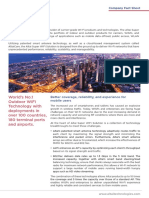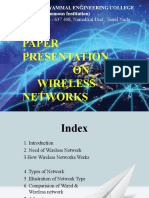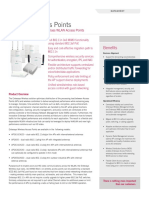Académique Documents
Professionnel Documents
Culture Documents
DWR 730 Man Reva 1 v1 0 Eu en 20120507
Transféré par
محمد أنيسTitre original
Copyright
Formats disponibles
Partager ce document
Partager ou intégrer le document
Avez-vous trouvé ce document utile ?
Ce contenu est-il inapproprié ?
Signaler ce documentDroits d'auteur :
Formats disponibles
DWR 730 Man Reva 1 v1 0 Eu en 20120507
Transféré par
محمد أنيسDroits d'auteur :
Formats disponibles
Preface
D-Link reserves the right to revise this publication and to make changes in the content hereof without obligation to notify any person or organization of such revisions or changes.
Trademarks
D-Link and the D-Link logo are trademarks or registered trademarks of D-Link Corporation or its subsidiaries in the United States or other countries. All other company or product names mentioned herein are trademarks or registered trademarks of their respective companies. Copyright 2012 by D-Link Systems, Inc. All rights reserved. This publication may not be reproduced, in whole or in part, without prior expressed written permission from D-Link Systems, Inc.
D-Link DWR-730 User Manual
Table of Contents
Table of Contents
Preface ................................................................................. i Trademarks....................................................................................... i Product Overview .............................................................. 1 Package Contents.......................................................................... 1 System Requirements.................................................................. 1 Introduction.................................................................................... 2 Hardware Overview...................................................................... 3 Front........................................................................................... 3 Back............................................................................................ 4 Wireless Installation Considerations....................................... 5 Product Setup................................................................................. 6 WiFi/WPS Configuration. ............................................................. 7 Web-Based Configuration Utility ..................................... 8 Internet Connection Setup Wizard. ......................................... 9 Internet Setup...............................................................................12 Wireless Settings..........................................................................13 Manual Wireless Setup..............................................................16 Network Setup. .............................................................................17 SIM Settings...................................................................................18 MAC Filter.......................................................................................19 Advanced Internet Settings.....................................................20 Advanced Wireless Settings.....................................................21 Administrator Settings..............................................................22 MicroSD Card Reader.................................................................23 SMS Messages..............................................................................24
D-Link DWR-730 User Manual
Factory Reset.................................................................................25 Firmware Upgrade......................................................................26 Device Information.....................................................................27 Statistics..........................................................................................28 Wireless Information..................................................................29 Support...........................................................................................30 Wireless Security .............................................................31 What is WEP?.................................................................................31 Configure WEP..............................................................................32 What is WPA?.................................................................................33 Configure WPA-PSK/WPA2-PSK..............................................34 Connect to a Wireless Network .......................................35 Using Windows Vista...............................................................35 Configure Wireless Security.............................................36 Using Windows XP.....................................................................38 Configure WEP......................................................................39 Configure WPA-PSK.............................................................41 Troubleshooting ..............................................................43 Wireless Basics .................................................................45 What is Wireless?..........................................................................46 Tips. ...................................................................................................48 Wireless Modes. ............................................................................49
ii
Table of Contents
Networking Basics ...........................................................50 Check your IP address................................................................50 Statically Assign an IP address................................................51 Warnings and Declarations.............................................52 Technical Specifications ..................................................56
D-Link DWR-730 User Manual
iii
Section 1 - Product Overview
Product PackageOverview Contents
D-Link DWR-730 HSPA+ Mobile Router Battery USB cable Power adapter
Note: Using a power supply with a different voltage rating than the one included with the DWR-730 will cause damage and void the warranty for this product.
System Requirements
A compatible (U)SIM card with service1 Computers with Windows, Macintosh , or Linux-based operating systems Internet Explorer 6 or higher, Firefox 2.0 or higher, or another Java-enabled browser (for configuration)
Subject to services and service terms available from your carrier.
D-Link DWR-730 User Manual
Section 1 - Product Overview
Introduction
The D-Link DWR-730 HSPA+ Mobile Router is a palm sized 3G router, slim and small enough to carry in your pocket. It allows you to access and share your 3G mobile Internet connection anywhere and anytime. The DWR-730 functions as a Wi-Fi router allowing Wi-Fi capable devices like smart phones, portable gaming devices, notebooks, or digital cameras access to 3G networks via a wireless connection. The DWR-730 can share its 3G connection with up to six Wi-Fi clients. The built-in battery allows you to simply turn it on to provide devices with an instant connection to the Internet.
D-Link DWR-730 User Manual
Section 1 - Product Overview
Hardware Overview
Front
Status LEDs
Power Button Reset Button WiFi/WPS Button
Indicator
SMS LED Signal LED
Color Green Purple Blue Green Red Amber Blue Green Red Green
Solid New incoming message HSPA+ Network WCDMA/HSDPA/HSUPA network GSM/GPRS network Sim error or no service Roaming operator found, but service not active Battery fully charged Charging, 99% to 50% capacity Charging, 50% to 0% capacity WiFi active
Blinking (Rapid)
Blinking (Slow) Inbox full
Transmitting Transmitting Transmitting Transmitting 100% to 50% capacity 50% to 10% capacity Less than 10% capacity WPS active
Battery LED
WiFi LED
Less than 3% capacity Transmitting
D-Link DWR-730 User Manual
Section 1 - Product Overview
Hardware Overview
Back
Micro USB Port
MicroSD Slot
Port/LED Micro USB Port MicroSD Slot
Function Connects to a PC or power adapter through the included USB cable. Accepts a MicroSD card.
D-Link DWR-730 User Manual
Section 2 - Installation
Wireless Installation Considerations
The DWR-730 can be accessed using a wireless connection from virtually anywhere within the operating range of your wireless network. Keep in mind, however, that the quantity, thickness and location of walls, ceilings, or other objects that the wireless signals must pass through, may limit the range. Ranges vary depending on the types of materials and background RF (radio frequency) noise in your home or office. The key to maximizing the wireless range is to follow these basic guidelines:
1. Minimize the number of walls and ceilings between the D-Link router and other network devices. Each wall or ceiling can reduce your adapters range from 3 to 90 feet (1 to 30 meters). 2. Be aware of the direct line between network devices. A wall that is 1.5 feet thick (0.5 meters), at a 45-degree angle appears to be almost 3 feet (1 meter) thick. At a 2-degree angle it appears over 42 feet (14 meters) thick. Position devices so that the signal can travel straight through a wall or ceiling (instead of at an angle) for better reception. 3. Try to position access points, wireless routers, and computers so that the signal passes through open doorways and drywall. Materials such as glass, metal, brick, insulation, concrete, and water can affect wireless performance. Large objects such as fish tanks, mirrors, file cabinets, metal doors, and aluminum studs may also have a negative effect on range. 4. If you are using 2.4 GHz cordless phones, make sure that the 2.4 GHz phone base is as far away from your wireless device as possible. The base transmits a signal even if the phone in not in use. In some cases, cordless phones, X-10 wireless devices, and electronic equipment such as ceiling fans, fluorescent lights, and home security systems may dramatically degrade wireless connectivity.
D-Link DWR-730 User Manual
Section 2 - Installation
Product Setup
1. Remove the back cover of the DWR-730, and remove the battery.
2. Insert the SIM card with the gold contacts facing down. Make sure that you insert the SIM card in the right direction.
3. Replace the battery and the back cover.
D-Link DWR-730 User Manual
Section 2 - Installation
WiFi/WPS Configuration
Short press (1 second) the WiFi/WPS button to enable WPS. The WiFi/WPS LED will flash for 2 minutes, allowing devices to connect. WPS will be disabled after 2 mintues. Long press (5 seconds) the WiFi/WPS button to enable/disable WiFi. The WiFi/ WPS LED will change accordingly.
WiFi/WPS button
Note: When MicroSD card reader is enabled, WiFi will be disabled. You can only reenable this function through the WebGUI.
D-Link DWR-730 User Manual
Section 3 - Configuration
Web-Based Configuration Utility
You can use the web-based configuration utility to manage your wireless network. It allows you to set wireless encryption, control access to the wireless network. Note: The web-based configuration utility and its associated features are for both Modem and Router modes.
To access the configuration utility, open a web-browser such as Internet Explorer and enter the IP address of the router (192.168.0.1 by default).
Type admin in the User Name field and then enter your password. Leave the password blank by default.
Click the Log in button to log in to the router.
If you get a Page Cannot be Displayed error, please refer to the Troubleshooting section for assistance.
D-Link DWR-730 User Manual
Section 3 - Configuration
Internet Connection Setup Wizard
Once logged into the web interface of the router, the Setup > Internet page will appear. Click the Internet Connection Setup Wizard button to quickly configure your router using the setup wizard.
If you want to enter your settings without running the wizard, click Manual Internet Connection Setup and skip to Internet Setup.
D-Link DWR-730 User Manual
Section 3 - Configuration
Click Next to continue.
Create a new password and then click Next to continue.
Configure your 3G Internet Connection settings and then click Next to continue.
D-Link DWR-730 User Manual
10
Section 3 - Configuration
Click Connect to save your settings. Once the router has finished rebooting, click Continue. Please allow 1-2 minutes to connect.
D-Link DWR-730 User Manual
11
Section 3 - Configuration
Internet Setup
This section lets you manually enter the Internet connection information provided by your Internet Service Provider (ISP). Auto APN: If you want to enable Auto APN, tick the check box. ISP: Enter the name of your ISP. Username: Enter a username. Password: Enter a password. APN: Enter the APN description. Reconnect Mode: Set to Always On, On Demand, or Manual. Maximum Idle Time: Enter a maximum idle time in minutes. Enter 0 to allow the connection to idle indefinitely.
D-Link DWR-730 User Manual
12
Section 3 - Configuration
Wireless Settings
If you want to configure the wireless settings on your router using the wizard, click Wireless Connection Setup Wizard.
If you want to manually configure the wireless settings on your router click Manual Wireless Connection Setup and refer to Manual Wireless Setup.
Click the Wireless Connection Setup Wizard button to view the Wireless Security Setup Wizard menu. The Welcome menu lists the steps used for setup. Click on the Next button to continue.
D-Link DWR-730 User Manual
13
Section 3 - Configuration
Enter the SSID (Service Set Identifier). The SSID is the name of your wireless network. Create a name using up to 20 characters. The SSID is case-sensitive. It is recommended that you tick the checkbox to use WPA wireless encryption to secure your wireless network. Click Next to continue.
Type a password that you would like to use for your wireless network in the Network Key: entry field. Click Next to continue.
D-Link DWR-730 User Manual
14
Section 3 - Configuration
The final menu appears to indicate that setup is complete. You should write down the Wireless Network Name (SSID) and Network Key for future reference when connecting other wireless devices to your wireless network.
Click Save to finish the Security Wizard.
D-Link DWR-730 User Manual
15
Section 3 - Configuration
Manual Wireless Setup
Use this section to configure the wireless settings for your D-Link router. Enable Wireless : Check box to enable wireless and enter Router mode, uncheck to disable wireless and enter Modem mode. In Modem mode, you will need to use the Micro USB cable to connect the router to your PC. Wireless Network Name: Enter a wireless network name. Wireless Channel: Choose the wireless channel. Security Mode: Choose the wireless security mode.
D-Link DWR-730 User Manual
16
Section 3 - Configuration
Network Setup
Use this section to configure the internal network settings of your router. Router IP Address: Enter the router IP address. Subnet Mask: Enter the subnet mask. Enable DHCP Server: If you want to enable DHCP Server, check Enabled. Otherwise, check Disabled. DHCP IP Address Range: Enter values for the DHCP IP address range.
D-Link DWR-730 User Manual
17
Section 3 - Configuration
SIM Settings
Enable/ Disable PIN If you would like to enable or disable the PIN Function: authentication fuction, click Enable/Disable PIN Function. Modify PIN Code: If you want to modify the current or default PIN value, click Modify PIN Code to change it.
D-Link DWR-730 User Manual
18
Section 3 - Configuration
MAC Filter
Use MAC (Media Access Control) Filters to allow only specific computers or devices to access your wireless network. Select Enabled to enable MAC filtering, and enter the MAC addresses of the computers and devices you want to have access; all other computers and devices will be denied access to your wireless network.
D-Link DWR-730 User Manual
19
Section 3 - Configuration
Advanced Internet Settings
Network Search Method: Determine whether the router will search for available carriers automatically, or to only connect to the carrier you specify. Data Roaming: Enabling Data Roaming will allow the router to use your data connection when on an outside carriers network. Disabling it will prevent the router from doing this, but will still allow you to send and recieve SMS messages. Network Type: Allows you to determine whether the router will connect via 2G only, 3G only, or 2G and 3G(whichever is available)
D-Link DWR-730 User Manual
20
Section 3 - Configuration
Advanced Wireless
Broadcast SSID: Enable to allow any wireless client to find your wireless network. Disable to require all wireless clients to manually enter your wireless networks SSID and settings to connect. TxPower: Set the transmit power and strength of your wireless network. Higher setting will boost coverage area, but uses more battery power. Power Save: This setting takes effect when the router is running on battery power. When enabled, wireless network will be turned off when no wireless clients are connected to the router for more than the specified Maximum Idle Time. Maximum Idle Time: You can turn wireless back on by pressing the power button for 1 second. Max. Associated Number: Set the Maximum Idle Time for your wireless network before entering Power Save mode(if it is enabled). Determines the maximum number of wireless PCs, devices, and other clients that can connect to your wireless network.
D-Link DWR-730 User Manual
21
Section 3 - Configuration
Administrator Settings
Use this section to change the password for the Administrator account. Password: Enter a password. Verify Password: Verify the password.
D-Link DWR-730 User Manual
22
Section 3 - Configuration
MicroSD Card Reader
The DWR-730 allows you to share files stored on an inserted MicroSD card. Once you enable the MicroSD card reader, you will see a new USB device appear as a storage/memory device on your computer allowing you to modify files directly. You must insert a MicroSD card to use this feature.
Note: When the MicroSD card Reader is enabled, Wi-Fi will be disabled. To re-enable Wi-Fi, go to Setup -> Wireless Settings and check the Enable Wireless checkbox.
D-Link DWR-730 User Manual
23
Section 3 - Configuration
SMS Messages
The DWR-730 allows you to read, write, and send SMS messages directly from the user interface. Note: You must insert an active SIM card to use this feature.
D-Link DWR-730 User Manual
24
Section 3 - Configuration
Factory Reset
Use this section to restore the router to the factory default settings. Restore To Factory Click this button to restore all settings to the factory Default: defaults.
D-Link DWR-730 User Manual
25
Section 3 - Configuration
Firmware Upgrade
After downloading a firmware file to your computer, click Choose File to select the firmware file, then click Upgrade to start the upgrade process.
Note: Do not turn off or disconnect the power during the upgrade process, or you may cause damage to your device.
D-Link DWR-730 User Manual
26
Section 3 - Configuration
Device Information
All of your Internet and network connection details are displayed on this page. The firmware version is also displayed here. General: Displays the firmware version. WAN: Displays information about the WAN. LAN: Displays information about the LAN.
D-Link DWR-730 User Manual
27
Section 3 - Configuration
Statistics
All of your Internet traffic details are displayed on this page. Clear History: Clears the traffic statistics information.
D-Link DWR-730 User Manual
28
Section 3 - Configuration
Wireless Information
All of your wireless connection details are displayed on this page. Number of wireless Displays the wireless clients and their clients: MAC addresses.
D-Link DWR-730 User Manual
29
Section 3 - Configuration
Support
The Support section contains additional information about the router and its various settings for reference.
D-Link DWR-730 User Manual
30
Section 4 - Security
Wireless Security
This section will show you the different levels of security you can use to protect your data from intruders. The DWR-730 offers the following types of security: WPA2 (Wi-Fi Protected Access 2) WPA2-PSK (Pre-Shared Key) WPA-PSK (Pre-Shared Key)
WPA (Wi-Fi Protected Access) WEP (Wired Equivalent Privacy)
What is WEP?
WEP stands for Wired Equivalent Privacy. It is based on the IEEE 802.11 standard and uses the RC4 encryption algorithm. WEP provides security by encrypting data over your wireless network so that it is protected as it is transmitted from one wireless device to another. To gain access to a WEP network, you must know the key. The key is a string of characters that you create. When using WEP, you must determine the level of encryption. The type of encryption determines the key length. 128-bit encryption requires a longer key than 64-bit encryption. Keys are defined by entering in a string in HEX (hexadecimal - using characters 0-9, A-F) or ASCII (American Standard Code for Information Interchange alphanumeric characters) format. ASCII format is provided so you can enter a string that is easier to remember. The ASCII string is converted to HEX for use over the network. Four keys can be defined so that you can change keys easily.
D-Link DWR-730 User Manual
31
Section 4 - Security
Configure WEP
It is recommended to enable encryption on your wireless router before your wireless network adapters. Please establish wireless connectivity before enabling encryption. Your wireless signal may degrade when enabling encryption due to the added overhead. 1. Log into the web-based configuration by opening a web browser and entering the IP address of the router (192.168.0.1). Click on Wireless Settings on the left side. 2. Next to Security Mode, select WEP. 3. Next to WEP Key 1, enter a WEP key that you create. Make sure you enter this key exactly on all your wireless devices. You may enter up to 4 different keys. 4. Click Save Settings to save your settings. If you are configuring the router with a wireless adapter, you will lose connectivity until you enable WEP on your adapter and enter the same WEP key as you did on the router.
D-Link DWR-730 User Manual
32
Section 4 - Security
What is WPA?
WPA, or Wi-Fi Protected Access, is a Wi-Fi standard that was designed to improve the security features of WEP (Wired Equivalent Privacy). The 2 major improvements over WEP: Improved data encryption through the Temporal Key Integrity Protocol (TKIP). TKIP scrambles the keys using a hashing algorithm and, by adding an integrity-checking feature, ensures that the keys havent been tampered with. WPA2 is based on 802.11i and uses Advanced Encryption Standard (AES) instead of TKIP. User authentication, which is generally missing in WEP, through the extensible authentication protocol (EAP). WEP regulates access to a wireless network based on a computers hardware-specific MAC address, which is relatively simple to be sniffed out and stolen. EAP is built on a more secure public-key encryption system to ensure that only authorized network users can access the network. WPA-PSK/WPA2-PSK uses a passphrase or key to authenticate your wireless connection. The key is an alpha-numeric password between 8 and 63 characters long. The password can include symbols (!?*&_) and spaces. This key must be the exact same key entered on your wireless router or access point. WPA/WPA2 incorporates user authentication through the Extensible Authentication Protocol (EAP). EAP is built on a more secure public key encryption system to ensure that only authorized network users can access the network.
D-Link DWR-730 User Manual
33
Section 4 - Security
Configure WPA-PSK/WPA2-PSK
It is recommended to enable encryption on your wireless router before your wireless network adapters. Please establish wireless connectivity before enabling encryption. Your wireless signal may degrade when enabling encryption due to the added overhead.
1. Log into the web-based configuration by opening a web browser and entering the IP address of the router (192.168.0.1). Click on Wireless Settings on the left side. 2. Next to Security Mode, select WPA-PSK or WPA2-PSK. 3. Next to Pre-Shared Key, enter a key (passphrase). The key is an alpha-numeric password between 8 and 63 characters long. The password can include symbols (!?*&_) and spaces. Make sure you enter this key exactly the same on all other wireless clients. 4. Click Save Settings to save your settings. If you are configuring the router with a wireless adapter, you will lose connectivity until you enable WPA-PSK (or WPA2-PSK) on your adapter and enter the same passphrase as you did on the router.
D-Link DWR-730 User Manual
34
Section 5 - Connecting to a Wireless Network
Connect to a Wireless Network
Using Windows Vista
Windows Vista users may use the built-in wireless utility. If you are using another companys utility or Windows 2000, please refer to the user manual of your wireless adapter for help with connecting to a wireless network. Most utilities will have a site survey option similar to the Windows Vista utility as seen below. If you receive the Wireless Networks Detected bubble, click on the center of the bubble to access the utility. or
Right-click on the wireless computer icon in your system tray (lower-right corner next to the time). Select Connect to a network.
The utility will display any available wireless networks in your area. Click on a network (displayed using the SSID) and click the Connect button.
If you get a good signal but cannot access the Internet, check the TCP/IP settings for your wireless adapter. Refer to the Networking Basics section in this manual for more information.
D-Link DWR-730 User Manual
35
Section 5 - Connecting to a Wireless Network
Configure Wireless Security
It is recommended to enable wireless security (WEP/WPA/WPA2) on your wireless router or access point before configuring your wireless adapter. If you are joining an existing network, you will need to know the security key or passphrase being used. 1. Open the Windows Vista Wireless Utility by right-clicking on the wireless computer icon in your system tray (lower right corner of screen). Select Connect to a network.
2. Highlight the wireless network (SSID) you would like to connect to and click Connect.
D-Link DWR-730 User Manual
36
Section 5 - Connecting to a Wireless Network 3. Enter the same security key or passphrase that is on your router and click Connect.
It may take 20-30 seconds to connect to the wireless network. If the connection fails, please verify that the security settings are correct. The key or passphrase must be exactly the same as on the wireless router.
D-Link DWR-730 User Manual
37
Section 5 - Connecting to a Wireless Network
Connect to a Wireless Network
Using Windows XP
Windows XP users may use the built-in wireless utility (Zero Configuration Utility). The following instructions are for Service Pack 2 users. If you are using another companys utility or Windows 2000, please refer to the user manual of your wireless adapter for help with connecting to a wireless network. Most utilities will have a site survey option similar to the Windows XP utility as seen below. If you receive the Wireless Networks Detected bubble, click on the center of the bubble to access the utility. or
Right-click on the wireless computer icon in your system tray (lower-right corner next to the time). Select View Available Wireless Networks.
The utility will display any available wireless networks in your area. Click on a network (displayed using the SSID) and click the Connect button.
If you get a good signal but cannot access the Internet, check the TCP/IP settings for your wireless adapter. Refer to the Networking Basics section in this manual for more information.
D-Link DWR-730 User Manual
38
Section 5 - Connecting to a Wireless Network
Configure WEP
It is recommended to enable WEP on your wireless router or access point before configuring your wireless adapter. If you are joining an existing network, you will need to know the WEP key being used. 1. Open the Windows XP Wireless Utility by right-clicking on the wireless computer icon in your system tray (lower-right corner of screen). Select View Available Wireless Networks.
2. Highlight the wireless network (SSID) you would like to connect to and click Connect.
D-Link DWR-730 User Manual
39
Section 5 - Connecting to a Wireless Network 3. The Wireless Network Connection box will appear. Enter the same WEP key that is on your router and click Connect.
It may take 20-30 seconds to connect to the wireless network. If the connection fails, please verify that the WEP settings are correct. The WEP key must be exactly the same as on the wireless router.
D-Link DWR-730 User Manual
40
Section 5 - Connecting to a Wireless Network
Configure WPA-PSK
It is recommended that you enable WPA on your wireless router or access point before configuring your wireless adapter. If you are joining an existing network, you will need to know the WPA key being used.
1. Open the Windows XP Wireless Utility by right-clicking on the wireless computer icon in your system tray (lower-right corner of screen). Select View Available Wireless Networks.
2. Highlight the wireless network (SSID) you would like to connect to and click Connect.
D-Link DWR-730 User Manual
41
Section 5 - Connecting to a Wireless Network 3. The Wireless Network Connection box will appear. Enter the WPA-PSK passphrase and click Connect.
It may take 20-30 seconds to connect to the wireless network. If the connection fails, please verify that the WPA-PSK settings are correct. The WPA-PSK passphrase must be exactly the same as on the wireless router.
D-Link DWR-730 User Manual
42
Section 6 - Troubleshooting
Troubleshooting
This chapter provides solutions to problems that can occur during the installation and operation of the DWR-730. Read the following descriptions if you are having problems. (The examples below are illustrated in Windows XP. If you have a different operating system, the screenshots on your computer will look similar to the following examples.) 1. Why cant I access the web-based configuration utility? When entering the IP address of the D-Link router (192.168.0.1 for example), you are not connecting to a website on the Internet or have to be connected to the Internet. The device has the utility built-in to a ROM chip in the device itself. Your computer must be on the same IP subnet to connect to the web-based utility. Make sure you have an updated Java-enabled web browser. We recommend the following: Internet Explorer 6.0 or higher Netscape 8 or higher Mozilla 1.7.12 (5.0) or higher Opera 8.5 or higher Safari 1.2 or higher (with Java 1.3.1 or higher) Camino 0.8.4 or higher Firefox 1.5 or higher Verify physical connectivity by checking for solid link lights on the device. If you do not get a solid link light, try using a different cable or connect to a different port on the device if possible. If the computer is turned off, the link light may not be on. Disable any internet security software running on the computer. Software firewalls such as Zone Alarm, Black Ice, Sygate, Norton Personal Firewall, and Windows XP firewall may block access to the configuration pages. Check the help files included with your firewall software for more information on disabling or configuring it. D-Link DWR-730 User Manual 43
Section 6 - Troubleshooting Configure your Internet settings: Go to Start > Settings > Control Panel. Double-click the Internet Options Icon. From the Security tab, click the button to restore the settings to their defaults. Click the Connection tab and set the dial-up option to Never Dial a Connection. Click the LAN Settings button. Make sure nothing is checked. Click OK. Go to the Advanced tab and click the button to restore these settings to their defaults. Click OK three times. Close your web browser (if open) and open it. Access the web management. Open your web browser and enter the IP address of your D-Link router in the address bar. This should open the login page for your the web management. If you still cannot access the configuration, unplug the power to the router for 10 seconds and plug back in. Wait about 30 seconds and try accessing the configuration. If you have multiple computers, try connecting using a different computer. 2. How can I upgrade the firmware on the device? To update the firmware on the DWR-730, connect the device into an available USB port on your PC. Next, log into the WebGUI and navigate to the Tools tab near the top. Then click on the Firmware Upgrade tab on the left. Browse for the firmware image file and click Upgrade. Please do not disconnect the DWR-730 while the upgrade is in progress. Note: For update information, please follow the revision notice on the official web site. 3. Im having problems installing the D-Link Connection Manager. Your antivirus program may be preventing installation of the software. Try disabling your antivirus software temporarily while you install the D-Link Connection Manager.
D-Link DWR-730 User Manual
44
Appendix A - Wireless Basics
Wireless Basics
D-Link wireless products are based on industry standards to provide easy-to-use and compatible high-speed wireless connectivity within your home, business or public access wireless networks. Strictly adhering to the IEEE standard, the D-Link wireless family of products will allow you to securely access the data you want, when and where you want it. You will be able to enjoy the freedom that wireless networking delivers. A wireless local area network (WLAN) is a cellular computer network that transmits and receives data with radio signals instead of wires. Wireless LANs are used increasingly in both home and office environments, and public areas such as airports, coffee shops and universities. Innovative ways to utilize WLAN technology are helping people to work and communicate more efficiently. Increased mobility and the absence of cabling and other fixed infrastructure have proven to be beneficial for many users. Wireless users can use the same applications they use on a wired network. Wireless adapter cards used on laptop and desktop systems support the same protocols as Ethernet adapter cards. Under many circumstances, it may be desirable for mobile network devices to link to a conventional Ethernet LAN in order to use servers, printers or an Internet connection supplied through the wired LAN. A Wireless Router is a device used to provide this link.
D-Link DWR-730 User Manual
45
Appendix A - Wireless Basics
What is Wireless?
Wireless or Wi-Fi technology is another way of connecting your computer to the network without using wires. Wi-Fi uses radio frequency to connect wirelessly, so you have the freedom to connect computers anywhere in your home or office network.
Why D-Link Wireless?
D -Link is the worldwide leader and award winning designer, developer, and manufac turer of net work ing produc ts. D-Link delivers the performance you need at a price you can afford. D-Link has all the products you need to build your network.
How does wireless work?
Wireless works similar to how cordless phone work, through radio signals to transmit data from one point A to point B. But wireless technology has restrictions as to how you can access the network. You must be within the wireless network range area to be able to connect your computer. There are two different types of wireless networks Wireless Local Area Network (WLAN), and Wireless Personal Area Network (WPAN). Wireless Local Area Network (WLAN) In a wireless local area network, a device called an Access Point (AP) connects computers to the network. The access point has a small antenna attached to it, which allows it to transmit data back and forth over radio signals. With an indoor access point as seen in the picture, the signal can travel up to 300 feet. With an outdoor access point the signal can reach out up to 30 miles to serve places like manufacturing plants, industrial locations, college and high school campuses, airports, golf courses, and many other outdoor venues. Wireless Personal Area Network (WPAN) Bluetooth is the industry standard wireless technology used for WPAN. Bluetooth devices in WPAN operate in a range up to 30 feet away.
Compared to WLAN the speed and wireless operation range are both less than WLAN, but in return it doesnt use nearly as much power which makes it ideal for personal devices, such as mobile phones, PDAs, headphones, laptops, speakers, and other devices that operate on batteries.
D-Link DWR-730 User Manual
46
Appendix A - Wireless Basics
Who uses wireless?
Wireless technology as become so popular in recent years that almost everyone is using it, whether its for home, office, business, D-Link has a wireless solution for it. Home Gives everyone at home broadband access Surf the web, check e-mail, instant message, and etc Gets rid of the cables around the house Simple and easy to use
Small Office and Home Office Stay on top of everything at home as you would at office Remotely access your office network from home Share Internet connection and printer with multiple computers No need to dedicate office space
D-Link DWR-730 User Manual
47
Appendix A - Wireless Basics
Where is wireless used?
Wireless technology is expanding everywhere not just at home or office. People like the freedom of mobility and its becoming so popular that more and more public facilities now provide wireless access to attract people. The wireless connection in public places is usually called hotspots. Using a D-Link Cardbus Adapter with your laptop, you can access the hotspot to connect to Internet from remote locations like Airports, Hotels, Coffee Shops, Libraries, Restaurants, and Convention Centers. Wireless network is easy to setup, but if youre installing it for the first time it could be quite a task not knowing where to start. Thats why weve put together a few setup steps and tips to help you through the process of setting up a wireless network.
Tips
Here are a few things to keep in mind, when you install a wireless network. Centralize your Router or Access Point Make sure you place the router/access point in a centralized location within your network for the best performance. Try to place the router/access point as high as possible in the room, so the signal gets dispersed throughout your home. If you have a two-story home, you may need a repeater to boost the signal to extend the range. Eliminate Interference Place home appliances such as cordless telephones, microwaves, and televisions as far away as possible from the router/access point. This would significantly reduce any interference that the appliances might cause since they operate on same frequency. Security Dont let you next-door neighbors or intruders connect to your wireless network. Secure your wireless network by turning on the WPA or WEP security feature on the router. Refer to product manual for detail information on how to set it up.
D-Link DWR-730 User Manual
48
Appendix A - Wireless Basics
Wireless Modes
There are basically two modes of networking: Infrastructure All wireless clients will connect to an access point or wireless router. Ad-Hoc Directly connecting to another computer, for peer-to-peer communication, using wireless network adapters on each computer, such as two or more WNA-2330 wireless network Cardbus adapters. An Infrastructure network contains an Access Point or wireless router. All the wireless devices, or clients, will connect to the wireless router or access point. An Ad-Hoc network contains only clients, such as laptops with wireless cardbus adapters. All the adapters must be in Ad-Hoc mode to communicate.
D-Link DWR-730 User Manual
49
Appendix B - Networking Basics
Networking Basics
Check your IP address
After you install your new D-Link adapter, by default, the TCP/IP settings should be set to obtain an IP address from a DHCP server (i.e. wireless router) automatically. To verify your IP address, please follow the steps below.
Click on Start > Run. In the run box type cmd and click OK. (Windows Vista users type cmd in the Start Search box.)
At the prompt, type ipconfig and press Enter.
This will display the IP address, subnet mask, and the default gateway of your adapter.
If the address is 0.0.0.0, check your adapter installation, security settings, and the settings on your router. Some firewall software programs may block a DHCP request on newly installed adapters.
D-Link DWR-730 User Manual
50
Appendix B - Networking Basics
Statically Assign an IP address
If you are not using a DHCP capable gateway/router, or you need to assign a static IP address, please follow the steps below: Step 1 Windows Vista - Windows XP - Windows 2000 - Step 2 Right-click on the Local Area Connection which represents your network adapter and select Properties. Step 3 Highlight Internet Protocol (TCP/IP) and click Properties. Step 4 Click Use the following IP address and enter an IP address that is on the same subnet as your network or the LAN IP address on your router. Example: If the routers LAN IP address is 192.168.0.1, make your IP address 192.168.0.X where X is a number between 2 and 99. Make sure that the number you choose is not in use on the network. Set Default Gateway the same as the LAN IP address of your router (192.168.0.1). Set Primary DNS the same as the LAN IP address of your router (192.168.0.1). The Secondary DNS is not needed or you may enter a DNS server from your ISP. Step 5 Click OK twice to save your settings. D-Link DWR-730 User Manual 51 Click on Start > Control Panel > Network and Internet > Network and Sharing Center > Manage Network Connections. Click on Start > Control Panel > Network Connections. From the desktop, right-click My Network Places > Properties.
Appendix C - Warnings and Declarations
Warnings and Declarations
FCC Regulations: This device complies with part 15 of the FCC Rules. Operation is subject to the following two conditions: (1) This device may not cause harmful interference, and (2) this device must accept any interference received, including interference that may cause undesired operation. This device has been tested and found to comply with the limits for a Class B digital device, pursuant to Part 15 of the FCC Rules. These limits are designed to provide reasonable protection against harmful interference in a residential installation. This equipment generates, uses and can radiated radio frequency energy and, if not installed and used in accordance with the instructions, may cause harmful interference to radio communications. However, there is no guarantee that interference will not occur in a particular installation If this equipment does cause harmful interference to radio or television reception, which can be determined by turning the equipment off and on, the user is encouraged to try to correct the interference by one or more of the following measures: -Reorient or relocate the receiving antenna. -Increase the separation between the equipment and receiver. -Connect the equipment into an outlet on a circuit different from that to which the receiver is connected. -Consult the dealer or an experienced radio/TV technician for help. Changes or modifications not expressly approved by the party responsible for compliance could void the users authority to operate the equipment. The antenna(s) used for this transmitter must not be co-located or operating in conjunction with any other antenna or transmitter.
D-Link DWR-730 User Manual
52
Appendix C - Warnings and Declarations
RF Exposure Information (SAR) This device meets the governments requirements for exposure to radio waves. This device is designed and manufactured not to exceed the emission limits for exposure to radio frequency (RF) energy set by the Federal Communications Commission of the U.S. Government. The exposure standard for wireless devices employs a unit of measurement known as the Specific Absorption Rate, or SAR. The SAR limit set by the FCC is 1.6W/kg. *Tests for SAR are conducted using standard operating positions accepted by the FCC with the device transmitting at its highest certified power level in all tested frequency bands. Although the SAR is determined at the highest certified power level, the actual SAR level of the device while operating can be well below the maximum value. This is because the device is designed to operate at multiple power levels so as to use only the poser required to reach the network. In general, the closer you are to a wireless base station antenna, the lower the power output. The highest SAR value for the device as reported to the FCC when tested for worn on the body, as described in this user guide, is 1.3 W/kg. (Body-worn measurements differ among device models, depending upon available accessories and FCC requirements.) While there may be differences between the SAR levels of various devices and at various positions, they all meet the government requirement. The FCC has granted an Equipment Authorization for this device with all reported SAR levels evaluated as in compliance with the FCC RF exposure guidelines. SAR information on this device is on file with the FCC and can be found under the Display Grant section of www.fcc.gov/oet/ea/fccid after searching on FCC ID: KA2WR730A1 This device is compliance with SAR for general population /uncontrolled exposure limits in ANSI/IEEE C95.1-1999 and had been tested in accordance with the measurement methods and procedures specified in OET Bulletin 65 Supplement C. For body worn operation, this device has been tested and meets the FCC RF exposure guidelines for use with an accessory that contains no metal and the positions the handset a minimum of 1.0 cm from the body. Use of other accessories may not ensure compliance with FCC RF exposure guidelines.
D-Link DWR-730 User Manual
53
Appendix C - Warnings and Declarations
This product belongs to Class II devices This equipment can be operated in the following countries: AT BE BG CH EE ES FI FR IT IS LI LT NO PL PT RO Products with 2.4GHz Wireless LAN Devices France Lutilisation de cet equipement (2.4GHz wireless LAN) est soumise certaines restrictions: cet equipement peut tre utilis linterieur dun batiment en utilisant toutes les frequences de 2400 a 2483.5MHz (Chaine 113). Pour une utilisation en environement exterieur, les frequences comprises entre 2400-2454 MHz (Chane 1-9) peuvent tre utilis. Pour les dernires restrictions, voir http://www.art-telecom.fr. For 2.4GHz wireless LAN operation of this product, certain restrictions apply. This equipment may use the entire2400 MHz to 2483.5MHz frequency band (channels 1 through 13) for indoor applications. For outdoor use, only 2400-2454 MHz frequency band (channels 1-9) may be used. For the latest requirements, see http://www.art-telecom.fr. Wireless LAN Modules Maximum EIRP Frequency Ranges (MHz) 2400 MHz ~ 2446.5 MHz 2446.5 MHz ~ 2483.5 MHz Indoors 10mW 100mW Outdoors Not Permitted 100mW on private property with Ministry of Defense approval.
Y GB LU SE
CZ GR LV SI
DE HU MT SK
DK IE NL TR
D-Link DWR-730 User Manual
54
Appendix C - Warnings and Declarations
Declaration of Conformity 1. 2. 3. 4. 5. Health (Article 3.1(a) of the R&TTE Directive) Applied Standard(s): EN62311: 2008/ IEC 62209-2:2010 Safety (Article 3.1(a) of the R&TTE Directive) Applied Standard(s): EN 60950-1:2006+A11:2009 Electromagnetic compatibility (Article 3.1 (b) of the R&TTE Directive) Applied Standard(s): EN 301 489-1 V1.8.1/-7 V1.3.1/-17 V2.1.1/-24 V1.4.1 Radio frequency spectrum usage (Article 3.2 of the R&TTE Directive) Applied Standard(s): EN 301 511 V9.0.2 EN 301 908-1 V4.2.1 EN 301 908-2 V5.2.1 EN 300 328 V1.7.1 EMC Directive (2004/108 /EC) pplied Standard(s): EN 55022:2006/A1:2007 Class B EN55024: 1998/A1:2001/A2:2003
Caution -Users have to use the connection to USB interfaces with USB 2.0 version or higher. -Risk of explosion if battery is replaced by an incorrect type. -Dispose of used batteries according to the instructions. -Please make sure the temperature for adapter will not be higher than 55 C
D-Link DWR-730 User Manual
55
Appendix D - Technical Specifications
Interfaces 802.11g/b wireless, compatible with 802.11n devices Micro USB port MicroSD slot GSM Band (GSM/GPRS/EDGE) 850/900/1800/1900 MHz Power Class 4 (850/900 MHz) Power Class 1 (1800/1900 MHz) UMTS/HSDPA Band1 850/1900/2100 MHz 900/1900/2100 MHz Power Class 3 (+24 dBm) HSUPA Data Rates2 Downlink: Up to 21.6 Mbps Uplink: Up to 5.76 Mbps Wireless Data Rates2 Up to 150 Mbps in 802.11n mode 6/9/11/12/18/24/36/48/54 Mbps in 802.11g mode 1/2/5.5/11 Mbps in 802.11b mode Wireless Security 64/128-bit WEP (Wired Equivalent Privacy) WPA & WPA2 (Wi-Fi Protected Access)
1 2
Technical Specifications
Firewall Built-in NAT Built-in firewall Antenna Internal 3G and Wi-Fi antenna Battery 1500 mAh rechargeable LED Status Indicators SMS Signal Battery Wi-Fi Dimensions (L x W x H) 90 x 50 x 12 mm Operating Temperature -10 to 55 C (14 to 131 F) Operating Humidity 10% to 90% (Non-condensing) Certifications CE FCC
Supported frequency band is dependent upon regional hardware version. Maximum wireless signal rate derived from IEEE Standard 802.11g specifications. Actual data throughput will vary. Network conditions and environmental factors, including volume of network traffic, building materials and construction, and network overhead, lower actual data throughput rate. Environmental factors will adversely affect wireless signal range.
D-Link DWR-730 User Manual
56
Vous aimerez peut-être aussi
- The Yellow House: A Memoir (2019 National Book Award Winner)D'EverandThe Yellow House: A Memoir (2019 National Book Award Winner)Évaluation : 4 sur 5 étoiles4/5 (98)
- The Subtle Art of Not Giving a F*ck: A Counterintuitive Approach to Living a Good LifeD'EverandThe Subtle Art of Not Giving a F*ck: A Counterintuitive Approach to Living a Good LifeÉvaluation : 4 sur 5 étoiles4/5 (5795)
- Shoe Dog: A Memoir by the Creator of NikeD'EverandShoe Dog: A Memoir by the Creator of NikeÉvaluation : 4.5 sur 5 étoiles4.5/5 (537)
- Elon Musk: Tesla, SpaceX, and the Quest for a Fantastic FutureD'EverandElon Musk: Tesla, SpaceX, and the Quest for a Fantastic FutureÉvaluation : 4.5 sur 5 étoiles4.5/5 (474)
- Grit: The Power of Passion and PerseveranceD'EverandGrit: The Power of Passion and PerseveranceÉvaluation : 4 sur 5 étoiles4/5 (588)
- On Fire: The (Burning) Case for a Green New DealD'EverandOn Fire: The (Burning) Case for a Green New DealÉvaluation : 4 sur 5 étoiles4/5 (74)
- A Heartbreaking Work Of Staggering Genius: A Memoir Based on a True StoryD'EverandA Heartbreaking Work Of Staggering Genius: A Memoir Based on a True StoryÉvaluation : 3.5 sur 5 étoiles3.5/5 (231)
- Hidden Figures: The American Dream and the Untold Story of the Black Women Mathematicians Who Helped Win the Space RaceD'EverandHidden Figures: The American Dream and the Untold Story of the Black Women Mathematicians Who Helped Win the Space RaceÉvaluation : 4 sur 5 étoiles4/5 (895)
- Never Split the Difference: Negotiating As If Your Life Depended On ItD'EverandNever Split the Difference: Negotiating As If Your Life Depended On ItÉvaluation : 4.5 sur 5 étoiles4.5/5 (838)
- The Little Book of Hygge: Danish Secrets to Happy LivingD'EverandThe Little Book of Hygge: Danish Secrets to Happy LivingÉvaluation : 3.5 sur 5 étoiles3.5/5 (400)
- The Hard Thing About Hard Things: Building a Business When There Are No Easy AnswersD'EverandThe Hard Thing About Hard Things: Building a Business When There Are No Easy AnswersÉvaluation : 4.5 sur 5 étoiles4.5/5 (345)
- The Unwinding: An Inner History of the New AmericaD'EverandThe Unwinding: An Inner History of the New AmericaÉvaluation : 4 sur 5 étoiles4/5 (45)
- Team of Rivals: The Political Genius of Abraham LincolnD'EverandTeam of Rivals: The Political Genius of Abraham LincolnÉvaluation : 4.5 sur 5 étoiles4.5/5 (234)
- The World Is Flat 3.0: A Brief History of the Twenty-first CenturyD'EverandThe World Is Flat 3.0: A Brief History of the Twenty-first CenturyÉvaluation : 3.5 sur 5 étoiles3.5/5 (2259)
- Devil in the Grove: Thurgood Marshall, the Groveland Boys, and the Dawn of a New AmericaD'EverandDevil in the Grove: Thurgood Marshall, the Groveland Boys, and the Dawn of a New AmericaÉvaluation : 4.5 sur 5 étoiles4.5/5 (266)
- The Emperor of All Maladies: A Biography of CancerD'EverandThe Emperor of All Maladies: A Biography of CancerÉvaluation : 4.5 sur 5 étoiles4.5/5 (271)
- The Gifts of Imperfection: Let Go of Who You Think You're Supposed to Be and Embrace Who You AreD'EverandThe Gifts of Imperfection: Let Go of Who You Think You're Supposed to Be and Embrace Who You AreÉvaluation : 4 sur 5 étoiles4/5 (1090)
- The Sympathizer: A Novel (Pulitzer Prize for Fiction)D'EverandThe Sympathizer: A Novel (Pulitzer Prize for Fiction)Évaluation : 4.5 sur 5 étoiles4.5/5 (121)
- Her Body and Other Parties: StoriesD'EverandHer Body and Other Parties: StoriesÉvaluation : 4 sur 5 étoiles4/5 (821)
- Wireless NetworkDocument2 pagesWireless NetworkgauravPas encore d'évaluation
- ZF 7942 042108Document4 pagesZF 7942 042108xenesPas encore d'évaluation
- Qca6174a Product BriefDocument2 pagesQca6174a Product BriefPS Gaayan 4Pas encore d'évaluation
- Iam Ds P Iam52s-DatasheetDocument2 pagesIam Ds P Iam52s-DatasheetPejantan TangguhPas encore d'évaluation
- WLAN Toolbox™ Release NotesDocument32 pagesWLAN Toolbox™ Release NotesTSIMANDRESY HeriniainaPas encore d'évaluation
- Site Survey BPDGDocument31 pagesSite Survey BPDGkouma babaPas encore d'évaluation
- Trimble Recon X Service Manual REV B 1aDocument46 pagesTrimble Recon X Service Manual REV B 1akriotronPas encore d'évaluation
- TSshield E 04Document41 pagesTSshield E 04Schulz ChulzPas encore d'évaluation
- Quickspecs: HP Probook 430 G5 Notebook PCDocument39 pagesQuickspecs: HP Probook 430 G5 Notebook PCMario AguilaPas encore d'évaluation
- Syllabus-7th Semester B.tech CSE GGSIPUDocument4 pagesSyllabus-7th Semester B.tech CSE GGSIPUNitish SrivastavaPas encore d'évaluation
- Honda Audio System Description - Overview 4878Document12 pagesHonda Audio System Description - Overview 4878alexandre fleureauPas encore d'évaluation
- S8094TA User ManualDocument59 pagesS8094TA User ManualMohammadFaisalAmjad0% (1)
- All Chapter CCNA1Document49 pagesAll Chapter CCNA1Driton EmerllahuPas encore d'évaluation
- Altai Factsheet PDFDocument6 pagesAltai Factsheet PDFsadat KhanPas encore d'évaluation
- Paper Presentation On Wireless NetworksDocument13 pagesPaper Presentation On Wireless Networks20CY007 KARTHICKPas encore d'évaluation
- HiPath Wireless Controller, Access Points and Convergence Software, V4.0 C10/C100/C1000 User GuideDocument300 pagesHiPath Wireless Controller, Access Points and Convergence Software, V4.0 C10/C100/C1000 User GuideSergio AcunaPas encore d'évaluation
- 98-366 MVA Slides Lesson 3Document32 pages98-366 MVA Slides Lesson 3cviga100% (1)
- MP280 / MP287 / MP288 MP495 / MP497 / MP498 Service Reference ManualDocument10 pagesMP280 / MP287 / MP288 MP495 / MP497 / MP498 Service Reference Manualniceboy797Pas encore d'évaluation
- STOR.E TV+ - UM - V1 - 0610 - 14 JulyDocument1 239 pagesSTOR.E TV+ - UM - V1 - 0610 - 14 JulySago SagopaPas encore d'évaluation
- Wireless LAN ComponentsDocument6 pagesWireless LAN ComponentsEphrem ChernetPas encore d'évaluation
- Information Security Best Practices - 1Document29 pagesInformation Security Best Practices - 1Souhardya MajumderPas encore d'évaluation
- RPL Mobile A Log IthDocument86 pagesRPL Mobile A Log IthĐông thành đạiPas encore d'évaluation
- Wireless Value RealizationDocument14 pagesWireless Value RealizationCiifle CaddePas encore d'évaluation
- Huawei Modem E960 UpgradeDocument13 pagesHuawei Modem E960 Upgradebearking80Pas encore d'évaluation
- Huawei eLTE Products PDFDocument32 pagesHuawei eLTE Products PDFKriti GogiaPas encore d'évaluation
- Cisco IOS XE Quality of Service Solutions Configuration Guide, Release 2Document692 pagesCisco IOS XE Quality of Service Solutions Configuration Guide, Release 2Dario CalamaiPas encore d'évaluation
- Advanced Computer Networking (CS 723) : Addis Ababa University Department of Computer ScienceDocument68 pagesAdvanced Computer Networking (CS 723) : Addis Ababa University Department of Computer ScienceabdulazizPas encore d'évaluation
- Maseno University: Schoo of Mathematics Statistics and Actuarial Science BSC. Mathematics & Computer ScienceDocument8 pagesMaseno University: Schoo of Mathematics Statistics and Actuarial Science BSC. Mathematics & Computer SciencewertPas encore d'évaluation
- Wireless Access Points: BenefitsDocument8 pagesWireless Access Points: BenefitsAndrás TóthPas encore d'évaluation
- Bluetooth TutorialDocument349 pagesBluetooth TutorialPriyank MadyasthaPas encore d'évaluation