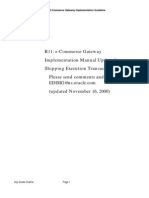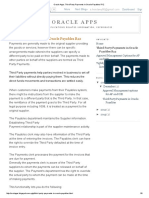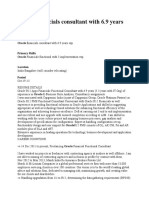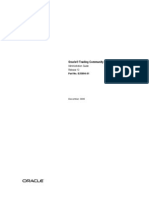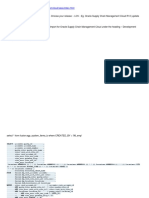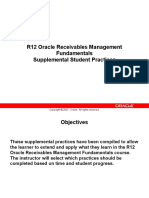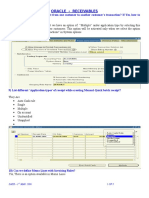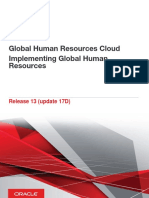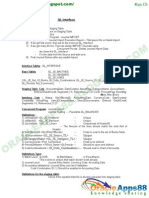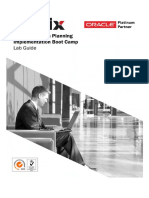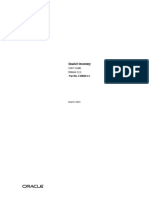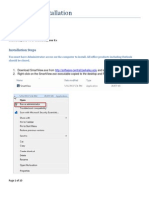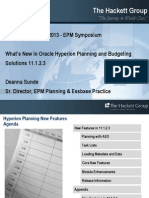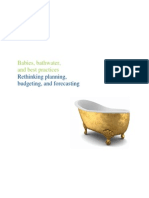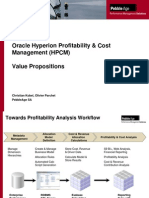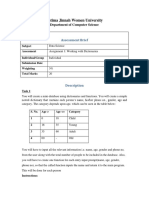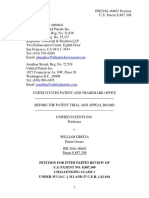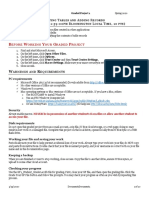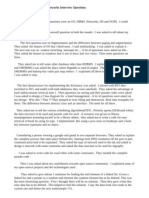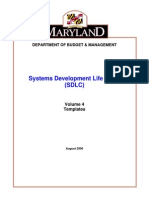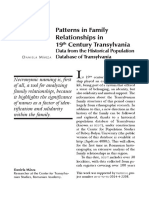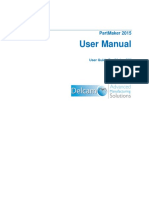Académique Documents
Professionnel Documents
Culture Documents
Hyperion Basic Training Manual
Transféré par
rams08Copyright
Formats disponibles
Partager ce document
Partager ou intégrer le document
Avez-vous trouvé ce document utile ?
Ce contenu est-il inapproprié ?
Signaler ce documentDroits d'auteur :
Formats disponibles
Hyperion Basic Training Manual
Transféré par
rams08Droits d'auteur :
Formats disponibles
Datamart & Hyperion: Back to Basics
Datamart
Network
Datamart Basics OCEs & Tables Queries Query Processes Filters & Sorts
Version 11
Updated: 12/15/2011
Tables & Formatting
About the DAS - State Controllers Division Training Services:
The Statewide Accounting and Reporting Services unit within the State Controllers Division provides courses with a focus on helping our customers improve their financial and technological skills. The training materials are for the students use both during the course and as a reference guide after the course is complete. For more information and a list of other available products, please visit us at our website at http://egov.oregon.gov/DAS/SCD/SARS/index.shtml.
Copyright & Trademarks
Copyright 2011 by DAS/SARS. All rights reserved. Trademarked names appear throughout this book. Rather than list the names and entities that own the trademarks or insert a trademark symbol with each mention of the trademark name, DAS/SARS states that it is using the names for editorial purposes and to the benefit of the trademark owner with no intention of infringing upon the trademark.
Disclaimer
DAS/SCD/SARS has taken every effort to ensure the accuracy of this manual. If you should discover any discrepancies, please notify us immediately. Department of Administrative Services State Controllers Division Statewide Accounting and Reporting Services 155 Cottage St., NE, Salem, OR 97310 SARS: (503)373-7277 Fax: (503)378-3514 E-mail: Datamart.Support@state.or.us
Lesson 1
Datamart Basics
What is a Datamart? How does information get into the Datamart? How can I get current information about the Datamart? History of Brio/Hyperion Am I ready to work in Hyperion? The Repository
Datamart & Hyperion: Back to Basics
Lesson 1 Datamart Basics
What is a Datamart?
The State Controllers Division (SCD) Financial Datamart is your onestop warehouse for financial transactions, account balances, grant profiles, PCA information, Payroll data and more, which helps employees develop reports for business information and decision making. This information comes directly from SFMA & OSPA. Several years ago, the Department of Administrative Services (DAS) State Controllers Division (SCD) sponsored the creation of a Datamart. This initiative brought data from the primary transactional accounting system (SFMA) and the payroll system (OSPA) into a relational database for various agencies and users to easily query against for information using a reporting tool. Recently, Position Information Control System (PICS), PPDB and ORBITS (Budget) data have been added to this Datamart, and many other transactional applications have been created that capture relevant information that users can use to make better business decisions. The Datamart provides a resource for easy reporting. In 1997, the SCD developed a Datamart of accounting data from SFMA to meet the ad-hoc reporting needs of state agencies. This became known as the SCD Datamart and later known as the SFMA Datamart. In 1999, the SCD developed a Datamart of payroll data from OSPA, which became known as the OSPA Datamart. The number of active Datamart users has expanded over the past several years, from 145 users in 1999 to an average of 360 users per month in 2007 to over 700 users in 2010. Many agencies are using these data sources on a regular basis to meet individual agency reporting needs. Some agencies use the Datamart to replace system-generated mainframe reports. This provides agencies with more meaningful, custom designed reports and saves time since data does not need to be re-keyed from hard-copy reports for various analyses. The Datamart gives the user the ability to create custom reports.
State Controllers Division Statewide Accounting and Reporting Services
Page 1-2
Datamart & Hyperion: Back to Basics
Lesson 1 Datamart Basics
How does information get into the Datamart?
The SCD Datamart contains data from the following statewide systems: SFMA (Statewide Financial Management Application) SFMA data is updated weekly with a download Friday evening and an upload on Saturday evening. Mid-July through August (considered Period 13) the YE GL Detail, YE GL Summary, and Profile tables are updated three times per week from SFMA. OSPA (Oregon Statewide Payroll Application) The payroll or OSPA data is updated monthly after the Final Run 2, approximately the 10th of each month. The data is available the morning after Final Run 2 is posted to R*STARS (see the OSPS Processing Calendar for specific dates throughout the year). ORBITS (Oregon Relational Budget Information Tracking System) The Orbits or budget data is loaded weekly along with the normal SFMA load process. PPDB (Position & Personnel Database) The PPDB data is loaded the first of every month. PICS (Position Information Control System) The PICS information is loaded weekly along with the normal SFMA load process.
State Controllers Division Statewide Accounting and Reporting Services
Page 1-3
Datamart & Hyperion: Back to Basics
Lesson 1 Datamart Basics
How can I get current information about the Datamart?
If you have any questions, suggestions, problems, or just plain comments please contact the Datamart Business Analyst listed below. Datamart Business Analyst Statewide Accounting and Reporting Services, DAS 155 Cottage Street NE, U50 Salem, OR 97301-3969 Phone: (503) 373-0269 Fax: (503) 378-3514 E-mail: Datamart.Support@state.or.us Datamart Website The SARS unit has a website dedicated to providing valuable information about the Datamart. Please visit http://egov.oregon.gov/DAS/SCD/SARS/datamart.shtml Datamart News List To join the Datamart News List, please visit the link above and click on Datamart-News. This brings you to the E-Communications site. Follow the instructions and soon you will be receiving important communication from the Datamart team as well as other Datamart users. Datamart User Group The SARS unit hosts the Datamart User Group. The goal of this group is to decide on the needs and direction of the Datamart. Please visit the web link above for meeting dates and times. Newsletter The SARS unit publishes a newsletter, on a varying basis, called the Datamart Connection. This publication is sent out via the Datamart News list and published to the Datamart website for easy access.
State Controllers Division Statewide Accounting and Reporting Services
Page 1-4
Datamart & Hyperion: Back to Basics
Lesson 1 Datamart Basics
History of Brio/Hyperion?
Since the Datamarts creation in 1997, the State of Oregon has come to rely on the Brio/Hyperion query tool as its primary means of retrieving accounting and other financial information from the Datamart. The original Brio application was created by Brio Software, Inc. and was used extensively throughout the state to access the Datamart. However, in 2003, Brio was acquired by Hyperion Solutions Corporation. Hyperion continued to update the software until March 2007, when Hyperion was acquired by Oracle. Throughout these transition years, the State of Oregon continued to use the product. In May 2010, the State of Oregon purchased an enterprise license for Oracle Enterprise Performance Management System 11 also known as Hyperion Interactive Reporting Studio (aka IR Studio). This purchase allows the state to use the Brio/Hyperion/Oracle product for years to come.
Am I ready to work in Hyperion?
If you can answer YES to all the questions below, you are ready to work in Hyperion. Are you a state employee? Do you have a RACF ID? Do you have an IBM DB2 Open Database Connection (ODBC)? Do you have security access to the Datamart? Is Hyperion installed on your PC? Have you set up an Open Catalog Extension (OCE) for Hyperion? Have you completed Datamart training?
State Controllers Division Statewide Accounting and Reporting Services
Page 1-5
Datamart & Hyperion: Back to Basics
Lesson 1 Datamart Basics
Exercises
1. What is the primary function of the SFMA and OSPA Datamarts?
2. How often is the SFMA, OSPA, and PICS data updated with new information on the Datamart?
3. Name 3 resources for Datamart information:
4. What are 4 things I need before I can access the Datamart?
State Controllers Division Statewide Accounting and Reporting Services
Page 1-6
Lesson 2
OCEs and Datamart Tables
What is an Open Catalog Extension (OCE)? Setting up an SFMA Datamart OCE Setting up an OSPA Datamart OCE Modifying an OCE Tables on the Datamart o SFMA Financial Tables o General Ledger Detail Tables o General Ledger Summary Tables o Other Special Financial Tables o OSPA Datamart Tables The Repository
Datamart & Hyperion: Back to Basics
Lesson 2 OCEs and Datamart Tables
What is an Open Catalog Extension (OCE)?
In Hyperion, you use an OCE whenever you perform tasks that require you to connect to a database. The OCE is simply a definition of the connection required to view a particular database. When you open Hyperion to begin a work session (as shown below), you must select the correct OCE for the targeted database. You can select from the list of Recent Database Connection Files or Browse your directory.
Your Recent Database Connection Files list will probably have different names compared to the above diagram because you are able to change the title of your OCEs. Standard practice is to title the OCE whatever name helps you associate with the database you will access.
State Controllers Division Statewide Accounting and Reporting Services
Page 2-2
Datamart & Hyperion: Back to Basics
Lesson 2 OCEs and Datamart Tables
Setting up a SFMA Datamart OCE
Creating an Open Catalog Extension (OCE) in Hyperion Interactive Reporting Studio - Version 11 These are the detailed instructions to be used while setting up your Hyperion SFMA OCE. In these instructions, you will connect to the SFMA Datamart only. 1) Open Hyperion and you should see a Welcome to Hyperion dialog box. SelectA New Database Connection File SelectOK
State Controllers Division Statewide Accounting and Reporting Services
Page 2-3
Datamart & Hyperion: Back to Basics
Lesson 2 OCEs and Datamart Tables
2) This takes you to the Database Connection Wizard SelectODBC from the-What connection software do you want to use? SelectDB2 from the-What type of database do you want to connect to? Check the following two boxes: 1. Show Meta Connection Wizard 2. Show advanced options SelectNext
State Controllers Division Statewide Accounting and Reporting Services
Page 2-4
Datamart & Hyperion: Back to Basics
Lesson 2 OCEs and Datamart Tables
3) In the box labeled User Name type your Datamart User Name (this is your RACF ID). In the box labeled Password type your Datamart Password (not your SFMA password). From the dropdown list selectSFMSP SelectNext
State Controllers Division Statewide Accounting and Reporting Services
Page 2-5
Datamart & Hyperion: Back to Basics
Lesson 2 OCEs and Datamart Tables
4) Leave this screen just as it is shown with On the current connection marked. Click Next, to continue.
5) On this Meta Connection Wizard screen selectEdit
State Controllers Division Statewide Accounting and Reporting Services
Page 2-6
Datamart & Hyperion: Back to Basics
Lesson 2 OCEs and Datamart Tables
6) This next screen is the Meta Data Table Definition Select the following tab from the topJoins
7) SelectCustom The grayed out fields now become white for data entry.
State Controllers Division Statewide Accounting and Reporting Services
Page 2-7
Datamart & Hyperion: Back to Basics
Lesson 2 OCEs and Datamart Tables
8) Fill in the fields accordingly: Primary Owner PKEY_OWNER Primary Table PKEY_TABLE_NAME Primary Column PKEY_COLUMN_NAME Foreign Owner FKEY_OWNER Foreign Table FKEY_TABLE_NAME Foreign column FKEY_COLUMN_NAME From SFMSPUSR.SFMS_WHSE_JOINS Where PKEY_OWNER=:OWNER SelectOK Then selectNext to continue
State Controllers Division Statewide Accounting and Reporting Services
Page 2-8
Datamart & Hyperion: Back to Basics
Lesson 2 OCEs and Datamart Tables
9) Check the boxes for Allow SQL-92 Advanced Set Operations and Exclude Brio Repository Tables. Next, select the middle Define button next to Owner Name.
Click this box!
State Controllers Division Statewide Accounting and Reporting Services
Page 2-9
Datamart & Hyperion: Back to Basics
Lesson 2 OCEs and Datamart Tables
10) This takes you to a screen where you can choose the tables you want in your OCE. SelectShow Values Then, you can select the table names you want. You can select more than one by using CTRL+Click. Select the following tables: SFMSPUSRSFMA Accounting Tables (no archived data) SFMSARCHSFMS Archive Tables YEARENDYear-End allows access to the Repository SelectOK Then selectNext to continue 1. Show Values, and get your tables!
2. OK
3. Next
State Controllers Division Statewide Accounting and Reporting Services
Page 2-10
Datamart & Hyperion: Back to Basics
Lesson 2 OCEs and Datamart Tables
11) Update the next two screens as they appear below. Make changes as necessary. SelectNext to continue on both screens
State Controllers Division Statewide Accounting and Reporting Services
Page 2-11
Datamart & Hyperion: Back to Basics
Lesson 2 OCEs and Datamart Tables
12) SelectFinish starting the completion of this process
13) SelectYes to save your OCE
State Controllers Division Statewide Accounting and Reporting Services
Page 2-12
Datamart & Hyperion: Back to Basics
Lesson 2 OCEs and Datamart Tables
14) Give your OCE a name in the File Name field SelectSave to finalize the saving of your OCE
You can save Open Catalog Extensions in any directory but best practice is to save to the Standard Hyperion directory. This allows for easy access to all OCE files. The standard SFMA OCE is downloadable from the Datamart website. http://dasapp.oregon.gov/datamart/
State Controllers Division Statewide Accounting and Reporting Services
Page 2-13
Datamart & Hyperion: Back to Basics
Lesson 2 OCEs and Datamart Tables
Setting up an OSPA Datamart OCE
Follow the same steps as the SFMA Datamart OCE process except replace step 10 above with the following step 10. 10) This takes you to a screen where a selection of tables must be decided for the OCE. SelectShow Values Then you can select the table names you want. You can select more than one by using CTRL+Click. Select the following tables: OSPSPUSR YEAREND SelectOK Then selectNext to continue 1. Show Values, and get your tables!
2. OK
3. Next
The standard OSPA OCE is downloadable from the Datamart website. http://dasapp.oregon.gov/datamart/ State Controllers Division Statewide Accounting and Reporting Services Page 2-14
Datamart & Hyperion: Back to Basics
Lesson 2 OCEs and Datamart Tables
Modifying an OCE
When you create an OCE, you establish a working database connection for querying. You may need to modify an OCE to reflect changes in your network or hardware configuration, or to manage other connection information. To modify an OCE: 1) Close any open Hyperion documents. 2) SelectToolsConnectionModify The Modify Connection dialog box appears.
3) Select the connection file you want to modify and selectOpen The Database Connection Wizard appears and displays the information for the OCE you selected. 4) Make any desired changes and then save the OCE when prompted. Have fun working in Hyperion! You are now ready to create queries and run reports. State Controllers Division Statewide Accounting and Reporting Services
Page 2-15
Datamart & Hyperion: Back to Basics
Lesson 2 OCEs and Datamart Tables
Tables on the Datamart
There are two types of tables on the Datamart: Financial tables and Profile tables. The main difference between the two is the financial tables contain financial information, such as General Ledger balances, and transaction amounts. Using the profile tables provides titles for various data elements, or allows a roll-up of information to a higher level than the financial table can accomplish. Note that if you want detail finer than what is on any of the financial tables, you are not going to have much luck. The Datamart and the query tools can only slice and dice the data as deeply as the data goes. Say you want to get a subset of your comptroller objects. If you do not have any way to tie that subset together using data on the Datamart, you are going to be stuck (likely) having to go to the detailed records and the original documents. The following is an example of Meals and Lodging. If you use comptroller object only (no agency object), you will not be able to get a report out of SFMA giving you a breakdown of Meals costs separate from Lodging. You might be able to get something based on vendor, but you also might not.
SFMA Financial Tables
Accounting Event Tables Active Accounting Event This table mirrors the data from the SFMA system. Data is reflective of the current 3 months of active transactions. All Accounting Event This table mirrors the data from the SFMA system. Data is reflective of the current fiscal year and five prior years of transactions. This table may contain up to two years of addition information depending on the purge timetable. Archive Accounting Event This table mirrors the data from the SFMA system. Data is reflective of the current fiscal year and seven prior years of transactions. This table may contain up to two years of addition information depending on the purge timetable. The accounting event tables are the lowest level of detail in the Datamart. All other financial tables are summaries in some way of this information.
State Controllers Division Statewide Accounting and Reporting Services
Page 2-16
Datamart & Hyperion: Back to Basics
Lesson 2 OCEs and Datamart Tables
One thing to be aware of is that the date fields in the Datamart are actual date fields. Date fields in SFMA are text fields. While those fields are edited to assure proper dates are being used, this allows SFMA to contain dates not on the calendar. Period 13 identified through effective date is the best example of this. In SFMA period 13 is identified as 6/31/2010. In the Datamart, date fields are not allowed to have dates not on the calendar a data validation feature in DB2. In order for us to move data to the Datamart, we have to do some data washing. Dates like 6/31/2010 are changed to 6/30/2010, a new data element is introduced called Batch Date Ci. The download program picks up the last digit in the month and records it in this field. This way, any time an incorrect date is entered into SFMA, it is corrected in the Datamart, and an indicator is provided. Note though, another data field in the Accounting Event tables will provide you with the fiscal month. The Fiscal Month field identifies the appropriate fiscal month, including month 13.
General Ledger Detail Tables
General Ledger DetailThis table mirrors the data from the SFMA system. This table summarizes General Ledger balances, and summarizes at the object and agency object level. YE General Ledger Detail This table mirrors the data from the SFMA system. However, the data on this table is updated only during month 13 close. During the period of mid-July to close in August, this table is updated with the balances in the current fiscal year only. At other times of the year, this table contains zero data. This table summarizes General Ledger balances, and summarizes at the object and agency object level. Arch GL Detail This table mirrors the data from the SFMA system. The period available is dependent on the date of agency implementation onto SFMA.
State Controllers Division Statewide Accounting and Reporting Services
Page 2-17
Datamart & Hyperion: Back to Basics
Lesson 2 OCEs and Datamart Tables
General Ledger Summary Tables
General Ledger Summary This table mirrors the data from the SFMA system. This table summarizes General Ledger balances, but does not contain any object level detail. YE General Ledger Summary This table mirrors the data from the SFMA system. However, the data on this table updates only during month 13 close. During the period of mid-July to end of August, this table updates with the balances in the current fiscal year only. At other times of the year, this table does not contain data. This table summarizes General Ledger balances, but does not contain object level detail. Arch GL Detail This table mirrors the data from the SFMA system. The period available is dependent on the date of agency implementation onto SFMA. The General Ledger Tables are a higher level of summarization in the Datamart from the Accounting Event tables. Balances for the tables are by month, and are cumulative by month. This means that a balance in Month 03 Balance will contain the total of months one, two and three in that field. Monthly information for nominal GL accounts, except for month just closed, must be created using calculated fields.
Other Special Financial Tables
Appropriation Financial Table The Appropriation Financial table mirrors the data from the SFMA system. This provides information similar to the 62 screen on SFMA. Contract Financial Table The Contract Financial table mirrors the data from the SFMA system. This provides information similar to the 68 screen on SFMA.
State Controllers Division Statewide Accounting and Reporting Services
Page 2-18
Datamart & Hyperion: Back to Basics
Lesson 2 OCEs and Datamart Tables
Grant Financial Table The Grant Financial table mirrors the data from the SFMA system. This provides information similar to the 66 screen on SFMA. Project Financial Table The Project Financial table mirrors the data from the SFMA system. This provides information similar to the 80 screen on SFMA. Receipt Extr Sum Table The Receipt Extr Sum table mirrors the data from the SFMA system. This provides information similar to the 12/13 screen on SFMA. Document Financial Tables Doc Financial Table mirrors the data from the SFMA system. This provides information similar to the 64 screen on SFMA. Arch Doc Financial Table mirrors the data from the SFMA system. This provides information similar to the 64 screen on SFMA. Payment Control Table The Payment Control table mirrors the data from the SFMA system. This provides information similar to the 47 screen on SFMA.
State Controllers Division Statewide Accounting and Reporting Services
Page 2-19
Datamart & Hyperion: Back to Basics
Lesson 2 OCEs and Datamart Tables
Profile Tables Agency Agency Code 1 Agency Code 2 Agency Code 3 Agy GL Agy Obj Agy Obj Grp Appn No Appr Fund Budget Obj Cash Fund Compt Obj Compt Srce Grp Contract Fund D23 GAAP Fund GL Acct Grant No Grant Obj Grant Phase Index No Operator ID Org Code PCA PCA Index Rel Program Code Project No Project Phase State Fund Grp Sub Grantee TDate D02 Screen D26 Screen D27 Screen D36 Screen D32 Screen D11 Screen D25 Screen 20 Screen D22 Screen D01 Screen D73 Screen D10 Screen D09 Screen (this is now a tie to ORBITS data) 30 Screen D23 Screen D24 Screen D31 Screen D47 Screen D48 Screen 29 Screen 24 Screen D96A/B Screen D03 Screen 26 Screen 21 Screen D04 Screen (this now contains the ORBITS Cross-Reference Number) D42 Screen 27 Screen D20 Screen 31 Screen Generated not on SFMA
State Controllers Division Statewide Accounting and Reporting Services
Page 2-20
Datamart & Hyperion: Back to Basics
Lesson 2 OCEs and Datamart Tables
OSPA Datamart Tables
The OSPA tables on the Datamart are not as complex as the SFMA tables. These tables are each a flat-file database made from report output. This does make querying a bit more difficult, as you really have to know exactly what you are looking for, and where to find it. OSPA DED Tables OSPA Deductions OSPA Ded OSPA Ded B OSPA Ded PB OSPA Ded PP
- Current Biennium - Current and Prior Biennium - Prior Biennium - Prior-Prior Biennium (2 prior biennia)
OSPA JS Lab ADJ Tables OSPA Job Status, Labor and Gross adjustments OSPA JS Lab ADJ - Current Biennium OSPA JS Lab ADJ B - Current and Prior Biennium OSPA JS Lab ADJ PB - Prior Biennium OSPA JS Lab ADJ PP - Prior-Prior Biennium (2 prior biennia) OSPA Labor Cost Tables Labor Costs OSPA Labor Cost OSPA Labor Cost B OSPA Labor Cost PB OSPA Labor Cost PP OSPA LV Accrual Tables Leave Accruals OSPA LV Accrual OSPA LV Accrual B OSPA LV Accrual PB OSPA LV Accrual PP OSPA Net Pay Tables Net Pay amounts OSPA Net Pay OSPA Net Pay B OSPA Net Pay PB OSPA Net Pay PP
- Current Biennium - Current and Prior Biennium - Prior Biennium - Prior-Prior Biennium (2 prior biennia)
- Current Biennium - Current and Prior Biennium - Prior Biennium - Prior-Prior Biennium (2 prior biennia)
- Current Biennium - Current and Prior Biennium - Prior Biennium - Prior-Prior Biennium (2 prior biennia)
State Controllers Division Statewide Accounting and Reporting Services
Page 2-21
Datamart & Hyperion: Back to Basics
Lesson 2 OCEs and Datamart Tables
OSPA Work Sched Table Work Schedule amounts Note: When querying the OSPA tables, you must use a five-digit agency number in order to obtain the desired results. For example, DAS is agency 107 for SFMS, but 10700 for OSPA purposes. Another example is Parks & Recreations agency number on SFMS is 634, but on OSPA, it is 63400. There are special view tables that agencies request be created to help lock or unlock specific data within the Datamart.
The Repository
The Repository is a great tool to help share standard reports with users on a statewide level. The purpose of sharing these reports is to allow agencies to have an outlet to access reports created by different agencies. The Datamart team cannot guarantee these reports will function properly for each agency, due to specific agency structure setups; however, please feel free to make modifications to suit your agency. The Repository contains many files, which access data from SFMA, ORBITS, OSPA, etc. Thanks to users throughout the state, we continually obtain more reports to help with our daily operations. Below are instructions for accessing the Datamart Repository. 1. Open Oracle Hyperion Interactive Reporting Studio (Formerly known as Brio). Click Cancel if you get a Welcome dialog box requesting to open files or open a database connection. 2. Select File > Open from Repository > Select . Select the Open Catalog Extension (OCE) that connects to the Repository. 3. Select the proper OCE and click Open. In this example, the OCE is called Datamart. Your OCE name may be different. You should see a screen similar to the following:
State Controllers Division Statewide Accounting and Reporting Services
Page 2-22
Datamart & Hyperion: Back to Basics
Lesson 2 OCEs and Datamart Tables
4. You will be prompted for your user name and password. Input your information and click OK. You should see a screen similar to the following:
5. If no errors have occurred with your log in data, you should see a screen similar to the following:
State Controllers Division Statewide Accounting and Reporting Services
Page 2-23
Datamart & Hyperion: Back to Basics
Lesson 2 OCEs and Datamart Tables
If your OCE is set up to go directly to the YEAREND directory, instead of seeing the above info, you might see something similar to the following:
Click on the next to YEAREND. Your screen should look like the following:
6. Click on the next to Standard Query with Reports. Your screen should look like the following (Again this may be somewhat different depending on your OCE setup; you may not see anything but the three folders Data Model, Standard Query and Standard Query with Reports):
State Controllers Division Statewide Accounting and Reporting Services
Page 2-24
Datamart & Hyperion: Back to Basics
Lesson 2 OCEs and Datamart Tables
7. Scroll down until you find the report you want to use. Once selected a description field for the file will be shown on the right side. Click Open. Your screen should look like the following:
Once the Repository file is open, please review the Dashboard information contained in the file, prior to running the query.
State Controllers Division Statewide Accounting and Reporting Services
Page 2-25
Datamart & Hyperion: Back to Basics
Lesson 2 OCEs and Datamart Tables
Exercises
1. What is an OCE?
2. How many OCEs can I set up on my machine?
3. Can I modify an existing OCE on my machine?
4. Name the 2 types of tables on the Datamart.
5. Name 3 financial tables found in the Datamart.
6. Name 3 profile tables found in the Datamart.
7. Name 3 OSPA tables found in the Datamart.
8. Name a resource, which provides a great tool to help share standard reports with users on a statewide level.
State Controllers Division Statewide Accounting and Reporting Services
Page 2-26
Lesson 3
Hyperion Queries
Hyperion Spider Web BQY Documents, Sections, and Toolbars Online Help Opening and Saving BQY Documents Processing and Stopping Queries Adding, Duplicating, Renaming, and Deleting BQY Sections Hiding a BQY Section Sending BQY Documents as Email Attachments Printing BQY Sections o Adjusting the Page Margins in Print Preview o Adding Headers and Footers o Printing Sections
Datamart & Hyperion: Back to Basics
Lesson 3 Hyperion Queries
Hyperion Spider Web
Lets talk about the flow of data from the financial world to the Datamart. How does it get to your machine and out on a piece of paper for your boss or meeting?
Microsoft Access, Excel and Text files Data brought into Hyperion SCD Datamart
Orbits & PICS
Hyperion Document Query Results Table Pivot Chart Report Dashboard
Mainframe: SFMA OSPA PPDB
Microsoft Excel, Microsoft Access, Crystal Reports, etc.
State Controllers Division Statewide Accounting and Reporting Services
Page 3-2
Datamart & Hyperion: Back to Basics
Lesson 3 Hyperion Queries
BQY Documents, Sections, and Toolbars
BQY Documents
A BQY document is a reporting file created in Hyperion and has the file extension of .bqy. A .bqy can contain queries, results, tables, pivots, charts, reports, and dashboards.
BQY Sections
Queries Used to create questions against the Datamart. Results Used to display the rows returned/retrieved from a query built in the query section. You can take the results of the query and develop filters, sorts, computed items, and format. Tables Used to create organized subsets of your query results. These are tabular-styled simple reports. You can develop filters, sorts, computed items, and format this data. Pivots Used to create cross-tabular style reports in which you can analyze data. You can focus or drill-down on data items in this area. Data facts are aggregated (combined) in this area. Charts Used to create horizontal and vertical bar charts, line, pie, cluster, scatter, and ribbon. You can format areas of your charts. Reports Used to develop free-form reports where multiple result sets are displayed in a combined area. This is where you can integrate foreign results that have been imported into your .bqy with current information from the Datamarts. Dashboards Used to create an Executive Information System (EIS), which offer a user-friendly approach to querying and manipulating results, pivots, charts, and reports. Users are able to check boxes, access drop-down lists, select radio buttons, and filter results based on their specific needs and criteria.
State Controllers Division Statewide Accounting and Reporting Services
Page 3-3
Datamart & Hyperion: Back to Basics
Lesson 3 Hyperion Queries
BQY Toolbars
The following figure shows the sections and toolbars of a Hyperion .bqy.
Standard Toolbar Menu Bar Title Bar Formatting Toolbar
Section Title Bar Request Line
Filter Line
Section Pane
Sort Line
Content Pane
Catalog Pane
Status Bar
Your Section and Catalog (or Elements) Pane will vary depending upon the .bqy you are developing or using. The Section Toolbar, which is not shown, displays when you are working in Charts, Reports, and Dashboards.
State Controllers Division Statewide Accounting and Reporting Services
Page 3-4
Datamart & Hyperion: Back to Basics
Lesson 3 Hyperion Queries
If you cant visually see a toolbar or section, you can select View from the Menu Bar and choose what you would like to see.
You can view or hide sections and toolbars by selecting: ViewToolbars Selecting a section from the View menu list will display or hide that section.
State Controllers Division Statewide Accounting and Reporting Services
Page 3-5
Datamart & Hyperion: Back to Basics
Lesson 3 Hyperion Queries
Online Help
Online help is available through Hyperion. To access help: From the Menu Bar (Note: Must have bqy started) HelpHelp on Content Or Select the F1 key This will take you to Hyperion online help. You can search for help by three methods: Contents Allows the user to search for help on a pre-defined topic Index Search for help on predefined topics alphabetically Search Type your help issue in the search box for results
State Controllers Division Statewide Accounting and Reporting Services
Page 3-6
Datamart & Hyperion: Back to Basics
Lesson 3 Hyperion Queries
Opening and Saving BQY Documents
A .bqy document is just like any other document you would create, edit, save, close, or open; only it lives in Hyperion. The .bqy is the file extension for a Hyperion document.
Opening a BQY Document
You can double-click on an existing .bqy to open it or you can go through Hyperion. Below is an example of the opening dialog box you will see when you open Hyperion.
SelectBrowse to open and work from a desired OCE that is not shown in the Recent Database Connection Files.
SelectBrowse to open and work on a desired .bqy document that is not shown in the Recent Documents.
You can choose a Recent Document from the bottom half of this screen or open an OCE from the upper half of this screen.
State Controllers Division Statewide Accounting and Reporting Services
Page 3-7
Datamart & Hyperion: Back to Basics
Lesson 3 Hyperion Queries
Starting a new .bqy using the SFMS.oce: Open Hyperion from your Start Menu SelectBrowse from Recent Database Connection File SelectSFMS.oceOK TypeUser Name and Password (this is your assigned Datamart user name and password) You should now see the following screen:
You may have to click on the + next to Tables to see all the topics available to use.
State Controllers Division Statewide Accounting and Reporting Services
Page 3-8
Datamart & Hyperion: Back to Basics
Lesson 3 Hyperion Queries
You can also right-click on top of the tables to see their full names. This shows you what view or tables these topics are linked.
State Controllers Division Statewide Accounting and Reporting Services
Page 3-9
Datamart & Hyperion: Back to Basics
Lesson 3 Hyperion Queries
Saving a BQY Document
Just like any other application, you have several choices for saving your .bqy.
You can save a .bqy by selecting: FileSave This saves the .bqy under the existing name and updates any changes you have made to the opened document. This does not create a new .bqy document unless it is newly created. FileSave As This takes an existing .bqy document and saves it as a new document with the changes you have made. Use this option when saving a .bqy for the first time or when you desire to keep the existing .bqy document and a new .bqy document. FileSave OptionsSave Query Results With Document Use this if you want to perform off-line data analysis of your .bqy. FileSave OptionsCompress Document This features results in smaller file sizes and enables you to send your file quickly. FileSave OptionsPassword Protect Document Users will need a password to access this document. Be careful! You need to remember your password. FileSave OptionsPassword Protect Design Mode Password protection used to guard Dashboard designs.
State Controllers Division Statewide Accounting and Reporting Services
Page 3-10
Datamart & Hyperion: Back to Basics
Lesson 3 Hyperion Queries
Processing and Killing Queries
Processing Queries
This process refreshes the data in the .bqy document based on your requested items and filters specified. When a query is processed Hyperion goes back to the Datamart and retrieves this information for your query. The process time depends on the data you are asking the Datamart to retrieve and the power of the Datamart server and connection to the server. Because your .bqy document could have more than one query, there are three process options to choose from:
Process CurrentProcesses the query that is currently active. Process AllProcesses all queries that exist in the .bqy document. Process CustomOpens a Process Custom dialog box so you can choose which queries to process. Simply put an X in the box next to the query.
Process Order of Queries
It is important to remember how you develop your queries. If you create a .bqy with multiple queries and some of those queries depend upon others in that .bqy, you will want to make sure you order them to process in a certain order.
State Controllers Division Statewide Accounting and Reporting Services
Page 3-11
Datamart & Hyperion: Back to Basics
Lesson 3 Hyperion Queries
ToolsProcess QueryProcess Order Click on the up and down arrows to select your order process for the queries.
How to create a .bqy document with Items from a Table: Bring a Topic over to the Content (Elements) Pane. You can click and drag or double-click. Notice the table name Grant No is called Topic and the field names such as Agency are called Items in Hyperion.
You can now add all the Items in this Topic the Request line. To do this: Right-clickTopicLeft-clickAdd Selected Items
State Controllers Division Statewide Accounting and Reporting Services
Page 3-12
Datamart & Hyperion: Back to Basics
Lesson 3 Hyperion Queries
Now, lets create a Filter for our query: Double-clickTopic Item A Filter dialog box comes up. Well get into more on Filters in the next unit. ClickShow ValuesSelect a criteriaClickOK
Select
from the Standard Toolbar
You will now see your results under the Results section of the Section Pane.
State Controllers Division Statewide Accounting and Reporting Services
Page 3-13
Datamart & Hyperion: Back to Basics
Lesson 3 Hyperion Queries
Stopping Queries
Sometimes when you process a query or queries in a .bqy document you may find the data is not being returned from the Datamart in a timely manner. Users want to be conscious of their query/process time to keep up top performance. It is important that you use the process listed below to stop the query. Exiting out of Hyperion does not stop the query process to the Datamart and it will continue to use resources to process the query. To stop a query: Open the Internet Go tohttp://dasdm1.iservices.state.or.us/ Log in using your Datamart user name and password SelectList or Kill Queries SelectKill Queries
Sometimes after you stop a query you may notice you get a results set returned. This is called partial data and it is due to a fetching phase or packages of data already retrieved from the Datamart, prior to the kill process. Even though you killed the query, you may receive partial results. Be careful, these results are not complete! You can also stop a query once it starts providing results. Hold down the alt key along with the End key
State Controllers Division Statewide Accounting and Reporting Services
Page 3-14
Datamart & Hyperion: Back to Basics
Lesson 3 Hyperion Queries
Adding, Duplicating, Renaming, and Deleting BQY Sections
You can add, duplicate, rename, or delete a .bqy section at any time. To add a new section: InsertNewSelect the Section you want to add Your choices are:
To duplicate a new section: EditDuplicate Section Right-click on the Section you want to duplicate
State Controllers Division Statewide Accounting and Reporting Services
Page 3-15
Datamart & Hyperion: Back to Basics
Lesson 3 Hyperion Queries
To rename a section: EditRename Section Right-click on the Section you want to rename
To delete a section: EditDelete Section Right-click on the Section you want to delete
State Controllers Division Statewide Accounting and Reporting Services
Page 3-16
Datamart & Hyperion: Back to Basics
Lesson 3 Hyperion Queries
In Version 11 of Hyperion you cannot re-arrange the sections of your .bqy.
State Controllers Division Statewide Accounting and Reporting Services
Page 3-17
Datamart & Hyperion: Back to Basics
Lesson 3 Hyperion Queries
Hiding a BQY Section
Often it is helpful to hide a section on the Section Pane for security reasons or making your .bqy more user friendly for the end user. To hide a section: Select ViewHide Section
To show your hidden section: Select ViewUnhide Section SelectQueryOK
State Controllers Division Statewide Accounting and Reporting Services
Page 3-18
Datamart & Hyperion: Back to Basics
Lesson 3 Hyperion Queries
Sending BQY Documents as Email Attachments
Hyperion Interactive Reporting Studio has the capability of sending .bqy as email attachments. To send a .bqy as an email attachment: Select FileSend
Use To, CC, Bcc, and Subject the same way you do in your regular mail program. Notice you can see the name of your .bqy in the middle of the screen. Select Send Results to email the results section with your email. Select Send Compressed to zip your file prior to email. Notice you can also type an Additional Message. Send it!
State Controllers Division Statewide Accounting and Reporting Services
Page 3-19
Datamart & Hyperion: Back to Basics
Lesson 3 Hyperion Queries
Printing BQY Sections
Adjusting the Page Margins in Print Preview
When your .bqy is complete, you may want to view your finished product and adjust the margins, add page numbers, and headers and footers before to printing or emailing. Prior to Print Preview, you must select the section you want to preview in the Section Pane. Please note: The Report & Dashboard Sections do not have a Print Preview mode. To Print Preview a section: FilePrint Preview To adjust the page margins: Just put your mouse pointer over the dashed margin lines and click and drag to get your desired margins. You can do this both vertically and horizontally.
State Controllers Division Statewide Accounting and Reporting Services
Page 3-20
Datamart & Hyperion: Back to Basics
Lesson 3 Hyperion Queries
Adding Headers and Footers
Adding a Header or Footer to your .bqy section gives you the opportunity to add page numbers, file names, date and time, and query filters. To add a Header or Footer: Select InsertPage Header or Page Footer Type your custom text in this area.
Date
Time
File Name
Page Page Query # Total Limits
Printing Sections
You can print any section of your .bqy. To print a Section: Select FilePrint You can select the correct printer, printer properties, number of copies, and range you would like to print.
State Controllers Division Statewide Accounting and Reporting Services
Page 3-21
Datamart & Hyperion: Back to Basics
Lesson 3 Hyperion Queries
Exercises
Name the 6 sections you can create in a .bqy. a. b. c. d. e. f.
1. Start a new .bqy using the SFMS.oce. 2. Expand the Table list on the Element Pane. 3. Bring the GL Detail Table over to the Content Pane. (Note: Sort the table fields alphabetically) 4. Add the following Items to the Request Line: a. Agency b. GL Acct c. Fund d. Fiscal Year e. M13 Balance GL 5. Filter the following Items: a. Agency 585 b. Fiscal Year 2010 c. M13 Balance GL not equal to zero
State Controllers Division Statewide Accounting and Reporting Services
Page 3-22
Datamart & Hyperion: Back to Basics
Lesson 3 Hyperion Queries
6. Process the query. Does your query look similar to the examples below? How many rows were returned? (Answer: 81,773)
7. Rename your Query section as Query - GL Detail 10 and your Results section as Results - GL Detail 10. 8. Duplicate your Query - GL Detail 10 section. Notice it automatically alters the name of the new section. 9. Add a page header to your Results section called Results GL Detail 10. 10. Alert the instructor after correctly completing the exercise.
State Controllers Division Statewide Accounting and Reporting Services
Page 3-23
Lesson 4
Hyperion Query Building Processes
BQY Process Managing your Table o What can I do to the Table Properties? Understanding Joins Building the Request Line Maximizing the Query Building Process o Setting Restrictions on your Query Properties o Estimating the Size of your Query
Datamart & Hyperion: Back to Basics
Lesson 4 Hyperion Query Building Processes
BQY Process
BQY documents are files you create and use to retrieve information from a database, analyze the information, and build reports. Because Hyperion is an integrated query, analysis, and reporting tool, documents have multiple sections, each of which governs one part of the query and reporting process. You create sections progressively: first, you query a database, then retrieve results, and last generate reports. Documents can contain data from any number of relational databases queries, multidimensional database queries, and/or from imported data. Documents usually include one or more of the following items: A data model, which is a visual representation of actual database tables A query or multiple queries for retrieving a subset of data from the database Join options, including local joins between different data sets within a single document, local join filters, and optional join path generation A results set displayed in a table-style format Reports presenting customized hierarchical views of your data Multidimensional pivot tables that permit drill-down analysis of data results Charts that graphically display your query results and allow different angles of vision on the data. Most Hyperion documents have at least one Query section and one Results section. From the Results section, you can create multiple Pivot, Chart, Table, and Report sections to analyze and present data.
State Controllers Division Statewide Accounting and Reporting Services
Page 4-2
Datamart & Hyperion: Back to Basics
Lesson 4 Hyperion Query Building Processes
Managing your Table
Shown below is a Table also known as a Topic. By double-clicking on the Topic Title Bar you will open the Properties of this particular Table. You can also right-click on the Title Bar to open the Properties.
Double-click on the Title Bar.
Below you can see the Properties of the Table Grant No. Notice the Table Name is more user-friendly than the Physical Name. This is a transition change that happens when the data is uploaded from SFMA to the Datamart.
State Controllers Division Statewide Accounting and Reporting Services
Page 4-3
Datamart & Hyperion: Back to Basics
Lesson 4 Hyperion Query Building Processes
What can I do to the Table Properties?
Table Name It is possible to change this name to something that is more understandable. Physical Name Normally, you would not alter this name. This is the full name of the underlying database table. Hide/Show All Hides or actively show all table items. Up/Down Moves selected item up or down one space in the topic display. Sort Alphabetically sorts listed items. Set As Dimension Defines the drill-down path or hierarchy for dimensional analysis as shown in the data model. Allow Icon View Enables the icon view option for the table. Allow Detail View Enables the detail view option for the table. Cause Reload Specifies automatic reloading of server values the next time Detail View is activated. Rows to Load Specifies the number of rows to be loaded and displayed in Detail View. Icon View - Be Careful! Icon View deactivates a table and reduces it to an icon in the Content frame. This feature will break joins. Detail View, Cause Reload & Rows to Load: If you choose Detail View you will see the amount of rows identified in Rows to Load. You will get an updated value if Cause Reload is checked or Rows to Load is altered.
State Controllers Division Statewide Accounting and Reporting Services
Page 4-4
Datamart & Hyperion: Back to Basics
Lesson 4 Hyperion Query Building Processes
Understanding Joins
Tables in relational databases share information through a conceptual link, or join, between related columns in different tables. These relationships are displayed in the data model through visual join lines between topic items. Joins enable you to connect or link records in two tables by way of a shared data field. Once a data field is shared, other data contained in the joined tables can be accessed. In this way, each record can share data with another record, but does not store and duplicate the same kind of information. Joins can be automatically created for you, or you can manually join topics. Join types determine how data is retrieved from a database. To specify a join type: 1. Select a join line and select View, then Properties or click the Properties icon. The Join Properties dialog box is displayed. 2. Select a join type and click OK. Four types of joins are supported: Simple join (=, >,<, >=, <=+): A simple (linear) join retrieves the records in both tables that have an identical data in the joined columns. You can change the default join setting for simple joins by choosing an operator from the drop-down box. The default setting, Equal, is preferred in most situations. Left join (+=): A left join retrieves all rows from the topic on the left and any rows from the topic on the right that have matching values in the join column. Right join (=+): A right join retrieves all rows from the topic on the right and any rows from the topic on the left that have matching values in the join column. Outer join (+ = +): An outer join combines the impact of a left and right join. An outer join retrieves all rows from both tables matching joined column values, if found, or retrieves nulls for non-matching values. Every row represented in both topics is displayed at least once. Note: Not all database servers support all join types.
State Controllers Division Statewide Accounting and Reporting Services
Page 4-5
Datamart & Hyperion: Back to Basics
Lesson 4 Hyperion Query Building Processes
Building the Request Line
As you build your query, you can reorder, remove, or hide items on the Request line. This allows you to change the way in which the query processes and displays. Reordering Request Items You can move Request items to reorder them for viewing results. To reorder items on the Request line, select the item to be moved and drag it to a new location on the Request line. Removing Request Items You can remove items from the Request line to exclude the data from your query or Results set. To remove an item from the Request line, select the desired item and complete one of the following actions: Click the Delete button on the standard toolbar. Click Remove on the shortcut menu. Press the Delete key. If you have not yet processed the query, Interactive Reporting removes the item from the Request line. If you have previously processed the query, the Report Refresh dialog is displayed with this message: The section XXXX (section) references the following removed column(s): XXXX (column name). Do you want to keep references to these columns or turn off auto-refresh or remove them with the query is next processed? You can select to keep the references, or remove them. Caution! Remove items with caution as a computed item or report may draw data from the item you delete. Hiding Request Items You can hide items that are displayed on the Request line. This allows you to incorporate data in the results set without displaying it. Hidden request items cannot be referenced for computations. To hide a request item, complete one of the following actions: Select the item and click Hide on the shortcut menu. Select the item and choose View, then Hide Request Items.
State Controllers Division Statewide Accounting and Reporting Services
Page 4-6
Datamart & Hyperion: Back to Basics
Lesson 4 Hyperion Query Building Processes
To show a hidden request item: 1. Complete one of the following actions: Click in the Request line and click Unhide on the shortcut menu. Select View, then Unhide Request Items. The Unhide Columns dialog box is displayed. 2. Select the items to view and click OK. When you have identified the items to include in the query, you can perform a number of other operations before processing the query. You can add filters or computed items to the Request line, or you can use a Request line item to specify a sort order.
State Controllers Division Statewide Accounting and Reporting Services
Page 4-7
Datamart & Hyperion: Back to Basics
Lesson 4 Hyperion Query Building Processes
Maximizing the Query Building Process
It is good practice to routinely manage your query process. Often, you may be processing a query for the first time and will be unsure of your results and want to prevent a runaway query. There are properties you can control in order to view smaller datasets of your query.
Setting Restrictions on Your Query Properties
This process allows you to put restrictions on your query process prior to running the query. You can set a temporary constraint on the query to return a specific number of rows or to process for a specific number of minutes and then stop. You can also set the query to return only unique rows. To access Query Properties: Select QueryQuery Options or Double-clickRequest on the Request Line
Return Unique Rows Eliminates duplicate rows from the dataset retrieved by the query. Only unique rows are returned. Return First Filters the number of database rows retrieved to the number entered. You must enter a row filter and check mark the box. Time Limit Limits the amount of time the query is allowed to run to the number entered. Seconds are entered as a decimal number. Time limits work for asynchronous (having only each operation started only after the preceding operation is completed) database connections and cancel at the earliest opportunity for non-asynchronous connections.
State Controllers Division Statewide Accounting and Reporting Services
Page 4-8
Datamart & Hyperion: Back to Basics
Lesson 4 Hyperion Query Building Processes
Auto-Process Specifies the current query as a Standard Query to be processed automatically on download from the Repository. Custom Group By Check the box to customize the Group By criteria used to compute aggregate Request Items, with selected items not factored into the grouping. This feature is available only when a data function is placed on the Request Item. For example, you have specified the Sum function on the SFMS Trans Amt item. You might want to exclude other items in your Request Line from the aggregation thats when you select this option so you can specify which items to exclude.
Estimating the Size of Your Query
Queries that sift through and retrieve enormous amounts of data can take a long time to process, and may consume unnecessary system and server resources. If you suspect these factors exist, you may want to limit the size of your query before you hit the process button. The Estimate Size feature queries the database to see how many records your query will retrieve. You can use this feature to test a questionable query or to decide whether to prevent or postpone processing a large dataset during peak times. To Estimate the Size of Your Query: Select QueryEstimate Query Size
State Controllers Division Statewide Accounting and Reporting Services
Page 4-9
Datamart & Hyperion: Back to Basics
Lesson 4 Hyperion Query Building Processes
Exercises
1. 2. 3. 4. 5. 6. 7. 8. 9. Create a new .bqy using the SFMS.oce. Bring the GL Detail table over to the Content Pane. Open the Properties dialog box for the GL Detail Table and sort the items. Hide any Items starting with a letter M. (Hint Individually click on the * in front of each item name.) Enter 15 as the value of Rows to Load and check the Cause Reload box. Select OK. Display the Table in Detail View. You should see 15 total rows of data. Show all the Items. Display the Table in Structure View.
10. Add all the Items to the Request Line. 11. Estimate the size of this query. 12. Remove the Table from the Content Pane, also removing the Items from the Request Line. 13. Once complete, close the bqy document and do not save. 1. Open GL Detail 0910.bqy (Obtained from instructor.)
State Controllers Division Statewide Accounting and Reporting Services
Page 4-10
Datamart & Hyperion: Back to Basics
Lesson 4 Hyperion Query Building Processes
2. 3. 4. 5.
Process the query and write down the number of rows and the total of M13 Balance GL. (Answer: 10,800 rows) Go to the query section. Expand the Tables within the Elements section and add Agency and Fund D23 to the Content Pane. Join the profile tables to the GL Detail table. Create simple joins on Agency (contained in both tables), Fund and Fiscal Year. Add the following Items to the Request Line: a. Agency table i. Agency Title b. Fund D23 table i. Fund Title ii. GAAP Fund iii. GAAP Fund Title Process the query. How many rows were returned? (Answer: 10,190 rows) Compare step 2 data with the new totals from step 8. Discuss the difference with the instructor.
6.
7. 8. 9.
State Controllers Division Statewide Accounting and Reporting Services
Page 4-11
Lesson 5
Filters and Sorts
Filtering Queries o Setting Filters o Creating Custom Values List Modifying Filters o Ignoring Filters o Removing Filters o Filter Line Logic and Order of Operations Variable Filters o Customizing Variable Filters Dialog Box Sorting Data Data Functions on the Requested Items
Datamart & Hyperion: Back to Basics
Lesson 5 Filters and Sorts
Filtering Queries
For most queries it is necessary to set a filter on the amount of data to be returned. The Datamart contains massive amounts of data, and you want to avoid requesting unnecessary information. Before processing a query, set the appropriate filters in the Query Section. In the Query Section, you can: Manually specify filter values Query the Datamart for filter values Create custom lists of filter values Define compound filter formulas on the Filter Line Set filters as variables to prompt the user to select certain values
Setting Filters
To set a filter: 1) To show the Filter Line: SelectFilters(0) from the Section Title Bar 2) Drag and drop the Table Item you want to filter to the Filter Line or Double-click the Table Item The Filter dialog box will now be displayed on your screen if your OCE is active. Otherwise, you must log into your OCE prior to moving forward.
Comparison Operator
State Controllers Division Statewide Accounting and Reporting Services
Page 5-2
Datamart & Hyperion: Back to Basics
Lesson 5 Filters and Sorts
3) From the drop-down listSelect a Comparison Operator 4) In the Edit text boxType Values Separated by commas 5) SelectGreen to add the values in the Edit text box to the Custom Values List 6) SelectOne or more values 7) SelectOK Name Displays the name of the filter it defaults to the item name but you can modify it to say whatever you like. Include Nulls Check mark this box to include null values. Operator Select an operator from a drop-down list.
Operator Equal = Not Equal (=) Less Than (<) Less or Equal (<=) Greater Than (>) Greater or Equal (>=) Begins With Contains Ends With Like (with wildcards)
Description Retrieves records where the filtered item equals the specified value(s). Retrieves records where the filtered item does not equal the specified values(s). Retrieves records where the filtered item is less than the specified values(s). Retrieves records where the filtered item is equal to or less than the specified value(s). Retrieves records where the filtered item is greater than the specified value(s). Retrieves records where the filtered item is equal to or greater than the specified value(s). Retrieves records where the filtered item begins with the specified value(s) up to and including the end value. Retrieves records where the filtered item contains the specified value(s) regardless of location. Retrieves records where the filtered item ends with the specified value(s). Retrieves records where a text string appears and reflects the placement of the specified values(s).
State Controllers Division Statewide Accounting and Reporting Services
Page 5-3
Datamart & Hyperion: Back to Basics
Lesson 5 Filters and Sorts
For example: Names Like %LI_ would retrieve records for all employees whose names have the letters li followed by a single character at the end. So, % represents multiple characters and _ represents a single character. Retrieves records where the filtered item has no value; for example, a field in which no data has been entered. Retrieves records where the value of the filtered item lies between (and including) the specified values. Negates the operator it precedes, reversing the results of the equation.
Is Null Between Not (with operator)
Not Reverses (inverts) the operator selected from the drop-down list. For example, if you select Equal from the operator list and then choose Not, the operator is effectively changed to Not Equal. Edit Line Enter a value or multiple values (separated by a comma, no spaces) and select the green to add the item(s) to the custom values list to complete the filter information. Select the red X to erase the contents of the Edit field. Show Values Retrieves a list of values actually in the Datamart (or in the dataset in Results) and allows you to choose a value based on the data available. Show values cannot be used for filtering computed or aggregated items. BE CAREFUL! Because Show Values goes directly to the Datamart and searches for the specified values it may take a while to return information. This means it searches all the data for exact values. If you think what you are asking for might be large, dont select Show Values; manually type your request in the Edit Line. If you are setting a filter while in the Result Section dont hesitate to use Show Values. Using Show Values in the Results Section only searches the information on your Query. Transfer Displays after youve selected Show Values adds values your specified from the list to the Custom List window.
State Controllers Division Statewide Accounting and Reporting Services
Page 5-4
Datamart & Hyperion: Back to Basics
Lesson 5 Filters and Sorts
Custom Values This is the default value when you set a filter. One reason to use custom lists with distributed .bqy documents is many data items change rarely, if at all. For example, a Gender item has three consistent values (male, female, and unknown). An Agency item has many more values, but may only change every year or so. Data that changes rarely is said to have low cardinality. Under such circumstances, it makes sense for users to select from a custom values list, rather than continuously querying to show Datamart values. Custom SQL Displays the custom SQL dialog box for coding Filters directly in SQL. The Custom SQL button appears only if you access the Filter dialog box form the Query Section. Select All Selects all values displayed in the displayed value area. Remove Removes highlighted values from the custom list or a filter. Ignore Temporarily suspends a filter without deleting it. Advanced Displays Loaded Values settings and Subquery Options. Loaded Values Settings Toggles a custom values list to be read from a file or from the Datamart. Change File allows you to specify the file name. If you read values from a text file, vertical tabs or paragraph markers must delimit each value. Use Show Values to display the file contents. Create Subquery Creates a Subquery where the current query is the parent. If you access the Filter dialog box from the Results Section, the Advanced button appears as Options and the Create Subquery option does not appear.
State Controllers Division Statewide Accounting and Reporting Services
Page 5-5
Datamart & Hyperion: Back to Basics
Lesson 5 Filters and Sorts
Creating Custom Values List
You dont always have to know your Filters prior to setting them up. You can directly query the Datamart for specific values to filter. Be Careful! Only use this on items that rarely change or are not sizeable. Once filter values are retrieved from the Datamart, you can transfer them to a Custom Values List so they are stored locally with the .bqy. You should do this if the filter values rarely change. If those values change occasionally, you will need to renew the Custom Values List to keep it current with the values in the Datamart. To create a Custom Values List: 1) Drag and drop the Table Item you want to filter to the Filter Line or Double-click the Table Item The Filter dialog box will now be displayed on your screen if your OCE is active. Otherwise, you must log into your OCE prior to moving forward.
2) From the drop-down listSelect a Comparison Operator 3) SelectShow Values 4) SelectSelect All or Select the specific values you want 5) SelectTransfer 6) SelectValues you want for the Filter 7) SelectOK State Controllers Division Statewide Accounting and Reporting Services Page 5-6
Datamart & Hyperion: Back to Basics
Lesson 5 Filters and Sorts
Modifying Filters
A Filter can always be modified. You can change the values and settings permanently, temporarily ignore it, or delete it. To modify a Filter Item: 1) In the Query SectionDouble-click the Filter Item 2) Make your changes to the Filter dialog box Operator Type and select new values Show Values and select from a new values list Remove values from the Custom Values List 3) SelectOK
Ignoring Filters
You can temporarily ignore a filter without deleting it. To ignore a Filter Item: 1) In the Query SectionDouble-click the Filter Item 2) SelectIgnore
Removing Filters
You can permanently remove a Filter Item. To remove a Filter Item: Select the FilterRight-clickSelect Remove
State Controllers Division Statewide Accounting and Reporting Services
Page 5-7
Datamart & Hyperion: Back to Basics
Lesson 5 Filters and Sorts
Filter Line Logic and Order of Operations
The Filter Line in the Query Section provides AND and OR operators as well as parentheses to control the logic and order of operations of the filters. These features are available only in the Query Section so keep this in mind when creating a query. By using AND, OR, and parentheses, you can create complex filters and use an item on the Filter Line as many times as needed. When you add duplicate items on the Filter Line they are numbered consecutively.
Notice this Filter Line. It is asking for Grant No 515000 AND Fiscal Year 2010 OR Fiscal Year 2011. It will return Grant No 515000 with Fiscal Year 2010 and All Grants connected to Fiscal Year 2011. The following rules apply to all Filter Line expressions: By default, all equations are solved from left to right, when enclosed suboperations evaluated first. AND is evaluated before OR. The AND operator retrieves data that meets both conditions. Both conditions have to be true to get information returned. For example, if you query Agencies, and filter Agency to 100 AND 107, the dataset returned will include both Agencies. The OR operator retrieves data that satisfies either of two condition. For example, if you filter Agency to 100 OR Grant No to 515000, the dataset returned would include Agency 100 and information about Grant No 515000. Suboperations override the default evaluation order and may be required for certain operations that involve both AND and OR operators.
State Controllers Division Statewide Accounting and Reporting Services
Page 5-8
Datamart & Hyperion: Back to Basics
Lesson 5 Filters and Sorts
To set AND, OR, or parentheses on the Filter Line in the Query Section: 1) Drag two or more table items to the Filter LineDefine individual filters in the Filters dialog boxes. (The AND operator is displayed by default.) 2) Select on the left side of the Filter Line
3) Select from the filter controls to complete the equation To toggle from AND and OR, click the operator. To enclose Suboperations, select items to be enclosed and then click the parentheses button. To remove parentheses, select them and click the parentheses button.
State Controllers Division Statewide Accounting and Reporting Services
Page 5-9
Datamart & Hyperion: Back to Basics
Lesson 5 Filters and Sorts
Variable Filters
Once a filter is created in the Query Section, you can construct it using the variable filter feature to prompt for values when the query is processed. Using variable filters eliminates the need for multiple queries using different filter values. You can use one query to return multiple datasets for different users. Variable filters work great with Custom Values Lists. If a Custom Values List is created, you can answer the prompt with a choice from the Custom Values List. Each time a user processes the query, the filters are selected from the Custom Values List rather than being recreated. To create a Variable Filter: 1) In the Query Section make sure to display the Filter Line 2) Select 3) SelectFilter Item Var on the Filter Line or Right-click the Filter ItemSelect Variable Filter
The Filter Item is displayed with a V(1) next to it. If you add other Variable Filters they are numbered V(2), V(3), etc.
State Controllers Division Statewide Accounting and Reporting Services
Page 5-10
Datamart & Hyperion: Back to Basics
Lesson 5 Filters and Sorts
Customizing Variable Filters Dialog Box
The Custom Filter dialog box allows you to control access to the features available in the Filter dialog box. This is useful when you distribute the .bqy to end users. It may be preferable to disable or even remove such features as Include Null or the Custom Values buttons. However, please remember, customizing only affects a single filter. To customize a variable filter: 1) Display the Filter Line in the Query Section 2) SelectVariable Filter Item to be customizedRight-click Select Customize Filter
3) From the Customize Filter dialog box shown above you can do the following: PromptAdd a user-friendly message for display when prompted ValuesSelect Values you are giving end users access to use OptionsAgain, if these are check marked, you are giving the end user access to do these Options
State Controllers Division Statewide Accounting and Reporting Services
Page 5-11
Datamart & Hyperion: Back to Basics
Lesson 5 Filters and Sorts
Sorting Data
Use the Sort Line in the Query Section to sort data before it is returned from the Datamart. You can only include items on the Sort Line that also exist on the Request Line. The appearance and functionality of the Sort Line is nearly identical in the Query, Results, and Table Sections. In each section, the Sort Line uses a dragand-drop method similar to the Request and Filter Lines. Data sorted in the Results and Table Sections are sorted on your desktop and not directly from the Datamart.
To use the Sort Line in the Query, Results, or Table Sections: 1) Make sure to display the Sort Line if needed by selecting Sort on the Section Title Bar 2) SelectTable Item on the Request Line you wanted sortedDrag-anddrop this Table Item onto the Sort Line 3) Select on the Standard Toolbar or Double-click the Table Item on the Sort Line to toggle sort ascending or sort descending 4) Review your Sorted Data If you are sorting in the Query section, the data is sorted by the Datamart server when you process the query. If the Sort Line is displayed in the Query Section, the item appears on the Sort Line. If you sort in ascending order, an up arrow appears to the right of the item name on the Sort Line; if you sort in descending order, a down arrow appears. If you are sorting in the Results or Table Section-SelectSort Now
State Controllers Division Statewide Accounting and Reporting Services
Page 5-12
Datamart & Hyperion: Back to Basics
Lesson 5 Filters and Sorts
Data Functions on the Requested Items
You can apply a data function to an Item on the Request Line in the Query Section to compute an aggregated value. An aggregated value is a summarized value. You can summarize items to show averages, sum, minimum, maximum, and count functions to name a few. By setting these aggregated data functions in the request area you are creating a smaller result group and demanding less of the Datamart. If you need both summary data and increasing levels of detail breakdown in your reporting or analysis, do not aggregate data in the Query Section. Listed below are the data functions you can choose from using Hyperion. Although most data functions are applied in the Query Section, you can use many of them in the Pivot, Chart, or Results Sections. You cannot apply data functions to the Table Section. In Report Sections, you can apply data functions only if you select a single fact column. You can also change the way data functions are computed. Data Function None Description Where Can I Use This? Query
Returns unaggregated values as stored in the database. This is the default option in the Query Section. Sum Returns sum of underlying values. Average Return average of underlying values. Minimum Returns lowest of underlying values. Maximum Returns highest of underlying values. Count Returns number of underlying values. Count Distinct Returns the number of distinct values in a column. This function is not supported by all database servers. Weight Use for computing weighted items in pivot tables.
Query, Pivot, Chart, Results, Report Query, Pivot, Chart, Results, Report Query, Pivot, Chart, Results, Report Query, Pivot, Chart, Results, Report Query, Pivot, Chart, Results, Report Query, Pivot, Report
Query
State Controllers Division Statewide Accounting and Reporting Services
Page 5-13
Datamart & Hyperion: Back to Basics
Lesson 5 Filters and Sorts
Null Count Non-Null Count Non-Null Average Standard Deviation Variance % of Column % of Row % of Grand % of Category Increase % Increase Title
Returns number of nulls among underlying values Returns number of underlying values; null values excluded. Returns average of underlying values; null values excluded. Returns standard deviation of values. This function is not supported by all database servers. Returns variance of values. This function is available through Oracle servers only. Returns sum of all underlying values as a percentage of their respective surface column. Returns sum of underlying values as a percentage of their respective surface row. Returns sum of underlying values as a percentage of all surface values in the report. Returns group total percentage of the selected value. Calculates the increase between the previous two rows or columns. Calculates the percentage increase between the previous two rows of columns. Returns column names.
Pivot, Chart, Report Pivot, Chart, Report Pivot, Chart, Report Query Query Pivot Pivot Pivot, Chart Report Pivot Pivot Report
To use apply a data function to a Request Line Item in the Query Section: 1) Right-click on the Item on the Request LineSelect Data FunctionSelect desired Data Function
State Controllers Division Statewide Accounting and Reporting Services
Page 5-14
Datamart & Hyperion: Back to Basics
Lesson 5 Filters and Sorts
Here are some examples of non-aggregated data vs. aggregated data: Example 1 This query shows non-aggregated data using the GL Detail table.
Example 2 This query shows a Sum Data Function on the M13 Balance Gl.
State Controllers Division Statewide Accounting and Reporting Services
Page 5-15
Datamart & Hyperion: Back to Basics
Lesson 5 Filters and Sorts
Exercises
1. Start a new .bqy using the SFMS.oce. 2. Expand the Table Elements and add the All Acct Event Table to the Content Pane. 3. Add the following Items to the Request Line: a. Batch Agy b. Batch Date c. GL Acct d. SFMS Trans Amt 4. Filter on Batch Agency equal to 585 and Fiscal Year equal to 2010. 5. Filter the Rows Returned to 100 (Hint: Lesson 4 Return First). 6. Process the query. 7. Sort the Results Section by Batch Date and GL Acct. 8. Add another Table Element to the Content Pane called GL Acct. 9. Add GL Acct Title from the above Table to the Request Line. 10. Remove the Rows Returned Filter of 100 Rows. 11. Add a filter by Batch Date using the Between data function. Showing data between 06/01/10 and 06/14/10. (Hint - You can manually type in the dates, separated by a comma or try to find the dates using the Show Values button.)
State Controllers Division Statewide Accounting and Reporting Services
Page 5-16
Datamart & Hyperion: Back to Basics
Lesson 5 Filters and Sorts
12. Add another Filter and make this one a Custom Filter on GL Acct. a. Add GL Acct from All Acct Event to the Filter Line b. Show Values c. Select any GL Accts between 2700-3600 d. Select the Transfer Button e. Set the 2700-3600 accounts as the default for a Custom Value 13. Process the query. 14. In the Result Section move the GL Acct Title to the right of the GL Acct Number 15. How many rows are returned? (Answer: 2,854) 16. Go back to the Query Section and set an aggregate function (Data Function) on the SFMS Trans Amt to Sum. (Hint: right-click on the Request Line field SFMS Trans Amt). 17. Process the query. 18. How many rows are returned? (Answer: 34) 19. Alert the instructor after correctly completing the exercise. 1. Start a new .bqy using the SFMS.oce. 2. Expand the Table Elements in the Catalog Pane. 3. Bring the following Tables over to the Content Pane: a. All Acct Event b. PCA c. Program Code
State Controllers Division Statewide Accounting and Reporting Services
Page 5-17
Datamart & Hyperion: Back to Basics
Lesson 5 Filters and Sorts
4. Sort the Items in each Table. 5. Add the following Items to the Request Line: a. All Acct Event i. Batch Agy ii. Batch Date iii. SFMS Trans Amt (Sum this using the Data Function) iv. GL Acct b. PCA i. PCA ii. PCA Title c. Program Code i. Program Code ii. Program Code Title 6. Filter on Batch Agency equal to 585 and Fiscal Year equal to 2010. 7. Process the query. 8. How many rows are returned? (Answer: 19,914) 9. Go back to the Query Section and Filter on Program Code equal to 5160 or 7100. 10. Process the query. 11. In the Results Section a. Sort Ascending: Batch Date, GL Acct and Program Code. 12. How many rows are returned? (Answer: 573) 13. Go back to the Query Section and ignore the Program Code Item from the Filter Line.
State Controllers Division Statewide Accounting and Reporting Services
Page 5-18
Datamart & Hyperion: Back to Basics
Lesson 5 Filters and Sorts
14. Set a Variable Filter on GL Acct. a. Drag GL Acct to the Filter line b. Set the Custom Value to Begins with 31 c. Right-click on GL Acct Filter and select Variable Filter 15. Process the query. (The Variable filter for GL Acct will pop up. Verify selection and click ok) 16. How many rows are returned? (Answer: 738) 17. Alert the instructor after correctly completing the exercise.
State Controllers Division Statewide Accounting and Reporting Services
Page 5-19
Lesson 6
Tables and Formatting
Whats the difference between Results and Table Sections? Formatting Data in Results and Table Sections Sorting Data in a Table Section Suppressing Duplicate Values Setting and Removing Local Filters in Results and Table Sections Creating Date Groups Creating Grouping Columns Removing and Hiding Data Creating Grand Totals and Break Totals
Datamart & Hyperion: Back to Basics
Lesson 6 Tables and Formatting
Whats the difference between Results and Table Sections?
The Results and Table Sections are identical in functionality and appearance. So, whats the difference? The Results Section is the gas tank for your .bqy. This is where all your queried data lives. The Results Sections allows you to review your Query and confirm the Results. You can build different tables, which include smaller sections of your Results. Think of a Table Section as a filing cabinet with different files. It is a way to organize your data into smaller sub-sections and then develop Pivots, Charts, and Report from these sub-sets. Frankly, a Table keeps you better organized. Sections Structure: Notice the indenting or non-indenting for the different Sections. It is good practice to rename your sections for easier identification.
Dashboard This section does not indent and can contain information from multiple Queries, Results, Tables, Pivots, Charts, and Reports. It appears at the top of the Section Catalog. Report This section does not indent and can contain information from multiple Results, Tables, Pivots, and Charts. It appears directly below Dashboard Sections and above all other sections. Query This section does not indent and is a stand-alone section in your .bqy. This section comes straight from the Datamart and is the building block for all the other sections. Results This section does not indent but resides directly below the Query Section it is dependant upon. This section is directly related to the Query Section. Table This section does not indent and resides directly below the Results Section it is associated with. You can have more than one Table Section related to a Results Section. Used primarily for creating tabular-style reports. State Controllers Division Statewide Accounting and Reporting Services Page 6-2
Datamart & Hyperion: Back to Basics
Lesson 6 Tables and Formatting
Pivot This section does indent and resides below the Table Section it is associated with. You can have more than one Pivot Section related to a Results Section. The Pivot Section is used to create cross-tabular style reports called Pivot Reports. Chart This section does indent and resides below the Table and/or Pivot Section it is associated with. You can have more than one Chart Section related to a Results Section. Chart Reports are fully interactive, threedimensional views of data. Below shows a Table Section before any data is added to the Content Pane. Notice the Data Layout Section.
Elements Catalog Pane
Data Layout
To create a Table Section (based on the Results section data): 1) From the Results section, select InsertNew Table 2) If the table Data Layout is not already displayedClick Data Layout on the Section Title Bar 3) Drag Result Items from the Catalog Pane to the table Data Layout to build your Table. (Hyperion automatically populates the table columns.) State Controllers Division Statewide Accounting and Reporting Services
Page 6-3
Datamart & Hyperion: Back to Basics
Lesson 6 Tables and Formatting
Formatting Data in Results and Table Sections
Use the following techniques to format data in both a Results and a Table Section. Format Resize a column Options To resize a column manually, drag the right margin of the column. To autosize a column, double-click the column margin or select FormatColumnAuto-Size Width (or Standard Width). Resize a row To resize a row manually, select a row (click in the left margin), position the cursor on the bottom of the row, and then drag the margin up or down. To resize a row to a standard size, select a row and then select FormatRowStandard Height. Modify the font Select a column, select FormatFont, and then select a font type, style, size, and effect. Columns can have different fonts. Modify a number, date, For numeric formatting only, select a column or time format and then on the Formatting toolbar, select numeric formatting options. For a complete set of formatting options, select a column, select FormatNumber, and then in the Category group box, select a format. Justify data Highlight columns, and then on the Formatting toolbar, click a justification button. Display row numbers To toggle row numbers on and off, select FormatRow Numbers. Format grid lines Select FormatGrid Lines, and then select properties for horizontal and vertical grid lines. Display or hide column Select FormatColumn Titles. titles Wrap text in a column Select a column, and then select FormatText Wrap. Modify the border Select FormatBorder and Background, select around a table properties for the border, and then click OK.
State Controllers Division Statewide Accounting and Reporting Services
Page 6-4
Datamart & Hyperion: Back to Basics
Lesson 6 Tables and Formatting
Modify the table fill
Modify the text color of a column
Select a column, multiple columns, or the entire table, select FormatBorder and Background, select background properties, and then click OK. Select a column, and then on the Formatting toolbar, select a text color.
The following table provides a listing of commands available on the Format Menu.
Format Menu Command Font Style Number Justify
Function Opens the Font page of the Properties dialog box. Choose between Plain, Bold, Italics, Underline, Overline, Double Underline. Opens the Number page of the Properties dialog box. Choose between Left, Center, Right and Top, Middle, Bottom.
State Controllers Division Statewide Accounting and Reporting Services
Page 6-5
Datamart & Hyperion: Back to Basics
Lesson 6 Tables and Formatting
Column
Auto-Size Width Standard Width Row
Column Titles Row Numbers
Text Wrap Suppress Duplicates
Grid Lines Border and Background Spotlighter Export Properties
By default, Results columns are evenly sized without regard to the length of data. Numeric data that does not fit is replaced with pound signs (#). To manually resize a column, drag the right edge of the column to a new position. To automatically size all columns so that the column width fits its contents, press [Ctrl+A] [Ctrl+E]. Resizes the selected column to the width of the contents. Resizes the selected column to the standard column width. Resizes all rows to the standard row height. To resize all rows in a table, drag the bottom edge of a row to a new position. All rows in the table are resized. Toggles the display of column titles. Toggles the display of row numbers. Row numbers are printed on reports, but are not copied to the clipboard or exported to a file. Wraps text in a column. Suppresses duplicate values in a column. Use this feature if you want to display only the first instance of a duplicate value when individual database records include redundant information. Opens the Gridlines page of the Properties dialog box. Opens the Border and Background page of the Properties dialog box. Opens the Spotlight dialog box. Use to spotlight important values. Opens the Export Properties dialog box. Use to set the number of rows that should be included on an HTML page before the data breaks to another page, and to export data that does not contain any quote to a tab-delimited text file.
State Controllers Division Statewide Accounting and Reporting Services
Page 6-6
Datamart & Hyperion: Back to Basics
Lesson 6 Tables and Formatting
Sorting Data in a Table Section
You can sort data in the Table Section using the sort options on the Standard Toolbar or the Sort Line. To sort data using the Standard Toolbar: 1) SelectColumn you want sorted 2) Select Sort Ascending or Sort Descending
To sort data using the Sort Line: 1) Make sure the Sort Line is visible; if it isnt selectSort on the Section Title Bar 2) Drag and drop Items from the Content Pane to the Sort Line. By default, Items will be sorted in ascending order. 3) Double-clickTable Item on the Sort Line to toggle sort ascending or sort descending 4) SelectSort Now on the Sort Line
State Controllers Division Statewide Accounting and Reporting Services
Page 6-7
Datamart & Hyperion: Back to Basics
Lesson 6 Tables and Formatting
Suppressing Duplicate Values
You use Suppress Duplicates to suppress duplicate values in a column. Use this feature if you want to display only the first instance of a duplicate value when individual database records include redundant information. In order to use this feature correctly, you must first sort your data.
To suppress duplicate values: 1) Sort the data in the Results or Table Section 2) Select the columns you want to suppress values onRight-click Select Suppress Duplicates
State Controllers Division Statewide Accounting and Reporting Services
Page 6-8
Datamart & Hyperion: Back to Basics
Lesson 6 Tables and Formatting
Setting and Removing Local Filters in Results and Table Sections
When you set a filter in the Results or Tables Section, you can locally filter the dataset returned from a query. You are not accessing the Datamart. This is different from setting a filter in a Query Section. When you set a filter in a query, you are sending this filter directly to the Datamart. Because local filters only hide data, it is a good way to test hypothetical situations without accessing the Datamart. You can always reverse the effects of your filter and bring your query back to its original state. To set a filter in a Results or Table Section: 1) In a Results or Table section, double-click a column. A Filter dialog box is displayed or Drag and drop the Table Item you want to filter to the Filter Line The Filter dialog box will now be displayed on your screen.
2) From the drop-down listSelect a Comparison Operator 3) In the Edit text boxType Values Separated by commas 4) SelectGreen to add the values in the Edit text box to the Custom Values List 5) SelectOK State Controllers Division Statewide Accounting and Reporting Services
Page 6-9
Datamart & Hyperion: Back to Basics
Lesson 6 Tables and Formatting
To remove a filter in a Results or Table Section: 1) Right-click the Filtered ItemSelect Remove To remove all filters in a Results or Table Section: 1) Right-click the on the Filter LineSelect Remove
State Controllers Division Statewide Accounting and Reporting Services
Page 6-10
Datamart & Hyperion: Back to Basics
Lesson 6 Tables and Formatting
Creating Date Groups
This feature separates regular date type columns into Month, Year, and Quarter columns. This feature only works on columns of a date type. Please notice the before and after diagrams shown below. Before Date Groups The first diagram is without Date Grouping. The second diagram now has a Month, Year, and Quarter column in addition to the regular date column.
Date Groups Applied
To create a date group: 1) Select a regular Date column in the Results or Table Section 2) Right-clickAdd Date Groups State Controllers Division Statewide Accounting and Reporting Services
Page 6-11
Datamart & Hyperion: Back to Basics
Lesson 6 Tables and Formatting
Creating Grouping Columns
Grouping columns is a way of creating new data in your results set by grouping data from a column. You can use grouping columns to consolidate non-numeric data values into more general group values and map the group values to a new column in the data set. Grouped columns are new items added to the Results Section and are available for use in Report Sections. Steps to create a Grouping Column: 1) Notice the Table Section below. The goal is to create an additional new column called Quarter. 2) Select the Column you want to groupRight-clickSelect Add Grouping Column
3) The Grouping Column dialog box opens
State Controllers Division Statewide Accounting and Reporting Services
Page 6-12
Datamart & Hyperion: Back to Basics
Lesson 6 Tables and Formatting
Column Name Names the new grouping column in the Results/Table window. This is the column header. New Group Creates a custom group to be displayed as a value in the new grouping column. Groups Select a custom group to define by adding or removing items. Items in Group Removes an item from a selected custom group. Available Values Add items to a selected custom group. Options Indicates how to signify unassigned values within the grouping column. Options include: Null Leaves the values ungrouped and unaggregated. Default Allows you to specify a default name to assign to all ungrouped values. Individual Group Assigns each ungrouped value the name originally assigned to it. 4) In the Column Name fieldName your Grouping Column 5) Select New GroupEnter New Group NameOK Do this process until you have all the new groups set up.
6) Select Group in Group ColumnMove Available Values by selecting them and click on to move them over to the Items in Group Column. Continue this process until you have all your groups set up. State Controllers Division Statewide Accounting and Reporting Services Page 6-13
Datamart & Hyperion: Back to Basics
Lesson 6 Tables and Formatting
7) SelectOK
To modify a Grouping Column: 1) Right-click the Grouping ColumnModify Column
State Controllers Division Statewide Accounting and Reporting Services
Page 6-14
Datamart & Hyperion: Back to Basics
Lesson 6 Tables and Formatting
Removing and Hiding Data
You can either Remove or Hide items from your Query, Results, and/or Table Sections. Use caution when removing items from any section! Once an item is removed, you cant use it in a Pivot, Chart, or Report. If you hide an item it is still usable in all these sections. To remove an item in the Query or Table Section: Remove the Table Item from the Request Line from the Query Section or the Data Layout Section in the Table Section. To hide an item in the Results or Table Section: Select the ColumnRight-clickHide Column
State Controllers Division Statewide Accounting and Reporting Services
Page 6-15
Datamart & Hyperion: Back to Basics
Lesson 6 Tables and Formatting
Creating Grand Totals and Break Totals
Results and Table Sections can display grand totals and break totals. You can display multiple totals each utilizing a different data function. While a grand total would appear at the bottom of a column, a break total will appear at a specified break in the dataset. To display a grand total: 1) Select column you want to totalRight-clickSelect Grand Total The Insert Grand Total dialog box appears.
You have a choice of Grand and Break Total functions: Function Description Sum Returns sum of underlying values. Average Returns average of underlying values. Minimum Returns lowest of underlying values. Maximum Returns highest of underlying values. Count Returns number of underlying values. Other Allows you to create a custom function using JavaScript. 2) SelectGrand total function you desire 3) SelectWhere to Add grand total to 4) SelectOK
State Controllers Division Statewide Accounting and Reporting Services
Page 6-16
Datamart & Hyperion: Back to Basics
Lesson 6 Tables and Formatting
You may find that you need to format your numbers during this process. Do you remember how to do this?
You can also create a SUM grand total using an icon on the Standard Toolbar: 1) SelectColumn you want to total 2) Select on the Standard Toolbar
To remove a grand total row: 1) SelectRow containing the grant total 2) Right-clickRemove Row
To add a custom title in the grand total row, not the grand total cell: 1) Double-click on a cell in the same row as the grand total 2) In the Custom Function dialog box enter the title you desire surrounding by quotes as shown below: State Controllers Division Statewide Accounting and Reporting Services
Page 6-17
Datamart & Hyperion: Back to Basics
Lesson 6 Tables and Formatting
3) SelectOK 4) From the Modify Total Function dialog box selectOther
5) SelectOK
State Controllers Division Statewide Accounting and Reporting Services
Page 6-18
Datamart & Hyperion: Back to Basics
Lesson 6 Tables and Formatting
To add a custom title in the grand total cell: 1) Double-click on the grand total cell 2) From the Modify Total Function dialog boxSelect Other
3) Enter your desired title surrounded by quotes , for example Total: . Make sure to insert a space after your title! 4) Concatenate text and functions with a plus sign (+)
Total +Round(Sum(Sfms_Trans_Amt),2)
5) SelectOK 6) In the Modify Total Function dialog boxSelect OK
State Controllers Division Statewide Accounting and Reporting Services
Page 6-19
Datamart & Hyperion: Back to Basics
Lesson 6 Tables and Formatting
To display break totals: 1) Select column you want to totalRight-clickSelect Break Total The Insert Break Total dialog box appears.
2) At every break in drop-downSelect your break column criteria 3) Break total functionSelect function 4) Select one or more columnsAdd Break total to 5) SelectOK
State Controllers Division Statewide Accounting and Reporting Services
Page 6-20
Datamart & Hyperion: Back to Basics
Lesson 6 Tables and Formatting
Exercises
1. Create a new .bqy using the SFMS.oce. 2. Include the following Tables and Items in the query: a. All Acct Event i. Batch Agy ii. Batch Date iii. GL Acct iv. PCA v. Fund vi. SFMS Trans Amt (Use Data Function: Sum) b. Agency i. Agency Title c. Fund D23 i. Fund Title ii. GAAP Fund iii. GAAP Fund Title d. GL Acct i. GL Acct Title 3. Arrange them on the Request Line to look like the example below.
4. Filter the query to Batch Agy 585, Batch Date between 07/01/09 and 06/30/10 and SFMS Trans Amt not equal to zero. 5. Process the query. You should have 26,870 rows in your Results Section. 6. Filter the Results Section to SFMS Trans Amt not equal to zero. 7. Insert a New Table Section.
State Controllers Division Statewide Accounting and Reporting Services Page 6-21
Datamart & Hyperion: Back to Basics
Lesson 6 Tables and Formatting
8. Bring the following Items over to the Content Pane in the Table Section: a. Batch Date b. PCA c. GL Acct d. GL Acct Title e. Fund f. Fund Title g. SFMS Trans Amt 8. Sort by Batch Date, PCA, GL Acct, and Fund in Ascending Order and do a Local Filter by PCAs beginning with 2 or 3. 9. Change the font of every column on your Table to Arial size 9 and auto size the width of your columns. 10. Suppress Duplicate values of the PCA, Fund and Fund Title. 11. Add a Date Group from the Batch Date column. Then hide the Batch Month and Batch Year columns. Move the Batch Date Quarter column to the right of Batch Date. 12. Next, create the following grouping items based on the GL Acct column, give the new column the name of CAFR Acct and only put the number and description in as the group (for example, 999-Default Oregon): a. CAFR Acct: 010-Cash and Cash Equivalents b. CAFR Acct: 050-Accounts & Interest Receivable c. CAFR Acct: 060-Inventories d. CAFR Acct: 090-Accumulated Depreciation & Amortization e. CAFR Acct: 120-Accounts & Interest Payable f. CAFR Acct: 160-Trust Funds Payable g. CAFR Acct: 162-Compensated Absences PayableCurrent
State Controllers Division Statewide Accounting and Reporting Services
Page 6-22
Datamart & Hyperion: Back to Basics
Lesson 6 Tables and Formatting
h. CAFR Acct: 175-Compensated Absences PayableNoncurrent i. CAFR Acct: 270-Budgetary Fund Balance j. CAFR Acct: 271-Encumbrance Control k. CAFR Acct: 301-Reserved for Encumbrances l. CAFR Acct: 307-GAAP Expenditure Offset m. CAFR Acct: 310-Unreserved, Undesignated Fund Balance n. CAFR Acct: 360-Reserved for Inventories o. CAFR Acct: 371-Invested in Capital Assets p. CAFR Acct: 375-Net Assets q. CAFR Acct: 999-Default Oregon 13. Next, assign the Available Values to the New Groups as follows: a. CAFR Acct 010 i. 0065 ii. 0070 iii. 0075 b. CAFR Acct 050 i. 0501 ii. 0507 iii. 0573 c. CAFR Acct 060 i. 0601 d. CAFR Acct 090 i. 0870 ii. 0873 e. CAFR Acct 120 i. 1211 ii. 1215 iii. 1216 f. CAFR Acct 160 i. 1551 g. CAFR Acct 162 i. 1605 h. CAFR Acct 175
State Controllers Division Statewide Accounting and Reporting Services
Page 6-23
Datamart & Hyperion: Back to Basics
Lesson 6 Tables and Formatting
i. 1718 i. CAFR Acct 270 i. 2700 ii. 2900 j. CAFR Acct 271 i. 2735 k. CAFR Acct 301 i. 3011 l. CAFR Acct 307 i. 3600 m. CAFR Acct 310 i. 3075 ii. 3100 iii. 3101 iv. 3150 v. 3500 vi. 3501 vii. 3505 viii. 3550 n. CAFR Acct 360 i. 3005 o. CAFR Acct 371 i. 3018 p. CAFR Acct 375 i. 3074 q. CAFR Acct 999 i. 1011 ii. 1111 iii. 2701 iv. 2901 v. 2904 vi. 2954 vii. 9010 viii. 9011 14. Select OK when finished, and format the new column as necessary.
State Controllers Division Statewide Accounting and Reporting Services
Page 6-24
Datamart & Hyperion: Back to Basics
Lesson 6 Tables and Formatting
15. Modify the grouped column to show all unassigned values as DefaultError - Unassigned GL Acct 16. Input a summed Grand Total in the SFMS Trans Amt column within the Table section. Your Grand Total should equal 1,618,748.24. 17. Alert the instructor after correctly completing the exercise.
State Controllers Division Statewide Accounting and Reporting Services
Page 6-25
Vous aimerez peut-être aussi
- Oracle - Fusion - Middleware - 11g ADF I Volume IDocument374 pagesOracle - Fusion - Middleware - 11g ADF I Volume IMaged AliPas encore d'évaluation
- DSNO 856 Information EC - SHIPDocument15 pagesDSNO 856 Information EC - SHIPKCSPas encore d'évaluation
- Getting Started With Your PPM ImplementationDocument102 pagesGetting Started With Your PPM ImplementationSyed MustafaPas encore d'évaluation
- How Do You Undo Accounting in R12Document6 pagesHow Do You Undo Accounting in R12Rajendra PilludaPas encore d'évaluation
- Intro To Fdmee: Presented by Justin D'Onofrio & Joe StasiDocument32 pagesIntro To Fdmee: Presented by Justin D'Onofrio & Joe Stasisen2nat100% (1)
- Using Revenue ManagementDocument148 pagesUsing Revenue Managementpammi veeranji ReddyPas encore d'évaluation
- Projects-Basics of IntegrationDocument7 pagesProjects-Basics of IntegrationGaneshkumarPas encore d'évaluation
- Final Oracle Leasing Solution To IFRS16 ASC842Document74 pagesFinal Oracle Leasing Solution To IFRS16 ASC842Rajendran SureshPas encore d'évaluation
- Taleo Configuration GuideDocument645 pagesTaleo Configuration GuideRahulSharmaPas encore d'évaluation
- Oracle Apps - Third Party Payments in Oracle Payables R12 PDFDocument6 pagesOracle Apps - Third Party Payments in Oracle Payables R12 PDFAhmed ElhendawyPas encore d'évaluation
- Erp AiDocument16 pagesErp AiSneha Shekar100% (1)
- The Business Analyst's Guide to Oracle Hyperion Interactive Reporting 11D'EverandThe Business Analyst's Guide to Oracle Hyperion Interactive Reporting 11Évaluation : 5 sur 5 étoiles5/5 (1)
- OTM 6.4.3 Security Guide PDFDocument146 pagesOTM 6.4.3 Security Guide PDFvikramdasPas encore d'évaluation
- BP040 Current Process ModelDocument12 pagesBP040 Current Process ModelOdair MeloPas encore d'évaluation
- Weblogic Suite Data SheetDocument9 pagesWeblogic Suite Data SheetNihal SinghPas encore d'évaluation
- Install Infolets: How To GuideDocument13 pagesInstall Infolets: How To Guidezafar.ccna1178Pas encore d'évaluation
- AP/AR Netting: 1.define Netting Control AccountDocument11 pagesAP/AR Netting: 1.define Netting Control AccountVijay SharmaPas encore d'évaluation
- Title Oracle Financials Consultant With 6.9 Years ExpDocument9 pagesTitle Oracle Financials Consultant With 6.9 Years Expkashinath09Pas encore d'évaluation
- The Data Form Is InvalidDocument1 pageThe Data Form Is InvalidAsad HussainPas encore d'évaluation
- Loading and Extracting HFMDocument11 pagesLoading and Extracting HFMMadhavan EyunniPas encore d'évaluation
- Oracle Subledger Accounting Method - Concept ExplainedDocument2 pagesOracle Subledger Accounting Method - Concept Explainedعبدالرحمن فؤادPas encore d'évaluation
- Oracle Trading Community - ArchitectureDocument460 pagesOracle Trading Community - Architecturehardeep11Pas encore d'évaluation
- User Guide Imp Guide FBDI TemplateDocument4 pagesUser Guide Imp Guide FBDI TemplateNitaiChand DasPas encore d'évaluation
- R12 Oracle Receivables Management Fundamentals Supplemental Student PracticesDocument10 pagesR12 Oracle Receivables Management Fundamentals Supplemental Student PracticesSohail AkhtarPas encore d'évaluation
- SLA FA With Custom SourcesDocument90 pagesSLA FA With Custom SourcesPoshala_RameshPas encore d'évaluation
- Crystal Getting StartedDocument56 pagesCrystal Getting StartedamjadPas encore d'évaluation
- Oracle Subledger Accounting Implementation Guide PDFDocument318 pagesOracle Subledger Accounting Implementation Guide PDFShaik MehmoodPas encore d'évaluation
- HFM Performance Tuning Jan2014Document55 pagesHFM Performance Tuning Jan2014Krishna TilakPas encore d'évaluation
- Oracle - Receivables: Date - 1 MAR 2006 1 OF 5Document5 pagesOracle - Receivables: Date - 1 MAR 2006 1 OF 5AnjanPas encore d'évaluation
- GL ConsolidationDocument29 pagesGL ConsolidationBvr PrasadPas encore d'évaluation
- Global Human Resources Cloud Implementing Global Human ResourcesDocument728 pagesGlobal Human Resources Cloud Implementing Global Human ResourcesSatya NPas encore d'évaluation
- GL Interface: GL - Je - Source - TL - Unique 6) Jecategoryname - Unique GL - Code - CombinationsDocument11 pagesGL Interface: GL - Je - Source - TL - Unique 6) Jecategoryname - Unique GL - Code - CombinationsPhanendra KumarPas encore d'évaluation
- Oracle Applications: Accounts ReceivablesDocument60 pagesOracle Applications: Accounts ReceivablesReddy SreePas encore d'évaluation
- Hyperion Planning 11.1.2 Implementation Boot Camp Laboratory Manual V1Document120 pagesHyperion Planning 11.1.2 Implementation Boot Camp Laboratory Manual V1RajaPas encore d'évaluation
- ADF Training Course ContentDocument2 pagesADF Training Course ContentSekharBynaPas encore d'évaluation
- Irecruitment Guide Nov2010 R1213Document692 pagesIrecruitment Guide Nov2010 R1213Sherif Saad OmarPas encore d'évaluation
- SPED To V4Document73 pagesSPED To V4ptsteixe_Pas encore d'évaluation
- Utkal Das Oracle PaaS SaaS Technical ResumeDocument7 pagesUtkal Das Oracle PaaS SaaS Technical ResumeShivayogi KanthiPas encore d'évaluation
- 11i Uploading A Journal Using Web ADI - Step by Step - Oracle Apps EpicenterDocument12 pages11i Uploading A Journal Using Web ADI - Step by Step - Oracle Apps Epicentermail_supachai356Pas encore d'évaluation
- Oracle BI Cheat Sheet 11 Feb 2014 DownloadDocument4 pagesOracle BI Cheat Sheet 11 Feb 2014 DownloadYueHong DaiPas encore d'évaluation
- Erp - Air IndiaDocument9 pagesErp - Air Indiapearl698Pas encore d'évaluation
- E 14496Document728 pagesE 14496Johan Louwers100% (1)
- Oracle® Inventory: User's Guide Release 12.2Document1 188 pagesOracle® Inventory: User's Guide Release 12.2SADASIVA MPas encore d'évaluation
- Informatica Data Archive Integration With Oracle E-Business SuiteDocument3 pagesInformatica Data Archive Integration With Oracle E-Business SuiteSarah BakerPas encore d'évaluation
- Oracle Products Purchased 2010-2014Document19 pagesOracle Products Purchased 2010-2014Statesman JournalPas encore d'évaluation
- Configuring Oracle Financial AnalyticsDocument15 pagesConfiguring Oracle Financial AnalyticsAbebePas encore d'évaluation
- Hfmad 11.2 PDFDocument507 pagesHfmad 11.2 PDFAshokPas encore d'évaluation
- Aerial - Company ProfileDocument16 pagesAerial - Company ProfileVipin Kumar GuptaPas encore d'évaluation
- TCAAPIDocument16 pagesTCAAPIhaqnawaz84Pas encore d'évaluation
- How To Route Requisition Approval To The Person Assigned in Project DFF (Doc ID 2267509.1)Document4 pagesHow To Route Requisition Approval To The Person Assigned in Project DFF (Doc ID 2267509.1)Rafeek Abd ElmonsefPas encore d'évaluation
- Essbase InstallationDocument11 pagesEssbase InstallationAmit SharmaPas encore d'évaluation
- Oracle ADF ArchitectureDocument10 pagesOracle ADF Architecturelingesh6bPas encore d'évaluation
- Hyperion Planning EPMA Application Dimension Build Using ODIDocument47 pagesHyperion Planning EPMA Application Dimension Build Using ODImanohar_anchanPas encore d'évaluation
- Oracle Cloud Applications A Complete Guide - 2019 EditionD'EverandOracle Cloud Applications A Complete Guide - 2019 EditionPas encore d'évaluation
- Marine Power Transmission Equipment World Summary: Market Values & Financials by CountryD'EverandMarine Power Transmission Equipment World Summary: Market Values & Financials by CountryPas encore d'évaluation
- System Analysis of "HRPMS"Document23 pagesSystem Analysis of "HRPMS"Emranul Islam ShovonPas encore d'évaluation
- Informatica Material BeginnerDocument29 pagesInformatica Material BeginneretlvmaheshPas encore d'évaluation
- Differentiate Between OLTP and Data WarehouseDocument10 pagesDifferentiate Between OLTP and Data WarehouseRavi Mohan BhattPas encore d'évaluation
- FDQM - Financial Data Quality Management: Fundamentals - Tips & TricksDocument23 pagesFDQM - Financial Data Quality Management: Fundamentals - Tips & Tricksrams08Pas encore d'évaluation
- Telugu Calendar November 2014Document1 pageTelugu Calendar November 2014rams08Pas encore d'évaluation
- Telugu Calendar November 2014Document1 pageTelugu Calendar November 2014rams08Pas encore d'évaluation
- JanuaryDocument1 pageJanuaryvcsekharPas encore d'évaluation
- Telugu Calendar September 2014Document1 pageTelugu Calendar September 2014rams08Pas encore d'évaluation
- Design Tune Oracle e PMDocument40 pagesDesign Tune Oracle e PMParmit ChoudhuryPas encore d'évaluation
- JanuaryDocument1 pageJanuaryvcsekharPas encore d'évaluation
- Oracle Business Intelligence Suite Enterprise Edition 11G Implementation Boot CampDocument3 pagesOracle Business Intelligence Suite Enterprise Edition 11G Implementation Boot Camprams08Pas encore d'évaluation
- Oracle Goldengate 12C: Fundamentals For Oracle New Oracle Database 11G: Administration Workshop IDocument1 pageOracle Goldengate 12C: Fundamentals For Oracle New Oracle Database 11G: Administration Workshop Irams08Pas encore d'évaluation
- JuneDocument1 pageJuneHanumantha Rao MallelaPas encore d'évaluation
- OBIEE 11g Implementation BootCampDocument3 pagesOBIEE 11g Implementation BootCamprams08Pas encore d'évaluation
- Andhra Capital AnnouncementDocument20 pagesAndhra Capital Announcementrams08Pas encore d'évaluation
- Xiaomi India Service Center LocationsDocument1 pageXiaomi India Service Center LocationsShovon MukherjeePas encore d'évaluation
- Calc Manager 11123000 ReadmeDocument12 pagesCalc Manager 11123000 Readmerebecca4semPas encore d'évaluation
- Creating Classic Planning Applications in Oracle Hyperion Planning, Fusion Edition 11.1Document18 pagesCreating Classic Planning Applications in Oracle Hyperion Planning, Fusion Edition 11.1zakoo7Pas encore d'évaluation
- CalenderDocument1 pageCalenderdig_desPas encore d'évaluation
- Hyperion Essbase Calculation Scripts PresentationDocument39 pagesHyperion Essbase Calculation Scripts Presentationrams08Pas encore d'évaluation
- Whats New in HP 11.1.2.3 May 2013Document88 pagesWhats New in HP 11.1.2.3 May 2013Jill TaylorPas encore d'évaluation
- Oracle EPM 11-1-2 1 Tuning Guide v4Document58 pagesOracle EPM 11-1-2 1 Tuning Guide v4woo28850% (2)
- Smartview HYPERION MSFT InterfaceDocument10 pagesSmartview HYPERION MSFT InterfacekilobomboPas encore d'évaluation
- Oracle® Hyperion Calculation Manager: Designer's Guide Release 11.1.2.3.500 Updated: January 2014Document304 pagesOracle® Hyperion Calculation Manager: Designer's Guide Release 11.1.2.3.500 Updated: January 2014rams08Pas encore d'évaluation
- Hyperion Planning 11.1.2.3 PresentationsDocument69 pagesHyperion Planning 11.1.2.3 Presentationsrams080% (1)
- Hyperion Calculation Manager Designer's Guide 11.1.2.3Document330 pagesHyperion Calculation Manager Designer's Guide 11.1.2.3suchaiPas encore d'évaluation
- Sriram ADocument1 pageSriram Arams08Pas encore d'évaluation
- Planning Budgeting Forecasting InsightDocument20 pagesPlanning Budgeting Forecasting Insightrams08Pas encore d'évaluation
- Pge HPCMDocument11 pagesPge HPCMp998uy9034Pas encore d'évaluation
- Oow2013 Venkat HPCMDocument63 pagesOow2013 Venkat HPCMrams08Pas encore d'évaluation
- Third Party RecruiterDocument1 pageThird Party Recruiterrams08Pas encore d'évaluation
- c11 Calculation Script Example of EssbaseDocument1 pagec11 Calculation Script Example of Essbaserams08Pas encore d'évaluation
- Amazon Web ServicesDocument19 pagesAmazon Web ServicesSukhjinder KaurPas encore d'évaluation
- Government of Assam: Ref No.: DITEC - No.160/2021/131 Release Date: 28 June 2022Document66 pagesGovernment of Assam: Ref No.: DITEC - No.160/2021/131 Release Date: 28 June 2022ANUJ RAWATPas encore d'évaluation
- D56261GC10 Appendix A DWDocument130 pagesD56261GC10 Appendix A DWHishamAlruainiPas encore d'évaluation
- Free Lecture Notes Slides PPT PDF Ebooks - Data MiningDocument5 pagesFree Lecture Notes Slides PPT PDF Ebooks - Data Miningribporto1Pas encore d'évaluation
- E-Commerce and Online PublishingDocument9 pagesE-Commerce and Online PublishingBilal ChoudharyPas encore d'évaluation
- Building Semantic Models Oracle Analytics CloudDocument258 pagesBuilding Semantic Models Oracle Analytics CloudsmreddyPas encore d'évaluation
- Fatima Jinnah Women University: Department of Computer ScienceDocument5 pagesFatima Jinnah Women University: Department of Computer ScienceMAryam KhanPas encore d'évaluation
- Interview Questions and Answers On Database BasicsDocument13 pagesInterview Questions and Answers On Database BasicsDebsankha GhoshPas encore d'évaluation
- University of Zagreb 1Document17 pagesUniversity of Zagreb 1Jonel BrazilPas encore d'évaluation
- IND780 Firmware Rev History 7-4-05Document17 pagesIND780 Firmware Rev History 7-4-05Eduardo HerreraPas encore d'évaluation
- Ad CourseworkDocument15 pagesAd CourseworkMohammed ZaidPas encore d'évaluation
- DBeaver V 21 3Document284 pagesDBeaver V 21 3Mohan BhorkadePas encore d'évaluation
- Installing SQL ServerDocument55 pagesInstalling SQL ServerVidya Sagar TamminaPas encore d'évaluation
- Lecture 2-SOA Case StudiesDocument23 pagesLecture 2-SOA Case Studiesزينب علىPas encore d'évaluation
- An Economic & Sectoral Study of The South African Fishing Industry - Fisheries Profiles - ESS Vol 2 - Fishery Profiles CapeDocument312 pagesAn Economic & Sectoral Study of The South African Fishing Industry - Fisheries Profiles - ESS Vol 2 - Fishery Profiles CapeLibs222100% (1)
- Unified Patents v. Grecia, IPR2016-00602Document58 pagesUnified Patents v. Grecia, IPR2016-00602Shawn AmbwaniPas encore d'évaluation
- Work Order #-24 - Attachment BDocument2 pagesWork Order #-24 - Attachment BApplev RajPas encore d'évaluation
- InstructionsDocument10 pagesInstructionsDan KellerPas encore d'évaluation
- FDMEE Sizing Guide FinalDocument16 pagesFDMEE Sizing Guide FinalDeva RajPas encore d'évaluation
- SQL Injection Cheat SheetDocument7 pagesSQL Injection Cheat SheetThảo NguyễnPas encore d'évaluation
- Red Hat 3scale API Management 2.5Document38 pagesRed Hat 3scale API Management 2.5CvPas encore d'évaluation
- Thought WorksDocument2 pagesThought WorksSathishPas encore d'évaluation
- Mum PSP SQLDocument24 pagesMum PSP SQLafonsobdsPas encore d'évaluation
- Saya Sedang Berbagi '7. Belkaoui - Behavioral Management Accounting - 2002' Dengan Anda-Halaman-14-54Document41 pagesSaya Sedang Berbagi '7. Belkaoui - Behavioral Management Accounting - 2002' Dengan Anda-Halaman-14-54ghina adhha hauraPas encore d'évaluation
- System Development Life Cycle (SDLC) TemplatesDocument117 pagesSystem Development Life Cycle (SDLC) Templatesnaskan70Pas encore d'évaluation
- Introduction of ER Model: Entity, Entity Type, Entity SetDocument8 pagesIntroduction of ER Model: Entity, Entity Type, Entity SetRahul SheikhPas encore d'évaluation
- Data Mining and Warehouse MCQS With Answer GoodDocument30 pagesData Mining and Warehouse MCQS With Answer GoodKanwal Preet74% (70)
- Patterns in Family RelationshipsDocument8 pagesPatterns in Family RelationshipsDaniela MarzaPas encore d'évaluation
- Connect JSP With MysqlDocument2 pagesConnect JSP With MysqlIresh AllagiPas encore d'évaluation
- Mill 2015Document274 pagesMill 2015f1_tatemushPas encore d'évaluation