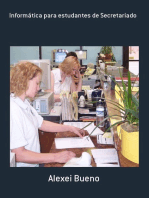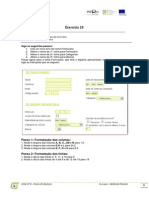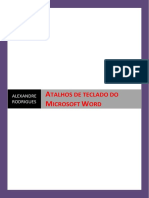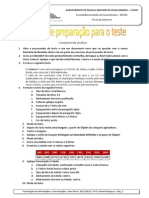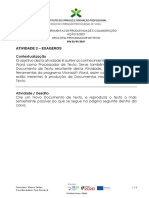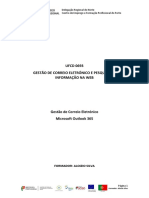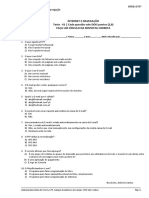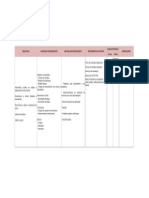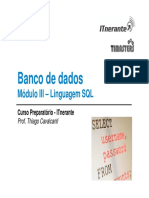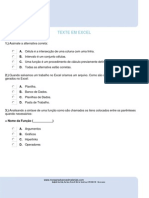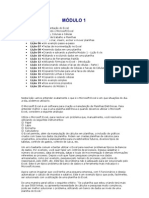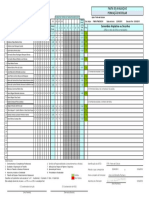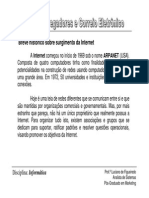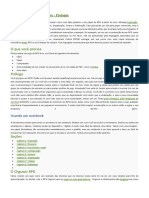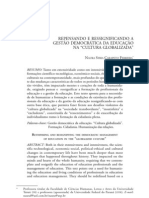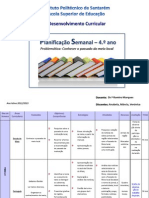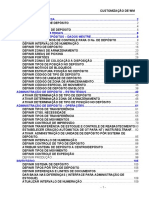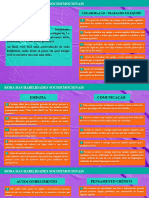Académique Documents
Professionnel Documents
Culture Documents
Manual Outlook 2010 Completo
Transféré par
Catarina Martins GimoDescription originale:
Copyright
Formats disponibles
Partager ce document
Partager ou intégrer le document
Avez-vous trouvé ce document utile ?
Ce contenu est-il inapproprié ?
Signaler ce documentDroits d'auteur :
Formats disponibles
Manual Outlook 2010 Completo
Transféré par
Catarina Martins GimoDroits d'auteur :
Formats disponibles
CATARINA GIMO
Lisboa
Telf.: 219 201 533
Telm.: 966 168 895
Email:
a!a"i#a$m%$mail.om
Curso | MS OUTLOOK 2010
Objetivos Especficos:
Depois de completar este curso, os formandos estaro habilitados a:
Personalizar o ambiente de trabalho do MS Outlook, adaptando-o s suas
necessidades
Utilizar o correio eletrnico para comunicao e colaborao
Enviar e responder a mensagens de correio eletrnico com o MS Outlook
Personalizar e configurar o processamento automtico do correio eletrnico
Utilizar as funes de organizao pessoal disponveis no MS Outlook para gesto
de compromissos, de reunies, de tarefas e projetos e manuteno de uma carteira
de contactos
mportar e Exportar informao do Outlook para ficheiros / outros programas e
vice-versa
Saber como partilhar itens do Outlook com outros utilizadores
I nformti ca Sua Medi da |Curso| Outlook nicial e
ntermdio
NDICE
MDULO 1 | INTRODUO O M! OUTLOO" #$1$
1% &'i(cip)is *+(cio(),i-)-es
O Microsoft Outlook programa que faz a gesto do correio eletrnico, da agenda de
contactos e da agenda de tarefas (calendrio), fazendo parte do pacote Microsoft Office.
Assim, para alm da vertente de correio eletrnico, tem o poderoso atrativo de ser uma
aplicao G..P (Gestor de nformao Pessoal), j que, em vez dos utilizadores terem de
recorrer a duas aplicaes, uma para gesto do correio eletrnico e outra para gesto da
agenda, o Outlook apresenta as duas possibilidades numa s. por isso um programa
de gesto de informao que o ajuda a organizar-se, a partilhar informao e a
comunicar com outras pessoas.
Com o lanamento do Outlook 2010, obtm-se um conjunto mais rico de experincias
para dar resposta s necessidades de comunicao com que nos deparamos no
trabalho, em casa e na escola. Desde um aspeto reestruturado a funcionalidades
avanadas de organizao do correio eletrnico, pesquisa, comunicao e redes sociais,
o Outlook 2010 fornece uma experincia de elevada qualidade a nvel mundial no que
respeita manuteno da produtividade e contacto com as redes pessoais e de
negcios.
As suas principais funes so:
Pgi na 2 de 86
I nformti ca Sua Medi da |Curso| Outlook nicial e
ntermdio
Gerir informaes pessoais e comerciais, como, por exemplo, as suas mensagens
de correio eletrnico, compromissos, contactos, tarefas e ficheiros, e manter um
registo de atividades.
Partilhar informaes com um grupo, utilizando o correio eletrnico, agenda de
grupo, pastas pblicas e outros recursos.
Partilhar informaes com outros programas do Office e procurar e localizar
ficheiros do Office a partir do Outlook.
Ligar e partilhar informaes atravs do Word Wide Web (nternet).
#% .bie(te -e T')b),/o
Para iniciar o Microsoft Outlook 2007 poder usar o cone respetivo:
Ou ento seguindo o seguinte caminho:
Iniciar [Start] > Todos os Programas [All Programs] > Microsoft Office > Microsoft Outlook
2!
O ambiente de trabalho do Outlook foi desenhado de forma bastante intuitiva e portanto
no ser difcil perceber cada seco.
Pgi na " de 86
I nformti ca Sua Medi da |Curso| Outlook nicial e
ntermdio
0)'') -e
cesso R1pi-o: composta pelos botes de uso muito frequente
*'iso 2sep)')-o'es e f+(cio(),i-)-es3: cada separador composto por vrios grupos de funcionalidades especficas
*i,e 4*ic/ei'o5: acesso ao MS Office Backstage para gesto de ficheiros e configurao das opes do Outlook
&)i(e, -e N)ve6)78o 4N)vi6)tio( &)(e5: na rea superior do painel visualizam-se todas as pastas favoritas,
enquanto que na rea central visualizam-se as pastas ativas. Na rea inferior do painel existem todas as vistas
possveis - Correio [Mail], Calendrio [Calendar], Contatos [Contacts], e Tarefas [Tasks].
Para cada uma destas vistas, o friso adaptado apresentando apenas as funcionalidades apropriadas.
List) -e .e(s)6e(s: mensagens da pasta selecionada, com ou sem filtro de pesquisa
&)i(e, -e Leit+') 4Re)-i(6 &)(e5: onde exibido o contedo do email selecionado na lista de emails
0)'') -e t)'ef)s 2To9Do90)'5: onde so exibidos os compromissos do calendrio e as tarefas atuais
Pgi na # de 86
I nformti ca Sua Medi da |Curso| Outlook nicial e
ntermdio
rea de Trabalho
$ota% O am&iente de tra&al'o (ode ser )uase totalmente (ersonali*ado (elo utili*ador
consoante as suas (refer+ncias e , ou necessidades- Por e.em(lo/ o (ainel de leitura
(ode n0o ser 1is21el ou (ode estar (or &ai.o da lista de mensagens de correio eletr3nico-
Para (ersonali*ar o seu am&iente de tra&al'o &asta aceder ao se(arador 4er [4ie5]/
gru(o 6s)uema [7a8out]%
FRSO [RBBON]
A maior parte das funcionalidades disponveis encontram-se no Friso [Ribbon].
Este constitudo por vrios separadores, permitindo agrupar as ferramentas disponveis:
9nesta imagem 1isuali*amos os se(aradores da 1ista de :orreio [Mail];
PERSONALIZAO DO FRISO
No MS Office 2010 possvel personalizar o Friso de acordo com a sua preferncia /
necessidade, organizando os comandos de uma forma pessoal.
Pode mudar o nome e alterar a ordem dos separadores e grupos predefinidos
incorporados no Microsoft Office 2010, basta faz-lo de uma de duas formas possveis:
Separador Ficheiro [File] > Opes [Options] > Personalizar Friso [Customize
Ribbon];
Pgi na < de 86
I nformti ca Sua Medi da |Curso| Outlook nicial e
ntermdio
premir o boto direito do rato em cima do Friso e escolher a opo Personalizar
Friso [Customize Ribbon].
Pgi na 6 de 86
I nformti ca Sua Medi da |Curso| Outlook nicial e
ntermdio
Poder encontrar mais informa=>es em%
'tt(%,,office-microsoft-com,(t?(t,outlook?'el(,(ersonali*ar?o?friso?@A!"<<6AB-as(.C
:TTD!
TECLAS DE ATALHO
Esto parametrizados atalhos de teclado para as funcionalidades presentes no friso por
forma a serem realizadas mais rapidamente e sem necessidade do rato.
As teclas de atalho constituem uma forma de utilizar rapidamente um comando premindo
algumas combinaes de teclas, independentemente do separador onde se encontra
dentro da aplicao.
1% &'i.) e ,ibe'te ) tec,) LT: surgiro as teclas de atalho para cada
separador do friso
#% &'i.) ) ,et') -o sep)')-o' que pretende visualizar e visualizar as
funcionalidades disponveis desse separador, assim como as respetivas teclas de
atalho.
Para cancelar a visualizao das Teclas de Atalho basta premir e libertar a tecla ALT.
PERSONALZAR O MENU DE ACESSO RPDO [QUCK ACCESS TOOLBAR]
No MS Office 2010 possvel personalizar o Menu de Acesso Rpido de acordo com a
sua preferncia / necessidade, mantendo os comandos que melhor se adequarem s
suas necessidades, basta usar uma das duas formas possveis:
Separador Ficheiro [File] > Opes [Options] > Personalizar Menu de Acesso
Rpido [Customize Quick Access Toolbar];
Pgi na B de 86
I nformti ca Sua Medi da |Curso| Outlook nicial e
ntermdio
Boto esquerdo do rato na seta existente no Menu de Acesso Rpido [Quick Access
Toolbar]
:% Co(fi6+')' Co(t)s -e Co''eio E,et';(ico
Antes de poder enviar e receber mensagens de correio eletrnico, necessrio adicionar
e configurar uma conta de correio eletrnico.
Se utilizou uma verso anterior do Microsoft Outlook no mesmo computador onde
instalou o Outlook 2010, as definies da conta so importadas automaticamente.
Se no estiver familiarizado com o Outlook ou estiver a instalar o Outlook 2010 num
computador novo, a funcionalidade Configurao da Conta Automtica iniciada
automaticamente e ajuda a configurar as definies das contas de correio eletrnico. Esta
configurao requer apenas o seu nome, endereo de correio eletrnico e palavra-passe.
Se no for possvel configurar a conta de correio eletrnico automaticamente, ter de
introduzir as informaes adicionais necessrias manualmente.
Pgi na 8 de 86
I nformti ca Sua Medi da |Curso| Outlook nicial e
ntermdio
TPOS DE CONTAS DE CORREO ELETRNCO
O Outlook suporta contas do Microsoft Exchange, POP3 e MAP :
POP3 (Post Office Protocol) um protocolo utilizado no acesso remoto a uma caixa
de correio eletrnico. O POP3 permite que todas as mensagens contidas numa
caixa de correio eletrnico possam ser transferidas sequencialmente para um
computador local, desta forma. o utilizador pode ler as mensagens recebidas,
apag-las, responder-lhes, armazen-las, etc. a qualquer altura, mesmo sem estar
ligado nternet;
MAP (nternet Message Access Protocol) um protocolo de gesto de correio
eletrnico superior em recursos ao POP3. A ltima verso o MAP4. O mais
interessante que as mensagens ficam armazenadas no servidor e o utilizador
pode ter acesso s suas pastas e mensagens em qualquer computador, tanto por
webmail como por cliente de correio eletrnico;
Microsoft Exchange Server um tipo de servidor muito utilizado em grandes
empresas. uma espcie de colaborador de software da Microsoft que usa
solues de infra-estruturas da Microsoft. Entre outras coisas, o Microsoft Exchange
Server controla o correio eletrnico.
Todas as informaes de que necessita para configurar manualmente a conta de correio
eletrnico no Outlook devero ser dadas pelo fornecedor de servios nternet (SP) ou
pelo administrador de correio eletrnico.
No Outlook, as contas de correio eletrnico esto contidas em perfis. Um perfil
constitudo por contas, ficheiros de dados e definies que contm informaes sobre o
local onde armazenado o correio eletrnico. Um novo perfil criado automaticamente
quando executar o Outlook pela primeira vez.
ADCONAR UMA CONTA AO NCAR O OUTLOOK PELA PRMERA VEZ
Ao abrir o Outlook pela primeira vez, iniciado automaticamente a funcionalidade de
Configurao da Conta Automtica [Auto Account Setup] que ajuda na configurar das
definies das contas de correio eletrnico.
1.nicie o Outlook.
Pgi na A de 86
I nformti ca Sua Medi da |Curso| Outlook nicial e
ntermdio
2.Quando lhe for solicitado para configurar uma conta de correio eletrnico, clique em
Seguinte [Next].
3.Para adicionar uma conta de correio eletrnico, clique em Sim [Yes] e em Seguinte
[Next].
4.ntroduza o seu nome, endereo de correio eletrnico e palavra-passe e clique em
Seguinte [Next].
Nota:
! Se introdu*ir um endere=o de correio eletr3nico )ue termine com 'otmail-com ou msn-com/ tem de
utili*ar o Microsoft Outlook :onnector (ara Eindo5s 7i1e @otmail (ara adicionar a conta de correio
eletr3nico- Para o&ter mais informa=>es so&re como adicionar estes ti(os de contas de correio
eletr3nico/ consulte o guia% Ftili*ar uma conta do Eindo5s 7i1e @otmail no Outlook
9'tt(%,,office-microsoft-com,(t?(t,outlook?'el(,utili*ar?uma?conta?do?5indo5s?li1e?'otmail?no?outlook?
@A!"<#A"<-as(.C:TTD<GoriginD@A!"<##!#;
"! Se o seu com(utador esti1er ligado a um dom2nio de rede de uma organi*a=0o )ue utili*a o Microsoft
6.c'ange Ser1er/ a sua informa=0o de correio eletr3nico H automaticamente inserida- $0o a(arece a cai.a de
(ala1ra?(asse (or)ue H utili*ada a sua (ala1ra?(asse da rede-
Aparece de seguida um indicador de progresso medida que a sua conta vai sendo
configurada. O processo de configurao pode demorar alguns minutos.
Se a tentativa inicial de configurar a sua conta falhar possvel efetuar uma segunda
tentativa utilizando um ligao no encriptada ao servidor de correio eletrnico. Caso
esta mensagem seja apresentada, clique em !e6+i(te para continuar.
Pgi na ! de 86
I nformti ca Sua Medi da |Curso| Outlook nicial e
ntermdio
Se a ligao no encriptada tambm falhar, a sua conta de correio eletrnico no
pode ser configurada automaticamente.
Clique em Tentar novamente [Retry] ou selecione a caixa de verificao Configurar
manualmente as definies do servidor [Manually configure server settings].
Para mais informa=>es consulte% IAdicionar uma conta de correio eletr3nico
utili*ando as defini=>es a1an=adasJ/ em% 'tt(%,,office-microsoft-com,(t?(t,outlook?
'el(,adicionar?uma?conta?de?correio?electronico?utili*ando?as?definicoes?a1ancadas?
@A!"B!26#-as(.C:TTD<GoriginD@A!"<##!#
Se tiver adicionado uma conta do Exchange Server, tem de sair e reiniciar o Outlook para
que a conta aparea e possa ser utilizada no Outlook.
Depois de a conta ser adicionada com xito, pode adicionar mais contas clicando em
Adicionar outra conta [Add another account].
ADCONAR UMA CONTA DEPOS DE J TER NCADO O OUTLOOK PELA PRMERA VEZ
Pode adicionar contas ao Outlook a qualquer altura, para tal ter de clicar no separador
Ficheiro [File], depois selecione a opo nformaes [nfo] e a seguir Adicionar Conta
[Add Account]:
Pgi na !! de 86
I nformti ca Sua Medi da |Curso| Outlook nicial e
ntermdio
O resto do procedimento igual ao descrito na seco anterior ("Adicionar uma conta ao
iniciar o Outlook pela primeira vez).
Existem vrios tipos de servidores: Microsoft Exchange Server, POP3, MAP, HTTP.
REMOVER UMA CONTA DO OUTLOOK
1. Clique no separador Ficheiro [File], depois selecione a opo nformaes [nfo] e
a seguir Definies da Conta [Account Settings]:
2.Selecione a conta de correio eletrnico que pretende remover e clique em Remover
[Remove].
3.Para confirmar a remoo da conta, clique em Sim [Yes].
te(78o:
A remoo de uma conta POP3, MAP ou HTTP no elimina os itens que foram
enviados e recebidos utilizando a conta. Se tiver utilizado uma conta POP3, pode
ainda utilizar o Ficheiro de Dados do Outlook (.pst) para trabalhar com os esses itens;
Se estiver a utilizar uma conta do Exchange, os dados sero mantidos no servidor de
correio, a menos que os mova para um Ficheiro de Dados do Outlook (.pst).
Pgi na !2 de 86
I nformti ca Sua Medi da |Curso| Outlook nicial e
ntermdio
<% Respost)s +to.1tic)s 9 *o') -o Esc'it;'io 4O+t Of Office5
possvel configurar o Outlook para responder automaticamente s mensagens de
correio eletrnico enviadas quando, por exemplo, est de frias. Assim, as pessoas so
informadas de que est fora do escritrio ou de que poder demorar a responder.
As Respostas Automticas podem incluir informaes detalhadas, tal como um contacto
alternativo.
Tenha em conta que esta funcionalidade s est disponvel quando utilizada uma conta
do Microsoft Exchange Server, no sendo compatvel com contas de correio eletrnico
POP3 ou MAP.
Para contas Windows Live Hotmail, Gmail, POP3 ou MAP, consulte o artigo: "Responder
automaticamente a uma mensagem de correio eletrnico sem utilizar uma conta do
Exchange Server.
9'tt(%,,office-microsoft-com,(t?(t,outlook?'el(,res(onder?automaticamente?a?mensagens?
de?correio?eletronico?sem?utili*ar?uma?conta?do?e.c'ange?ser1er?@A!"<#A"2-as(.C
:TTD<GoriginD@P!"<#A"B;
Pgi na !" de 86
I nformti ca Sua Medi da |Curso| Outlook nicial e
ntermdio
ATVAR RESPOSTA AUTOMTCA
1=
#=
Para ativar a opo automtica deve clicar no separador Ficheiro [File], depois selecionar
a opo nformaes [nfo] e a seguir Respostas Automticas [Automatic Replies]:
Pgi na !# de 86
I nformti ca Sua Medi da |Curso| Outlook nicial e
ntermdio
DESATVAR RESPOSTA AUTOMTCA
Para desativar a opo
automtica basta aceder ao ecr anterior, clicando no separador Ficheiro [File],
selecionar a opo nformaes [nfo] e a seguir Respostas Automticas [Automatic
Replies], e depois selecionar a opo No enviar respostas automticas [Do not send
automatic replies]:
Pgi na !< de 86
I nformti ca Sua Medi da |Curso| Outlook nicial e
ntermdio
MDULO # | CORREIO ELETRNICO
O Outlook 2010 permite-lhe comunicar com outras pessoas atravs de um conjunto
avanado de funcionalidades, uma delas o correio eletrnico, comumente chamado de
email.
1% C'i)' Me(s)6e(s -e Co''eio E,et';(ico
Para se criar uma mensagem deve-se usar o boto Nova Mensagem de Correio
Eletrnico [New Email] presente no separador Base [Home] do Friso [Ribbon]:
Pgi na !6 de 86
I nformti ca Sua Medi da |Curso| Outlook nicial e
ntermdio
Para [To]: permite a introduo dos destinatrios principais da mensagem;
introduzem-se os endereos de correio eletrnico ou os nomes que constam da
agenda de contatos do Outlook; cada contato deve ser separador por ponto e vrgula;
Cc: permite a introduo de destinatrios secundrios, ou seja, pessoas que devem
tomar conhecimento desta mensagem, como por exemplo: um chefe ou um colega
de equipa; os destinatrios principais vm quais os destinatrios secundrios para
quem foi enviada a mensagem;
Bcc: tal como o anterior, tambm permite a introduo de destinatrios secundrios,
mas neste caso os destinatrios principais no vm estes destinatrios secundrios;
este campo nem sempre est visvel, devendo para tal ir ao Separador Opes
[Options] e escolher a opo Bcc;
Assunto [Subject]: tema da mensagem (breve resumo) para facilitar a identificao da
mensagem;
na ltima caixa escreve-se a mensagem propriamente dita.
Para enviar a mensagem aos destinatrios basta selecionar o boto Enviar
[Send].
A mensagem ser enviada nesse momento se houver ligao de nternet, caso no haja,
ela ficar guardada na pasta A Enviar [Outbox], e ser enviada assim que existir ligao
de nternet, clicando no separador Enviar/ Receber [Send/Receive], opo:
COPAR / COLAR EMALS DE CLULAS DE UMA TABELA (EXCEL, WORD, ETC.)
Quando temos uma tabela em formato Excel ou Word com informaes de contacto em
que uma das colunas o email, podemos copiar a coluna de clulas que contm os
emails e col-los diretamente no campo
Para [To] da mensagem:
FORMATAO DE UMA MENSAGEM DE
CORREO ELETRNCO
O texto escrito no corpo de uma mensagem eletrnica pode ser formatado com diferentes
tipos e tamanhos de letra, cores de destaque, alinhamentos, etc., tal como feito nas
outras aplicaes do MS Office (Word, Excel, etc).
Mais o(=>es de formata=0o de te.to
Pgi na !B de 86
$ormalmente/ o Outlook coloca automaticamente
os (ontos e 12rgula/ mas se necessrio &asta clicar
na o(=0o 4erificar $omes [:'eck $ames]%
I nformti ca Sua Medi da |Curso| Outlook nicial e
ntermdio
Basta ento que se selecione o texto a formatar e que se use as opes disponveis no
Separador Messagem [Message]:
>% &'e-efi(i' o tipo -e ,et') -)s .e(s)6e(s
Permite definir a letra padro aquando da resposta ou reencaminhamento de mensagens de correio eletrnico
Permite definir a letra padro aquando da criao de novas mensagens de correio eletrnico
Para alterar a letra (tipo, tamanho, cor, estilo) por defeito das mensagens de correio
eletrnico deve clicar no separador Ficheiro [File], Opes [Options] e a seguir Email
[Mail]:
Pgi na !8 de 86
I nformti ca Sua Medi da |Curso| Outlook nicial e
ntermdio
?% I(se'i' (e@os 2tt)c/ *i,e3 (+.) .e(s)6e.
Por vezes necessrio fazer acompanhar uma mensagem de um ou vrios ficheiros,
anexando-os mensagem de correio eletrnico. Para alm disso, outros itens do
Outlook, tais como outras mensagens, contactos ou tarefas podem ser tambm includos.
Para anexar um ficheiro basta que, na janela da mensagem que est a escrever, escolha
no separador Mensagem [Message]:
opo Anexar ficheiro [Attach File]: para anexar qualquer um
ficheiro guardado no seu computador ou disco amovvel;
opo Anexar item [Attach tem] e depois tem do Outlook
[Outlook tem]: para anexar um objeto do Outlook, quer seja uma mensagem de
correio eletrnico recebida / enviada / rascunho / etc., um item do calendrio / tarefa
ou um contato:
Pgi na !A de 86
I nformti ca Sua Medi da |Curso| Outlook nicial e
ntermdio
Outra hiptese para anexar um ficheiro, imagem ou item do Outlook usar simplesmente
uma das seguintes tcnicas:
Arrastar&Largar [Drag&Drop]: selecionar o ficheiro ou item e arrast-lo para dentro
da mensagem;
Copiar/Colar [Copy/Paste]: selecionar e copiar o ficheiro ou item e col-lo dentro da
mensagem.
NSERR UMA MAGEM NO CORPO DA MENSAGEM (EM LNHA COM O TEXTO]
Por vezes queremos inserir uma imagem diretamente no corpo, e no como anexo.
Para tal deve-se posicionar no espao do corpo da mensagem de correio eletrnico e
escolher no separador nserir [nsert] a opo magem
[Picture] e escolher a imagem que
pretende adicionar:
A% Defi(i' 6')+ -e i.po't)(tB(ci) o+ -e
se(sibi,i-)-e -)s Me(s)6e(s
MARCAR MENSAGENS COMO MPORTANTES
Esta opo pode marcar a diferena, pois se uma pessoa que receba cerca de 50 a 100
mensagens de correio eletrnico por dia, a carga de mensagens tal que ajuda bastante
saber quais as que so realmente importantes e quais as que poder deixar para ler mais
tarde.
Assim deve-se atribuir Pouco mportante [Low importance] quelas que tm carcter
ldico e atribuir Muito mporte [High mportance] s que referem assuntos importantes ou
urgentes.
Pgi na 2 de 86
I nformti ca Sua Medi da |Curso| Outlook nicial e
ntermdio
Muito mportante
Pouco mportante
Desta forma, o Outlook permite ao remetente de uma mensagem de correio eletrnico
definir o seu tipo de relevncia antes de a enviar, por forma a informar o destinatrio o
tipo de seguimento que lhe deve dar.
$ota% Assume?se )ue a n0o atri&ui=0o de )ual)uer ti(o de im(ortKncia/ refira as
mensagens consideradas InormaisJ em termos de rele1Kncia-
DEFNR SENSBLDADE DA MENSAGEM (PARTCULAR, PESSOAL OU CONFDENCAL)
Permite informar o destinatrio do nvel de proteo da mensagem e do tratamento que
lhe deve dar:
Pgi na 2! de 86
I nformti ca Sua Medi da |Curso| Outlook nicial e
ntermdio
C% C'i)' ssi()t+')s pe'so(),iD)-)s
Quando envia uma carta pelo correio, normalmente no final assina-se para identificar
quem a escreveu. Numa grande empresa, uma carta em papel timbrado sem assinatura
no identificvel, pois no se consegue saber a sua provenincia. No correio eletrnico
no se pode dizer que seja a mesma coisa, mas o sentido o mesmo, uma vez que
quem recebe uma mensagem de correio eletrnico sabe partida quem foi o remetente.
de procedimento corrente assinarmos uma mensagem no final do texto que a compe.
Assim, conveniente existir uma forma que evite a digitao sistemtica dessas linhas de
assinatura em todas as mensagens criadas, a esta funcionalidade d-se o nome de
criao de assinatura personalizada.
Ao ser criada a assinatura, todas as novas mensagens incluiro automaticamente essa
mesma assinatura no fim do corpo da mensagem, poupando tempo e uniformizando a
comunicao.
O tipo de informaes a serem colocadas so muito variveis, podendo ir desde
saudaes, informaes de contato, funo / posio, etc, Tudo depende do fim a que se
destinam as mensagens, se para questes pessoais ou se para questes profissionais.
Da tambm ser possvel ter mais de uma assinatura personalizada para uma mesma
conta de correio eletrnico.
Para criar uma assinatura primeiro necessrio abrir uma nova mensagem. Depois, no
separador Mensagem [Message], escolhe-se a opo Assinatura [Signature]:
Pgi na 22 de 86
I nformti ca Sua Medi da |Curso| Outlook nicial e
ntermdio
#=
1=
Pgi na 2" de 86
I nformti ca Sua Medi da |Curso| Outlook nicial e
ntermdio
:=
Pgi na 2# de 86
I nformti ca Sua Medi da |Curso| Outlook nicial e
ntermdio
ESCOLHER UMA ASSNATURA DFERENTE DA PREDEFNDA
Ao criarmos vrias assinaturas, uma delas ter de ser
marcada como a que ser usada por definio aquando da criao de uma nova
mensagem de correio eletrnico ou aquando da resposta ou reencaminhamento de
mensagens previamente enviadas.
Quando se pretende usar outra assinatura numa situao especial, deve-se escolher na
opo Assinatura [Signature], qual a assinatura a usar, como no exemplo ao lado:
E% Recibos -e E(t'e6) e -e Leit+') 2-e,ive'F )(- 'e)- 'eceipts3
Esta ferramenta muito til na gesto e controlo do correio eletrnico enviado,
permitindo:
pedir o envio de um recibo de entrega da mensagem enviada [Request a delivery
receipt for this message], permitindo receber a confirmao da entrega da
mensagem enviada;
pedir um recibo de leitura da mensagem enviada [request a read receipt for this
message]: permitindo receber a confirmao de que a mensagem enviada foi aberta
pelo(s) destinatrio(s). De referir que o(s) destinatrio(s) pode(m) recusar enviar um
recibo de leitura.
$ota% Alguns ser1idores , (rograma de gest0o de correio eletr3nico (odem n0o su(ortar reci&os de leitura-
Pgi na 2< de 86
I nformti ca Sua Medi da |Curso| Outlook nicial e
ntermdio
Estas
opes esto no separador Opes [Options]:
GGGHER
CONES ESPECAS > http://www.howto-outlook.com/howto/icons.htm
Pgi na 26 de 86
I nformti ca Sua Medi da |Curso| Outlook nicial e
ntermdio
1$% Defi(i' e(-e'e7o -e co''eio e,et';(ico p)') Respost)s
Quando escreve uma mensagem de correio eletrnico, pode definir que as respostas a
essa mensagem sejam automaticamente enviadas a outro endereo de correio eletrnico
que no o do seu remetente, para isso, basta que, antes de enviar a mensagem escolha
a opo [Direct replies To], presente no separador Opes [Options], grupo Mais opes
[More Options]:
Pgi na 2B de 86
I nformti ca Sua Medi da |Curso| Outlook nicial e
ntermdio
11% Rece78o e Leit+') -e Me(s)6e(s -e Co''eio E,et';(ico
GGGHER
CONES ESPECAS > http://www.howto-outlook.com/howto/icons.htm
Por norma todas as mensagens de correio eletrnico recebidas so guardadas na pasta
"A receber [nbox].
Dependendo do tipo de ligao nternet que tenha, pode ser necessrio atualizar as
mensagens recebidas (e tambm as enviadas), para tal basta clicar no separador
Enviar/Receber [Send/Receive], opo Enviar/Receber Todas as Pastas [Send/Receive
All Forlders]:
Para ler uma mensagem de correio eletrnico tem duas opes:
clicar com o boto do rato em cima da mensagem, assim poder l-la no Painel de
Leitura (do lado direito ou por baixo da mensagem dependendo das configuraes)
Caso o painel de Leitura no esteja visvel, basta escolher o separador Ver [View],
opo Painel de Leitura [Reading Pane] e escolher Direita [Right] ou nferior
[Bottom].
fazer duplo clique com o boto do rato em cima dela, abrir-se- uma nova janela
com a mensagem.
Pgi na 28 de 86
I nformti ca Sua Medi da |Curso| Outlook nicial e
ntermdio
PR-VSUALZAR ANEXOS ANTES DE ABRR
Suponha que recebe dois diagramas do MS Visio
como anexos, mas apenas pretende aquele que mostra a nova sala de formao no
prdio. Poder decidir rapidamente qual dos ficheiros a abrir ou a guardar no disco
usando a opo de pr-visualizao de anexos. Para tal basta clicar com o boto direito
do rato no respetivo cone do ficheiro no Painel de Leitura e escolher a opo Pr-
Visualizar [Preview]:
Poder ento pr-visualizar o documento no Painel de Leitura.
DESTACAR MENSAGENS DE CORREO ELETRNCO NO LDAS
Por defeito, as mensagens que ainda no foram lidas aparecem na caixa de entrada com
tm o tipo de letra preto e negrito. No entanto, possvel configurar outro tipo de
formataes para a letra deste tipo de mensagens, como por exemplo o vermelho, para
melhor as destacar:
Pgi na 2A de 86
I nformti ca Sua Medi da |Curso| Outlook nicial e
ntermdio
Pgi na " de 86
I nformti ca Sua Medi da |Curso| Outlook nicial e
ntermdio
1#% Respo(-e' o+ Ree(c).i(/)' Me(s)6e(s -e Co''eio E,et';(ico
Existem trs opes distintas para responder a uma mensagem que lhe foi enviada:
Respo(-e' 4Rep,F5: permite responder apenas ao remetente da mensagem, e no
a todos aqueles a quem o remetente enviou a mensagem para alm de si (pode
tambm adicionar outros destinatrios, para ter de os incluir manualmente); os
anexos originais so excludos da nova mensagem;
Respo(-e' ) To-os 4Rep,F ,,5: permite responder ao remetente da mensagem e
a todos aqueles a quem o remetente enviou a mensagem, quer estejam no campo
Para [To], quer estejam no campo CC (pode tambm adicionar outros destinatrios,
para ter de os incluir manualmente); os anexos originais so excludos da nova
mensagem;
Ree(c).i(/)' 4*oI)'-5: permite reencaminhar a mensagem a outras pessoas,
includas manualmente, tal qual esta lhe foi enviada, incluindo os anexos originais
(para exclu-los dever faz-lo manualmente antes de enviar a mensagem).
Se (retender reencamin'ar mais de uma mensagem
(ara os mesmos destinatrios/ (oder fa*+?lo usando o :TL7 (ara selecionar as
1rias mensagens- Ser ent0o criada uma no1a mensagem com as mensagens
selecionadas como ane.o-
Estas opes podem ser acedidas de formas diferentes, consoante a vista usada:
se tiver a visualizar a mensagem na lista de mensagens ou no painel de leitura,
aceder s opes de resposta atravs do separador Base [Home], grupo
Responder [Respond];
se tiver a visualizar a mensagem em ecr prprio (aberto atravs do duplo clique do
boto esquerdo do rato), aceder s opes de resposta atravs do separador
Mensagem [Message], grupo Responder [Respond].
Pgi na "! de 86
I nformti ca Sua Medi da |Curso| Outlook nicial e
ntermdio
$ota% Por defeito/ )uando res(onde ou reen1ia uma mensagem/ o te.to )ue escre1er
a(arecer na cor a*ul marin'o- Para (redefinir o ti(o de letra usado nas res(ostas ou
reencamin'amentos de1er 1er o (rocedimento descrito na Sec=0o Predefinir o Ti(o de
7etra das Mensagens (resente neste m3dulo;-
1:% E,i.i()' Me(s)6e(s -e Co''eio E,et';(ico
Para eliminar uma mensagem, basta selecion-la e depois clicar no boto
Eliminar [Delete].
Alternativamente, poder o usar o boto direito do rato em cima da respetiva mensagem
e escolher a opo Eliminar [Delete].
1<% I.p'i.i' Me(s)6e(s -e Co''eio E,et';(ico
Pode imprimir itens individuais, tais como mensagens de correio eletrnico, contactos,
itens de calendrio, livros de endereos, listas de contedo das pastas de correio, etc.
O procedimento para imprimir qualquer item do Outlook praticamente o mesmo,
bastando selecionar esse item e depois aceder ao separador Ficheiro [File], opo
mprimir [Print].
Jo() -e Defi(i7Kes -e I.p'ess8o
Jo() -e &'L9His+),iD)78o
Pgi na "2 de 86
I nformti ca Sua Medi da |Curso| Outlook nicial e
ntermdio
Na zona de Definies:
mpressora [Printer]: permite-lhe escolher qual a impressora a usar para impresso,
caso haja mais de uma impressora instalada; permite-lhe tambm adicionar / instalar
uma nova impressora;
Opes de mpresso [Print Options]: permite-lhe fazer todas as configuraes da
impresso, desde a escolha da impressora, pginas a imprimir, nmero de cpias,
estilo de impresso, definio do tamanho e orientao da pgina de impresso,
impresso dos anexos da mensagem M, etc.;
Definies [Settings]: permite escolher o estilo de impresso pretendido; as opes
disponveis dependem do item do Outlook escolhido.
Na zona de Pr-Visualizao:
Mini-barra de pginas de impresso: permite ver qual a pgina que est a
pr-visualizar, assim como mudar para outra pgina;
Boto Tamanho Real [Atual Size): permite-lhe redimensionar a pr-vizualizao
para o tamanho atual de impresso (Zoom de 100%);
Boto Uma Pgina [One Page): permite-lhe redimensionar a pr-vizualizao
para o tamanho original definido para este ecr, sem barra de deslocamento
horizontal;
Boto Mltiplas Pginas [Multiple Pages): permite-lhe visualizar todas as
pginas numa nica janela.
MPRESSO DE ANEXOS DAS MENSAGENS DE CORREO ELETRNCO
Pgi na "" de 86
I nformti ca Sua Medi da |Curso| Outlook nicial e
ntermdio
Para imprimir os anexos de uma mensagem de correio eletrnico basta que, dentro do
ecr de impresso, aceda a Opes de impresso (Print Options) e marque a caixa
mprimir ficheiros anexados [Print attached files]:
1>% !i(),iD)-o'es
Aplicar um sinalizador a uma mensagem permite atribuir-lhe uma marca visual que
indicar o tipo de seguimento que lhe dever ser dado, permitindo alertar para uma
determinada ao a realizar.
tambm possvel incluir um lembrete que alerta o utilizador numa hora pr-
determinada.
As mensagens sinalizadas so marcadas com o sinalizador escolhido e constaro do
Painel de Tarefas. Ao passar com o rato em cima do sinalizador ter acesso ao detalhe
associado sinalizador, tal como: data de vencimento, tipo de seguimento a dar, e qual o
horrio do lembrete.
TPOS DE SNALZADORES
!INLIJDOR DT DE INCIO DT DE CONCLU!O LEM0RETE
Noje
4To-)F5
Data atual Data atual
Uma hora antes da hora de fim
do dia de trabalho de hoje
.)(/8
4To.o''oI
5
Data atual mais um dia Data atual mais um dia
Hora de incio do dia atual
mais um dia de trabalho
Est)
!e.)()
4T/is
OeeP5
Data atual mais dois dias, mas
no depois do ltimo dia de
trabalho desta semana
ltimo dia de trabalho desta
semana
Hora de incio do dia atual
mais dois dias de trabalho
!e.)()
!e6+i(te
4Ne@t
OeeP5
Primeiro dia de trabalho da
semana seguinte
ltimo dia de trabalho da
semana seguinte
Hora de incio do primeiro dia
de trabalho da semana
seguinte
!e. D)t)
4No D)te5
Sem data Sem data Nenhuma
&e'so(),iD
)'
4C+sto.5
A data atual apresentada,
pode no entanto selecionar a
data que pretender
A data atual apresentada,
pode no entanto selecionar a
data que pretender
A data atual apresentada,
pode no entanto selecionar a
data que pretender
Pgi na "# de 86
I nformti ca Sua Medi da |Curso| Outlook nicial e
ntermdio
NSERR SNALZADORES E LEMBRETES
Selecione a(s) mensagem(ns) que pretende sinalizar, depois escolha
um sinalizador na opo Dar seguimento [Follow Up], no separador
Base [Home], no grupo Sinalizadores [Tags].
Alternativamente poder tambm usar o boto direito do rato em cima
da(s) mensagem(ns) selecionada(s).
Depois de inserido um sinalizador, poder adicionar um lembrete
associado a esse sinalizador. Para tal dever clicar novamente na
opo Dar seguimento [Follow Up] e escolher Adicionar Lembrete
[Add Reminder].
REMOVER LEMBRETES
Para remover um lembrete associado a um sinalizador, dever aceder ao ecr de
adicionar lembrete (separador Base [Home], grupo Sinalizadores [Tags], Dar seguimento
[Follow Up], Adicionar Lembrete [Add Reminder]), e nesse ecr desmarcar a opo
Lembrete [Reminder].
Pgi na "< de 86
I nformti ca Sua Medi da |Curso| Outlook nicial e
ntermdio
MARCAR COMO CONCLUDA UMA MENSAGEM SNALZADA
Quando uma tarefa sinalizada for concluda pode d-la como finalizada, bastando faz-lo
atravs da opo Marcar Como Concluda [Mark Complete], existente no separador Base
[Home], no grupo Sinalizadores [Tags], Dar seguimento [Follow Up].
A mensagem de correio eletrnico ser sinalizada da seguinte forma:
REMOVER SNALZADORES
Para remover um sinalizador basta escolher a opo Limpar Sinalizador [Clear Flag],
existente no separador Base [Home], no grupo Sinalizadores [Tags], Dar seguimento
[Follow Up].
Ao remover um sinalizador perde qualquer indicao de que a mensagem foi alguma vez
um item pendente.
Pgi na "6 de 86
I nformti ca Sua Medi da |Curso| Outlook nicial e
ntermdio
1?% C)te6o'i)s
As categorias ajudam a identificar e a agrupar itens associados no Outlook, uma vez que
o utilizador pode assim, facilmente atribua uma categoria (com cor ) a um grupo de itens
relacionados, tais como notas, contactos, compromissos e mensagens de correio
eletrnico, de forma a ser possvel organiz-los e control-los rapidamente.
possvel atribuir mais de uma categoria a um item.
As cores das categorias so apresentadas de forma proeminente nas vistas de tabela
como, por exemplo, na pasta A Receber [nbox] e dentro de cada item, quando est
aberto.
Existem vrias categorias previamente criadas, no entanto possvel mudar-lhes o nome
e a cor associada, permitindo personaliz-las consoante as necessidades e preferncias
do utilizador.
CRAR E ALTERAR CATEGORAS
No separador Base [Home], grupo
Sinalizadores [Tags], opo Categorizar [Categorize], escolha Todas as Categorias [All
Categories].
Nesta janela pode:
criar Nova [New];
Mudar o Nome [Rename];
Apagar [Delete];
mudar a Cor [Color];
mudar a Tecla de Atalho [Short Cut].
ATRBUR UMA CATEGORA A UM TEM
Para atribuir uma categoria a um item do Outlook basta escolher uma das categorias
atravs da opo Categorizar [Categorize], presente no separador Base [Home], grupo
Pgi na "B de 86
I nformti ca Sua Medi da |Curso| Outlook nicial e
ntermdio
Sinalizadores [Tags]. Ou ento clicando com o boto direito do rato em cima do item a
marcar, e escolhendo depois a categoria dentro do grupo Categorizar [Categorize].
Depois de ter atribudo uma categoria a um item, pode
pesquis-lo rapidamente procurando apenas o respetivo rtulo de cor.
1A% Loc),iD)' Me(s)6e(s -e Co''eio E,et';(ico
A Pesquisa nstantnea ajuda a localizar rapidamente itens no Outlook, estando o
respetivo painel sempre visvel em todas as pastas de mensagens de correio eletrnico,
contactos, calendrio e tarefas.
Basta colocar o texto a procurar na caixa de pesquisa e clicar na lupa para que os itens
que respeitem o critrio de seleo da pasta selecionada sejam mostrados na lista de
itens em baixo.
SEPARADOR PROCURAR [SEARCH]
Este separador s visvel quando iniciamos uma pesquisa, para tal basta clicar em cima
da caixa de pesquisa.
Pgi na "8 de 86
I nformti ca Sua Medi da |Curso| Outlook nicial e
ntermdio
Este separador permite filtrar as mensagens por diferentes
critrios, como por exemplo: mensagens com anexos, mensagens por remetente,
mensagens com determinado assunto, mensagens por categoria, mensagens de um
determinado perodo temporal, etc
.
HSTRCO DE PESQUSAS
As dez pesquisas mais recentes so guardadas e podem ser
reutilizadas, usando a opo Pesquisa recente [Recent Searches] presente no separador
Procurar [Search]:
1C% Re6')s e ,e't)s 2R+,es )(- ,e'ts3
O Assistente de regras do Outlook auxilia o utilizador a gerir as mensagens da sua caixa
de correio, uma vez que permite definir instrues para executar aes sobre mensagens
de correio eletrnico, recebidas e enviadas, baseadas no seu contedo.
Por exemplo, possvel criar regras como as seguintes:
definir uma notificao (caixa de mensagem ou som) para alertar da receo de
mensagens importantes;
Pgi na "A de 86
Escolher as pastas [folders] onde fazer a pesquisa (a opo Todos os tems do Outlook [All Outlook
folders] permite procurar nas mensagens, contactos, compromissos, tarefas, etc. de uma s vez)
I nformti ca Sua Medi da |Curso| Outlook nicial e
ntermdio
mover mensagens para uma determinada pasta consoante o remetente;
marcar mensagens de um determinado remetente;
retardar o envio de mensagens por um perodo de tempo especificado.
O Assistente de Regras [Rules Wizard] inclui regras previamente configuradas para
situaes frequentes, facilitando assim a sua criao. composto por dois tipos de
regras:
Continuar Organizado [Stay
Organized]: regras que arquivam e a do
seguimento a mensagens; por exemplo:
pode-se criar uma regra para que todas as
mensagens de um remente e com uma certa
palavra no Assunto, sejam
categorizadas de igual forma, movidas
para a mesma pasta e marcadas com um certo sinalizador;
Continuar Atualizado [Stay Up to Date] : regras que o notificam de uma certa forma
quando receber certo tipo de mensagens; por exemplo: pode-se criar uma regra
para enviar automaticamente um alerta para o telemvel quando se receber uma
mensagem de um familiar.
CRAR REGRAS A PARTR DE UM MODELO / TEMPLATE
Para criar uma regra, basta aceder ao Separador Base [Home], grupo Mover [Move],
opo Regras [Rules] e depois clicar em Gerir Regras e Alertas [Manage Rules and
Alerts]:
Pgi na # de 86
I nformti ca Sua Medi da |Curso| Outlook nicial e
ntermdio
1%No separador Regras de Mensagens [Email Rules], clique em Nova Regra [New
Rule];
#% Dever escolher
o modelo no Assistente de Regras [Rules Wizard] e clicar em Seguinte [Next];
:%Continuando o assistente, dever agora:
)%Passo 1: Selecionar as condies
[Step 1: Select Conditions]
Marcar as condi=>es (retendidasM
b%Passo 2: Editar as definies da regra
[Step 2: Edit the rule description]
:li)ue em cada IlinkJ 9te.to a a*ul e su&lin'ado; (ara escol'er as defini=>es da
regra/ neste e.em(lo ter de escol'er o9s; remetente9s; [(eo(le ou (u&lic grou(]/
o n21el de im(ortKncia [im(ortance]/ e a (asta (ara onde mo1er as mensagens
[s(ecified folder]M
<%Ao clicar em Seguinte [Next] do ecr anterior passa a outro onde pode selecionar
mais Aes Passo 1: Selecionar Ao(es] [Step 1: Select Action(s)], no fim
dever fazer Seguinte [Next] (ou concluir se no pretender configurar mais nada);
>%No novo ecr pode agora selecionar as excees regra Passo 1: Selecionar
Exceo (es] [Step 1: Select Exception(s)], no fim dever fazer Seguinte [Next] (ou
concluir se no pretender configurar mais nada)
?% Finalmente dever:
)%dar um nome regra
Pgi na #! de 86
I nformti ca Sua Medi da |Curso| Outlook nicial e
ntermdio
b%definir as opes de execuo da regra, podendo optar por fazer com que seja
executada para mensagens j recebidas, desde que estejam na pasta A receber
[nbox];
c%finalmente clique no boto Finalziar [Finish].
CRAR ALERTAS A PARTR DE UM MODELO / TEMPLATE
Para criar um alerta, basta aceder ao Separador Base [Home], grupo Mover [Move],
opo Regras [Rules] e depois clicar em Gerir Regras e Alertas [Manage Rules and
Alerts]:
No separador Regras de Alertas [Alert Rules], clique em Novo Alerta [New Alert], e depois
dever seguir o assistente passo a passo, como foi exemplificado anteriormente para a
criao das regras.
1E% Co(ve's)7Kes: Me(s)6e(s 6'+p)-)s
A opo Ver como Conversao [Show as Conversations], presente no separador Ver
[View], grupo Conversaes [Conversations], permite agrupar todas as mensagens com o
mesmo assunto numa nica entrada, facilitando a sua leitura contextualizada.
Muitas vezes, como a mensagem mais recente contm as mensagens e respostas
anteriores, ajuda a descobrir rapidamente qual o ponto da situao de uma determinada
questo, no sendo necessrio ler todas as mensagens.
#$% I6(o')' Co(ve's)7Kes
Todas as pessoas recebem mensagens sobre tpicos que no lhes interessam. Caso se
tenha especializado em fotografia de exterior, por exemplo, poder no se interessar por
fotografias de estdio.
Pgi na #2 de 86
I nformti ca Sua Medi da |Curso| Outlook nicial e
ntermdio
A opo I6(o')' 4I6(o'e5 no separador Base [Home], grupo Eliminar [Delete] pode ajud-
lo a ignorar este tipo de mensagens. Ao utilizar esta opo, o Outlook passa a mover
automaticamente todas as mensagens existentes e futuras de uma conversao para a
pasta tens Eliminados. Dessa forma, as conversaes que no lhe interessam no
enchem a pasta A receber [nbox].
#1% Re-+Di' o vo,+.e -)s .e(s)6e(s
O Outlook 2010 tem uma funcionalidade que lhe permite limpar uma grande quantidade
de mensagens de correio eletrnico sem perder tempo.
magine que tem muitas mensagens sobre o mesmo assunto numa determinada pasta
(trocas de mensagens em que o contedo das mensagens anteriores vo sendo
acumuladas), pode usar a opo Limpar [Clean Up], presente no separador Base [Home],
que, de uma forma automtica, avalia o contedo de cada mensagem numa conversao
e verifica se uma mensagem anterior surge por completo numa das respostas, se sim,
ento a mensagem anterior eliminada.
Este tipo de funcionalidade poder reduzir drasticamente o espao ocupado em
mensagens repetidas numa conversao longa.
MDULO : | QE!TO DE &!T!
Algumas pessoas recebem apenas meia dzia de mensagens de correio eletrnico por
dia, no entanto, a maioria das pessoas, principalmente as que pertencem a grupos de
contactos, recebem tantas mensagens de correio eletrnico que se torna difcil manter-se
a par de tudo.
magine, por exemplo, que pertence a um grupo de fotografia, de jogos ou de ex-alunos
com milhares de membros. Pode receber dezenas de mensagens por dia. Se no tiver
tempo para responder a todas de imediato, em pouco tempo ter centenas de
mensagens na sua pasta A receber [nbox]. Organiz-las a todas pode parecer
impossvel, por isso que to importante aprender algumas sugestes para de como
organizar, gerir e reduzir o volume das suas mensagens de correio eletrnico.
Nesta seo vamos ver como criar pastas para organizar as mensagens de correio
eletrnico (movendo para l as mensagens) e tambm como automatizar o processo
usando regras de mensagens, explicado na seco anterior, e outras funcionalidades
teis para a gesto das suas mensagens.
Pgi na #" de 86
I nformti ca Sua Medi da |Curso| Outlook nicial e
ntermdio
1% &)st)s &'e-efi(i-)s
nicialmente, uma conta de correio eletrnico apresenta as seguintes pastas predefinidas:
Recebe' 4I(bo@5: guarda todas as mensagens recebidas, exceto se uma
mensagem for identificada como correio no solicitado ou se tiverem sido criadas
regras que encaminhem as mensagens para outras pastas;
R)sc+(/os 4D')fts5: guarda todas as mensagens iniciadas, mas que ainda no
foram finalizadas e enviadas, essas mensagens so guardadas nesta pasta
automaticamente podendo ser mais tarde alteradas e enviadas;
Ite(s E(vi)-os 4!e(t Ite.s5: por predefinio, todas as mensagens enviadas so
guardadas nesta pasta;
Ite(s E,i.i()-os 4De,ete- Ite.s5: ao eliminar uma mensagem de qualquer outra
pasta (exceto da pasta de e-mails no solicitados [junk e-mail]), esta ser movida
para esta pasta onde guardada at ser definitivamente eliminada (manualmente ou
passado um determinado nmero de dias);
Co''eio E,et';(ico N8o !o,icit)-o 4R+(P E9M)i,5: guarda todas as mensagens
com caractersticas de mensagens no solicitadas que no so bloqueadas pelo filtro
de spam;
E(vi)' 4O+tbo@5: onde so guardadas as mensagens a enviar; esta pasta
usada quando enviamos a mensagem, mas esta no pode ainda ser enviada, por
exemplos, por no termos ligao internet.
Podem ser inicialmente visualizadas outras pastas para alm destas, sempre que uma
entidade assim o tenha configurado partida.
#% C'i)' &)st)s
Com o decorrer do tempo, vamos ter necessidade de organizar as pastas. Por exemplo,
no vamos ter 300 e-mails recebidos todos na mesma pasta A receber [nbox]. Assim,
com a criao de uma pasta (ou vrias) dentro do A receber [nbox] podemos encaminhar
os e-mails correspondentes para essas pastas de forma a organizar por temas as
mensagens a guardar.
Criar pastas extremamente fcil. Bastando, no separador Pasta [Folder], grupo Novo
[New], clicar em Nova Pasta [New Folder]:
Pgi na ## de 86
I nformti ca Sua Medi da |Curso| Outlook nicial e
ntermdio
Escrever o nome da nova pasta
Escolher a pasta dentro da qual pretende criar a nova pasta.
$ota% se (retender criar uma (asta Iirm0J Ns (astas (redefinidas/ de1er colocar?se em cima da (rimeira lin'a/ )ue
ser o seu endere=o de email-
tambm possvel criar pastas no Painel de Navegao, clicando com o boto direito do
rato em cima da pasta onde pretende criara a pasta.
##% M+-)' o (o.eS Move' e p)6)' &)st)s
Para mudar o nome a uma pasta basta clicar com o boto direito do rato em cima da
pasta pretendida, escolher a opo Mudar o Nome [Rename] e dar-lhe um novo nome, no
fim bastar carregar na tecla Enter. Tenha em ateno que no poder mudar o nome s
patas predefinidas.
Para apagar uma pasta exatamente o mesmo procedimento, escolhendo a opo
Eliminar [Delete].
Pgi na #< de 86
I nformti ca Sua Medi da |Curso| Outlook nicial e
ntermdio
Para mover uma pasta, poder usar tambm o menu de contexto do boto direito do rato,
ou pode simplesmente clicar na pasta e, mantendo o boto esquerdo do rato
pressionado, arrast-la para a localizao pretendida.
#:% O'6)(iD)' )+to.)tic).e(te )s .e(s)6e(s 'ecebi-)s
Se receber correio eletrnico regularmente de pessoas, grupos ou tpicos especficos,
possvel criar uma pasta para cada grupo, pessoa ou tpico e uma regra que mova
automaticamente todas as mensagens novas para essa pasta. Dessa forma, se quiser
saber rapidamente as novidades do grupo do clube de fotografia, por exemplo, basta ler
essas mensagens.
Para tal basta criar regras para gesto das mensagens da sua caixa de correio. Para
mais informaes dever consultar a seco Regras e Alertas [Rules and Alerts] do
Mdulo 2 (Correio Eletrnico).
#<% Co''eio E,et';(ico (8o !o,icit)-o 4R+(P E9.)i,5
nfelizmente o uso de correio eletrnico pode trazer alguns inconvenientes ou perigos,
tais como o spam, vrus ou phishing. Qualquer pessoa que j utilize correio eletrnico h
algum tempo est familiarizada com a quantidade excessiva de mensagens em massa
que pode chegar pasta A Receber [nbox], sendo a maior parte delas mensagens de
correio publicitrio no solicitado.
O Outlook ajuda a mitigar o problema do correio publicitrio no solicitado (spam) atravs
de um Filtro de Correio Eletrnico No Solicitado, que avalia automaticamente cada
mensagem com base em vrios fatores, como o seu contedo, estrutura e hora em que
foi enviado, e envia as que considera serem de correio publicitrio no solicitado para a
pasta de Correio Eletrnico No Solicitado [Junk E-mail].
PASTA DE CORREO ELETRNCO NO SOLCTADO [JUNK E-MAL]
Como todas as mensagens capturadas pelo filtro so movidas para esta pasta, convm
rev-la periodicamente para verificar se no existem mensagens fidedignas que pretende
ler, caso isto acontea poder mov-las de volta para a Caixa de Entrada [nbox]
marcando a mensagem como no sendo lixo eletrnico.
Para eliminar as mensagens desta pasta, basta usar a funcionalidade de Esvazir a Pasta
[Empty Folder], usando o boto direito do rato em cima da pasta.
DEFNES DO FLTRO DE CORREO ELETRNCO NO SOLCTADO
Esta funcionalidade no impede que o correio eletrnico no solicitado seja entregue,
mas desvia-o para a pasta Correio Eletrnico No Solicitado [Junk E-mail].
Por defeito este filtro est ativado no nvel de proteo Baixo [Low], que permite capturar
o spam mais bvio.
Pgi na #6 de 86
I nformti ca Sua Medi da |Curso| Outlook nicial e
ntermdio
Se pretender, pode tornar o filtro mais agressivo alterando o nvel de proteo e atualiz-
lo periodicamente para proteger contra as tcnicas mais recentes.
Para alterar as definies padro do filtro basta que, no separador Base [Home], grupo
Eliminar [Delete], opo Correio Eletrnico No Solicitado [Junk] e depois em Opes de
Correio Eletrnico No Solicitado [Junk E-mail Options]:
Se(arador
O(=>es [O(tions]:
Sem Filtro Automtico [no Automatic Filtering]: para desativar o filtro, no
entanto, o Outlook ainda avalia as mensagens utilizando os nomes de domnio e os
endereos da lista de Remetentes Bloqueados [Blocked Senders];
Baixa [Low]: se recebe poucas mensagens de correio eletrnico no
solicitado ou pretende filtrar apenas as mensagens mais bvias;
Alta [High]: se recebe muitas mensagens de correio eletrnico no solicitado; deve
rever periodicamente as mensagens movidas, para evitar perder mensagens
legtimas;
S Listas Seguras [Safe Lists only]: se s quer receber mensagens enviadas por
remetentes da lista de Remetentes Seguros [Safe Senders] ou da lista de
Destinatrios Seguros [Safe Recipients].
Para alm destas definies, tambm possvel criar listas de endereos de correio
eletrnico que complementam a proteo padro do filtro, estas listas tero de ser
criadas pelo utilizador ou pelo administrador do sistema:
Lista de Remetentes Seguros [Safe Senders]: permite adicionar os
endereos de correio eletrnico dos remetentes que considera seguros e que por isso
no sero bloqueados pelo filtro; se utilizar uma conta do MS Exchange, todos os
nomes e endereos na lista de endereos global (GAL) so automaticamente
considerados seguros; pode importar uma lista de endereos previamente guardada;
para adicionar rapidamente um remetente a esta lista, poder clicar com o boto
direito do rato numa mensagem de email desse remetente e escolher Lixo Eletrnico
[Junk] e escolher Adicionar Lista de Remetentes Seguros [Never Block Sender];
Lista de Destinatrios Seguros [Safe Recipients]: se fizer parte de uma lista
de correio, poder adicionar aqui o remetente da lista, assim as mensagens enviadas
para estes endereos de correio eletrnico ou os nomes de domnio nunca sero
Pgi na #B de 86
I nformti ca Sua Medi da |Curso| Outlook nicial e
ntermdio
tratadas como correio no solicitado, independentemente do respetivo contedo;
pode importar uma lista de endereos previamente guardada;
Lista de Remetentes Bloqueados [Blocked Senders]: permite adicionar os
endereos de correio eletrnico dos remetentes dos quais no pretende receber
mensagens, sendo estas bloqueados pelo filtro e movidas na pasta de correio
eletrnico no solicitado [junk e-mail]; pode importar uma lista de endereos
previamente guardada; para adicionar rapidamente um remetente a esta lista, poder
clicar com o boto direito do rato numa mensagem de email desse remetente e
escolher Lixo Eletrnico [Junk] e escolher Adicionar Lista de Remetentes
Bloqueados [Block Sender];
nternacional [nternational]: permite bloquear mensagens indesejadas que
chegam de outros pases ou regies, poder faz-lo de duas formas:
- Lista de Domnios Superiores Bloqueados [Blocked Top-Level
Domain List]: permite bloquear endereos de correio eletrnico que terminem num
determinado domnio superior, por exemplo, ao e selecionar a opo CA [Canad] da lista
apresentada, estaria a bloquear mensagens provenientes de endereos de correio
eletrnico que terminassem em '.ca';
- Lista de Codificaes Bloqueadas [Blocked Encodings List]: permite
bloquear todos os endereos de correio eletrnico na codificao de idioma (alfabeto)
especificada.
FLTRAGEM DE MENSAGENS DE PHSHNG
O Filtro de Correio Eletrnico No Socilitado tambm avalia automaticamente cada
mensagem recebida para descobrir se ela pode ser suspeita, possivelmente fraudulenta
ou parte de um ataque de phishing.
Phishing um tipo de fraude eletrnica projetada para roubar informaes valiosas
particulares. Num phishing (tambm conhecido como phishing scam), enviada uma
mensagem eletrnica que, utilizando pretextos falsos, tenta enganar o destinatrio da
mensagem e induzi-lo a fornecer informaes privadas como nmeros de cartes de
crdito, senhas, dados de contas bancrias, etc., ou a executar ficheiros que permitam o
roubo futuro de informaes ou o acesso no autorizado ao sistema da vtima.
GG *JERTTT
SEARCH FOLDER
???????????????????
http://email.about.com/od/outlooktips/qt/et_all_mail.htm
Pgi na #8 de 86
I nformti ca Sua Medi da |Curso| Outlook nicial e
ntermdio
GG *JERTTT
ARQUVAR AUTOMATCAMENTE MENSAGENS ANTGAS
???????????????????
http://office.microsoft.com/pt-pt/outlook-help/o-que-significam-as-definicoes-de-arquivo-
automatico-HA010362337.aspx?CTT=5&origin=HA010354967
Pgi na #A de 86
I nformti ca Sua Medi da |Curso| Outlook nicial e
ntermdio
MDULO < | CONTCTO!
Uma das grandes potencialidades do Outlook so as funcionalidades associadas lista
de contactos.
Cada contacto pode conter uma enorme variedade de dados pessoais e profissionais
sobre cada pessoa com quem estabelece qualquer tipo de comunicao, como por
exemplo: nome, vrios endereos de correio eletrnico, vrios endereos postais, vrios
nmeros de telefone, data de aniversrio, fotografia / imagem associada, entre outros.
Pgi na < de 86
I nformti ca Sua Medi da |Curso| Outlook nicial e
ntermdio
1% C'i)' Co(t)ctos
Para criar um contacto, dever estar na vista de Contactos [Contacts]. Depois basta usar
o boto Novo Contacto [New Contact] presente no separador Base [Home]:
Na janela que surge
encontramos uma
espcie de formulrio
com vrios campos que
podem ser preenchidos,
no sendo de
preenchimento
obrigatrio.
Pgi na <! de 86
I nformti ca Sua Medi da |Curso| Outlook nicial e
ntermdio
GUARDAR UM CONTACTO A PARTR DE UM EMAL RECEBDO
Quando receber mensagens de correio
eletrnico pode guardar o endereo do remetente ou de outros destinatrios rapidamente,
usando o boto direito do rato em cima do endereo a guardar, e depois escolher a opo
Adicionar aos Contactos do Outlook [Add to Outlook Contacts]:
#>% Loc),iD)' Co(t)ctos
A localizao e contactos feita de
forma semelhante localizao de mensagens de correio eletrnico.
#?% E,i.i()' Co(t)ctos
Para eliminar um contacto basta selecion-lo e depois usar o boto Eliminar [Delete] do
separador Base [Home], ou ento o boto do lado direito do rato.
#A% I.p'i.i' Co(t)ctos
A impresso de um contacto e ou de uma lista de contactos processa-se de forma
semelhante impresso de mensagens de correio eletrnico.
Para sa&er mais so&re este assunto 1er a sec=0o Im(rimir Mensagens de :orreio
6letr3nico do M3dulo 2-
Pgi na <2 de 86
I nformti ca Sua Medi da |Curso| Outlook nicial e
ntermdio
#C% Q'+po -e Co(t)ctos
Um Grupo de Contactos, conhecido nas verses anteriores do Outlook como lista de
distribuio, um conjunto de endereos de correio eletrnico ao qual atribudo um
nome de grupo e podem assim ser usados como um nico endereo, ou seja, uma
mensagem enviada para um Grupo de Contactos vai para todos os destinatrios listados
no grupo, no entanto, o remetente da mensagem apenas escreveu o nome do grupo em
vez de escrever todos os endereos individuais.
Para alm disso, um grupo de contactos serve para organizar os contactos, ajudando na
sua organizao e procura.
Pode usar grupos de contactos em mensagens, pedidos de tarefa, pedidos de reunio e
noutros grupos de contactos (grupos de grupos).
CRAR UM GRUPO DE CONTACTOS
Para criar um grupo de contactos deve clicar na funcionalidade Novo Grupo de Contactos
[New Contact Group], no separador Base [Home], grupo Novo [New].
Colocar o nome do grupo
Adicionar Membros [Add Members]: permite adicionar membros a um grupo usando
novos endereos ou usando endereos guardados no Outlook.
Pgi na <" de 86
I nformti ca Sua Medi da |Curso| Outlook nicial e
ntermdio
MDULO > | O CLENDURIO
O Calendrio o equivalente a uma agenda onde pode marcar as suas atividades como,
por exemplo, compromissos, reunies, eventos ou tarefas.
O calendrio do Outlook 2010 est totalmente integrado com o correio eletrnico e com
os contactos sendo tudo gerido pelo Outlook.
Pode usar esta funcionalidade para:
Criar compromissos e eventos: pode agendar os compromissos, podendo ser-lhe
associado um som ou uma mensagem de alerta a lembrar-lhe certos compromissos,
reunies e eventos;
Organizar reunies: pode criar uma reunio e selecionar os participantes; encontrar
uma data/hora em que todos os convidados esto livres (visualizando as suas
disponibilidades); enviar o pedido de reunio por correio eletrnico aos participantes
que podero aceitar ou recusar a reunio clicando no respetivo boto, passando a
estar agendada no calendrio de cada um caso a aceitem; cada participante pode
ainda propor uma data/hora alternativa para a reunio; quem organiza a reunio
poder ainda controlar os pedidos aceites, recusados e as novas datas/horas
propostas;
Ver agendas de grupo: pode criar calendrios que mostrem em simultneo as
agendas de um grupo de pessoas (por exemplo: todas as pessoas do
departamento) ou dos recursos disponveis (por exemplo: as salas de conferncia
do edifico);
Visualizao de calendrios: pode visualizar vrios calendrios lado a lado ou
sobrepostos (para verificar a existncia de conflitos ou obter um calendrio global
com todos os compromissos), por exemplo: manter um calendrio partilhado por
outros utilizadores, manter criar um calendrio para os seus compromissos pessoais
e outro para os compromissos profissionais; pode tambm copiar ou mover
compromissos entre os calendrios apresentados;
Hiperligao para calendrios nos sites do Microsoft SharePoint: se tiver acesso a
um site do SharePoint, poder ver as listas de eventos desse site no Calendrio do
Outlook; pode fazer alteraes na lista no Outlook, mesmo que esteja a trabalhar no
modo offline, as alteraes sero automaticamente sincronizadas quando se ligar
nternet novamente, para alm disso, pode ver os calendrios do SharePoint lado a
lado com outros calendrios pessoais ou partilhados.
Enviar calendrios para qualquer pessoa por correio eletrnico: pode enviar o seu
calendrio para um destinatrio de correio eletrnico, mantendo o controlo sobre a
quantidade de informao que partilhada; a informao do seu calendrio aparece
no corpo da mensagem de correio eletrnico como um anexo de Calendrio da
nternet que o destinatrio pode abrir no Outlook;
Publicar calendrios no Microsoft Office.com: pode publicar calendrios no site do
Office Online e controlar quem os v;
Pgi na <# de 86
I nformti ca Sua Medi da |Curso| Outlook nicial e
ntermdio
Subscrever Calendrios da nternet: as subscries do Calendrio da nternet so
semelhantes aos Calendrios da nternet, excetuando o facto de o calendrio
transferido ser sincronizado regularmente com o Calendrio da nternet e
atualizador;
Gerir o calendrio de outro utilizador: usando a funcionalidade de Acesso Delegado,
uma pessoa pode utilizar a sua prpria cpia do Outlook para gerir facilmente o
calendrio de outra pessoa, por exemplo: um assistente administrativo pode gerir o
calendrio de um gerente, podendo criar, mover ou apagar compromissos e ainda
organizar reunies em nome do gerente.
C),e(-1'io: identifica o intervalo visualizado e do dia de hoje
Hist)s: por dia, semana de Trabalho (5 dias), semana (7 dias), ms, cronograma; definio da escala temporal
(intervalo entre horas); calendrios lado a lado ou sobrepostos; cor do separador de calendrio
C),e(-1'ios -ispo(veis: lista de todos os calendrios associados ao utilizador
His+),iD)78o -os c),e(-1'ios se,ecio()-os 9neste caso/ est na 1ista lado a lado;
Pgi na << de 86
I nformti ca Sua Medi da |Curso| Outlook nicial e
ntermdio
VSUALZAO DE VROS CALENDROS
Poder ter os calendrios que entender, por exemplo, um para questes profissionais e
outro para questes pessoais, outra situao que pode acontecer algum partilhar um
calendrio consigo, em qualquer dos casos ter a possibilidade de os ver lado a lado
(como na imagem anterior) ou um a um (marcar no painel de navegao apenas o
calendrio a visualizar).
VSUALZAO DE MAS DE UM DA E MENOS DE UMA SEMANA
No grupo Dispor [Arrange], ao escolher Dia [Day] ser visualizado apenas 1 dia, para se
visualizar 2, 3, 4, etc. dias, basta selecionar com o rato os dias pretendidos no calendrio
presente na Barra de Tarefas [To-Do Bar], neste caso foram selecionados os dias 19 e 20
de Agosto.
1% Co(fi6+')7Kes 6e')is
possvel configurar vrias
opes genricas de visualizao
de um calendrio que so
adotadas por defeito para
todos os calendrios visualizados.
Estas configuraes so feitas
atravs da rea de Backstage,
nomeadamente em
Ficheiro [File] > Opes [Options] >
Calendrio [Calendar].
Pgi na <6 de 86
I nformti ca Sua Medi da |Curso| Outlook nicial e
ntermdio
Nesta rea poder parametrizar, por exemplo:
No'1'io -e T')b),/o 4Oo'P Ti.e5: definio da hora de incio e fim de trabalho,
dias de trabalho, primeiro dia da semana, primeira semana do ano;
OpKes -e C),e(-1'io 4C),e(-)' Optio(s5: definio de alertas, adicionar os
Feriados [Holidays] de determinados pases / regies, etc.;
Op7Kes -e His+),iD)78o 4Disp,)Fs Optio(s5: definio da cor do calendrio e do
tipo de letra, etc.;
*+so No'1'io 4Ti.e Jo(es5: definio do fuso horrio principal e de um segundo
fuso horrio, caso necessrio.
ADCONAR FERADOS [ADD HOLDAYS]
Dentro do grupo opes de Calendrio [Calendar Options], presente na imagem anterior,
existe a opo de Adicionar Feriados [Add Holidays] que permite ao utilizador adicionar o
conjuntos de todos os feriados dos pases que pretender. Estes sero assim marcados no
seu calendrio.
#E% Co.p'o.issos
Os compromissos so atividades agendadas no calendrio que no envolvem o envio de
convites a outras pessoas nem a reserva de recursos.
Pgi na <B de 86
I nformti ca Sua Medi da |Curso| Outlook nicial e
ntermdio
CRAR COMPROMSSOS
Para criar um compromisso, dever estar na vista de calendrio [Calendar]. Depois basta
usar o boto Novo Compromisso [New Appointment] presente no separador Base
[Home]:
Assunto [Subject]: permite escrever a descrio sumria do compromisso;
Local [Location]: permite escrever a localizao (morada, cidades, edifcio, sala, etc.);
Data e Hora de ncio [Start Time]: permite definir o dia e hora a que se inicia o
compromisso;
Data e Hora de Fim [End Time]: permite definir o dia e hora previsto para trmino do
compromisso;
Dia Completo [All day event]: permite definir a tarefa como sendo de dia completo,
em vez de detalhar horas especficas;
No separador Compromisso [Appointment], grupo Participantes [Attendees]:
- Convidar Participantes [nvite Attendees]: permite convidar participantes no
compromisso, estas pessoas recebero um email com o compromisso e podero
aceitar ou recusar;
No separador Compromisso [Appointment], grupo Opes [Options]:
- Mostar Como [Show As]: permite definir a sua disponibilidade durante o perodo
em que decorre o compromisso como Livre, Tentativa, Ocupado ou Fora do
escritrio ( til para ajudar a verificar disponibilidades na marcao de reunies);
- Lembrete [Reminder]: permite definir quando ser lanado o alerta (tempo antes
do incio do compromisso);
- Compromisso Peridico [Recurrence]: permite definir a periodicidade / repetio
de um compromisso (dirio, semanal, mensal, anual, ou personalizado);
No separador Compromisso [Appointment], grupo Sinalizadores [Tags]:
- Categorizar [Categorize]: permite atribuir uma categoria 9(ara mais informa=>es
1er ca(2tulo 2/ sec=0o :ategorias;;
- Privado [Private]: permite definir um compromisso como privado;
- Muito mportante [High mportance]: permite definir um compromisso como muito
importante;
Pgi na <8 de 86
I nformti ca Sua Medi da |Curso| Outlook nicial e
ntermdio
- Pouco mportante [Low mportance]: permite definir um compromisso como pouco
importante.
:$% Re+(iKes
Uma reunio um compromisso que inclui outras pessoas e pode incluir recursos, tais
como salas de conferncia.
As respostas aos pedidos de reunio so apresentadas na pasta a Receber [nbox].
CRAR REUNES
P
ara criar uma reunio, dever estar na vista de calendrio [Calendar]. Depois basta usar
o boto Nova Reunio [New Meeting] presente no separador Base [Home].
Para [To]: permite convidar participantes para a reunio, estas pessoas recebero um
email com a reunio e podero aceitar ou recusar;
Assunto [Subject]: permite escrever a descrio sumria da reunio;
Local [Location]: permite escrever a localizao (morada, cidades, edifcio, sala, etc.);
ao utilizar uma conta do Microsoft Exchange, e se tiverem sido configuradas as salas
disponveis, poder visualizar as salas disponveis para a data/hora pretendida e
escolher a sala, ficando esta marcada como ocupada;
Data e Hora de ncio [Start Time]: permite definir o dia e hora a que se inicia a
reunio;
Data e Hora de Fim [End Time]: permite definir o dia e hora previsto para trmino da
reunio;
Dia Completo [All day event]: permite definir a reunio como sendo de dia completo,
em vez de detalhar horas especficas;
No separador Reunio [Meeting], grupo Ver [Show]:
Pgi na <A de 86
I nformti ca Sua Medi da |Curso| Outlook nicial e
ntermdio
- Assistente de Agendamento [Scheduling Assistant], ajuda a encontrar uma
data/hora consoante as disponibilidades dos participantes (mostra quando estaro
ocupados); a linha vertical verde marca o incio da reunio, e a linha vertical
vermelha marca o fim:
No separador Reunio [Meeting], grupo Participantes [Attendees]:
- Livro de endereos [Address Book] e Verificar Nomes [Check Names: permite
aceder aos seus contactos e escolher participantes;
- Opes de Resposta [Response Options]: permite definir se pedido resposta
marcao da reunio e se se permite a proposta de uma data alternativa para a
reunio;
No separador Reunio [Meeting], grupo Opes [Options]:
- Mostar Como [Show As]: permite definir a sua disponibilidade durante o perodo
em que decorre a reunio como Livre, Tentativa, Ocupado ou Fora do escritrio (
til para ajudar a verificar disponibilidades na marcao de outras reunies);
- Lembrete [Reminder]: permite definir quando ser lanado o alerta (tempo antes
do incio d a reunio);
- Compromisso Peridico [Recurrence]: permite definir a periodicidade / repetio
de uma reunio (dirio, semanal, mensal, anual, ou personalizado);
No separador Reunio [Meeting], grupo Sinalizadores [Tags]:
- Categorizar [Categorize]: permite atribuir uma categoria 9(ara mais informa=>es
1er ca(2tulo 2/ sec=0o :ategorias;;
- Privado [Private]: permite definir um a reunio como privado;
- Muito mportante [High mportance]: permite definir um a reunio como muito
importante;
- Pouco mportante [Low mportance]: permite definir um a reunio como pouco
importante.
:1% b'i' Co.p'o.issos V Re+(iKes &e'i;-icos
Para abrir uma entrada peridica no calendrio, de modo a poder ver os seus detalhes e
alter-la, ter de fazer duplo clique na entrada. Ao faz-lo ver uma mensagem idntica
seguinte, que lhe apresenta duas opes:
Abrir esta ocorrncia [Open this
occurrence]: permite visualizar ou alterar uma
ocorrncia e no toda a srie, por exemplo, num dia
Pgi na 6 de 86
I nformti ca Sua Medi da |Curso| Outlook nicial e
ntermdio
especfico poder alterar a hora para meia hora mais tarde, sem alterar a hora
habitual;
Abrir a srie [Open the series]: permite visualizar ou alterar toda a srie (para todos
os dias), para tal ter de clicar em Compromisso Peridico [Recurrence] dentro da
janela do compromisso / reunio.
Ao trabalhar com itens peridicos, tenha ateno aos seguintes aspetos:
- no elimine uma entrada peridica, em vez disso altere a data / hora "Termina em",
para no perder os registos anteriores;
- poder ter de criar vrias entradas de calendrio peridicas para conseguir agendar o
que no funco uma nica atividade, por exemplo, se pretender configurar um evento
de dia de pagamento que ocorra no dia 15 e no ltimo dia de cada ms, ter de
configurar dois eventos peridicos em vez de um (porque h meses que terminam em
31 e Fevereiro que termina a 28/29).
:#% Respo(-e' ) +. co(vite -e Co.p'o.issosV Re+(i8o
Os convites que so enviados a partir de compromissos ou de reunies so, partida,
recebidos pelos destinatrios (participantes) na pasta A receber [nbox], desde que no
tenham sido criadas regras de organizao de mensagens de correio eletrnico.
Para responder a um item destes ter
necessariamente que abrir a mensagem recebida onde encontrar as seguintes opes:
Atravs dos botes da imagem anterior poder: Aceitar [Accept], Tentativa [Tentative],
Recusar [Decline], ou Propor Nova Data [Propose New Time], Responder [Respond].
Pgi na 6! de 86
I nformti ca Sua Medi da |Curso| Outlook nicial e
ntermdio
::% &)'ti,/)' C),e(-1'ios po' co''eio e,et';(ico
Os calendrios partilhados por correio eletrnico chegam ao destinatrio como anexos de
mensagens de correio eletrnico, com a imagem do Calendrio no corpo da mensagem.
Antes de ser enviado, essa imagem do corpo da mensagem pode ser editada, podendo,
por exemplo, alterar os tipos de letra ou realar dias e/ ou compromissos.
Para enviar um calendrio por correio eletrnico basta que se sigam os seguintes passos:
1% No separador Base [Home], grupo Partilhar [Share Calendar], clique em
Calendrio de Correio Eletrnico [E-mail Calendar]:
#% Na caixa que surge escolha as opes pretendidas, o calendrio a enviar
[Calendar], o perodo de tempo [Data Range] e o tipo de detalhe [Detail], depois
clique em OK.
:% Ser ento criada uma mensagem de correio eletrnico com o calendrio em
anexo e tambm um a imagem do calendrio no corpo da mensagem. O utilizador
dever terminar mensagem (escolher os destinatrios e escrever o que necessitar
no corpo da mensagem) e envi-la.
O destinatrio que receba o Calendrio por correio eletrnico ter de abrir a mensagem
recebida e se pretender adicionar ao Outlook ter de clicar em:
Pgi na 62 de 86
I nformti ca Sua Medi da |Curso| Outlook nicial e
ntermdio
O calendrio ser guardado junto dos outros calendrios do Outlook, dentro da pasta
Outros Calendrios [Other Calendars] e poder ser ento visualizado juntamente com os
restantes calendrios do destinatrio usando o modo lado a lado ou modo de
sobreposio de calendrios, permitindo desta forma compar-los entre si.
:<% I.p'i.i' Ite.s -o C),e(-1'io
A impresso de um compromisso / reunio ou de uma lista de compromissos / reunies
processa-se de forma semelhante impresso de mensagens de correio eletrnico.
Para sa&er mais so&re este assunto 1er a sec=0o Im(rimir Mensagens de :orreio
6letr3nico do M3dulo 2-
Pgi na 6" de 86
I nformti ca Sua Medi da |Curso| Outlook nicial e
ntermdio
:>% E,i.i()' Ite.s -o c),e(-1'io
Para eliminar um item do calendrio, selecione o que pretende eliminar e depois clique no
boto no boto Eliminar [Delete] presente no friso, ou ento, com o boto do lado direito
do rato selecione a opo Eliminar [Delete].
:?% p)6)' C),e(-1'ios
Para eliminar calendrios basta que clique com o boto direito do rato em cima do
calendrio a eliminar e escolha a opo Apagar Calendrio [Delete Calendar].
MDULO ? | TRE*! 2T!"!3
Muitas pessoas mantm uma lista de coisas a fazer, escritas num papel, numa folha de
clculo ou utilizando uma combinao de mtodos em papel e eletrnicos que por vezes
se tornam difceis de gerir.
O Outlook permite criar e gerir tarefas, podendo configurar lembretes, enviar uma tarefa
via correio eletrnico a um contacto, assign-la a um a pessoa, controlar o seu progresso
de execuo, etc.
List) -e t)'ef): visualizao de todas as tarefas, com ou sem filtro de pesquisa
&)i(e, -e Leit+') 4Re)-i(6 &)(e5: onde exibido o contedo da tarefa selecionada
Pgi na 6# de 86
I nformti ca Sua Medi da |Curso| Outlook nicial e
ntermdio
0)'') -e t)'ef)s 2To9Do90)'5: onde so exibidas as tarefas atuais
Hist)s: para visualizao das tarefas segundo um certo critrio, deve-se usar esta barra de ferramentas, em especial a
opo Mudar Vista [Change View] e as opes do grupo Disposio [Arrangement]
1% C'i)' T)'ef)s 2T)sP3
A criao de uma tarefa muito semelhante criao de um compromisso no calendrio.
Pgi na 6< de 86
I nformti ca Sua Medi da |Curso| Outlook nicial e
ntermdio
P
ara tal dever estar na vista de Tarefas [Task]. Depois basta usar o boto Nova Tarefa
[New Task] presente no separador Base [Home]:
Assunto [Subject]: permite escrever a descrio sumria da tarefa;
Data e Hora de ncio [Start Time]: permite definir o dia e hora a que se inicia a tarefa;
Data e Hora de Fim [End Time]: permite definir o dia e hora previsto para trmino da
tarefa;
Estado [Status]: permite controlar o progresso da execuo da tarefa (este campo
est dependente do campo % de Concluso [% Complete] a alterao de um, gera
automaticamente alterao do outro);
Prioridade [Priority]: permite definir qual a importncia de uma tarefa;
% de Concluso [% Complete]: permite controlar o progresso da execuo da tarefa
(este campo est dependente do campo Estado [Status] a alterao de um, gera
automaticamente alterao do outro);
Lembrete [Reminder]: permite definir quando ser lanado o alerta (tempo antes do
incio da tarefa);
No separador Tarefas [Task], grupo Gerir Tarefas [Manage Task]:
- Marcar como Completa [Mark Complete]: permite marcar a tarefas como estando
concluda;
- Atribuir Tarefas [Assign Task]: permite atribuir a tarefa a algum, enviando-a por
correio eletrnico;
- Enviar relatrio de Estato [Send Status Report]: permite enviar uma mensagem
com um relatrio de informaes a cerca do estado da tarefa;
No separador Tarefas [Task], grupo Opes [Recurrence]:
- Compromisso Peridico [Recurrence]: permite definir a periodicidade / repetio
de uma tarefa (dirio, semanal, mensal, anual, ou personalizado);
No separador Tarefas [Task], grupo Sinalizadores [Tags]:
Pgi na 66 de 86
I nformti ca Sua Medi da |Curso| Outlook nicial e
ntermdio
- Categorizar [Categorize]: permite atribuir uma categoria tarefa 9(ara mais
informa=>es 1er ca(2tulo 2/ sec=0o :ategorias;;
- Dar seguimento [Follow up]: permite atribuir um sinalizador a uma tarefa 9(ara
mais informa=>es 1er ca(2tulo 2/ sec=0o Sinali*adores;;
- Privado [Private]: permite definir uma tarefa como privada;
- Muito mportante [High mportance]: permite definir uma tarefa como muito
importante;
- Pouco mportante [Low mportance]: permite definir uma tarefa como pouco
importante.
:A% C'i)' T)'ef) ) p)'ti' -e +. ite. -o O+t,ooP
Poder transformar numa tarefa qualquer item do Outlook, mensagem, contacto, item do
calendrio ou uma nota. Para tal, bastar que clique nesse item e o arraste para a parte
inferior da Barra de Tarefas Fazer [To-Do bar]:
Se o fizer para uma mensagem de correio eletrnico, esta ser marcada com um
Sinalizador [Follow Up]. Para mais informaes sobre deste assunto ver a seco
Sinalizadores do Mdulo 2.
:C% Respo(-e' ) +. e(vio -e T)'ef)
As tarefas que so atribudas a algum, so recebidas pelo destinatrio. Para responder
a um item destes ter necessariamente que abrir a mensagem recebida e aceitar ou
recusar a tarefa.
:E% M)'c)' +.) T)'ef) co.o co(c,+-)
Abra a tarefa que pretende marcar como concluda, e, na caixa % de Concluso [%
Complete] introduza 100%, ou ento, na caixa Estado Status] coloque Concluda
[Completed].
Pgi na 6B de 86
I nformti ca Sua Medi da |Curso| Outlook nicial e
ntermdio
<$% E,i.i()' T)'ef)s
Para eliminar uma tarefa, selecione o que pretende eliminar e depois clique no boto no
boto Eliminar [Delete] presente no friso, ou ento, com o boto do lado direito do rato
selecione a opo Eliminar [Delete].
<1% I.p'i.i' T)'ef)s
A impresso de uma tarefa ou de uma lista de tarefas processa-se de forma semelhante
impresso de mensagens de correio eletrnico.
Para sa&er mais so&re este assunto 1er a sec=0o Im(rimir Mensagens de :orreio
6letr3nico do M3dulo 2-
MDULO A | NOT! 2NOTE!3
As Notas do Outlook so o equivalente eletrnico das notas de papel aderente. Utilize-as
para apontar assuntos, ideias, lembretes, em suma, tudo o que tem por hbito anotar em
blocos-notas.
Pgi na 68 de 86
I nformti ca Sua Medi da |Curso| Outlook nicial e
ntermdio
Pgi na 6A de 86
I nformti ca Sua Medi da |Curso| Outlook nicial e
ntermdio
Pode tambm visualizar as notas no Painel de Navegao
logo por baixo de tarefas [Tasks], mas para tal ter de aumentar essa zona clicando e
arrastando a barra que separa essa zona, da zona de pasta (em cima), exemplificando:
1% C'i)' Not)s
Para criar uma nota, basta estar na vista de notas [notes] e depois clicar no boto Nova
Nota [New Note] presente no separador Base [Home]:
Escreva o texto da nota e, para a fechar, clique no cone no canto superior direito da
janela da Nota.
Pode deixar a nota aberta enquanto trabalha e arrast-la para qualquer localizao no
ecr para uma visualizao mais fcil.
Pgi na B de 86
I nformti ca Sua Medi da |Curso| Outlook nicial e
ntermdio
Para copiar uma nota para o ambiente de trabalho, arraste a mesma da pasta Notas para
a localizao pretendida.
Quando no est selecionada o Outlook mostra apenas as primeiras palavras da nota.
FORMATAR NOTAS
As notas podem ter vrias cores, cada uma relacionada com um determinado assunto ou
importncia.
Para formatar uma nota, clique com o boto do lado direito do rato em cima da nota que
pretende alterar, escolha a opo Categorizar [Categorize], e selecione a cor pretendida.
OPES PRDEFNDAS
Aquando da criao e uma nota, esta criada com uma cor, tamanho e tipo de letra pr-
definidos.
Se pretender, pode alterar estas formataes por defeito em: Ficheiro [File] > Opes
[Options] > Notas e Dirio [Notes and Journal].
Nesta opo pode ento alterar a cor na opo Cor Predefinido [Default Color]. Alterar o
tamanho da nota em Tamanho Predefinido [Default Size], e o tipo de letra em Tipo de
Letra [Font].
<#% E,i.i()' Not)s
Para eliminar uma nota, selecione o que pretende eliminar e depois clique no boto no
boto Eliminar [Delete] presente no friso, ou ento, com o boto do lado direito do rato
selecione a opo Eliminar [Delete].
<:% I.p'i.i' Not)s
A impresso de uma nota ou de uma lista de notas processa-se de forma semelhante
impresso de mensagens de correio eletrnico.
Para sa&er mais so&re este assunto 1er a sec=0o Im(rimir Mensagens de :orreio
6letr3nico do M3dulo 2-
MDULO E | IM&ORTR E EW&ORTR DDO!
O Assistente de mportao e Exportao [mport and Export Wizard] a forma mais fcil
para migrar mensagens, contactos, itens de calendrio, tarefas e notas do Outlook entre
Pgi na B! de 86
I nformti ca Sua Medi da |Curso| Outlook nicial e
ntermdio
computadores e programas, ou para restaurar uma cpia de segurana dos seus dados
do Outlook.
1% I.po't)' ite(s -o O+t,ooP -e +. *ic/ei'o -e D)-os -o O+t,ooP 2%pst3
Para abrir o Assistente de
mportao e Exportao [mport and Export Wizard] dever clicar em Ficheiro [File] >
Abrir [Open] > mportar [mport].
1% Escolha a opo mportar de outro programa ou ficheiro [mport from another
program or file], e clique em Seguinte [Next];
#% Escolha o tipo ficheiro que deseja importar e clique em Seguinte [Next];
Pgi na B2 de 86
I nformti ca Sua Medi da |Curso| Outlook nicial e
ntermdio
:% Escolha o ficheiro a importar em Procurar [Find]; a seguir defina as Opes
[Options] de importao (aconselhvel usar: No importar duplicados [Do not
import duplicates]), clicar em Seguinte [Next];
<% Se tiver sido atribuda uma palavra-passe ao ficheiro de dados a importar, ser-lhe-
solicitado que a introduza. Em seguida, clique em OK;
>% Defina as opes para importar os vrios itens (mensagens de correio eletrnico,
contactos, compromissos, reunies, tarefas e notas) e clique em Concluir [Finish];
<<% E@po't)' i(fo'.)78o p)') o+t'o p'o6').)
As informaes do Outlook podem ser exportadas para um Ficheiro de Dados do Outlook
(.pst), permitindo a transferncia de itens para outro computador ou criar uma cpia de
segurana. Ao exportar os dados, as propriedades das pastas, tais como as permisses e
as vistas, no so mantidas. Apenas o contedo exportado.
Abra o Assistente de mportao e Exportao [mport and Export Wizard] atravs do
seguinte caminho: Ficheiro [File] > Opes [Options] > Avanadas [Advanced] > Exportar
[Export]:
Pgi na B" de 86
I nformti ca Sua Medi da |Curso| Outlook nicial e
ntermdio
Pgi na B# de 86
I nformti ca Sua Medi da |Curso| Outlook nicial e
ntermdio
1% Escolha a opo Export para um ficheiro [Export to a file], e clique em Seguinte
[Next];
#% Escolha o tipo de ficheiro que pretende gerar (depende do programa onde depois
ir importar este dados) e clique em Seguinte [Next];
:% Selecione a conta (uma pasta de nvel superior) que pretende exportar; esta opo
permite exportar todo o correio, calendrios, contactos, tarefas e notas disponveis
na conta selecionada (s pode ser exportada um conta de cada vez); verifique que
a caixa de verificao ncluir Subpastas [nclude Subfolders] est selecionada,
depois clique em Seguinte [Next];
<% Clique em Procurar [Find] para selecionar o local onde guardar o ficheiro gerado e
definir o seu nome, em seguida clique em OK, e depois em Concluir [Finish].
A exportao inicia-se imediatamente. Para exportar items de outras contas, dever
repetir o processo para cada uma das contas.
MDULO 1$ | QERIR ITEN! DE OUTR &E!!O
Da mesma forma que pode ter um assistente que o ajude a gerir a correspondncia
impressa que recebe, o Outlook oferece funes semelhantes permitindo que outra
pessoa tenha acesso sua conta de correio eletrnico.
Existem duas formas de trabalhar com as pastas do Outlook de outra pessoa: a Partilha
de Pastas e o Acesso Delegado.
Partilha de Pastas: permite a uma pessoa aceder a pastas da outra, por exemplo,
enquanto estiver de frias; contudo, no inclui permisses para agir em nome de
outra pessoa, como por exemplo, uma pessoa que possa aceder s pastas no
pode responder a mensagens de correio eletrnico nem responder a pedidos de
reunio por outra pessoa;
Acesso Delegado [Delegate Access]: uma funcionalidade que permite que uma
pessoa aja em nome de outra, por exemplo uma funcionalidade usada
habitualmente por um gestor e pelo seu assistente, em que o assistente pode ser
responsvel pela manuteno da agenda do gestor, incluindo a criao e resposta a
pedidos de reunio, assim como monitorizar a sua pasta A Receber [nbox].
$ota% esta funcionalidade re)uer uma conta do Microsoft 6.c'angeM Muitas contas de
correio eletr3nico (essoais e domHsticas utili*am um ti(o de conta diferente/ tal como
POP" ou IMAP / incluindo o Eindo5s 7i1e @otmail ou o Ooogle Omail- 6ssas contas n0o
(ermitem o uso desta funcionalidade-
Pgi na B< de 86
I nformti ca Sua Medi da |Curso| Outlook nicial e
ntermdio
1% &)'ti,/) -e p)st)s e C),e(-1'io
As vrias pastas de correio eletrnico do Outlook podem ser partilhadas com outros
utilizadores, para tal, basta que se definam permisses de acesso a esse(s)
utilizador(es).
Esta funcionalidade est disponvel no separador Pasta [Folder], opo Permisses da
Pasta [Folder Permissions] ou ento, clicando com o boto direito do rato em cima da
pasta a dar permisses, escolher a opo Propriedades [Properties] e na janela que
aberta escolher Permisses [Permissions].
Para se partilhar o calendrio, dever-se- estar na vista de calendrio [Calendar] e depois
no separador Home [Base] escolher a opo Partilha de Calendrio [Share Calendar].
<>% cesso De,e6)-o 4De,e6)te ccess5
Para alm de simplesmente partilhar pastas do Outlook, esta funcionalidade permite
conceder permisses adicionais, tais como, permitir que um delegado possa criar
mensagens de correio eletrnico ou responder a pedidos de reunio em seu nome.
a pessoa que concede permisso de acesso sua conta que determina o nvel de
acesso que o delegado ter, por exemplo, pode dar uma permisso para ler itens nas
pastas ou ento pode dar permisso para ler, criar, modificar e eliminar itens. O delegado
tambm pode organizar reunies e responder a pedidos de reunio e pedidos de tarefa
enviados. Por predefinio, se se conceder a algum o acesso s suas pastas, essa
pessoa ter acesso aos itens existentes nas pastas, exceto os itens marcados como
privados (para estes itens dever conceder permisses adicionais).
$ota% o utili*ador e o seu delegado t+m de usar a mesma 1ers0o do Outlook-
Para se usar esta funcionalidade necessrio fazer algumas configuraes, quer por
parte de quem d acesso conta de correio eletrnico (ver seco: Gestor Dar Acesso
Delegado), quer por parte de quem recebe permisses de acesso (ver seco: Delegado
Adicionar tens do Gestor Conta pessoal).
GESTOR DAR ACESSO DELEGADO
% Para dar acesso delegado: clique no separador Ficheiro [File], opo nformaes
[nfo], opo Definies de Conta [Account Settings], opo Acesso Delegado
[Delegate Access]:
Pgi na B6 de 86
I nformti ca Sua Medi da |Curso| Outlook nicial e
ntermdio
Pgi na BB de 86
I nformti ca Sua Medi da |Curso| Outlook nicial e
ntermdio
6scre1a o nome do delegado ou (rocure?o na 7ista de
6ndere=os Olo&al do 6.c'ange/ cli)ue em Adicionar [Add] e de(ois em OP-
Pgi na B8 de 86
I nformti ca Sua Medi da |Curso| Outlook nicial e
ntermdio
As permisses so dadas na caixa de dilogo anterior individualmente para cada
item do Outlook, podendo no ser dada nenhuma permisso, ou ento um dos
seguintes nveis de permisso:
Revisor: esta permisso permite ao delegado ler os itens na pasta do gestor;
Autor: esta permisso permite ao delegado ler e criar itens, bem como alterar e
eliminar itens que tenha criado; por exemplo: pode criar pedidos de tarefa e
pedidos de reunio diretamente na pasta de tarefas ou de calendrio do gestor
e, em seguida, enviar o item em nome do gestor;
Editor: esta permisso permite ao delegado fazer tudo o que um Autor tem
permisso para fazer e, adicionalmente, pode tambm alterar e eliminar os itens
que o gestor criou.
Se o delegado tiver permisso de autor ou de editor, poder enviar itens em nome
do gestor. Os itens enviados sero identificados com o nome do gestor (que surge
na caixa "Enviado Em Nome De [Sent On Behalt Of] e com o nome do delegado
( que surge delegado na caixa De [From]).
A qualquer momento o gestor pode alterar as permisses do acesso delegado.
0% O gestor dever ainda tornar a sua conta numa conta visvel, clicando com o boto
direito do rato em cima da conta, no painel de navegao, e escolhendo a opo
Permisses da Pasta [Folder Permis-sions]. Na caixa de dilogo, para Nome [Name]
deve ativar a opo Pasta Visvel [Folder Visible].
Pgi na BA de 86
I nformti ca Sua Medi da |Curso| Outlook nicial e
ntermdio
Pgi na 8 de 86
I nformti ca Sua Medi da |Curso| Outlook nicial e
ntermdio
DELEGADO ADCONAR TENS DO GESTOR CONTA PESSOAL
Depois de ter sido dado o acesso por parte do gestor, o delegado ter de alterar a sua
conta de correio eletrnico da seguinte forma: clique no separador Ficheiro [File], opo
nformaes [nfo], opo Definies de Conta [Account Settings], opo Definies de
Conta [Account Settings]:
Pgi na 8! de 86
I nformti ca Sua Medi da |Curso| Outlook nicial e
ntermdio
Pgi na 82 de 86
I nformti ca Sua Medi da |Curso| Outlook nicial e
ntermdio
<?% Qesto': .)(te' os Ite(s -o O+t,ooP co.o p'iv)-os
Quando pretende que mais ningum possa ver um item do calendrio ou das tarefas,
dever marc-lo como privado. Assim, as pessoas que tenham direitos de acesso
delegado no podem ver os detalhes desse item.
Para tal dever abrir o item e no friso, grupo Sinalizadores
[Tags], dever escolher a opo Privado [Private]:
Esta opo no lhe permite marcar uma nica ocorrncia de um item peridico, ter
sempre de marcar toda a srie como privada.
Para remover a marca de privacidade, basta voltar a clicar na opo Privado [Private].
<A% De,e6)-o: 6e'i' os Ite(s -e O+t,ooP -o Qesto'
CRAR OU RESPONDER A MENSAGENS EM NOME DO GESTOR
O processo de criao de uma mensagem de correio eletrnico em nome do gestor
semelhante ao da criao e uma mensagem sua. A diferena que o destinatrio saber
qual o remetente da mensagem e quem a enviou (endereo do delegado).
Quando cria ou responde a mensagens do gestor, deve ter em ateno a duas coisas:
campo De [From]: ter de escolher o
remetente da mensagem, por defeito constar o seu endereo; a primeira vez que
Pgi na 8" de 86
I nformti ca Sua Medi da |Curso| Outlook nicial e
ntermdio
escrever uma mensagem em nome de outrem, ter de adicion-lo atravs da opo
Outro Endereo de Correio Eletrnico [Other E-mail Address], das vezes seguintes
constar das lista pendente:
:aso n0o este cam(o na mensagem/ de1er coloc?lo atra1Hs do
se(arador O(=>es [O(tions]/ gru(o Mostrar :am(os [S'o5 Qields]/ o(=0o Re
[Qrom]-
Assinatura: por defeito, o Outlook ir colocar a sua assinatura, para
alterar para a assinatura do gestor dever primeiro cri-la na sua caixa de correio e, a
cada mensagem que envia da parte do gestor, dever alterar a assinatura atravs da
opo Assinatura [Signature] presente no separador Mensagem [Message]:
CRAR PEDDOS DE REUNO EM NOME DO GESTOR
http://office.microsoft.com/pt-pt/outlook-help/gerir-o-correio-e-itens-de-calendario-de-outra-
pessoa-HA010075092.aspx!""#1$%&'
GGGGGG*JER
REPONDER A PEDDOS DE REUNO PARA O GESTOR
GGGGGG*JER
Pgi na 8# de 86
I nformti ca Sua Medi da |Curso| Outlook nicial e
ntermdio
GUARDAR OS TENS ENVADOS NA PASTA TENS ENVADOS [SENT TEMS] DO GESTOR
GGGGGG*JER
ALTERAR A LOCALZAO DOS TEMS MOVDOS
GGGGGG*JER
QERIR LERT! DE MEN!QEN! RECE0ID!
1% C'i)' ),e't)s -e e.)i,s 'ecebi-os p)') ),L. -os e.)i,s 'ecebi-os ()
p)st) I(bo@
http://(((.ho(to-outlook.com/ho(to/ne(mailalert.htm$allfoldersrule
GGG*JER
0I0LIOQR*I
rea de Suporte do Microsoft Office:
'tt(%,,office-microsoft-com,(t?(t,su((ort,su(orte?QS!#!8BA8-as(.CredirD
Pgi na 8< de 8<
Vous aimerez peut-être aussi
- Excel Sem Segredos: O Guia Ilustrativo Completo para Iniciantes para Aprender qualquer Fundamental, Fórmula, Função e Gráfico em Menos de 5 Minutos com Exemplos Simples e ReaisD'EverandExcel Sem Segredos: O Guia Ilustrativo Completo para Iniciantes para Aprender qualquer Fundamental, Fórmula, Função e Gráfico em Menos de 5 Minutos com Exemplos Simples e ReaisPas encore d'évaluation
- formulário-campos-macrosDocument11 pagesformulário-campos-macrosNuno SilvestrePas encore d'évaluation
- Tarefas Básicas No Outlook 2010 - Outlook - OfficeDocument4 pagesTarefas Básicas No Outlook 2010 - Outlook - OfficeWilliam Alves100% (1)
- Manual Atalhos WordDocument26 pagesManual Atalhos WordAlexandre RodriguesPas encore d'évaluation
- Exercícios sobre Microsoft WordDocument28 pagesExercícios sobre Microsoft WordCeu CravinhoPas encore d'évaluation
- A01 Modelos e AssistentesDocument3 pagesA01 Modelos e Assistentessoina26Pas encore d'évaluation
- Exercícios PreparaçãotesteDocument4 pagesExercícios PreparaçãotestePaula LoboPas encore d'évaluation
- Apostila Gestao Da InformaçaoDocument18 pagesApostila Gestao Da Informaçaotibuk100% (1)
- Módulo ExcelDocument20 pagesMódulo ExcelTânia Carreira0% (1)
- Modulo1.2-Multiplas Folhas-Reuniao de FolhasDocument6 pagesModulo1.2-Multiplas Folhas-Reuniao de FolhasruidfPas encore d'évaluation
- Enunciado A2 UFCD 0754 PTDocument3 pagesEnunciado A2 UFCD 0754 PTMarco TadeuPas encore d'évaluation
- Exerci Cio 2Document2 pagesExerci Cio 2henrique_audrey3190Pas encore d'évaluation
- 0693-Manual PPT (Gestão E-Mail e Web)Document61 pages0693-Manual PPT (Gestão E-Mail e Web)Carlos Gomes100% (1)
- Manual de ExcelDocument46 pagesManual de ExcelMaria SilvaPas encore d'évaluation
- Manual de Literacia Digital Iniciaao - FormandoDocument21 pagesManual de Literacia Digital Iniciaao - FormandoTiago AlvesPas encore d'évaluation
- FT1UFCD: 10526 - Literacia Digital - IniciaçãoDocument1 pageFT1UFCD: 10526 - Literacia Digital - IniciaçãoAna Pereira100% (1)
- Segurança na Internet: guias para proteger dados e computadorDocument20 pagesSegurança na Internet: guias para proteger dados e computadoralfredo.figueiras3325Pas encore d'évaluation
- 5082-Introdução Aos Sistemas de Informação - 4Document48 pages5082-Introdução Aos Sistemas de Informação - 4Gonçalo Feiteira100% (1)
- Manual do Processador de Texto WordDocument80 pagesManual do Processador de Texto WordBasto TVPas encore d'évaluation
- 8 - Formulário (Macro)Document2 pages8 - Formulário (Macro)Diana Raquel Magalhães PeixotoPas encore d'évaluation
- ManualwordavanadoDocument19 pagesManualwordavanadojosePas encore d'évaluation
- Lista Exercicios ExcelDocument6 pagesLista Exercicios ExcelCarlos Júnior UchôaPas encore d'évaluation
- Processamento de Texto Avançado no WordDocument31 pagesProcessamento de Texto Avançado no WordMiguel Oliveira100% (1)
- 0693 - Gestao de Correio Eletronico Com Microsoft Outlook 365Document42 pages0693 - Gestao de Correio Eletronico Com Microsoft Outlook 365Tanto Faz100% (2)
- Prova Avaliação Windows 10 FunçõesDocument4 pagesProva Avaliação Windows 10 FunçõesLurdes cepedaPas encore d'évaluation
- Manual 0754 Processador de TextoDocument31 pagesManual 0754 Processador de TextoDécio AlvesPas encore d'évaluation
- 0755 - Processador de Texto - Funcionalidades AvançadasDocument17 pages0755 - Processador de Texto - Funcionalidades AvançadasjosePas encore d'évaluation
- Internet e Navegação Teste - 01Document1 pageInternet e Navegação Teste - 01Tony SantosPas encore d'évaluation
- Tinkercad 05 – Copiar, duplicar, simetria, inferênciasDocument5 pagesTinkercad 05 – Copiar, duplicar, simetria, inferênciasEdson Pires da SilvaPas encore d'évaluation
- 0755 Ficha NDocument1 page0755 Ficha NLJAEPas encore d'évaluation
- Planificação Da Formação TIC - UFCD 0755Document1 pagePlanificação Da Formação TIC - UFCD 0755smmpeixotoPas encore d'évaluation
- Acesso ao Office 365: Outlook, Onedrive e TeamsDocument14 pagesAcesso ao Office 365: Outlook, Onedrive e TeamsPascoal GMPas encore d'évaluation
- Modulo III - Linguagem SQL - Versao FinalDocument255 pagesModulo III - Linguagem SQL - Versao FinalESFCEX 2018Pas encore d'évaluation
- Teste 0757Document1 pageTeste 0757Ana CatarinaPas encore d'évaluation
- Ficha Consolidação de Conhecimentos - ExcelDocument5 pagesFicha Consolidação de Conhecimentos - ExcelAna SilvaPas encore d'évaluation
- Teste Básico de Excel - EstagiarioDocument5 pagesTeste Básico de Excel - EstagiarioPriscilla SilvaPas encore d'évaluation
- Aplicações Informática Ficha 4 - Exercícios de navegação na internet, configurações do navegador e envio de e-mailDocument2 pagesAplicações Informática Ficha 4 - Exercícios de navegação na internet, configurações do navegador e envio de e-mailNiltonBarbosaPas encore d'évaluation
- Excel Básico MÓDULO 1Document37 pagesExcel Básico MÓDULO 1abdhuljafarPas encore d'évaluation
- Ufcd 0778Document1 pageUfcd 0778Ana PachecoPas encore d'évaluation
- Automação de Escritórios - Técnico em InformáticaDocument153 pagesAutomação de Escritórios - Técnico em InformáticaTales Gouveia Fernandes100% (1)
- Curso Técnico Informática - Tabelas e GráficosDocument2 pagesCurso Técnico Informática - Tabelas e GráficosAntónio BarbosaPas encore d'évaluation
- Excel AvançadoDocument22 pagesExcel Avançadocieso saudePas encore d'évaluation
- Breve história da InternetDocument20 pagesBreve história da InternetLucianaSionPas encore d'évaluation
- Fichas MacrosDocument8 pagesFichas MacrosLuis AlmeidaPas encore d'évaluation
- Exercícios Módulo5 ExcelDocument10 pagesExercícios Módulo5 ExcelGabriel ChavecaPas encore d'évaluation
- Manual TICB3BDocument11 pagesManual TICB3BPedro RochaPas encore d'évaluation
- 767 - Internet - NavegacaoDocument1 page767 - Internet - NavegacaoCat JaninePas encore d'évaluation
- 3772 - Planos de SessãoDocument6 pages3772 - Planos de Sessãoartifex2010Pas encore d'évaluation
- Técnico de Turismo Ambiental e Rural - Módulo II - SGBD (AccessDocument10 pagesTécnico de Turismo Ambiental e Rural - Módulo II - SGBD (AccessFatima MoraisPas encore d'évaluation
- Como criar apresentações no PowerPointDocument51 pagesComo criar apresentações no PowerPointdogreisPas encore d'évaluation
- TIC conceitos e sistema operativoDocument18 pagesTIC conceitos e sistema operativornamaralPas encore d'évaluation
- Curso Excel 2019: Formatação de CélulasDocument164 pagesCurso Excel 2019: Formatação de CélulasDelfcostaPas encore d'évaluation
- Excel título atividade avaliativaDocument5 pagesExcel título atividade avaliativaLívia FeitosaPas encore d'évaluation
- Manual de Navegação na InternetDocument30 pagesManual de Navegação na InternetAriana PereiraPas encore d'évaluation
- Tarefa2 AulaDocument2 pagesTarefa2 AulawjekjwhkewkerlksdsjdlPas encore d'évaluation
- Ufcd 0790xDocument1 pageUfcd 0790xapi-278115595Pas encore d'évaluation
- Excel - Exercício DiagnósticoDocument2 pagesExcel - Exercício DiagnósticoCarina SilvaPas encore d'évaluation
- Manual Gestão Correio EletronicoDocument24 pagesManual Gestão Correio EletronicoAna Paula SantosPas encore d'évaluation
- Zanella, Liane Carly HermesDocument138 pagesZanella, Liane Carly HermesArtur AmadoPas encore d'évaluation
- OCAMPO, M. L. S. ARZENO, M. E. G. A Entrevista InicialDocument17 pagesOCAMPO, M. L. S. ARZENO, M. E. G. A Entrevista InicialliviaPas encore d'évaluation
- TCC EXEMPLIFICADO - AutodidatismoDocument43 pagesTCC EXEMPLIFICADO - AutodidatismopedrohsferrazPas encore d'évaluation
- Concurso Público EAF 2009Document10 pagesConcurso Público EAF 2009Franco BressanPas encore d'évaluation
- RALQ Unidade1Document24 pagesRALQ Unidade1Eric AbdiasPas encore d'évaluation
- Apresentação Comunicação Interpessoal e Comunicação AssertivaDocument94 pagesApresentação Comunicação Interpessoal e Comunicação AssertivaCarla Rafael Eventos100% (1)
- Inscrição Conservatório Pernambucano de MúsicaDocument12 pagesInscrição Conservatório Pernambucano de MúsicaItamPas encore d'évaluation
- ComoCriarRPGDocument30 pagesComoCriarRPGRubens CostaPas encore d'évaluation
- Repensando e Ressignificando A Gestao Democratica Da Educacao Na Cultura GlobalizadaDocument23 pagesRepensando e Ressignificando A Gestao Democratica Da Educacao Na Cultura GlobalizadaRenata BulcãoPas encore d'évaluation
- Planificação 4º Ano Conhecer o Passado Do Meio LocalDocument10 pagesPlanificação 4º Ano Conhecer o Passado Do Meio LocalramiromarquesPas encore d'évaluation
- Capítulo 2Document84 pagesCapítulo 2Marcelo AlvesPas encore d'évaluation
- WM Customizacao FinalDocument105 pagesWM Customizacao FinalcvalentPas encore d'évaluation
- Historia A 10 11 12Document80 pagesHistoria A 10 11 12atome67% (6)
- Técnicas de Leitura - Skimming e Scanning Galaor Bortoletto - Professor de Idiomas - English - Français - PortuguêsDocument3 pagesTécnicas de Leitura - Skimming e Scanning Galaor Bortoletto - Professor de Idiomas - English - Français - Portuguêsfabio constancio almeida dfa silvaPas encore d'évaluation
- Anexo IV Questionario RFI OmnichannelDocument46 pagesAnexo IV Questionario RFI Omnichannelalef aquinoPas encore d'évaluation
- Conflitos e antagonismos no cotidiano de uma escola públicaDocument28 pagesConflitos e antagonismos no cotidiano de uma escola públicaAntonio dos Santos AndradePas encore d'évaluation
- (RESUMO DA OBRA) Byung-Chul Han - No EnxameDocument12 pages(RESUMO DA OBRA) Byung-Chul Han - No EnxameKennet Anderson100% (1)
- Modulo de AmbientaçãoDocument7 pagesModulo de AmbientaçãoNoeliaRamos0% (1)
- Literacia Mediática e Publicidade: Proposta de Uma Metodologia para Análise de Conteúdos Publicitários AudiovisuaisDocument29 pagesLiteracia Mediática e Publicidade: Proposta de Uma Metodologia para Análise de Conteúdos Publicitários AudiovisuaisThiago MartinsPas encore d'évaluation
- Projecto de Pesquisa de Mestrado em Ciencia Politica UFPARADocument8 pagesProjecto de Pesquisa de Mestrado em Ciencia Politica UFPARAAmisse Antonio MurotoPas encore d'évaluation
- Curso 275805 Aula 01 27f6 CompletoDocument226 pagesCurso 275805 Aula 01 27f6 CompletoMarcelo EustáquioPas encore d'évaluation
- Estudo do Meio na HistóriaDocument2 pagesEstudo do Meio na Históriamarcelohpo33% (3)
- RodadasHabilidadesSocioemocionais 20210922085850Document5 pagesRodadasHabilidadesSocioemocionais 20210922085850Fabi Mat ConstruçãoPas encore d'évaluation
- Manual roçadeira articulada MFW Harpia 515Document25 pagesManual roçadeira articulada MFW Harpia 515walyrysPas encore d'évaluation
- Sistemas de Banco de Dados: Projeto, Implementação e GestãoDocument49 pagesSistemas de Banco de Dados: Projeto, Implementação e GestãoEdivaldo FeitosaPas encore d'évaluation
- Aula 4Document24 pagesAula 4Glaucia VersianePas encore d'évaluation
- Estimulando os Caminhos da EnergiaDocument266 pagesEstimulando os Caminhos da EnergiaMatilde Furtado100% (1)
- Programa de gerenciamento de riscos UmanaDocument42 pagesPrograma de gerenciamento de riscos UmanaSimone NejaynPas encore d'évaluation
- 0823 - Estatística Aplicada Às Ciências Sociais - Matemática e Bioestatística - EstatísticaDocument173 pages0823 - Estatística Aplicada Às Ciências Sociais - Matemática e Bioestatística - EstatísticaKriss SouzaPas encore d'évaluation
- Guia Participante CelpebrasDocument36 pagesGuia Participante CelpebrasArmendo HollosPas encore d'évaluation