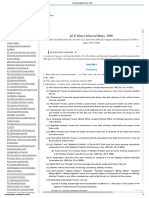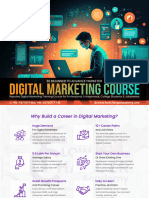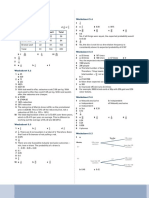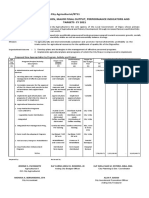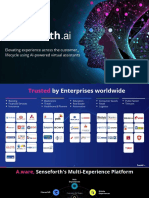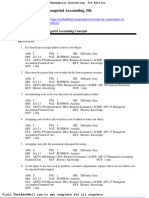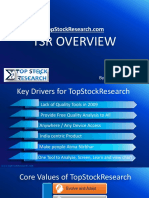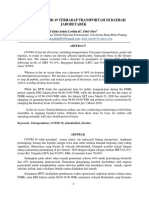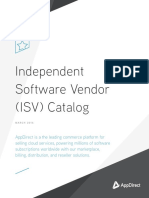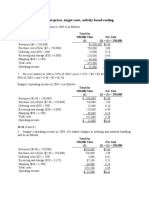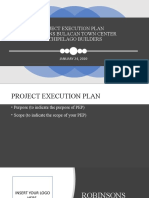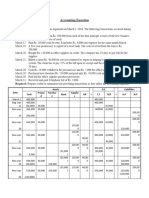Académique Documents
Professionnel Documents
Culture Documents
MasterCam X5 For Soldiworks - Tutorial
Transféré par
Jo Jo0 évaluation0% ont trouvé ce document utile (0 vote)
143 vues100 pagesThe latest version of this document is installed with Mastercam or can be obtained from your local Reseller. The ReadMe file (ReadMe.htm) includes the latest information about new features and enhancements. A copy of The Mastercam End User License Agreement is included with the Mastercam product package of which this document is part.
Description originale:
Titre original
MasterCam X5 for Soldiworks_Tutorial
Copyright
© © All Rights Reserved
Formats disponibles
PDF, TXT ou lisez en ligne sur Scribd
Partager ce document
Partager ou intégrer le document
Avez-vous trouvé ce document utile ?
Ce contenu est-il inapproprié ?
Signaler ce documentThe latest version of this document is installed with Mastercam or can be obtained from your local Reseller. The ReadMe file (ReadMe.htm) includes the latest information about new features and enhancements. A copy of The Mastercam End User License Agreement is included with the Mastercam product package of which this document is part.
Droits d'auteur :
© All Rights Reserved
Formats disponibles
Téléchargez comme PDF, TXT ou lisez en ligne sur Scribd
0 évaluation0% ont trouvé ce document utile (0 vote)
143 vues100 pagesMasterCam X5 For Soldiworks - Tutorial
Transféré par
Jo JoThe latest version of this document is installed with Mastercam or can be obtained from your local Reseller. The ReadMe file (ReadMe.htm) includes the latest information about new features and enhancements. A copy of The Mastercam End User License Agreement is included with the Mastercam product package of which this document is part.
Droits d'auteur :
© All Rights Reserved
Formats disponibles
Téléchargez comme PDF, TXT ou lisez en ligne sur Scribd
Vous êtes sur la page 1sur 100
Tutorial
Be sure you have the latest information!
Information might have been changed or added since this document was
published. The latest version of this document is installed with Mastercam or
can be obtained from your local Reseller. The ReadMe file (ReadMe.htm)
includes the latest information about new features and enhancements.
Mastercam for
SolidWorks Tutorial
October 2010
II MASTERCAM FOR SOLIDWORKS TUTORIAL
Mastercam X5 for SolidWorks - Mastercam for SolidWorks Tutorial
Date: October 2010
Copyright 2010 CNC Software, Inc. All rights reserved.
First Printing: October 2009
Software: Mastercam X5 for SolidWorks
Part Number: X4-SW-Tutor
TERMS OF USE Use of this document is subject to the Mastercam End User License Agreement. A
copy of the Mastercam End User License Agreement is included with the
Mastercam product package of which this document is part. The Mastercam End
User License Agreement can also be found at:
www.mastercam.com/legal/licenseagreement/
III
Contents
Introduction.......................................................................................... 1
Tutorial Goals ...................................................................................2
Before You Begin .............................................................................2
If You Need More Help....................................................................3
Additional Documentation ..............................................................4
2D Toolpaths ....................................................................................... 5
1. General Setup - Mold Core......................................... 7
Lesson Goals ....................................................................................7
About the Mold Core Part ...............................................................7
Exercise 1: Selecting Your Machine ......................................... 8
2. The 2D Facing Toolpath ........................................... 11
Lesson Goals ..................................................................................11
Exercise 1: Defining the Tool plane......................................... 11
Exercise 2: Setting Up the Stock Model ................................. 14
Exercise 3: Creating the Facing Toolpath................................ 15
Exercise 4: Backplot and Verify the Facing Toolpath .............. 18
Exercise 5: Verifying All Toolpaths ......................................... 19
Exercise 6: Posting the Toolpath ............................................ 20
3. 2D Area Mill ............................................................. 23
Lesson Goals ..................................................................................23
Exercise 1: Creating the Area Mill Toolpath............................ 23
Exercise 2: Backplotting and Verifying the Toolpath............... 27
Exercise 3: Verifying All Toolpaths ......................................... 28
Exercise 4: Posting the Toolpath ............................................ 29
IV MASTERCAM FOR SOLIDWORKS TUTORIAL
3D High Speed Toolpaths........................................................ 31
1. General Setup - Phone Cradle................................... 33
Lesson Goals ................................................................................. 33
About the Phone Cradle Sample Part.......................................... 33
Exercise 1: Selecting Your Machine........................................ 35
Exercise 2: Defining the Tool Plane......................................... 36
Exercise 3: Defining the Stock ................................................ 38
2. The Core Roughing Toolpath..................................... 41
Lesson Goals ................................................................................. 41
Exercise 1: Creating the Toolpath ........................................... 41
Exercise 2: Backplotting and Verifying the Toolpath ............... 44
Exercise 3: Posting the Toolpath............................................. 46
3. The Rest Roughing Toolpath..................................... 49
Lesson Goals ................................................................................. 49
Exercise 1: Creating the Toolpath ........................................... 49
Exercise 2: Backplotting and Verifying the Toolpath ............... 53
4. The Scallop Toolpath ................................................ 57
Lesson Goals ................................................................................. 57
Exercise 1: Creating the Toolpath ........................................... 58
Exercise 2: Backplotting and Verifying the Toolpath ............... 61
5. The Waterline Toolpath ............................................ 65
Lesson Goals ................................................................................. 65
Exercise 1: Creating the Waterline Toolpath ........................... 65
Exercise 2: Backplotting and Verifying the Toolpath ............... 68
FBM Toolpaths................................................................................ 71
1. FBM Mill.................................................................... 73
About the FBM Sample Part ........................................................ 73
Lesson Goals ................................................................................. 74
Exercise 1: Setting Up............................................................. 74
Exercise 2: Defining the Stock ................................................ 75
Exercise 3: Creating the Mill Toolpaths................................... 76
Exercise 4: Customizing the Toolpaths.................................... 78
V
Exercise 5: Backplotting and Verifying the Toolpaths ............. 79
2. FBM Drill .................................................................. 83
Lesson Goals ..................................................................................83
Exercise 1: Creating the Drill Toolpaths .................................. 84
Exercise 2: Customizing the FBM Drill Toolpaths.................... 86
Exercise 3: Backplotting and Verifying the Toolpaths ............. 87
VI MASTERCAM FOR SOLIDWORKS TUTORIAL
I N T R O D U C T I O N
Mastercam X5 for SolidWorks provides Mastercam X5 CAM functionality within SolidWorks.
Inside SolidWorks, you can access many toolpath strategies:
3D high speed toolpaths (HST)
2D feature based machining (FBM) mill toolpaths
2D feature based machining drill toolpaths
Non-FBM high speed 2D toolpaths
Besides these powerful toolpaths, Mastercam for SolidWorks features many supporting functions,
including:
Boundary creation
Part setup (including tool and material managers)
Toolpath transformations
Backplotting
Verification
Post processing
Communications
Thread management
In this tutorial, you learn to use many strategies to apply toolpaths to parts in Mastercam for
SolidWorks.
2 MASTERCAM FOR SOLIDWORKS TUTORIAL
Tutorial Goals
Set up a part in Mastercam for SolidWorks.
Define a tool plane and stock.
Create 2D High Speed toolpaths.
Create HST milling toolpaths.
Create FBM Mill and Drill toolpaths.
Backplot and verify toolpaths.
Post toolpaths.
Before You Begin
This tutorial focuses on Mastercam for SolidWorks. You can learn more about the standalone
version of Mastercam in the Mastercam Getting Started Tutorial series, which includes the following
modules:
Welcome to Mastercam
Files and Mastercam
Working in the Graphics Window
Basic 2D Design
Basic 2D Machining
Basic 3D Design
Basic 3D Machining
For information and availability, please contact your local Mastercam Reseller.
General Tutorial Requirements
Because each lesson in the tutorial builds on the mastery of preceding lessons skills, we
recommend that you complete them in order. In addition, this tutorial has the following
requirements:
You must be comfortable using the Windowsoperating system.
You must have installed SolidWorks 2009 or higher and Mastercam X4 for SolidWorks.
You must have the part files that accompany this tutorial. You can store them in a folder
with the tutorial or in a location that you prefer.
INTRODUCTION 3
Preparing for the Tutorial
Before you start the tutorial, be sure you have completed the following tasks:
1 Start SolidWorks using your preferred
method:
Double-click the SolidWorks
desktop icon.
Or
Launch SolidWorks from the
Windows Start menu.
2 In SolidWorks, verify that you have a
Mastercam menu. If you do not have the
Mastercam menu, please refer to
installation instructions in Getting Started
in Mastercam X5 for SolidWorks, which is
included in the Mastercam for SolidWorks
package.
If You Need More Help
There are many ways to get help with Mastercam for SolidWorks, including the following:
Mastercam for SolidWorks HelpAccess Mastercam for SolidWorks Help by selecting Help,
Contents from SolidWorkss menu bar.
Mastercam for SolidWorks videosTo see videos of many Mastercam for SolidWorks
features, choose Videos in the MastercamX5 Help section of the SolidWorks Help menu.
Mastercam for SolidWorks tutorial videosIn your Start menu, under Mastercam X5 for
SolidWorks, Documentation, You can find a full set of interactive tutorials that are based
on the lessons in this book.
Context Sensitive HelpMost dialog boxes feature a Help button that opens Mastercam
for SolidWorks Help directly to related information.
Online helpYou can search for information or ask questions on the Mastercam Web
forum, located at www.emastercam.com.
Mastercam ResellerYour local Mastercam Reseller can help with most questions about
Mastercam for SolidWorks.
Technical SupportCNC Softwares Technical Support department (860-875-5006 or
support@mastercam.com) is open Monday through Friday from 8:00 a.m. to 5:30 p.m. USA
Eastern Standard Time.
Documentation feedbackFor questions about this or other Mastercam documentation,
contact the Technical Documentation department by e-mail at techdocs@mastercam.com.
4 MASTERCAM FOR SOLIDWORKS TUTORIAL
Additional Documentation
You can find more information on using Mastercam for SolidWorks in the book Getting Started in
Mastercam X5 for SolidWorks, which is included in the Mastercam for SolidWorks package. You can
also find a PDF version of the book in the \Documentation folder of your Mastercam for
SolidWorks installation. The default installation path is C:\Program Files\MCamforSWx5.
Other PDF or video documentation in that location includes the following:
Introductory video
Whats New in Mastercam for SolidWorks
Mastercam for SolidWorks Tutorial
Mastercam for SolidWorks Video Tutorial
Post Debugger User Guide
Post Parameter Reference
Section 1
2D Toolpaths
6 MASTERCAM FOR SOLIDWORKS TUTORIAL / 2D TOOLPATHS
L E S S O N 1
1General Setup - Mold Core
Before generating toolpaths for a part, you must prepare Mastercam for SolidWorks and the part
file. This preparation includes such tasks as selecting a machine definition and defining a tool
plane.
Lesson Goals
Explore the part files.
Select a machine.
Copy a toolpath.
About the Mold Core Part
The lessons in this section are based on the MoldCore.SLDPRT file, which is included with the
tutorial. The following picture shows the part file as it displays in SolidWorks.
8 MASTERCAM FOR SOLIDWORKS TUTORIAL / 2D TOOLPATHS
Note: To fully machine the part requires more operations than are described in this book.
The part files included for this portion of the tutorial are:
2DToolpath01.SLDPRTThe tutorial file for starting Lesson 1
2DToolpath02.SLDPRTThe tutorial file for starting Lesson 3
2DToolpathComplete.SLDPRTThe tutorial file after completing Lesson 3
MoldCore.SLDPRTThe fully toolpathed part
Exercise 1: Selecting Your Machine
Your part file needs at least one machine group before you can toolpath the part. Mastercam for
SolidWorks automatically creates a machine group for each machine you select from the Machine
Selection menu item. To see how machine selection works, complete the following exercise.
1 Open the part file 2DToolpath01.SLDPRT,
which was provided with this tutorial.
2 Save the part under the name
2DToolpath01Tutorial.SLDPRT.
Saving the part under a new name helps
prevent your accidentally modifying the
original file.
3 From the MastercamX5 menu, choose
Machine Selection, and then select your
machine from the submenu.
Mastercam for SolidWorks creates a
machine group for the selected machine.
GENERAL SETUP - MOLD CORE 9
TIP: To customize the Machine Selection list, choose MastercamX5, Machine Selection,
Manage List. For more information on the dialog box that displays, click the dialog boxs
Help button ( ).
4 In the SolidWorks FeatureManager, click
the Mastercam Toolpath Manager tab to
display the Toolpath Manager.
5 Click the 2D High Speed (2D Core Mill)
operation to select it.
A green check mark shows that the
operation is selected.
6 Right-click the selected toolpath, and
choose Cut from the menu that displays.
Mastercam for SolidWorks removes the
operation from the Toolpath Manager.
7 Click the toolpath group in your new
machine group.
10 MASTERCAM FOR SOLIDWORKS TUTORIAL / 2D TOOLPATHS
8 Right-click the selected toolpath group,
and choose Paste from the menu that
displays. (If the Dropped Operation
Compatibility dialog box displays, just
click OK.)
Mastercam for SolidWorks pastes the
operation into your new machine group.
Note: For Step 8, the red arrow should be
located below the new toolpath group. If its
not, drag it down with your mouse.
9 Right-click Machine Group-1, and select
Groups, Delete from the pop-up menu.
Mastercam for SolidWorks removes the old
machine group, leaving only the one you
created.
10 Right-click your new machine group, and
select Groups, Rename from the pop-up
menu.
Mastercam for SolidWorks highlights the
current group name.
11 Type a new machine group name.
TIP: The machine group name can be anything you want, but choose a name that describes
the machine and its operations.
12 If the copied operation is dirty (marked
with a red X), click the Regenerate all dirty
operations button.
Mastercam for SolidWorks regenerates the
toolpath for the new machine.
13 Select File, Save to save the file.
L E S S O N 2
2The 2D Facing Toolpath
Your starting part file, 2DToolpath01Tutorial.SLDPRT, already has a single toolpath defined (the
2D Core Mill operation). In this lesson, you add the facing operation to the part file.
Lesson Goals
Define the parts tool plane.
Set up the parts stock model.
Add the 2D Facing toolpath.
Backplot the toolpaths.
Verify the toolpaths.
Exercise 1: Defining the Tool plane
1 If necessary, open the
2DToolpath01Tutorial.SLDPRT file that
you created in the previous lesson.
2 In the CommandManager, click the
MastercamX5 tab.
The CommandManager displays
Mastercam for SolidWorks commands.
3 Click View Manager.
The View Manager dialog box displays.
12 MASTERCAM FOR SOLIDWORKS TUTORIAL / 2D TOOLPATHS
4 Click in the FRONT rows T column.
A T displays in the column, indicating that
FRONT is now your tool plane.
5 If necessary, select the Enable origin
option, and then click the Select a new
origin for the selected view button.
The View Manager dialog box again
minimizes to uncover the SolidWorks
graphics area.
6 In the graphics area, click the parts lower-
left corner, as shown in the picture to the
right.
A point named Vertex<1> displays in the
Selection dialog box, which is docked on
the left edge of the SolidWorks window.
7 Click OK in the Selection dialog box.
Mastercam for SolidWorks places the
views origin at the selected point.
8 Click the View Managers OK button to
finalize your choices.
You have now defined your parts tool
plane. However, the part shows two
gnomons, one for the tool plane and one
for machine Z, as shown in the following
picture.
THE 2D FACING TOOLPATH 13
9 In the MastercamX5 menu, choose
Configuration.
The Configuration dialog box displays.
10 Choose Mastercam X5 for SolidWorks in
the left-hand list, and then activate the
Machine Z Equals Tool plane option.
11 Click OK, and then click No in the dialog
box that displays.
For this session only, Mastercam for
SolidWorks will now keep the tool plane
and machine Z aligned with each other.
14 MASTERCAM FOR SOLIDWORKS TUTORIAL / 2D TOOLPATHS
12 Click the Regenerate all dirty operations
button.
Mastercam for SolidWorks regenerates the
toolpath.
Exercise 2: Setting Up the Stock Model
Before Mastercam for SolidWorks can generate toolpaths, it must know the dimensions and
orientation of the stock from which your part will be cut. The following exercise shows how to set up
the stock for your part.
1 In the SolidWorks FeatureManager, click
the Mastercam Toolpath Manager tab to
display the Toolpath Manager.
2 In the machine groups Properties, click
Stock setup. (If necessary, click the + to
expand the options.)
The Stock Setup tab of the Machine Group
Properties dialog box displays.
3 Click the All Entities button.
Mastercam for SolidWorks calculates the
dimensions of the stock required.
4 Click the OK button to close the Machine
Group Properties dialog box.
The stock model shows in the graphics
area with dashed red lines.
THE 2D FACING TOOLPATH 15
Exercise 3: Creating the Facing Toolpath
1 In the MastercamX5 CommandManager,
click 2D Toolpaths, and select Facing
Toolpaths.
The Chain Manager displays, docked on
the left edge of the SolidWorks window.
Note: As you will see in the next step, a chain is
equivalent to a SolidWorks loop.
2 Right-click to select the line segment
shown in the picture to the right, and then
choose Select Loop from the menu that
displays.
Mastercam for SolidWorks chains the selected geometry, as shown below, and Loop<1>
appears in the Chain Managers Selection tab.
16 MASTERCAM FOR SOLIDWORKS TUTORIAL / 2D TOOLPATHS
3 Click OK in the Chain Manager to finalize
your choice.
The 2D Toolpaths dialog box displays.
4 In the 2D Toolpaths dialog box:
a Select the Toolpath Type page.
b The Facing toolpath should be selected.
TIP: Notice the Chain geometry section in the Toolpath Type page. To the left of the Select
chains button is (1), which means you have specified one chain for the toolpath. The chain
referenced is the one you created in Step 2.
5 In the 2D Toolpaths dialog box:
a Select the Tool page.
b Select the 5/8 FLAT ENDMILL tool.
6 Set the following options:
a Set Feed rate to 120.
b Set Spindle speed to 6000.
c Set Plunge rate and Retract rate to 60.
d Select Rapid Retract.
THE 2D FACING TOOLPATH 17
7 Select the Cut Parameters page, and then:
a Set Across overlap to 50.
b Set Along overlap to 75.
c Set Max stepover to 50.
d Turn off the Reverse direction of last
pass option.
8 Select the Linking Parameters page, and
then:
a Set Retract to 2.0.
b Set Feed plane to 1.6.
c Set Top of stock to 1.25.
d Set Depth to 1.20.
e Ensure that all values are set to
Absolute.
9 Click OK to finalize your choices.
Mastercam for SolidWorks creates the
toolpath shown in the following picture.
18 MASTERCAM FOR SOLIDWORKS TUTORIAL / 2D TOOLPATHS
Exercise 4: Backplot and Verify the Facing Toolpath
1 In the Toolpath Manager, click the
Backplot selected operations button.
The Backplot controls display at the
bottom of the graphics area.
2 Click the Play button to watch Mastercam
for SolidWorks backplot the toolpath.
TIP: To increase Backplots speed, drag the Backplot dialog boxs slider to the right.
3 When Backplot finishes, click OK or Cancel
(the red X) to close the Backplot controls.
4 In the Toolpath Manager, click the Verify
selected operations button.
The Verify controls appear.
5 Click the Play button to start Verify.
THE 2D FACING TOOLPATH 19
Mastercam for SolidWorks simulates the cutting operation, as shown in the following
picture.
6 Click OK or Cancel to close Verify.
Exercise 5: Verifying All Toolpaths
1 In the Toolpath Manager, click the Select
all operations button.
Mastercam for SolidWorks places green
check marks on both the Core Mill and
Facing toolpaths.
2 In the Toolpath Manager, click the Verify
selected operations button.
The Verify controls appear.
3 Click the Play button to start Verify.
20 MASTERCAM FOR SOLIDWORKS TUTORIAL / 2D TOOLPATHS
Mastercam for SolidWorks simulates both cutting operations (it might take a few minutes),
as shown in the following picture.
TIP: To verify the toolpaths more quickly, click the Fast Forward button( ), instead of Play.
Mastercam for SolidWorks then processes the toolpath without updating the screen until the
Verify completes.
4 Click OK or Cancel to close Verify.
Exercise 6: Posting the Toolpath
1 If necessary, click the Mastercam Toolpath
Manager tab to display the Toolpath
Manager.
2 Click the Post selected operations button.
The Post processing dialog box displays.
THE 2D FACING TOOLPATH 21
3 If they are not already selected, select the
NC File and Edit options, and then click
OK.
The Save As dialog box displays.
4 Enter a file name for the NC File, and click
Save.
Mastercam for SolidWorks analyzes all operations and creates the NC file for the part.
Because you selected the Edit option, the NC file displays in Mastercam Editor, as shown in
the following picture.
5 Close Mastercam Editor.
6 Save your work by choosing File, Save
from the SolidWorks menu bar.
7 Choose File, Close to close the file.
22 MASTERCAM FOR SOLIDWORKS TUTORIAL / 2D TOOLPATHS
L E S S O N 3
32D Area Mill
Another toolpath used to cut the mold core part is Area Mill, which will cut the pocket using a
smooth, clean motion. In this lesson, you add the Area Mill toolpaths to the part. Note that the part
file you use contains three toolpaths, the two from the previous part file and an Area Clearance
toolpath.
Lesson Goals
Add the Area Mill toolpath.
Backplot the toolpaths.
Verify the toolpaths.
Exercise 1: Creating the Area Mill Toolpath
1 Choose File, Open, and then load the
2DToolpath02.SLDPRT file, which was
provided with this tutorial.
2 Save the file as
2DToolpath02Tutorial.SLDPRT.
Saving the file under a new name prevents
you from accidentally modifying the
original.
3 In the CommandManager, click the
MastercamX5 tab.
4 Click 2D Toolpaths, and select 2D High
Speed Toolpaths.
The Chain Manager dialog box displays.
24 MASTERCAM FOR SOLIDWORKS TUTORIAL / 2D TOOLPATHS
5 Right-click on the edge shown in the
picture to the right, and then choose
Select Loop from the menu that appears.
6 If necessary, click the yellow arrow to
switch the selection from the face to the
edge.
Mastercam for SolidWorks chains the
entire selected edge, as shown in the
following picture.
7 Click OK in the Chain Manager dialog box.
In a few moments, the 2D High Speed Toolpath dialog box displays.
2D AREA MILL 25
8 Click Toolpath Type, and select Area Mill.
9 Click Tool, and select a 1/2 FLAT
ENDMILL.
10 Change the Feed rate to 80 and the
Spindle speed to 8000.
11 Set the Plunge rate and Retract rate to 40.
12 Click Cut Parameters to display the Cut
Parameters page, and change % of dia. to
40.0.
13 Click Depth Cuts, and then turn off the
Depth Cuts option.
14 Click Linking Parameters, and set the
following (as seen in the next picture):
a Retract to 2.0, Absolute
b Feed plane to 1.5, Absolute
c Top of stock to 1.25, Absolute
d Depth to 1.125, Absolute
26 MASTERCAM FOR SOLIDWORKS TUTORIAL / 2D TOOLPATHS
15 Click OK to finalize your choices.
Mastercam for SolidWorks generates the toolpath shown below.
2D AREA MILL 27
Exercise 2: Backplotting and Verifying the Toolpath
1 In the Toolpath Manager, click the
Backplot selected operations button.
The Backplot controls display at the
bottom of the graphics area.
2 Click the Play button to watch Mastercam
for SolidWorks backplot the toolpath.
3 When Backplot finishes, click OK or Cancel
to close the Backplot controls.
4 In the Toolpath Manager, click the Verify
selected operations button.
The Verify controls display.
5 Click the Play button to start Verify.
Mastercam for SolidWorks simulates the cutting operation, as shown in the following
picture.
6 Click OK or Cancel to close Verify.
28 MASTERCAM FOR SOLIDWORKS TUTORIAL / 2D TOOLPATHS
Exercise 3: Verifying All Toolpaths
1 In the Toolpath Manager, click the Select
all operations button.
Mastercam for SolidWorks places green
check marks on all toolpaths.
2 In the Toolpath Manager, click the Verify
selected operations button.
The Verify controls display.
3 Click the Fast Forward button to start
Verify.
Mastercam for SolidWorks simulates all of the cutting operations, as shown in the picture
below. The full verification might take several minutes.
TIP: You can click the Stop button at any time to see how far the verification process has
proceeded, and then click Fast Forward to pick up where Verify left off.
4 Click OK or Cancel to close Verify.
2D AREA MILL 29
Exercise 4: Posting the Toolpath
1 If necessary, click the Mastercam Toolpath
Manager tab to display the Toolpath
Manager.
2 Click the Post selected operations button.
The Post processing dialog box displays.
3 If they are not already selected, select the
NC File and Edit options, and then click
OK.
The Save As dialog box displays.
4 Enter a file name for the NC File, and click
Save.
Mastercam for SolidWorks analyzes all
operations and creates the NC file for the
part. Because you selected the Edit option,
the NC file displays in Mastercam Editor.
5 Close Mastercam Editor.
6 Save your work by choosing File, Save
from the SolidWorks menu bar.
7 Choose File, Close to close the file.
30 MASTERCAM FOR SOLIDWORKS TUTORIAL / 2D TOOLPATHS
Section 2
3D High Speed Toolpaths
32 MASTERCAM FOR SOLIDWORKS TUTORIAL / 3D TOOLPATHS
L E S S O N 1
1General Setup - Phone Cradle
Because the exercises in this lesson use a different part than the first three lessons, you need to set
up the new part for your machine. This lesson introduces the tutorial part files, as well as teaches
you to set up the parts for toolpathing.
Lesson Goals
Understand the part files.
Select a machine.
Create and set the tool plane.
Define the stock.
About the Phone Cradle Sample Part
Lessons 1 through 3 of this section are based on the PhoneCradle.SLDPRT file, which is included
with the tutorial. The following picture shows the part file as it displays in SolidWorks.
34 MASTERCAM FOR SOLIDWORKS TUTORIAL / 3D TOOLPATHS
This tutorial covers only a subset of the toolpath types used to machine the part. These toolpath
types are as follows:
Core Roughing
Rest Roughing
Scallop
Waterline
Note: To fully machine the part (shown in the following picture) requires more operations than
are described in this book.
The part files included for the phone cradle portion of the tutorial are:
PhoneCradle01.SLDPRTThe tutorial file for starting Lesson 1
PhoneCradle02.SLDPRTThe tutorial file after completing Lesson 1
PhoneCradle03.SLDPRTThe tutorial file after completing Lesson 2
PhoneCradle04.SLDPRTThe tutorial file after completing Lesson 3
PhoneCradle05.SLDPRTThe tutorial file after completing Lesson 4
PhoneCradleComplete.SLDPRTThe tutorial file after completing all lessons
PhoneCradle.SLDPRTThe phone cradles full SolidWorks drawing, with no toolpaths
GENERAL SETUP - PHONE CRADLE 35
Exercise 1: Selecting Your Machine
Your part file needs at least one machine group before you can add a toolpath to the part.
Mastercam for SolidWorks automatically creates a machine group for each machine you select from
the Machine Selection menu item. To see how machine selection works, complete the following
exercise.
1 Open the part file
PhoneCradle01.SLDPRT, which was
provided with this tutorial.
2 Save the part under the name
PhoneCradleTutorial.SLDPRT.
3 Optional: If you want to use a machine
definition other than the default:
a From the MastercamX5 menu, choose
Machine Selection, and then select
your machine from the submenu.
Mastercam for SolidWorks creates a
machine group for the selected
machine.
TIP: To customize the Machine Selection list, choose MastercamX5, Machine Selection,
Manage List. For more information on the dialog box that displays, click the dialog boxs
Help button ( ).
36 MASTERCAM FOR SOLIDWORKS TUTORIAL / 3D TOOLPATHS
b Click the Mastercam Toolpath
Manager tab to display the Toolpath
Manager.
c Right-click Machine Group-1, and
select Groups, Delete from the pop-up
menu.
Mastercam for SolidWorks removes the
old machine group, leaving only the
one you created.
Exercise 2: Defining the Tool Plane
Mastercam for SolidWorks uses planes to determine the orientation of the toolpaths it creates. The
following exercise shows one way to define the tool plane for a part.
1 In the SolidWorks CommandManager,
select the MastercamX5 tab.
Commands specific to Mastercam for
SolidWorks display in the
CommandManager.
2 Click View Manager.
The View Manager dialog box displays.
GENERAL SETUP - PHONE CRADLE 37
3 Click the Geometry button.
View Manager minimizes to uncover the
SolidWorks graphics area.
4 Click the upper surface of the parts
rectangular base.
The selected face highlights, and its default
name, Face<1>, displays in the Define
View with geometry dialog box.
5 Click OK (the green check) to finalize your
selection.
The View Manager redisplays.
6 In View Manager, right-click NEW VIEW
#1, and select Rename from the pop-up
menu.
7 Type MACHINE, and press [Enter].
You now have a user-defined plane named
MACHINE.
8 With the MACHINE plane selected, click
the Set your current tool plane and origin
to the selected view button.
Mastercam for SolidWorks aligns your tool
plane to the MACHINE plane.
38 MASTERCAM FOR SOLIDWORKS TUTORIAL / 3D TOOLPATHS
9 Select the Enable origin option, if
necessary, and then click the Select a new
origin for the selected view button.
The View Manager minimizes to uncover
the SolidWorks graphics area.
10 Click the left corner of the parts base (as
shown to the right), and then click OK in
the Selection dialog box to finalize your
choice.
Mastercam for SolidWorks places the
origin at the selected point.
11 Click the View Managers OK button.
You have now defined your parts tool
plane.
Exercise 3: Defining the Stock
Before Mastercam for SolidWorks can generate toolpaths, it must know the dimensions and
orientation of the stock from which your part will be cut. The following exercise shows how to set up
the stock for your part.
1 In the SolidWorks FeaturesManager, click
the Mastercam Toolpath Manager tab.
The Toolpath Manager displays.
GENERAL SETUP - PHONE CRADLE 39
2 In your machine groups properties, select
Stock setup. (If necessary, display Stock
setup by clicking the + next to the
Properties icon.)
The Stock Setup dialog box displays.
3 Click All Entities and then OK.
Mastercam for SolidWorks analyzes the parts geometry and creates stock of the
appropriate size, as shown in the following picture.
4 Click OK, and save your work by choosing
File, Save from the SolidWorks menu bar.
40 MASTERCAM FOR SOLIDWORKS TUTORIAL / 3D TOOLPATHS
L E S S O N 2
2The Core Roughing Toolpath
In this lesson, you program the roughing toolpath that removes the majority of the material from
the phone cradle. Because the feature to cut is a dome-shaped core, and because the tool can
approach the feature from the outside, you will create an HST Core Roughing toolpath to rough out
the part. The following picture shows the Core Roughing toolpath being cut on a Makino vertical
machining center.
Lesson Goals
Set a containment boundary.
Set toolpath parameters.
Generate the toolpath.
Backplot and Verify the toolpath.
Post the toolpath.
Exercise 1: Creating the Toolpath
1 If necessary, load the file
PhoneCradleTutorial.SLDPRT that you
saved at the end of the previous lesson.
Alternatively, you can start this lesson with
the file PhoneCradle02.SLDPRT.
42 MASTERCAM FOR SOLIDWORKS TUTORIAL / 3D TOOLPATHS
CAUTION: The steps in this exercise describe only the key settings required to create the
Core Roughing toolpath for the phone cradle part. Your toolpath settings might vary
depending on your selected parameters, including machine definition, tooling, material,
toolpath type, surface finish requirement, and cycle time requirement. For this reason, as
you work through this exercise, review all settings in each dialog box to ensure that the
settings are correct for your situation.
2 If necessary, click the MastercamX5 tab to
show the Mastercam CommandManager.
3 In the CommandManager, click 3D High
Speed Toolpaths.
The Surface High Speed Toolpaths dialog
box displays.
4 On the Toolpath Type page, select Core
Roughing.
5 Click the Select containment boundaries
button.
The dialog box minimizes to uncover the
SolidWorks graphics area.
THE CORE ROUGHING TOOLPATH 43
6 To create the containment boundary:
a Right-click the edge shown highlighted
in the image to the right.
b Choose Select Loop from the menu
that displays.
Mastercam for SolidWorks highlights all
four edges of the upper rectangle.
7 Finalize your choice by clicking OK in the
Selection dialog box.
Mastercam for SolidWorks sets the selected
geometry as the toolpaths containment
boundary.
8 Select the dialog boxs Tool page, and click
Select library tool.
The Tool Selection dialog box displays.
9 Select a 3/4 flat endmill.
10 Set Feed rate to 80 and Spindle speed to
2000.
11 Set Plunge rate and Retract rate to 40.
44 MASTERCAM FOR SOLIDWORKS TUTORIAL / 3D TOOLPATHS
12 Select the Cut Parameters page, choose
the Add cuts option, and then enter a
Stepdown of 0.125.
13 Set the stock to leave on walls and floors to
0.05
14 Select the Arc Filter/Tolerance page, and
set Filter ratio to 2:1.
15 Click OK.
Mastercam for SolidWorks generates the
Core Roughing toolpath. (It might take a
minute or so.)
Exercise 2: Backplotting and Verifying the Toolpath
1 In the Toolpath Manager, click the
Backplot selected operations button.
The Backplot controls display in the
PropertyManager.
THE CORE ROUGHING TOOLPATH 45
2 Click the Play button to watch Mastercam
for SolidWorks backplot the toolpath.
TIP: To increase Backplots speed, drag the
Backplot dialog boxs slider to the right.
3 When Backplot finishes, click the OK or
Cancel (the red X) to close the Backplot
controls.
4 In the Toolpath Manager, click the Verify
selected operations button.
The Verify controls display.
5 Click the Fast Forward button to start
Verify.
Mastercam for SolidWorks verifies the
toolpaths, without updating the screen
until the verify has finished.
The following picture shows the results of the toolpath verification.
6 Click OK or Cancel to close Verify.
46 MASTERCAM FOR SOLIDWORKS TUTORIAL / 3D TOOLPATHS
Exercise 3: Posting the Toolpath
1 If necessary, click the Mastercam Toolpath
Manager tab to display the Toolpath
Manager.
2 Click the Post selected operations button.
The Post processing dialog box displays.
3 If they are not already selected, select the
NC File and Edit options, and then click
OK.
The Save As dialog box displays.
4 Enter a file name for the NC File, and click
Save.
THE CORE ROUGHING TOOLPATH 47
Mastercam for SolidWorks analyzes all operations and creates the NC file for the part.
Because you selected the Edit option, the NC file displays in Mastercam Editor, as shown in
the following picture.
5 Close Mastercam Editor.
6 Save your work by choosing File, Save
from the SolidWorks menu bar.
48 MASTERCAM FOR SOLIDWORKS TUTORIAL / 3D TOOLPATHS
L E S S O N 3
3The Rest Roughing Toolpath
Before you apply the finishing toolpath, the part needs further roughing. The Rest Roughing
toolpath is a good choice, because it removes only stock remaining from previous toolpaths rather
than cutting the entire part. Here, you program the Rest Roughing toolpath that will smooth out the
surface of the main phone cradle. The following picture shows the toolpath being cut on a Makino
vertical machining center.
Lesson Goals
Create a containment boundary from construction geometry.
Set the toolpath parameters.
Generate the Rest Roughing toolpath.
Backplot and Verify the toolpaths.
Exercise 1: Creating the Toolpath
CAUTION: The steps in this exercise describe only the key settings required to create the
Rest Roughing toolpath for the phone cradle part. Your toolpath settings might vary
depending on your selected parameters, including machine definition, tooling, material,
toolpath type, surface finish requirement, and cycle time requirement. For this reason, as
you work through this exercise, review all settings in each dialog box to ensure that the
settings are correct for your machine.
50 MASTERCAM FOR SOLIDWORKS TUTORIAL / 3D TOOLPATHS
1 If necessary, load the file
PhoneCradleTutorial.SLDPRT that you
saved at the end of the previous lesson.
Alternatively, you can start this lesson with
the file PhoneCradle03.SLDPRT.
2 Hide previously generated toolpaths:
a Display the Toolpath Manager by
clicking the Mastercam Toolpath
Manager tab.
b Click the Select all operations button.
c Click the Toggle toolpath display on
selected operations button.
3 Click the MastercamX5 tab to display the
Mastercam CommandManager.
4 In the CommandManager, click 3D High
Speed Toolpaths.
In a few moments, the Surface High Speed
Toolpaths dialog box displays.
5 On the Toolpath Type page, select Rest
Roughing.
6 Click the Select containment boundaries
button.
The dialog box minimizes to uncover the
SolidWorks graphics area.
THE REST ROUGHING TOOLPATH 51
7 If necessary, click the + in the upper left
corner of the graphics area to display the
flyout design tree.
8 In the design tree, select Sketch6.
SolidWorks highlights Sketch6 on the
screen, and Sketch6 displays in the
selection box.
9 Click OK (the green check) to finalize your
selection.
You have now defined a containment
boundary for this toolpath.
10 Select the Tool page, and choose the 3/4
flat endmill.
11 Also on the Tool page, set the following:
a Feed rate to 80
b Spindle speed to 2000
c Set Plunge rate and Retract rate to 40.
12 Set the Stepdown parameters as follows:
a Select the Cut Parameters page.
b Ensure that Add cuts is still selected.
c Enter 0.03 for Stepdown.
52 MASTERCAM FOR SOLIDWORKS TUTORIAL / 3D TOOLPATHS
13 Set the stock to leave on walls and floors to
0.02
14 Set how Mastercam for SolidWorks will
compute the remaining stock:
a Select the Rest Material page.
b Select the One other operation option.
c Choose the Core Roughing operation,
as shown below.
15 Select the Arc Filter/Tolerance page, and
make sure that Filter ratio is still set to 2:1.
16 Click OK.
Mastercam for SolidWorks generates the
Rest Roughing toolpath. (It might take a
minute or two.)
THE REST ROUGHING TOOLPATH 53
Exercise 2: Backplotting and Verifying the Toolpath
1 In the Toolpath Manager, click the
Backplot selected operations button.
The Backplot controls display in the
PropertyManager.
2 Click the Play button to watch a backplot
of the toolpath.
3 Click OK or Cancel to close the Backplot
controls.
4 In the Toolpath Manager, click the Select
all operations button and then the Verify
selected operations button.
The Verify controls appear in the
PropertyManager.
5 Click the Fast Forward button to start the
Verify function.
Mastercam for SolidWorks simulates the
cutting operation. The first picture
following shows the result. The second
picture following shows the part after Rest
Roughing has been completed.
TIP: To turn off the animated display, and so get to the results quicker, click the Fast
Forward button in the Verify dialog box. Verify might still take a while to complete, but not as
long as it would take if Mastercam for SolidWorks needed to concurrently update the
display.
54 MASTERCAM FOR SOLIDWORKS TUTORIAL / 3D TOOLPATHS
THE REST ROUGHING TOOLPATH 55
6 Click OK or Cancel to close the Verify
dialog box.
7 Save your work by choosing File, Save
from the SolidWorks menu bar.
56 MASTERCAM FOR SOLIDWORKS TUTORIAL / 3D TOOLPATHS
L E S S O N 4
4The Scallop Toolpath
With the roughing complete, its time to apply a finishing toolpath to the phone cradles surface.
The high speed Scallop toolpath uses a 3D stepover distance that is measured along the surface,
instead of parallel to the tool plane. This ensures a consistent scallop height, regardless of the
surface direction. In this lesson, you create a Scallop toolpath to finish the surface of the main
phone cradle. The following picture shows the toolpath being cut on a Makino vertical machining
center.
Lesson Goals
Set Scallop toolpath parameters.
Generate a Scallop toolpath.
Backplot the toolpath.
Verify the toolpath.
58 MASTERCAM FOR SOLIDWORKS TUTORIAL / 3D TOOLPATHS
Exercise 1: Creating the Toolpath
CAUTION: The steps in this exercise describe only the key settings required to create the
Scallop toolpath for the phone cradle part. Your toolpath settings might vary depending on
your selected parameters, including machine definition, tooling, material, toolpath type,
surface finish requirement, and cycle time requirement. For this reason, as you work
through this exercise, review all settings in each dialog box to ensure that the settings are
correct for your situation.
1 If necessary, load the file
PhoneCradleTutorial.SLDPRT that you
saved at the end of the previous lesson.
Alternatively, you can start this lesson with
the file PhoneCradle04.SLDPRT.
2 Hide previously generated toolpaths:
a Display the Toolpath Manager by
clicking the Mastercam Toolpath
Manager tab.
b Click the Select all operations button.
c Click the Toggle toolpath display on
selected operations button twice.
3 Click the MastercamX5 tab to display the
Mastercam CommandManager.
4 Click 3D High Speed Toolpaths in the
CommandManager.
The Surface High Speed Toolpaths dialog
box displays.
THE SCALLOP TOOLPATH 59
5 On the Toolpath Type page, select the
Finishing option, and then choose Scallop.
6 Click the Select containment boundaries
button.
The dialog box minimizes to uncover the
SolidWorks graphics area.
7 If necessary, click the + in the upper left
corner of the graphics area to display the
flyout design tree.
8 In the design tree, select Top TCB.
SolidWorks highlights the Top TCB
geometry on the screen, and Top TCB
displays in the selection box.
9 Click OK to finalize your selection.
You have now specified a containment
boundary for the Scallop toolpath.
10 On the dialog boxs Tool page, click the
Select library tool button.
The Tool Selection dialog box displays.
60 MASTERCAM FOR SOLIDWORKS TUTORIAL / 3D TOOLPATHS
11 Click the 3/32 ball endmill, and click OK.
12 Also on the Tool page, set Feed rate to 160
and Spindle speed to 8000.
13 Set the Plunge rate and Retract rate to 80.
14 Select the Cut Parameters page, and enter
a Stepover of 0.005.
15 Set the stock to leave on walls and floors to
0.0.
16 Select the Steep/Shallow page, and set
From to 0.0 and To to 45.
THE SCALLOP TOOLPATH 61
17 Select the Arc Filter/Tolerance page, and
then set Filter ratio to Off and Total
tolerance to 0.001.
18 Click OK.
Mastercam for SolidWorks generates the
Scallop toolpath. (It might take several
minutes, depending on the speed of your
machine.)
Exercise 2: Backplotting and Verifying the Toolpath
1 In the Toolpath Manager, click the
Backplot selected operations button.
The Backplot controls display in the
PropertyManager.
2 Click the Play button to watch a backplot
of the toolpath.
3 Click OK or Cancel to close the Backplot
controls.
62 MASTERCAM FOR SOLIDWORKS TUTORIAL / 3D TOOLPATHS
4 In the Toolpath Manager, click Select all
operations and then Verify selected
operations.
The Verify controls appear in the
PropertyManager.
5 Click the Fast Forward button to start the
Verify function.
Mastercam for SolidWorks verifies the
toolpaths, without displaying the results
until the verification is complete.
The first picture following shows Verify partially completed, whereas the second picture
following shows the completed cut on the actual part.
THE SCALLOP TOOLPATH 63
6 Click OK or Cancel to close the Verify
dialog box.
7 Save your work by choosing File, Save
from the SolidWorks menu bar.
64 MASTERCAM FOR SOLIDWORKS TUTORIAL / 3D TOOLPATHS
L E S S O N 5
5The Waterline Toolpath
The last toolpath covered in the phone cradle tutorial finishes the wall areas of the part. Because
the angles can be constrained, a Waterline toolpath is appropriate. Waterline toolpaths are similar
to finish contour toolpaths, but use Mastercam's high speed toolpath techniques for a smoother,
more efficient tool motion. In this lesson, you generate the Waterline toolpath for the phone cradle
part.
Lesson Goals
Set Waterline toolpath parameters.
Generate a Waterline toolpath.
Backplot the Waterline toolpath.
Verify the Waterline toolpath.
Exercise 1: Creating the Waterline Toolpath
CAUTION: The steps in this exercise describe only the key settings required to create the
Waterline toolpath for the phone cradle part. Your toolpath settings might vary depending
on your selected parameters, including machine definition, tooling, material, toolpath type,
surface finish requirement, and cycle time requirement. For this reason, as you work
through this exercise, review all settings in each dialog box to ensure that the settings are
correct for your situation.
1 If necessary, load the file
PhoneCradleTutorial.SLDPRT that you
saved at the end of the previous lesson.
Alternatively, you can start this lesson with
the file PhoneCradle05.SLDPRT.
2 Hide previously generated toolpaths:
a Display the Toolpath Manager by
clicking the Mastercam Toolpath
Manager tab.
b Click the Select all operations button.
c Click the Toggle toolpath display on
selected operations button twice.
66 MASTERCAM FOR SOLIDWORKS TUTORIAL / 3D TOOLPATHS
3 Click the Mastercam tab to display the
Mastercam CommandManager.
4 Click 3D High Speed Toolpaths in the
CommandManager.
The Surface High Speed Toolpaths dialog
box displays.
5 On the Toolpath Type page, select the
Finishing option, and then choose
Waterline.
6 Click the Select containment boundaries
button.
The dialog box minimizes to uncover the
SolidWorks graphics area.
7 If necessary, display the flyout design tree
by clicking the + in the upper left corner of
the graphics area.
8 In the design tree, select Wall TCB Upper
and Wall TCB Lower.
SolidWorks highlights the selected
geometry and displays Wall TCB Upper
and Wall TCB Lower in the selection box.
THE WATERLINE TOOLPATH 67
TIP: If SolidWorks ignores your second
selection, click on the screen away from the
flyout list, and then try the second selection
again.
9 Click OK to finalize your selections.
You have now specified containment
boundaries for the Waterline toolpath.
10 Go to the dialog boxs Tool page, and
choose the 3/32 ball endmill.
11 Also on the Tool page, set Feed rate to 160
and Spindle speed to 8000.
12 Set Plunge rate and Retract rate to 80.
13 Set the Stepdown parameters:
a Select the Cut Parameters page.
b Ensure that Add cuts is still selected.
c Enter a Stepdown of 0.005.
14 Set the stock to leave on walls and floors to
0.0.
15 Select the Steep/Shallow page, and set the
From value to 45 and the To value to 90.
16 On the Arc Filter/Tolerance page, make
sure that Total tolerance is 0.001.
68 MASTERCAM FOR SOLIDWORKS TUTORIAL / 3D TOOLPATHS
17 Click OK.
Mastercam for SolidWorks generates the
Waterline toolpath. (It might take several
minutes.)
Exercise 2: Backplotting and Verifying the Toolpath
1 In the Toolpath Manager, click the
Backplot selected operations button.
The Backplot controls display in the
PropertyManager.
2 Click the Play button to watch a backplot
of the toolpath.
3 Click OK or Cancel to close the Backplot
controls.
4 In the Toolpath Manager, click the Select
all operations and Verify selected
operations buttons.
The Verify controls appear in the
PropertyManager.
5 Click the Fast Forward button to start the
Verify function.
Mastercam for SolidWorks simulates the
cutting operation.
THE WATERLINE TOOLPATH 69
6 Click OK or Cancel to close the Verify
dialog box.
7 Save your work by choosing File, Save
from the SolidWorks menu bar.
70 MASTERCAM FOR SOLIDWORKS TUTORIAL / 3D TOOLPATHS
Section 3
FBM Toolpaths
72 MASTERCAM FOR SOLIDWORKS TUTORIAL / FEATURE BASED MACHINING
L E S S O N 1
1FBM Mill
About the FBM Sample Part
Lessons 1 and 2 of this section introduce the Feature Based Machining (FBM) functions in
Mastercam for SolidWorks. The following picture shows the part file as it displays in SolidWorks.
The part files included for the FBM portion of the tutorial are:
FBMPart01.SLDPRTThe file for starting the FBM section of the tutorial
FBMPart02.SLDPRTThe file after completing Lesson 1
FBMPartComplete.SLDPRTThe FBM tutorial file after completing Lessons 1 and 2
FBM Mill is a powerful feature-based machining (FBM) strategy that analyzes a solid part, detects
all machining features in a specified plane, and generates the 2D milling toolpaths needed to
machine the detected features. In this lesson, you use FBM Mill to generate toolpaths for the part
shown in the above picture. The goal is to generate toolpaths for the following operations:
Face the top surface
Contour the parts outside edges
Cut the main pocket
Cut the slots in the main pocket
Cut the two large holes in the main pocket
74 MASTERCAM FOR SOLIDWORKS TUTORIAL / FEATURE BASED MACHINING
Lesson Goals
Set up a machine group.
Define the parts stock.
Generate FBM Mill toolpaths.
Modify FBM Mill parameters.
Backplot and Verify the toolpaths.
Exercise 1: Setting Up
1 Load the part file FBMPart01.SLDPRT,
which was supplied with this tutorial.
2 So that you do not overwrite the original
during this tutorial, save the file as
FBMPartTutorial.SLDPRT.
3 Optional: If you want to use a machine
definition other than the default:
a From the Mastercam X5 menu, choose
Machine Selection, and then select
your machine from the submenu.
Mastercam for SolidWorks creates a
machine group for the selected
machine.
b Click the Mastercam Toolpath
Manager tab to display the Toolpath
Manager.
c Right-click Machine Group-1, and
select Groups, Delete from the pop-up
menu.
Mastercam for SolidWorks removes the
old machine group, leaving only the
one you created.
FBM MILL 75
Exercise 2: Defining the Stock
FBM Mill requires that you set up stock for the part. The following exercise shows how to complete
this task.
1 In the SolidWorks FeaturesManager, click
the Mastercam Toolpath Manager tab.
The Toolpath Manager displays.
2 In your machine groups properties, select
Stock setup. (If necessary, display Stock
setup by clicking the + next to the
Properties icon.)
The Stock Setup dialog box displays.
3 Click All Entities.
Mastercam for SolidWorks analyzes the
parts geometry and creates stock of the
same size as the parts geometry.
4 Change the X, Y, and Z dimensions to 102,
152, and 27, as shown.
Now you have extra stock for a facing
operation and to cut the outside contour.
5 Change the Z coordinate of the stock origin
to 2.
This change takes all of the extra stock that
is normal to the Z axis and places it above
the parts front face, which is the tool
plane.
76 MASTERCAM FOR SOLIDWORKS TUTORIAL / FEATURE BASED MACHINING
6 Click OK.
The Stock Setup dialog box closes, and
Mastercam for SolidWorks displays the
stock as dashed red lines.
Exercise 3: Creating the Mill Toolpaths
1 In the Mastercam X5 CommandManager,
click Feature-Based Toolpaths, and select
FBM Mill.
The FBM Toolpaths - Mill dialog box
displays.
2 Select the Setup page.
3 Select Rough outside of part and Finish
outside of part.
FBM Mill will now create rough and finish
toolpaths for the outside edges of the part.
4 Deselect the Create as needed option.
Now FBM Mill can only use tools from the
library selected in the Tool library box.
FBM MILL 77
5 Click the Detect button.
FBM Mill analyzes the part to identify
features to machine, and then displays the
detected features in the Features page.
6 Click OK to generate toolpaths for the
detected features.
FBM Mill generates all of the 2D operations needed to machine the detected features, as
shown in the following picture.
78 MASTERCAM FOR SOLIDWORKS TUTORIAL / FEATURE BASED MACHINING
Exercise 4: Customizing the Toolpaths
Notice that FBM Mill identified the largest hole as a feature to cut, but missed the smaller, 20mm
hole. In this exercise, you change the FBM Mill parameters to include the smaller hole.
1 In the Toolpath Manager, click the FBM
Mill Parameters icon.
The FBM Toolpaths - Mill dialog box
displays.
2 Select the Feature detection page.
3 Change the Recognize holes greater than
this diameter as features setting to 10.
The value of 10 ensures that FBM
generates a toolpath for the 20mm hole
that is located inside the pocket.
4 Click the Detect button.
FBM Mill reanalyzes the part to identify
features to machine and then displays the
features in the Features page. Notice the
new operation, which is the 20mm hole.
5 Click OK.
The dialog box closes, and Mastercam for
SolidWorks marks the FBM Mill operation
as dirty.
FBM MILL 79
6 Click the Regenerate all dirty operations
button.
FBM Mill regenerates the toolpaths, this time including the smaller hole as a detected
feature, as shown in the following picture.
Exercise 5: Backplotting and Verifying the Toolpaths
1 In the Toolpath Manager, click the Select
all operations button.
2 Click the Backplot selected operations
button.
The Backplot controls display in the
PropertyManager.
80 MASTERCAM FOR SOLIDWORKS TUTORIAL / FEATURE BASED MACHINING
3 Click the Play button to watch a backplot
of the toolpaths.
4 Click OK or Cancel to close the Backplot
controls.
5 Click Verify selected operations.
The Verify controls appear in the
PropertyManager.
6 Click the Play button to start the Verify
function.
Mastercam for SolidWorks simulates the cutting operation. The following picture shows
the results.
FBM MILL 81
7 Click OK or Cancel to close the Verify
dialog box.
8 Save your work by choosing File, Save
from the SolidWorks menu bar.
82 MASTERCAM FOR SOLIDWORKS TUTORIAL / FEATURE BASED MACHINING
L E S S O N 2
2FBM Drill
FBM Drill is a Feature Based Machining (FBM) strategy that can detect holes in a solid and
automatically generate a complete series of drill operations for the selected features. With FBM
Drill you can:
Detect holes in a solid using specified criteria.
Review the detected features list and edit or delete features.
Preview toolpath operations and make additional changes before they are generated.
Automatically generate a complete series of drill operations for the selected features.
In this lesson, you use FBM Drill to generate toolpaths to drill the holes indicated in the following
picture.
Lesson Goals
Generate FBM Drill toolpaths.
Adjust feature detection.
Customize FBM Drill toolpaths.
Backplot the toolpaths.
Verify the toolpaths.
84 MASTERCAM FOR SOLIDWORKS TUTORIAL / FEATURE BASED MACHINING
Exercise 1: Creating the Drill Toolpaths
1 If necessary, load the part file
FBMPartTutorial.SLDPRT that you
saved at the end of the previous lesson.
Alternatively, you can start this lesson with
the file FBMPart02.SLDPRT.
2 In the Mastercam X5 CommandManager,
click Feature-Based Toolpaths, and select
FBM Drill.
The FBM Toolpaths - Drill dialog box
displays.
3 Click the Detect button.
FBM Drill analyzes the part and displays a set of operations for all detected holes, as shown
in the following picture. Notice that the 20mm hole, which was toolpathed by FBM Mill in
the previous lesson, is in the list.
FBM DRILL 85
4 Select the Hole Detection page.
5 Set the Minimum diameter and Maximum
diameter settings to 0.5 and10.0,
respectively.
Reducing Maximum diameter to 10
ensures that FBM Drill does not generate a
toolpath for the 20mm hole.
6 Click the Detect button again.
FBM Drill uses the new parameters to
reanalyze the part. The 20mm hole no
longer appears in the feature list.
7 Click OK.
FBM Drill generates the drilling toolpaths
and adds them to the mill toolpaths that
FBM Mill generated in the previous lesson.
8 To hide the FBM Mill toolpaths so that you
can see the drill toolpaths more clearly:
a Select the FBM Mill toolpaths by
clicking FBM Mill-FRONT in the
Toolpath Manager.
Mastercam for SolidWorks selects the
entire toolpath group and deselects all
others.
b Click the Toggle toolpath display on
selected operations button.
Mastercam for SolidWorks removes the
FBM Mill toolpaths from the display,
leaving only the unselected FBM Drill
operations, as shown in the following
picture.
86 MASTERCAM FOR SOLIDWORKS TUTORIAL / FEATURE BASED MACHINING
Exercise 2: Customizing the FBM Drill Toolpaths
Suppose now that you decide that the 8mm holes should be counterbored instead of just drilled.
You can adjust the parameters for the drilling operations to get the results you want. This exercise
shows you how.
1 Click the minus sign (-) to the left of FBM
Mill-FRONT in the Toolpath Manager.
Mastercam for SolidWorks collapses the
mill toolpaths to remove them from view.
2 Click the FBM Drill Parameters icon.
The FBM Toolpaths - Drill dialog box
displays.
FBM DRILL 87
3 On the Features page, choose the Select
common features option.
You can now select entire groups of similar
features with a single mouse click.
4 In the features list, click one of the 8mm
holes.
FBM Drill automatically selects all four of
the 8mm holes.
5 In the Hole type column, right-click one of
the 8mm holes, and select Hole type,
Counter bore from the pop-up menu.
FBM Drill changes the hole type for all four
8mm holes.
6 Click OK to dismiss the dialog box.
Mastercam for SolidWorks marks the FBM
Drill operations as dirty.
7 Click Regenerate all dirty operations.
FBM Drill regenerates the toolpaths based
on the new parameters.
Exercise 3: Backplotting and Verifying the Toolpaths
1 In the Toolpath Manager, click Select all
operations and Backplot selected
operations.
The backplot controls display in the
PropertyManager.
88 MASTERCAM FOR SOLIDWORKS TUTORIAL / FEATURE BASED MACHINING
2 Click the Play button to watch a backplot
of the toolpaths.
3 Click OK or Cancel to close the Backplot
controls.
4 In the Toolpath Manager, click the Verify
selected operations button.
The Verify controls appear in the
PropertyManager.
5 Click the Fast Forward button to start the
Verify function.
Mastercam for SolidWorks simulates the cutting operation. The following picture shows
the results.
FBM DRILL 89
6 Click OK or Cancel to close the Verify
dialog box.
7 Save the file.
90 MASTERCAM FOR SOLIDWORKS TUTORIAL / FEATURE BASED MACHINING
671 Old Post Road
Tolland, CT 06084 USA
www.mastercam.com
X5-MCfSW-Tutorial
Attention! Updates may be available.
Go to Mastercam.com/Support for the latest downloads.
Vous aimerez peut-être aussi
- Shoe Dog: A Memoir by the Creator of NikeD'EverandShoe Dog: A Memoir by the Creator of NikeÉvaluation : 4.5 sur 5 étoiles4.5/5 (537)
- The Yellow House: A Memoir (2019 National Book Award Winner)D'EverandThe Yellow House: A Memoir (2019 National Book Award Winner)Évaluation : 4 sur 5 étoiles4/5 (98)
- The Subtle Art of Not Giving a F*ck: A Counterintuitive Approach to Living a Good LifeD'EverandThe Subtle Art of Not Giving a F*ck: A Counterintuitive Approach to Living a Good LifeÉvaluation : 4 sur 5 étoiles4/5 (5794)
- The Little Book of Hygge: Danish Secrets to Happy LivingD'EverandThe Little Book of Hygge: Danish Secrets to Happy LivingÉvaluation : 3.5 sur 5 étoiles3.5/5 (400)
- Grit: The Power of Passion and PerseveranceD'EverandGrit: The Power of Passion and PerseveranceÉvaluation : 4 sur 5 étoiles4/5 (588)
- Elon Musk: Tesla, SpaceX, and the Quest for a Fantastic FutureD'EverandElon Musk: Tesla, SpaceX, and the Quest for a Fantastic FutureÉvaluation : 4.5 sur 5 étoiles4.5/5 (474)
- A Heartbreaking Work Of Staggering Genius: A Memoir Based on a True StoryD'EverandA Heartbreaking Work Of Staggering Genius: A Memoir Based on a True StoryÉvaluation : 3.5 sur 5 étoiles3.5/5 (231)
- Hidden Figures: The American Dream and the Untold Story of the Black Women Mathematicians Who Helped Win the Space RaceD'EverandHidden Figures: The American Dream and the Untold Story of the Black Women Mathematicians Who Helped Win the Space RaceÉvaluation : 4 sur 5 étoiles4/5 (895)
- Team of Rivals: The Political Genius of Abraham LincolnD'EverandTeam of Rivals: The Political Genius of Abraham LincolnÉvaluation : 4.5 sur 5 étoiles4.5/5 (234)
- Never Split the Difference: Negotiating As If Your Life Depended On ItD'EverandNever Split the Difference: Negotiating As If Your Life Depended On ItÉvaluation : 4.5 sur 5 étoiles4.5/5 (838)
- The Emperor of All Maladies: A Biography of CancerD'EverandThe Emperor of All Maladies: A Biography of CancerÉvaluation : 4.5 sur 5 étoiles4.5/5 (271)
- Devil in the Grove: Thurgood Marshall, the Groveland Boys, and the Dawn of a New AmericaD'EverandDevil in the Grove: Thurgood Marshall, the Groveland Boys, and the Dawn of a New AmericaÉvaluation : 4.5 sur 5 étoiles4.5/5 (266)
- On Fire: The (Burning) Case for a Green New DealD'EverandOn Fire: The (Burning) Case for a Green New DealÉvaluation : 4 sur 5 étoiles4/5 (74)
- The Unwinding: An Inner History of the New AmericaD'EverandThe Unwinding: An Inner History of the New AmericaÉvaluation : 4 sur 5 étoiles4/5 (45)
- The Hard Thing About Hard Things: Building a Business When There Are No Easy AnswersD'EverandThe Hard Thing About Hard Things: Building a Business When There Are No Easy AnswersÉvaluation : 4.5 sur 5 étoiles4.5/5 (345)
- The World Is Flat 3.0: A Brief History of the Twenty-first CenturyD'EverandThe World Is Flat 3.0: A Brief History of the Twenty-first CenturyÉvaluation : 3.5 sur 5 étoiles3.5/5 (2259)
- The Gifts of Imperfection: Let Go of Who You Think You're Supposed to Be and Embrace Who You AreD'EverandThe Gifts of Imperfection: Let Go of Who You Think You're Supposed to Be and Embrace Who You AreÉvaluation : 4 sur 5 étoiles4/5 (1090)
- The Sympathizer: A Novel (Pulitzer Prize for Fiction)D'EverandThe Sympathizer: A Novel (Pulitzer Prize for Fiction)Évaluation : 4.5 sur 5 étoiles4.5/5 (121)
- Her Body and Other Parties: StoriesD'EverandHer Body and Other Parties: StoriesÉvaluation : 4 sur 5 étoiles4/5 (821)
- M.P. Minor Mineral Rules, 1996Document1 pageM.P. Minor Mineral Rules, 1996Sourav TomarPas encore d'évaluation
- Solution Ch05Document14 pagesSolution Ch05sovuthyPas encore d'évaluation
- Model Solution Solution To The Question No. 1Document5 pagesModel Solution Solution To The Question No. 1HossainPas encore d'évaluation
- OpaudCh02-CBET-01-502E-Baria, Anne Marie D.Document5 pagesOpaudCh02-CBET-01-502E-Baria, Anne Marie D.Anne MariePas encore d'évaluation
- FC Digital Marketing Course NewDocument28 pagesFC Digital Marketing Course Newchangerflow19Pas encore d'évaluation
- September 30Document14 pagesSeptember 30Love FreddyPas encore d'évaluation
- EconomicsDocument15 pagesEconomicsNinaPas encore d'évaluation
- Worksheet 5.1 Worksheet 5.4: Tuesday MondayDocument2 pagesWorksheet 5.1 Worksheet 5.4: Tuesday MondayNazir RashidPas encore d'évaluation
- Project - File of Electricity Biling SystemDocument10 pagesProject - File of Electricity Biling SystemNiraj GuptaPas encore d'évaluation
- Innovation in Credit Card and Debit Card Business by Indian BanksDocument21 pagesInnovation in Credit Card and Debit Card Business by Indian BanksProf S P GargPas encore d'évaluation
- Office of The City Agriculturist/8711 Mandate, Vision/Mission, Major Final Output, Performance Indicators and Targets Cy 2021Document4 pagesOffice of The City Agriculturist/8711 Mandate, Vision/Mission, Major Final Output, Performance Indicators and Targets Cy 2021Charles D. FloresPas encore d'évaluation
- Senseforth - Ai Voice SolutionsDocument19 pagesSenseforth - Ai Voice SolutionsRajiv MalhanPas encore d'évaluation
- Test Bank For Cornerstones of Managerial Accounting 5th EditionDocument24 pagesTest Bank For Cornerstones of Managerial Accounting 5th EditionDebraWrighterbis100% (47)
- Resume 1678149601Document4 pagesResume 1678149601Nurshamira HussainPas encore d'évaluation
- TSR OverviewDocument16 pagesTSR OverviewDual DavePas encore d'évaluation
- ESL Advanced ReadingDocument5 pagesESL Advanced ReadingAndrew Riordan100% (2)
- Pellecon AlexandriaDocument16 pagesPellecon Alexandriaada acebalPas encore d'évaluation
- Eliciting RequirementsDocument20 pagesEliciting RequirementsVijaya AlukapellyPas encore d'évaluation
- Your Ticket Application Has Been UpdatedDocument5 pagesYour Ticket Application Has Been UpdatedMasroor AjmalPas encore d'évaluation
- General Requirements For Wire Rods and Coarse Round Wire, Alloy Steel (Metric)Document9 pagesGeneral Requirements For Wire Rods and Coarse Round Wire, Alloy Steel (Metric)Paulo GalvãoPas encore d'évaluation
- Brainaid CaseDocument4 pagesBrainaid CaseJyotiraditya Kumar JhaPas encore d'évaluation
- Pengaruh Covid-19 Terhadap Transportasi Di Daerah JabodetabekDocument6 pagesPengaruh Covid-19 Terhadap Transportasi Di Daerah JabodetabekAditya Putra PangestuPas encore d'évaluation
- Enterprise Risk Management - Beyond TheoryDocument34 pagesEnterprise Risk Management - Beyond Theoryjcl_da_costa6894100% (4)
- AppDirect Cloud Services CatalogDocument43 pagesAppDirect Cloud Services CatalogProfessor PrabhatPas encore d'évaluation
- ITM Power Annual Report 2021Document104 pagesITM Power Annual Report 2021Jose LopezPas encore d'évaluation
- Hubspot Case AnalysisDocument14 pagesHubspot Case AnalysissdaPas encore d'évaluation
- 12-21 Target Prices, Target Costs, Activity-Based Costing.: Total For 250,000 Tiles (1) Per Unit (2) (1) ÷ 250,000Document2 pages12-21 Target Prices, Target Costs, Activity-Based Costing.: Total For 250,000 Tiles (1) Per Unit (2) (1) ÷ 250,000viviokPas encore d'évaluation
- Project Execution Plan Robinsons Bulacan Town Center Archipelago BuildersDocument27 pagesProject Execution Plan Robinsons Bulacan Town Center Archipelago BuildersMariel ColladoPas encore d'évaluation
- Accounting EquationnnnDocument9 pagesAccounting Equationnnnshrestha.aryxnPas encore d'évaluation
- Week 6 MISCONCEPTIONS ON ENTRPRENEURSHIPDocument10 pagesWeek 6 MISCONCEPTIONS ON ENTRPRENEURSHIPXiet JimenezPas encore d'évaluation