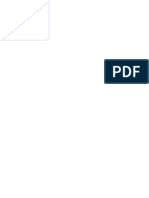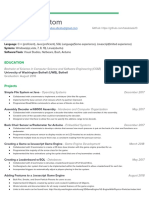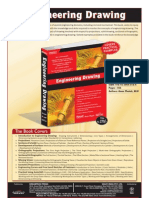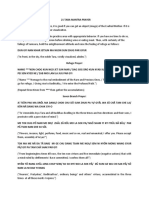Académique Documents
Professionnel Documents
Culture Documents
Sony Ericsson - LiveView
Transféré par
radqudahCopyright
Formats disponibles
Partager ce document
Partager ou intégrer le document
Avez-vous trouvé ce document utile ?
Ce contenu est-il inapproprié ?
Signaler ce documentDroits d'auteur :
Formats disponibles
Sony Ericsson - LiveView
Transféré par
radqudahDroits d'auteur :
Formats disponibles
LiveView
micro display
Extended User guide
Contents
Introduction..................................................................................3
LiveWare manager ...................................................................4
Before you download applications from Android Market.....5
Barcode.........................................................................................6
LiveView application ................................................................7
LiveView overview....................................................................8
Changing wearing solutions................................................................8
Notification LED...........................................................................9
Vibrating alerts...........................................................................10
Charging......................................................................................11
Pairing LiveView with a phone...............................................12
Turning LiveView on and off..................................................13
Home screen...............................................................................14
Turning on the display...............................................................15
Displaying categories in LiveView.........................................16
Find phone .................................................................................17
Calls.............................................................................................18
Text messages...........................................................................19
All events ....................................................................................20
Multimedia messages................................................................21
Music player................................................................................22
Social networking services.......................................................23
Troubleshooting.........................................................................24
No plug-ins are found........................................................................24
LiveView turns off automatically.....................................................24
Unexpected behaviour......................................................................24
FCC Statement...........................................................................25
Industry Canada Statement......................................................26
Declaration of Conformity for MN800 .....................................27
2
This is an Internet version of this publication. Print only for private use.
Introduction
To get the most up-to-date User guide for your accessory, go to
www.sonyericsson.com/support.
LiveView micro display mirrors and displays the events that happen in your phone, so
you never miss what is going on. On your LiveView screen, you can view notifications
such as text messages, multimedia messages, incoming calls, calendar event reminders,
updates from friends on Facebook, and tweets.
You decide what you want to keep track of by selecting the notification categories in the
LiveView application.
LiveView uses a Bluetooth connection to communicate with your phone.
The LiveView device lets you open notifications on both the mini display and on your
phone so that you can first read the notification on the mini display before, for example,
replying to it using your phone.
LiveView only displays events that happen in your phone after LiveView is connected.
This User guide focuses on using LiveView with a Sony Ericsson Android mobile phone.
3
This is an Internet version of this publication. Print only for private use.
LiveWare manager
Before using your LiveView device, make sure LiveWare manager is installed on your
phone. LiveWare manager detects smart Sony Ericsson accessories and identifies what
software should be used with them. It then takes you to Android Market to download the
appropriate software. LiveWare manager requires Android version 2.0 or later. If you
are using an older version than Android 2.0 (typically 1.6), you need to update it to the
latest official software version. See To check the phone software version on page 4.
If LiveWare manager is not installed in your phone, you should download it by searching for
pname:com.sonyericsson.extras.liveware in Android Market or by scanning the barcode
provided in this User guide. See Barcode on page 6.
To check the phone software version
From your phone's main menu, find and tap Settings > About phone > Firmware
version.
To update your phone software
Go to the Sony Ericsson support website at www.sonyericsson.com/support and
follow the instructions.
The updating process erases all user data, including downloaded applications. Make sure to back
up important data you have on the phone before you update your phone software.
4
This is an Internet version of this publication. Print only for private use.
Before you download applications from
Android Market
Before downloading applications from Android Market, make sure you have an Internet
connection and a Google account. You may also need to have a memory card inserted
in your phone.
Android Market may not be available in all countries or regions.
When you download content to your phone, you may be charged for the amount of data
transferred to your phone. Contact your operator for information about data transfer rates in your
country.
5
This is an Internet version of this publication. Print only for private use.
Barcode
The 2D barcode shown below helps you download the LiveWare manager application
from Android Market. This barcode can be read by optical scanners such as Barcode
Scanner or NeoReader. Before using the scanner, make sure you have an Internet
connection.
A barcode scanner is either pre-installed in your phone or available for free from Android
Market.
To download LiveWare manager using a barcode scanner
1 From your phone's main menu, find and tap your scanner application, for example,
NeoReader.
2 To scan the barcode, position the complete barcode inside the viewfinder.
3 When the scanner recognises the barcode, tap Continue. You are directed to the
LiveWare manager application in Android Market. Follow the instructions that
appear on your phone screen.
If you use a different barcode scanner, the instructions might vary.
6
This is an Internet version of this publication. Print only for private use.
LiveView application
The LiveView application in your phone helps you connect or disconnect the LiveView
device and select which notification categories you want to show on the device. The
LiveView application also lets you apply Facebook and Twitter settings, turn on or
off the LiveView vibration function, and set all notifications in LiveView as read.
LiveView needs to be paired with your phone, and you need to install the LiveView
application in your phone.
The LiveWare manager in your phone helps you identify, download and install the
LiveView application. See To install the LiveView application on page 12.
You can also download the LiveView application by searching for
pname:com.sonyericsson.extras.liveview in Android Market.
To access the LiveView application
From your phone's main menu, find and tap the LiveView application.
7
This is an Internet version of this publication. Print only for private use.
LiveView overview
2
1
3
4
5
1 Power on or off / pairing mode / display on or off / notification LED (Light-emitting diode)
2 Back / select / media player / display on
3 Connector for charger
4 Clip - attach the LiveView device anywhere you want, for example, to your clothing
5 Wrist strap - wear the LiveView device on your wrist
Changing wearing solutions
You can use either a clip or a wrist strap to wear the LiveView device. You can change
wearing solutions to suit different purposes.
To change wearing solutions
1 To detach, for example, the clip from the LiveView device, insert a finger nail in the
seam between the LiveView device and the clip frame on one side of the device
and pull the clip firmly.
2 Attach the wrist strap instead.
8
This is an Internet version of this publication. Print only for private use.
Notification LED
The Notification LED provides information on the status and notifications of LiveView.
Flashing blue - incoming call
Flashing red - low battery
Flashing green - a new notification is available
Flashing red and green alternately - pairing is underway
Red - the battery is charging, and the battery level is between low and full
Green - the battery is fully charged
9
This is an Internet version of this publication. Print only for private use.
Vibrating alerts
Important notifications received on the LiveView device are indicated by a vibration. You
can turn off the vibrating alert function in the LiveView application.
To turn off vibrating alerts
1 Connect LiveView with your phone.
2 From your phone menu, find and tap LiveView application > Vibrate.
3 To turn on the vibrating alert function, tap Vibrate again.
10
This is an Internet version of this publication. Print only for private use.
Charging
Before using the LiveView device for the first time, you need to charge it for approximately
2 hours until the notification LED turns green.
11
This is an Internet version of this publication. Print only for private use.
Pairing LiveView with a phone
You need to pair LiveView with your phone. LiveView can only be paired with one phone
at a time.
LiveView is in pairing mode
LiveView is connecting you might need to enter a pairing
passcode 0000
To pair LiveView with your phone
1 Turn on the Bluetooth function in your phone.
2 Place your phone close to the LiveView device.
3 Make sure the LiveView device is turned off. Press and hold down until the
LiveView device enters pairing mode.
4 All Bluetooth devices within range of your phone will be listed. Tap LiveView
in the list that appears.
5 When asked to add LiveView, follow the instructions that appear.
6 If you are asked to enter a passcode, enter 0000.
Once you have paired your phone with the LiveView device, your phone will remember this
pairing. You do not need to re-enter the passcode the next time you connect to a paired
LiveView device.
If pairing fails, the LiveView device switches off and you need to restart and enter pairing mode
again.
To install the LiveView application
1 Once your phone and the LiveView device are paired, press . A popup window
on your phone asks if you want to install the preferred application for the accessory.
Tap Yes. You are taken to the Android Market application in the phone.
2 When details of the LiveView application appear, tap Install.
3 After the LiveView application has been installed in your phone, press any key
on the LiveView device to start the application.
4 To connect LiveView with your phone, go to your phone's main menu, then find
and tap LiveView application > Manage LiveView.
5 Find and tap LiveView .
6 To disconnect, tap LiveView again.
12
This is an Internet version of this publication. Print only for private use.
Turning LiveView on and off
To turn on your LiveView device
Press .
To turn off your LiveView device
Press and hold down .
Before turning the LiveView device off, make sure the display is turned on. See To turn on the
display on page 15.
13
This is an Internet version of this publication. Print only for private use.
Home screen
You can navigate through notification categories, such as messaging, social networking
services, feeds, calls, and calendar items from the LiveView Home screen, depending
on your phone settings.
2
1
3
1 Time - time information is synchronised with your phone
2 Battery status
3 The number of unread notifications
To go to the Home screen
Turn on the LiveView device and press .
To navigate through notification categories
Tap or .
To open a notification category
Scroll to a notification category and press . To read the notification, tap or
.
To go back to the Home screen
Press and hold down .
14
This is an Internet version of this publication. Print only for private use.
Turning on the display
The display on your LiveView device turns off after a short period of time if it is not used.
This saves power and protects your personal information. You will be notified by the LED
and a vibration when there is a new notification, if the vibrating alert function is on. If the
display is off, you need to turn it on again in order to view notifications.
To turn on the display
1 Make sure your LiveView device is turned on.
2 Press any key on your LiveView device.
15
This is an Internet version of this publication. Print only for private use.
Displaying categories in LiveView
You can decide which notification categories you want to display on your LiveView
device.
To select categories displayed in LiveView
1 Connect your LiveView device with your phone.
2 From your phone's main menu, find and tap LiveView application > Customise
tiles.
3 Select your favourite categories.
16
This is an Internet version of this publication. Print only for private use.
Find phone
If you know your phone is within range but forgot where you put it, you can find it using
LiveView. Your phone beeps or vibrates, allowing you to find it.
To use the Find phone function
1 Go to the LiveView Home screen.
2 Scroll to Find phone by tapping or .
3 Press . Your LiveView device starts to search for your phone. Your phone beeps
or vibrates, allowing you to find it.
4 To stop your LiveView device from searching, press again.
17
This is an Internet version of this publication. Print only for private use.
Calls
When your phone rings, LiveView displays the name or number of the caller. You can
mute the call, or open the call history list in the phone remotely.
To mute an incoming call using LiveView
Press .
To remotely open the call history list in your phone
1 Open a missed call notification on your LiveView device.
2 Scroll down by tapping until is selected.
3 Press . If your phone is locked, you need to unlock it so that the display is active.
The call history list appears at the top of your phone screen.
If you want to go back when is selected, press and hold down .
18
This is an Internet version of this publication. Print only for private use.
Text messages
When a text message comes to your phone, you can check the sender's information and
the content of the message on your LiveView device. You can also remotely open the
message in your phone.
To read text messages on the LiveView device
1 Scroll to by tapping or .
2 To enter the message inbox, press .
3 To select the message you want to read, tap or .
4 To read the message, tap or .
To remotely open a text message in your phone
1 Open a text message in LiveView.
2 Scroll down by tapping until is selected.
3 Press . If the phone is locked, you need to unlock it so that the display is activated.
The desired message appears at the top of your phone screen.
If you want to go back when is selected, press and hold down .
19
This is an Internet version of this publication. Print only for private use.
All events
The All events feature collects notifications for all event categories shown in LiveView.
20
This is an Internet version of this publication. Print only for private use.
Multimedia messages
Your LiveView device displays the text part of multimedia messages. If you want to
access images, sounds or videos sent in multimedia messages, go to the messaging
application in your phone.
21
This is an Internet version of this publication. Print only for private use.
Music player
You can use LiveView to control the music player in your phone.
To remotely open the music player in your phone
1 From the Home screen of your LiveView device, press and hold down .
2 To play a track in the phone, press .
To remotely pause the music player in your phone
When music is playing, press .
To change the music player volume
While the music player is playing, tap or .
To move between tracks
Tap or .
To exit the music player
Press and hold down .
22
This is an Internet version of this publication. Print only for private use.
Social networking services
LiveView gives you live notifications from Facebook as well as Twitter updates. You
can access your social networking service settings from the LiveView application in
your phone to, for example, filter notifications about a specific friend.
To view social networking service notifications
1 Scroll to a social networking service, for example, , by tapping or .
2 Press .
3 To read the notification, tap or .
To remotely open a social networking event in the phone
1 Open a social networking notification on your LiveView device.
2 Scroll down by tapping until is selected.
3 Press . If the phone is locked, you need to unlock it so that the display becomes
active. The desired event appears at the top of the phone screen.
If you want to go back when is selected, press and hold down .
To access your Facebook settings
1 From your phone's main menu, find and tap LiveView application > Customise
tiles > Facebook. Log in to your account.
2 Select an option.
To download a plug-in from Android Market
1 From your phone, find and tap LiveWare manager.
2 From the list that appears, tap LiveView .
3 Tap LiveView application. When a window pops up, tap Search for plug-ins.
Available plug-ins are shown in the Android Market application.
4 Select the plug-ins you want to install and follow the instructions that appear.
You can also download plug-ins by searching for Extends:com.sonyericsson.extras.liveview.
in Android Market.
23
This is an Internet version of this publication. Print only for private use.
Troubleshooting
No plug-ins are found
For some phone types and/or countries there might not be any plug-ins available for the
LiveView application.
LiveView turns off automatically
The battery level is too low. Charge your LiveView device.
Pairing has failed. You need to re-enter pairing mode.
Unexpected behaviour
Reset your LiveView device.
To reset LiveView
Press and hold down for 15 seconds.
24
This is an Internet version of this publication. Print only for private use.
FCC Statement
This device complies with Part 15 of the FCC rules. Operation is subject to the
following two conditions: (1) This device may not cause harmful interference, and
(2) This device must accept any interference received, including interference that may cause
undesired operation.
Any change or modification not expressly approved by Sony Ericsson may void the user's
authority to operate the equipment.
This equipment has been tested and found to comply with the limits for a Class B digital
device, pursuant to Part 15 of the FCC Rules. These limits are designed to provide
reasonable protection against harmful interference in a residential installation. This
equipment generates, uses and can radiate radio frequency energy and, if not installed and
used in accordance with the instructions, may cause harmful interference to radio
communications. However, there is no guarantee that interference will not occur in a
particular installation.
If this equipment does cause harmful interference to radio or television reception, which
can be determined by turning the equipment off and on, the user is encouraged to try to
correct the interference by one or more of the following measures:
Reorient or relocate the receiving antenna.
Increase the separation between the equipment and receiver.
Connect the equipment into an outlet on a circuit different from that to which the receiver
is connected.
Consult the dealer or an experienced radio/TV technician for help.
25
This is an Internet version of this publication. Print only for private use.
Industry Canada Statement
This device complies with RSS-210 of Industry Canada.
Operation is subject to the following two conditions: (1) this device may not cause
interference, and (2) this device must accept any interference, including interference that
may cause undesired operation of the device.
This Class B digital apparatus complies with Canadian ICES-003.
Cet appareil numrique de la classe B est conforme la norme NMB-003 du Canada.
26
This is an Internet version of this publication. Print only for private use.
Declaration of Conformity for MN800
We, Sony Ericsson Mobile Communications AB of
Nya Vattentornet
SE-221 88 Lund, Sweden
declare under our sole responsibility that our product
Sony Ericsson type DGA-0004001
and in combination with our accessories, to which this declaration relates is in conformity
with the appropriate standards EN 300 328:V1.7.1, EN 301 489-17:V2.1.1 and EN 60
950-1:2006 following the provisions of, Radio Equipment and Telecommunication Terminal
Equipment directive 1999/5/EC.
Lund, August 2010
Jacob Sten,
Head of Product Business Unit Accessories
We fulfil the requirements of the R&TTE Directive (1999/5/EC).
Sony Ericsson MN800
Prior to use, please read the Important information leaflet separately provided.
This User guide is published by Sony Ericsson Mobile Communications AB or its local affiliated company, without any
warranty. Improvements and changes to this User guide necessitated by typographical errors, inaccuracies of current
information, or improvements to programs and/or equipment, may be made by Sony Ericsson Mobile Communications
AB at any time and without notice. Such changes will, however, be incorporated into new editions of this User guide.
All rights reserved.
Sony Ericsson Mobile Communications AB, 2010
Publication number: 1245-8216.2
Bluetooth is a trademark or a registered trademark of Bluetooth SIG Inc. and any use of such mark by
Sony Ericsson is under license.
Interoperability and compatibility among Bluetooth devices varies. Device generally supports products utilizing
Bluetooth spec. 1.2 or higher, and Headset or Handsfree profile.
The Liquid Identity logo, LiveWare and LiveView are trademarks or registered trademarks of Sony Ericsson Mobile
Communications AB.
Sony and "make.believe" are trademarks or registered trademarks of Sony Corporation.
Android and Android Market are trademarks or registered trademarks of Google, Inc.
Facebook is a trademark or registered trademark of Facebook, Inc.
Twitter is a trademark or a registered trademark of Twitter, Inc.
Ericsson is a trademark or registered trademark of Telefonaktiebolaget LM Ericsson.
NeoReader is a trademark or registered trademark of NeoMedia Technologies Inc.
All illustrations are for illustration only and may not accurately depict the actual accessory.
27
This is an Internet version of this publication. Print only for private use.
Vous aimerez peut-être aussi
- The Subtle Art of Not Giving a F*ck: A Counterintuitive Approach to Living a Good LifeD'EverandThe Subtle Art of Not Giving a F*ck: A Counterintuitive Approach to Living a Good LifeÉvaluation : 4 sur 5 étoiles4/5 (5794)
- FPA-13 Exam Prep Guide BetaDocument6 pagesFPA-13 Exam Prep Guide Betaradqudah0% (1)
- Shoe Dog: A Memoir by the Creator of NikeD'EverandShoe Dog: A Memoir by the Creator of NikeÉvaluation : 4.5 sur 5 étoiles4.5/5 (537)
- Pump Comp 2014 Registration FormDocument1 pagePump Comp 2014 Registration Formsushi_firasPas encore d'évaluation
- Dermtimes - Vitiligo Treatment SuccessDocument2 pagesDermtimes - Vitiligo Treatment SuccessradqudahPas encore d'évaluation
- The Yellow House: A Memoir (2019 National Book Award Winner)D'EverandThe Yellow House: A Memoir (2019 National Book Award Winner)Évaluation : 4 sur 5 étoiles4/5 (98)
- Business Plans HandbookDocument1 pageBusiness Plans HandbookradqudahPas encore d'évaluation
- Hidden Figures: The American Dream and the Untold Story of the Black Women Mathematicians Who Helped Win the Space RaceD'EverandHidden Figures: The American Dream and the Untold Story of the Black Women Mathematicians Who Helped Win the Space RaceÉvaluation : 4 sur 5 étoiles4/5 (895)
- Strategic Thinking and Business PlanningDocument11 pagesStrategic Thinking and Business Planningradqudah0% (1)
- The Hard Thing About Hard Things: Building a Business When There Are No Easy AnswersD'EverandThe Hard Thing About Hard Things: Building a Business When There Are No Easy AnswersÉvaluation : 4.5 sur 5 étoiles4.5/5 (344)
- Cambridge IGCSE: CHEMISTRY 0620/42Document12 pagesCambridge IGCSE: CHEMISTRY 0620/42Khairun nissaPas encore d'évaluation
- The Little Book of Hygge: Danish Secrets to Happy LivingD'EverandThe Little Book of Hygge: Danish Secrets to Happy LivingÉvaluation : 3.5 sur 5 étoiles3.5/5 (399)
- Akilas Mebrahtom ResumeDocument1 pageAkilas Mebrahtom ResumeAnonymous lLpBfQPas encore d'évaluation
- Grit: The Power of Passion and PerseveranceD'EverandGrit: The Power of Passion and PerseveranceÉvaluation : 4 sur 5 étoiles4/5 (588)
- The First Voyage Round The World by MageDocument405 pagesThe First Voyage Round The World by MageGift Marieneth LopezPas encore d'évaluation
- The Emperor of All Maladies: A Biography of CancerD'EverandThe Emperor of All Maladies: A Biography of CancerÉvaluation : 4.5 sur 5 étoiles4.5/5 (271)
- Chapter 20 AP QuestionsDocument6 pagesChapter 20 AP QuestionsflorenciashuraPas encore d'évaluation
- Devil in the Grove: Thurgood Marshall, the Groveland Boys, and the Dawn of a New AmericaD'EverandDevil in the Grove: Thurgood Marshall, the Groveland Boys, and the Dawn of a New AmericaÉvaluation : 4.5 sur 5 étoiles4.5/5 (266)
- Iec Codes PDFDocument257 pagesIec Codes PDFAkhil AnumandlaPas encore d'évaluation
- Never Split the Difference: Negotiating As If Your Life Depended On ItD'EverandNever Split the Difference: Negotiating As If Your Life Depended On ItÉvaluation : 4.5 sur 5 étoiles4.5/5 (838)
- Guided-Discovery Learning Strategy and Senior School Students Performance in Mathematics in Ejigbo, NigeriaDocument9 pagesGuided-Discovery Learning Strategy and Senior School Students Performance in Mathematics in Ejigbo, NigeriaAlexander DeckerPas encore d'évaluation
- A Heartbreaking Work Of Staggering Genius: A Memoir Based on a True StoryD'EverandA Heartbreaking Work Of Staggering Genius: A Memoir Based on a True StoryÉvaluation : 3.5 sur 5 étoiles3.5/5 (231)
- Table of Specification 1st QDocument5 pagesTable of Specification 1st QVIRGILIO JR FABIPas encore d'évaluation
- X - WORMWOOD EVENT IMMEDIATE - Paranormal - 4chanDocument7 pagesX - WORMWOOD EVENT IMMEDIATE - Paranormal - 4chanAnonymous dIjB7XD8ZPas encore d'évaluation
- On Fire: The (Burning) Case for a Green New DealD'EverandOn Fire: The (Burning) Case for a Green New DealÉvaluation : 4 sur 5 étoiles4/5 (73)
- Crisis of The World Split Apart: Solzhenitsyn On The WestDocument52 pagesCrisis of The World Split Apart: Solzhenitsyn On The WestdodnkaPas encore d'évaluation
- Elon Musk: Tesla, SpaceX, and the Quest for a Fantastic FutureD'EverandElon Musk: Tesla, SpaceX, and the Quest for a Fantastic FutureÉvaluation : 4.5 sur 5 étoiles4.5/5 (474)
- An Eastern Orthodox Understanding of The Dangers of Modernity and TechnologyDocument10 pagesAn Eastern Orthodox Understanding of The Dangers of Modernity and TechnologyTimothy ZelinskiPas encore d'évaluation
- Team of Rivals: The Political Genius of Abraham LincolnD'EverandTeam of Rivals: The Political Genius of Abraham LincolnÉvaluation : 4.5 sur 5 étoiles4.5/5 (234)
- Liquitex Soft Body BookletDocument12 pagesLiquitex Soft Body Booklethello belloPas encore d'évaluation
- The World Is Flat 3.0: A Brief History of the Twenty-first CenturyD'EverandThe World Is Flat 3.0: A Brief History of the Twenty-first CenturyÉvaluation : 3.5 sur 5 étoiles3.5/5 (2259)
- Lesson 1 Q3 Figure Life DrawingDocument10 pagesLesson 1 Q3 Figure Life DrawingCAHAPPas encore d'évaluation
- Marion Nicoll: Life & Work by Catharine MastinDocument147 pagesMarion Nicoll: Life & Work by Catharine MastinArt Canada InstitutePas encore d'évaluation
- Engineering DrawingDocument1 pageEngineering DrawingDreamtech PressPas encore d'évaluation
- Toshiba MotorsDocument16 pagesToshiba MotorsSergio Cabrera100% (1)
- (Isaac Asimov) How Did We Find Out About AntarcticDocument24 pages(Isaac Asimov) How Did We Find Out About AntarcticDrBabu PSPas encore d'évaluation
- The Unwinding: An Inner History of the New AmericaD'EverandThe Unwinding: An Inner History of the New AmericaÉvaluation : 4 sur 5 étoiles4/5 (45)
- Pelayo PathopyhsiologyDocument13 pagesPelayo PathopyhsiologyE.J. PelayoPas encore d'évaluation
- Daily Lesson Log Quarter 1 Week 1Document5 pagesDaily Lesson Log Quarter 1 Week 1John Patrick Famadulan100% (1)
- Computer System Servicing 1 NC-II MODULE 8A (Second Semester: Week 6 - 7)Document19 pagesComputer System Servicing 1 NC-II MODULE 8A (Second Semester: Week 6 - 7)Carl John GomezPas encore d'évaluation
- The Gifts of Imperfection: Let Go of Who You Think You're Supposed to Be and Embrace Who You AreD'EverandThe Gifts of Imperfection: Let Go of Who You Think You're Supposed to Be and Embrace Who You AreÉvaluation : 4 sur 5 étoiles4/5 (1090)
- Embedded Systems Online TestingDocument6 pagesEmbedded Systems Online TestingPuspala ManojkumarPas encore d'évaluation
- Gastroesophagea L of Reflux Disease (GERD)Document34 pagesGastroesophagea L of Reflux Disease (GERD)Alyda Choirunnissa SudiratnaPas encore d'évaluation
- Designing and Drawing PropellerDocument4 pagesDesigning and Drawing Propellercumpio425428100% (1)
- Art of War Day TradingDocument17 pagesArt of War Day TradingChrispen MoyoPas encore d'évaluation
- The Sympathizer: A Novel (Pulitzer Prize for Fiction)D'EverandThe Sympathizer: A Novel (Pulitzer Prize for Fiction)Évaluation : 4.5 sur 5 étoiles4.5/5 (120)
- Rotating Equipment & ServiceDocument12 pagesRotating Equipment & Servicenurkasih119Pas encore d'évaluation
- Hw10 SolutionsDocument4 pagesHw10 Solutionsbernandaz123Pas encore d'évaluation
- Impact of Government Policies and EthicsDocument24 pagesImpact of Government Policies and EthicsGunveen AbrolPas encore d'évaluation
- How To Add Attachment Using JAVA MappingDocument4 pagesHow To Add Attachment Using JAVA MappingmvrooyenPas encore d'évaluation
- 21 Tara Mantra-Wps OfficeDocument25 pages21 Tara Mantra-Wps OfficeAlteo FallaPas encore d'évaluation
- Rishika Reddy Art Integrated ActivityDocument11 pagesRishika Reddy Art Integrated ActivityRishika ReddyPas encore d'évaluation
- Benedict Anderson, Imagined CommunitiesDocument2 pagesBenedict Anderson, Imagined CommunitiesMonir Amine0% (1)
- Her Body and Other Parties: StoriesD'EverandHer Body and Other Parties: StoriesÉvaluation : 4 sur 5 étoiles4/5 (821)