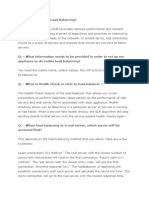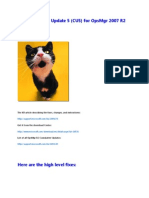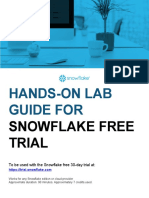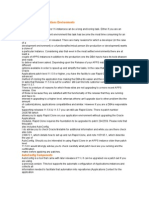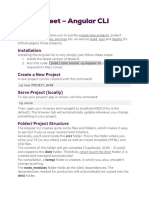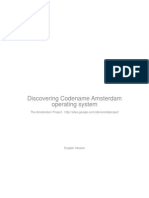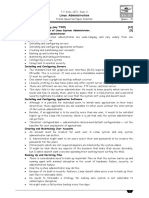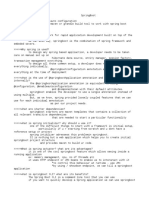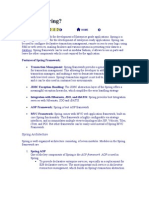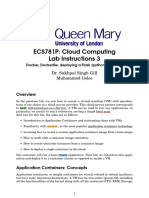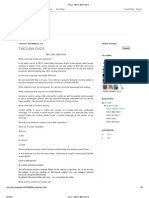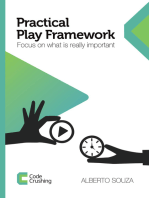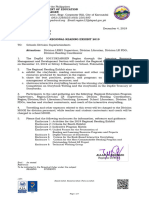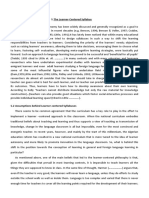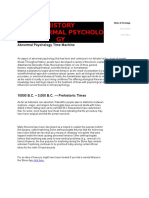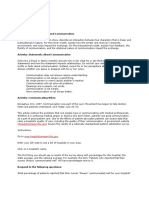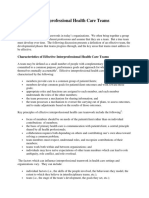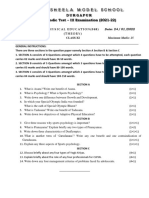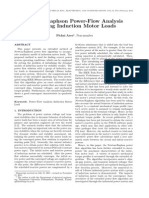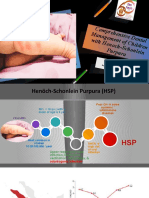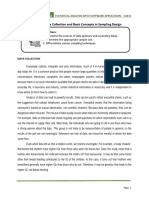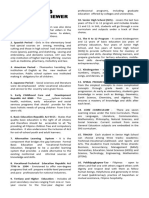Académique Documents
Professionnel Documents
Culture Documents
(Oracle) Automating ZFS Snapshots & Tracking Software Updates - Part II of Software Management Best Practices For Oracle Solaris 11 Express (2011)
Transféré par
Pietro EbnerTitre original
Copyright
Formats disponibles
Partager ce document
Partager ou intégrer le document
Avez-vous trouvé ce document utile ?
Ce contenu est-il inapproprié ?
Signaler ce documentDroits d'auteur :
Formats disponibles
(Oracle) Automating ZFS Snapshots & Tracking Software Updates - Part II of Software Management Best Practices For Oracle Solaris 11 Express (2011)
Transféré par
Pietro EbnerDroits d'auteur :
Formats disponibles
Products and Services
Oracle Technology Network
Downloads
Articles
Store
Support
Training
Partners
About
Oracle Technology Network
Server and Storage Development
Application Development Framework Application Express Business Intelligence Cloud Computing Communications Database Performance & Availability Data Warehousing .NET Dynamic Scripting Languages Embedded Enterprise 2.0 Enterprise Architecture Enterprise Management Grid Computing Identity & Security Java Linux Service-Oriented Architecture SQL & PL/SQL Server and Storage Administration Server and Storage Development Systems Hardware and Architecture Virtualization Part I
Automating ZFS Snapshots and Tracking Software Updates
Part II of Software Management Best Practices for Oracle Solaris 11 Express
By Ginny Henningsen, May 2011
Introduction Introducing Time Slider On a Desktop, How Do I Enable Time Slider Services? How Do I Enable Time Slider Services Using the Command Line? On a Desktop, How Do I Use Time Slider? On a Desktop, How Do I Restore a File Using Time Slider? How Do I Automatically Snapshot a Boot Environment? How Do I List Available Snapshots? How Long Are Automatic Snapshots Retained? How Do I Delete Unwanted Automatic Snapshots? How Do I Revert to a BE Preserved in an Automatic Snapshot? How Do I Track Package Installs and Updates? How Might I Use Update Histories to Troubleshoot? Final Thoughts
Introduction
This is the second article in a series highlighting best practices in Oracle Solaris 11 Express. The first article, Updating Software, introduced the Image Packaging System (IPS) software packaging model and discussed the best practice for performing updates: creating a new Boot Environment (BE) before applying an update. In some cases, such as with updates and full upgrades, IPS creates a new BE automatically. BEs are a built-in safety net when you make software changes, much like Live Upgrade environments in Oracle Solaris 10. In Oracle Solaris 11 Express, the root file system is implemented using Oracle Solaris ZFS, so BEs are basically Oracle Solaris ZFS snapshots that are readable/writableand activated for booting. Because of this underlying technology, you can periodically generate snapshots of BEs just like you can take a snapshot of any Oracle Solaris ZFS volume. This article describes how Oracle Solaris 11 Express uses automated snapshots to deliver Time Slider services, a new feature in the GNOME desktop. Using Time Slider, you can take periodic snapshots of the active BE, capturing the software state at regular intervals. This approach might prove useful if you forget to explicitly create a BE when you update software. Since the history of software updates can be especially helpful in troubleshooting, this article also highlights commands for researching package changes. Note that all examples presume an authorized user (see User Accounts, Roles, and Rights Profiles in Getting Started With Oracle Solaris 11 Express).
Introducing Time Slider
The Time Slider service is a new component in the GNOME file manager (a.k.a., nautilus), and it relies on services that generate periodic Oracle Solaris ZFS snapshots. Similar in concept to Time Machine in Apples Mac OS, Time Slider provides an easy way for desktop users to restore individual files or directories from automatically scheduled, incremental snapshots of home directories. Once activated and set up, Time Slider services can generate frequent snapshots (every 15 minutes, by default), as well as hourly, daily, weekly, or monthly. The services that automate periodic snapshots can do so for any file system, as well as BEs, even on non-desktop systems. However, to automatically snapshot using Time Slider mechanisms, packages for the GNOME desktop environment (for example, the slim_install package group) are required even when the gdm desktop manager is not running. (This is because Time Slider services use notification mechanisms that are part of the GNOME stack.)
On a Desktop, How Do I Enable Time Slider Services?
By default, the services that support Time Slider are disabled, even on desktop systems: # svcs time-slider STATE STIME disabled 16:33:56 # svcs auto-snapshot STATE STIME disabled 16:33:56 disabled 16:33:56 disabled 16:33:56 disabled 16:33:56 disabled 16:33:56
FMRI svc:/application/time-slider:default FMRI svc:/system/filesystem/zfs/auto-snapshot:monthly svc:/system/filesystem/zfs/auto-snapshot:weekly svc:/system/filesystem/zfs/auto-snapshot:daily svc:/system/filesystem/zfs/auto-snapshot:hourly svc:/system/filesystem/zfs/auto-snapshot:frequent
The easiest way to enable Time Slider services on a desktop is to use the GUI (enter time-slider-setup on the command line or use the System -Administration-Time Slider menu). The GUI (shown in Figure 1) allows you to select which file systems to snapshot, specify whether to back up snapshots to an external drive, and set the capacity policy for snapshot removal.
Figure 1. Time Slider GUI
How Do I Enable Time Slider Services Using the Command Line?
First, if you are not using the GUI, designate the file systems and BEs to be captured via automatic snapshots. To do this, set the com.sun:auto-snapshot property to true, as shown in the following commands. The first command designates the home directory of user jdoe, and the second command designates the home directory of user rkai. In the output of the third command, values shown as true will be snapshotted. # zfs set com.sun:auto-snapshot=true rpool1/export/home/jdoe # zfs set com.sun:auto-snapshot=true rpool1/export/home/rkai # zfs get all |grep auto-snapshot Since directories inherit Oracle Solaris ZFS properties from their parent, setting up automatic snapshots for /export/home captures all subdirectories in that hierarchy. Whether or not you use the GUI to select what to snapshot, you must first enable Time Slider services. In the following example, all autosnapshot services are enabled, as are the Time Slider plug-in and Time Slider services, which are also needed: # # # # # # # #
svcadm svcadm svcadm svcadm svcadm svcadm svcadm svcadm
enable enable enable enable enable enable enable enable
auto-snapshot:frequent auto-snapshot:hourly auto-snapshot:daily auto-snapshot:weekly auto-snapshot:monthly time-slider/plugin:zfs-send time-slider/plugin:rsync time-slider
Since auto-snapshot and time-slider/plugin services depend on the time-slider service, be sure to enable the time-slider service last (or restart it). Again, these services require GNOME desktop packages, and they go into maintenance mode if they are enabled when GNOME packages are not installed.
On a Desktop, How Do I Use Time Slider?
Once services are activated and Oracle Solaris ZFS properties are set (either through the GUI or command line, as described above), Time Slider functionality is available within the GNOME file manager. Start the file manager and click the clock icon in the file managers navigation bar. (If the clock icon is grayed out, Time Slider services havent been enabled properly. Go back and check the previous steps and then restart the file manager.) Time Slider functionality allows the desktop user to navigate among captured snapshots. In Figure 2, the left-most file manager shows home directory contents of an earlier snapshot while the right-most file manager shows the current state. Adirectory called Project A appears in the earlier snapshot but no longer exists in the current directory.
Figure 2. Comparing Time Slider Snapshots
On a Desktop, How Do I Restore a File Using Time Slider?
Suppose the Project A directory shown in Figure 2 was accidentally deleted. To restore it, the user simply drags and drops it from the previous snapshot into the desired target directory in the current state (labeled Now in the File Manager).
How Do I Automatically Snapshot a Boot Environment?
OK, great. Time Slider has obvious value for a user whos inadvertently deleted or overwritten a file or directory, as in the Project A example above. Automatic snapshots, though, can periodically capture the current BE, which can be helpful if a software update goes awry. By regularly cloning the current software state in a BE, you can revert to a previous state if needed. If you are an authorized user, you can initiate automatic snapshots of BEs using the GUI or command line equivalents. The procedure to designate a BE for automatic snapshots is basically the same as for a users home directory: Simply activate the services (as shown before) and set the BEs com.sun:auto-snapshot property to true. As an example, these commands set the auto-snapshot property to true for the BEs solaris and BE2: # zfs set com.sun:auto-snapshot=true rpool1/ROOT/solaris # zfs set com.sun:auto-snapshot=true rpool1/ROOT/BE2 Of course, as an alternative, you can create a cron job to periodically snapshot a BE (issuing a command such as zfs snapshot rpool1/ROOT/solaris@backup). Additional examples of generating Oracle Solaris ZFS snapshots can be found in the Oracle Solaris ZFS Administration Guide.
How Do I List Available Snapshots?
The following command lists all snapshots, both those that are BEs and those that are not BEs: # zfs list -t snapshot NAME USED AVAIL REFER MOUNTPOINT rpool/ROOT/BE2@zfs-auto-snap_hourly-2011-03-10-11h10 0 - 3.49G rpool/ROOT/BE2@zfs-auto-snap_frequent-2011-03-10-11h55 0 - 3.49G rpool/ROOT/solaris@install 26.5M - 3.34G rpool/ROOT/solaris@2011-03-09-22:39:13 11.6M - 3.58G rpool/ROOT/solaris@zfs-auto-snap_hourly-2011-03-10-11h10 40.5K - 3.58G rpool/ROOT/solaris@zfs-auto-snap_frequent-2011-03-10-11h40 40.5K - 3.58G rpool/ROOT/solaris@zfs-auto-snap_frequent-2011-03-10-11h55 0 - 3.58G rpool/export/home/jdoe@zfs-auto-snap_monthly-2011-03-09-16h10 19.5K - 39.0M rpool/export/home/jdoe@zfs-auto-snap_hourly-2011-03-09-22h10 19K - 39.0M rpool/export/home/jdoe@zfs-auto-snap_hourly-2011-03-10-09h10 112K - 39.0M rpool/export/home/jdoe@zfs-auto-snap_hourly-2011-03-10-10h10 282K - 942K rpool/export/home/jdoe@zfs-auto-snap_hourly-2011-03-10-11h10 23K - 31.6M rpool/export/home/jdoe@zfs-auto-snap_frequent-2011-03-10-11h25 23K - 31.6M rpool/export/home/jdoe@zfs-auto-snap_frequent-2011-03-10-11h40 32K - 38.1M rpool/export/home/jdoe@zfs-auto-snap_frequent-2011-03-10-11h55 0 - 38.1M To show only snapshots for BEs, use this form of beadm: # beadm list -s BE/Snapshot ----------BE2 BE2@zfs-auto-snap_frequent-2011-03-10-11h55
Space Policy Created ----- ------ ------0 static 2011-03-10 11:55
BE2@zfs-auto-snap_hourly-2011-03-10-11h10 solaris solaris@2011-03-09-22:39:13 solaris@install solaris@zfs-auto-snap_frequent-2011-03-10-11h40 solaris@zfs-auto-snap_frequent-2011-03-10-11h55 solaris@zfs-auto-snap_hourly-2011-03-10-11h10
0 11.60M 26.54M 40.5K 0 40.5K
static 2011-03-10 11:10 static static static static static 2011-03-09 2011-03-08 2011-03-10 2011-03-10 2011-03-10 16:39 16:17 11:40 11:55 11:10
For automatic snapshots, snapshot names use the Oracle Solaris ZFS data set name followed by @zfs-auto-snap <type> (where type is frequent, hourly, and so on), along with a date and time stamp.
How Long Are Automatic Snapshots Retained?
Acertain number of automatic Oracle Solaris ZFS snapshots are kept, as long as space permits, according to type. From the service manifest (/var/svc/manifest/system/filesystem/auto-snapshot.xml), the auto-snapshot service keeps (by default) 3 frequent, 23 hourly, 6 daily, 4 weekly, and 12 monthly snapshots into the past. Snapshots are deleted, however, if space is needed, with oldest snapshots being deleted first.
How Do I Delete Unwanted Automatic Snapshots?
Carefully! The following command deletes all snapshots matching the pattern @zfs-auto-snap: # for s in `zfs list -H -o name -t snapshot | grep @zfs-auto-snap`;
do zfs destroy $s; done
If you are an authorized user, you can also use the Time Slider GUI to delete unwanted snapshots. Deleting a BE deletes related snapshots. Compare the following output with the earlier beadm list command: # beadm destroy BE2 Are you sure you want to destroy BE2? This action cannot be undone(y/[n]): y # beadm list -s BE/Snapshot Space Policy Created --------------- ------ ------solaris solaris@install 26.58M static 2011-03-08 16:17 solaris@zfs-auto-snap_frequent-2011-03-10-12h25 41.0K static 2011-03-10 12:25 solaris@zfs-auto-snap_frequent-2011-03-10-12h40 41.0K static 2011-03-10 12:40 solaris@zfs-auto-snap_frequent-2011-03-10-13h40 29.0K static 2011-03-10 13:40 solaris@zfs-auto-snap_hourly-2011-03-10-11h10 40.5K static 2011-03-10 11:10 solaris@zfs-auto-snap_hourly-2011-03-10-12h10 40.5K static 2011-03-10 12:10 solaris@zfs-auto-snap_hourly-2011-03-10-13h10 41.0K static 2011-03-10 13:10
How Do I Revert to a BE Preserved in an Automatic Snapshot?
To roll back using a previous snapshot of a BE, create a BE from the snapshot, activate the BE, and reboot. In the following example, a new BE called BEnew is created from a previous BE snapshot, and then BEnew is set to become the active BE upon reboot: # beadm create -e solaris@zfs-auto-snap_hourly-2011-03-10-11h10 BEnew # beadm activate BEnew # reboot
How Do I Track Package Installs and Updates?
The pkg history command is quite useful for researching what software updates have been made to the current BE. When it is used without arguments, it provides an overview of software changes, as shown in the following example: # pkg history TIME 2010-11-05T11:14:56 2011-03-14T09:16:00 2011-03-14T09:16:09 2011-03-14T09:16:15 2011-03-14T09:16:17 2011-03-14T09:16:18 2011-03-14T10:58:31 2011-03-14T10:58:31 2011-03-14T10:58:32 2011-03-14T11:32:45 2011-03-14T12:47:31 2011-03-14T12:47:33 2011-03-15T09:22:07
OPERATION purge-history uninstall uninstall set-property update-publisher set-property refresh-publishers install rebuild-image-catalogs uninstall refresh-publishers rebuild-image-catalogs install
CLIENT pkg pkg pkg pkg pkg pkg pkg pkg pkg pkg updatemanager updatemanager pkg
OUTCOME Succeeded Succeeded Succeeded Succeeded Succeeded Succeeded Succeeded Succeeded Succeeded Succeeded Succeeded Succeeded Succeeded
Perhaps even more useful is the output provided with the -l option, which reports what changes were made, whether the changes succeeded, which user made the changes, when the changes were made, which command was used, and details about the starting and ending states. For example, the following excerpt shows that user jdoe ran the pkg install gcc -3 command, which successfully installed four packages for the GNU compiler: Operation: install Outcome: Succeeded Client: pkg Version: 052adf36c3f4 User: jdoe (101) Start Time: 2011-03-16T09:22:07 End Time: 2011-03-16T09:23:41 Command: /usr/bin/pkg install gcc-3 Start State: Solver: [ Variables: 887 Clauses: 6874 Iterations: 1 State: Succeeded] Timings: [phase 1: 0.577, phase 2: 0.116, phase 3: 0.256, phase 4: 0.000, phase 5: 0.000, phase 6: 0.000, phase 7: 0.019, phase 8: 1.258, phase 9: 0.000, phase 10: 0.781, phase 11: 0.028, phase 12: 0.141] Maintained incorporations: pkg://solaris/consolidation/gfx/gfx-incorporation@0.5.11,5.11-0.151.0.1:20101105T053408Z . .
. pkg://solaris/consolidation/osnet/osnet-incorporation@0.5.11,5.11-0.151.0.1:20101104T230646Z Package version changes: End State: None -> pkg://solaris/developer/gnu-binutils@2.19,5.11-0.151.0.1: 20101105T053803Z None -> pkg://solaris/developer/library/lint@0.5.11,5.11-0.151.0.1: 20101104T231349Z None -> pkg://solaris/developer/gcc-3@3.4.3,5.11-0.151.0.1:20101105T053751Z None -> pkg://solaris/system/header@0.5.11,5.11-0.151.0.1:20101105T002136Z XML records for pkg operations are stored in /var/pkg/history, which the pkg history command uses to compose its output. The command pkg purge-history wipes out these records, so use it with caution, because this history can be valuable when troubleshooting.
How Might I Use Update Histories to Troubleshoot?
Suppose you take a day off and, upon returning, users report problems with a server. Examining the systems package history for installations or updates might be a place to start. Suppose the history indicates that another system administrator performed a package installation while you were gone, which is evident in the third line of the following history excerpt: 2011-03-14T12:47:31 refresh-publishers 2011-03-14T12:47:33 rebuild-image-catalogs 2011-03-16T09:22:07 install updatemanager updatemanager pkg Succeeded Succeeded Succeeded
If further investigation confirms this install is the root cause, one possible corrective action is to revert to a previous BE until you can resolve the issue. Using the installs time stamp, you can look for a BE snapshot that predates the installation, and revert back to the earlier snapshot: # beadm create -e SLIM@zfs-auto-snap_frequent-2011-03-15-06h59 BEpre317 # beadm activate BEpre317 # reboot
Final Thoughts
In summary, Oracle Solaris 11 Express supplies new ways to help administrators cope with human errors, including their own. On desktops, enable Time Slider services and automatic snapshots of user directories (or the full /export/home file system). On servers, always create a new BE before performing an update, and optionally set up periodic snapshots for the current BE. Oracle Solaris 11 Express provides built-in safety nets, so best practice, of course, is to use them.
Revision 1.0, 05/06/2011
Vous aimerez peut-être aussi
- IBM Rational ClearcaseDocument7 pagesIBM Rational Clearcaseprem_09Pas encore d'évaluation
- SCORCHDocument19 pagesSCORCHrinku kumar vermaPas encore d'évaluation
- About Peoplesoft Feature PackDocument15 pagesAbout Peoplesoft Feature PackmanedeepPas encore d'évaluation
- Toadxpert Installation: Development Workbench - OracleDocument7 pagesToadxpert Installation: Development Workbench - Oraclevinai.20Pas encore d'évaluation
- INSTALLATION TITLEDocument15 pagesINSTALLATION TITLEDimaMuchiPas encore d'évaluation
- Installation: Duplicati ComponentsDocument15 pagesInstallation: Duplicati ComponentsDimaMuchiPas encore d'évaluation
- LPI Exam 201 Prep:: System Customization and AutomationDocument11 pagesLPI Exam 201 Prep:: System Customization and AutomationSrinivas KumarPas encore d'évaluation
- A Challenge Called Boot Time - WitekioDocument5 pagesA Challenge Called Boot Time - Witekiomrme44Pas encore d'évaluation
- Cloning Oracle Applications EnvironmentsDocument8 pagesCloning Oracle Applications Environmentsandysusilook@yahoo.comPas encore d'évaluation
- FDMEE SAP BW Adapter Installation and Configuration Readme v1.0Document9 pagesFDMEE SAP BW Adapter Installation and Configuration Readme v1.0Sathya NarayananPas encore d'évaluation
- Quick guide to Oracle Enterprise Manager (OEM) and alternativesDocument6 pagesQuick guide to Oracle Enterprise Manager (OEM) and alternativesnsliskovPas encore d'évaluation
- Server Load Balancing ExplainedDocument18 pagesServer Load Balancing ExplainedPhillipPas encore d'évaluation
- SCOM - The Cumulative Update 5Document19 pagesSCOM - The Cumulative Update 5Samee ChougulePas encore d'évaluation
- Notes On Time MachineDocument2 pagesNotes On Time MachineRussell CamposPas encore d'évaluation
- Updating Exadata Database Server SoftwareDocument15 pagesUpdating Exadata Database Server SoftwareΒαγγέλης ΟικονομοπουλοςPas encore d'évaluation
- Db2 DBA Check ListDocument20 pagesDb2 DBA Check ListSarath RamineniPas encore d'évaluation
- Como Iniciar, Detener y Reiniciar Trabajos CRONDocument11 pagesComo Iniciar, Detener y Reiniciar Trabajos CRONIvan OjedaPas encore d'évaluation
- Understanding Struts Framework Basics and Building a Simple Demo ApplicationDocument16 pagesUnderstanding Struts Framework Basics and Building a Simple Demo ApplicationrajivdhoundiyalPas encore d'évaluation
- Installing Oracle Database 11gR2 on Windows 7Document4 pagesInstalling Oracle Database 11gR2 on Windows 7Anonymous 8RhRm6Eo7hPas encore d'évaluation
- Installing The Common Array Manager SoftwareDocument31 pagesInstalling The Common Array Manager SoftwareBruce LeePas encore d'évaluation
- Checkpoint Restart V2.1Document22 pagesCheckpoint Restart V2.1Vineet Prakash100% (1)
- Activiti 5.9 User Guide: Table of ContentsDocument211 pagesActiviti 5.9 User Guide: Table of ContentsMaya Irawati SalehPas encore d'évaluation
- Users GuideDocument8 pagesUsers GuideddddkkkkPas encore d'évaluation
- DeployStudio Guide: Create and Deploy Mac and Windows ImagesDocument108 pagesDeployStudio Guide: Create and Deploy Mac and Windows ImagesOscar Pezoa S.Pas encore d'évaluation
- Snowflake Hands-On Lab GuideDocument58 pagesSnowflake Hands-On Lab GuideRudransh Sharma50% (4)
- XPages Extension Library DocumentationDocument85 pagesXPages Extension Library DocumentationMazen KasamaniPas encore d'évaluation
- Web LogicDocument36 pagesWeb LogicChiranjeeviChPas encore d'évaluation
- XD - Windows 7 Optimization GuideDocument9 pagesXD - Windows 7 Optimization GuideCharPas encore d'évaluation
- 10gR2 Sles9 InstallDocument11 pages10gR2 Sles9 InstalloraclebooksPas encore d'évaluation
- Database Snapshot: Read-Only View for ReportingDocument8 pagesDatabase Snapshot: Read-Only View for ReportingRadha RamanPas encore d'évaluation
- Oracle Background ProcessesDocument3 pagesOracle Background ProcessesSatya RanimekalaPas encore d'évaluation
- Configure Multiple Work Repositories in ODIDocument4 pagesConfigure Multiple Work Repositories in ODIManohar ReddyPas encore d'évaluation
- Extract Essbase Outline To SQL DatabaseDocument21 pagesExtract Essbase Outline To SQL Databasehoola81Pas encore d'évaluation
- Rapidly clone Oracle Applications environments in less than 40 stepsDocument7 pagesRapidly clone Oracle Applications environments in less than 40 stepssolodbaPas encore d'évaluation
- Angular 2 CLIDocument2 pagesAngular 2 CLIBlackmorthPas encore d'évaluation
- Oracle APPS DBA QuestionsDocument16 pagesOracle APPS DBA Questionsyasit10Pas encore d'évaluation
- Discovering AmsterdamDocument632 pagesDiscovering AmsterdamivesomthingtosayPas encore d'évaluation
- E Commerce SetupDocument23 pagesE Commerce SetupalperPas encore d'évaluation
- Docker images on a diet: optimize size with Alpine LinuxDocument17 pagesDocker images on a diet: optimize size with Alpine LinuxShirouitPas encore d'évaluation
- B.SC .IT Important DatesDocument17 pagesB.SC .IT Important DatesSafaPas encore d'évaluation
- Two Small Experiences Using SQL Server Database Snapshots in A SAP Landscape - Running SAP Applications On SQL ServerDocument2 pagesTwo Small Experiences Using SQL Server Database Snapshots in A SAP Landscape - Running SAP Applications On SQL ServervertchoPas encore d'évaluation
- SOA Suite 11 Hands-On Workshop VM Intro / Demo / Deployment: Oracle®Document35 pagesSOA Suite 11 Hands-On Workshop VM Intro / Demo / Deployment: Oracle®blinking02Pas encore d'évaluation
- VoyagerDocument18 pagesVoyagermatthew fernandezPas encore d'évaluation
- RENP1Document6 pagesRENP1Paone FalconPas encore d'évaluation
- Oracle 10g New Features For Administrators: Installation, Server Configuration, and Database UpgradesDocument38 pagesOracle 10g New Features For Administrators: Installation, Server Configuration, and Database UpgradesPraveen SandaPas encore d'évaluation
- Mastering Informatica Log FilesDocument20 pagesMastering Informatica Log FilesAmit Sharma100% (1)
- SpringBoot Interview QuestionsDocument2 pagesSpringBoot Interview QuestionsDeepthi ChinnuPas encore d'évaluation
- Spring TutorialDocument25 pagesSpring TutorialjssoftPas encore d'évaluation
- EBS 12.2 Online Patching and Dual File SystemDocument64 pagesEBS 12.2 Online Patching and Dual File Systemsanthosh santyPas encore d'évaluation
- Cloud Computing Lab 3Document12 pagesCloud Computing Lab 3Yen-Kai ChengPas encore d'évaluation
- Restore Your Linux System To Earlier Date With Timeshift: InstallationDocument5 pagesRestore Your Linux System To Earlier Date With Timeshift: InstallationAll about ARTPas encore d'évaluation
- TFS Main ConceptsDocument7 pagesTFS Main ConceptspatriciachfPas encore d'évaluation
- Tibco - Tibco BW Faq'sDocument6 pagesTibco - Tibco BW Faq'sMotuBahiPas encore d'évaluation
- Temenos AutomicDocument46 pagesTemenos Automicthecoinmaniac hodl100% (1)
- The Mac Terminal Reference and Scripting PrimerD'EverandThe Mac Terminal Reference and Scripting PrimerÉvaluation : 4.5 sur 5 étoiles4.5/5 (3)
- Practical Play Framework: Focus on what is really importantD'EverandPractical Play Framework: Focus on what is really importantPas encore d'évaluation
- Region Memo CLMD 144 Regional Reading Exhibit 2019Document9 pagesRegion Memo CLMD 144 Regional Reading Exhibit 2019Binibini At GuroPas encore d'évaluation
- The Learner CentredDocument3 pagesThe Learner CentredBerr WalidPas encore d'évaluation
- English Essay WritingDocument13 pagesEnglish Essay WritingRosanna BellaubiPas encore d'évaluation
- Student Affairs ReportDocument17 pagesStudent Affairs ReportCalu MorgadoPas encore d'évaluation
- Occupation Description AlphabeticalDocument24 pagesOccupation Description AlphabeticalOvidiu CiobanuPas encore d'évaluation
- Importance of Case Studies in MGMT Edu (Kanik Gupta)Document2 pagesImportance of Case Studies in MGMT Edu (Kanik Gupta)Kanik GuptaPas encore d'évaluation
- HISTORY of Abnormal PsychologyDocument12 pagesHISTORY of Abnormal PsychologyDaisy AllenPas encore d'évaluation
- Communicating EffectivelyDocument3 pagesCommunicating EffectivelyHanna Vin JuezanPas encore d'évaluation
- Building Your Dream Canadian 10th Edition Good Solutions ManualDocument28 pagesBuilding Your Dream Canadian 10th Edition Good Solutions ManualAngelaKnapptndrj100% (16)
- Interprofessional Health Care TeamsDocument3 pagesInterprofessional Health Care TeamsLidya MaryaniPas encore d'évaluation
- K K K K K K K: K K K KDocument2 pagesK K K K K K K: K K K KZenith Joy JuanPas encore d'évaluation
- Class 11 P T - Iii QP 24.01.2022Document1 pageClass 11 P T - Iii QP 24.01.2022Sukanya PaulPas encore d'évaluation
- Syllabus Pattern 7Document1 pageSyllabus Pattern 7Premta KumariPas encore d'évaluation
- Interpersonal Communication in Older Adulthood - Interdisciplinary Theory and Research 1994, SAGEDocument281 pagesInterpersonal Communication in Older Adulthood - Interdisciplinary Theory and Research 1994, SAGERubén JacobPas encore d'évaluation
- Project Monitoring and Controlling AssignmentDocument3 pagesProject Monitoring and Controlling AssignmenthammadPas encore d'évaluation
- Edld 5315 Literature ReviewDocument12 pagesEdld 5315 Literature Reviewapi-554863468Pas encore d'évaluation
- Newton-Raphson Power-Flow Analysis Including Induction Motor LoadsDocument6 pagesNewton-Raphson Power-Flow Analysis Including Induction Motor LoadsthavaselvanPas encore d'évaluation
- Edu 693 Portfolio Project Iain Fotheringham Section 3Document46 pagesEdu 693 Portfolio Project Iain Fotheringham Section 3api-302484142Pas encore d'évaluation
- On Being HumanDocument96 pagesOn Being HumanJohn Everett100% (1)
- Comprehensive Dental Management of Children With Henoch-Schonlein Purpura-Vera YulinaDocument22 pagesComprehensive Dental Management of Children With Henoch-Schonlein Purpura-Vera YulinaShinta Dewi NPas encore d'évaluation
- CHAPTER 2: Data Collection and Basic Concepts in Sampling DesignDocument14 pagesCHAPTER 2: Data Collection and Basic Concepts in Sampling DesignDominique Anne BenozaPas encore d'évaluation
- Parents Magazine Fall 2012Document36 pagesParents Magazine Fall 2012cindy.callahanPas encore d'évaluation
- National Cadet Corps: Developing Youth Leadership Through ServiceDocument41 pagesNational Cadet Corps: Developing Youth Leadership Through ServiceRohit SharmaPas encore d'évaluation
- B SC Radiology Imaging Technology Upto 5th Sem Batch 2021Document90 pagesB SC Radiology Imaging Technology Upto 5th Sem Batch 2021radeem341Pas encore d'évaluation
- Control of Sales ForceDocument28 pagesControl of Sales ForceswanandrajputPas encore d'évaluation
- Teaorg ReviewerDocument5 pagesTeaorg ReviewerAlfonso Jr QuindozaPas encore d'évaluation
- ACTG 381 Syllabus (Fall 2019) Elena Redko Portland State University Intermediate Financial Accounting and Reporting IDocument11 pagesACTG 381 Syllabus (Fall 2019) Elena Redko Portland State University Intermediate Financial Accounting and Reporting IHardly0% (1)
- The Science of Human Movement, Part 2Document7 pagesThe Science of Human Movement, Part 2あかさ あかPas encore d'évaluation
- Human Flourishing and the Role of ScienceDocument3 pagesHuman Flourishing and the Role of ScienceThom Steve Ty100% (1)
- Job Recommendation System Using Ensemble Filtering MethodDocument5 pagesJob Recommendation System Using Ensemble Filtering MethodPREET GADAPas encore d'évaluation