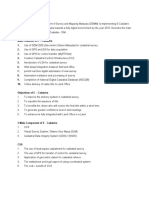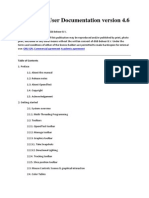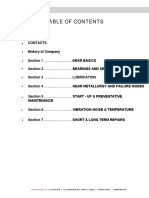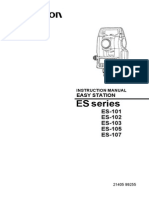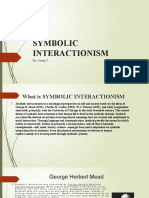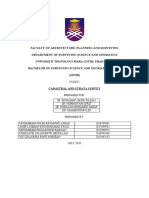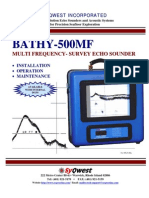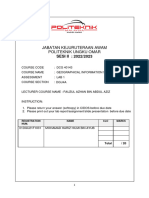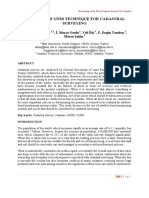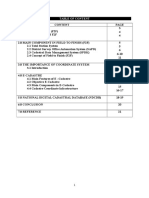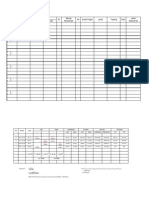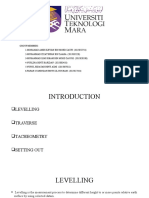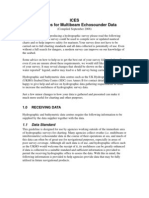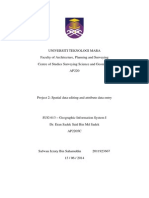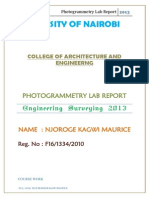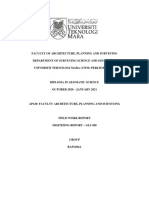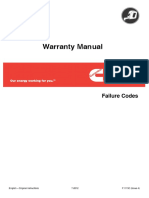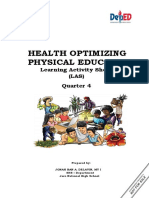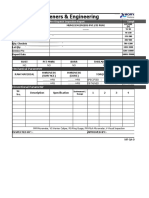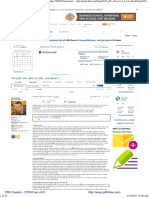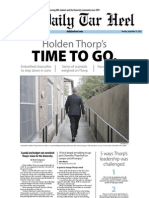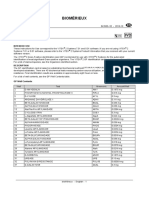Académique Documents
Professionnel Documents
Culture Documents
eGLMS Module V7
Transféré par
Asraf SyukCopyright
Formats disponibles
Partager ce document
Partager ou intégrer le document
Avez-vous trouvé ce document utile ?
Ce contenu est-il inapproprié ?
Signaler ce documentDroits d'auteur :
Formats disponibles
eGLMS Module V7
Transféré par
Asraf SyukDroits d'auteur :
Formats disponibles
eGLMS Module
Version
7.0
Jabatan Ukur dan Pemetaan Malaysia (JUPEM)
eGLMS Module User Guide
eGLMS Module
User Manual
eGLMS Module
Table of Contents
1. 2. INTRODUCTION .......................................................................................................................... 6 OVERALL..................................................................................................................................... 9 2.1. 2.1.1. 2.1.2. 2.1.3. 2.2. 2.2.1. 2.2.2. 2.2.3. 2.2.4. 2.2.5. 2.2.6. 2.2.7. 2.2.8. 2.2.9. 2.2.10. 2.2.11. 2.3. 2.3.1. 2.3.2. 2.3.3. 2.4. 3. LABELER ........................................................................................................................ 11 Label Bdy Object ............................................................................................................ 11 Label Stn Object ............................................................................................................. 12 Label Lot Object ............................................................................................................. 14 SEARCH TOOLS ............................................................................................................... 15 PU Search ........................................................................................................................ 15 IndexMap Search ............................................................................................................ 17 Hidro ............................................................................................................................... 18 Jalan ................................................................................................................................ 19 TownKg Search ............................................................................................................... 20 ADMBdy Search .............................................................................................................. 21 Bangunan Search ............................................................................................................ 22 QT Search ........................................................................................................................ 23 NDCDB Search ................................................................................................................. 24 Warta ......................................................................................................................... 26 Coordinate ................................................................................................................. 29 RASTER REGISTRATION TOOL ............................................................................................ 31 Open Raster File .............................................................................................................. 31 Projection ........................................................................................................................ 34 Add Point ........................................................................................................................ 34 CAD TOOLS ................................................................................................................... 37
EADMBDY ................................................................................................................................ 48 3.1. 3.2. 3.3. 3.3.1. 3.3.1.1. 3.3.1.2. 3.3.2. 3.3.2.1. 3.3.3. 3.3.4. NEW JOB ...................................................................................................................... 48 OPEN INCOMPLETE JOB .................................................................................................... 53 DATA EDITING ................................................................................................................ 54 Create New Record ......................................................................................................... 54 By Polygon Tool .......................................................................................................... 54 By CAD Tools .............................................................................................................. 56 Object Editing ................................................................................................................. 58 Split Function ............................................................................................................. 58 Edit Information .............................................................................................................. 60 Delete object ................................................................................................................... 62
1
eGLMS Module
3.4. 3.4.1. 3.5. 3.6. 3.6.1. 3.6.2. 3.6.2.1. 3.6.2.2. 3.6.3. 3.6.4. 3.7. 3.8. 3.9. 4.
COMMIT JOB INTO DATABASE ........................................................................................... 64 Lot Annotation ................................................................................................................ 65 LOT ANNOTATION ........................................................................................................... 68 MODIFY ORACLE DATA .................................................................................................... 71 Set Editing Layer ............................................................................................................. 71 Modify Graphical Object ................................................................................................. 74 Move Node ................................................................................................................. 76 Add Node ................................................................................................................... 77 Modify Attribute ............................................................................................................. 78 Delete Object From Database ......................................................................................... 81 DETECT PA FOR ANNOTATION ........................................................................................... 82 VIEW HISTORY RECORD.................................................................................................... 85 REOPEN WORKSPACE ...................................................................................................... 86
EJALAN ..................................................................................................................................... 88 4.1. 4.2. 4.3. 4.3.1. 4.3.2. 4.3.3. 4.3.4. 4.3.5. 4.3.6. 4.4. 4.5. 4.6. 4.6.1. 4.6.1.1. 4.6.1.2. 4.6.2. 4.6.3. 4.7. 4.8. NEW JOB ...................................................................................................................... 88 OPEN INCOMPLETE JOB .................................................................................................... 91 DATA EDITING ................................................................................................................ 92 Create New Record ......................................................................................................... 93 Import from Topo File ..................................................................................................... 95 Import from AutoCAD File ............................................................................................... 98 Copy Object into Working Table ................................................................................... 100 Edit Information ............................................................................................................ 101 Delete Object ................................................................................................................ 103 COMMIT JOB INTO DATABASE ......................................................................................... 104 THEMATIC MAP............................................................................................................ 105 MODIFY ORACLE DATA .................................................................................................. 107 Modify Graphical Object ............................................................................................... 108 Move Node ............................................................................................................... 109 Add Node ................................................................................................................. 109 Modify Attribute ........................................................................................................... 110 Delete Object From Database ....................................................................................... 112 VIEW HISTORY RECORD.................................................................................................. 113 REOPEN WORKSPACE .................................................................................................... 115
5.
ETOWNKG .............................................................................................................................. 117 5.1. 5.2. NEW JOB .................................................................................................................... 117 DATA EDITING .............................................................................................................. 119
2
eGLMS Module
5.2.1. 5.2.2. 5.2.3. 5.2.4. 5.2.5. 5.3. 5.4. 5.5. 5.5.1. 5.5.2. 5.5.3. 5.6. 5.7. 5.8. 6.
Create New Record ....................................................................................................... 120 Import from AutoCAD File ............................................................................................. 121 Copy Object into Working Table ................................................................................... 123 Edit Information ............................................................................................................ 124 Delete Object ................................................................................................................ 125 COMMIT JOB INTO DATABASE ......................................................................................... 126 THEMATIC MAP............................................................................................................ 127 MODIFY ORACLE OBJECT................................................................................................ 129 Modify Graphical Object ............................................................................................... 130 Modify Attribute ........................................................................................................... 132 Delete Object From Database ....................................................................................... 133 SEARCH BY COORDINATE ................................................................................................ 135 VIEW HISTORY RECORD.................................................................................................. 136 REOPEN WORKSPACE .................................................................................................... 138
EHIDRO .................................................................................................................................. 139 6.1. 6.2. 6.3. 6.3.1. 6.3.2. 6.3.3. 6.3.4. 6.3.5. 6.3.6. 6.4. 6.5. 6.6. 6.6.1. 6.6.1.1. 6.6.1.2. 6.6.2. 6.6.3. 6.7. 6.8. NEW JOB .................................................................................................................... 139 OPEN INCOMPLETE JOB .................................................................................................. 142 DATA EDITING .............................................................................................................. 143 Create New Record ....................................................................................................... 143 Import from Topo File ................................................................................................... 145 Import from AutoCAD File ............................................................................................. 147 Copy Object into Working Table ................................................................................... 149 Edit Information ............................................................................................................ 150 Delete Object ................................................................................................................ 151 COMMIT JOB INTO DATABASE ......................................................................................... 153 THEMATIC MAP............................................................................................................ 155 MODIFY ORACLE DATA .................................................................................................. 157 Modify Graphical Object ............................................................................................... 157 Move Node ............................................................................................................... 158 Add Node ................................................................................................................. 159 Modify Attribute ........................................................................................................... 160 Delete Object From Database ....................................................................................... 161 VIEW HISTORY RECORD.................................................................................................. 163 REOPEN WORKSPACE .................................................................................................... 165
7.
EBANGUNAN .......................................................................................................................... 166 7.1. NEW JOB .................................................................................................................... 166
3
eGLMS Module
7.2. 7.3. 7.3.1. 7.3.2. 7.3.3. 7.3.4. 7.3.5. 7.4. 7.5. 7.6. 7.6.1. 7.6.1.1. 7.6.1.2. 7.6.2. 7.6.3. 7.7. 7.8. 8.
OPEN INCOMPLETE JOB .................................................................................................. 169 DATA EDITING .............................................................................................................. 170 Create New Record ....................................................................................................... 171 Import from Topo File ................................................................................................... 172 Copy Object into Working Table ................................................................................... 174 Edit Information ............................................................................................................ 176 Delete Object ................................................................................................................ 177 COMMIT JOB INTO DATABASE ......................................................................................... 178 THEMATIC MAP............................................................................................................ 179 MODIFY ORACLE DATA .................................................................................................. 182 Modify Graphical Object ............................................................................................... 182 Move Node ............................................................................................................... 183 Add Node ................................................................................................................. 184 Modify Attribute ........................................................................................................... 185 Delete Object From Database ....................................................................................... 187 VIEW HISTORY RECORD.................................................................................................. 189 REOPEN WORKSPACE .................................................................................................... 191
EWARTA ................................................................................................................................. 192 8.1. 8.1.1. 8.1.2. 8.2. 8.2.1. 8.2.2. 8.3. 8.4. 8.4.1. 8.4.2. 8.5. 8.5.1. 8.5.2. 8.5.3. 8.5.4. 8.6. 8.7. 8.8. 8.9. START JOB ................................................................................................................... 192 Capture New Warta Job ................................................................................................ 192 Capture Existing Warta Plan ......................................................................................... 195 NEW JOB .................................................................................................................... 196 Create New Job ............................................................................................................. 196 Search Job Location ...................................................................................................... 199 OPEN INCOMPLETE JOB .................................................................................................. 201 DATA EDITING .............................................................................................................. 203 Copy Lot from Existing NDCDB ...................................................................................... 203 Digitizing ....................................................................................................................... 204 DATA EDITING .............................................................................................................. 207 Graphical- Split Object (Revoke) ................................................................................... 207 Graphical Add More Lot ............................................................................................. 210 Attribute ....................................................................................................................... 212 Delete object ................................................................................................................. 213 COMMIT JOB INTO DATABASE ......................................................................................... 214 THEMATIC MAP............................................................................................................ 216 VIEW HISTORY RECORD.................................................................................................. 216 REOPEN WORKSPACE .................................................................................................... 218
4
eGLMS Module
9.
EGRID ..................................................................................................................................... 219 9.1. 9.2. 9.2.1. 9.2.2. 9.3. 9.3.1. 9.3.2. NEW JOB .................................................................................................................... 219 CREATE NEW GRID........................................................................................................ 220 Create New Record ....................................................................................................... 220 Divide From Existing Grid .............................................................................................. 222 DATA EDITING .............................................................................................................. 224 Attribute Editing ........................................................................................................... 224 Delete Existing Record .................................................................................................. 225
eGLMS Module
Chapter
1
1.Introduction
eGLMS is developed to produce an application which is able to create, capture and maintain the following eGLMS layers in Oracle Spatial: I. 3rd Class Layers a. Lot b. Bdy c. PA II. III. IV. Connection Line Jalan Town/Kampung
In addition, under Surat Pekelilng KPUP Bil. 2/2004, the respective state JUPEM have also made use of GLMSs MapInfo GIS Map engine to capture additional Layers in order to enhance PDUK usage with value added data. These layers are: I. Administrative Boundaries (eAdmBdy) a. Admbdy_Daerah b. Admbdy_Mukim c. Admbdy_Seksyen II. Warta a. Kaw_Berwarta b. Rez_Bukit c. Rez_Hutan d. Rez_Orang_Asli e. FELDA f. FELCRA
g. RISDA h. Rez_Melayu i. Tadahan
6
eGLMS Module
j.
Rev_Tnh_Bukit
k. Warta_Pelbagai l. Hidrografi
m. Warta_PTG n. Kaw_Larangan o. Taman_Negara p. Warta_Jalan q. SPR
III.
eGrid a. IndexMap b. IndexMap4Chain c. IndexMap2Chain d. IndexMap1Chain
IV.
eHidro a. Hidrography
V.
eBangunan a. Bangunan
In order to maintain and populate the above layers, the proposed eGLMS shall consist of the following modules: I. II. III. IV. V. VI. VII. eJalan eTownKg eAdmBdy eWarta eBangunan eGrid eHidro
eGLMS Module
eGLMS Module
Chapter
2
2.Overall
eGLMS window will be presented as below.
eGLMS Module
Application Button
Button
Description Create New Job Open Incomplete Job Edit Information Save Into Oracle Edit Oracle Object Generate PA List for Annotation Reshape Add Node Edit Oracle Attributes Thematic map Re-Open Workspace CAD Tool Featurize Load Raster Search Point by Coordinate Add Point Edit Information Create Grid Divide Grid Edit Grid Commit View History Record Check Out
10
eGLMS Module
Check In Label Lot Object Label Bdy Object Label Stn Object Search Tools
2.1. Labeler 2.1.1.Label Bdy Object
The function of this button is to generate label on boundary object of a selected layer.
Below are the settings for boundary object label: Font Size - Set the font size to be display for the label text Font Color - Set the color for the label text Position Set the display at the Center, Left or Right of the boundary Enable Interactive - This will enable/disable certain layer check box Remove label from unchecked Layer - The label will be remove automatically from the map when all the layer check box be un-tick Operational layers will be shown under column Layer with attributes such as Bearing and Distance. User has to tick on the check box in order to label the by the selected attribute.
Click on Clear button to uncheck every check box. Click on OK button to label the selected layer with the chosen attribute. Click on Close button to terminate the labeling window.
11
eGLMS Module
The labels will be displayed as below :
Once user clicks on the OK button, boundary object will be label with the chosen attribute as showed above.
2.1.2.Label Stn Object
The function of this button is to generate label on stone object of a selected layer.
Below are few settings for stone object label: Font Size - Choose the pre-defined font size to be display for the label text Font Color - Choose the color for the label text
12
eGLMS Module
Position - Choose either display at the Center, Left or Right of the stone Enable Interactive - This will enable/disable certain layer check box Remove label from unchecked Layer - The label will be remove automatically from the map when all the layer check box be un-tick
Click on Clear button to uncheck every check box. Click on OK button to label the selected layer with the chosen attribute. Click on Close button to terminate the labeling window.
Stn will be labeled as below :
Once user clicks on the OK button, stone object will be label with the chosen attribute as showed above.
13
eGLMS Module
2.1.3.Label Lot Object
The function of this button is to generate label on Lot object of a selected layer. Below are few settings for lot object label: Font Size - Choose the pre-defined font size to be display for the label text Font Color - Choose the color for the label text Position - Choose either display at the Center, Left or Right of the lot Enable Interactive - This will enable/disable certain layer check box Remove label from unchecked Layer - The label will be remove automatically from the map when all the layer check box be un-tick Click on Clear button to uncheck every check box. Click on OK button to label the selected layer with the chosen attribute. Click on Close button to terminate the labeling window.
The Lot label will appear as below :
After user clicks OK button at the labeling window, the label will be place on each lot like the screen shown above.
14
eGLMS Module
2.2. Search Tools
Click on Search Tools creteria Admin Boundary Bangunan QT Hidro IndexMap PU Jalan TownKg NDCDB Warta Strata button. User can perform Search based of below
2.2.1.PU Search
Figure 2.2.1: PU search window
15
eGLMS Module
Click on the PU tab to activate this search function. User may choose to search by either: UPI No PU No. Pejabat Tanah No Fail Ukur No SKL and No Syit Piawai.
Notice the column named Layer; user may click on the column to obtain a drop down list of layers if there is any. This column indicates the layer which user will make their search from. Click on the OK button to begin the search process; or Click on the Cancel button to close the search dialog box.
Note: Among the search criteria available, user does need not necessary to fill in every column in order to perform the search. User need to insert only 1 criterion, before the click on the OK button to begin the search process.
16
eGLMS Module
2.2.2.IndexMap Search
Figure 2.2.2: Index Map search window
Click on the Index Map tab to activate this search function. User need to key in the No Peta as the search criteria to begin the search process. Notice the column named Layer; user may click on the column to obtain a drop down list of layers if there is any.
This column indicates the layer which user will make their search from. Click on the OK button to begin the search process; or Click on the Cancel button to close the search dialog box.
17
eGLMS Module
2.2.3.Hidro
Figure 2.2.3: Hidro search window
Click on the Hidro tab to activate this search function. User may choose to search by: Kategori Hidro No. Hidro Nama
Notice the column named Layer; user may click on the column to obtain a drop down list of layers if there is any. This column indicates the layer which user will make their search from. Click on the OK button to begin the search process; or Click on the Cancel button to close the search dialog box.
18
eGLMS Module
2.2.4.Jalan
Figure 2.2.4: Jalan search window
Click on the Jalan tab to activate this search function. User may choose to search by: Kategori Jalan Nama
Notice the column named Layer; user may click on the column to obtain a drop down list of layers if there is any.
This column indicates the layer which user will make their search from. Click on the OK button to begin the search process; or Click on the Cancel button to close the search dialog box.
19
eGLMS Module
2.2.5.TownKg Search
Figure 2.2.5: TownKg search window
Click on the TownKg tab to activate this search function. User may choose to search by: Kategori TownKg Nama
Notice the column named Layer; user may click on the column to obtain a drop down list of layers if there is any.
This column indicates the layer which user will make their search from. Click on the OK button to begin the search process; or Click on the Cancel button to close the search dialog box.
20
eGLMS Module
2.2.6.ADMBdy Search
Figure 2.2.6: ADMBdy search window
Click on the ADMBdy tab to activate this search function. User need to key in the UPI as the search criteria to begin the search process. Notice the column named Layer; user may click on the column to obtain a drop down list of layers if there is any.
This column indicates the layer which user will make their search from. Click on the OK button to begin the search process; or Click on the Cancel button to close the search dialog box.
21
eGLMS Module
2.2.7.Bangunan Search
Figure 2.2.7: Bangunan search window
Click on the Bangunan tab to activate this search function. User may choose to search by: Skim No Nama Lain Bangunan
Notice the column named Layer; user may click on the column to obtain a drop down list of layers if there is any. This column indicates the layer which user will make their search from. Click on the OK button to begin the search process; or Click on the Cancel button to close the search dialog box.
22
eGLMS Module
2.2.8.QT Search
Figure 2.2.8: QT search window
Click on the QT tab to activate this search function. User need to key in the ID_Hakmilik as the search criteria to begin the search process. Notice the column named Layer; user may click on the column to obtain a drop down list of layers if there is any.
This column indicates the layer which user will make their search from. Click on the OK button to begin the search process; or Click on the Cancel button to close the search dialog box. .
23
eGLMS Module
2.2.9.NDCDB Search
Figure 2.2.9: NDCDB search window
Click on the NDCDB tab to activate this search function. User may choose to search by: UPI PA Kod Kegunaan Tanah No Pejabat Tanah No Fail Ukur
Notice the column named Layer; user may click on the column to obtain a drop down list of layers if there is any. This column indicates the layer which user will make their search from. Click on the OK button to begin the search process; or Click on the Cancel button to close the search dialog box.
24
eGLMS Module
Click on the Layer dropdown list to NDCDB_Plan, therefore, User may choose to search by: PA No Syit Piawai Pengukur IC Diukur Oleh
25
eGLMS Module
2.2.10.
Warta
Figure 2.2.10: Warta search window
Click on the Warta tab to activate this search function. User may choose to search by: Kelas Jalan Nama Jalan
Notice the column named Layer; user may click on the column to obtain a drop down list of layers if there is any. This column indicates the layer which user will make their search from. Click on the OK button to begin the search process; or Click on the Cancel button to close the search dialog box.
26
eGLMS Module
User may select from the Layer dropdown list to change from Warta_Jalan to Warta_KWS_Lot. Therefore, user may search by: No PW No Warta.
User may select from the Layer dropdown list to change from Warta_KWS_Lot to. Warta_Pelbagai Therefore, user may search by: No PW No Warta Nama No Fail Ukur Kod_JenisWarta
27
eGLMS Module
User may select from the Layer dropdown list to change from Warta_Pelbagai to SPR. Therefore, user may search by: No Warta Nama Kawasan
28
eGLMS Module
2.2.11.
Coordinate
Figure 2.2.11-1: Coordinate search window
Click on the following tool button to activate the Search Point by Coordinate function. Once the function has been activated, the dialog box as below will be display:
Figure 2.2.11-2: Coordinate search window
Click on the Cassini Soldner or Longitude/Latitude WGS84 tab to perform search using coordinate in Cassini Soldner projection or coordinate in Longitude/Latitude WGS84 projection.
29
eGLMS Module
Click on the OK button to begin the search process; or Click on the Cancel button to close the search dialog box
Figure 2.2.11-2: Mapper moves to the designated location.
System will zoom and center at the coordinate key in by user.
30
eGLMS Module
2.3. Raster Registration Tool
User need to click on the Raster Registration button to activate the Raster Registration dialog box.
2.3.1. Open Raster File
Click on the Add button to browse for the raster file for raster registration purposes. Click on the Delete button to delete the added raster file Click on the Open button to register the selected raster plan. Click on the Cancel button to cancel the raster registration process. User need to click on the Add button to open the raster file.
31
eGLMS Module
After user click onto the Add button, an Open dialog as above will be displayed. User need to browse to the desired raster file; click on the Open button to include the raster file into the raster file listing as below.
32
eGLMS Module
Then, select the raster file from the Raster Registration listing and click on the Open button. An Image Registration window will be prompt out and user are required to register the raster file.
33
eGLMS Module
2.3.2. Projection
By Default, system will present the projection to Cassini-Soldner System (GDM2000). However, user may change the projection by clicking on to the Projection button; a dialog box Choose Projection will be prompt. User may select the respective projection from the dialog box, click on the OK button to continue.
2.3.3. Add Point
First of all, user has to select the first point as guided by the Red 1 below, and then, follow by clicking a point on the raster image as guided in Red 2. After click the point on the raster image, the Edit Control Point window will be prompted. User either can edit the point by manually key in the distance figure, or skip it without change anything and click OK (Red 3) to proceed to the next point and so on.
34
eGLMS Module
The above 3 steps (Red 1, 2, 3) need to do repeatedly until user gets 4 points.
Nota From the Image Registration dialog box, where there will be a column named Error (pixels). Error (Pixels) will indicate the accuracy of the registered raster. The Error Pixels can range from 0-999. The lesser of the error pixel point equal to the greater of accuracy for the registered raster.
35
eGLMS Module
PT 2 PT 1
PT PT 4 3
After user has done with the 4 points, click on the OK button to place the raster file onto the Map.
36
eGLMS Module
2.4. CAD Tools
Create Line
Usage Create a Line object onto CAD Layer Activate the Create Line function, click once on the starting How to Use point, hold the mouse click, drag and move the mouse to the end point, relase the mouse click to create a new CAD line.
Create Polygon
Usage Create line objects by using Polygon Tool Activate the Create Polygon function, click on the starting How to Use point, drag the mouse pointer to the subsequence point, click once on the second point again, repeat the proces until the last point, double click to close the polygon object.
Delete
Usage Delete the created CAD line
How to Use
Select the desired CAD Line, click on this button to delete the selected line.
Move Line
Usage Move the CAD Line Select the CAD Line(s), activate this Move Line function, click on the starting point, hold the mouse click and drag to How to Use the ending point. Release the mouse click to move the selected CAD Line(s) from the starting point to the ending point.
Move Node
Usage Move CAD Line(s) by node.
37
eGLMS Module
Activate the Move Node function, place the mouse pointer onto the CAD Lines node (On the Snapping), click on to the How to Use node, hold the mouse click, drag and move to the desired location, release the mouse click to move the CAD Line by Node.
Extend Line
Usage Extend the selected CAD Line according to the length Activate the Extend Line function, identify the CAD Line need to be extend, click on the the edge of the CAD Line which need to be extend. If the line is link to other CAD Line(s), therefore, all the intersect CAD Line will be listed in the list as below. User may 1 or all CAD Line to perform the extend function. Once user has made the selection, click on the OK button to continue. Click on the Cancel button to halt the process.
How to Use
The above dialog box will be displayed, user need to enter the length to be extend. Click on the OK button to extend the selected line.
Break Line At Mid Point
Usage Split the selected CAD Line symmetrically. Identify and select the CAD Line(s), click on the Break Line At Mid Point button to split the selected CAD Line into half.
How to Use
38
eGLMS Module
Break Line
Usage Split the selected CAD Line according to the breaking point set by user. Activate the Break Line function, identify the CAD Line, How to Use place the mouse pointer onto the breaking point , click once and the CAD Line will be split at the breaking point.
Rotate
Turn and rotate the CAD line based on the rotation angle Usage and turning point specified. Select the CAD Line, activate the Rotate function, click once on the Map window to determine the turning point. A Rotate window as below will be displayed:
How to Use
Enter the degree of rotation, click on the Left Turn to rotate the CAD Line to left and click on the Right Turn button to rotate the CAD Line to right. User may click on the OK button to set the CAD Line to the existing rotation, or click on the Cancel button to revert the process.
Spin
Usage Turn and rotate the CAD line based on the rotation angle. Select the CAD Line, activate the Spin function, A Rotate window as below will be displayed:
How to Use
Enter the degree of rotation, click on the Left Turn to rotate
39
eGLMS Module
the CAD Line to left and click on the Right Turn button to rotate the CAD Line to right. User may click on the OK button to set the CAD Line to the existing rotation, or click on the Cancel button to revert the process.
Parallel
Usage Create a parallel line base on the selected CAD Line Select the desired CAD Line(s), then activate the Parallel function, the dialog box as below will be display.
How to Use
User need to determine the gap (determine by Unit & Length) between the newly created parallel line and the CAD Line. Subsequently enter the number of lines user wish to create. Finally, user may choose to create the parallel line left, right to the CAD Line or both. Click on the OK button to continue, or click on the Cancel button to halt the process.
Perpendicular
Usage Create a perpendicular line across the selected CAD Line. Select the CAD Line to be the base line. Activate How to Use the Perpendicular function, create a line across the selected CAD Line, a perpendicular line will be created begin from the intersection point.
40
eGLMS Module
Trim
Usage To close the gap between 2 CAD Line
How to Use
Select 2 CAD Line , activate the Trim function.
Trim And Split
Usage To close the gap between 2 CAD Line, at the same time, split the line at the intersection point. Select 2 CAD Line , activate the Trim and Split function.
How to Use
Trim Corner
Usage To close the gap at corner between 2 CAD Line.
How to Use
Select 2 CAD Line , activate the Trim Corner function.
Auto Snap
This the extension of the Trim and Split function where by this Usage function enable user to perform the snapping of multiple CAD Line at once. How to Use Activate the Auto Snap function to display the dialog box as below:
41
eGLMS Module
User need to select the CAD Lines which will be categorized as Outer Lines, then user need to click on the Fill List >>> button to add the line. Click on the Remove <<< button to remove the selected line from the CAD Line listing. User can choose to click on the Clear List button to remove all line from the listing. User then need to select the CAD Lines which will be categorized as Inner Lines, then user need to click on the Fill List >>> button to add the line. Click on the Remove <<< button to remove the selected line from the CAD Line listing. User can choose to click on the Clear List button to remove all line from the listing. Trim off the extra line(s) activate this option to remove the extra lines. Extend Lines to snap activate this option to extend the CAD lines in case selected CAD lines does not intersects. Finally, click on the Auto Snap button to complete the process or click on the Cancel button to halt the process.
42
eGLMS Module
Perimeter
Usage Calcualte the perimeter of a close CAD Lines (Connected CAD Lines which can form a polygon) Activate the Perimeter function, direct the mouse cursor to the middle of a close CAD Lines. Click into the compound of the close CAD Lines to obtain the perimeter of the close CAD Lines How to Use
Area
Usage Calcualte the area of a close CAD Lines (Connected CAD Lines which can form a polygon)
Activate the Area function, direct the mouse cursor to the middle of a close CAD Lines. Click into the compound of the close CAD Lines to obtain the Area of the close CAD Lines
How to Use
Area Adjustment By Boundary Selection
Usage Modify/Set the area of a close CAD Lines by adjusting the selected boundary Activate the Area Adjustment by Boundary function, move How to Use the mouse cursor to the compound of the close CAD Lines, and click inside the close CAD Lines. The dialog box as below will be display.
43
eGLMS Module
Calculated area of the close CAD Line will be display in the Calculated Area coumn, user therefore need to key in the area they desired into the Approved Area column, and system will automatically calculate the area different in percentage. User can click on the OK button to continue the area adjustment.
Area Adjustment By Angular Movement
Usage Modify/Set the area of a close CAD Lines by adjusting the angle of the connected boundary Activate the Area Adjustment by Angular Movement function to display the dialog box as below. User need to click on the Get Lot button to determine the close CAD Lines. Subsequently the area of the closed CAD Line will be display in the Original Area column. Click on the Get Line button again to detemine the line, then click on the Get Point to determine the edge. (Selected edge has to be connected to the selected line)
Once user has determine the Lot, Line and Point, user need How to Use to key in the New Area, before click on the OK button to continue. User can click on the Cance button to halt the process.
44
eGLMS Module
Area Adjustment By Parallelogram
Usage Modify/Set the area of a close CAD Lines by parallelogram method. Activate the Area Adjustment by Parallelogram function, click into the compound of a close lot to display the dialog box as below. Subsequently the area of the closed CAD Line will be display in the Original Area column. Click on the Select Boundary button again to detemine the CAD Line object which will be adjusted during the area adjustment process.
Once user has determine the Line, user need to key in the How to Use New Area, before click on the OK button to continue. User can click on the Cance button to halt the process.
Plot Line
Usage Create CAD Line by entering the Bearing & Distance for the new line. Activate the Plot Line function to display the dialog below.
How to Use
To set the Starting Point, user may choose to key in the
45
eGLMS Module
coordinate manually or , click on the Get Point button, move the mouse cursor to the selected point on Map window, (activate snapping) click onto the map to get the map coordinates. User may then key in the Bearing and Distance of the boundary line, then click on the Add button to create the new line. User can continue the adding process in order to create connecting line. To form a line from the last point to the starting point, user may click on the Close Line button to create the new line which connecting starting point and the last point.
Chamfer
Tujuan utama butang ini adalah Usage
untuk memotong tepian bersambung di mana
bagi
garisan
yang
panjangnya ditentukan oleh pengguna..
Click on the Chamfer button to display the dialog box as below. User need to click on the Get Lines button, then select 2 connected CAD Line, whereby these CAD Lines will be use to form the Chamfer angle.
How to Use
Enter the length of the lines for both line, click on the OK button to continue. User may click on the Cancel to terminate the process.
Copy To Clipboard
Usage Copy the selected CAD Line into memory Select the desired CAD Line(s), click once on the Copy to Clipboard button to copy the CAD Line object.
How to Use
46
eGLMS Module
Paste
Usage Paste the copied object
How to Use
Click once on the Paste button to paste the copied object
Undo
Usage To Undo the previous action Click once on the Undo button to revert back to the previous action
How to Use
Redo
Usage To Redo the undo action
How to Use
Click once on the Redo button to redo the undo action
View/Edit CAD Details
Usage Display the CAD Lines information. Select the CAD Line(s), click on the View/Edit CAD Details button to display the below dialog box.
How to Use
User may select the the CAD Lines from the CAD Line listing, the respective CAD Lines information will be display. User may modify the CAD Line information, click on the Save button to commit the updates. Click Close button to halt the process.
47
eGLMS Module
Chapter
3.eAdmBdy
3.1. New Job
Click on Search Tool button to search for the nearby location.
A dialog box as below will be presented. Assign the needed information and click OK
48
eGLMS Module
System will zoom to the desired location.
Click on Create New Job display.
button, a New Job dialog box as below will be
49
eGLMS Module
To edit Daerah, user needs to click on the tree option and select Daerah from the list. Assign New Job information such as Negeri, Daerah (Kod) and Daerah Keterangan (Name).
Note: User can select which admin boundary layer to edit/insert from the Admin Boundary Layer List. Select any item from the tree list, before begin the data entry process. To edit Mukim, user needs to select Mukim from the list and insert all the needed information
50
eGLMS Module
To edit Seksyen, user needs to select Seksyen from the list and insert all the needed information
Note: Column mark with symbol ** is the mandatory column. Users are required to fill in the necessary information before they can click on the OK button to continue.
Click on Check Out
button
51
eGLMS Module
A Check Out Setting dialog box will be display. User need to select from the drop down of the check out mode, then click on the OK button to continue.
Note: In order to perform the check out operation, user can either choose to check out by Window, or check out by selection. The Buffer column will be enabling when user select the Check Out By Selection option, users are allow to enter the buffer size, whereby the size of the buffer will indicates the areas or zones which will be check out around the map objects
52
eGLMS Module
3.2. Open Incomplete Job
Click on Open Incomplete Job button to open existing/incomplete job.
Once user click the Open Incomplete Job button, Open Job window will be pop out as below and user can select the existing job from the job list.
After select the job, click OK button to continue with the incomplete job or click on the CANCEL button to terminate this process.
53
eGLMS Module
3.3. Data Editing 3.3.1.Create New Record 3.3.1.1. By Polygon Tool
Activate the Polygon Tool to display the dialog box as below.
Click on the Draw button to begin the polygon drawing process.
54
eGLMS Module
Once the object has been draw, click on the Done button
Object formed will be display in light blue color and auto label with objects name.
55
eGLMS Module
3.3.1.2.
By CAD Tools
button to load in the CAD Tools
Click on CAD tools
CAD Tools has loaded into the application
Click on Create Grid
button. Digitized the boundry.
56
eGLMS Module
Note: There are set of CAD tools available for user. Check out Chapter 2.4 for further information.
After complete the drawing click on Featurize
button
57
eGLMS Module
Below dialog box will be presented. Click Yes to Featurize the object
3.3.2.Object Editing 3.3.2.1. Split Function
to split existing object.
Click on the Split button
Once user click the Split button, Split window will be pop out as below.
User need to first identify the target object for splitting by selecting the object from the mapper.
58
eGLMS Module
Subsequently click on the Set Target button to mark the selected object. Then user need to select the object which will be act as the cutter.
59
eGLMS Module
User need to click on the Split button to split the target object based on the selected cutter.once the split process has been completed, targetted object will be split into 2, accordint to the border of the cutter.
To clear a target, user can click on the Clear Target button. To revert the spliting process, user can click on the Revert button. Click on the Close button to close the dialog box.
3.3.3.Edit Information
Click on Edit Informatin button and click on the object
60
eGLMS Module
Edit Information dialog box will be presented
Edit the information and click OK button to continue. Or user may click on the Cancel button to halt the process.
61
eGLMS Module
3.3.4.Delete object
Click on Edit Information button and click on the object
The dialog box below will be display, user may click on Delete button to delete the respective object.
62
eGLMS Module
The object has been deleted.
63
eGLMS Module
3.4. Commit Job Into Database
Click on Save into Oracle button
A dialog box will be presented. Click Yes to save into ADMBDY_SEKSYEN layer.
64
eGLMS Module
3.4.1.Lot Annotation
To perform Lot Annotation process, click on the Yes button to continue. Else click on the No button to close the dialog box.
The dialog box as below will be display after user click on the Yes button to run the Lot annotation process.
UPI involved, which overlay with the modified admin boundary will be listed in the UPI to be updated column.
65
eGLMS Module
To allocate new UPI number to the affected lot, check the checkbox next to the existing UPI in the UPI to be updated list. Click on the Update button to assign new number.
updated Lot Number will be list in the Updated UPI column. Click on the Save Log button to save keep the list as future reference.
66
eGLMS Module
The generated log file which saved in "C:\update_UPI_result.txt". This file will be overwritten whenever new Lot Annotation process is invoked.
To permanently save this file, simply save the file as different file name, to prevent the file to be overwrite.
The dialog box as above will be display, click to continue. Once the dialog box is dismissed, the another Annotation PA list will be display as below. PA which lots are annotated will be listed, and the respective PA will be added into CSRS PA annotation list.
Click on the Close button to dismiss the dialog box.
67
eGLMS Module
3.5. Lot Annotation
To perform Lot Annotation manually; user need to click on the working button and dialog box as below will be display
Select the type of administrative boundary for further process, then click on the Process button to continue.
68
eGLMS Module
A confirmation dialog box will be prompt, click on the Yes button to proceed.
UPI involved, which overlay with the selected admin boundary will be listed in the UPI to be updated column.
To allocate new UPI number to the affected lot, check the checkbox next to the existing UPI in the UPI to be updated list. Click on the Update button to assign new number.
69
eGLMS Module
updated Lot Number will be list in the Updated UPI column. Click on the Save Log button to save keep the list as future reference. The generated log file which saved in "C:\update_UPI_result.txt". This file will be overwritten whenever new Lot Annotation process is invoked.
To permanently save this file, simply save the file as different file name, to prevent the file to be overwrite.
70
eGLMS Module
3.6. Modify Oracle Data
Click on Edit Oracle Object presented. button. Modify Existing dialog box will be
3.6.1.Set Editing Layer
Click on Modify Layer drop down list.
71
eGLMS Module
Select the layer that user want to modify.
After select the layer, click on the OK button to contineu.
If user wish to chage the modify layer click on Change Layer button. The Modify Layer drop down will be activated, and user may select different layer from the drop down list.
72
eGLMS Module
Click on Done to confirm the layer user wish to modify.
73
eGLMS Module
3.6.2.Modify Graphical Object
The layer that has been choosen for modification will be displayed as below.
Note:
Users are required to make selection onto the graphical object before click on the Reshape button. A messagebox as above will be display no graphical object has been selected when user click on the Reshape button.
74
eGLMS Module
Select the object and click on Reshape
button
75
eGLMS Module
User may reshape a selected polygon by Move Node or Add Node.
The Node apperar after click on Reshape button
Nod e
3.6.2.1.
Move Node
Click at the node and drag the nodes to reshape.
76
eGLMS Module
3.6.2.2.
Add Node
button to add nodes at the line
Click on Add Node
Click on Reshape button to save the edited layer. A dialog box as below will be displayed . Click Yes to continue and No to cancel.
Click on No button to omit the changes
77
eGLMS Module
3.6.3.Modify Attribute
Click on Edit Oracle Attributes button
A dialog box as below will be presented.
78
eGLMS Module
Edit the information and click Update.
79
eGLMS Module
Note: The hierarchy for Admin Boundary looks like: Negeri Daerah Mukim Seksyen Lot Therefore, when users are editing the lower rank, they will be restricted to modify the higher rank. E.g, when users are modifying the Seksyen (AdmBdy), during the information editing, they are not allowed to modify Mukim, Daerah and Negeri. Same concept applied when users are modifying Mukim (AdmBdy), during information editing, they will be restricted to modify Daerah , and Negeri. The following message box will be displayed when users are trying to modify the higher rank object when they editing the lower rank record.
Below box will promt click Yes to update the record
Click OK after its sucessfull
80
eGLMS Module
3.6.4.Delete Object From Database
Select the object to be delete then click on Edit Oracle Attributes button
A dialog box as below will be presented. Click on Delete button to delete the selected object
Click Yes to delete the record
81
eGLMS Module
After the deleting process below dialog box will presented. .click OK
3.7. Detect PA for Annotation
Click on Generate PA List for Annotation button
Layer selection dialog box will promt. Select the Overlap Layer
82
eGLMS Module
Note: System will automatically detect the overlayed Admin Boundary. Users are allowed to select from the drop down list to indicate which admin layer they wish to overlay with the Plan layer to retrieve the record (PA) which need to perform annotation process.
Click OK to continue.
83
eGLMS Module
PA will be listed as below
User may select a PA to zoom/view the selected PA.
84
eGLMS Module
3.8. View History Record
Click on View History Record button to view deleted record(s).
Once user click the View History Record button, History Record window will be pop out as below.
User need to select which layer for viewing from the drop down list. Click on the OK button to continue. Click on the Cancel to halt the process.
85
eGLMS Module
User can double click on the record and will zoom to graphical selected record. Click on the Close button to close the dialog box.
3.9. Reopen Workspace
Click on Re-Open Workspace button
86
eGLMS Module
The workspace will be re-opening.
87
eGLMS Module
Chapter
4
4.eJalan
4.1. New Job
Click on Search Tool button.
Search the surrounding object. User may choose to search by: Jalan TownKg Bangunan and etc.
88
eGLMS Module
Click on Create New Job
button
A dialog box as below will be presented. Insert appropriate information and click OK
89
eGLMS Module
Note: Column mark with symbol ** is the mandatory column. Users are required to fill in the necessary information before they can click on the OK button to continue.
Click on Check Out
button
A Check Out Setting dialog box will be display. User need to select from the drop down of the check out mode, then click on the OK button to continue.
90
eGLMS Module
Note: In order to perform the check out operation, user can either choose to check out by Window, or check out by selection. The Buffer column will be enabling when user select the Check Out By Selection option, users are allow to enter the buffer size, whereby the size of the buffer will indicates the areas or zones which will be check out around the map objects
4.2. Open Incomplete Job
Click on Open Incomplete Job button to open existing/incomplete job.
Once user click the Open Incomplete Job button, Open Job window will be pop out as below and user can select the existing job from the job list.
91
eGLMS Module
After select the job, click OK button to continue with the incomplete job or click on the CANCEL button to terminate this process.
4.3. Data Editing
There will be 4 options available to user for populating the graphical object which includes: Digitizing using CAD Tools Import from Topo File Import from AutoCAD File Copy object from Workspace
92
eGLMS Module
4.3.1.Create New Record
Click on CAD Tools button
CAD tools will be loaded in.
93
eGLMS Module
Note: There are set of CAD tools available for user. Check out Chapter 2.4 for further information.
Click on Create Polyline
button to create the object
Click on Featurize featurize the objects
button. A dialog box as below will be presented.Click Yes to
94
eGLMS Module
4.3.2.Import from Topo File
Click on Import Topo File button
95
eGLMS Module
A dialog box will be display as below. User need to key in the No Fail as the search criteria to begin the oracle search process. This process will help to load the Topo file from Oracle database.
System will load the Topo file from Oracle if data file is found.
If system fail to load Topo file from database, due to file not found, therefore, user may browse the file by locating the file using the explorer browser.
Click on the Browse button. The dialog box as below will be display.
96
eGLMS Module
Locate the folder where the Topo file resided, click on the OK button to load the Topo file.
User may make use of the CAD tools to digitize the object loaded from Topo file.
97
eGLMS Module
4.3.3.Import from AutoCAD File
Click on Import AutoCad Files .
A dialog box as below pop up.
User need to browse to the .dxf file for importing purpose. Click on the Open button to load the selected file.
98
eGLMS Module
Then, user need to select the destination folder to store the translated file. Click on the OK button once the destination folder has been selected.
A message box as above will be display once the AutoCAD file is successfully imported. User need to open the translated file from the destination process in order to continue the data digitizing process using the CAD Tool.
99
eGLMS Module
4.3.4.Copy Object into Working Table
User may select on the object they wish to copy from the workspace, into the Hidro Layer.
Select the desired lot object, click on the Copy To Working Tab button
to copy
the selected object into the editing layer. Once the object has been copied successfully, user will found a blue color object resided on the selected object.
100
eGLMS Module
4.3.5.Edit Information
Select the object to be edit, click on Edit Information Information dialog box will be display. button, the Edit
101
eGLMS Module
Insert the informations and click OK button to continue.
102
eGLMS Module
4.3.6.Delete Object
Select the object to delete, click on Edit Information Information dialog box as below will be display. button, the Edit
Click on the Delete button to delete the respective object.
103
eGLMS Module
4.4. Commit Job Into Database
Click on Save Into Oracle button
Click Yes to save into Jalan Layer
Click OK
104
eGLMS Module
Click on Check In
button to check in the previously checked out data.
4.5. Thematic Map
Click on Thematic Map button
The Thematic will be displayed as below
105
eGLMS Module
If user wishes to disable the thematic click on thematic map
button
106
eGLMS Module
View without Thematic Map
4.6. Modify Oracle Data
Click on Edit Oracle Object button to activate a set of editing tool.
107
eGLMS Module
4.6.1.Modify Graphical Object
Select the object and click on Reshape button
Note:
Users are required to make selection onto the graphical object before click on the Reshape button. A messagebox as above will be display no graphical object has been selected when user click on the Reshape button.
The Node apperar after click on Reshape button User may reshape a selected polygon by Move Node or Add Node.
108
eGLMS Module
Nod e
4.6.1.1.
Move Node
Click at the node and drag the nodes to reshape.
4.6.1.2.
Add Node
button to add nodes at the line
Click on Add Node
109
eGLMS Module
Click on Reshape button to save the edited layer. A dialog box as below will be displayed . Click Yes to continue and No to cancel.
Click on the No button to commit the changes.
4.6.2.Modify Attribute
Click on Edit Oracle Attributes button
110
eGLMS Module
A dialog box as below will be presented. A dialog box as below will be presented.
User may change the information of the respective object. Click on the Update button to commit the changes. Below box will promt click Yes to update the record
Click OK after its sucessfull
111
eGLMS Module
4.6.3.Delete Object From Database
Select the respective object to be delete, click on Edit Oracle Attributes button
The Edit Oracle Information dialog box will be display.
112
eGLMS Module
Click on the Delete button to delete the selected object. A Delete Record confirmation dialog box will be display as below. Click Yes to delete the record
After the deleting process has been completed,below dialog box will presented. Click OK
4.7. View History Record
Click on View History Record button to view deleted record(s).
113
eGLMS Module
Once user click the View History Record button, History Record Searching window will be pop out as below.
User can select either Wild Search or Show All to make history record selection.
User can double click on the record and will zoom to graphical selected record. Click on Next Search to continue with new searching.
114
eGLMS Module
User can restore the history record by select on the record and click on Restore button. Click on the Close button to close the dialog box.
4.8. Reopen Workspace
Click on Re-Open Workspace button
115
eGLMS Module
The workspace will be re-opening.
116
eGLMS Module
Chapter
5.eTownKg
5.1. New Job
Click on Search Tool button
A dialog box as below will be presented. Assign the needed information and click OK To search the surrounding object. User may choose to search by: Jalan TownKg Bangunan and etc.
117
eGLMS Module
Click on Create New Job
button
118
eGLMS Module
Insert the needed information and click OK to create New Job.
Note: Column mark with symbol ** is the mandatory column. Users are required to fill in the necessary information before they can click on the OK button to continue.
5.2. Data Editing
There will be 3 options available to user for populating the graphical object which includes: Add Point Tool Import from AutoCAD File Copy object from Workspace
119
eGLMS Module
5.2.1.Create New Record
Click on Add Point button
Move the mouse cursor to the desired location, click once onto the Map to create a new object for the newly created record.
120
eGLMS Module
5.2.2.Import from AutoCAD File
Click on Import AutoCad Files .
A dialog box as below pop up.
User need to browse to the .dxf file for importing purpose. Click on the Open button to load the selected file.
121
eGLMS Module
Then, user need to select the destination folder to store the translated file. Click on the OK button once the destination folder has been selected.
A message box as above will be display once the AutoCAD file is successfully imported. User need to open the translated file from the destination process in order to continue the data digitizing process using the CAD Tool.
122
eGLMS Module
5.2.3.Copy Object into Working Table
User may select on the object they wish to copy from the workspace, into the Hidro Layer.
Select the desired lot object, click on the Copy To Working Tab button
to copy
the selected object into the editing layer. Once the object has been copied successfully, user will found a blue color object resided on the selected object.
123
eGLMS Module
5.2.4.Edit Information
Click on Edit Information buttton to edit the information of the Townkg object.
Dialog box below will be display, edit the necessary information, click OK to save the edited information.
124
eGLMS Module
5.2.5.Delete Object
Click on Edit Information buttton
Select the record and the dialog box below will be display. Click on the Delete button to delete the respective record.
125
eGLMS Module
5.3. Commit Job Into Database
Click on Save Into Oracle to confirm the append process. button, system will prompt the confirmation dialog box
Click Yes to save into TownKg layer
Click OK to complete the append process.
126
eGLMS Module
5.4. Thematic Map
Click on Thematic Map button to activate the thematic map
Click on the Thematic map
button again to de-activate the Thematic Map.
127
eGLMS Module
128
eGLMS Module
5.5. Modify Oracle Object
Click on Edit Oracle Object button, set of editing tools will be display. User may modify the graphical data as well as the attribute data.
129
eGLMS Module
5.5.1.Modify Graphical Object
Select the respective record user wish to modify, click on Edit Point button dialog box below will be display. , the
Click on the Edit the point button to modify the location of the TownKg object.
Select the new location in map, click once on the new location, the existing point will be shift to the new point. Click On Update button to commit the changes.
130
eGLMS Module
Click Yes to continue
Data will be updated. Click OK
131
eGLMS Module
5.5.2.Modify Attribute
Click on Edit Oracle Attributes button, identify and select the object to be modify.
The dialog box below Edit Oracle Record dialog box will be display.
Modify the necessary information, then click on the Update button to update the changes.
132
eGLMS Module
Update Record dialog box will be presented. Click Yes to continue
Click OK to complete the updating process.
5.5.3.Delete Object From Database
Select the respective object to be delete, click on Edit Oracle Attributes button
Dialob box as below will be display, click on Delete button to delete the respective object.
133
eGLMS Module
Update Record dialog box will be presented. Click Yes to continue
Click OK to complete the process.
134
eGLMS Module
5.6. Search by Coordinate
Click on Search Point by Coordinate presented button. Search Coordinates will be
User has option to search with 2 type of projection: Cassini Soldner Longitude/Latitude WGS 84
Key in the Coordinates and click OK
135
eGLMS Module
The searched point will be shown as below
5.7. View History Record
Click on View History Record button to view deleted record(s).
Once user click the View History Record button, History Record Searching window will be pop out as below.
136
eGLMS Module
User can select either Wild Search or Show All to make history record selection
User can double click on the record and will zoom to graphical selected record. Click on Next Search to continue with new searching.
137
eGLMS Module
User can restore the history record by select on the record and click on Restore button. Click on the Close button to close the dialog box.
5.8. Reopen Workspace
Click on Reopen Workspace button.
View after open the workspace
138
eGLMS Module
Chapter
6.eHidro
6.1. New Job
Click on Search Tool button
A dialog box as below will be presented. Assign the needed information and click OK To search the surrounding object. User may choose to search by: Jalan TownKg Bangunan and etc.
139
eGLMS Module
Click on the OK button to begin the search process. System will zoom to the searched area. Click on Create New Job button. button. Assign needed information and click OK
140
eGLMS Module
Note: Column mark with symbol ** is the mandatory column. Users are required to fill in the necessary information before they can click on the OK button to continue.
Click on Check Out
button
A Check Out Setting dialog box will be display. User need to select from the drop down of the check out mode, then click on the OK button to continue.
Note: In order to perform the check out operation, user can either choose to check out by Window, or check out by selection. The Buffer column will be enabling when user select the Check Out By Selection option, users are allow to enter the buffer size, whereby the size of the buffer will indicates the areas or zones which will be check out around the map objects
141
eGLMS Module
6.2. Open Incomplete Job
Click on Open Incomplete Job button to open existing/incomplete job.
Once user click the Open Incomplete Job button, Open Job window will be pop out as below and user can select the existing job from the job list.
After select the job, click OK button to continue with the incomplete job or click on the CANCEL button to terminate this process.
142
eGLMS Module
6.3. Data Editing
There will be 4 options available to user for populating the graphical object which includes: Digitizing using CAD Tools Import from Topo File Import from AutoCAD File Copy object from Workspace
6.3.1.Create New Record
Click on Polygon Tools button and the below dialog will be prompt to user.
Click on Draw button to digitize the object.
143
eGLMS Module
After digitize the object, click on the button Done to featurize the object.
Click Yes to featurize
Note: To create polyline object, Click on CAD Tools button to load the CAD Tools.
There are set of CAD tools available for user. Check out Chapter 2.4 for further.
144
eGLMS Module
6.3.2.Import from Topo File
Click on Import Topo File button
A dialog box will be display as below. User need to key in the No Fail as the search criteria to begin the oracle search process. This process will help to load the Topo file from Oracle database.
System will load the Topo file from Oracle if data file is found.
145
eGLMS Module
If system fail to load Topo file from database, due to file not found, therefore, user may browse the file by locating the file using the explorer browser.
Click on the Browse button. The dialog box as below will be display.
146
eGLMS Module
Locate the folder where the Topo file resided, click on the OK button to load the Topo file.
User may make use of the CAD tools to digitize the object loaded from Topo file.
6.3.3.Import from AutoCAD File
Click on Import AutoCad Files .
147
eGLMS Module
A dialog box as below pop up.
User need to browse to the .dxf file for importing purpose. Click on the Open button to load the selected file.
Then, user need to select the destination folder to store the translated file. Click on the OK button once the destination folder has been selected.
148
eGLMS Module
A message box as above will be display once the AutoCAD file is successfully imported. User need to open the translated file from the destination process in order to continue the data digitizing process using the CAD Tool.
6.3.4.Copy Object into Working Table
User may select on the object they wish to copy from the workspace, into the Hidro Layer.
Select the desired lot object, click on the Copy To Working Tab button
to copy
the selected object into the editing layer. Once the object has been copied successfully, user will found a blue color object resided on the selected object.
149
eGLMS Module
6.3.5.Edit Information
Click on Edit Information buttton to edit the information of the created object.
Edit Information dialog box will be display. User may modify the information, then click on the OK button to commit the changes.
150
eGLMS Module
6.3.6.Delete Object
Click on Edit Information buttton, identify and select the the respective record.
Edit Information dialog box will be display. User may click on the Delete button to delete the respective information.
151
eGLMS Module
152
eGLMS Module
6.4. Commit Job Into Database
Click on Commit Job into Database button.
Click Yes to Save
Click Ok
153
eGLMS Module
Click on Check In
button to check in the previously checked out area.
154
eGLMS Module
6.5. Thematic Map
Click on Thematic Map button
The Thematic will be displayed as below
If user wishes do disable the thematic click on Thematic map
button
155
eGLMS Module
View without Thematic Map
156
eGLMS Module
6.6. Modify Oracle Data
Click on Edit Oracle Object button
6.6.1.Modify Graphical Object
Click on Edit Oracle Object button button. Select the object and click on Reshape
157
eGLMS Module
Note:
Users are required to make selection onto the graphical object before click on the Reshape button. A messagebox as above will be display no graphical object has been selected when user click on the Reshape button.
The Node will shown as below
Node
6.6.1.1.
Move Node
Select the Nodes and drag. The selected notes will moved
158
eGLMS Module
6.6.1.2.
Add Node
button
Click on Add Node
Click on Reshape button to commit. Click Yes to save or No to cancel
Click the No button to omit changes.
159
eGLMS Module
6.6.2.Modify Attribute
160
eGLMS Module
6.6.3.Delete Object From Database
Select the respective object to be delete, click on Edit Oracle Attributes button
Click on the Delete button to proceed.
161
eGLMS Module
Delete Record dialog box will be presented. Click Yes to continue
Click OK to complete the process
162
eGLMS Module
6.7. View History Record
Click on View History Record button to view deleted record(s).
Once user click the View History Record button, History Record Searching window will be pop out as below.
User can select either Wild Search or Show All to make history record selection
163
eGLMS Module
User can double click on the record and will zoom to graphical selected record. Click on Next Search to continue with new searching.
User can restore the history record by select on the record and click on Restore button. Click on the Close button to close the dialog box.
164
eGLMS Module
6.8. Reopen Workspace
Click on Reopen Workspace button.
View after open the workspace
165
eGLMS Module
Chapter
7.eBangunan
7.1. New Job
Click on Search Tool button
A dialog box as below will be presented. Assign the needed information and click OK Search the surrounding object. User may choose to search by: Jalan TownKg Bangunan and etc.
166
eGLMS Module
Click on the OK button to begin the search process. System will zoom to the searched area. Click on Create New Job button. button. Assign needed information and click OK
167
eGLMS Module
The New Job dialog box as below will be display. User need to enter the necessary information; click on the OK button to continue.
Note: Column mark with symbol ** is the mandatory column. Users are required to fill in the necessary information before they can click on the OK button to continue. Check out the surrounding area. Click on the Check Out button to continue.
168
eGLMS Module
A Check Out Setting dialog box will be display. User need to select from the drop down of the check out mode, then click on the OK button to continue.
Note: In order to perform the check out operation, user can either choose to check out by Window, or check out by selection. The Buffer column will be enabling when user select the Check Out By Selection option, users are allow to enter the buffer size, whereby the size of the buffer will indicates the areas or zones which will be check out around the map objects
7.2. Open Incomplete Job
Click on Open Incomplete Job button to open existing/incomplete job.
169
eGLMS Module
Once user click the Open Incomplete Job button, Open Job window will be pop out as below and user can select the existing job from the job list.
After select the job, click OK button to continue with the incomplete job or click on the CANCEL button to terminate this process.
7.3. Data Editing
There will be 3 options available to user for populating the graphical object which includes: Digitizing using CAD Tools Import from Topo File Copy object from Workspace
170
eGLMS Module
7.3.1.Create New Record
Click on Polygon Tools button and the below dialog will be prompt to user.
Click on Draw button to digitize the object.
171
eGLMS Module
After digitize the object, click on the button Done to featurize the object.
Click Yes to featurize
Note: There are set of CAD tools available for user. Check out Chapter 2.4 for further information.
7.3.2.Import from Topo File
Click on Import Topo File button
A dialog box will be display as below. User need to key in the No Fail as the search criteria to begin the oracle search process. This process will help to load the Topo file from Oracle database.
172
eGLMS Module
System will load the Topo file from Oracle if data file is found.
If system fail to load Topo file from database, due to file not found, therefore, user may browse the file by locating the file using the explorer browser.
Click on the Browse button. The dialog box as below will be display.
173
eGLMS Module
Locate the folder where the Topo file resided, click on the OK button to load the Topo file.
User may make use of the CAD tools to digitize the object loaded from Topo file.
7.3.3.Copy Object into Working Table
User may select on the object they wish to copy from the workspace, into the Building Layer. This method is especially useful when the building layout is equivalent to the lot shape and size.
174
eGLMS Module
Select the desired lot object, click on the Copy To Working Tab button
to copy
the selected object into the editing layer. Once the object has been copied successfully, user will found a blue color object resided on the selected object.
175
eGLMS Module
7.3.4.Edit Information
To edit the information of the created object, user need to select and click on Edit Information button.
The Edit the information dialog box as below will be display. User may enter or modify the data, then click on the OK button to complete the editing process.
176
eGLMS Module
7.3.5.Delete Object
To delete the created object, user need to select and click on Edit Information button.
The dialog box as below will be display. User may click on the Delete button to delete the respective object.
177
eGLMS Module
7.4. Commit Job Into Database
Click on Save Into Oracle button
Click Yes to save into Bangunan layer
Click OK to complete the append process.
Click on Check In
button to check in the previously checked out area.
178
eGLMS Module
7.5. Thematic Map
Click on Thematic Map button to activate the thematic layer.
179
eGLMS Module
If user wishes do disable the thematic click on Thematic map
button again.
180
eGLMS Module
181
eGLMS Module
7.6. Modify Oracle Data
Click on Edit Oracle Attributes button to activate the data editing tool.
7.6.1.Modify Graphical Object
Select the object and click on Reshape button. User may modify the graphical
object by using the Move Node method, or Add Node methond.
182
eGLMS Module
Note:
Users are required to make selection onto the graphical object before click on the Reshape button. A messagebox as above will be display no graphical object has been selected when user click on the Reshape button.
The Node will shown as below
Nod e
7.6.1.1.
Move Node
Select the Nodes and drag. The selected notes will moved
183
eGLMS Module
7.6.1.2.
Add Node
button
Click on Add Node
Click on Reshape button to commit. The following dialog box will be appear. Click Yes to save or No to cancel
Click on No button to omit changes.
184
eGLMS Module
7.6.2.Modify Attribute
Click on Edit Oracle Attributes button to modify the attribute of the object.
Dialog box as below will be display. User may edit the information, then click on the Update button to update the changes.
185
eGLMS Module
System will prompt a confirmation dialog box, user need to click Yes to continue
Click OK to complete the updating process.
186
eGLMS Module
7.6.3.Delete Object From Database
Select the object to be delete, click on Edit Oracle Attributes as below will be display. button, dialog box
Click on delete button to delete the respective object.
187
eGLMS Module
Click Yes to delete
Click OK to complete the process.
188
eGLMS Module
7.7. View History Record
Click on View History Record button to view deleted record(s).
Once user click the View History Record button, History Record Searching window will be pop out as below.
User can select either Wild Search or Show All to make history record selection
189
eGLMS Module
User can double click on the record and will zoom to graphical selected record. Click on Next Search to continue with new searching.
User can restore the history record by select on the record and click on Restore button. Click on the Close button to close the dialog box.
190
eGLMS Module
7.8. Reopen Workspace
Click on Reopen Workspace button.
View after open the workspace
191
eGLMS Module
Chapter
8
8.eWarta
8.1. Start Job 8.1.1.Capture New Warta Job
Activate the CSRS log in page. Key in the User Name and Password, then click on the Log In button to proceed.
192
eGLMS Module
System will load the Kerja Dalam Tindakan of the login user. Select the respective file, click on the Edit File button and the following page will be display.
User may check and modify the information if necessary.
193
eGLMS Module
Click on the Save button to commit the changes if there is any.
Click on the eWarta button to activate the eWarta module.
194
eGLMS Module
8.1.2. Capture Existing Warta Plan
Activate the CSRS log in page. Key in the User Name and Password, then click on the Log In button to proceed.
System will load the Kerja Dalam Tindakan of the login user. Select the respective file, click on the eWarta button to activate the eWarta module.
195
eGLMS Module
8.2. New Job 8.2.1.Create New Job
Click on Create New Job button
The following New Job dialog will be display.
196
eGLMS Module
User may modify the information of the job. Then click on the OK button to continue.
Users are allowed to modify those columns which are NOT grey shaded. For Job involving capture existing Warta Plan, users will notice most of the column will be empty, and user need to key in the necessary information.
197
eGLMS Module
Once user has key in all the necessary information, user needs to click on the OK button to save the changes.
198
eGLMS Module
8.2.2.Search Job Location
Click on Search Tool button to locate the nearby area.
Search the surrounding object. User may choose to search by: Jalan TownKg Bangunan NDCDB_Lot and etc.
A dialog box as below will be presented. Assign the needed information and click OK
199
eGLMS Module
System will automatically zoom to the selected area.
Click on Check Out
button
A Check Out Setting dialog box will be display. User need to select from the drop down of the check out mode, then click on the OK button to continue.
200
eGLMS Module
Note: In order to perform the check out operation, user can either choose to check out by Window, or check out by selection. The Buffer column will be enabling when user select the Check Out By Selection option, users are allow to enter the buffer size, whereby the size of the buffer will indicates the areas or zones which will be check out around the map objects
Before user checkout the area of interest, user are not allow to carry out any of the data population process, as the following dialog box will be display.
8.3. Open Incomplete Job
Click on Open Incomplete Job button to open existing/incomplete job.
201
eGLMS Module
Once user click the Open Incomplete Job button, Open Job window will be pop out as below and user can select the existing job from the job list.
After select the job, click OK button to continue with the incomplete job or click on the CANCEL button to terminate this process.
202
eGLMS Module
8.4. Data Editing 8.4.1.Copy Lot from Existing NDCDB
Identify the Lot which user needs to copy, select the Lot(s), and click on the Copy Object(s) button to copy the selected Lot into the Warta Layer.
Copied object will be automatically assign with Lot Identifier, starting from A,B and subsequently Z, if there are total of 26 objects copied.
203
eGLMS Module
8.4.2.Digitizing
Prior to the digitizing process,user need to perform the raster registration. Please refer to Chapter 2.3 for Raster Registration Process, and Chapter 2.4 of CAD Tools handling. Once user has complete the raster registration process, user may activate the CAD tools by clicking on CAD Tools button
CAD Tools will be loaded in
204
eGLMS Module
Click on Draw Polygon
button. Digitized the object
205
eGLMS Module
Note: There are set of CAD tools available for user. Check out Chapter 2.4 for further information. Click on Featurize button
Click Yes to featurize
206
eGLMS Module
8.5. Data Editing 8.5.1.Graphical- Split Object (Revoke)
Split function is being use to split the existing Warta Object if there are cases when the specific warta object will be revoke. To perform this function, user need to first create the Revoke area.
Click on the Revoke button to activate the Split Process dialog as below.
207
eGLMS Module
User needs to first select the object to be split. For this case, user needs to select the existing warta object wherey part of the object will be revoke. Once user has select the object, click on the Set Target button.
Selected object will be highlighted with Checked pattern.
208
eGLMS Module
Subsequently user need to select the Revoke area, and subsequently click on the Split button to split the existing warta object.
Warta Object Revoke Object
Once the existing warta object has been split, 2 exclusive object will be created: Revoke Area and Warta Object.
209
eGLMS Module
The above dialog will be prompt to user when user try to append a warta object whereby the warta object is over with another warta object.
8.5.2.Graphical Add More Lot
Option 1
To include additional lot after user has complete the Lot adding process, user may click on the Polygon Tool again.
210
eGLMS Module
A dialog box as above will be display. Getting confirmation from the user whether to clear the existing object and continue to create new objects. Click on the Yes button to remove all the object created previously. Click on the No button to maintain the created object. Click on the Cancel button to halt the process.
The above dialog box will be display. To create more object, user may click on the Draw button and start to construct a polygon in the Mapper. Once user has complete the drawing process, user need to click on the Done button, system will generate a Warta Lot object with respect to the newly created polygon.
211
eGLMS Module
The newly created warta object will be assign with the Lot Identifier. Option 2 User may identify and select the lot which need to be include into the warta layer, then click on the Copy Object(s) button to copy the lot into the warta lot layer.
8.5.3.Attribute
To edit the information, user need to select and click on Edit Information button
Dialog box as below will be display.
212
eGLMS Module
Identify the Warta Lot object, select the respective object from the Warta Lot listing. User need to may modify the information, then click on the OK button to update the changes.
8.5.4.Delete object
User need to select the object to be delete then click on Edit Information button.
213
eGLMS Module
Dialog box as below will be display. User need to click on the Delete button to delete the respective object.
8.6. Commit Job Into Database
Click on Save Into Oracle button
A dialog box as below will be display.
214
eGLMS Module
User may click on the Yes button to commit the job. User may click on the No button to cancel the process.
Once the data has been append successfully into the database, system will prompt a dialog box. User needs to click on the OK button to close the dialog box.
Click on Check In
button to check in the data into oracle database.
215
eGLMS Module
8.7. Thematic Map
Click once on Thematic Map button to activate the thematic map for Warta
Layer. Click again to close the thematic map.
8.8. View History Record
Click on View History Record button to view deleted record(s).
216
eGLMS Module
Once user click the View History Record button, History Record window will be pop out as below.
User need to select from the drop down list the history layer for reviewing. Click on the OK button to continue. Click on the Cancel button to halt the process.
User can double click on the record and will zoom to graphical selected record. Click on the Close button to close the dialog box.
217
eGLMS Module
8.9. Reopen Workspace
Click on Reopen Workspace button.
View after open the workspace
218
eGLMS Module
Chapter
9
9.eGrid
9.1. New Job
Click on Create Job button
219
eGLMS Module
9.2. Create New Grid 9.2.1.Create New Record
Click on Create Grid button
Select type of Index Map from the dorp down list
Click on Get Point
and click on the selected grid. The coordinates will be
shown in X and Y field. Click on method of create grid
220
eGLMS Module
Notice the black color cross, that is the location where the XY point is. When user click on this button the XY point will be resided on the upper left corner of the created grid Notice the black color cross, that is the location where the XY point is. When user click on this button the XY point will be resided on the upper right corner of the created grid When user click on this button the XY point will be resided on the lower left corner of the created grid When user click on this button the XY point will be resided on the lower right corner of the created grid
Click on Clear
to clear the coordinate text box.
A dialog box as below will prompt after the Grid has been created. Edit the information and click OK
221
eGLMS Module
9.2.2.Divide From Existing Grid
Click on Divide Grid button
Dialog box as below will be display.
222
eGLMS Module
Click on the Get Grid button to identify the parent grid user wish to use as a reference grid for the division process. User then need to select the target layer where user need to inserts the newly created grid into. Click on the Divide process to begin the process.
Edit Info dialog box will be presented. Click OK
Note: System will auto fill the No Peta of the newly created grid object. The naming of the new grid will be according to its parent grid.
223
eGLMS Module
9.3. Data Editing 9.3.1.Attribute Editing
Select the object and click on Edit Information be presented button. Adialog box as below will
Edit the information and click OK
224
eGLMS Module
9.3.2.Delete Existing Record
Select the object to be delete, click on Edit Information below will be presented button. Adialog box as
Click on the Delete button to delete the selected object.
Click on the Yes button to complete the process.
225
Vous aimerez peut-être aussi
- Book of Lost Spells (Necromancer Games)Document137 pagesBook of Lost Spells (Necromancer Games)Rodrigo Hky91% (22)
- MB0042-MBA-1st Sem 2011 Assignment Managerial EconomicsDocument11 pagesMB0042-MBA-1st Sem 2011 Assignment Managerial EconomicsAli Asharaf Khan100% (3)
- OS Series: OS-101 OS-102 OS-103 OS-105 OS-107Document165 pagesOS Series: OS-101 OS-102 OS-103 OS-105 OS-107EZIO AUDITOREPas encore d'évaluation
- My Son The Fanatic, Short StoryDocument4 pagesMy Son The Fanatic, Short StoryScribdAddict100% (2)
- SUG421 - Advanced Cadastral Survey (E-Cadastre and CCS)Document7 pagesSUG421 - Advanced Cadastral Survey (E-Cadastre and CCS)mruzainimf89% (9)
- OpendtectDocument679 pagesOpendtectMicalAdyPas encore d'évaluation
- 1 - Gear Seminar ManualDocument125 pages1 - Gear Seminar Manualgustool7100% (1)
- Es 105 TopconDocument316 pagesEs 105 TopconJhimy AlexanderPas encore d'évaluation
- Spread Spectrum and CDMA: Principles and ApplicationsD'EverandSpread Spectrum and CDMA: Principles and ApplicationsPas encore d'évaluation
- Topic 5 - Falak Syarie PDFDocument24 pagesTopic 5 - Falak Syarie PDFAfif FarhanPas encore d'évaluation
- 1353nm73 Ag Ed01 1Document276 pages1353nm73 Ag Ed01 1Thang Nguyen Cong100% (1)
- Symbolic InteractionismDocument8 pagesSymbolic InteractionismNice tuazonPas encore d'évaluation
- REPORTDocument33 pagesREPORTMuhammad Zahid Zakwan Muhammad TakiyudinPas encore d'évaluation
- Surveying Methodology Using GPR On Utilities Detection: Syahrul Fithry Senin Uitm Pulau PinangDocument28 pagesSurveying Methodology Using GPR On Utilities Detection: Syahrul Fithry Senin Uitm Pulau Pinangshamsukarim2009Pas encore d'évaluation
- Advanced Engineering Surveying Name: Date .Document17 pagesAdvanced Engineering Surveying Name: Date .Nurul Najwa MohtarPas encore d'évaluation
- Sug558 Gls558 GPRDocument17 pagesSug558 Gls558 GPRunianariszPas encore d'évaluation
- ArcGIS Geostatistical Analyst ExercisesDocument7 pagesArcGIS Geostatistical Analyst ExercisesMohd Akmal RazakPas encore d'évaluation
- Report CadastralDocument56 pagesReport CadastralHidayah AzizanPas encore d'évaluation
- Practical Handout Gls310Document12 pagesPractical Handout Gls310syazwan mazlanPas encore d'évaluation
- Bathy 500 MFDocument58 pagesBathy 500 MFJohn E Cutipa LPas encore d'évaluation
- Report Lab 1Document25 pagesReport Lab 1F1031 Hariz HilmiPas encore d'évaluation
- eTSM Training ManualDocument124 pageseTSM Training Manualsyafiqahyusof1812Pas encore d'évaluation
- Lecture1b ConvCadastralRefixation Procedure and CalculationDocument25 pagesLecture1b ConvCadastralRefixation Procedure and CalculationHafidz NajmiPas encore d'évaluation
- GNSS Positioning MethodsDocument21 pagesGNSS Positioning MethodsFazelah YakubPas encore d'évaluation
- Cadastral Reference MarkDocument2 pagesCadastral Reference MarkAizzat AzharPas encore d'évaluation
- PHOTOMOD. Project CreationDocument87 pagesPHOTOMOD. Project CreationSaul Omar Rios OliverPas encore d'évaluation
- Malaysia Geoid Model (MyGEOID)Document7 pagesMalaysia Geoid Model (MyGEOID)mroys mroysPas encore d'évaluation
- Operation Manual (NTS-320 Series Total Station)Document140 pagesOperation Manual (NTS-320 Series Total Station)Juan Manuel Cáceres GPas encore d'évaluation
- Remote Sensing IntroductionDocument21 pagesRemote Sensing IntroductionAishaZebPas encore d'évaluation
- Ukur KadasterDocument21 pagesUkur KadasterMuhammad NajmiPas encore d'évaluation
- My RTK NetDocument25 pagesMy RTK Nethazaldin taib50% (4)
- EDMDocument5 pagesEDMFatin Nur'ainPas encore d'évaluation
- Geometric Correction-Lab ReportDocument15 pagesGeometric Correction-Lab ReportMOHD FARID BIN FAUZI100% (1)
- Borang Ukur Terabas2Document4 pagesBorang Ukur Terabas2Azzam IdrisPas encore d'évaluation
- GPS and Its Application in Hydrographic SurveyDocument12 pagesGPS and Its Application in Hydrographic SurveyChetana Sharma100% (1)
- Cerapan Matahari Bagi AzimutDocument3 pagesCerapan Matahari Bagi Azimutbudak_gis100% (1)
- Fungi Cid AsDocument22 pagesFungi Cid AsCarlos Vargas LombardoPas encore d'évaluation
- TheoryDocument34 pagesTheoryPrashant SahPas encore d'évaluation
- Fyp Mini ProposalDocument4 pagesFyp Mini ProposalmaiyonisPas encore d'évaluation
- Traversing Project Report: GNSS, Total Station Mapping of University BuildingDocument11 pagesTraversing Project Report: GNSS, Total Station Mapping of University BuildingManny SinghPas encore d'évaluation
- Site Survey PresentationDocument24 pagesSite Survey PresentationAmir HafizuddinPas encore d'évaluation
- SUG613 GIS - Project ReportDocument10 pagesSUG613 GIS - Project ReportSafwan IzzatyPas encore d'évaluation
- SUG514 - Hydrographic Surveying - Run Line Vs Cross Line CalculationDocument2 pagesSUG514 - Hydrographic Surveying - Run Line Vs Cross Line Calculationmruzainimf100% (4)
- Edm ErrorDocument14 pagesEdm ErrorFaizan FathizanPas encore d'évaluation
- ASSIGNMENT 1 - Info - ExtractDocument18 pagesASSIGNMENT 1 - Info - ExtractMOK WAI KHENG A18GH5118Pas encore d'évaluation
- Guidelines MultibeamDocument9 pagesGuidelines MultibeamDiego D. MantillaPas encore d'évaluation
- Topcon Os SeriesDocument4 pagesTopcon Os SeriesRuel Mahinay BacayPas encore d'évaluation
- Lidar Data SlidesDocument39 pagesLidar Data SlidesJasorsi GhoshPas encore d'évaluation
- ENGINEERING SURVEYING II: PRECISE LEVELLING FUNDAMENTALSDocument59 pagesENGINEERING SURVEYING II: PRECISE LEVELLING FUNDAMENTALSnur ain amirahPas encore d'évaluation
- Accurate Positioning Methods for Hydrographic SurveysDocument39 pagesAccurate Positioning Methods for Hydrographic SurveysAqilah Taufik100% (2)
- SUG613 GIS - Project 2 ReportDocument10 pagesSUG613 GIS - Project 2 ReportSafwan IzzatyPas encore d'évaluation
- Magnet Field 1.1 - HelpDocument390 pagesMagnet Field 1.1 - HelpAlfwil Apdiaz100% (1)
- Advanced Geodesy Tutorial by K. F. AleemDocument2 pagesAdvanced Geodesy Tutorial by K. F. AleemBayode Emmanuel Ozovehe AdeizaPas encore d'évaluation
- Cassini StatesDocument5 pagesCassini Statesahmad bahiyuddin21Pas encore d'évaluation
- EkadasterDocument16 pagesEkadasterAzrul AzizPas encore d'évaluation
- University of Nairobi: Photogrammetry Lab ReportDocument5 pagesUniversity of Nairobi: Photogrammetry Lab Report1man1book0% (1)
- Gis Lab Report Group 1Document25 pagesGis Lab Report Group 1Haikal RusllanPas encore d'évaluation
- A Comparative Study On Rigid and Flexible Pavement-A Case Study at Addis Ababa To Awash Road Segment - Dec-2020Document83 pagesA Comparative Study On Rigid and Flexible Pavement-A Case Study at Addis Ababa To Awash Road Segment - Dec-2020Amanuel NegaPas encore d'évaluation
- ProLINK Reference ManualDocument378 pagesProLINK Reference ManualOscar Mendoza0% (2)
- JUPEMDocument19 pagesJUPEMTimesther100% (2)
- A Circular Curve of Radius 600 M Is To Be Connected With Two Straight RoadsDocument2 pagesA Circular Curve of Radius 600 M Is To Be Connected With Two Straight RoadsgladysPas encore d'évaluation
- HT Vega 76 User ManualDocument60 pagesHT Vega 76 User ManualNilsonPas encore d'évaluation
- Revolutionary toolkit for OpenSees user manualDocument228 pagesRevolutionary toolkit for OpenSees user manualMarco MayoraPas encore d'évaluation
- Warranty Manual: Failure CodesDocument60 pagesWarranty Manual: Failure CodesibrahemPas encore d'évaluation
- Slau 367 oDocument1 021 pagesSlau 367 oshanmukh addepalliPas encore d'évaluation
- Recent Developments in Ultrasonic NDT Modelling in CIVADocument7 pagesRecent Developments in Ultrasonic NDT Modelling in CIVAcal2_uniPas encore d'évaluation
- Health Optimizing Physical Education: Learning Activity Sheet (LAS) Quarter 4Document7 pagesHealth Optimizing Physical Education: Learning Activity Sheet (LAS) Quarter 4John Wilfred PegranPas encore d'évaluation
- Biotox Gold 2.0-2021 Relaunch ReviewDocument6 pagesBiotox Gold 2.0-2021 Relaunch ReviewChinthaka AbeygunawardanaPas encore d'évaluation
- User Manual LCD Signature Pad Signotec SigmaDocument15 pagesUser Manual LCD Signature Pad Signotec SigmaGael OmgbaPas encore d'évaluation
- Historical Source Author Date of The Event Objective of The Event Persons Involved Main ArgumentDocument5 pagesHistorical Source Author Date of The Event Objective of The Event Persons Involved Main ArgumentMark Saldie RoncesvallesPas encore d'évaluation
- Strata KT Office OpportunityDocument41 pagesStrata KT Office OpportunitySanskar SurekaPas encore d'évaluation
- English For Academic Purposes (EAP) : Lecture 5: Past SimpleDocument11 pagesEnglish For Academic Purposes (EAP) : Lecture 5: Past Simplealmastar officePas encore d'évaluation
- Amna Hameed: ObjectiveDocument2 pagesAmna Hameed: ObjectiveSabrina GandapurPas encore d'évaluation
- APM200 Outdoor Power Supply System User Manual-20060628-B-1.0Document52 pagesAPM200 Outdoor Power Supply System User Manual-20060628-B-1.0Andrés MarroquínPas encore d'évaluation
- NewTrendsInLeadershipandManagement ArikkokDocument32 pagesNewTrendsInLeadershipandManagement Arikkoksocofem288Pas encore d'évaluation
- MF-QA-001 PDIR ReportDocument2 pagesMF-QA-001 PDIR ReportBHUSHAN BAGULPas encore d'évaluation
- Current Developments in Testing Item Response Theory (IRT) : Prepared byDocument32 pagesCurrent Developments in Testing Item Response Theory (IRT) : Prepared byMalar VengadesPas encore d'évaluation
- PPM To Percent Conversion Calculator Number ConversionDocument1 pagePPM To Percent Conversion Calculator Number ConversionSata ChaimongkolsupPas encore d'évaluation
- Philip Larkin: The Art of Poetry 30Document32 pagesPhilip Larkin: The Art of Poetry 30Telmo RodriguesPas encore d'évaluation
- 740 (Q50, V40, Awa 4Document10 pages740 (Q50, V40, Awa 4rawat2583Pas encore d'évaluation
- 4D - Yulianti Viviana - Exercise 9Document7 pages4D - Yulianti Viviana - Exercise 9Uli JennerPas encore d'évaluation
- The Daily Tar Heel For September 18, 2012Document8 pagesThe Daily Tar Heel For September 18, 2012The Daily Tar HeelPas encore d'évaluation
- ManuscriptDocument2 pagesManuscriptVanya QuistoPas encore d'évaluation
- Biomérieux 21342 Vitek 2 GP: Intended UseDocument19 pagesBiomérieux 21342 Vitek 2 GP: Intended UserezaPas encore d'évaluation
- Parking Garage LED Retrofit - 1 - Lighting-Guide - Rev.082015 PDFDocument2 pagesParking Garage LED Retrofit - 1 - Lighting-Guide - Rev.082015 PDFmonsPas encore d'évaluation
- Complete Approval List by FSSAIDocument16 pagesComplete Approval List by FSSAIAnkush Pandey100% (1)
- WBC Study Reveals God's NatureDocument11 pagesWBC Study Reveals God's NatureSherwin Castillo DelgadoPas encore d'évaluation
- Mini Centre CatalogDocument26 pagesMini Centre CatalogJohn EarleyPas encore d'évaluation
- Detailed Lesson Plan in MAPEH III I. ObjectivesDocument19 pagesDetailed Lesson Plan in MAPEH III I. ObjectivesJenna FriasPas encore d'évaluation
- PA2 Value and PD2 ValueDocument4 pagesPA2 Value and PD2 Valueguddu1680Pas encore d'évaluation