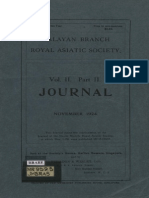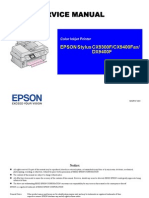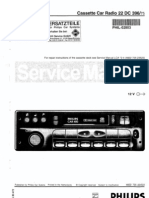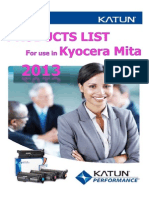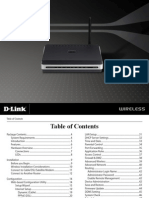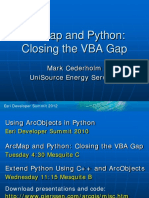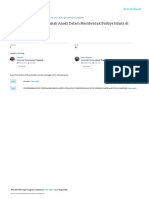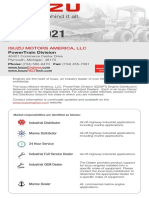Académique Documents
Professionnel Documents
Culture Documents
Info 1512 Depot Repair Rev091306
Transféré par
minolitaCopyright
Formats disponibles
Partager ce document
Partager ou intégrer le document
Avez-vous trouvé ce document utile ?
Ce contenu est-il inapproprié ?
Signaler ce documentDroits d'auteur :
Formats disponibles
Info 1512 Depot Repair Rev091306
Transféré par
minolitaDroits d'auteur :
Formats disponibles
IBM Infoprint 1512 Depot Repair Procedure TLI/ Part Number sequence: Content Owner: George Maslin Process
Flow Owner: Andy Steinkuhl
Creation Date: 12/20/05 Revision Date: 09/13/06 Doc ID: USDEPOTDOC54
IBM Infoprint 1512
Printer Descriptions:
Marketing Name Infoprint 1512 Infoprint 1512n Model Type 4535 - 001 4535 n01
Parts Required:
Photoconductor Kit Return Program Toner Cartridge
Tools Required: service manual Flat-blade screwdrivers of various sizes Phillips screwdrivers of various sizes Needlenose pliers Spring hook Analog or digital multimeter Flash light (optional, but strongly recommended) Diagonal side cutters (optional, but recommended)
Page 1 of 11
IBM Infoprint 1512 Depot Repair Procedure TLI/ Part Number sequence: Content Owner: George Maslin Process Flow Owner: Andy Steinkuhl
Creation Date: 12/20/05 Revision Date: 09/13/06 Doc ID: USDEPOTDOC54
Section 01: Determining Printer Condition and Service History Research 1. Is the printer repairable: Frame damage? o Yes, scrap. o No, continue Excessive toner/dust contamination? o Yes, scrap. o No, continue. Rodent/insect contamination? o Yes, scrap. o No, continue. Prepare the printer for power: a. Open the front cover and verify the presence of the transfer roller. b. Install a working toner cartridge. c. Load tray 1 with at least 20 pages of plain letter size paper. d. Attach a power cord to the printer and a grounded power source. e. Move the printers power switch to the on ( | ) position. Does the printer go to Ready? If the printer displays an error message move to step 7. If the printer displays Ready, continue testing. Update the RIP and Engine code with WinCSU (refer to the WinCSU Firmware Update Process document). If the update fails, try updating again and if it fails a second time move to step 7. Print the quality pages: a. Press and release the Cancel button until the Press Continue and Ready/Data lights come on. b. Press and hold the Continue button until all the lights flash on. c. The 4 quality test pages will print (the last page should be blank) d. Use these pages to isolate print quality problems. Refer to the Print Quality Service checks starting on page 266 of the 4535 service manual for diagnosis if needed.
2.
3. 4. 5.
6. 7.
8. 9.
Verify that the Firmware/Engine update was successful by checking the Base and Engine numbers in the Printer Revision Levels section of the first Quality page (Figure A). Determine what parts will be needed to repair the printer. If the parts are in stock, replace them and restart this procedure at step 2. If the parts are not in stock, make sure an order for them is placed and set the printer aside Awaiting Parts (AWOP). Remember to remove the toner cartridge. Compare the model and serial number of the printer with the work order in the tracking system (the printer must match the work order). Check the printers previous repair history in the tracking system. If the printer has been serviced more than once (particularly for the same problem), use the previous complaint and fix, along with the error log on the first Quality Page (Figure B) as a guide in the current repair.
Page 2 of 11
IBM Infoprint 1512 Depot Repair Procedure TLI/ Part Number sequence: Content Owner: George Maslin Process Flow Owner: Andy Steinkuhl
Creation Date: 12/20/05 Revision Date: 09/13/06 Doc ID: USDEPOTDOC54
Section 02: Visual Inspection | toc 1. Clean printers with toner/dust contamination by removing the top, left and right covers and use compressed air and/or a toner vacuum. Avoid contaminating the printhead with dust. 2. Check the covers for damage. All covers must meet the A, B, and C surface cosmetics requirements. 3. Check the logo and molded graphics for damage.
4. Make sure there is no damage to the buttons, lights or printing on the printer operator panel. 5. Remove the paper tray and clean off any toner or dust.
6. Gently flip the printer over to view the bottom (Figure 3). Check the Auto-connect for damage. Make sure the 4 rubber feet are present. Check the Auto-compensator for damage. 7. Flip the printer back over to the upright position.
Page 3 of 11
IBM Infoprint 1512 Depot Repair Procedure TLI/ Part Number sequence: Content Owner: George Maslin Process Flow Owner: Andy Steinkuhl
Creation Date: 12/20/05 Revision Date: 09/13/06 Doc ID: USDEPOTDOC54
8. Check the certification label and ports on the back of the printer for damage. Note: On network models insert a network cable and make sure the port will hold the cable. 9. Open the printers front cover and remove the cartridge (if present) and any debris. 10. Check the TLI label on the inside of the front cover for damage. 11. Remove the transfer roller a. Set the spring on the right off to the side. b. Check the transfer roller for damage. c. Clean the area under the transfer roller with a toner vac. d. Re-install the transfer roller, and dont forget the spring on the right side. 12. Clean the interior of the printer as needed. Note: If canned or compressed air is being used to clean the printer avoid contaminating the printhead on the underside of the top cover with dust or debris.
13. Examine the 6 High Volt Power Supply contacts (Figure 6) on the right side. Note: Make absolutely sure that the printer is not attached to power at this point. Press on each of the contacts and make sure that they spring back to their original position.
Page 4 of 11
IBM Infoprint 1512 Depot Repair Procedure TLI/ Part Number sequence: Content Owner: George Maslin Process Flow Owner: Andy Steinkuhl
Creation Date: 12/20/05 Revision Date: 09/13/06 Doc ID: USDEPOTDOC54
Section 03: Functional Test 1. 2. 3. 4. 5. 6. 7. 8. 9. 10. 11. Insert a toner cartridge for testing and load the auto sheet feeder until full with letter size plain paper. Listen for any unusual noises coming from the printer, and resolve as needed. Connect to the WinCSU stand alone system through the USB port. Double-click on the CSU icon on the desktop to load the test program. Click Change Top Bill -> Browse -> TLI Masters ->IBM 1512 then select the TLI number matching the printer (TLI number can be found by opening the front cover). Click OK. In WinCSU-Select TLI, make sure the TLI number is correct, then click OK. Click CSU test, then click Start. Enter the TLI number, then click OK. Enter the serial number, then click OK. Load the MP feeder with letter paper. Click Pass. Review the print samples, and make sure there are no: Light or blurred characters Toner smudges on the front or back Vertical Streaks Smears or ruboffs Indicate if the Print Test passed. Note: Keep the printouts with the printer for QC verification. Wait for the test to complete. Make sure all parts of the test pass. Print 70 pages from a text file on a PC. Print 60 pages to tray 1. Print 10 pages using the manual sheet feed. Keep 1 page from each of the 3 tests above with the printer for QC verification. Access the printers Diagnostics mode: a. Turn the printer off. b. Turn the printer on while holding the Go and the Return buttons. c. Release the buttons when Performing Self Test appears on the LCD screen. Check the print Registration: Print the Quick Test page. Note: Make sure the paper guides in the tray are set properly before making any registration changes. Changing the Top margin moves the entire page image up or down the page. � Decreasing the top margin setting will move the image/text up the page. � Increasing the top margin value moves the image/text down the page. Changing the Bottom margin moves only the bottom margin. Use this setting to elongate or shrink the overall image vertically. Note: Always set the top margin first before setting the bottom margin. Changing the Left margin moves the entire page image left or right across the page. Changing the Right margin moves only the right margin. Use this setting to elongate or shrink the overall image horizontally. Note: Always set the left margin first before setting the right margin. Keep the final registration page with the printer for QC verification. Clear the Error Log: a. Press the left or right Menu button until the operator panel shows ERROR LOG as a choice. b. Press the Select button to enter the error log. c. Select Clear Log from the Error Log menu. d. Press the Select button when the screen displays YES to clear the log. The screen should display the message Empty Error Log.
12. 13. 14. 15.
16.
17.
18.
Page 5 of 11
IBM Infoprint 1512 Depot Repair Procedure TLI/ Part Number sequence: Content Owner: George Maslin Process Flow Owner: Andy Steinkuhl
Creation Date: 12/20/05 Revision Date: 09/13/06 Doc ID: USDEPOTDOC54
Section 04: Network Card Testing 1. 2. 3. 4. 5. 6. 7. 8. 9. Select the Network Menu on the printer's operator panel. Select Network Option # X or STD Network. Select Network # Setup or STD Network Setup on the display, and the word Print should now be displayed. Press and hold the Go button and tap the Left Menu button (<). SE Menu and General should be displayed. Press the (< or >) Menu button until NVRAM is displayed and press Select. Press the (< or >) Menu button until Reinit NVRAM is displayed and press Select. The NVRAM on the network adapter has been returned to the factory defaults. The printer will return to the Ready state once the defaults have been restored.
10. Print the network setup page: a. Press the right Menu button on the printers operator panel to reach the Utilities menu b. Press the Select button c. Press the Right menu button to reach Print Net Setup d. Press the Select button to print the page. 11. On the page that prints verify the following: Status = Not Connected Active = Yes DHCP,BOOTP,RARP Enabled = Yes, Yes, Yes Address Source = Manual Address = 0.0.0.0 View the image below for reference if needed.
12. Attach a network cable to the printer. 13. A network settings page should print when an IP address is acquired.
Page 6 of 11
IBM Infoprint 1512 Depot Repair Procedure TLI/ Part Number sequence: Content Owner: George Maslin Process Flow Owner: Andy Steinkuhl
Creation Date: 12/20/05 Revision Date: 09/13/06 Doc ID: USDEPOTDOC54
14. Locate the IP address (highlighted below) on the network settings page.
Note: 192.168.0.101 is an example of an IP address, each time this process is used the IP address may vary. 15. Disconnect the network cable. 16. 17. 18. 19. 20. 21. 22. 23. 24. Select the Network Menu on the printer's operator panel. Select Network Option # X or STD Network. Select Network # Setup or STD Network Setup on the display, and the word Print should now be displayed. Press and hold the Go button and tap the Left Menu button (<). SE Menu and General should be displayed. Press the (< or >) Menu button until NVRAM is displayed and press Select. Press the (< or >) Menu button until Reinit NVRAM is displayed and press Select. The NVRAM on the network adapter has been returned to the factory defaults. The printer will return to the Ready state once the defaults have been restored.
25. Print the network setup page: Press the right Menu button on the printers operator panel to reach the Utilities menu Press the Select button Press the Right menu button to reach Print Net Setup Press the Select button to print the page. 26. On the page that prints verify the following: Status = Not Connected Active = Yes DHCP,BOOTP,RARP Enabled = Yes, Yes, Yes Address Source = Manual Address = 0.0.0.0 27. Note: Keep this page with the printer paper work to show that the network card was reset.
Page 7 of 11
IBM Infoprint 1512 Depot Repair Procedure TLI/ Part Number sequence: Content Owner: George Maslin Process Flow Owner: Andy Steinkuhl
Creation Date: 12/20/05 Revision Date: 09/13/06 Doc ID: USDEPOTDOC54
Section 05: Repair Procedure completion Checklist 1. ____ Covers are OK & clean. 2. ____ Operator panel is OK 3. ____ Bottom OK (4 feet, auto-connect, bellcrank & auto-comp) 4. ____ UL label is OK 5. ____ Ports are OK 6. ____ TLI label is OK 7. ____ Inside clean 8. ____ Transfer roller OK 9. ____ HVPS contacts are OK 10. ____ Printer sounds OK 11. ____ Error log cleared 12. ____ Print quality is OK 13. ____ Paper feeds OK 14. ____ Network card is functioning properly
Page 8 of 11
IBM Infoprint 1512 Depot Repair Procedure TLI/ Part Number sequence: Content Owner: George Maslin Process Flow Owner: Andy Steinkuhl
Creation Date: 12/20/05 Revision Date: 09/13/06 Doc ID: USDEPOTDOC54
Section 06: QC Checklist 1. 2. 3. 4. 5. 6. ____ Test pages from the repair process are present. ____ Verify that the serial number on the paper work matches the printer. ____ Covers are clean and undamaged ____ Logo/graphics are OK ____ UL label on back is OK ____ Ports are ok. ____ Parallel clips are present. ____ Ethernet port will hold a cable. ____ Inside of printer is clean (no dust or toner) ____ Transfer roller OK. ____ 6 Hi-volt contacts OK ____ Menu settings page prints ____ Serial number on page matches printer ____ Network models, Network settings page printed and the TCP/IP settings have been reset (highlighted below)
7. 8. 9. 10.
11. ____ Quality pages print and print quality is acceptable. ____ Error log on the first page is clear. Finish: 1. ____ Clean the printer as needed 2. ____ Install shipping foam 3. ____ Remove and file paperwork
Page 9 of 11
IBM Infoprint 1512 Depot Repair Procedure TLI/ Part Number sequence: Content Owner: George Maslin Process Flow Owner: Andy Steinkuhl
Creation Date: 12/20/05 Revision Date: 09/13/06 Doc ID: USDEPOTDOC54
Section 07: Packaging
Attention: Make sure a Menu Settings page and a copy of the packaging instruction sheet is on the printer when it is placed in the bag.
Page 10 of 11
IBM Infoprint 1512 Depot Repair Procedure TLI/ Part Number sequence: Content Owner: George Maslin Process Flow Owner: Andy Steinkuhl
Creation Date: 12/20/05 Revision Date: 09/13/06 Doc ID: USDEPOTDOC54
Section 08: Revisions Revision Date
12/20/05 01/11/06 02/14/06 09/13/06
Revision Detail
Document creation and doc id designated. Added a picture of the printer to page 1. Updated the # of test pages needed for the functional test. Updated packaging instructions.
Revised by
Michael Trinler Michael Trinler Michael Trinler Michael Trinler
Page 11 of 11
Vous aimerez peut-être aussi
- The Subtle Art of Not Giving a F*ck: A Counterintuitive Approach to Living a Good LifeD'EverandThe Subtle Art of Not Giving a F*ck: A Counterintuitive Approach to Living a Good LifeÉvaluation : 4 sur 5 étoiles4/5 (5794)
- The Gifts of Imperfection: Let Go of Who You Think You're Supposed to Be and Embrace Who You AreD'EverandThe Gifts of Imperfection: Let Go of Who You Think You're Supposed to Be and Embrace Who You AreÉvaluation : 4 sur 5 étoiles4/5 (1090)
- Never Split the Difference: Negotiating As If Your Life Depended On ItD'EverandNever Split the Difference: Negotiating As If Your Life Depended On ItÉvaluation : 4.5 sur 5 étoiles4.5/5 (838)
- Hidden Figures: The American Dream and the Untold Story of the Black Women Mathematicians Who Helped Win the Space RaceD'EverandHidden Figures: The American Dream and the Untold Story of the Black Women Mathematicians Who Helped Win the Space RaceÉvaluation : 4 sur 5 étoiles4/5 (890)
- Grit: The Power of Passion and PerseveranceD'EverandGrit: The Power of Passion and PerseveranceÉvaluation : 4 sur 5 étoiles4/5 (587)
- Shoe Dog: A Memoir by the Creator of NikeD'EverandShoe Dog: A Memoir by the Creator of NikeÉvaluation : 4.5 sur 5 étoiles4.5/5 (537)
- Elon Musk: Tesla, SpaceX, and the Quest for a Fantastic FutureD'EverandElon Musk: Tesla, SpaceX, and the Quest for a Fantastic FutureÉvaluation : 4.5 sur 5 étoiles4.5/5 (474)
- The Hard Thing About Hard Things: Building a Business When There Are No Easy AnswersD'EverandThe Hard Thing About Hard Things: Building a Business When There Are No Easy AnswersÉvaluation : 4.5 sur 5 étoiles4.5/5 (344)
- Her Body and Other Parties: StoriesD'EverandHer Body and Other Parties: StoriesÉvaluation : 4 sur 5 étoiles4/5 (821)
- The Sympathizer: A Novel (Pulitzer Prize for Fiction)D'EverandThe Sympathizer: A Novel (Pulitzer Prize for Fiction)Évaluation : 4.5 sur 5 étoiles4.5/5 (119)
- The Emperor of All Maladies: A Biography of CancerD'EverandThe Emperor of All Maladies: A Biography of CancerÉvaluation : 4.5 sur 5 étoiles4.5/5 (271)
- The Little Book of Hygge: Danish Secrets to Happy LivingD'EverandThe Little Book of Hygge: Danish Secrets to Happy LivingÉvaluation : 3.5 sur 5 étoiles3.5/5 (399)
- The World Is Flat 3.0: A Brief History of the Twenty-first CenturyD'EverandThe World Is Flat 3.0: A Brief History of the Twenty-first CenturyÉvaluation : 3.5 sur 5 étoiles3.5/5 (2219)
- The Yellow House: A Memoir (2019 National Book Award Winner)D'EverandThe Yellow House: A Memoir (2019 National Book Award Winner)Évaluation : 4 sur 5 étoiles4/5 (98)
- Devil in the Grove: Thurgood Marshall, the Groveland Boys, and the Dawn of a New AmericaD'EverandDevil in the Grove: Thurgood Marshall, the Groveland Boys, and the Dawn of a New AmericaÉvaluation : 4.5 sur 5 étoiles4.5/5 (265)
- A Heartbreaking Work Of Staggering Genius: A Memoir Based on a True StoryD'EverandA Heartbreaking Work Of Staggering Genius: A Memoir Based on a True StoryÉvaluation : 3.5 sur 5 étoiles3.5/5 (231)
- Team of Rivals: The Political Genius of Abraham LincolnD'EverandTeam of Rivals: The Political Genius of Abraham LincolnÉvaluation : 4.5 sur 5 étoiles4.5/5 (234)
- On Fire: The (Burning) Case for a Green New DealD'EverandOn Fire: The (Burning) Case for a Green New DealÉvaluation : 4 sur 5 étoiles4/5 (73)
- The Unwinding: An Inner History of the New AmericaD'EverandThe Unwinding: An Inner History of the New AmericaÉvaluation : 4 sur 5 étoiles4/5 (45)
- Komoiboros Inggoris-KadazandusunDocument140 pagesKomoiboros Inggoris-KadazandusunJ Alex Gintang33% (6)
- Hamlet's Seven Soliloquies AnalyzedDocument3 pagesHamlet's Seven Soliloquies Analyzedaamir.saeedPas encore d'évaluation
- Epson Stylus Color Cx9300f 9400fax Dx9400f (ET)Document193 pagesEpson Stylus Color Cx9300f 9400fax Dx9400f (ET)elenoremailPas encore d'évaluation
- SCX-4300 PartsDocument21 pagesSCX-4300 Partsucb51525354Pas encore d'évaluation
- Car400 22DC396-75Document17 pagesCar400 22DC396-75wolf167390Pas encore d'évaluation
- Katun KyoceraMitaDocument12 pagesKatun KyoceraMitaminolitaPas encore d'évaluation
- MB Manual Ga-G41mt-S2pt v1.1 eDocument40 pagesMB Manual Ga-G41mt-S2pt v1.1 eminolitaPas encore d'évaluation
- 1560 Service ManualDocument289 pages1560 Service ManualminolitaPas encore d'évaluation
- Taskalfa 180 220 Og EngDocument109 pagesTaskalfa 180 220 Og EngLee YeahPas encore d'évaluation
- DIR 300 Wireless Router ManualDocument104 pagesDIR 300 Wireless Router ManualjafespPas encore d'évaluation
- Inflammatory Bowel DiseaseDocument29 pagesInflammatory Bowel Diseasepriya madhooliPas encore d'évaluation
- Office of The Court Administrator v. de GuzmanDocument7 pagesOffice of The Court Administrator v. de GuzmanJon Joshua FalconePas encore d'évaluation
- Voluntary Vs MandatoryDocument5 pagesVoluntary Vs MandatoryGautam KumarPas encore d'évaluation
- Ettercap PDFDocument13 pagesEttercap PDFwyxchari3Pas encore d'évaluation
- Arcmap and PythonDocument29 pagesArcmap and PythonMiguel AngelPas encore d'évaluation
- Forouzan MCQ in Error Detection and CorrectionDocument14 pagesForouzan MCQ in Error Detection and CorrectionFroyd WessPas encore d'évaluation
- Global Supplier Quality Manual SummaryDocument23 pagesGlobal Supplier Quality Manual SummarydywonPas encore d'évaluation
- Intracardiac Echo DR SrikanthDocument107 pagesIntracardiac Echo DR SrikanthNakka SrikanthPas encore d'évaluation
- Grinding and Other Abrasive ProcessesDocument8 pagesGrinding and Other Abrasive ProcessesQazi Muhammed FayyazPas encore d'évaluation
- Social Responsibility and Ethics in Marketing: Anupreet Kaur MokhaDocument7 pagesSocial Responsibility and Ethics in Marketing: Anupreet Kaur MokhaVlog With BongPas encore d'évaluation
- Full Download Ebook Ebook PDF Nanomaterials Based Coatings Fundamentals and Applications PDFDocument51 pagesFull Download Ebook Ebook PDF Nanomaterials Based Coatings Fundamentals and Applications PDFcarolyn.hutchins983100% (43)
- Safety Moment Manual LiftingDocument1 pageSafety Moment Manual LiftingEvert W. VanderBerg100% (1)
- Negotiating For SuccessDocument11 pagesNegotiating For SuccessRoqaia AlwanPas encore d'évaluation
- GravimetryDocument27 pagesGravimetrykawadechetan356Pas encore d'évaluation
- Konsep SRA (Sekolah Ramah Anak) Dalam Membentuk Budaya Islami Di Sekolah DasarDocument10 pagesKonsep SRA (Sekolah Ramah Anak) Dalam Membentuk Budaya Islami Di Sekolah Dasarsupriyono hasanPas encore d'évaluation
- Virtuoso 2011Document424 pagesVirtuoso 2011rraaccPas encore d'évaluation
- The Secret Path Lesson 2Document22 pagesThe Secret Path Lesson 2Jacky SoPas encore d'évaluation
- Iso 30302 2022Document13 pagesIso 30302 2022Amr Mohamed ElbhrawyPas encore d'évaluation
- String length recommendations and brace height advice for Uukha bowsDocument1 pageString length recommendations and brace height advice for Uukha bowsPak Cik FauzyPas encore d'évaluation
- GPAODocument2 pagesGPAOZakariaChardoudiPas encore d'évaluation
- MAY-2006 International Business Paper - Mumbai UniversityDocument2 pagesMAY-2006 International Business Paper - Mumbai UniversityMAHENDRA SHIVAJI DHENAKPas encore d'évaluation
- Dealer DirectoryDocument83 pagesDealer DirectorySportivoPas encore d'évaluation
- It ThesisDocument59 pagesIt Thesisroneldayo62100% (2)
- ANA Stars Program 2022Document2 pagesANA Stars Program 2022AmericanNumismaticPas encore d'évaluation
- Final DSL Under Wire - FinalDocument44 pagesFinal DSL Under Wire - Finalelect trsPas encore d'évaluation
- Group Assignment Topics - BEO6500 Economics For ManagementDocument3 pagesGroup Assignment Topics - BEO6500 Economics For ManagementnoylupPas encore d'évaluation
- Solar Presentation – University of Texas Chem. EngineeringDocument67 pagesSolar Presentation – University of Texas Chem. EngineeringMardi RahardjoPas encore d'évaluation
- COVID 19 Private Hospitals in Bagalkot DistrictDocument30 pagesCOVID 19 Private Hospitals in Bagalkot DistrictNaveen TextilesPas encore d'évaluation