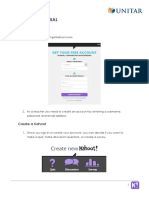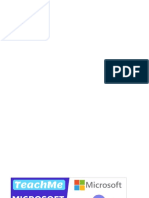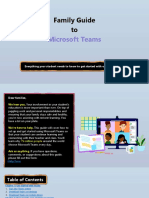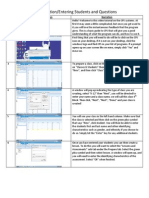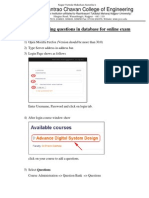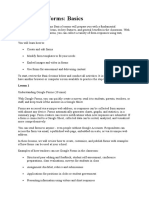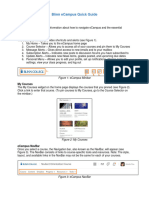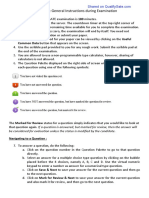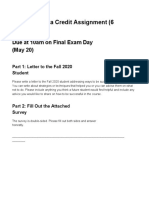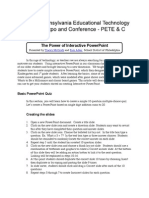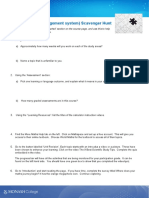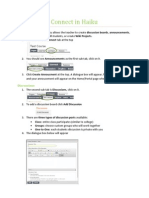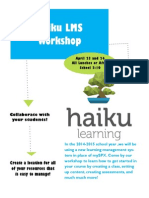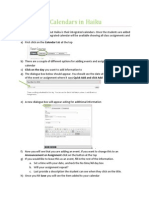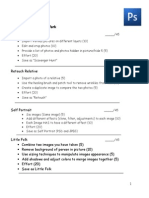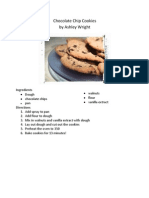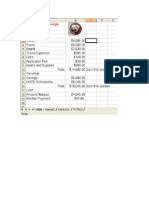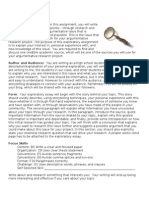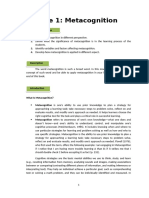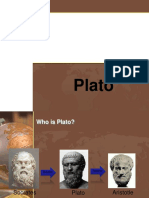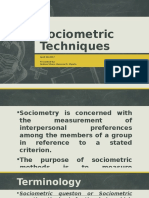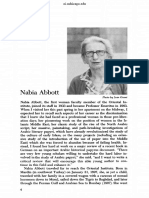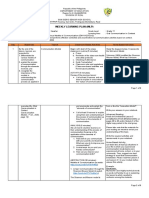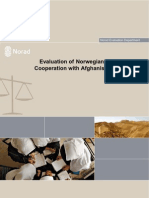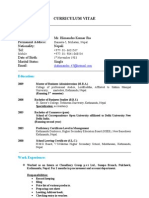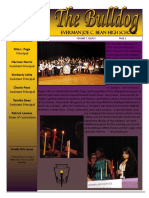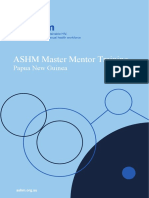Académique Documents
Professionnel Documents
Culture Documents
Assess in Haiku
Transféré par
api-218865569Titre original
Copyright
Formats disponibles
Partager ce document
Partager ou intégrer le document
Avez-vous trouvé ce document utile ?
Ce contenu est-il inapproprié ?
Signaler ce documentDroits d'auteur :
Formats disponibles
Assess in Haiku
Transféré par
api-218865569Droits d'auteur :
Formats disponibles
Assess in Haiku
The Assess feature in Haiku allows the teacher to create different ways to assess their students knowledge. 1. First click on the Assess tab at the top
2. You should see Assessments as the first sub tab, click on it.
3. Click Add Asessment at the top. A dialogue box will appear asking you what type of assessment you would like to give. a. Practice: provides feedback after each question and allows the student to try if the question is missed. This type of assessment would help students prepare for an exam or learn from mistakes. No essay questions b. Exam: will not provide immediate feeback and students cannot answer a question twice 4. Lets choose Exam 5. The dialogue box below will appear. Provide a title and discription or instructions for the test. 6. Hit Next
7. Last apply setting a. Will the test be timed and how many attempts will students receive?
b. Do you want questions to be in random or about answer choices? c. Hit Finish 8. Now we want to add questions to our test a. Click Add Question at the top right b. Choose what type of question you would like:
i. All answers are graded by Haiku with the exception of Short Answer/Essay ii. Question Library: location where all questions you have created are saved for later use iii. Import Questions: not available to use as of now, these have to be in blackboard 6+ file 9. Lets Practice by adding a multiple choice question
a. First type in the question. Notice you can add styling, images, and for Math Fx is the equation button.
i. For those who are looking to type out their own equations, type it in OneNote, Word etc and use the Screenshot option to save the question as an image and insert it into your question b. Next, add the answer choices c. Then select the right answer by clicking the circle to the left of the answer choice
d. Choose the Section (you could have multiple choice and True or False Sections) e. Choose the weight of the questions f. Last, hit finish or finish and add another 10. Once you have all your questions you can preview the test, click on Manage Test at the TOP right
11. Click on Preview 12. Once your are ready to give the students the test hit PUBLISH under the Manage Test button 13. Choose a date and time for the test. Edit grading options if needed and choose location or page you want the test to appear
Assignments
1. Assignments also go with the Dropbox found in the Connect tab
2. Click Add Assignment at the TOP and follow the instructions that we used in the Dropbox tutorial 3. Add Title, description, due date if needed, and assign to Dropbox if needed
4. Your assignment is added to the Dropbox and Calendar
Vous aimerez peut-être aussi
- Mod 1 Orig - EL5703 - Mod1 - ADherit - 5 - 31 - 21Document10 pagesMod 1 Orig - EL5703 - Mod1 - ADherit - 5 - 31 - 21Amy DheritPas encore d'évaluation
- MSR Sample Anxiety Depression REVISED 011717Document7 pagesMSR Sample Anxiety Depression REVISED 011717Race BannonPas encore d'évaluation
- Bartleby QN AGuidelinesDocument51 pagesBartleby QN AGuidelinesAryA Jack73% (11)
- ACT Math & Science Prep: Includes 500+ Practice QuestionsD'EverandACT Math & Science Prep: Includes 500+ Practice QuestionsÉvaluation : 3 sur 5 étoiles3/5 (1)
- Ankit SINGH 41028481 Full OfferDocument5 pagesAnkit SINGH 41028481 Full OffercatchshangsPas encore d'évaluation
- CPS Directions Making A Desktop FolderDocument7 pagesCPS Directions Making A Desktop Folderapi-96707430Pas encore d'évaluation
- Laboratoty work 14 сонгыDocument7 pagesLaboratoty work 14 сонгыsamPas encore d'évaluation
- RSU Elearning Portal Training Manual 1Document9 pagesRSU Elearning Portal Training Manual 1Oba-Elvis IkenyenwePas encore d'évaluation
- Online ExamDocument5 pagesOnline Exampraful_kohale6642Pas encore d'évaluation
- Wondershare Quiz Maker StepsDocument4 pagesWondershare Quiz Maker StepsNorih UsmanPas encore d'évaluation
- Kahoot TutorialDocument9 pagesKahoot Tutorialpena daiePas encore d'évaluation
- Instructions For Students To Attempt Mid - Exam Through LMS On LaptopDocument8 pagesInstructions For Students To Attempt Mid - Exam Through LMS On Laptopanimesh jhaPas encore d'évaluation
- EdmodoDocument9 pagesEdmodoQueen M SAPas encore d'évaluation
- Cps TutorialDocument10 pagesCps Tutorialapi-345949174Pas encore d'évaluation
- Interactive PowerPoint Quiz GameDocument5 pagesInteractive PowerPoint Quiz GameMarJenPas encore d'évaluation
- User Document: For Any Further Queries Drop A Mail ToDocument9 pagesUser Document: For Any Further Queries Drop A Mail Tosumitsahu009Pas encore d'évaluation
- BCSL 013 Solved AssignmentDocument16 pagesBCSL 013 Solved AssignmentSatyajit DharPas encore d'évaluation
- Creating A Manual AssessmentDocument2 pagesCreating A Manual Assessmentapi-272822508Pas encore d'évaluation
- FeedbackDocument9 pagesFeedbackEdTechSystemsPas encore d'évaluation
- PrototypeDocument29 pagesPrototypeapi-610796909Pas encore d'évaluation
- JAM 2015: General Instructions During ExaminationDocument21 pagesJAM 2015: General Instructions During ExaminationakashyashPas encore d'évaluation
- JAM 2015: General Instructions During ExaminationDocument20 pagesJAM 2015: General Instructions During ExaminationJayPas encore d'évaluation
- Getting Started With The ACT Test: Decline Will Exit You From The ExamDocument10 pagesGetting Started With The ACT Test: Decline Will Exit You From The ExamayyyyyyPas encore d'évaluation
- Sunrisefamilyguidetomicrosoftteams 2020 FinalDocument54 pagesSunrisefamilyguidetomicrosoftteams 2020 Finalapi-527742805Pas encore d'évaluation
- How To Create Quiz: Procedure For Converting Word Document To Text (UTF-8) FormatDocument4 pagesHow To Create Quiz: Procedure For Converting Word Document To Text (UTF-8) FormatSdvPas encore d'évaluation
- Posting Lectures in MoodleDocument12 pagesPosting Lectures in MoodleKamau GabrielPas encore d'évaluation
- Google Classroom PDFDocument33 pagesGoogle Classroom PDFMjhay MacaraegPas encore d'évaluation
- Online Exams Via The Masomo PortalDocument14 pagesOnline Exams Via The Masomo PortalandrewPas encore d'évaluation
- Perry Instructional Screencast Task AnalysisDocument2 pagesPerry Instructional Screencast Task Analysisapi-462910351Pas encore d'évaluation
- Wordpress User ManualDocument6 pagesWordpress User ManualRahul SinghPas encore d'évaluation
- CPS Narration/Entering Students and Questions: Step Action On Screen NarrationDocument4 pagesCPS Narration/Entering Students and Questions: Step Action On Screen NarrationVictoriaPas encore d'évaluation
- Building QuizDocument15 pagesBuilding QuizGlenzchie TaguibaoPas encore d'évaluation
- Blackboard Learn 9.1 Getting Started With AssignmentsDocument6 pagesBlackboard Learn 9.1 Getting Started With Assignmentsbugme22Pas encore d'évaluation
- CDT PamphletDocument2 pagesCDT Pamphletapi-240608456Pas encore d'évaluation
- Steps For Add Questions in Database For Online ExamSteps For Add Questions in Database For Online ExamDocument4 pagesSteps For Add Questions in Database For Online ExamSteps For Add Questions in Database For Online Exampraful_kohale6642Pas encore d'évaluation
- Blackboard Open LMS Student Guide: Welcome To Our University Virtual Classroom!Document18 pagesBlackboard Open LMS Student Guide: Welcome To Our University Virtual Classroom!Emmanuel GallegoPas encore d'évaluation
- Google Forms - BasicsDocument26 pagesGoogle Forms - Basicstaufeek_irawan7201Pas encore d'évaluation
- Examly Manual For AdminDocument32 pagesExamly Manual For AdminSachin N GudimaniPas encore d'évaluation
- Introduction To Google Forms Unit 1, Lesson 7Document15 pagesIntroduction To Google Forms Unit 1, Lesson 7Delfin ValdezPas encore d'évaluation
- Quize CreaterDocument3 pagesQuize CreaterYedapally Rahul ReddyPas encore d'évaluation
- JAM 2015: General Instructions During ExaminationDocument21 pagesJAM 2015: General Instructions During ExaminationJYOTISMAT RAULPas encore d'évaluation
- Beachfront Quizzer: White PaperDocument9 pagesBeachfront Quizzer: White PaperManish GargPas encore d'évaluation
- Mastery Project 1Document10 pagesMastery Project 1api-340014607Pas encore d'évaluation
- Microsoft Word - MA - QPDocument16 pagesMicrosoft Word - MA - QPSandeepRajPas encore d'évaluation
- Blinn ECampus Quick GuideDocument8 pagesBlinn ECampus Quick GuideTerra DrakePas encore d'évaluation
- Creating Quiz CaptivateDocument12 pagesCreating Quiz CaptivateSumit BhardwajPas encore d'évaluation
- GATE 2014: General Instructions During Examination: Common Data Button That Appears On The ScreenDocument17 pagesGATE 2014: General Instructions During Examination: Common Data Button That Appears On The ScreenVenkataramanaPas encore d'évaluation
- GATE 2014: General Instructions During Examination: Common Data Button That Appears On The ScreenDocument16 pagesGATE 2014: General Instructions During Examination: Common Data Button That Appears On The ScreenVenkataramanaPas encore d'évaluation
- GATE 2014: General Instructions During Examination: Common Data Button That Appears On The ScreenDocument19 pagesGATE 2014: General Instructions During Examination: Common Data Button That Appears On The ScreenOm ShetePas encore d'évaluation
- GATE 2014: General Instructions During Examination: Common Data Button That Appears On The ScreenDocument17 pagesGATE 2014: General Instructions During Examination: Common Data Button That Appears On The ScreenOm ShetePas encore d'évaluation
- GATE 2014: General Instructions During Examination: Common Data Button That Appears On The ScreenDocument15 pagesGATE 2014: General Instructions During Examination: Common Data Button That Appears On The Screenpushpakbhawgati27Pas encore d'évaluation
- Socrative Users Guide v5Document6 pagesSocrative Users Guide v5Elanco Elem ITPas encore d'évaluation
- Microsoft Teams EnglishDocument14 pagesMicrosoft Teams Englishapi-321004552Pas encore d'évaluation
- Clicker TutorialDocument12 pagesClicker Tutorialapi-278021282Pas encore d'évaluation
- Math 115 Extra Credit Assignment Spring 2020 Typed UpDocument6 pagesMath 115 Extra Credit Assignment Spring 2020 Typed UpdrewPas encore d'évaluation
- Teacher Tests in Eduphoria: Aware: Create A TestDocument7 pagesTeacher Tests in Eduphoria: Aware: Create A Testapi-354104553Pas encore d'évaluation
- NEC Customized Test InstructionsDocument14 pagesNEC Customized Test InstructionsJonathan WaldmannPas encore d'évaluation
- Hot Potatoes TutorialDocument64 pagesHot Potatoes TutorialAzizah IndahPas encore d'évaluation
- How To Submit Homework On BlackboardDocument6 pagesHow To Submit Homework On Blackboardafnagyxmjdqfff100% (1)
- Interactive Power PointsDocument2 pagesInteractive Power PointskadairPas encore d'évaluation
- Course Page Scavenger HuntDocument1 pageCourse Page Scavenger HuntSAVORY SITHPas encore d'évaluation
- What'S New in Ispring Quizmaker 9: Create Exercises With Drag-And-Drop QuestionsDocument10 pagesWhat'S New in Ispring Quizmaker 9: Create Exercises With Drag-And-Drop QuestionsSaiful ArifPas encore d'évaluation
- Gate - Iitk.ac - in GATE2015 Docs QP2014 EC02 2014Document18 pagesGate - Iitk.ac - in GATE2015 Docs QP2014 EC02 2014JYOTIWARIPas encore d'évaluation
- Connect in HaikuDocument4 pagesConnect in Haikuapi-218865569Pas encore d'évaluation
- FlyerDocument1 pageFlyerapi-218865569Pas encore d'évaluation
- Calendars in HaikuDocument2 pagesCalendars in Haikuapi-218865569Pas encore d'évaluation
- Evaluation RubricupdatedDocument3 pagesEvaluation Rubricupdatedapi-218865569Pas encore d'évaluation
- Recipe ExampleDocument1 pageRecipe Exampleapi-218865569Pas encore d'évaluation
- College Sample SheetDocument1 pageCollege Sample Sheetapi-218865569Pas encore d'évaluation
- Englis Discoveries NIVEL 4Document55 pagesEnglis Discoveries NIVEL 4sandra garciaPas encore d'évaluation
- Shunga Press Release FINALDocument2 pagesShunga Press Release FINALRakPas encore d'évaluation
- 1-English II Exploratory Essay AssignmentDocument6 pages1-English II Exploratory Essay AssignmentmartinamckoyPas encore d'évaluation
- School CoordinatorDocument3 pagesSchool Coordinatormargie reonalPas encore d'évaluation
- BEED Curriculum OutlineDocument7 pagesBEED Curriculum OutlineJade Marthy TuldaPas encore d'évaluation
- Faci ModuleDocument158 pagesFaci ModuleRizza Manabat PacheoPas encore d'évaluation
- Plato - An Ancient Philosopher-1 PDFDocument21 pagesPlato - An Ancient Philosopher-1 PDFAli ZohaibPas encore d'évaluation
- TestFunda - Puzzles 1Document39 pagesTestFunda - Puzzles 1Gerald KohPas encore d'évaluation
- Sociometric TechniquesDocument11 pagesSociometric TechniquesAntronette Elgario100% (1)
- Memoriam Nabia AbbottDocument3 pagesMemoriam Nabia AbbottHanif EL-AinPas encore d'évaluation
- Innovative Lesson PlanDocument7 pagesInnovative Lesson PlanGouri RVPas encore d'évaluation
- Weekly Learning Plan (WLP) : Department of Education Division of Rizal San Isidro Senior High SchoolDocument8 pagesWeekly Learning Plan (WLP) : Department of Education Division of Rizal San Isidro Senior High SchoolJohnMar TomPas encore d'évaluation
- Evaluation of Norwegian Development Cooperation With Afghanistan 2001-2011Document197 pagesEvaluation of Norwegian Development Cooperation With Afghanistan 2001-2011InformationdkPas encore d'évaluation
- Summer Internship 2019 On Applied Computational Fluid Dynamics Using OpenFOAMDocument3 pagesSummer Internship 2019 On Applied Computational Fluid Dynamics Using OpenFOAMK Vijay KumarPas encore d'évaluation
- College Writing The Writing CenterDocument6 pagesCollege Writing The Writing Centervictor0547_551386689Pas encore d'évaluation
- Student - Directed QuestionsDocument5 pagesStudent - Directed Questionsapi-377404182Pas encore d'évaluation
- Language Policies in The PhilippinesDocument3 pagesLanguage Policies in The Philippinesapi-384416867% (3)
- Data Gathering Instrument For Trainee's CharacteristicsDocument5 pagesData Gathering Instrument For Trainee's CharacteristicsVincent Geford Agagas ElbancolPas encore d'évaluation
- CV NewDocument3 pagesCV Newjhahimanshu_47Pas encore d'évaluation
- 2014-15 March Newsletter With ImagesDocument2 pages2014-15 March Newsletter With Imagesapi-339888262Pas encore d'évaluation
- Faculty Development Programme Research Methodology in Entrepreneurship DevelopmentDocument4 pagesFaculty Development Programme Research Methodology in Entrepreneurship DevelopmentShiva TechiePas encore d'évaluation
- Triune Energy Services Private Limited, Manish CusatDocument3 pagesTriune Energy Services Private Limited, Manish CusatManish Kumar100% (1)
- Notice of On-Campus Accommodation Status For All New StudentsDocument2 pagesNotice of On-Campus Accommodation Status For All New StudentsFAISAL NAWABPas encore d'évaluation
- Summative Assessment TaskDocument3 pagesSummative Assessment Taskapi-268745806100% (1)
- 10th Biology English PDFDocument242 pages10th Biology English PDFImam GajulaPas encore d'évaluation
- English III Research Paper AssignmentDocument5 pagesEnglish III Research Paper Assignmentapi-237740013Pas encore d'évaluation
- ASHM Master Mentor Training PNGDocument4 pagesASHM Master Mentor Training PNGdaniel elakpaPas encore d'évaluation