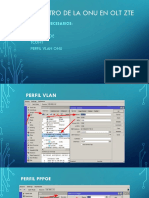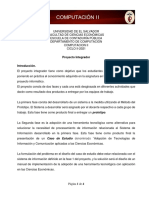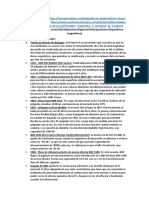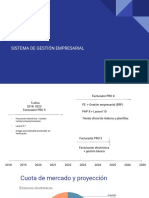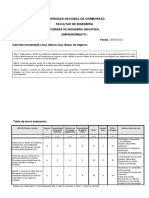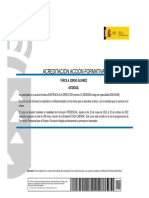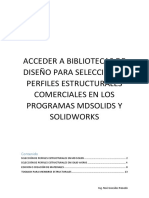Académique Documents
Professionnel Documents
Culture Documents
Android
Transféré par
Rodrigo Zárate NeriCopyright
Formats disponibles
Partager ce document
Partager ou intégrer le document
Avez-vous trouvé ce document utile ?
Ce contenu est-il inapproprié ?
Signaler ce documentDroits d'auteur :
Formats disponibles
Android
Transféré par
Rodrigo Zárate NeriDroits d'auteur :
Formats disponibles
De dnde se descarga? Visita en primer lugar la web oficial de App Inventor.
Necesitars tener una cuenta Google para acceder al servicio. App Inventor est compuesto por un conjunto de herramientas que abarcan las diferentes tareas en la construccin de la aplicacin:diseo, definicin del comportamiento y simulacin. Antes de pasar a utilizarlas, habrs de comprobar que cuentas con todo lo requerido. Acude a la pgina oficial y seleccionaSetup. Pincha en Test your system y chequea tu navegador. Es necesario tener instalado Java y los sistemas operativos soportados son Mac OS X 10.5/10.6, Windows XP/Vista/7, Ubuntu 8+ y Debian 5+. Cuando acabes, pincha enDone? Lets move on! y pasars a la descarga del software de escritorio App Inventor. En el ltimo paso, escoge si deseas probar tus aplicaciones con tu propio telfono o utilizar el emulador. Este ltimo simular un dispositivo Android que podrs manejar a travs del ordenador como si de un mvil real se tratara. pgina oficialhttp://appinventor.mit.edu/explore/learn.html
Documentacin del software
Aprende en este prctico cmo iniciarte en App Inventor y lnzate al mercado de las apps. Si adems requieres ms informacin, te recomendamos que eches mano de los tutoriales que encontrars en la seccin Learn y en Reference Documentation, para conocer en profundidad cada uno de los bloques.
Learn http://appinventor.mit.edu/explore/content/tutorials.html Reference Documentation http://appinventor.mit.edu/explore/content/reference-documentation.html
Ejemplo para crear la primer app
Tu primera pantalla Pincha en Screen 1 en la seccin Components. En la columna de la derecha se listarn sus propiedades. Establece una imagen de fondo cargndola con BackgroundImage. Para que no se distorsione, es conveniente que utilices un fondo plano o alguno de los tamaos por defecto para este tipo de pantallas. Carga tambin otra imagen en Iconpara que sirva de grfico identificativo de la aplicacin y marca en Scrollable si deseas permitir el uso del scroll. Ahora, aade un botn arrastrando hacia la pantalla el elemento Basic/Button. Seleccinalo en Components y agrega una imagen desde Image. Elimina el texto por defecto Text for Button 1 que aparece en el recuadro Text y escoge una forma en Shape; puedes decidir entre circular, rectangular u oval. Incluyamos tambin una caja de texto conBasic/TextBox con la leyenda Pincha sobre el icono. Elementos no visibles Se denominan no visibles porque no se muestran fsicamente en el panel de diseo, como por ejemplo los archivos de sonido. Prueba a agregar un fichero a travs de la opcin Source en Media/Sound. El procedimiento para agregar
estos elementos es el mismo que para aquellos visibles: arrstralo hacia el visor. Aparecern listados en la parte inferior del panel, bajo el epgrafe Non-visible components. Otros elementos similares son Camera, Camcorder o Player, al igual que todos los incluidos en la seccin LEGO MINDSTORMS. Esta ltima incluye componentes, registrados bajo la marca Lego, que te permitirn construir juegos de robtica.
Editor de bloques Antes de continuar introduciendo elementos, vamos a ilustrar el procedimiento para relacionarlos entre s, utilizando para ello el botn que hemos creado y el fichero de sonido cargado. Pincha en Open the Blocks Editor. Se generar un fichero Java conextensin JNLP que debers guardar en tu PC. brelo y acceders al editor de bloques. Acude ahora a la pestaa My Blocks y vers la lista de todos los bloques que hayas aadido en el panel de diseo. Selecciona Button 1 y observa sus opciones, que aparecern en forma de piezas de puzzle. Hay tipos de piezas que indican acciones y otras para componentes. Tu misin es encajarlas para conseguir el comportamiento deseado. Probemos a establecer que al pinchar sobre nuestro botn se reproduzca nuestro fichero msica. Para ello, une en el editor los bloques Button1.Click con Sound1.Play y listo.
Utiliza el emulador
Gracias al emulador, podremos desarrollar nuestras aplicaciones incluso si no contamos con unsmartphone o es de otra marca, y chequear su correcto funcionamiento. En el editor de bloques, pincha en New emulator y se desplegar un telfono Android tpico. Para conectar el editor con el telfono, pincha enConnect to Device y selecciona el emulador. La transferencia de informacin puede llegar a tardar dos o tres minutos, as que ten paciencia. Despus, accede al men de aplicaciones como si de un dispositivo real se tratara y prueba la tuya. El procedimiento para utilizar un mvil Android desde el editor es anlogo. Conctalo al ordenador mediante un puerto USB y, antes de iniciar la simulacin, comprueba que tu configuracin est habilitada para hacer este tipo de uso del telfono. Para ello, sigue los pasos que encontrars en la pgina oficial de la aplicacin. Recuerda que por ahora los archivos se encuentran exclusivamente en tu ordenador.
Consulta de ms ejemplos
En este apartado puedes consultar tutoriales desde el diseo y hasta la animacin de la app
http://appinventor.mit.edu/explore/ai2/tutorials?
Vous aimerez peut-être aussi
- Actividad Biblioteca CP IDocument6 pagesActividad Biblioteca CP Ikevin esleyner rojas cardenasPas encore d'évaluation
- El Uso de Las Tecnologías en El DWH de OLTP, OLAP, ROLAP, MOLAPDocument3 pagesEl Uso de Las Tecnologías en El DWH de OLTP, OLAP, ROLAP, MOLAPAry AlavaPas encore d'évaluation
- Caso Bill Gates Stebe JopesDocument3 pagesCaso Bill Gates Stebe JopesedisonPas encore d'évaluation
- Online Shop Buy Wondershare Products SecurelyDocument3 pagesOnline Shop Buy Wondershare Products SecurelyPablo Vergara H.Pas encore d'évaluation
- Hoja-De-Vida-Anthony 2020Document1 pageHoja-De-Vida-Anthony 2020Anthony GmzPas encore d'évaluation
- SISTEMA OPERATIVO SpriteDocument19 pagesSISTEMA OPERATIVO Spritewilfredo carrion umeresPas encore d'évaluation
- 721 Ilustracion Digital Wacom OnlineDocument3 pages721 Ilustracion Digital Wacom OnlineAriam AlbornozPas encore d'évaluation
- Manual Hitachi 704Document8 pagesManual Hitachi 704hermiaycaPas encore d'évaluation
- Practica de Sistemas Digitales 2022-1Document3 pagesPractica de Sistemas Digitales 2022-1eLyon17Pas encore d'évaluation
- Guia Examen Semestral Informatica IDocument2 pagesGuia Examen Semestral Informatica IMaquinaria Pesada UtjaliscoPas encore d'évaluation
- Registro de La Onu Olt ZteDocument23 pagesRegistro de La Onu Olt ZteTim Robles MartínezPas encore d'évaluation
- Proyecto Integrador II2021Document4 pagesProyecto Integrador II2021ABC DEFPas encore d'évaluation
- El Disco MagnéticoDocument5 pagesEl Disco MagnéticoChynoPas encore d'évaluation
- Centro de Computo IPPDocument11 pagesCentro de Computo IPPGuitarCricketPas encore d'évaluation
- Ofimatica y LecturaDocument80 pagesOfimatica y LecturaFélix Giraldo RosalesPas encore d'évaluation
- Guía Rápida Outlook 2013Document5 pagesGuía Rápida Outlook 2013herheralPas encore d'évaluation
- Presentacion Tipo WebinarDocument40 pagesPresentacion Tipo Webinarorfa elena dajome poncePas encore d'évaluation
- Semana 3 Guia PracticaDocument8 pagesSemana 3 Guia PracticaCueva C Esthefan AnthyPas encore d'évaluation
- Guia de Laboratorio 2Document3 pagesGuia de Laboratorio 2Luis DiazPas encore d'évaluation
- HTML 5Document21 pagesHTML 5SANDRA COMES COMASPas encore d'évaluation
- Plan Bimestral III Reparacion y Soporte TecnicoDocument7 pagesPlan Bimestral III Reparacion y Soporte TecnicoLu AlonzoPas encore d'évaluation
- Facturador ProxDocument14 pagesFacturador ProxJunior FalconPas encore d'évaluation
- Microevaluacion de Las Ideas de NegocioDocument2 pagesMicroevaluacion de Las Ideas de NegocioVinicio GallegosPas encore d'évaluation
- Actividad 4 ComandosDocument2 pagesActividad 4 ComandosSALF_07Pas encore d'évaluation
- Exa 3Document8 pagesExa 3Daniel Kai89% (9)
- Esquema de IntegridadDocument20 pagesEsquema de IntegridadBenny ContrerasPas encore d'évaluation
- Asistencia A La DirecciónDocument2 pagesAsistencia A La DirecciónTárcila JorgePas encore d'évaluation
- Descargar Programas NecesariosDocument3 pagesDescargar Programas NecesariosCarla CarrascoPas encore d'évaluation
- Unidad 4 de Topicos de Base de DatosDocument18 pagesUnidad 4 de Topicos de Base de DatosFrancisco javier Antonio ToalaPas encore d'évaluation
- Acceso y Selección de Perfiles Estructurales en SW y MdsolidsDocument14 pagesAcceso y Selección de Perfiles Estructurales en SW y MdsolidsDaniel ReyesPas encore d'évaluation
- Influencia. La psicología de la persuasiónD'EverandInfluencia. La psicología de la persuasiónÉvaluation : 4.5 sur 5 étoiles4.5/5 (14)
- Ciencia de datos: La serie de conocimientos esenciales de MIT PressD'EverandCiencia de datos: La serie de conocimientos esenciales de MIT PressÉvaluation : 5 sur 5 étoiles5/5 (1)
- 7 tendencias digitales que cambiarán el mundoD'Everand7 tendencias digitales que cambiarán el mundoÉvaluation : 4.5 sur 5 étoiles4.5/5 (87)
- Inteligencia artificial: Lo que usted necesita saber sobre el aprendizaje automático, robótica, aprendizaje profundo, Internet de las cosas, redes neuronales, y nuestro futuroD'EverandInteligencia artificial: Lo que usted necesita saber sobre el aprendizaje automático, robótica, aprendizaje profundo, Internet de las cosas, redes neuronales, y nuestro futuroÉvaluation : 4 sur 5 étoiles4/5 (1)
- Sistema de gestión lean para principiantes: Fundamentos del sistema de gestión lean para pequeñas y medianas empresas - con muchos ejemplos prácticosD'EverandSistema de gestión lean para principiantes: Fundamentos del sistema de gestión lean para pequeñas y medianas empresas - con muchos ejemplos prácticosÉvaluation : 4 sur 5 étoiles4/5 (16)
- Cultura y clima: fundamentos para el cambio en la organizaciónD'EverandCultura y clima: fundamentos para el cambio en la organizaciónPas encore d'évaluation
- EL PLAN DE MARKETING EN 4 PASOS. Estrategias y pasos clave para redactar un plan de marketing eficaz.D'EverandEL PLAN DE MARKETING EN 4 PASOS. Estrategias y pasos clave para redactar un plan de marketing eficaz.Évaluation : 4 sur 5 étoiles4/5 (51)
- Clics contra la humanidad: Libertad y resistencia en la era de la distracción tecnológicaD'EverandClics contra la humanidad: Libertad y resistencia en la era de la distracción tecnológicaÉvaluation : 4.5 sur 5 étoiles4.5/5 (117)
- Guía para la aplicación de ISO 9001 2015D'EverandGuía para la aplicación de ISO 9001 2015Évaluation : 4 sur 5 étoiles4/5 (1)
- Guía de aplicacion de la ISO 9001:2015D'EverandGuía de aplicacion de la ISO 9001:2015Évaluation : 5 sur 5 étoiles5/5 (3)