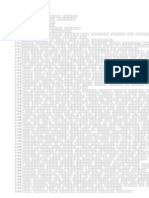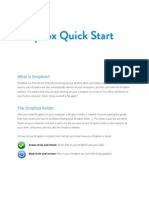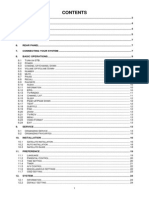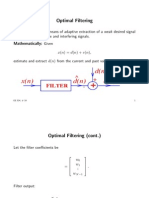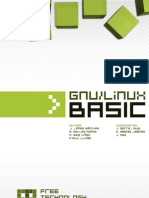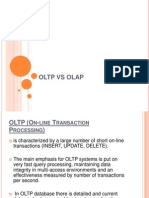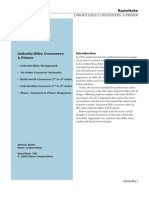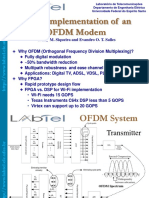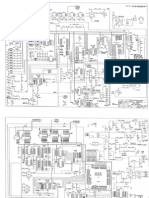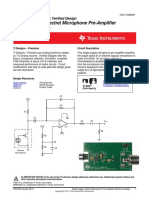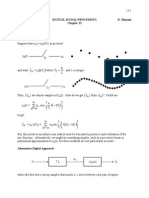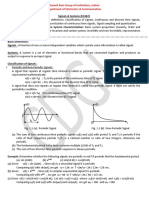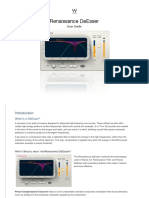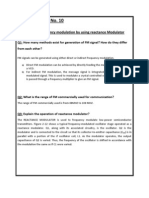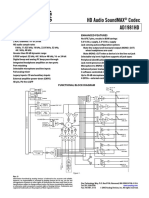Académique Documents
Professionnel Documents
Culture Documents
DSP Lab 1 MatlabTutorial
Transféré par
Drhmsa1994Copyright
Formats disponibles
Partager ce document
Partager ou intégrer le document
Avez-vous trouvé ce document utile ?
Ce contenu est-il inapproprié ?
Signaler ce documentDroits d'auteur :
Formats disponibles
DSP Lab 1 MatlabTutorial
Transféré par
Drhmsa1994Droits d'auteur :
Formats disponibles
Introduction to DSP using MATLAB Script & Filter Design Tool
Lab 1 Tutor: Dr Alison Carrington a.l.carrington@staffs.ac.uk http://www.fcet.staffs.ac.uk/alg1/
Digital Signal Processing(CE00063-3) Lab 1
Page 1/15
Lab Learning Outcomes
This lab will introduce you to MATLAB as a tool for designing and evaluating digital filters, prior to implementing them in hardware. The GUI Filter Design and Analysis (FDA) tool will be introduced as a rapid convenient method for digital filters design and analysis.
Lab Preparations
Simply read through the lab instructions and follow them carefully.
Required Hand-ins
Your opinions about the lab and the lab material. Too easy? Too difficult? Suggestions on possible changes.
Digital Signal Processing(CE00063-3) Lab 1
Page 2/15
Lab 1.a Consider the filter described by the following coefficients: y[n] = -5*x[n] + 2*x[n-1] - 5*x[n-2] + 2*x[n-3] Sketch the filter transfer function using Matlab (Sampling frequency = 16 KHz) You may use the following Matlab code if you wish to do so. clear close all
coeff=[-5 2 -5 2 ]; % Filter coefficients FS= 16000; % Sampling freq F=[0:FS/2/255:FS/2]; % Create a freq sweep signal coeff1=[coeff zeros(1,512-length(coeff))]; % Pad the coefficients with zeros
hdb=20*log10(abs(fft(coeff1))+10^-5); hdb=hdb-max(hdb);
% Returns the frequency response % Set the max gain value to zero db
plot(F(2:255),hdb(2:255)); % Plot the response title('frequency response, magnitude in dB') xlabel('Frequency in Hz') ylabel('Magnitude Response') grid
From your simulation results fill in the following: Filter type Filter order Filter Operation Filter Cutoff freq : ______________ : ______________ : ______________ : ______________ (LPF, BPF, HPF, etc.) (FIR, IIR)
Part of the signal processing tool box is a GUI based filter design and analysis tool (FDA). In the next section you will learn how to you use the FDA to design a filter from design specification, display the filter response, and alter the design by tweaking the poles and zeros of the filter.
Digital Signal Processing(CE00063-3) Lab 1
Page 3/15
Lab 1.b
Digital Signal Processing(CE00063-3) Lab 1
Page 4/15
Lab 1.b Open FDA Tool To open the Filter Design and Analysis Tool (FDA Tool), type fdatool
The Filter Design and Analysis Tool opens with the Design Filter panel displayed.
Digital Signal Processing(CE00063-3) Lab 1
Page 5/15
Choose a Response Type You can choose from several response types: Lowpass Raised cosine Highpass Bandpass Bandstop Differentiator Multiband Hilbert transformer Arbitrary magnitude Select the radio button next to Bandpass in the Response Type region of the GUI.
Choose a Filter Design Method You can use the default filter design method for the response type that youve selected, or you can select a filter design method from the available FIR and IIR methods listed in the GUI. To select the Remez algorithm to compute FIR filter coefficients, select the FIR radio button and choose Equiripple from the list of methods.
Digital Signal Processing(CE00063-3) Lab 1
Page 6/15
Set the Filter Design Specifications The filter design specifications that you can set vary according to response type and design method. For example, to design a Bandpass filter, you can enter Filter Order Options Bandpass Filter Frequency Specifications Bandpass Filter Magnitude Specifications The display region illustrates filter specifications when you select Filter Specifications from the Analysis menu or when you click the Filter Specifications toolbar button. You can also view the filter specifications on the Magnitude plot of a designed filter by selecting Design Mask from the View menu.
Digital Signal Processing(CE00063-3) Lab 1
Page 7/15
Set the Filter Order Select the Minimum order radio button.
Set the Filter Options The available options depend on the selected filter design method. Only the FIR Equiripple and FIR Window design methods have settable options. For FIR Equiripple, the option is a Density Factor.
Set the Density factor to 16.
Set the Bandpass Filter Frequency Specifications For a bandpass filter, you can set Units of frequency: -Hz -kHz -MHz -Normalized (0 to 1) Sampling frequency Passband frequencies Stopband frequencies
Digital Signal Processing(CE00063-3) Lab 1
Page 8/15
You specify the passband with two frequencies. The first frequency determines the lower edge of the passband, and the second frequency determines the upper edge of the passband. Similarly, you specify the stopband with two frequencies. The first frequency determines the upper edge of the first stopband, and the second frequency determines the lower edge of the second stopband. Keep the units in Hz (default). Set the sampling frequency (Fs) to 2000 Hz. Set the end of the first stopband (Fstop1) to 200 Hz. Set the beginning of the passband (Fpass1) to 300 Hz. Set the end of the passband (Fpass2) to 700 Hz. Set the beginning of the second stopband (Fstop2) to 800 Hz.
Set the Bandpass Filter Magnitude Specifications For a bandpass filter, you can specify the following magnitude response characteristics: Units for the magnitude response (dB or linear) Passband ripple Stopband attenuation
Keep Units in dB (default). Set the passband ripple (Apass) to 0.1 dB.
Digital Signal Processing(CE00063-3) Lab 1
Page 9/15
Set the stopband attenuation for both stopbands (Astop1, Astop2) to 75 dB.
Compute the Filter Coefficients Now that youve specified the filter design, click the Design Filter button to compute the filter coefficients. Notice that the Design Filter button is disabled once youve computed the coefficients for your filter design. This button is enabled again once you make any changes to the filter specifications. Note that you can undo actions, one at a time, by selecting Undo from the Edit menu or by clicking the Undo toolbar button. To redo previously undone actions, select Redo from the Edit menu or click the Redo toolbar button.
Analyse the Filter View the following filter response characteristics in the display region or in a separate window. Magnitude response Phase response Magnitude and Phase responses Group delay response Phase delay response Impulse response Step response
Digital Signal Processing(CE00063-3) Lab 1 10/15 Page
Pole-zero plot Zero-phase responseavailable from the y-axis context menu in a Magnitude or Magnitude and Phase response plot.
You can display two responses in the same plot by selecting Overlay Analysis from the Analysis menu and selecting an available response. A second y-axis is added to the right side of the response plot. (Note that not all responses can be overlaid on each other.) You can also display the filter coefficients and detailed filter information in this region. For all the analysis methods, except zero-phase response, you can access them from the Analysis menu, the Analysis Parameters dialog box from the context menu, or by using the toolbar buttons. For zero-phase, right-click on the y-axis of the plot and select Zero-phase from the context menu.
View the filters magnitude response by selecting the Magnitude Response button on the toolbar.
Digital Signal Processing(CE00063-3) Lab 1 11/15
Page
Using Data Markers Click on the response to add plot data markers that display information about particular points on the response.
To move a data marker, grab its black square at the corner of the marker. Dragging the marker with your mouse changes the Frequency and Magnitude values. To change the properties of a data marker, right-click on the marker to display the properties menu: AlignmentChange the position of the marker. Font SizeChange the font size. MovableAllow the marker to be moved on the response. InterpolationSelect Nearest to force the marker to snap to nearest point along the plotted curve. Select Linear to interpolate between points along the plotted curve. Track ModeRestrict the marker to be movable in the x, y, or xy direction. DeleteDelete the selected marker. Delete allDelete all markers.
Change the Sampling Frequency Right-click in any filter response plot and select Sampling Frequency from the context menu.
Digital Signal Processing(CE00063-3) Lab 1 12/15
Page
To change the filter name, type the new name in Filter name. (In fvtool, if you have multiple filters, select the desired filter and then enter the new name.) To change the sampling frequency, select the desired unit from Units and enter the sampling frequency in Fs. (For each filter in fvtool, you can specify a different sampling frequency or you can apply the sampling frequency to all filters). To save the displayed parameters as the default values to use when FDATool or FVTool is opened, press Save as default. To restore the MATLAB defined default values, click Restore original defaults.
Display the Filter Response in FVTool To display the filter response characteristics in a separate window, select Filter Visualization Tool from the View menu or click the Full View Analysis button: This launches the Filter Visualization Tool (fvtool).
Edit the Filter Using the Pole/Zero Editor You can edit a designed or imported filters coefficients by moving, deleting, or adding poles and/or zeros using the Pole/Zero Editor panel. Click the Pole/Zero Editor button in the sidebar or select Pole/Zero Editor from the Edit menu to display the following panel. Poles are shown using x symbols and zeros are shown using o symbols.
Digital Signal Processing(CE00063-3) Lab 1
Page 13/15
Plot mode buttons. Plot mode buttons are located to the left of the pole/zero plot. Select one of the buttons to change the mode of the pole/zero plot. The following plot parameters and controls are located to the left of the pole/zero plot and below the plot mode buttons. Filter gainfactor to compensate for the filters pole(s) and zero(s) gains Coordinatesunits (Polar or Rectangular) of the selected pole or zero Magnitudeif polar coordinates is selected, magnitude of the selected pole or zero Angleif polar coordinates is selected, angle of selected pole(s) or zero(s) Realif rectangular coordinates is selected, real component of selected pole(s) or zero(s) Imaginaryif rectangular coordinates is selected, imaginary component of selected pole or zero Sectionfor multisection filters, number of the current section Conjugatecreates a corresponding conjugate pole or zero or automatically selects the conjugate pole or zero if it already exists. Auto updateimmediately updates the displayed magnitude response when poles or zeros are added, moved, or deleted.
Digital Signal Processing(CE00063-3) Lab 1
Page 14/15
The Pole-zero Editor on the Edit menu has items for selecting multiple poles/zeros, for inverting and mirroring poles/zeros, and for deleting, scaling and rotating poles/zeros.
These items are enabled only when one or more poles/zeros are selected. Move one of the zeros on the vertical axis. This should produce the following result:
The selected zero pair is shown in green. When you select one of the zeros from a conjugate pair, the Conjugate check box and the conjugate are automatically selected. The Magnitude Response plot updates immediately because Auto update is active.
Digital Signal Processing(CE00063-3) Lab 1
Page 15/15
Vous aimerez peut-être aussi
- How To Upgrade TPas-LINK ADSL Modem Router (TrendChip Solution)Document3 pagesHow To Upgrade TPas-LINK ADSL Modem Router (TrendChip Solution)Teddy Maulana PutraPas encore d'évaluation
- Spearker RecogDocument19 pagesSpearker RecogDrhmsa1994Pas encore d'évaluation
- A Theoretical Study On Six Classifier Fusion Strategies (Cited by 617)Document6 pagesA Theoretical Study On Six Classifier Fusion Strategies (Cited by 617)Drhmsa1994Pas encore d'évaluation
- SVMTutorial PDFDocument43 pagesSVMTutorial PDFOnyong GalarionPas encore d'évaluation
- 3 Phase Detailed SpecDocument2 pages3 Phase Detailed SpecDrhmsa1994Pas encore d'évaluation
- L01 - Introduction To Inf. Sys.Document30 pagesL01 - Introduction To Inf. Sys.Drhmsa1994Pas encore d'évaluation
- TD-W8961ND V3 UgDocument83 pagesTD-W8961ND V3 UgDrhmsa1994Pas encore d'évaluation
- 04 Immunizations and Developmental Milestones For Your Child From Birth Through 6 Years OldDocument2 pages04 Immunizations and Developmental Milestones For Your Child From Birth Through 6 Years Oldapi-309082881Pas encore d'évaluation
- Pump Control Box Operators HandbookDocument18 pagesPump Control Box Operators HandbookDrhmsa1994Pas encore d'évaluation
- Quran UthmaniDocument105 pagesQuran UthmaniSameerPas encore d'évaluation
- Divide & Conqure SantasDirtySocksPrintBleedDocument44 pagesDivide & Conqure SantasDirtySocksPrintBleedDrhmsa1994Pas encore d'évaluation
- Maurice Nicoll The Mark PDFDocument4 pagesMaurice Nicoll The Mark PDFErwin KroonPas encore d'évaluation
- Tm9090b Option-User ManualDocument40 pagesTm9090b Option-User ManualDrhmsa19940% (1)
- Wiener Filtering l10Document20 pagesWiener Filtering l10Drhmsa1994Pas encore d'évaluation
- Android Chapter01 IntroDocument54 pagesAndroid Chapter01 IntroDrhmsa1994Pas encore d'évaluation
- DivideAndConquer 11-RecursionDocument54 pagesDivideAndConquer 11-RecursionDrhmsa1994Pas encore d'évaluation
- Chapter1 PDFDocument0 pageChapter1 PDFDrhmsa1994Pas encore d'évaluation
- Bavistin (Basf)Document5 pagesBavistin (Basf)Drhmsa1994100% (1)
- Simulation Slides SimplifiedDocument19 pagesSimulation Slides SimplifiedDrhmsa1994Pas encore d'évaluation
- GT-I9070 UM EU Gingerbread Eng Rev.1.1 120416 ScreenDocument167 pagesGT-I9070 UM EU Gingerbread Eng Rev.1.1 120416 ScreenManos RantidisPas encore d'évaluation
- L7 Algorithms and FlowchartsDocument44 pagesL7 Algorithms and Flowcharts18847Pas encore d'évaluation
- Guide To SSL VPNs - Recommendations of The National Institute of Standards and Technology (NIST)Document87 pagesGuide To SSL VPNs - Recommendations of The National Institute of Standards and Technology (NIST)C JayPas encore d'évaluation
- Fta m2b GlbasicDocument255 pagesFta m2b GlbasicDiego CheuquepanPas encore d'évaluation
- Parent Ver SCH 0 6yrsDocument2 pagesParent Ver SCH 0 6yrsImf ForuPas encore d'évaluation
- Oltpvsolap 130622043657 Phpapp01Document19 pagesOltpvsolap 130622043657 Phpapp01Drhmsa1994Pas encore d'évaluation
- Chapter2 PDFDocument0 pageChapter2 PDFDrhmsa1994Pas encore d'évaluation
- How Diabetes WorksDocument11 pagesHow Diabetes WorksDrhmsa1994Pas encore d'évaluation
- Diabetes Class of Medication 2011Document1 pageDiabetes Class of Medication 2011Drhmsa1994Pas encore d'évaluation
- Bavistin (Fungicide)Document3 pagesBavistin (Fungicide)Drhmsa1994Pas encore d'évaluation
- The Subtle Art of Not Giving a F*ck: A Counterintuitive Approach to Living a Good LifeD'EverandThe Subtle Art of Not Giving a F*ck: A Counterintuitive Approach to Living a Good LifeÉvaluation : 4 sur 5 étoiles4/5 (5784)
- The Little Book of Hygge: Danish Secrets to Happy LivingD'EverandThe Little Book of Hygge: Danish Secrets to Happy LivingÉvaluation : 3.5 sur 5 étoiles3.5/5 (399)
- Hidden Figures: The American Dream and the Untold Story of the Black Women Mathematicians Who Helped Win the Space RaceD'EverandHidden Figures: The American Dream and the Untold Story of the Black Women Mathematicians Who Helped Win the Space RaceÉvaluation : 4 sur 5 étoiles4/5 (890)
- Shoe Dog: A Memoir by the Creator of NikeD'EverandShoe Dog: A Memoir by the Creator of NikeÉvaluation : 4.5 sur 5 étoiles4.5/5 (537)
- Grit: The Power of Passion and PerseveranceD'EverandGrit: The Power of Passion and PerseveranceÉvaluation : 4 sur 5 étoiles4/5 (587)
- Elon Musk: Tesla, SpaceX, and the Quest for a Fantastic FutureD'EverandElon Musk: Tesla, SpaceX, and the Quest for a Fantastic FutureÉvaluation : 4.5 sur 5 étoiles4.5/5 (474)
- The Yellow House: A Memoir (2019 National Book Award Winner)D'EverandThe Yellow House: A Memoir (2019 National Book Award Winner)Évaluation : 4 sur 5 étoiles4/5 (98)
- Team of Rivals: The Political Genius of Abraham LincolnD'EverandTeam of Rivals: The Political Genius of Abraham LincolnÉvaluation : 4.5 sur 5 étoiles4.5/5 (234)
- Never Split the Difference: Negotiating As If Your Life Depended On ItD'EverandNever Split the Difference: Negotiating As If Your Life Depended On ItÉvaluation : 4.5 sur 5 étoiles4.5/5 (838)
- The Emperor of All Maladies: A Biography of CancerD'EverandThe Emperor of All Maladies: A Biography of CancerÉvaluation : 4.5 sur 5 étoiles4.5/5 (271)
- A Heartbreaking Work Of Staggering Genius: A Memoir Based on a True StoryD'EverandA Heartbreaking Work Of Staggering Genius: A Memoir Based on a True StoryÉvaluation : 3.5 sur 5 étoiles3.5/5 (231)
- Devil in the Grove: Thurgood Marshall, the Groveland Boys, and the Dawn of a New AmericaD'EverandDevil in the Grove: Thurgood Marshall, the Groveland Boys, and the Dawn of a New AmericaÉvaluation : 4.5 sur 5 étoiles4.5/5 (265)
- The Hard Thing About Hard Things: Building a Business When There Are No Easy AnswersD'EverandThe Hard Thing About Hard Things: Building a Business When There Are No Easy AnswersÉvaluation : 4.5 sur 5 étoiles4.5/5 (344)
- On Fire: The (Burning) Case for a Green New DealD'EverandOn Fire: The (Burning) Case for a Green New DealÉvaluation : 4 sur 5 étoiles4/5 (72)
- The World Is Flat 3.0: A Brief History of the Twenty-first CenturyD'EverandThe World Is Flat 3.0: A Brief History of the Twenty-first CenturyÉvaluation : 3.5 sur 5 étoiles3.5/5 (2219)
- The Unwinding: An Inner History of the New AmericaD'EverandThe Unwinding: An Inner History of the New AmericaÉvaluation : 4 sur 5 étoiles4/5 (45)
- The Gifts of Imperfection: Let Go of Who You Think You're Supposed to Be and Embrace Who You AreD'EverandThe Gifts of Imperfection: Let Go of Who You Think You're Supposed to Be and Embrace Who You AreÉvaluation : 4 sur 5 étoiles4/5 (1090)
- The Sympathizer: A Novel (Pulitzer Prize for Fiction)D'EverandThe Sympathizer: A Novel (Pulitzer Prize for Fiction)Évaluation : 4.5 sur 5 étoiles4.5/5 (119)
- Her Body and Other Parties: StoriesD'EverandHer Body and Other Parties: StoriesÉvaluation : 4 sur 5 étoiles4/5 (821)
- Linkwitz Riley Crossovers PrimerDocument14 pagesLinkwitz Riley Crossovers Primeruh8spam2junk1Pas encore d'évaluation
- DSC NptelDocument6 pagesDSC NptelAli KamilPas encore d'évaluation
- DS7201 Advanced Digital Image Processing University Question Paper Nov Dec 2017Document2 pagesDS7201 Advanced Digital Image Processing University Question Paper Nov Dec 2017kamalanathanPas encore d'évaluation
- FPGA Implementation of An OFDM ModemDocument5 pagesFPGA Implementation of An OFDM ModemManel JoujouPas encore d'évaluation
- Communication System (TDM) Report 3Document9 pagesCommunication System (TDM) Report 3Thevenin Norton TOng Tong100% (3)
- ART SGX 2000 SchematicDocument12 pagesART SGX 2000 SchematicAnonymous xCJmtH80% (5)
- Transimpedance Amplifier With Mic PDFDocument23 pagesTransimpedance Amplifier With Mic PDFChanderKishoreJoshiPas encore d'évaluation
- DIGITAL INTERPOLATION TECHNIQUESDocument18 pagesDIGITAL INTERPOLATION TECHNIQUESFreddy PesantezPas encore d'évaluation
- EC 402 SignalSystems NotesDocument45 pagesEC 402 SignalSystems NotesAnkit KapoorPas encore d'évaluation
- W6 Bilinear InterpolationDocument6 pagesW6 Bilinear InterpolationAbhijit KonwarPas encore d'évaluation
- Sound CardDocument14 pagesSound CardAnameeka MokalPas encore d'évaluation
- Renaissance DeEsser User GuideDocument11 pagesRenaissance DeEsser User GuideAlex Kozynets - guitarplayer, singer, songwriterPas encore d'évaluation
- Digital Communication Line Codes PDFDocument7 pagesDigital Communication Line Codes PDFAzImmPas encore d'évaluation
- Principles and Applications of Electrical Engineering 6Th Edition Rizzoni Solutions Manual Full Chapter PDFDocument68 pagesPrinciples and Applications of Electrical Engineering 6Th Edition Rizzoni Solutions Manual Full Chapter PDFberthakha3lw100% (6)
- Measure frequency response differenceDocument12 pagesMeasure frequency response differenceGuilherme GomesPas encore d'évaluation
- Digital Image ProcessingDocument5 pagesDigital Image ProcessingAkshay Maan07Pas encore d'évaluation
- Design of Handheld Oscilloscope Based On FPGA and Dual A/D: Hu Yang, Yuduo WangDocument7 pagesDesign of Handheld Oscilloscope Based On FPGA and Dual A/D: Hu Yang, Yuduo Wangjayesh chauhanPas encore d'évaluation
- Boss DS-1 Distortion Pedal Circuit AnalysisDocument8 pagesBoss DS-1 Distortion Pedal Circuit AnalysisNacho ConsolaniPas encore d'évaluation
- FM 1Document25 pagesFM 1Azhar AliPas encore d'évaluation
- Module 7Document72 pagesModule 7sai manikantaPas encore d'évaluation
- Real Time Digital Audio Processing Using ArduinoDocument8 pagesReal Time Digital Audio Processing Using Arduinostephen562001Pas encore d'évaluation
- Experiment 7Document5 pagesExperiment 7Hassan Raja khanPas encore d'évaluation
- WaveletsDocument30 pagesWaveletsKshitij RachchhPas encore d'évaluation
- DSP Objective QuestionsDocument3 pagesDSP Objective Questionsannam karthikPas encore d'évaluation
- Compression Techniques For Digital Hearing AidsDocument77 pagesCompression Techniques For Digital Hearing AidsDario SevieriPas encore d'évaluation
- Lab 7Document13 pagesLab 7Muhammad SameerPas encore d'évaluation
- UT Dallas Syllabus For Ee4361.023 05u Taught by P Rajasekaran (pkr021000)Document2 pagesUT Dallas Syllabus For Ee4361.023 05u Taught by P Rajasekaran (pkr021000)UT Dallas Provost's Technology GroupPas encore d'évaluation
- Dip Questions On Bit Plane CodingDocument3 pagesDip Questions On Bit Plane CodingLavanyaPas encore d'évaluation
- HD Audio Soundmax Codec Ad1981Hd: Features Enhanced FeaturesDocument16 pagesHD Audio Soundmax Codec Ad1981Hd: Features Enhanced FeatureseloigneePas encore d'évaluation