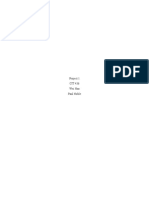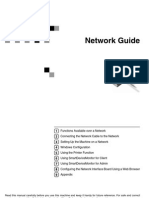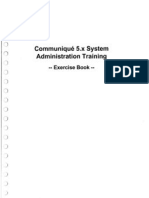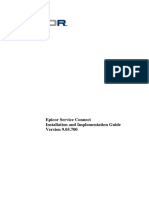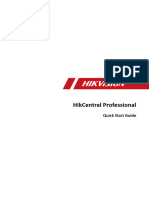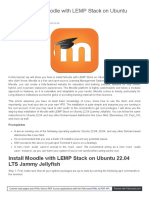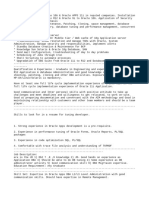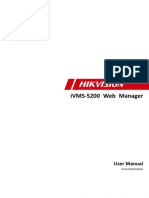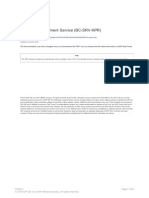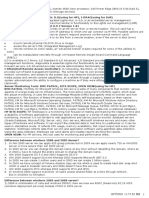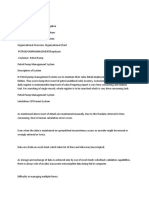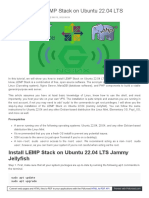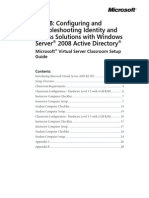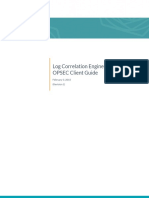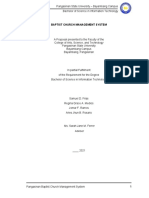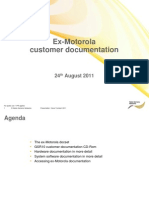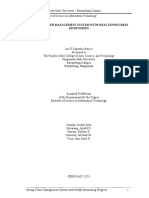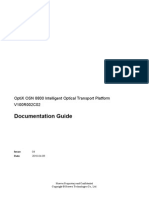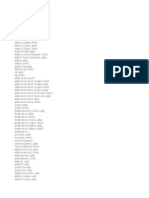Académique Documents
Professionnel Documents
Culture Documents
RWD Uperform 3.0 - Administration
Transféré par
fabioDescription originale:
Titre original
Copyright
Formats disponibles
Partager ce document
Partager ou intégrer le document
Avez-vous trouvé ce document utile ?
Ce contenu est-il inapproprié ?
Signaler ce documentDroits d'auteur :
Formats disponibles
RWD Uperform 3.0 - Administration
Transféré par
fabioDroits d'auteur :
Formats disponibles
PROPRIETARY RIGHTS NOTICE
This user manual is the property of RWD Technologies. The material represents substantial creative effort and contains confidential information, and other proprietary concepts, techniques, ideas, and expressions. This material may not be reproduced, altered, or transmitted in any form or by any means (including, without limitation, electronic, mechanical, photocopying, or recording means) or in connection with any information storage or retrieval system, and may not be used in any manner whatsoever, without the express written consent of RWD Technologies. Your possession or use of this material constitutes your acceptance of these conditions. If you do not agree with these conditions, return the material to RWD Technologies. This user manual is published and distributed by RWD Technologies. This manual was developed using Adobe FrameMaker software. RWD Technologies does not warrant or guarantee the contents of this user manual. RWD Technologies, RWD uPerform, and RWD uBenchmark are trademarks or registered trademarks of RWD Technologies in the United States and other countries. All other company, product, and service names and brands are the trademarks or registered trademarks of their respective owners.
COPYRIGHT 2008 RWD TECHNOLOGIES, LLC ALL RIGHTS RESERVED
RWD uPerform 3.0
Table of Contents
Table of Contents Chapter 1: Introduction
What is RWD uPerform? - - - - - - About This Manual - - - - - - - - - Who Should Read This Manual - Organization Of This Manual - - Conventions Used In This Manual Available Technical Support - - - - -
i 1
2 4 4 4 5 6
Chapter 2: Server Landscape and Installation Overview
Introduction to Server Landscape and Installation Overview Understanding the uPerform Server Landscape - - - - - Three-Server Environment vs. Two-Server Environment Confirming the Required Server Hardware and Software Preparing to Install the Server - - - - - - - - - - - - - Indexing Overview - - - - - - - - - - - - - - - - Installation Planning Checklist - - - - - - - - - - -
7
- 8 -10 -12 -14 -15 -15 -16
Chapter 3: Installing the Server
Introduction to Installing and Configuring the Server Installation Checklist - - - - - - - - - - - - Installing the Database Server - - - - - - - - - - - Executing the Database Server Installation - - Installing Microsoft SQL Server - - - - - - - Installing Oracle - - - - - - - - - - - - - - Installing the Search Server - - - - - - - - - - - Installing the Application Server - - - - - - - - - Executing the Application Server Installation - Configure and Test Search Functionality - - - - - -
19
-20 -21 -22 -22 -22 -26 -58 -76 -76 -99
i
Table of Contents
Install the RWD uPerform Software
- - - - - - - - - - - - - - - - - - - - - 104
Chapter 4: Configuring the Server
Introduction to Installing and Configuring the Server - - Configure the uPerform Server - - - - - - - - - - - - - - Configure Properties and Settings from the Server Workspace Implement SSO Using NTLM Authentication - - - - - - Import Users via LDAP - - - - - - - - - - - - - - - - - Schedule Automated Tasks - - - - - - - - - - - - - - - Post-Installation Verification Checklist - - - - - - - -
115
116 117 122 125 143 146 154
Chapter 5: Upgrading an Existing uPerform Server
155
Introduction to Upgrading an Existing uPerform Server - - - - - - - - - - - - 156 Upgrading the uPerform Server - - - - - - - - - - - - - - - - - - - - - - - - 157 Post-Upgrade Verification Checklist - - - - - - - - - - - - - - - - - - 170
Chapter 6: Client Overview
Introduction to the Client - - - - - - - - - - - - Confirming the Required Client Hardware and Software Installing the Client - - - - - - - - - - - - - - - - Installing the uPerform Client Software - - - - - Overview of Folders Installed on Client - - - - - - - - - -
171
172 173 174 174 174
Chapter 7: Uninstalling the Server
177
Introduction to Uninstalling - - - - - - - - - - - - - - - - - - - - - - - - - 178 Uninstalling - - - - - - - - - - - - - - - - - - - - - - - - - - - - - - - - - 179
Chapter 8: Customizing Options Within uPerform
Introduction to Customizing Options - - - - - - - - - - Customizing the Delivered Website Folder - - - - - - - Using Cascading Style Sheets - - - - - - - - - - - - - Guidance on Modifying Cascading Style Sheets - - ii
199
200 201 202 202
RWD uPerform 3.0
Working with Website Skins - - - - Using XSL Transformations - - - - Guidance on XSL Transformations Using Image Files - - - - - - - - Previewing the Website Customizations Using General Configuration Settings
204 209 209 211 212 213
Chapter 9: Managing the Recycle Bin
217
Introduction to the Recycle Bin - - - - - - - - - - - - - - - - - - - - - - - - 218 Restoring from the Recycle Bin - - - - - - - - - - - - - - - - - - - - - - - 219
Chapter 10: Performing Routine Server Maintenance
Introduction to Routine Server Maintenance Rebooting the Servers - - - - - - - Backups - - - - - - - - - - - - - - System Maintenance Tasks - - - - - Startup and Shutdown Processes for uPerform Additional Information and Troubleshooting White Papers - - - - - - - - - - - - Frequently Asked Questions - - - - - -
221
222 222 222 223 224 225 225 225
Index
227
iii
Table of Contents
iv
Chapter 1: Introduction
RWD uPerform provides authors and administrators with a robust content development and management environment. From recording and editing functionality through secure check in, check out, workflow, and website deployment, RWD uPerform expedites your development and delivery of training materials.
Introduction
What is RWD uPerform?
The RWD uPerform application is a content development and delivery tool designed to enable authors and administrators to create, manage, and distribute documents, simulations, and eLearning courses. Specifically, RWD uPerform allows authors and content administrators to: Create, edit, and manage content Collaborate within the authoring team to review content and share information Incorporate content in an electronic performance support system (EPSS) website and online help Solicit and receive feedback from users Deliver content personalization features such as subscriptions and favorites to authors and users The RWD uPerform recording functionality allows authors to capture screens, buttons, fields, and other data as the author completes a task. Via one automated recording session, RWD uPerform creates a dual-function, single-source document that is both a step-by-step procedural document and an interactive simulation. Authors can produce a variety of document output types and simulation playback modes. Published content can support classroom training, performance support websites, and online help. HTML output is particularly well-suited to provide context-sensitive help, and simulations of the target application and actual scenarios are a useful component of realistic training programs. Authors can also rapidly produce eLearning courses. Courses can be published to the performance support website or to a Learning Management System (LMS). The LMS delivery method is well-suited for standardizing and delivering training courses for business-specific processes. To manage content, authors and administrators can leverage check in/checkout, versioning, workflow, and collaboration functionality. Users can access content via a standard web browser provide feedback to authors, and collaborate with other users to share knowledge.
RWD uPerform 3.0
Administration
There are two parts to the RWD uPerform application: Editor: used to record, create, and edit content. Server: used to configure and manage the document library, website, glossary, and workflow functionality.
RWD uPerform 3.0
Introduction
About This Manual
This manual provides details regarding the system administration of uPerform, including server installation and configuration. Information related to using uPerform to create and manage content is provided in the companion manuals Creating Content with RWD uPerform and Managing Content with RWD uPerform.
Who Should Read This Manual
This manual includes overview information and step-by-step procedures for system administrators. For purposes of this manual, a system administrator has the following characteristics: Reviews and applies the uPerform hardware and software specifications Installs and configures the uPerform server Manages installations of the uPerform client Performs regular maintenance of the uPerform servers This manual also references content authors and administrators who develop and maintain content, and end users who access content, share content links with other users, and provide feedback to authors.
Organization Of This Manual
Chapter 2 and Chapter 3 of this manual provide server overview and installation information. Chapter 4 provides server configuration information. Chapter 5 provides server upgrade information. Chapter 6 provides an overview of the uPerform client installation. Chapter 7 details uninstall procedures for the server. Chapter 8 through Chapter 10 provides information on customization options, managing daily server operations, and troubleshooting information.
RWD uPerform 3.0
Administration
Conventions Used In This Manual
The following conventions are used in this manual: Style Bold Description
Indicates a field name, button name, or an option. Example: Click General on the left pane. Italic Indicates a screen or window title. Example: The Step Properties window is displayed.
SMALL CAPS AND
GREATER THAN SYMBOL
Indicates a menu path. Example: Select START > PROGRAMS > RWD UPERFORM. Indicates an important concept or a caution.
(>)
Indicates a helpful hint or amplifying information.
RWD uPerform 3.0
Introduction
Available Technical Support
In addition to the online help delivered with uPerform, RWD offers several additional support mechanisms: The RWD uPerform knowledgebase is available at http://www.products.rwd.com. The knowledgebase is accessible by RWD-licensed users and by SAP North Americalicensed users. For customers who license RWD uPerform through the RWD-SAP global reseller agreement, the SAP-hosted knowledgebase is available at http://service.sap.com. The Creating Content with RWD uPerform, Managing Content with RWD uPerform, and RWD uPerform Administration user manuals. Optional instructor-led training. For additional information about our training services, contact your sales representative.
RWD uPerform 3.0
Chapter 2: Server Landscape and Installation Overview
RWD uPerform is comprised of two major components: the editor (the client application) and the server. The server is used to store and manage the content created with the editor and with other third-party applications. The server environment is comprised of a database, search engine, indexer, an existing mail server, and the application server.
Server Landscape and Installation Overview
Introduction to Server Landscape and Installation Overview
This chapter provides a detailed overview of the uPerform server landscape. A pre-installation checklist is included to help you prepare for the installation process. The procedures in this manual assume you are working in a three-server environment and are using either Microsoft Server 2003 or Oracle 10g in conjunction with Internet Explorer version 6 or 7. If you are upgrading to version 3.0, you can do so from versions 2.0 and higher. It is recommended that you back up any version 2.X customizations, the Autonomy IDOL Server, and Vignette. For more information on upgrading, refer to "Upgrading an Existing uPerform Server" on page 155. The following diagram provides an overview of the various interfaces within the uPerform environment.
RWD uPerform 3.0
Administration
RWD uPerform 3.0
Server Landscape and Installation Overview
Understanding the uPerform Server Landscape
The RWD uPerform server environment incorporates the following major components: A web server: delivered with uPerform; supports communication between uPerform and user web browsers and also includes the index server A search engine: delivered with uPerform; creates and maintains a search database of content within uPerform A Microsoft SQL Server or Oracle 10g database: stores all content objects and indexed metadata SMTP services: provides email message delivery to support uPerform notifications Content developed with the uPerform editor can be checked into and managed with the uPerform server. In addition, most standard file formats including Microsoft Office word processing, spreadsheet, and presentation formats; and Adobe Acrobat .pdf files can be checked into uPerform and indexed. These third-party file formats are referred to as managed documents in the uPerform environment. uPerform allows authors and content administrators to independently create and manage collaboration and personalization features such as discussions, subscriptions, and notifications. The ability to add content folders, participate in discussions, and subscribe to objects is built into the uPerform workspace to enable easy access by content providers.
10
RWD uPerform 3.0
Administration
The following diagram provides an overview of the user and server applications.
RWD uPerform 3.0
11
Server Landscape and Installation Overview
Three-Server Environment vs. Two-Server Environment
The three-server environment is the recommended environment to robustly support all uPerform operations and ensure flexibility for future expansion. However, in certain scenarios, a two-server implementation may be viable. The decision to implement a two-server environment vs. a three-server environment is based on the total possible concurrency level of end users. You should plan on supporting at least 10% of your total end users concurrently. Based on this calculation, the following guidance is provided: If you must support 500 or more concurrent users, the three-server environment is recommended for optimal performance. If you must support 1-499 concurrent users, the two-server environment can be configured. In addition to the number of concurrent users, there are a number of technical variables to consider when evaluating your server landscape. These include, but are not limited to: Geographic distribution of your end users Network connection types (e.g., T1, T2, T3 WAN, or High-Speed LAN) between end users and the uPerform application, search, and database servers Network connection types (e.g., T1, T2, T3 WAN, or High-Speed LAN) between the authors and the uPerform database server Technical capability of the uPerform servers (e.g., number and types of CPUs, amount of RAM, etc.) Total estimated concurrency loading of the uPerform application, search, and database servers Total number of documents, simulations, courses, and managed documents to be stored Recommended and supported server configurations are depicted in the diagrams on the following page.
12
RWD uPerform 3.0
Administration
RWD uPerform 3.0
13
Server Landscape and Installation Overview
Confirming the Required Server Hardware and Software
Recommendations around server disk space are intended as guidelines. Your requirements may increase or decrease based on the size of your content library. Any non-uPerform applications you install on the uPerform application server will be overwritten during an upgrade of the uPerform server. RWD does not provide support for issues that arise from installation of non-uPerform applications on the uPerform application server. RWD recommends that Microsoft SQL Server or Oracle 10g be installed on a dedicated server. A complete set of hardware and software requirements for the server is included in the Technical Specifications document delivered with the uPerform software. The current version of the Technical Specifications document is available on the RWD uPerform and SAP knowledgebase websites.
14
RWD uPerform 3.0
Administration
Preparing to Install the Server
There are four major steps to the uPerform server installation: Install and configure the Microsoft SQL Server or Oracle 10g database on a dedicated server Install the Autonomy search server Install the Vignette software on the application server Install the uPerform software on the application server For information on upgrading an existing uPerform server, refer to "Upgrading an Existing uPerform Server" on page 155. RWD recommends you install any system updates prior to installing the server software.
Indexing Overview
When uPerform is installed, an instance of the index server is also installed. The index server uses technology developed by Autonomy (http://www.autonomy.com). Autonomy creates and maintains indexes of the information stored in uPerform. The following is a partial list of the file formats indexed by Autonomy: Microsoft Office formats Adobe Acrobat .pdf format HTML formats, including .htm and .html XML formats, including .xml, .xsd, and .xsl ASCII .txt format
RWD uPerform 3.0
15
Server Landscape and Installation Overview
Installation Planning Checklist
Prior to beginning the installation, use the following checklist to note required information. Entering this information now will assist you in verifying and confirming information during the installation process.
General Installation Information Database Server DNS Name: Application Server DNS Name: uPerform DVD or Install Path: Is Proxy Required? Proxy Authentication Required? If proxy authentication is required, users must enter the user ID and password in the uPerform client. Proxy Server: Proxy Port: Proxy Type: Search Server Name: Mail Server Address (static IP address or DNS name): Mail Server Port (default is 25): Application Server Install Information Collaboration Server DNS Name: Collaboration Server HTTP Port: STMP Server (Mail Server) Name: Database Administrator User Name (database administrator login): Database Administrator Password: Collaboration Database Name (static IP address or DNS name): Collaboration Database Port: Collaboration Server HTTP Port: Collaboration Database Name (newly-assigned): Collaboration Database User Password (newly-assigned): Glossary Database Name: Database User Name (newly-assigned): ___HTTP, ___Socks, _____________Other Search Server Installation Information Yes/No Yes/No
16
RWD uPerform 3.0
Administration
uPerform Server Installation Information SQL Server or Oracle Name: SQL or Oracle User Name (database administrator ID): SQL or Oracle Password (database administrator password): Application Server DNS Name: SMTP Server (Mail Server) Name: IIS Port Used by the uPerform Website: Single Sign On Website: Port (if necessary):
RWD uPerform 3.0
17
Server Landscape and Installation Overview
18
RWD uPerform 3.0
Chapter 3: Installing the Server
The RWD uPerform server installation process is comprised of four components: the database server, the uPerform search server, the Vignette software, and the uPerform application server.
19
Installing the Server
Introduction to Installing the Server
The subsections and procedures in this chapter provide step-by-step instructions for installing the uPerform server. To ensure a proper installation, perform each installation step sequentially as instructed in this chapter. The server components should be installed in the following order: Install and configure a dedicated database server Install the Autonomy search server Install the Vignette software on the application server Install the uPerform software on the application server
20
RWD uPerform 3.0
Administration
Installation Checklist
The following checklist can be used to track your progress through the installation.
Completed? Task Plan the server deployment Complete the installation planning checklist Install the Database Server Install the Search Server Install the Application Server Test the Vignette Installation Configure the search functionality Test the search configuration Install the RWD uPerform software Configure the RWD uPerform software Configure properties from the server workspace Import users via LDAP Schedule automated glossary, publishing, and synchronizing tasks Reference page 10 page 16 page 22 page 58 page 76 page 95 page 99 page 101 page 104 page 117 page 122 page 143 page 146
RWD uPerform 3.0
21
Installing the Server
Installing the Database Server
To ensure proper installation, perform the procedures in this section in the order specified. Prior to installing, refer to the Technical Specifications and the Release Notes. The Technical Specifications and Release Notes can be found on the RWD uPerform and SAP knowledgebase websites.
Executing the Database Server Installation
RWD uPerform supports the Microsoft SQL Server and the Oracle Enterprise server. Refer to the following subsections for more information. The procedures in the following subsections contain default settings for installing Microsoft SQL and Oracle. Please contact your database administrator for information on any custom settings to be used in your uPerform environment.
Installing Microsoft SQL Server
RWD uPerform supports the use of Microsoft SQL Server 2000 or SQL Server 2005. If you will be installing Microsoft SQL Server and will be using double-byte languages in your uPerform implementation, you must install SQL Server 2005. The documentation provided with the SQL Server products provides complete instructions on installing SQL Server. Refer to the following for detailed installation instructions: Installing SQL Server 2005: http://msdn2.microsoft.com/en-us/library/ ms143516.aspx Installing SQL Server 2000: http://msdn2.microsoft.com/en-us/library/ aa176559(SQL.80).aspx Additional reference resources for SQL Server can be found at the following locations: Microsoft SQL Server TechCenter: http://www.microsoft.com/technet/prodtechnol/ sql/default.mspx MSDN SQL Server: http://msdn2.microsoft.com/en-us/library/ms950403.aspx
22 RWD uPerform 3.0
Administration
Creating a Blank Database for Microsoft SQL Server 1. Select START > ALL PROGRAMS > MICROSOFT SQL SERVER > ENTERPRISE
MANAGER.
2. Navigate to CONSOLE ROOT > MICROSOFT SQL SERVERS > SQL SERVER GROUP >
(LOCAL) (WINDOWS NT) > DATABASES.
3. Right-click on Databases. 4. Select New Database... .
RWD uPerform 3.0
23
Installing the Server
5. Enter a name for the database. 6. In the maintenance section, ensure the collation name is set to:
SQL_Latin1_General_CP1_CI_AS.
7. Click OK. Creating a System Administrator Login for Microsoft SQL Server
Creating a system administrator is not required if your IT group has already created a database administrator account for this project.
1. In SQL Server Enterprise Manager, browse to CONSOLE ROOT>MICROSOFT SERVERS>SQL
SERVER GROUP>(LOCAL)(WINDOWS NT)>SECURITY>LOGINS.
2. Right-click on Logins.
24
RWD uPerform 3.0
Administration
3. Select New Login .
4. Enter the database administrator name in the Name field. 5. Enter the database administrator password in the SQL Server Authentication field. 6. Click the Server Roles tab.
RWD uPerform 3.0
25
Installing the Server
7. Ensure the System Administrators checkbox is selected. 8. Click OK. Installing Oracle
The documentation provided with the Oracle 10g Enterprise Server provides instructions on installing the Oracle Server. Additional information regarding modifications for Vignette can be found in the uPerform Technical Specifications and Release Notes. The Technical Specifications and Release Notes can be found on the RWD uPerform and SAP knowledgebase websites. Refer to the following for detailed installation instructions: Installing Oracle 10g Enterprise: http://www.oracle.com/pls/db102/homepage Installing Oracle Data Access Components (ODAC) for Windows Release 2: http:// www.oracle.com/technology/software/tech/windows/odpnet/index.html
26 RWD uPerform 3.0
Administration
Creating a Blank Glossary Database for Oracle 1. Select START > ORACLE - ORADB10G_HOME1 > CONFIGURATION AND MIGRATION
TOOLS > DATABASE CONFIGURATION ASSISTANT.
2. Click Next.
RWD uPerform 3.0
27
Installing the Server
3. Select Create a Database. 4. Click Next.
28
RWD uPerform 3.0
Administration
5. Select General Purpose. 6. Click Next.
RWD uPerform 3.0
29
Installing the Server
7. Enter a global database name in the Global Database Name field.
The database name cannot exceed eight characters or begin with special characters.
8. Click Next.
30
RWD uPerform 3.0
Administration
9. Select Configure the Database with Enterprise Manager. 10. Click Next.
RWD uPerform 3.0
31
Installing the Server
11. Select Use the Same Password for All Accounts. 12. Enter a password for the user account.
Do not use special characters.
13. Confirm the password. 14. Click Next.
32
RWD uPerform 3.0
Administration
15. Select File System. 16. Click Next.
RWD uPerform 3.0
33
Installing the Server
17. Select Use Database File Locations from Template. 18. Click Next.
34
RWD uPerform 3.0
Administration
19. Contact the database administrator to specify recovery options for the database. 20. Click Next.
RWD uPerform 3.0
35
Installing the Server
21. Click Next.
36
RWD uPerform 3.0
Administration
22. Select the Typical radio button. 23. Contact the database administrator to specify memory options for the database. 24. Select the Character Sets tab.
RWD uPerform 3.0
37
Installing the Server
25. Select the Use Unicode (AL32UTF8) radio button. 26. Set the National Character Set to UTF8 - Unicode 3.0 UTF - 8 Universal character
set, CESU-8 compliant.
27. Click Next.
38
RWD uPerform 3.0
Administration
28. Click Next.
RWD uPerform 3.0
39
Installing the Server
29. Select Create Database. 30. Click Finish.
40
RWD uPerform 3.0
Administration
31. Click OK.
32. Click Exit.
RWD uPerform 3.0
41
Installing the Server
Creating a Blank Collaboration Database for Oracle 1. Select START > ORACLE - ORADB10G_HOME1 > CONFIGURATION AND MIGRATION
TOOLS > DATABASE CONFIGURATION ASSISTANT.
2. Click Next.
42
RWD uPerform 3.0
Administration
3. Select Create a Database. 4. Click Next.
RWD uPerform 3.0
43
Installing the Server
5. Select General Purpose. 6. Click Next.
44
RWD uPerform 3.0
Administration
7. Enter a global database name in the Global Database Name field.
The database name cannot exceed eight characters or begin with special characters.
8. Click Next.
RWD uPerform 3.0
45
Installing the Server
9. Select Configure the Database with Enterprise Manager. 10. Click Next.
46
RWD uPerform 3.0
Administration
11. Select Use the Same Password for All Accounts. 12. Enter a password for the user account.
Do not use special characters.
13. Confirm the password. 14. Click Next.
RWD uPerform 3.0
47
Installing the Server
15. Select File System. 16. Click Next.
48
RWD uPerform 3.0
Administration
17. Select Use Database File Locations from Template. 18. Click Next.
RWD uPerform 3.0
49
Installing the Server
19. Contact the database administrator to specify recovery options for the database. 20. Click Next.
50
RWD uPerform 3.0
Administration
21. Click Next.
RWD uPerform 3.0
51
Installing the Server
22. Select the Typical radio button. 23. Contact the database administrator to specify memory options for the database. 24. Select the Sizing tab.
52
RWD uPerform 3.0
Administration
25. In the Processes field, enter 165. 26. Select the Character Sets tab.
RWD uPerform 3.0
53
Installing the Server
27. Select the Use Unicode (AL32UTF8) radio button. 28. Set the National Character Set to UTF8 - Unicode 3.0 UTF - 8 Universal character
set, CESU-8 compliant .
29. Click Next.
54
RWD uPerform 3.0
Administration
30. Click Next.
RWD uPerform 3.0
55
Installing the Server
31. Select Create Database. 32. Click Finish.
56
RWD uPerform 3.0
Administration
33. Click OK.
34. Click Exit.
RWD uPerform 3.0
57
Installing the Server
Installing the Search Server
Before installing the search server, install the database server as described in "Installing the Database Server" on page 22. To ensure proper installation, perform the procedures in this section in the order specified.
Installing the Autonomy IDOL Server 1. Log into the search server. 2. Locate the installation files on your computer. 3. Double-click on 7.1_Collaboration_Search_Server_MSWin.exe to launch the executable.
4. Click Run.
5. Click OK.
58
RWD uPerform 3.0
Administration
6. Click Next.
RWD uPerform 3.0
59
Installing the Server
7. Click Next.
60
RWD uPerform 3.0
Administration
8. Review the license agreement, and select I accept the terms of the License Agreement to
accept the agreement.
9. Click Next.
RWD uPerform 3.0
61
Installing the Server
10. Select IDOL Server and DiSH License Server. 11. Click Next.
62
RWD uPerform 3.0
Administration
12. Browse to the folder install location. 13. Click Next.
RWD uPerform 3.0
63
Installing the Server
14. Select Don't create icons. 15. Click Next.
64
RWD uPerform 3.0
Administration
16. Enter the full DNS hostname (preferred) or static IP Address of the search server.
Do not use LOCALHOST or 127.0.0.1. If you are using an IP address, ensure you have a static IP address.
17. Click Next.
RWD uPerform 3.0
65
Installing the Server
Verify that no other service or process is running on these ports.
18. Click Next.
66
RWD uPerform 3.0
Administration
Verify that no other service or process is running on these ports.
19. Click Next.
RWD uPerform 3.0
67
Installing the Server
20. Click Next.
68
RWD uPerform 3.0
Administration
21. To enable notification functionality, specify the static IP address or hostname of a valid
SMTP server.
22. Enter the port for your SMTP server. The default is port 25.
Verify that virus scanners are not blocking port 25.
23. Click Next.
RWD uPerform 3.0
69
Installing the Server
24. Click Choose... .
70
RWD uPerform 3.0
Administration
25. Browse to the licensekey.dat file location. (The license file is provided with the Search
Server Installer.) You must select the correct path to the license file or you will have to reinstall.
26. Click Open. 27. Click Next.
RWD uPerform 3.0
71
Installing the Server
28. Click Install.
72
RWD uPerform 3.0
Administration
29. Click Done. Verifying the Autonomy IDOL Server Install 1. Select START > CONTROL PANEL. 2. Select Administrative Tools. 3. Select Services. 4. Right-click on the AutonomyDISH service. 5. Select Start.
Starting this service will, in turn, start the AutonomyIDOLServer service. This process may take several minutes.
RWD uPerform 3.0
73
Installing the Server
6. Confirm the AutonomyDISH service automatically started AutonomyIDOLServer as
depicted below:
7. Open http://<searchservername>:9000/Action=GetStatus in Internet Explorer. (For
example: http://4550lapp:9000/Action=GetStatus.)
8. Verify that the XML displayed does not include errors. 9. Open http://<searchservername>:9000/Action=GetLicenseInfo in Internet Explorer.
74
RWD uPerform 3.0
Administration
10. Verify that the XML displayed includes the correct licensing information. If there are
errors, you must uninstall and reinstall.
11. Open http://<searchservername>:20002/Action=GetStatus in Internet Explorer.
12. Verify that the XML displayed does not include errors.
RWD uPerform 3.0
75
Installing the Server
Installing the Application Server
Before installing the application server, install the database server and search server as described in "Installing the Database Server" on page 22 and "Installing the Search Server" on page 58. To ensure proper installation, perform the procedures in this section in the order specified.
Executing the Application Server Installation
Before you can install the application server, you must first install and verify Microsoft Message Queuing, and configure the website folder in Internet Information Systems (IIS). Refer to the following subsections for detailed information.
Installing and Verifying Message Queuing and Configuring IIS 1. Select START > CONTROL PANEL > ADD/REMOVE PROGRAMS > ADD/REMOVE WINDOWS
COMPONENTS.
2. Double-click on Application Server.
You must have domain-level access in order to enable message queuing.
76
RWD uPerform 3.0
Administration
3. Ensure Message Queuing is selected. (If not selected, select Message Queuing and click
Details.... Select Common, click OK, click Next, and click Finish.)
4. Ensure that ASP.NET is selected. 5. Click OK. 6. Click Cancel. 7. Select START > CONTROL PANEL > ADMINISTRATIVE TOOLS > INTERNET INFORMATION
SERVICES (IIS) MANAGER.
8. Select (LOCAL COMPUTER) > WEB SITES. 9. Right-click on Web Sites. 10. Select Properties. 11. Click the Service tab.
RWD uPerform 3.0
77
Installing the Server
12. Select the Run WWW service in IIS 5.0 isolation mode checkbox. 13. Click OK. 14. If the isolation mode was not previously selected, click Yes. 15. Select START > CONTROL PANEL > ADMINISTRATIVE TOOLS > INTERNET INFORMATION
SERVICES.
16. Select Web Service Extensions. 17. Ensure that ASP.NET V2.0.50727 is set to Allowed. 18. Select START > CONTROL PANEL > ADD OR REMOVE PROGRAMS. 19. Ensure Microsoft .NET Framework v2.0 and Microsoft J# Redistributable Package v2.0
are installed.
20. Select START > MY COMPUTER > MANAGE. 21. Click Services and Applications. 22. Ensure Microsoft Message Queueing is installed.
78 RWD uPerform 3.0
Administration
Installing the Vignette Software
If you are using Microsoft SQL Server, you must create a new blank database before performing this procedure. Refer to "Creating a Blank Database for Microsoft SQL Server" on page 23 for more information.
1. Open Windows Explorer using the key command Windows+E. 2. Create a blank installation folder called RWDuPerform in the desired location. 3. Locate the installation files on your computer. 4. Double-click 7.1.0.365-Collaboration-MSWin.exe to start the installation. 5. Click Run.
6. Click Next.
RWD uPerform 3.0
79
Installing the Server
7. Review the agreement, and select I accept the terms of the license agreement to proceed.
8. Click Next.
80
RWD uPerform 3.0
Administration
9. Select New Installation. 10. Click Next.
RWD uPerform 3.0
81
Installing the Server
11. Enter or browse to the installation folder you created in Step 2 of this procedure.
Ensure that you retain \Collaboration in the folder path.
12. Click Next.
82
RWD uPerform 3.0
Administration
13. Complete the following fields:
Field
Collaboration Server Hostname
Description
Enter the full DNS name. This is a required field. Examples: UPE013.dev4000.rwdtech.com OR test.rwduperform.com
Collaboration Server HTTP Port SMTP Server (Relay) Hostname Collaboration Server Memory Allocation (MB)
This is a required field. RWD recommends specifying port 8080 if it is unused. This is a required field. Example: mail.rwd.com This is an optional field. RWD recommends specifying half of the physical memory of the server.
14. Click Next.
RWD uPerform 3.0 83
Installing the Server
15. Select Single Server. 16. Click Next.
84
RWD uPerform 3.0
Administration
17. Perform one of the following options:
If You Want To
Install the Vignette Software on Microsoft SQL Server Install the Vignette Software on Oracle
Then
Select the Microsoft SQL Server radio button. Select the Oracle radio button.
18. If you are performing a clean installation, select Connect to and create a new Vignette
Collaboration database. If you are connecting to an existing database, select Connect to an existing Vignette Collaboration database.
19. Click Next.
RWD uPerform 3.0
85
Installing the Server
20. Complete the following fields:
Field
DBA Username
Description
This is a required field. Enter the name of the system administrator you created in "Installing the Search Server" on page 58.
DBA Password
This is a required field. Enter a password for the new account. The password is case sensitive. An alphanumeric combination is recommended.
DBA Password (Confirm)
This is a required field. Confirm the password entered.
21. Click Next.
86
RWD uPerform 3.0
Administration
The following images reflect Microsoft SQL Server and Oracle.
22. Perform one of the following options:
If You Want To
Install Vignette in the Microsoft SQL Server environment Install Vignette in the Oracle environment
Then
Go to Step 23. Go to Step 25.
23. Complete the following fields:
Field
Database Hostname Database Port Database Name
Description
Enter the full DNS name. This is a required field. Enter the database port. This is a required field. Enter the name of an empty Microsoft SQL Server database. The database name must be unique. Semicolons are not permissible.
RWD uPerform 3.0
87
Installing the Server
Field
Database Username
Description
This is a required field. The database username must be unique. This is not the Vignette or SQL user. Semicolons are not permissible.
Database Password
This is a required field. Enter a password for the new account. The password is case sensitive. An alphanumeric combination is recommended. Do not use special characters.
Database Password (Confirm) Content Filegroup
This is a required field. Confirm the password entered. This is a required Microsoft SQL field. Enter Primary as the name of the content filegroup.
24. Go to Step 26. 25. Complete the following fields:
Field
Database Hostname Database Port Oracle SID
Description
Enter the full DNS name. This is a required field. Enter the database port. This is a required field. Enter the name of an empty Oracle database. The database name must be unique and cannot begin with a number. Special characters are not permitted. This is a required field. The database username must be unique. This is not the Vignette or Oracle user. Semicolons are not permissible.
Database Username
Database Password
This is a required field. Enter a password for the new account. The password is case sensitive. An alphanumeric combination is recommended. Do not use special characters.
88
RWD uPerform 3.0
Administration
Field
Database Password (Confirm) Content Tablespace Default Tablespace Temp Tablespace
Description
This is a required field. Confirm the password entered. This is a required Oracle field. Confirm the data entered. This is a required Oracle field. Confirm the data entered. This is a required Oracle field. Confirm the data entered.
26. Click Test Connection to verify your setup.
This action does not populate the database but tests that a connection to the server is available. If the connection fails, confirm the hostname, database name, and database administrator username and password.
27. Click Next.
RWD uPerform 3.0
89
Installing the Server
28. Select No.
If you are using a proxy server to allow this server access to external resources (for example, the Internet, a LAN), you must select Yes and complete the proxy information.
29. Click Next.
90
RWD uPerform 3.0
Administration
30. Select Yes. 31. Click Next.
RWD uPerform 3.0
91
Installing the Server
Verify that this port matches the port specified during the search server installation.
32. Complete the following fields:
Field
Search Server Host
Description
Enter the DNS name. This is a required field. Examples: 4550Test1.rwdtech.com OR demo.rwduperform.com
Search Server ACI Port
This is a required field. The default is 9000.
33. Click Next.
92
RWD uPerform 3.0
Administration
34. Review the following fields:
Field
Index Server Fetch Port Index Server Service Port Search Server Database Index Server Service Name
Description
This is an optional field. The default is 7000. This is an optional field. The default is 10081. This is an optional field. The default is GICOLLABGI. This is an optional field. The default is VignFileSystemFetch.
35. Click Next.
RWD uPerform 3.0
93
Installing the Server
Review and verify that all data displayed is correct.
36. Click Next.
This process may take several minutes.
94
RWD uPerform 3.0
Administration
The preceding screen indicates a successful installation.
37. Click Finish. Testing the Vignette Installation 1. Select START > CONTROL PANEL > ADMINISTRATIVE TOOLS > SERVICES. 2. Right-click on the Vignette Collaboration service, and select Start. 3. Double-click on the Vignette Collaboration service.
RWD uPerform 3.0
95
Installing the Server
4. Set the Startup type to Manual. 5. Under Service Status, ensure Start has been selected. 6. Click OK.
This will automatically start the System Fetch service.
7. Double-click on the VignetteSystemFetch service. 8. Set the Startup type to Manual. 9. Click OK.
96 RWD uPerform 3.0
Administration
10. After successfully starting the service, browse to the Log Directory at <Installation Location>\Collaboration\log.
11. Ensure the CollabConsole.txt file exists in the folder.
As this is the first time the service has been started, the CollabConsole.txt file might not yet exist. Wait several minutes for the file to be generated.
12. Double-click the CollabConsole.txt file and check for errors by reviewing the last line in
the text file.
RWD uPerform 3.0
97
Installing the Server
13. To confirm the installation, enter http://<CollabServerName>:8080/ in a web browser.
Do not log into Vignette.
14. Close the browser window.
98
RWD uPerform 3.0
Administration
Configure and Test Search Functionality
Configuring Search Functionality 1. Select START > CONTROL PANEL. 2. Select Administrative Tools. 3. Select Services. 4. Right-click, and select Stop to stop the Vignette Collaboration service. 5. Right-click, and select Stop to stop the VignFileSystemFetch (the Indexer) service. 6. Right-click, and select Stop to stop the AutonomyDISH service. 7. Right-click, and select Stop to stop the AutonomyIDOLserver service. 8. Copy the AutonomyIDOLServer.cfg file from the search server folder (<uPerform Location>\Autonomy\IDOLserver\IDOL) to the application server folder (<uPerform Location>\Collaboration).
9. Select START > RUN. 10. Enter cmd. 11. Click OK. 12. On the command line, enter cd [uPerform Location]\collaboration. 13. Press Enter. 14. Run the following command:
bin\update_idol_config.bat AutonomyIDOLServer.cfg conf\idol_config_ properties.xml. This command is case sensitive and generates two files: log\update_idol_config.log and AutonomyIDOLServer.cfg.vbcs.
RWD uPerform 3.0
99
Installing the Server
15. Close the command window. 16. In Notepad, open the [uPerform Location]\collaboration\log\update_idol_config.log
file.
17. Check for errors by reviewing the last line in the text file. 18. Copy the generated AutonomyIDOLServer.cfg.vbcs file from the application server
folder (<uPerform Location>\Collaboration) to the search server folder (<uPerform Location>\Autonomy\IDOLserver\IDOL) .
19. In the Autonomy folder, rename the current file AutonomyIDOLServer.cfg to AutonomyIDOLServer.cfg.default.
The filename is case sensitive.
20. In the Autonomy folder, rename the generated file to AutonomyIDOLServer.cfg. 21. Copy vbcs_email_xml_pass_through.xss from the application server folder ([uPerform
Location]\Collaboration\conf) to the search server folder (<[uPerform Location]\Autonomy\IDOLserver\IDOL\templates) .
100
RWD uPerform 3.0
Administration
Testing the Search Functionality Configuration 1. Select START > CONTROL PANEL. 2. Select Administrative Tools. 3. Select Computer Management. 4. In the left pane, expand Services and Applications. 5. Select Services. 6. On the search server, start the AutonomyDISH service. This will, in turn, start the
AutonomyIDOLServer service. This process may take several minutes.
7. Open http://<searchservername>:9000/action=GetStatus and verify that the XML does
not contain any errors.
8. On the application server, start the Vignette Collaboration service. 9. Enter http://<CollabServerName>:8080/ in a web browser.
RWD uPerform 3.0
101
Installing the Server
Do not log into Vignette.
10. Close the browser window. Upgrading the Autonomy IDOL Server
Upgrading the Autonomy IDOL server helps to ensure you are running the most current files in conjunction with Vignette Collaboration.
1. In the patch directory, locate the file content_[filename]_[version number].exe. 2. Copy the content_[filename]_[version number].exe file. 3. Paste the file in [search server root]/IDOLserver/IDOL/content. 4. In IIS, stop the AutonomyDISH and AutonomyIDOLServer services. 5. Go to [search server root]/IDOLserver/IDOL/content.
102 RWD uPerform 3.0
Administration
6. Rename the content.exe file to content_backup.exe. 7. Rename content_[filename]_[version number].exe to content.exe. 8. In IIS, start the AutonomyDISH service.
The AutonomyIDOLServer will automatically restart.
RWD uPerform 3.0
103
Installing the Server
Install the RWD uPerform Software
Before installing the RWD uPerform software, install the database server, search server, and application server as described in "Installing the Database Server" on page 22, "Installing the Search Server" on page 58, and "Installing the Application Server" on page 76. To ensure proper installation, perform the procedures in this section in the order specified.
Executing the RWD uPerform Software Installation
You must create a blank database before performing this procedure. Refer to "Creating a Blank Database for Microsoft SQL Server" on page 23 or "Installing Oracle" on page 26 for more information.
1. Login to the application server. 2. Locate the installation files on your computer. 3. Double-click on uPerform_Server_Installation.exe to launch the installation program.
Do not change the name of the .exe file as this will cause errors during installation.
4. Click Run.
104
RWD uPerform 3.0
Administration
This process may take several minutes.
5. Click Next.
RWD uPerform 3.0
105
Installing the Server
6. Click Next.
The RWD uPerform installation searches for the installation of Vignette Collaboration and defaults to the same location. You must install uPerform into the same directory.
106
RWD uPerform 3.0
Administration
7. Perform one of the following options:
If You Want To
Install uPerform on the Microsoft SQL Server
Then
Select the Microsoft SQL radio button. Select Create new Glossary database. Click Next. Go to Step 8.
Install uPerform on Oracle
Select the Oracle radio button. Select Create new Glossary database. Click Next. Go to Step 11.
RWD uPerform 3.0
107
Installing the Server
8. Complete the following fields:
Field
SQL Server Name SQL User Name SQL Password Name of Glossary database to be used by the installation
Description
Enter the SQL Server hostname Enter the SQL administrator user name. Enter the SQL administrator password. Enter the name of the Glossary database to be created by the installation process. The password is case sensitive. An alphanumeric combination is recommended. Do not use special characters. This administrator must have rights to create a database.
9. Click Next. 10. Go to Step 13.
108
RWD uPerform 3.0
Administration
11. Complete the following fields:
Field
Database Server Hostname User Name Password Global Database Name
Description
Enter the full hostname. Enter the Oracle administrator user name. Enter the Oracle administrator password. Enter the name of the Glossary database you created in "Installing Oracle" on page 26. The password is case sensitive and cannot exceed thirty characters. An alphanumeric combination is recommended. Do not use special characters. This administrator must have rights to create a database.
Port
Enter the port number for the Oracle server.
12. Click Next.
RWD uPerform 3.0
109
Installing the Server
13. Complete the following fields:
Field
Server DNS hostname HTTP port used by the collaboration server SMTP server (Relay) hostname IIS port to be used by the uPerform web site
Description
Review the entry in the Server DNS hostname field to ensure that it is correct. Review the HTTP port used by the collaboration server to ensure that it is correct. Review the SMTP server (Relay) hostname to ensure that it is correct. Confirm the IIS port to be used by the uPerform website. The default is port 80. Ensure that no other service or process is running on the same IIS port specified for use by the uPerform website.
14. Click Next.
110 RWD uPerform 3.0
Administration
15. Perform one of the following options
If You Want To
Continue installing uPerform on an SQL server Continue installing uPerform on an Oracle server
Then
Go to Step 16. Go to Step 18.
16. Complete the following fields:
Field
Database Server Database Name Database User ID Database Password SQL Database Type
Description
Enter the SQL Server host name. Enter the name you assigned to the database. Enter the SQL administrator user name. Enter the SQL administrator password. Select the SQL Server.
RWD uPerform 3.0
111
Installing the Server
If you are using SQL Server 2005, the install process runs a check for the READ_COMMITTED_SNAPSHOT command. If the check fails or is set incorrectly, you must run the command after the installation is complete. For more information, "Turning On the READ_ COMMITTED_SNAPSHOT Command" on page 120.
17. Click OK on the confirmation prompt.
18. Click Next.
This process may take several minutes.
112
RWD uPerform 3.0
Administration
19. When the installation is completed, click Finish.
For details on performing required post-installation configuration tasks, refer to "For details on performing required post-installation configuration tasks," on page 113.
RWD uPerform 3.0
113
Installing the Server
114
RWD uPerform 3.0
Chapter 4: Configuring the Server
Configuration options for the RWD uPerform server include processes such as Single Sign-On (SSO), importing users, and scheduling automated tasks.
115
Configuring the Server
Introduction to Configuring the Server
From the server workspace, you can modify several configuration parameters after installation. You can also import user accounts via Lightweight Directory Access Protocol (LDAP). In addition, you can create tasks on the application server to automate glossary, publishing, synchronization, and migration content verification processes. If you are upgrading to version 3.0, you can do so from versions 2.0 and higher. It is recommended that you back up any version 2.X customizations, the Autonomy IDOL Server, and Vignette. For more information on upgrading, refer to "Upgrading an Existing uPerform Server" on page 155.
116
RWD uPerform 3.0
Administration
Configure the uPerform Server
Configuring the Server After Installation 1. Open Internet Explorer. 2. Enter the uPerform server URL in the format http://<CollaborationServerName> and
login to the server as the Admin user to confirm a successful configuration. If you are using a port other than the default port 80 for IIS, you must enter the uPerform server URL in the format http://<CollaborationServerName>:<IIS port number>.
3. Click Start.
RWD uPerform 3.0 117
Configuring the Server
4. Enter an email address for the administrator. 5. Select a time zone from the Time Zone drop-down list. 6. Click Save.
Automated tasks will now run to complete the uPerform installation. Allow these processes to complete before continuing.
118
RWD uPerform 3.0
Administration
7. Complete the following fields:
Field
Client Name Product Key
Description
Enter the registered client name. Enter the product key provided.
8. Click Save.
RWD uPerform 3.0
119
Configuring the Server
9. Click Go to my server.
Optionally, click View Help Documentation to view the PDF help documents for RWD uPerform.
Turning On the READ_ COMMITTED_SNAPSHOT Command
If you are installing the uPerform Server on an SQL Server 2005 database, uPerform will run a check during installation to ensure the READ_COMMITTED_SNAPSHOT command is turned on. If the command is not turned on, you will receive a prompt during installation. You can continue to run the installation but you must turn on the command once the installation is complete. If you have a large number of concurrent users, the READ_COMMITTED_SNAPSHOT command helps to provide your users with uninterrupted access to the server from the client or a web browser. This setting reduces locking contention for data during periods of high activity.
120 RWD uPerform 3.0
Administration
This setting is required to ensure the successful execution of background jobs on the application server. For more information about Snapshot, view the detailed Microsoft Technical Article at: http://msdn2.microsoft.com/en-us/library/ms345124.aspx.
1. Stop both the Vignette Collaboration and VignFileSystemFetch services on the application
server. If you originally installed uPerform using a 1.XX version, you will need to run bin/ stoprmid.bat from the collaboration directory.
2. Ensure that no open connections exist with the database. 3. Log into the SQL 2005 database as an administrator. 4. Run the following command: ALTER DATABASE [database name] SET
READ_COMMITTED_SNAPSHOT ON [database name] is the name of the Collaboration database. This setting reduces locking contention for data during periods of high activity. This setting is required to ensure the successful execution of background jobs in Vignette Collaboration. For more information about Snapshot, view the detailed Microsoft Technical Article at: http://msdn2.microsoft.com/en-us/library/ms345124.aspx.
5. Start the Vignette Collaboration service.
The VignFileSystemFetch service will start automatically.
6. Verify that the service is running by accessing your server through the web interface.
RWD uPerform 3.0
121
Configuring the Server
Configure Properties and Settings from the Server Workspace
From the server workspace, you can configure or change several properties and settings.
Configuring Server Properties 1. Click Administration on the left menu. 2. Click Server Administration in the Administration area. 3. Click Server Properties in the Server Administration area. 4. As necessary, edit the following options:
Field
Static Properties
Description
Make changes to an individual uPerform server. These changes require a restart. Click Apply to make changes, and go to Step 5. Make changes to an individual uPerform server. These changes do not require a restart. Click Apply to make changes, and go to Step 5. Enter a name in the Property Name field, and click Search. Displays server utilities.
Dynamic Properties
Search For and Display Properties Server Utilities
5. Click OK. Configuring SMTP Settings 1. Click Administration on the left menu. 2. Click Server Administration in the Administration area. 3. Click SMTP Settings in the Server Administration area.
RWD uPerform 3.0
122
Administration
4. As required, modify the following fields: Outbound SMTP Relay Server, Outbound
SMTP Send Interval, and Incoming SMTP Connection Port.
5. Click OK. Configuring Global Settings 1. Click Administration on the left menu. 2. Click Server Administration in the Administration area. 3. Click Global Settings in the Server Administration area. 4. As required, edit the Client Name or Product Key. 5. Enter the Results Per Page for the search pagination. 6. Click Update. Recreating the Search Database
Only perform this action following a new installation or upgrade of RWD uPerform.
1. Click Administration on the left menu. 2. Click Server Administration in the Administration area. 3. Click Global Settings in the Server Administration area. 4. Click Recreate Search Database.
This process may take several minutes.
RWD uPerform 3.0
123
Configuring the Server
Configuring Locale Settings
If you are planning to support multiple languages, you must configure these settings.
1. Click Administration on the left menu. 2. Click Server Administration in the Administration area. 3. Click Locale Settings in the Server Administration area. 4. Choose from the following options:
If You Want To
Enable locales Disable locales
Then
Select a locale from the Available Locales list. Click the left arrow. Select a locale from the Enable Locales list. Click the right arrow.
5. Select a default locale from the drop-down list in the Collaboration System Default Locale
area.
6. Click OK.
124
RWD uPerform 3.0
Administration
Implement SSO Using NTLM Authentication
Before implementing Single Sign-On (SSO) using the Microsoft NT LAN Manager (NTLM) authentication, there must be at least one user, with system administrator privileges, that matches an account on the domain. This user must have the same username as the one on the uPerform server.
Implementing SSO Using NTLM 1. Open IIS using the path WINDOWS > SETTINGS > CONTROL PANEL > ADMINISTRATIVE
TOOLS > INTERNET INFORMATION SERVICES.
2. Expand the Web Sites folder. 3. Right-click on the uPerform Collaboration website, and select Properties. 4. Select the Directory Security tab.
5. In the Authentication and access control area, click Edit.
RWD uPerform 3.0
125
Configuring the Server
6. Deselect the Enable anonymous access checkbox. 7. Select the Integrated Windows authentication checkbox. 8. Click OK.
126
RWD uPerform 3.0
Administration
9. Click Apply.
10. On the Inheritance Overrides window, select Jakarta, RWDHlp, and ucontent. 11. Click OK. 12. Click OK. 13. In IIS, click on the uPerform Collaboration website folder. 14. Right-click on ntlmerror.html, and select Properties. 15. Select the File Security tab.
RWD uPerform 3.0
127
Configuring the Server
16. In the Authentication and access control area, click Edit.
17. Select Enable anonymous access. 18. Ensure no options are selected under Authenticated access. 19. Click OK. 20. Click OK. 21. In IIS, click on the uPerform Collaboration website folder. 22. Right-click on uContent. 23. Select Properties. 24. Select the Directory Securities tab. 25. In the Authentication and access control area, select Edit.
128 RWD uPerform 3.0
Administration
26. Select Enable anonymous access. 27. Ensure no options are selected under Authenticated Access. 28. Click OK. 29. Click OK. 30. In the uPerform Collaboration folder, right-click on Python, and select Properties. 31. Click the Directory Security Tab.
RWD uPerform 3.0
129
Configuring the Server
32. In the Authentication and access control area, click Edit.
33. Select Enable anonymous access. 34. Ensure no options are selected under Authenticated Access. 35. Click OK. 36. Click OK. 37. In the uPerform Collaboration folder, right-click on uPerformWS, and select Properties.
38. Select the Directory Security tab.
130
RWD uPerform 3.0
Administration
39. In the Authentication and access control area, click Edit.
40. Select Enable anonymous access. 41. Ensure no options are selected under Authenticated Access. 42. Click OK. 43. Click OK. 44. In IIS, create a new website by right-clicking on the Web Sites folder, and selecting WEB
SITES > NEW > WEB SITE .
RWD uPerform 3.0
131
Configuring the Server
45. Enter Global Indexer in the Description field. 46. Click Next.
132
RWD uPerform 3.0
Administration
47. Ensure (All Unassigned) is displayed in the Enter the IP address to use for this Web
site field. If port 80 is already used by another website, enter an available port number in the TCP port field.
48. Click Next.
49. In the Path field, enter the path to the %COLLAB_ROOT%\WWW directory. 50. Select the Allow anonymous access to this Web site checkbox. 51. Click Next. 52. Enable the Read and Browse areas. 53. Click Next. 54. Click Finish. 55. Right-click on the new Global Indexer website, and select Properties.
RWD uPerform 3.0 133
Configuring the Server
56. Select the Home Directory tab.
57. Ensure the Read and Directory browsing checkboxes are selected. 58. Click OK. 59. In IIS, right-click on the new Global Indexer website and select NEW > VIRTUAL DIRECTORY...
60. Click Next.
134
RWD uPerform 3.0
Administration
61. Enter iks in the Alias field. 62. Click Next. 63. In the Path field, enter the path to the <Installation Directory>\Collaboration\bin directory.
64. Click Next. 65. Enable the Read and Browse areas. 66. Click Next. 67. Click Finish. 68. In the Web Sites folder, right-click on the new iks website, and select Properties. 69. Select the Directory Security tab.
RWD uPerform 3.0
135
Configuring the Server
70. In the IP address and domain name restrictions section, click Edit... .
71. Select the Denied access radio button. 72. Click Add... and enter the IP address and DNS name of the collaboration server.
Ensure that only the collaboration server is displayed in the listbox and that the access for this server is set to Granted.
136
RWD uPerform 3.0
Administration
73. Click OK. 74. On the Properties window, select the Virtual Directory tab.
75. Ensure the Read and Directory browsing checkboxes are selected. 76. Click OK. 77. Select WINDOWS > SETTINGS > CONTROL PANEL > ADMINISTRATIVE TOOLS > SERVICES.
78. Stop the Vignette Collaboration service. 79. Stop the VignFileSystemFetch service. 80. In Windows Explorer, browse to the <Installation Directory>\Collaboration\Conf directory.
81. To retain a copy of the jaas.conf file, rename the file to jaas.conf.bak.
RWD uPerform 3.0
137
Configuring the Server
82. Copy the jaas.conf.ntlm file, and rename the file to jaas.conf.ntlm.bak. 83. Rename the jaas.conf.ntlm file to jaas.conf. 84. To retain a copy of the server.xml file, rename the file to server.xml.bak. 85. Copy the server.xml.ntlm file, and rename the file to server.xml.ntlm.bak. 86. Rename the server.xml.ntlm file to server.xml. 87. In Windows Explorer, browse to the <Installation Directory>\Collaboration directory. 88. To retain a copy of the classes.zip file, rename the file to classes.zip.bak. 89. Copy the classes.zip.ntlm file, and rename the file to classes.zip.ntlm.bak. 90. Rename the classes.zip.ntlm file to classes.zip. 91. In Windows Explorer, browse to the <Installation Directory>\Collaboration\WWW\uPerformWS directory.
92. To retain a copy of the file RWD.uPerform.ServerConfiguration.DLL.config, make a
copy of the file and rename the file RWD.uPerform.ServerConfiguration.DLL.config.bak.
93. Open the RWD.uPerform.Configuration.DLL.config file in Notepad. 94. Change <add key="AuthenticationType" value="Basic"/> to <add key="AuthenticationType" value="NTLM"/>.
95. Save the RWD.uPerform.Configuration.DLL.config file, and close the file. 96. In Windows Explorer, browse to the <Installation Directory>\Collaboration\WWW\script directory.
97. To retain a copy of the file common.js, make a copy of the file and rename the file to
common.js.bak.
98. Open the common.js file in Notepad.
138
RWD uPerform 3.0
Administration
99. Change var isSSO = false; to var isSSO = true;. 100.Change var hostURL = "[servername.com] to the machine name, not the DNS entry. 101.Save the common.js file, and close the file. 102.In Services, start the Vignette Collaboration service. This will, in turn, start the VignFileSystemFetch service.
103.Open IIS using the path WINDOWS > SETTINGS > CONTROL PANEL > ADMINISTRATIVE
TOOLS > INTERNET INFORMATION SERVICES, and restart IIS.
Do not click End Now. Allow the process to run until complete.
Configuring SSO on the End User Computer
The following steps must be performed on end users computers to enable SSO on these computers.
1. In Internet Explorer, select TOOLS > INTERNET OPTIONS....
RWD uPerform 3.0
139
Configuring the Server
2. Select the Security tab. 3. Select Trusted Sites. 4. Click Sites... .
5. Deselect the Require server verification (https:) for all sites in this zone. 6. Enter the uPerform server URL in the Add this Web site to the zone field. 7. Click Add.
140
RWD uPerform 3.0
Administration
8. Click Close.
9. In the Security level for this zone area, click Custom Level....
10. Within the Miscellaneous section, enable Access data sources across domains.
RWD uPerform 3.0
141
Configuring the Server
11. Within the User Authentication section, enable Automatic logon with current username
and password.
12. Click OK.
13. Click the General tab. 14. In the Temporary Internet files area, click Delete Files.... 15. At the prompt, click Yes to confirm. 16. In the History area, click Clear History. 17. Click Close. 18. Click OK. 19. Close all open sessions of Internet Explorer. 20. Launch a new instance of Internet Explorer, and log into the uPerform server.
142
RWD uPerform 3.0
Administration
Import Users via LDAP
From the server workspace, you can import users from your Directory Server via Lightweight Directory Access Protocol (LDAP) in order to automatically create uPerform user accounts. RWD recommends that you conduct an import via LDAP only once to initially create user accounts. Future users can be added to the Directory Server and brought into uPerform using the synchronize functionalities found in LDAP Settings. For more information, refer to "Importing Users via LDAP" on page 144. If you are planning to work with groups, the following diagram represents a high-level overview of the process of initially adding users imported via LDAP to groups.
For more information on working with groups, refer to the companion manual Managing Content with RWD uPerform.
RWD uPerform 3.0
143
Configuring the Server
Importing Users via LDAP
This procedure assumes you are operating within a Microsoft Windows network.
1. Click Administration on the left menu. 2. Click Server Administration in the Administration area. 3. Click LDAP Settings in the Server Administration area. 4. Complete the following fields:
Field
Location of LDAP Directory Base Name for users search imported from LDAP directory
Description
Enter the name of the Directory Server. Example: the computer name of the domain controller Enter the Organization Unit (OU) where the uPerform server will begin to search for users to import. Example: OU=COLLABORATION USERS, OU=uPerform,OU=DEV4000,DC=dev4000,DC =RWDTECH,DC=com
Filter string for users search from LDAP directory
The Directory Server contains many kinds of data. To instruct the LDAP Query (Search) to only return users, specify one of the following search query types: (&(objectClass=user)(samaccounttype=8053063 68)(objectCategory=person)(cn=*)) OR (objectClass=user)
LDAP group membership attribute ID, that identifies group members of LDAP user group
Enter LDAP_Imported_Users.
144
RWD uPerform 3.0
Administration
Field
Security Connection
Description
Select the Simple radio button. User DN: Specify a user that has administrative rights on the Directory Server and specify the domain. In the following example, the user is Admin. Example: Admin@Client.MyCompany.com Password: Enter the password of the User DN account.
Mapping of uPerform Fields
Specify the properties from the Directory Server that you want to map to the user account in uPerform: User ID: samaccountname Email Address: mail First Name: fname
5. To clear fields not mapped to LDAP fields, select the Upon synchronization, clear Collaboration fields that are not mapped to LDAP fields.
6. Perform one of the following options:
If You Want To
Save your settings Save your settings and import the user accounts Save your settings and import user accounts and group information
Then
Click OK. Click Synchronize Users. Click Synchronize Users and Groups.
RWD uPerform 3.0
145
Configuring the Server
Schedule Automated Tasks
The uPerform server can be configured to automatically: Globalize the documents in the globalize queue daily during off-peak hours. Automatically publish the documents in the publish queue daily at off-peak hours. Automatically synchronize your users and groups. The RWD.uSchedule.exe application and the Microsoft Windows task can be configured and run from any computer with access to the uPerform application server. In addition, you can have multiple RWD.uSchedule.exe applications and tasks to allow you to execute multiple configuration options (for example, execute a Glossary task at midnight and execute a Publishing task at 7:00am).
Scheduling Tasks 1. In Windows Explorer, browse to the RWD.uSchedule.exe file and double-click on the file
to launch the executable. The RWD.uSchedule.exe file is located on the application server at C:\Program Files\RWDuPerform\Collaboration\WWW\uPerformWS\bin. You can copy this file to your local computer for configuration and execution.
146
RWD uPerform 3.0
Administration
2. Complete the following fields:
Field
Enter the URL to the uPerform Server Process Glossary Queue Process Publishing Queue Synchronize Users and Groups
Description
Enter the URL to the uPerform application server. Example: http://myserver.uperform.com/ Select the Process Glossary Queue checkbox to execute a globalize task. Select the Process Publishing Queue checkbox to execute a publish task. Select the Synchronize Users and Groups checkbox to execute a synchronize task.
3. Click Save to save your configuration settings for use in a Microsoft Windows task.
To execute your settings immediately, click Run.
4. Select START > CONTROL PANEL > SCHEDULED TASK > ADD SCHEDULED TASK.
5. Click Next.
RWD uPerform 3.0
147
Configuring the Server
6. Click Browse... to browse to the location of the RWD.uSchedule.exe file, select the executable, and click Open.
148
RWD uPerform 3.0
Administration
7. Complete the following fields:
Field
Type a name for this task Perform this task
Description
Enter a descriptive name to identify the task. Example: RWD.uSchedule Select the radio button corresponding to the desired task frequency.
8. Click Next.
The following screen will vary based on the task frequency you selected in the previous screen.
9. Select the time and date options relevant to the task frequency, and click Next.
RWD uPerform 3.0
149
Configuring the Server
10. Complete the following fields:
Field
Enter the password Confirm password
Description
The password for the user account indicated in the Enter the user name field. The password for the user account indicated in the Enter the user name field.
11. Click Next.
150
RWD uPerform 3.0
Administration
12. Click the Open advanced properties for this task when I click Finish checkbox, and
click Finish.
RWD uPerform 3.0
151
Configuring the Server
13. Complete the following field:
Field
Run
Description
Append -r to the end of the path to the RWD.uSchedule executable to direct the task to execute the globalize and/or publish tasks you specified when configuring the executable. Example: C:\Tasks\RWD.uSchedule.exe -r
14. Select the Settings tab.
152
RWD uPerform 3.0
Administration
15. Complete the following field:
Field
hour(s)
Description
Enable the Stop the task if it runs for checkbox, and specify the timeout for this task. Example: 12
16. Click OK.
You can also use the Microsoft Windows Task Scheduler to setup and configure the migration content verification executable (ContentVerification.exe) if you have migrated Info Pak content to a uPerform project. Refer to the companion manual Managing Content with RWD uPerform for complete details on migrating Info Pak content.
RWD uPerform 3.0
153
Configuring the Server
Post-Installation Verification Checklist
The following checklist can be used to validate the server installation.
Task Create a project on the server. Add a template to the server, and assign the template to the new project. Create a document using the template and check in the new document to the project. (Ensure that there is at least one term in a field/definition table.) Does the document check in successfully? Add a definition for the term included in the document. View the Globalize Queue. Was the document added to the queue? Select Globalize Now to globalize the document. View the Globalization history. View the document. Was the new definition inserted into the document? Add the document to the Publishing Queue. View the publishing queue, and select Publish Now. View the publish history. Did the document publish successfully? Reference Managing Content with RWD uPerform Creating Content with RWD uPerform and Managing Content with RWD uPerform Creating Content with RWD uPerform
Managing Content with RWD uPerform Creating Content with RWD uPerform Managing Content with RWD uPerform
Managing Content with RWD uPerform Managing Content with RWD uPerform Creating Content with RWD uPerform
Managing Content with RWD uPerform Managing Content with RWD uPerform Managing Content with RWD uPerform
154
RWD uPerform 3.0
Chapter 5: Upgrading an Existing uPerform Server
You can upgrade an existing RWD uPerform server to a newer version.
155
Upgrading an Existing uPerform Server
Introduction to Upgrading an Existing uPerform Server
If you are upgrading to version 3.0 using Microsoft SQL Server as your database server, you can do so from versions 2.0 and higher. It is recommended that you back up any version 2.X customizations, the Autonomy IDOL Server, and Vignette and the uPerform server software. In addition, it is recommended that you conduct the upgrade during a time when the uPerform server is not being used (for example, during a weekend). During an upgrade, note that only those controls or fields that require user input are enabled. The upgrade process must be performed in the order specified in this section. An upgrade log will be created in the root of the collaboration folder <uPerform Location/ Collaboration\3.0 UpgradeLog.txt>. This log will contain any debug and/or error messages that occur during the upgrade.
156
RWD uPerform 3.0
Administration
Upgrading the uPerform Server
If your Collaboration database name starts with a numeric (for example, 4acme), contact RWD Product Support prior to conducting the upgrade.
Installing the uPerform Software 1. Login to the application server. 2. Locate the installation files on your computer. 3. Double-click on uPerform_Server_Installation.exe to launch the upgrade.
4. Click Run.
RWD uPerform 3.0
157
Upgrading an Existing uPerform Server
5. At the prompt, click Yes.
This process may take several minutes.
6. Click Next.
158
RWD uPerform 3.0
Administration
7. Click Next.
RWD uPerform 3.0
159
Upgrading an Existing uPerform Server
8. Perform one of the following options:
If You Want To
Upgrade a Microsoft SQL database Upgrade an Oracle database
Then
Select Microsoft SQL, and go to Step 9 Select Oracle 10g, and go to Step 16.
9. Select Upgrade existing Glossary database. 10. Click Next.
160
RWD uPerform 3.0
Administration
11. Enter the SQL Server DNS hostname in the SQL Server Name field. 12. Enter the SQL administrator user name and password to enable upgrade of the existing
Glossary database. You must have administrative rights to specify a user name and password.
13. Enter the name of the existing Glossary database in the Name of Glossary database to be
used by the installation field.
14. Click Next.
If you are using SQL Server 2005, the upgrade process runs a check for the READ_COMMITTED_SNAPSHOT command. If the check fails or is set incorrectly, you must run the command after the installation is complete. For more information, Turning On the READ_ COMMITTED_SNAPSHOT Command on page 120.
15. Go to Step 21.
RWD uPerform 3.0 161
Upgrading an Existing uPerform Server
16. Enter the Oracle DNS hostname in the Database Server Hostname field. 17. Enter the Oracle administrator user name and password to enable upgrade of the existing
Glossary database. You must have administrative rights to specify a user name and password.
18. Enter the name of the existing Glossary database in the Glossary Database Name (service name) field.
19. Enter the Oracle database port number in the Port field. 20. Click Next.
162
RWD uPerform 3.0
Administration
21. Click Next.
RWD uPerform 3.0
163
Upgrading an Existing uPerform Server
22. Click Next.
164
RWD uPerform 3.0
Administration
23. When the upgrade is completed, click Finish. 24. In Internet Explorer, enter the uPerform server URL in the format http://<CollaborationServerName> and login to the server as the Admin user to confirm a successful upgrade. If you are using a port other than the default port 80 for IIS, you must enter the uPerform server URL in the format http://<CollaborationServerName>:<IIS port number>.
Configuring the Server After Upgrade 1. In Internet Explorer, enter the uPerform server URL in the format http://<CollaborationServerName> and login to the server as the Admin user to confirm a successful upgrade. If you are using a port other than the default port 80 for IIS, you must enter the uPerform server URL in the format http://<CollaborationServerName>:<IIS port number>.
RWD uPerform 3.0
165
Upgrading an Existing uPerform Server
2. Click Start.
166
RWD uPerform 3.0
Administration
3. Complete the following fields:
Field
Client Name Product Key
Description
Enter the registered client name. Enter the product key provided.
4. Click Save.
RWD uPerform 3.0
167
Upgrading an Existing uPerform Server
Do not close Internet Explorer.
5. On the application server, navigate to [uPerform Location]\Collaboration\. 6. Locate the 3.0 DBUpgrade.sql file. 7. Copy the 3.0 DBUpgrade.sql file to the database server. 8. Using SQL Server Management Studio, connect to the updated glossary database. 9. Select FILE > OPEN > FILE. 10. Navigate to the 3.0 DBUpgrade.sql file that was copied to the database server. 11. Ensure the glossary database is selected as the Active Database in SQL Sever Management Studio.
168 RWD uPerform 3.0
Administration
12. Click Execute. 13. Check for errors in the Results pane. 14. In Internet Explorer, click Go to my server in the uPerform Server workspace.
Optionally, click View Help Documentation to view the PDF help documents for RWD uPerform.
15. Confirm that there are no error lines in the upgrade log file ([uPerform Location]\Collaboration\3.0UpgradeLog.txt).
16. If you have implemented SSO, re-apply the SSO procedure as documented in Implement
SSO Using NTLM Authentication on page 125.
RWD uPerform 3.0
169
Upgrading an Existing uPerform Server
Post-Upgrade Verification Checklist
The following checklist can be used to validate the server installation.
Task Create a project on the server. Add a template to the server, and assign the template to the new project. Create a document using the template and check in the new document to the project. (Ensure that there is at least one term in a field/definition table.) Does the document check in successfully, and does the version increment from 2.0 or higher to 3.0 (as a result of glossary activities)? Add a definition for the term included in the document. View the Globalize Queue. Was the document added to the queue? Select Globalize Now to globalize the document. View the Globalization history. View the document. Was the new definition inserted into the document? Add the document to the Publishing Queue. View the publishing queue, and select Publish Now. View the publish history. Did the document publish successfully? Reference Managing Content with RWD uPerform Creating Content with RWD uPerform and Managing Content with RWD uPerform Creating Content with RWD uPerform
Managing Content with RWD uPerform
Creating Content with RWD uPerform Managing Content with RWD uPerform
Managing Content with RWD uPerform Managing Content with RWD uPerform Creating Content with RWD uPerform
Managing Content with RWD uPerform Managing Content with RWD uPerform Managing Content with RWD uPerform
170
RWD uPerform 3.0
Chapter 6: Client Overview
The RWD uPerform environment also includes an editor interface (the client application). Like the server, the client has several hardware and software requirements for installation and operation.
171
Client Overview
Introduction to the Client
The uPerform client is used by authors to create a dual-function document that is both a stepby-step procedural document and an interactive simulation. In addition, authors can use the client to rapidly create eLearning courses. The client also provides local publishing capability and various server interactions such as check-in/checkout functionality. For complete details on installing and using the uPerform client, refer to the companion manual Creating Content with RWD uPerform.
172
RWD uPerform 3.0
Administration
Confirming the Required Client Hardware and Software
To install and operate the RWD uPerform client, your environment must meet minimum hardware and software specifications. A complete set of hardware and software requirements for both the uPerform client and server can be found in the RWD uPerform Technical Specifications, available on the RWD and SAP knowledgebase websites.
RWD uPerform 3.0
173
Client Overview
Installing the Client
Installing the uPerform Client Software
For detailed instructions on configuring the uPerform client installation and installing the client software, refer to Chapter 2, Getting Started: Creating Content in the companion manual Creating Content with RWD uPerform.
Overview of Folders Installed on Client
During client installation, the following folder structure is created on the computer at C:\Program Files\RWD uPerform\Client.
Upon client application launch, a similar folder structure is created in: Windows XP: C:\Documents and Settings\[username]\Application Data\RWD\uPerform\version x.xx Windows Vista: C:\Users\[username]\App Data\Roaming\RWD\uPerform\version x.xx These folder structures and the content of the folders must be maintained to ensure proper operation of the client.
174 RWD uPerform 3.0
Administration
A description of the folders available within the above locations follows: configuration: Contains recorder configuration files and application settings that are retained from session to session. data: Contains files to support the publishing of simulations and courses in Flash format. documents: Created in the \Application Data folder structure upon application launch. Stores extracted documents and templates that are currently open in the editor. Do not modify the contents of this folder while the editor is open. fonts: Contains font files used for publishing. logs: Created in the \Application Data folder structure upon application launch. Contains editor, recorder, publishing, and batch check-in log files. skins: Contains skins for the course player background. stencils: Contains stencils for developing courses. templates: Contains standard and custom templates available from the uPerform editor. spellcheck: Contains spellcheck dictionaries in available languages. temp: The temporary working directory for the application. unpacked: The working directory for skins, stencils, and templates. upgrade: Contains files necessary for upgrade from versions 2.0 and higher to version 3.0. xml: Contains the XML schema and the transforms (XSLT files) required to create published content. To ensure proper file creation and publishing, do not edit or delete these files. Additionally, the default location for content created with uPerform is: In Windows XP C:\Documents and Settings\[Username]\My Documents and in Windows Vista: C:\Users\Documents.
RWD uPerform 3.0
175
Client Overview
176
RWD uPerform 3.0
Chapter 7: Uninstalling the Server
The RWD uPerform application server and search server software can be uninstalled using standard uninstall procedures.
177
Uninstalling the Server
Introduction to Uninstalling
The following subsections describe the uninstall process for both the application server and the search server. Complete details on uninstalling the client software can be found in Creating Content with RWD uPerform. Uninstalling the uPerform server will not delete the contents of the installation directory nor the contents of your database. Before you uninstall the uPerform server, you should backup your database.
178
RWD uPerform 3.0
Administration
Uninstalling
Stopping the Vignette Software 1. Select START > CONTROL PANEL. 2. Select Administrator Tools.
3. Select Services.
RWD uPerform 3.0
179
Uninstalling the Server
4. Select Vignette Collaboration. 5. Select Stop the service. 6. Select VignFileSystemFetch.
180
RWD uPerform 3.0
Administration
7. Select Stop the service. 8. If you were operating in a clustered environment, open a command prompt and browse to
[Vignette Installation Location]\Collaboration and enter bin\stoprmid.bat. This step will allow you to delete the C:\Program Files\RWD uPerform folder from the server without restarting the server.
Deleting the RWD uPerform Website 1. Select START > CONTROL PANEL. 2. Select Administrator Tools. 3. Select Internet Information Services (IIS) Manager. 4. Select the uPerform Collaboration website.
RWD uPerform 3.0
181
Uninstalling the Server
5. Click
to stop the service.
6. Select ACTION > DELETE to delete the website.
182
RWD uPerform 3.0
Administration
7. Select Web Service Extensions. 8. Right-click on WebDav, and select Prohibit. 9. Right-click on Jakarta, and select Delete. 10. Right-click on local computer. 11. Select ALL TASKS > RESTART IIS.
Do not click End Now as this will cause the website to be recreated. Allow the process to run until complete.
12. Close IIS Manager. Uninstalling RWD uPerform 1. Select Start > Control Panel > Administrator Tools. 2. Select Add or Remove Programs.
RWD uPerform 3.0 183
Uninstalling the Server
3. Select RWD uPerform. 4. Click Remove.
5. Click Yes. 6. Click Finish.
If this process fails (typically because IIS Manager 6.0 has not released some files), restart the server or stop the IIS Admin and World Wide Web Publishing Services and try the process again.
Uninstalling Vignette Collaboration 1. Select START > CONTROL PANEL. 2. Select Add or Remove Programs.
RWD uPerform 3.0
184
Administration
3. Select Vignette Collaboration.
4. Click Change/Remove.
If the uninstaller fails because Vignette processes are running, set the Vignette Collaboration service startup type to Manual and restart the server.
RWD uPerform 3.0
185
Uninstalling the Server
5. Click Next.
186
RWD uPerform 3.0
Administration
6. Click Uninstall.
RWD uPerform 3.0
187
Uninstalling the Server
7. Click Finish. Deleting the uPerform Directory 1. Using Windows Explorer, select the [uPerform Location]\Collaboration folder. 2. Select FILE > DELETE. 3. Click Yes at the confirmation prompt. Deleting the Microsoft SQL Server Database 1. Login to the database server. 2. Delete the Glossary and Collaboration databases used by your uPerform instance.
188
RWD uPerform 3.0
Administration
Deleting the Oracle Database 1. Select START > ALL PROGRAMS > ORACLE - ORADB10G_HOME > CONFIGURATION
AND
MIGRATION TOOLS > DATABASE CONFIGURATION ASSISTANT.
2. Click Next.
RWD uPerform 3.0
189
Uninstalling the Server
3. Select Delete a Database. 4. Click Next.
190
RWD uPerform 3.0
Administration
5. Select the Collaboration or Glossary database you want to delete. 6. Enter the username and password for the Oracle administrator. 7. Click Finish.
8. Click Yes.
RWD uPerform 3.0
191
Uninstalling the Server
9. Perform one of the following options:
If You Want To
Perform a second uninstall to delete a glossary database Perform a second uninstall to delete a collaboration database Complete the uninstall
Then
Click Yes. Repeat Steps 3 through 9. Click Yes. Repeat Steps 3 through 9. Click No.
Uninstalling the Autonomy Search Software 1. Select START > CONTROL PANEL. 2. Select Administrator Tools.
192
RWD uPerform 3.0
Administration
3. Select Services.
RWD uPerform 3.0
193
Uninstalling the Server
4. Select AutonomyDISH. 5. Select Stop the service.
194
RWD uPerform 3.0
Administration
6. Select AutonomyIDOLServer. 7. Select Stop the service. 8. Select START > CONTROL PANEL. 9. Select Add or Remove Programs. 10. Select IDOL server.
RWD uPerform 3.0
195
Uninstalling the Server
11. Select Change/Remove.
12. Click Next.
196
RWD uPerform 3.0
Administration
13. Select Complete Uninstall. 14. Click Next.
15. Click Done. 16. Navigate to the Autonomy folder in Windows Explorer.
RWD uPerform 3.0
197
Uninstalling the Server
17. Delete the Autonomy folder. 18. Click Yes at the confirmation prompt. 19. Select START > SHUTDOWN. 20. Select Restart from the drop-down list. 21. Click OK.
198
RWD uPerform 3.0
Chapter 8: Customizing Options Within uPerform
RWD uPerform provides three major website customization options: 1) specifying a skin to determine which styles and .xsl files are used on the website; 2) modifying the images, styles, and XSL files that dictate website display; and 3) managing website configuration options such as content filtering and standard phrasing.
199
Customizing Options Within uPerform
Introduction to Customizing Options
The uPerform website folder contains all of the files necessary to drive the display of your end user website. These files are organized via the use of a customizable website skin, which controls the visual display and layout of your end user website. You can modify and preview your website changes in a staging area prior to modifying your production environment. Website customization steps include: Create a website folder Create a skin Customize the files within the website folder for use with the skin The /WWW/RWDuPerform01 website folder on the uPerform application server contains three subfolders used in the customization process: Images: Contains images used on the end user website. Style: Contains customizable cascading style sheet (CSS) files. Transform: Contains customizable Extensible Stylesheet Language (XSL) files. The /WWW/RWDuPerform01 folder is located in the [uPerform Installation Location]/ Collaboration directory. It is recommended that you create a new website folder using the RWDuPerform01 folder as a template. The layout of uPerform content files and the display of publications intended for your end users can be modified via the template editor. For complete details on the template editor, refer to the companion manual Managing Content with RWD uPerform.
200
RWD uPerform 3.0
Administration
Customizing the Delivered Website Folder
The /WWW/RWDuPerform01 folder is delivered with the RWD uPerform server software and is stored on the uPerform application (web) server. This folder contains all of the image, style, and transform files that control the formatting and display of the end user website. Before creating a skin and customizing your website, you must create a new folder based on the default RWDuPerform01 folder.
Creating a Custom Website Folder 1. Select the /WWW/RWDuPerform01 folder on the application server. 2. Copy the folder. 3. Paste the copied folder into the /WWW folder. 4. Rename the new folder using a name that is meaningful to your end user website (for
example, AcmeERP01). Do not use the text RWDuPerform in your new folder name as RWD may deliver additional RWDuPerform folders in future uPerform releases.
5. Refer to the following subsections for guidance on modifying the contents of your new
custom folder.
RWD uPerform 3.0
201
Customizing Options Within uPerform
Using Cascading Style Sheets
A cascading style sheet (CSS) file allows you to maintain centralized settings for formatting options (for example, font and font size) in one file for use by multiple HTML files. uPerform uses CSS files to control the display of the end user website. The CSS files are stored on the uPerform application server in the /WWW/[MySite]/Style folder. Before making changes to CSS files, you must create a custom folder. For more information, refer to Customizing the Delivered Website Folder on page 201.
Guidance on Modifying Cascading Style Sheets
uPerform includes three CSS files: InfoPakContent.css: Controls the display of Info Pak content presented to the user. uPerformEndUser.css: Controls the display of website pages presented to the user. uPerformEndUserDocument.css: Controls styles on the uPerform document page. You can modify these files to incorporate your corporate standards (for example, font and color scheme). A complete tutorial on modifying cascading style sheets is beyond the scope of this manual. Several books and websites discuss this topic in detail. In particular, the World Wide Web Consortium (W3C) provides helpful information at http://www.w3.org/Style/CSS/.
202
RWD uPerform 3.0
Administration
The following table provides general guidance on performing common customization tasks in the style sheets.
If You Want To Customize the logo and other elements in the top banner Go To The titleBar section of the CSS file. Modify #titleBar to set the dimensions, background color, and image URL for the banner. #titleBarLogo to set the logo dimensions and URL. #titleBarNav to set the remaining banner image and dimension options. #titleBarNav #searchGo to style the Search Go button. #titleBarNav #P1 to style the Search text input box. Change the background color in the content area The body tag and #contentWrapper style in the end user CSS file. The navBar and navBarToggle sections in the CSS file. body tag to specify font, color, and background. #contentWrapper to specify height and background. navBar to specify the overall display of the left navigation bar and to set the font size and font color on header tags within the navigation bar. .commandbarToggleBtnShow and .commandbarToggleBtnHide to modify the toggle button itself and the width of the navigation bar. Styles that include Links in the name control the display of buttons, including the color and graphic.
Modify the colors used in the left navigation bar
RWD uPerform 3.0
203
Customizing Options Within uPerform
Working with Website Skins
Website skins allow you to customize the display of your end user website. You create a skin by specifying styles and .xsl files from a custom /WWW/[MySite] folder. You can choose as many or as few .xsl files as you want to display on the end user view. However, each page that will display to the end user must have an .xsl file specified. In addition, you can use an existing skin as a template for creating a new skin.
Creating a Website Skin 1. Click Administration. 2. Click End User Website Configuration. 3. Click Manage Website Skins under End User Website Configuration.
204
RWD uPerform 3.0
Administration
4. Click New Website Skin.
5. Perform one of the following options:
If You Want To
Create a blank website skin Select an existing website skin to use as a template
Then
Select None from the drop-down list. Select a skin from the drop-down list.
6. Click Next.
RWD uPerform 3.0
205
Customizing Options Within uPerform
7. Under General Configuration, edit the following fields:
Field
Name Description Website Folder Document Properties
Description
Title of the website skin. Description of the website skin. Folder name for your custom site. Example: MySite Which properties of the document are provided in the .xml Example: transaction_code The .css file from WWW/[MySite]/style folder that is used on all pages except the document page. The .css file from WWW/[MySite]/style folder that is used on the document page.
Style Sheet Document Page Style Sheet
206
RWD uPerform 3.0
Administration
8. Under Transformation Settings, perform one of the following options:
If You Want To
Create new transformation settings
Then
Enter the name(s) of the .xsl files used to display content on the end user website. For a list of these files, refer to Guidance on XSL Transformations on page 209. Example: About page: about.xsl Edit the name of the .xsl file as necessary. All pages that will display to the end user must have an .xsl file specified.
Edit the transformation settings from an existing template
RWD uPerform 3.0
207
Customizing Options Within uPerform
9. Click Save. 10. Perform one of the following actions:
If You Want To
Preview the website customizations Specify the website folder to activate your customizations on the production website
Then
For more information, refer to Using XSL Transformations on page 209. For more information, refer to Using General Configuration Settings on page 213.
208
RWD uPerform 3.0
Administration
Using XSL Transformations
An Extensible Stylesheet Language (XSL) file allows you to control the layout of rendered XML pages. uPerform uses XSL files to control the display of the website. The XSL files are stored on the uPerform application server in the /WWW/[MySite]/Transform folder. Before making changes to XSL files, you must create a custom folder. For more information, refer to Customizing the Delivered Website Folder on page 201.
Guidance on XSL Transformations
The /WWW/[MySite]/Transform folder contains the following XSL files: about.xsl: Controls the display of the About page. account.xsl: Controls the display of the My Account page. adddiscussion.xsl: Controls the form for end users to become a discussion recipient. confirmation: Controls the Request Account confirmation page. context.xsl: Controls the display of bread crumb text and is not available in the website skin. discussion.xsl: Controls the display of the Website Discussion page. document.xsl: Controls the display of the content cover page. editmyalerts.xsl: Controls the display of the Edit My Alerts page. editmyfavorites.xsl: Controls the display of the Edit my Favorites page.editsubscription.xsl: Controls the display of the Subscribe page for documents, folders, and discussions. editmysubscriptions.xsl: Controls the display of the Edit My Subscriptions page. folder.xsl: Controls the display of the project title page and Areas folders. form.xsl: Controls the display of the Edit My Account Page and the Add New Message and Request Account pages.
RWD uPerform 3.0
209
Customizing Options Within uPerform
glossary.xsl: Controls the display of the glossary page. header.xsl: Controls the display of the website header. This is a global modification and is not available in the website skin. help.xsl: Controls the display of the help page. helpdesk.xsl: Controls the display of the help desk page. home.xsl: Controls the display of the home page. imports.xsl: Imports common transforms on all pages and is not available in the website skin. nav.xsl: Controls the display of the navigation toolbar and is not available in the website skin. objectimages.xsl: Controls the display of images on the website, ensures that the correct image is linked to the correct object, and is not available in the website skin. removediscussion.xsl: Controls the form for end users to remove themselves from a discussion. resetpassword.xsl: Controls the display of the Reset Password page. search.xsl: Controls the display of the Search Results page. tellothers.xsl: Controls the display of the Tell Others page. top.xsl: Controls the display of the Projects page unsubscribe.xsl: Controls the display of the Unsubscribe page. A complete tutorial on XSL transformation is beyond the scope of this manual. Several books and websites discuss this topic in detail. In particular, the World Wide Web Consortium (W3C) provides helpful information at http://www.w3.org/Style/XSL/. The /WWW/Schemes folder contains .xsd files that assist in defining the schema for the XSL files. These .xsd files should be used as a reference only; do not make changes to these files.
210
RWD uPerform 3.0
Administration
Using Image Files
You can overwrite the delivered images to customize logos and icons that display on the website. Image files are stored on the uPerform application server in the folder /WWW/ [MySite]/Images. Before making changes to image files, you must create a custom website folder. For more information, refer to Customizing the Delivered Website Folder on page 201.
Customizing Image Files
To replace a delivered image file with a custom image (for example, your company logo), perform the following steps:
1. To retain a copy of the original delivered image file, rename the file (for example, add a
.old extension to the filename).
2. Navigate to the location of your custom image file. 3. Copy the file. 4. Paste the file into the /WWW/[custom website folder]/Images folder. 5. Rename the file using the name of the original image file in the custom folder.
RWD uPerform 3.0
211
Customizing Options Within uPerform
Previewing the Website Customizations
After customizing the website, you should preview your changes prior to activating the changes in your production environment. To preview the website changes, append the following to the uPerform website URL: ?mode=EU_<MySiteSkin> For example: http://www.AcmeSalesTraining.com/gm/?mode=EU_[MySiteSkin] If you use browser caching, you may need to clear your browser cache in order to view changes made to the website. To activate your customizations in your production website, refer to Using General Configuration Settings on page 213.
212
RWD uPerform 3.0
Administration
Using General Configuration Settings
General configuration settings allow you to specify the website display to present to your end users (default or custom), enable content filtering, and specify to open files inline.
1. Click Administration on the left menu of the server workspace. 2. Click End User Website Configuration in the Administration area. 3. Click General Configuration in the End User Website Configuration area
.
4. Complete the following fields:
Field
Website Folder Display these file types in line
Description
Select the website skin to be used. Enter the file extension(s) for the file type(s) you want to display on the end user website in an inline frame. File types not listed will open in a new window. Separate multiple file types with a comma. Do not include a period (.) before the file extension.
Enable content filtering
Select this option to enable content filtering on the end user website.
5. Click Save.
RWD uPerform 3.0
213
Customizing Options Within uPerform
Working with Phrases 1. Click Administration on the left menu of the server workspace. 2. Click End User Website Configuration in the Administration area. 3. Click Translations in the End User Website Configuration area.
4. Select the page containing the phrase to be modified from the Current Page drop-down
list.
5. In the Current Language field, select the language in which the phrase is to be modified. 6. Click Display.
214
RWD uPerform 3.0
Administration
7. Perform one of the following options:
If You Want To
Edit the standard phrases
Then
Edit the standard phrase(s) to specify the desired custom phrase. To revert to the standard phrase, click Default to the right of the phrase. Go to Step 10.
Add a phrase Delete a phrase
Click Add phrase. Go to Step 8. Click Delete next to the phrase you want to delete. Click OK. You cannot delete standard uPerform phrases. Go to Step 10.
8. Enter a phrase title in the left-most field.
RWD uPerform 3.0
215
Customizing Options Within uPerform
The title can only contain characters A-Z. Special characters, numbers, and spaces are not permitted.
9. Enter the corresponding phrase in the right-most field. 10. Click Save.
You must enter the modified phrase in all desired languages by repeating Step 5 through Step 8 for each language.
216
RWD uPerform 3.0
Chapter 9: Managing the Recycle Bin
The RWD uPerform server includes recycle bin functionality to provide access to deleted content. From a recycle bin, you can restore deleted content as needed.
217
Managing the Recycle Bin
Introduction to the Recycle Bin
The uPerform recycle bin acts as a safety net from which to restore deleted content. When a user deletes content objects, discussions, folders, and subfolders, these items are moved to a recycle bin; they are not permanently deleted from the uPerform server. There is one recycle bin for each uPerform project. Only administrators have access to the recycle bin. A deleted project is not sent to the recycle bin. A deleted project, including all of its documents, messages, and folders, cannot be restored.
218
RWD uPerform 3.0
Administration
Restoring from the Recycle Bin
An administrator can restore items from the recycle bin. When restored, the item is returned to its original location in the uPerform document library. The restore operation sets the owner of the object to the user who restored the item. A deleted project is not sent to the recycle bin. A deleted project, including all of its documents, messages, and folders, cannot be restored.
Restoring an Item From the Recycle Bin 1. Log into the uPerform server via a web browser. 2. Click
3. Select the project from which the item was deleted. 4. Click Recycle Bin on the left menu. 5. Click on the hyperlink of the object to restore. 6. Click OK to restore the object.
RWD uPerform 3.0
219
Managing the Recycle Bin
220
RWD uPerform 3.0
Chapter 10: Performing Routine Server Maintenance
To ensure optimal operation of your RWD uPerform server environment, several routine maintenance tasks should be performed regularly. These tasks include executing periodic backups and regularly reviewing available logs.
221
Performing Routine Server Maintenance
Introduction to Routine Server Maintenance
In addition to your crucial backup activities, you should also plan to perform other routine system maintenance tasks on the uPerform servers.
Rebooting the Servers
If you need to reboot the search server or the database server, shutdown the uPerform environment as described in "Shutting Down the uPerform Environment" on page 224 before rebooting. At startup, one of the first processes executed by the uPerform server application is to communicate with the search server. If the search server is not running, the indexing service may fail. Consequently, after rebooting, the search server must be running before starting the uPerform application server. Confirm the search server is running by referring to "Testing the Search Functionality Configuration" on page 101. After ensuring the search server is running, refer to "Starting Up the uPerform Environment" on page 224.
Backups
A regularly-scheduled backup of all servers in the uPerform landscape is strongly suggested. In addition, you should also perform the following on a regularly-scheduled interval: Collaboration and Glossary database backups using the storage application recommended by your IT department. [uPerformLocation]\Collaboration\WWW\uContent folder backup using conventional file backup applications and procedures.
222
RWD uPerform 3.0
Administration
System Maintenance Tasks
On a periodic basis, perform the following routine tasks on the uPerform servers: Periodically reboot the uPerform application server. Defragment the server disk drives to improve daily performance. Periodically change the administrator password on all uPerform servers. Review the following log files for errors: Microsoft Windows Event Viewer (on all servers) C:\Program Files\RWD uPerform\Collaboration\log\CollabConsole.txt (on the application server; logs all uPerform activity, including errors) C:\Program Files\RWD uPerform\WWW\uPerformWS\ServerErrors.xml (on the application server; logs Glossary activities) Periodically install Microsoft Windows hotfixes and patches. Execute Windows Updates manually on the database server and search server as automatic updates may reboot servers periodically. This practice minimizes the chance of the server rebooting while uPerform is running. (Prior to installing operating system and/or database upgrades, contact RWD Product Support to confirm the upgrade is supported by RWD uPerform.) Check the CPU and memory utilization of the servers. Perform database integrity checks on the database server: Check the amount of free space. Check the integrity of the backed up databases. Install and operate spyware and virus prevention software on the servers. If it is acceptable with corporate security policies, it is recommended that the virus scanner ignore the entire uPerform install directory.
RWD uPerform 3.0
223
Performing Routine Server Maintenance
Startup and Shutdown Processes for uPerform
In the event of power failures or emergency situations, you will need to shutdown the servers. The following subsections describe the recommended steps for shutting down the servers to avoid data loss and/or corruption.
Shutting Down the uPerform Environment 1. Login and shutdown the application server. 2. Login and shutdown the search server. 3. Login and shutdown the database server.
The database server is always the last server to be shutdown.
Starting Up the uPerform Environment 1. Start the database server. 2. Login to the database server, and ensure the SQL Server Service or Oracle service is
started and operational.
3. Start the search server. 4. Login and test the search server operation as described in "Verifying the Autonomy IDOL
Server Install" on page 73.
5. After successfully testing both the database and search servers, start the application server. 6. Attempt to login to uPerform via the URL: http://[your server address]. 7. Test the search functionality again from the uPerform web browser interface.
224
RWD uPerform 3.0
Administration
Additional Information and Troubleshooting
White Papers
RWD-provided white papers are an excellent way to learn more about the uPerform server. These papers are updated frequently and are available on the RWD uPerform knowledgebase at http://www.products.rwd.com. For customers who license RWD uPerform through the RWD-SAP global reseller agreement, the SAP-hosted knowledgebase is available at http:// service.sap.com. Current RWD white papers include: uPerform Big Picture Installing RWD uPerform in a Load Balancing Environment Getting Started with RWD uPerform Moving an RWD uPerform Database uPerform Sample Architecture Creating a Database Maintenance Plan for RWD uPerform uPerform Database: Frequently Asked Questions
Frequently Asked Questions
Frequently Asked Questions (FAQs) also offer up-to-date troubleshooting solutions for issues you may encounter with the uPerform server. FAQs are available on the RWD uPerform knowledgebase at http://www.products.rwd.com. For customers who license RWD uPerform through the RWD-SAP global reseller agreement, the SAP-hosted knowledgebase is available at http://service.sap.com.
RWD uPerform 3.0
225
Performing Routine Server Maintenance
226
RWD uPerform 3.0
RWD uPerform 3.0
Index
A
application server installing 76 testing installation 95 automated tasks server 146 Autonomy uninstalling 192
customizing CSS files 202 images 211 website folder 201 XSL files 209 customizing options overview 200
D
database create blank SQL 23 database server 22 SQL 22 deleting Oracle database 189 SQL Server database 188 uPerform directory 188
B
backups 222
G
general configuration website 213
C
cascading style sheets 202 checklist installation 16, 21, 154, 170 client folders 174 installing 174 overview 172 client hardware 173 client hardware and software confirming 173 client software 173 configuring post-installation 117 search 99 search server 73 server properties 122 SMTP settings 122, 123, 124 confirming client hardware and software 173 server hardware and software 14 content restoring from recycle bin 219 create blank database 23 Oracle blank glossary database 27 oracle blank collaboration database 42 CSS 202 CSS files modifying 202
I
images customizing 211 implementing SSO 125 importing users via LDAP 144 indexing overview 15 installation checklist 16, 21, 154, 170 installing application server 76 client 174 database 22 RWD uPerform server software 104 search server 58
L
landscape server 10 LDAP importing users 144 server 143 log files server 223
M
maintenance tasks 223
227
Index
N
NTLM 125
O
Oracle create blank collaboration database 42 create blank database 27 install 26 Oracle database deleting 189 overview client 172 customizing options 200 indexing 15 recycle bin 218 routine server maintenance 222 server installation 8, 15, 20, 116
P
post-installation configuring 117 preview website customizations 212 properties server 122
R
reboot server 222 recycle bin overview 218 restoring 219 restores 222 restoring from recycle bin 219 RWD uPerform uninstalling 183 RWD uPerform server software installing 104 RWD uPerform website uninstalling 181
installing 58 search software uninstalling 192 server automated tasks 146 backup 222 configuration 8, 20, 116 installation 8, 20, 116 installation overview 15 landscape 10 log files 223 properties 122 reboot 222 upgrading 156 server configuration recommended 13 supported 13 server hardware and software confirming 14 server installation overview 8, 20, 116 server maintenance overview 222 server properties configuring 122 shutting down uPerform servers 224 SMTP settings configuring 122, 123, 124 SQL Server administrator login 24 blank database 23 install 22 SQL Server database deleting 188 SSO 125 implementing 125 starting uPerform servers 224 stopping Vignette 179 Vignette software 179 system maintenance 223
S
scheduling tasks 146 search configuring 99 search configuration testing 101 search server configuring 73
T
tasks scheduling 146 testing application server 95 search configuration 101 Vignette installation 95
228
RWD uPerform 3.0
U
uninstalling Autonomy 192 RWD uPerform 183 RWD uPerform website 181 search software 192 Vignette collaboration 184 uPerform applications 3 client hardware 173 software 173 overview 2 technical support 6 uPerform directory deleting 188 uPerform servers shutting down 224 starting 224 upgrade autonomy 157 upgrading server 156 user manual conventions 5
V
Vignette stopping 179 vignette testing installation 95 Vignette collaboration uninstalling 184 Vignette software stopping 179
W
website general configuration 213 previewing customizations 212
X
XSL 209 XSL files customizing 209
229
Vous aimerez peut-être aussi
- Project 1 CIT 436 Wei Hao Paul NobleDocument16 pagesProject 1 CIT 436 Wei Hao Paul NobleMalik GPas encore d'évaluation
- Installation GuideDocument82 pagesInstallation GuideMiltonPas encore d'évaluation
- RMFT 2.4.3 Product Suite Installation GuideDocument54 pagesRMFT 2.4.3 Product Suite Installation Guidearmin_schenkPas encore d'évaluation
- MemoQ Server Installation GuideDocument18 pagesMemoQ Server Installation GuideLeon0% (1)
- ICTNWK422 Learner GuideDocument87 pagesICTNWK422 Learner GuidegfieldmnPas encore d'évaluation
- Netbackup™ Web Ui Oracle Administrator'S Guide: Release 9.1Document25 pagesNetbackup™ Web Ui Oracle Administrator'S Guide: Release 9.1黃國峯Pas encore d'évaluation
- Huawei Certification HCDA Lab Guide v1.5Document302 pagesHuawei Certification HCDA Lab Guide v1.5manafpp100% (1)
- CWM Configuration Guide v1. 01Document34 pagesCWM Configuration Guide v1. 01metasebiaPas encore d'évaluation
- EPO Web API Scripting Guide En-UsDocument40 pagesEPO Web API Scripting Guide En-UsdanipajbrPas encore d'évaluation
- DSm616 20 20D NetworkGuideDocument138 pagesDSm616 20 20D NetworkGuideCrni MacakPas encore d'évaluation
- How To Configure ISP RedundancyDocument19 pagesHow To Configure ISP RedundancyJavier LeonPas encore d'évaluation
- OrgPublisher 10 1 Installation GuideDocument53 pagesOrgPublisher 10 1 Installation GuidesriharshaiqssPas encore d'évaluation
- Lab Instructions and Answer Key: Configuring and Troubleshooting A Windows Server® 2008 Network InfrastructureDocument297 pagesLab Instructions and Answer Key: Configuring and Troubleshooting A Windows Server® 2008 Network InfrastructureCarlos Ivan Chavez FuentesPas encore d'évaluation
- Sage100ERP InstallDocument116 pagesSage100ERP InstallYege CollinsPas encore d'évaluation
- Weblogic Server 11G R1 (10.3.5) : Student ManualDocument16 pagesWeblogic Server 11G R1 (10.3.5) : Student ManualashwingawliPas encore d'évaluation
- Day Admin UsagesDocument128 pagesDay Admin UsagessamswamiPas encore d'évaluation
- Huawei Certification HCDA Lab Guide v1.6Document302 pagesHuawei Certification HCDA Lab Guide v1.6Marcos LinsPas encore d'évaluation
- Spring Boot FAQ GuideDocument12 pagesSpring Boot FAQ GuideHimanshi GuptaPas encore d'évaluation
- SonarQube Setup Guide For Net Users V 1 1 0Document58 pagesSonarQube Setup Guide For Net Users V 1 1 0Julian Ciro BarreraPas encore d'évaluation
- EpicorServiceConnect InstallGuide 9.05.700Document16 pagesEpicorServiceConnect InstallGuide 9.05.700Annabella1234Pas encore d'évaluation
- OspreyConnect Release NotesDocument6 pagesOspreyConnect Release NotesHtun Hla AungPas encore d'évaluation
- SAS ADmin PlatformDocument387 pagesSAS ADmin Platformodezi455Pas encore d'évaluation
- WwwwesDocument17 pagesWwwweszahajtonaPas encore d'évaluation
- SAP Integration (PO) v2.1Document8 pagesSAP Integration (PO) v2.1rosa graciaPas encore d'évaluation
- IWSVA InstallGd 20140718Document178 pagesIWSVA InstallGd 20140718jmfragaPas encore d'évaluation
- OBIEE 11 1 1 7 Tuning Guide Revision v4 01-2014Document72 pagesOBIEE 11 1 1 7 Tuning Guide Revision v4 01-2014Yaswanth RamisettyPas encore d'évaluation
- CMSV6 - User Manual-R201709081709565497268Document57 pagesCMSV6 - User Manual-R201709081709565497268sangnmPas encore d'évaluation
- Rsnetworx For Control NetDocument100 pagesRsnetworx For Control Nettushar ddighePas encore d'évaluation
- Front Cover: System I System Operator Workshop For V6Document20 pagesFront Cover: System I System Operator Workshop For V6ssuresh19747745Pas encore d'évaluation
- Installation Guide SAP SRM 7.0.1 JavaDocument26 pagesInstallation Guide SAP SRM 7.0.1 JavaSam Moto30Pas encore d'évaluation
- Idroot Us Install Moodle With Lemp Stack Ubuntu 22 04Document7 pagesIdroot Us Install Moodle With Lemp Stack Ubuntu 22 04Juan PradoPas encore d'évaluation
- Job Description DBADocument7 pagesJob Description DBASincere LearnerPas encore d'évaluation
- iVMS-5200 Web Manager: User ManualDocument31 pagesiVMS-5200 Web Manager: User ManualMykola KryvshaPas encore d'évaluation
- CRM Content Server 1 PDFDocument62 pagesCRM Content Server 1 PDFSatish BommaPas encore d'évaluation
- Workcentre Pro 420 System Administrator Network Connectivity GuideDocument52 pagesWorkcentre Pro 420 System Administrator Network Connectivity Guideeduard4allPas encore d'évaluation
- 2015 01 19 Reportserver Configguide 2.2Document58 pages2015 01 19 Reportserver Configguide 2.2l2_mikePas encore d'évaluation
- Splendidcrm Deployment Guide: Last Updated: December 31, 2014 Category: DeploymentDocument32 pagesSplendidcrm Deployment Guide: Last Updated: December 31, 2014 Category: DeploymentddoruPas encore d'évaluation
- Capacity Planner Installation GuideDocument24 pagesCapacity Planner Installation GuidePablo GonzalezPas encore d'évaluation
- Manual Abb Irc5Document24 pagesManual Abb Irc5MIGUELPas encore d'évaluation
- RSView SEInstallDocument56 pagesRSView SEInstallprasanthvvPas encore d'évaluation
- Deploying Personal Virtual Desktops by Using Remote Desktop Web Access Step-By-Step GuideDocument22 pagesDeploying Personal Virtual Desktops by Using Remote Desktop Web Access Step-By-Step GuideAnkur MishraPas encore d'évaluation
- 2 Database InstallationDocument45 pages2 Database InstallationKireina HidayatPas encore d'évaluation
- Best Practices Running SQL Server in Hyper-VDocument28 pagesBest Practices Running SQL Server in Hyper-VDeepak Gupta (DG)100% (1)
- Servers and OthersDocument20 pagesServers and Otherslion kingPas encore d'évaluation
- LFM NV 001 07 DOC R1 (LFM NetView 4.2.1 Deployment Document)Document54 pagesLFM NV 001 07 DOC R1 (LFM NetView 4.2.1 Deployment Document)Moises Martinez HernandezPas encore d'évaluation
- User's Guide: SecurityDocument76 pagesUser's Guide: SecurityMathew DlaminiPas encore d'évaluation
- PetrolDocument5 pagesPetrolganesh naryanaPas encore d'évaluation
- AN304XSTUDHINTDocument170 pagesAN304XSTUDHINTBiswa Dutta100% (1)
- SSM10 Installation GuideDocument90 pagesSSM10 Installation GuideNeil LirussoPas encore d'évaluation
- Enterprise Provisioner Release Notes v1.07.00.0005Document6 pagesEnterprise Provisioner Release Notes v1.07.00.0005Peter VasquezPas encore d'évaluation
- Idroot Us Install Lemp Stack Ubuntu 22 04Document7 pagesIdroot Us Install Lemp Stack Ubuntu 22 04Juan PradoPas encore d'évaluation
- Lab 05 Software Hardening - NETS1028Document3 pagesLab 05 Software Hardening - NETS1028fgersangPas encore d'évaluation
- 6426B: Configuring and Troubleshooting Identity and Access Solutions With Windows Server 2008 Active DirectoryDocument36 pages6426B: Configuring and Troubleshooting Identity and Access Solutions With Windows Server 2008 Active DirectorySmRodolfo PlUrrutiaPas encore d'évaluation
- Installation and Setup Guide: For Microsoft WindowsDocument48 pagesInstallation and Setup Guide: For Microsoft WindowstungPas encore d'évaluation
- Lce 4.4 Opsec Client GuideDocument33 pagesLce 4.4 Opsec Client Guidejosu_rcPas encore d'évaluation
- Middleware Management with Oracle Enterprise Manager Grid Control 10g R5D'EverandMiddleware Management with Oracle Enterprise Manager Grid Control 10g R5Pas encore d'évaluation
- The iSeries and AS/400 Programmer's Guide to Cool ThingsD'EverandThe iSeries and AS/400 Programmer's Guide to Cool ThingsÉvaluation : 2.5 sur 5 étoiles2.5/5 (2)
- SRS - How to build a Pen Test and Hacking PlatformD'EverandSRS - How to build a Pen Test and Hacking PlatformÉvaluation : 2 sur 5 étoiles2/5 (1)
- Study Plan Microsoft MCSA Windows Server 2016-70-742Document10 pagesStudy Plan Microsoft MCSA Windows Server 2016-70-742LLumPas encore d'évaluation
- Amal Najjar Telecom Engineer ResumeDocument1 pageAmal Najjar Telecom Engineer Resumemhd alomariPas encore d'évaluation
- Ashok KumarB - TechDocument3 pagesAshok KumarB - TechMaria FlowersPas encore d'évaluation
- HP3070 PDFDocument174 pagesHP3070 PDFFer TorresPas encore d'évaluation
- Pangasinan Baptist Church Management SystemDocument25 pagesPangasinan Baptist Church Management SystemVulture EyePas encore d'évaluation
- Project 1 Part 1Document11 pagesProject 1 Part 1api-249694223Pas encore d'évaluation
- Gopinath CVDocument5 pagesGopinath CVGopinath SukPas encore d'évaluation
- JabseDocument10 pagesJabseAlison HarperPas encore d'évaluation
- Red Hat Certified Specialist in Advanced Automation - Ansible Best PracticesDocument4 pagesRed Hat Certified Specialist in Advanced Automation - Ansible Best Practicessubeck57Pas encore d'évaluation
- Venkatesh ResumeDocument4 pagesVenkatesh Resumevenkatesh.ccna75% (4)
- Global Partner Program - Training and Certification - Learning Path OptionsDocument51 pagesGlobal Partner Program - Training and Certification - Learning Path OptionsFabioPas encore d'évaluation
- Greg Smith ResumeDocument3 pagesGreg Smith Resumeapi-242223224Pas encore d'évaluation
- It Security in SchoolsDocument93 pagesIt Security in SchoolsDarija GojčetaPas encore d'évaluation
- Using Functional Setup ManagerDocument52 pagesUsing Functional Setup Managerhamdy2001Pas encore d'évaluation
- Syllabus: NT2799 Network Systems Administration Capstone ProjectDocument37 pagesSyllabus: NT2799 Network Systems Administration Capstone ProjectAlexander E WhitingPas encore d'évaluation
- To Paste Nov8Document194 pagesTo Paste Nov8Jerome Rivera CastroPas encore d'évaluation
- JOBS at IBMDocument99 pagesJOBS at IBMbharatPas encore d'évaluation
- Secure and Audit HFM with Roles, ClassesDocument43 pagesSecure and Audit HFM with Roles, ClassesVenkat Ramanareddy0% (1)
- Study Guide: Salesforce Certified AdministratorDocument7 pagesStudy Guide: Salesforce Certified AdministratorneoskPas encore d'évaluation
- Strong Tower Management System With Health Progress MonitoringDocument93 pagesStrong Tower Management System With Health Progress MonitoringJosaphat RamosPas encore d'évaluation
- Rche8 PDFDocument2 pagesRche8 PDFFabio Abreu0% (2)
- Documentation Guide (V100R002C02 04)Document41 pagesDocumentation Guide (V100R002C02 04)Edgard HuamanPas encore d'évaluation
- Manage & Maintain Computer SystemsDocument11 pagesManage & Maintain Computer Systemsfly2vvPas encore d'évaluation
- AdminDocument4 pagesAdminMuhammadAinunAnwarPas encore d'évaluation
- IT Career Guide: Education & Job Options in Information TechnologyDocument78 pagesIT Career Guide: Education & Job Options in Information TechnologyRedenRodriguezPas encore d'évaluation
- Bret Carbone ResumeDocument2 pagesBret Carbone ResumecrewislifePas encore d'évaluation
- Bhavin Desai ResumeDocument5 pagesBhavin Desai Resumegabbu_Pas encore d'évaluation
- 2 - RHEL - Enterprise Performance Tuning (RH442)Document6 pages2 - RHEL - Enterprise Performance Tuning (RH442)mohiuddin subhaniPas encore d'évaluation
- IT Is Dept - Job Profiles - Various JobsDocument5 pagesIT Is Dept - Job Profiles - Various JobsmonqarePas encore d'évaluation
- AIX 5L System Administration I: Implementation (Q1314) IBM Instructors DemonstrateDocument2 pagesAIX 5L System Administration I: Implementation (Q1314) IBM Instructors Demonstratevarunemail100% (2)