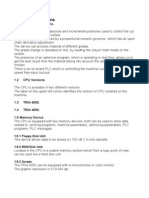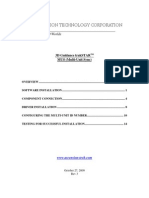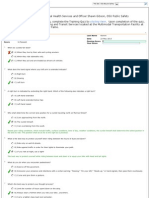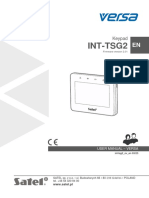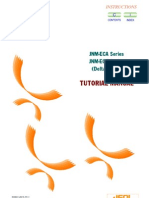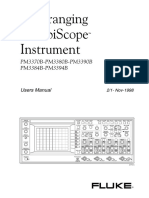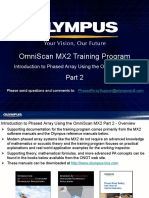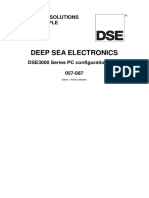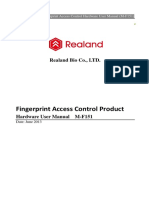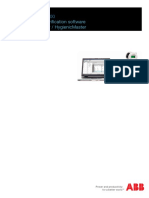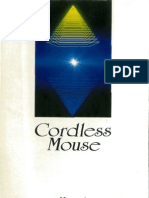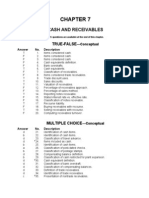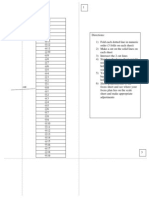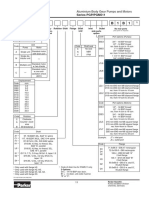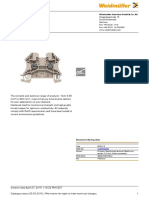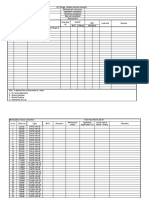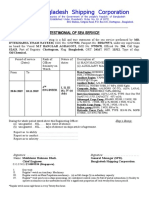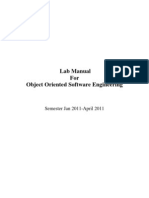Académique Documents
Professionnel Documents
Culture Documents
NanoXP Indenter
Transféré par
hamimTitre original
Copyright
Formats disponibles
Partager ce document
Partager ou intégrer le document
Avez-vous trouvé ce document utile ?
Ce contenu est-il inapproprié ?
Signaler ce documentDroits d'auteur :
Formats disponibles
NanoXP Indenter
Transféré par
hamimDroits d'auteur :
Formats disponibles
PLEASE DONT REMOVE FROM NANOINDENTER ROOM
MTS Nano Indenter XP Reference Guide and Operating Procedures
INTRODUCTION .......................................................................................................................................................... 1 EQUIPMENT DESCRIPTION ...................................................................................................................................... 1 MODE DESCRIPTIONS................................................................................................................................................ 3 METHOD DESCRIPTIONS .......................................................................................................................................... 4 XP MODE: .................................................................................................................................................................... 4 XP Basic Hardness, Modulus, Tip Cal, Load Control:............................................................................................... 4 XP CSM Standard Hardness, Modulus, and Tip Cal:................................................................................................. 4 XP CSM Hardness, Modulus for Thin Films:............................................................................................................. 4 DCM MODE:................................................................................................................................................................. 4 DCM Basic Hardness, Modulus, Tip Cal, Load Control:........................................................................................... 4 DCM CSM Standard Hardness, Modulus, and Tip Cal:............................................................................................. 4 DCM CSM Hardness, Modulus for Thin Films:......................................................................................................... 4 SAMPLE PREPARATION ............................................................................................................................................ 5 Sample Mounting and Setup...................................................................................................................................... 6 SOFTWARE DESCRIPTION........................................................................................................................................ 7 TAB WINDOW DESCRIPTIONS......................................................................................................................................... 7 REVIEW T AB WINDOW DESCRIPTIONS............................................................................................................................ 8 DEFINE TAB WINDOW DESCRIPTIONS ............................................................................................................................ 9 NANO VIDEO HANDSET ................................................................................................................................................10 NANO HANDSET ...........................................................................................................................................................11 OPERATING PROCEDURES......................................................................................................................................12 XP DCM MODE CHANGE PROCEDURES ....................................................................................................................12 DCM XP MODE CHANGE PROCEDURES ....................................................................................................................12 CHANGING THE XP INDENTER TIP PROCEDURES ............................................................................................................13 SAMPLE TRAY MOVEMENT AND MICROSCOPE FOCUSING ..............................................................................................14 MICROSCOPE TO INDENTER CALIBRATION PROCEDURES ................................................................................................14 TEST SETUP AND RUN PROCEDURES..............................................................................................................................15 DATA REVIEW AND QUALITY CHECKS ..........................................................................................................................16 TROUBLESHOOTING TIPS ..............................................................................................................................................18 MTS ANALYST SOFTWARE......................................................................................................................................19 USER INTERFACE DESCRIPTION.....................................................................................................................................19 CREATING A GRAPH .....................................................................................................................................................20 TIP CALIBRATION PROCEDURES ..........................................................................................................................21 MTS SERVICE CONTACTS........................................................................................................................................23
PDF Created with deskPDF PDF Writer - Trial :: http://www.docudesk.com
2/14/2008
Introduction
NOTE: This guide and procedures are only meant for reference, not as a teaching tool. To use the Nano Indenter, one MUST be personally trained by the person in charge of the instrument. This document is specifically a reference document to be used along with the MTS manual. The MTS Nano Indenter is an instrumented depth-sensing indentation instrument. This instrument can do both indentation and scratch testing, but this guide will only discuss procedures for normal indenting procedures. Contact MTS for Contact information for MTS is provided at the end of this document.
Equipment Description
1.3
1.2 1.4 1.1
Figure 1. Cabinet and Main Chassis 1.1 - Vibration Isolation Cabinet: Needs to be closed when running a test and when instrument is not in use. 1.2 - Air Table: Keeps the main chassis suspended on a cushion of air to eliminate Air supply comes from building main air. Gauge by optical profilometer should read between 70-80 psi for proper vibration isolation. Gently push down on table to see if there is air coming to the table. 1.3 Nano Indenter XP: This is the heart of the system. Further details can be found in Figure 2 and its description. 1.4 Air Table on/off: The air table needs to be off while running any test. Before running every test, turn the air table on. Wait for the table to stabilize and turn the table off.
By Sara Olesiak
PDF Created with deskPDF PDF Writer - Trial :: http://www.docudesk.com
2/14/2008
2.2
2.4 2.3
2.1
2.5
Figure 2. Close-up of Main Chassis 2.1 - Communication Mode Cable: Communication cable that allows the indenter electronics to talk to the data acquisition unit. If cable is in upper position, the instrument is in the DCM mode. If it is in the bottom position, it is in the XP mode. 2.2 - XP Indenter: Indenter column that is used when in the XP mode. While instrument is in the DCM mode, the blue flagged pins, need to be properly inserted (Instructions can be found in the operating procedures). 2.3 - DCM Indenter: Indenter column that is used when in DCM mode. 2.4 - Microscope: The microscope without any objectives has a magnification of 18.75. CSM has objectives that can be inserted into the chassis. Most of the objectives have a side that is marked FRONT, so make sure that side is facing out when installing. Firmly push the objective into its slot to ensure properly magnification. CSM has the following objective lenses: 4X, 10X, 20X, and 40X. 2.5 - X,Y Stage: The platform for the sample tray that can be moved in the x and y directions.
By Sara Olesiak
PDF Created with deskPDF PDF Writer - Trial :: http://www.docudesk.com
2/14/2008
3.1
3.3
3.2
Figure 3. Communication and Acquisition Boxes and Interface Computer 3.1 Continuous Stiffness Measurement: This module is to remain powered up at all times. If for some reason this has been off for a long time, it must be powered up and allowed to warm up over an hour before a test can be performed. This allows gives the ability to measure hardness and modulus data as a function of depth. 3.2 Data Acquisition/Control Unit: This module is to remain powered up at all times, except when changing modes. If this has been powered down for a long time, it must be powered up and allowed to warm up for 30 minutes before a test can be performed. 3.3 C.P.U.: This computer can be turned off or left on. For convenience, it is usually left on, except for the monitor. Since the Testworks software is not compatible with a screen saver, turn off the monitor when the instrument is not in use or when a series of indents are running and the user is not sitting at the computer.
Mode Descriptions
XP Mode = The XP mode is the all-purpose mode with the capabilities of being able to change the indenter tip geometry. This mode can perform small indents, but will not have the same depth and load resolution as the DCM mode. This is the mode to use if a load of greater than 500 mN is required. These are the following specifications of the XP mode: Displacement resolution: Load resolution: Maximum Indentation depth: Maximum load: <0.01 nm 50 nN (5.1 gm) >500 m 500 mN (50.8 g)
By Sara Olesiak
PDF Created with deskPDF PDF Writer - Trial :: http://www.docudesk.com
2/14/2008
DCM Mode = Dynamic Contact Module (DCM) characterizes surfaces down to the level of a few nanomenters and operates at a scale as small as tens of atoms. This module only uses a Berkovich indenter. This mode should only be used for very shallow depths or ultra-low loads. This is the mode of choice for thin films. These are the following specifications of the DCM mode: Displacement resolution: Load resolution: Maximum Indentation depth: Maximum load: 0.0002 nm 1 nN (0.1 mg) 15 m 10 mN (1 g)
Method Descriptions
Test methods can be selected either in the pop-up method window at the startup of the Testworks software or from the Method menu in the Testworks window. The following are the most commonly used methods:
XP Mode:
XP Basic Hardness, Modulus, Tip Cal, Load Control: This method prescribes a series of load/unload cycles in a single indentation experiment. Hardness and modulus are determined using the stiffness as calculated from the slope of the load displacement curve during each unloading cycle. This method may also be used to provide the data necessary for an indenter area-function calibration. Indentation is load controlled so user must define a maximum force. XP CSM Standard Hardness, Modulus, and Tip Cal: This method returns hardness and modulus as a continuous function of penetration into the test surface. Hardness and modulus data can be calculated from the same defined depth range. It may also be used to provide the data necessary for an indenter area function calibration. Indentation is depth controlled so user must define a maximum depth of indentation. XP CSM Hardness, Modulus for Thin Films: This method has been optimized to measure hardness and modulus of thin films as a continuous function of surface penetration. Hardness and modulus data can be calculated from different defined depth ranges. It may also be used to provide the data necessary for an indenter area-function calibration. Indentation is depth controlled so user must define a maximum depth of indentation.
DCM Mode:
DCM Basic Hardness, Modulus, Tip Cal, Load Control: Same as the XP method, but for DCM. DCM CSM Standard Hardness, Modulus, and Tip Cal: Same as the XP method, but for DCM. DCM CSM Hardness, Modulus for Thin Films: 4
By Sara Olesiak
PDF Created with deskPDF PDF Writer - Trial :: http://www.docudesk.com
2/14/2008
Same as the XP method, but for DCM.
Sample Preparation
There are two sample trays, one for each indenter, yet they look identical. The sample holder labeled thermal is for the XP without the DCM head in the thermal control chamber. All samples must be mounted to a sample puck. There are two sizes of sample pucks, a 1.25 diameter and a 0.75 diameter puck. The smaller diameter puck should be used for the DCM/XP sample tray and when using the DCM mode.
4.2
4.1
Figure 4. XP/DCM Sample Tray (right) 4.1- fused slicia standard 4.2- single crystal Al Sample considerations: The sample should have a smooth as possible surface where the indents are planned in order to get good indentation data. If sample can be polished, then try and get surface to be close to a mirrored finish as one can. One micron or less average surface roughness is the ideal. The indentation surface of the sample must be parallel, or close as possible, to the bottom surface of the sample. This will ensure that the sample surface is perpendicular to the direction of the indenter. If it is not perpendicular, then the indentation data will not be reliable.
By Sara Olesiak
PDF Created with deskPDF PDF Writer - Trial :: http://www.docudesk.com
2/14/2008
Sample Mounting and Setup
Figure 5. Hot Plate 1. Place sample puck on hot plate and turn on hot plate shown in Figure 5. 7 on the dial is a good setting. 2. Wait about 5 minutes for the puck to warm up, and then rub the crystal bond on top of the sample buck. If puck is hot enough, crystal bond should melt, only a little is needed. NOTE: If sample is heat sensitive, then sample can be super glued to sample puck, and acetone can be used to remove sample from puck when finished. 3. Immediately place sample on puck and press firmly and move sample around to ensure that the crystal bond is completely underneath the sample, and that the sample is lying flat on the puck. This is best done with an unused glass slide. 4. Let sample cool down to the touch. 5. Once cooled, place the sample pucks in the holes in the appropriate sample tray to be used. Insert the puck into the hole with only about 5 mm of the puck sticking out of the hole. With a 2.5 mm hex key, lightly tighten the appropriate setscrew on the side of the sample tray enough to hold the puck in place. 6. Place a clean piece of paper or a kimwipe down on a flat surface. Place the sample tray with pucks inserted upside down on top of paper or kimwipe. 7. Loosen setscrews on all pucks with hex key. Tray should now be resting on the flat surface. 8. While hold down the sample tray and with ones finger pressing down on the back of the pucks, tighten the setscrews to hold the pucks in place. Setscrews should be hand tightened. 9. In the Nano Handset, right mouse click and select Load sample tray to bring the X-Y platform out and over for easier insertion of the sample tray. Insert sample tray with samples.
By Sara Olesiak
PDF Created with deskPDF PDF Writer - Trial :: http://www.docudesk.com
2/14/2008
Software Description
6.1
Tab Window Descriptions
6.5 6.2
6.3
6.6 6.7
6.4 6.8 6.9
Figure 6. Test Tab Window 6.1 Run Test Button starts the test 6.2 Handset window shows either the Nano Handset or Nano Video Handset, but is inactive when test is being run 6.3 Stop Test Button stop current indent, and will give an option to stop the complete batch. 6.4 Data channel monitoring windows show the real time data channels during and between indents 6.5 Graphical data display during an indent, a real time graph will display and will remain with the shown message until an indent currently performing. Right mouse clicking in this display will give options to change what is being graphed. 6.6 Manual Test Step Skip Button allows the user, to skip the current step of the test to proceed with the next step 6.7 Test step display displays current step of the indentation process 6.8 Mode Icon shows which mode the machine is currently in, either XP (red XP) or DCM (blue DCM) 6.9 Stage lights left two lights are green when sample stage is moving and white when stopped. Right most light is green when indenter head is parked and yellow when either head is moving or is not parked. Moving the mouse over these lights will give you a description of what they are signaling. 7
By Sara Olesiak
PDF Created with deskPDF PDF Writer - Trial :: http://www.docudesk.com
2/14/2008
Review Tab Window Descriptions
7.7
7.5
7.1
7.6
7.2
7.3
7.4
Figure 7. Review Tab Window 7.1 Legend Panel used to select the test that is in focus for calculations and marker selection (number highlighted in Figure 7) and what is plotted on the review plot. Tagged tests are indicated with the tag markers as in Test #4 in Figure 7. Right mouse clicking in this section brings up a menu that allows the user to manually tag or delete a specified test to exclude it from the averaging calculations. 7.2 Graph region displays the selected channel data for the test selected in the legend panel. Moveable markers are placed by putting the crosshairs on the data point being selected and depressing the appropriate key on the keyboard. Right mouse clicking on the graph will allow the user to select which X and Y channel need to be displayed. Graph properties can also be accessed through this right-click menu. 7.3 Individual Test Results average elastic modulus, hardness data for each test for the min-max region of the data region specified and the traditional Oliver-Pharr method from the unloading curve. 7.4 Overall Average Results statistics for all the untagged tests 7.5 Export to Excel Button takes current data and exports it to Microsoft Excel 7.6 Inputs and Results Region post-test configuration of inputs and results may be accomplished in this region. The Poissons Ratio can be changed post-test in this region, and then the test must be recalculated. Right mouse clicking will bring up a menu that will allow the user to select which channel can be viewed in this region: Raw Channel Data, Required Inputs, Results, and Inputs Editable Post-Test. 8
By Sara Olesiak
PDF Created with deskPDF PDF Writer - Trial :: http://www.docudesk.com
2/14/2008
7.7 Recalculate Sample Button after changing minimum/maximum calculation depths, Poissons Ratio, or indenter tip, this will recalculate the property data with the newly inputted data.
Define Tab Window Descriptions
8.1 8.2
8.4
8.3 8.5
Figure 8. Define Tab Window 8.1 Next Step Assistant left mouse click on button to proceed with the next set of input variables 8.2 Description Window explains what the current step is doing 8.3 Input Outline shows the various steps in setting up a batch 8.4 Run Test Button after finished setting up batch, can start test from here 8.5 Input Region various types of windows for specifying test inputs and parameters will appear here
By Sara Olesiak
PDF Created with deskPDF PDF Writer - Trial :: http://www.docudesk.com
2/14/2008
Nano Video Handset
9.1
9.7 9.2 9.3 9.4 9.5 9.6
Figure 9. Nano Handset 9.1 Microscope View video image of what the microscope sees. Right mouse clicking in this region will allow the user to select and change the Video Format and Video Properties. The Video properties should be Composite, NTSC, and Camera. The Video Format should be Standard 640 x 480 and RGBT:24 bit RGB and Black and White. The user can also same the image seen as a bitmap from the same right click menu; however, the resolution must be changed to 320 x 240. 9.2 Move Microscope Up Fast Button used for focusing image. Left mouse clicking this button one time will move the microscope up coarsely. If click and hold, microscope will move up continuously fast until mouse button is released. 9.3 Move Microscope Up Slow Button same as above, but is a finer adjustment 9.4 Move Microscope Down Slow Button same as above, but is for moving the microscope down 9.5 Move Microscope Down Fast Button same as above, but is for coarse downward movement 9.6 Method and Tip Status displays the current test method selected and current selected indenter tip 9.7 - Test Display Region displays the test(s) on the sample(s) that have been setup and are waiting to be run or have been run. Right mouse clicking on a specific test can allow the user to move the microscope to that specific location assigned to that indent 10
By Sara Olesiak
PDF Created with deskPDF PDF Writer - Trial :: http://www.docudesk.com
2/14/2008
Nano Handset
10.4
10.1 10.2 10.3
10.5
10.6
Figure 10. Nano Video Handset 10.1 Nano Video Handset shows the sample tray template. Light gray shaded region is the region that can be indented in the current Mode. Left mouse click will place an outline of the microscope or indenter icon. Then right mouse clicking in the region and selecting Move to Target will move either the microscope or the indenter to the outline icon position 10.2 Microscope Icon shows current position of the microscope 10.3 Indenter Icon shows current position of the indenter tip 10.4 Run Test Button starts the test 10.5 Stop Test Button stop current indent, and will give an option to stop the complete batch. 10.6 - Test Display Region displays the test(s) on the sample(s) that have been setup and are waiting to be run or have been run. Right mouse clicking on a specific test can allow the user to move the microscope to that specific location assigned to that indent
11
By Sara Olesiak
PDF Created with deskPDF PDF Writer - Trial :: http://www.docudesk.com
2/14/2008
Operating Procedures
Determine which mode the Nano Indenter XP is in by either the communication cable position or the red XP or blue DCM icon in the lower right-hand corner of the Testworks window. If it must be changed to a different mode, choose one of the following procedures.
XP DCM Mode Change Procedures
1. Log into the computer and start the Testworks software from the icon on the desktop. 2. Left mouse click the lower right-hand red XP icon in the Testwork window. A gray window should pop up. NOTE: If Testworks says that Mode change cannot be done because indenter head is not parked, then right mouse click in the Nano Handset and select Initialize. Then, proceed with Step 2. 3. Insert a blue flagged pin in the bottom hole of the XP indenter column as in the diagram on the side of the indenter chassis. Then, insert the other blue flagged pin in the top hole on the side of the XP indenter column. 4. Left mouse click all the OK buttons, close the Testworks software, and then turn off the Data Acquisition/Control Unit. 5. Remove the communication cable from the XP plug (bottom plug) on the side of the indenter chassis and plug it into the DCM plug (top plug). 6. Turn on the Data Acquisition/Control Unit and then start the Testworks software. 7. Check that the icon in the lower right-hand corner of the Testworks software is a blue DCM icon. If does, proceed with test setup. If not, perform steps 1-6 again or check with person in charge of the Nano Indenter.
DCM XP Mode Change Procedures
1. Log into the computer and start the Testworks software from the icon on the desktop. 2. Left mouse click the lower right-hand blue DCM icon in the Testworks window. A gray window should pop up. NOTE: If Testworks says that Mode change cannot be done because indenter head is not parked, then right mouse click in the Nano Handset and select Initialize. Then, proceed with Step 2. 3. Remove the blue flagged pin in the top hole of the XP indenter column as in the diagram on the side of the indenter chassis. Then, remove the other blue flagged pin in the bottom hole on the side of the XP indenter column. 4. Left mouse click all the OK buttons, close the Testworks software, and then turn off the Data Acquisition/Control Unit. 5. Remove the communication cable from the DCM plug (top plug) on the side of the indenter chassis and plug it into the XP plug (bottom plug). 6. Turn on the Data Acquisition/Control Unit and then start the Testworks software.
12
By Sara Olesiak
PDF Created with deskPDF PDF Writer - Trial :: http://www.docudesk.com
2/14/2008
7. Check that the icon in the lower right-hand corner of the Testworks software is a red XP icon. If does, proceed with test setup. If not, perform steps 1-6 again or check with person in charge of the Nano Indenter.
Changing the XP Indenter Tip Procedures
Figure 11. Indenter tip removal tool (left), indenter tip nut(top right), and an indenter tip (bottom right). 1. While in XP Mode, select Change Indenter Tip from the Tip menu in the Testworks software. 2. Insert a blue flagged pin in the bottom hole of the XP indenter column as in the diagram on the side of the indenter chassis. Then, insert the other blue flagged pin in the top hole on the side of the XP indenter column. 3. Using the indenter tip removal tool shown in Figure 11. Unscrew the indenter tip nut from the XP indenter column with a clockwise rotation. NOTE: Use extreme caution when unscrewing the indenter tip nut from the XP indenter column. Also, be careful not to drop nut or tip for both are very expensive! 4. With tweezers, remove the indenter tip from the indenter tip nut which is still seated in the indenter tip removal tool, and replace it with a new indenter tip. 5. Using the indenter tip removal tool, screw the indenter tip nut with the indenter tip into the XP indenter column with a counter-clockwise rotation. Tighten only slightly, but firmly. DO NOT OVERTIGHTEN!!!! 6. Remove the blue flagged pin in the top hole of the XP indenter column as in the diagram on the side of the indenter chassis. Then, remove the other blue flagged pin in the bottom hole on the side of the XP indenter column. 7. Select Select Tip from the Tip menu, and select the tip that was just installed and click OK. 8. In the Test Tab window of Testworks, below the Sample Tray Handset, it should show which tip is currently chosen. By Sara Olesiak 13
PDF Created with deskPDF PDF Writer - Trial :: http://www.docudesk.com
2/14/2008
Sample Tray Movement and Microscope Focusing
Moving while in the Nano Handset: 1. While in the Nano Handset, left mouse click to the position where you want the microscope to move. A outline of the microscope icon will appear in that location. 2. Right mouse click in the Handset and select Move to Target. The X-Y stage should then start moving, and the icons should begin to move also to the point that was selected by the outlined icon. NOTE: If a warning message appears that says cannot not move because the indenter head is not parked, then right mouse click in the Handset region and select Initialize. This should get the indenter head to park. Focusing of the Nano Video Handset: 1. To move the microscope down to focus, left mouse click the left two focusing buttons that are located just under the Video Handset. Click and holding will move the microscope down continuously until the mouse button is released. The far left one is for coarse adjustments, and the other is for fine adjustments. Speed of the continuous adjustments is determined by which button used. 2. To move the microscope up to focus, left mouse click the right two focusing buttons that are located just under the Video Handset. Click and holding will move the microscope up continuously until the mouse button is released. The far right one is for coarse adjustments, and the other is for fine adjustments. Speed of the continuous adjustments is determined by which button used. NOTE: If and when there is a honeycomb-type pattern being displayed, then the microscope is over focused. DO NOT bring the microscope down past this point. The microscope could hit the sample and be damaged, especially when using a higher magnification objective lens. When this happens, just bring the microscope slightly up, and the surface will be in focus. Moving while in the Nano Video Handset: 1. For coarse short movements while in the Video Handset, left mouse click FAR to the right, left, up or bottom of the red crosshairs that are in the middle of the Handset. For example, if one left mouse clicks to the far right of the crosshairs, the movement will be a large distance to the right. 2. For fine short movements while in the Video Handset, left mouse click CLOSE to the right, left, up or bottom of the red crosshairs that are in the middle of the Handset. For example, if one left mouse clicks just left of the crosshair, the movement will be a small distance to the left. 3. If the user wants to move a long distance from the current position, left mouse click and hold will make the tray move continuously until the mouse button is released. The direction and speed is determined by the position of the mouse with respect to the crosshairs like above.
Microscope to Indenter Calibration Procedures
NOTE: This must be done every time the indenter tip is change and when the indenter mode is changed from XP to DCM or vice versa.
14
By Sara Olesiak
PDF Created with deskPDF PDF Writer - Trial :: http://www.docudesk.com
2/14/2008
Figure 12. Fused silica (left) and Aluminum single crystal (right) standards. 1. Make sure the Aluminum Single Crystal Standard is in the sample tray. 2. Move the microscope to the Aluminum Standard using the Nano Handset. 3. Switch to the Nano Video Handset by right mouse clicking in the Nano Handset and selecting it. Focus using the focus buttons and find a clear spot on the Aluminum Single Crystal Standard. 4. Select Microscope to Indenter Calibration from the Tools Menu. Click Yes. Wait for the 5 indents to be made. 5. Once finished, the stage should come back to the original position you chose. A gray pop-up window with a OK and Cancel button should come up. Move it out of the way to enable a good view of the Nano Video Handset. DO NOT CLICK OK YET!!!! 6. There should be 5 indents in a X pattern near the center cross hair. If there is not, search for it near the original position of the stage. It should not be far. When found it, center the red cross hair over the center indent in the X pattern, and now click OK in the gray pop-up window. NOTE: If the X pattern is not easily found, contact the person in charge of the Nano Indenter to recalibrate the instrument.
Test Setup and Run Procedures
1. From the Mode Menu or from the Batch Mode Button, select Batch Mode. Now, the Define Tab will be highlighted. 2. Left mouse click on the Define Tab, and the Define interface will be shown as in Figure 8. 3. Left mouse click on the Next Step button until the Select Batch Options appear in the Input Region as shown in Figure 8. Make sure the option Start a New Batch is selected. 4. Left mouse click on the Next Step button. The Batch Options should appear in the Input Region. Deselect both Review options. If the test needs to be run overnight (for better quality), select the Delay Before Running option and select a Default Start Time. Otherwise, keep it deselected, and the test will run when finished defining. 5. Left mouse click on the Next Step button twice. The Sample name and method option will appear in the Input Region. Give a name to your sample and if the method is not correct, then use the Browse button to select the appropriate method. By Sara Olesiak 15
PDF Created with deskPDF PDF Writer - Trial :: http://www.docudesk.com
2/14/2008
6. Left mouse click on the Next Step button. The Option for Surface Find and Allowable Drift Rate options should appear in the Input Region. The defaults should be kept the same. 7. Left mouse click on the Next Step button. The Surface Approach options should appear in the Input Region. For the majority of samples and tests, these options should be left at their default values. If having problems detecting the surface, then these options can be changed to hopefully resolve the problems. 8. Left mouse click on the Next Step button. The Required Inputs window should be shown in the Input Region. Define the maximum depth or load needed for the indents. Input the Poissons Ratio value for the sample or a best guess. The Poissons Ratio can be changed when reviewing the finished data. Depending on the method being used, other inputs can or will be needed to be inputted, but for the most part the defaults are sufficient. 9. Left mouse click on the Next Step button. The Define/Review Test Locations window will now appear in the Input Region. There are two ways to define indent locations: 1) Pick the individual locations using the microscope controls and left mouse click Add Test at this Location button at each of the desired points on the sample. 2) Find a suitable location for the first indent using the microscope controls. Left mouse click on Define Array of Tests Beginning at this Location button. Another window will appear. Input the number of indents in the X and Y directions of the array. Make sure the Enter Space in between Indents (m) is selected. For deep indents, the space between indents in the X and Y directions should be 50 m. For smaller indents, 20 m is sufficient. To review the locations of the array of the indents, left mouse click on an indent in the list of indents on the right of the window, and left mouse click on the Go to Selected Location button which will bring the objective to that defined indent location. 10. When finished define indent locations, left mouse click on the Next Step button. A popup window asking if you want to add/edit another sample. Click Yes if you have more than one sample or one type of indent you want to perform and repeat steps 3-9 until you have finished defining tests. Click No if you have finished defining all tests. 11. In either in the tool bar on the Define Tab or on the Test Tab, left mouse click on the Run Test button to begin the test. If a start delay was defined, a popup window will appear telling Waiting for delay for test. Left mouse click on the Resume button if you want to override the delay and begin the tests immediately.
Data Review and Quality Checks
Completed tests can be viewed in the Review Tab window as shown in Figure 7. The last sample tested or the sample that is currently being tested will always be displayed in the Tab window. If a previous set of data needs to be view, then go to the File Menu and select Open Sample, and select the appropriate file name and click Open. Once the data set is opened and displayed, the default graph of Modulus vs. Displacement will be displayed in the Graph region. In the Legend region, the list of indents should be displayed with check boxes to the left of their names. If there is a yellow tag on the number of the indent, then it means that the instrument found something wrong with or had difficulty during the indentation process. There will be a text message next to the name of the indent to elaborate on the reason why it was tagged. A tagged test will not be factored in any of the averaging calculations. Here are some common tasks you might want to perform when in the Review Tab: To change the data displayed on the X- or Y-axes, right mouse click in the Graph Region and select the X or Y Channel and then select the data channel that you want displayed. 16
By Sara Olesiak
PDF Created with deskPDF PDF Writer - Trial :: http://www.docudesk.com
2/14/2008
To zoom in on a particular region of the graph, left mouse click and drag the highlighting box around the area you want to look at more closely in the Graph Region. To undo the zoom and return to the normal scale, right mouse click in the Graph Region and select Reset. To remove the legend from the graph, right mouse click in the Graph Region and select Legend. To check a particular point on a graph to see the value, position the cursor at the point you want to look at on the graph then look in the bottom left hand corner of the screen for the specific values for that point on the graph. To export your data to an Microsoft Excel spreadsheet, left mouse click on the Export to Excel Button as shown in Figure 7 and a spreadsheet with the same name as the sample will be created in the same folder as the Testworks data on your User Folder on the D: drive.
Checking Precision of Data Right mouse click on the Legend Region as shown in Figure 7, and select Select all Tests. All the tests should be graphed in the Graph Region. With all the tests being graphed, you can see which indents are far off of the same pattern as the rest of your data. This could be due to bad surface find, which you can check and fix as posted here. Or, it is just a bad test, which should be removed from the averaging of the property results. To tag a test to remove it from the averaging, left mouse click on the number of the indent you want tagged. Then, right mouse click and select Tag Test, and the test is removed from averaging.
Explanation of Modulus and Hardness Calculations The Elastic Modulus and Hardness are displayed in two different ways from two different means of calculations if using the CSM option. The Elastic Modulus and Hardness Over a Defined Range takes all the data from the untagged tests in the range of the Minimum and Maximum Calculation Depths you defined in the Input and Results Region as shown in Figure7. The Elastic Modulus and Hardness from Unload Curve is the values calculated using the Oliver and Pharr method of fitting a straight line to the unload curve. These values from the Unload curve are what you get from a Basic Hardness and Modulus Test also without using the CSM option. When using the CSM option, you used properly set you Min and Max depths in a range of relatively flat curves with the greatest depth range you can, and use these values Over a Defined Range for your final values. Checking the Surface Find of a Particular Indentation If at the beginning of an indent the modulus or hardness is extremely low or very high, you should check that the automatic surface find was working properly. Right mouse click the Graph Region in the Review Tab, select the Y-Axis Channel, and then select Harmonic Contact Stiffness. Left mouse click and hold and drag a zoom box around the origin of the graph. Continue zooming in around the origin of the graph or the area that looks flat then there is a sharp increase in the contact stiffness. There should be a dot labeled with an S somewhere near that area. This is where the software decided the surface was according to its algorithms. If the S is near the beginning of the sharp increase in stiffness, then the surface find is okay. If it is not, then you are going to have to redefine the surface manually. With tracking on, position the cursor on the graph just above of where the sharp increase in stiffness, and hit the S key on the keyboard to define the surface where the cursor is positioned. You will want to make sure you position the cursor away from any noise, which was probably causing the incorrect surface find in the first place. 17
By Sara Olesiak
PDF Created with deskPDF PDF Writer - Trial :: http://www.docudesk.com
2/14/2008
Checking Modulus of Fused Silica Always do three to five 300-500 m indents on the fused silica standard after completing the tests on your samples. Check that the average modulus is 72 2 GPa for the silica. Do the normal data quality checks for the silica checks and then check the average value to see if it is within range.
Changing Poissons Ratio or Indenter Tip Check to see that the correct Poisons Ratio value is in the Input and Results region and that the correct indenter tip is shown in the Individual Test Region as shown in Figure 7. If the Poissons Ratio is incorrect and must be changed, then in the Input and Results Region as shown in Figure 7 click on the Poissons Ratio data box, and change it to the correct value and hit Enter. Now, left mouse click on the Recalculate Sample Button to make the Ratio change apply to all indents on the sample. To change indenter tip to the correct tip used in the experiments, go to the Tip Menu in TestWorks and select Select Tip. Highlight the correct tip and then click on OK. Another window will pop up and click OK and the sample results will be recalculated using the correct tip information.
Troubleshooting Tips
If at any time you move the microscope to a particular point on the Nano Handset, and the point displayed on the screen does not match up physically to the location the microscope is located, then right mouse click in the Handset and select Initialize. This should correct the problem, but if the problem still persists then perform a Microscope to Indenter Calibration. Always do three to five 300-500 m indents on the fused silica standard after completing the tests on your samples. Check that the average modulus is 72 2 GPa for the silica. Sometimes during an indent the machine will get stuck at a certain test segment. Often this happens at Moving to Indent Location, Approaching Surface, or Load to Indent Depth. You can find what step the individual test is on by looking at the Test Step Display as shown in Figure 6. If it is stopped at Moving to Indent Location, you can skip this by pushing the >> Button on the right side of the Test Step Display. This will not affect the indent data at all, but just get the machine out of its rut. If it is stopped on Approaching Surface or Load to Indent Depth, then it is best to hit the Stop Test Button shown in Figure 6. A pop-up window will appear asking whether you want to stop the current test or abort the sample. You just want to stop the current test, and then it will tag that current indent test and move on to the next indent of the current sample. If the moduli values seem out of range or out of the ordinary, check that the appropriate tip is selected in the Tip Menu in TestWorks or in your sample data look at the Tip Name in the Individual Test Results Region in the Review Tab. If the tip is incorrect, go to the Tip Menu and select Select Tip. Choose the appropriate tip, and then recalculate the whole test data with the correct tip. If the moduli and hardness values are extremely low near the surface, then you will want to check the automatic surface find, and see if it was detecting properly. To check the surface find, go Here.
18
By Sara Olesiak
PDF Created with deskPDF PDF Writer - Trial :: http://www.docudesk.com
2/14/2008
MTS Analyst Software
MTS Analyst Software is a software package provided by MTS that allows the user to further analyze Nano Indenter data. After exporting your data to Excel, it will allow one to compare test results from different samples. Analyst is also used to do the tip calibration calculations.
User Interface Description
12.1
12.2 12.3
Figure 13. MTS Analyst softwares main screen 12.1 Create Sample Average creates a sample average for each channel in each sample and create a sample results page in the project notebook. 12.2 Data Selection Region shows the tests for each sample in the project. Right mouse clicking in this region allows one to create graphs. 12.3 Graph Display region displays current graph (either X-Y or bar) for the project. Right mouse clicking brings up a menu for edit the properties of the graph.
19
By Sara Olesiak
PDF Created with deskPDF PDF Writer - Trial :: http://www.docudesk.com
2/14/2008
Figure 14. Analyst Add X-Y Graph popup window
Creating a Graph
1. Export the sample data to Microsoft Excel from the Excel Menu or the To Excel Button in Testworks. 2. Open up the MTS Analyst Software from the Windows Start Menu. 3. Once Analyst has loaded, left mouse click on the Calculator Button. 4. A popup window will appear asking to open a file. Click Cancel, and the current Excel file will be loaded into Analyst. 5. Right mouse click on the Project icon in the Data Selection Region and select Add X-Y Graph. 6. A popup window shown in Figure 14 will appear allowing the user to choose which variables to display on the X and Y axes. 7. In the lower right hand portion of this popup window, the Starting Segment should be Load Segment Type and the Ending Segment should be Unload From Peak Segment Type. 8. Click OK and the graph will be generated and placed in an Microsoft Excel file as a chart. This type of X-Y graph will discretize the data into 5 nm packets and average the data. Error bars will be displayed as shown in Figure 13. 9. If a raw data plot for the various data channels is wanted, right click on the individual test icon or the sample icon in the Data Selection Region and add a graph. Follow steps 7 and 8.
20
By Sara Olesiak
PDF Created with deskPDF PDF Writer - Trial :: http://www.docudesk.com
2/14/2008
Tip Calibration Procedures
NOTE: The tip calibration are here only as a reference and should only be performed if you have been specifically trained by the person in charge of the Nano Indenter XP. If the calibrations are not done properly, you can affect everyone elses data that uses that tip. The tip calibration procedures are the same for the XP and DCM modes, except there are some differences that will be specifically noted. 1. Make sure the fused silica standard is nice and clean. Install it in one of the sample trays. 2. Start a Batch Mode, and go to the Define Tab. 3. Set up a test using the CSM Standard Modulus, Hardness, and Tip Cal test method. 4. Set up to run indents to a depth of 500 nm and a Poissons ratio of 0.18. Pick 20 or more indent sites (the more, the better statistics). Plus, run the tests overnight to ensure less noise in the data. 5. When indents are finish, review all the indents and tag all that are not consistent with the majority of the others or look way off. 6. Export the data to Microsoft Excel from the Excel Menu or the To Excel Button. 7. Open up the MTS Analyst Software from the Windows Start Menu. 8. Once Analyst has loaded, left mouse click on the Calculator Button. 9. A popup window will appear asking to open a file. Click Cancel, and the current Excel file will be loaded into Analyst. 10. Select Calculate Tip Area Coefficients from the Tools Menu. 11. A popup window will appear shown in Figure 15. Make sure the Excel file of the calibration data is selected in the Sample box. Select Displacement into Surface for the Displacement Data drop down menu, and select Load on Sample for the Load Data drop down menu. 12. For the Stiffness drop down menu, select either Harmonic Contact Stiffness and make sure the Stiffness Data from CSM box is checked. Click OK. 13. A popup window asking to enter the Lead Term of the Diamond tip will appear. Each tip has a certification sheet that is kept in each plastic canister has the Lead Term value that needs to be entered here. Make sure that the correct term is entered for the appropriate tip! Click OK when finished.
21
By Sara Olesiak
PDF Created with deskPDF PDF Writer - Trial :: http://www.docudesk.com
2/14/2008
Figure 15. Select tip sample data popup window 14. Another popup window appears which is shown in Figure 16. 15. Left mouse click on the Options button.
Figure 16. Load-frame stiffness and area-function Calibration Popup Window 16. Another popup window appears which is shown in Figure 17. Check that the Nominal load-frame stiffness and Nominal lead-term for area function boxes are checked, and that the Nominal modulus of test material box is unchecked.
22
By Sara Olesiak
PDF Created with deskPDF PDF Writer - Trial :: http://www.docudesk.com
2/14/2008
Figure 17. Tip calibration option popup window 17. Uncheck the Use only positive coefficients box. 18. If an XP tip is being calibrated, then move the Weight slider all the way to the left for weighting at smaller depths. If the DCM tip is being calibrated, then keep the slider at its default location, evenly weighted. Click Done when finished. 19. In Testworks, in the Tip Menu select Configure Tip to bring up a popup window shown in Figure 18.
Figure 18. Tip Configuration popup window 20. Make sure the correct tip is highlighted in the list of tips. 21. Enter the new values for the tip coefficients on the print out in the appropriate cells in the table in the popup window. Double check that the values were entered correctly! Click Close when finished. 22. Run a 3-5 300 nm indents on the fused silica standard to check that the tip will give a modulus of 72 2 GPa. If it does, then calibration is good. If not, repeat calibration procedures with a new set of indents, or contact MTS for advice.
MTS Service Contacts
For technical support of equipment: Email: nanotech@mts.com Contact: Jerry Hilsinger or Jerry Andersen Phone: (865) 425-0566 Fax: (865) 425-0584 23
By Sara Olesiak
PDF Created with deskPDF PDF Writer - Trial :: http://www.docudesk.com
2/14/2008
For questions about data quality and questions on test specifics: Email: nano@mts.com Contacts: Jenny Hay or Eric Herbert Phone: (865) 481-8451 Fax: (865) 481-8455
24
By Sara Olesiak
PDF Created with deskPDF PDF Writer - Trial :: http://www.docudesk.com
Vous aimerez peut-être aussi
- M32 Operating ManualDocument322 pagesM32 Operating ManualLuis Enrique Garduño Landazuri100% (9)
- TRIA - 6000 Manual PainelDocument11 pagesTRIA - 6000 Manual PainelIsaac Azevedo67% (3)
- CAN and FPGA Communication Engineering: Implementation of a CAN Bus based Measurement System on an FPGA Development KitD'EverandCAN and FPGA Communication Engineering: Implementation of a CAN Bus based Measurement System on an FPGA Development KitPas encore d'évaluation
- TrakSTAR MUS Installation Guide AddendumDocument17 pagesTrakSTAR MUS Installation Guide AddendumthumarushikPas encore d'évaluation
- Home - OSU Bicycle Safety Training TutorialDocument3 pagesHome - OSU Bicycle Safety Training TutorialhamimPas encore d'évaluation
- DOPCDocument76 pagesDOPCOmar AbdussaidPas encore d'évaluation
- XC609M Operate Manual PDFDocument174 pagesXC609M Operate Manual PDFDanial Jeann67% (3)
- Dse3110 User InstructionsDocument13 pagesDse3110 User InstructionsJohn Garnet100% (2)
- FR-8x Editor Eng01 WDocument8 pagesFR-8x Editor Eng01 WRadulian Daniel100% (1)
- Idlers - Medium To Heavy Duty PDFDocument28 pagesIdlers - Medium To Heavy Duty PDFEd Ace100% (1)
- Jester Operating ManualDocument53 pagesJester Operating ManualxeporodPas encore d'évaluation
- S3000E OperatorManual 1.1Document34 pagesS3000E OperatorManual 1.1Jonathan Rondon PeñaPas encore d'évaluation
- The Manual of Hardware of T4&T7Document48 pagesThe Manual of Hardware of T4&T7jokyjagrPas encore d'évaluation
- Manual de Instalação - MXM202D-232DDocument40 pagesManual de Instalação - MXM202D-232DNeimar R. LazarettiPas encore d'évaluation
- DCmotorDocument304 pagesDCmotorGiorgi IoanaPas encore d'évaluation
- XC709D XC809D Engraving, Milling, Drilling and Tapping Multifunctional CNC System Manual - 20220803164709Document95 pagesXC709D XC809D Engraving, Milling, Drilling and Tapping Multifunctional CNC System Manual - 20220803164709Yuriy KostyuchenkoPas encore d'évaluation
- Amalgamador Promix ESP Pag.17-28 EspañolDocument84 pagesAmalgamador Promix ESP Pag.17-28 EspañolMarce CastroPas encore d'évaluation
- ESKIMO Mini User Manual PDFDocument16 pagesESKIMO Mini User Manual PDFErnesto RiquelmePas encore d'évaluation
- (5.h.53.a) PROMAG 55S Operation Manual PDFDocument118 pages(5.h.53.a) PROMAG 55S Operation Manual PDFnovtechPas encore d'évaluation
- NXT Specs v20 0Document0 pageNXT Specs v20 0Lim EsPas encore d'évaluation
- SZGH CNC 1000TDbDocument119 pagesSZGH CNC 1000TDbMaya Mayoshka0% (1)
- POS530S User Manual-V1.1Document35 pagesPOS530S User Manual-V1.1Eduardo Francisco Valenzuela VerdugoPas encore d'évaluation
- Int-Tsg2 Ov en 9a41e3a8Document28 pagesInt-Tsg2 Ov en 9a41e3a8ArturPas encore d'évaluation
- Sigma New Features Quick ManualDocument24 pagesSigma New Features Quick ManualAlexandre HesslerPas encore d'évaluation
- No. TC0500 Ed. 04: NB of Pages: 8 Date: 12 March 2009Document8 pagesNo. TC0500 Ed. 04: NB of Pages: 8 Date: 12 March 2009Humberto Ochoa MendezPas encore d'évaluation
- XCM Motion ControlDocument68 pagesXCM Motion Controlwilliam vegaPas encore d'évaluation
- ECA ECX Tutorial ManualDocument72 pagesECA ECX Tutorial ManuallucavalentiPas encore d'évaluation
- Manual Service Aoc - E943fwskDocument51 pagesManual Service Aoc - E943fwskEduardo BentoPas encore d'évaluation
- NRT Series Motorized Translation Stage: Original InstructionsDocument20 pagesNRT Series Motorized Translation Stage: Original InstructionsDeepuPas encore d'évaluation
- Banner Q3X Laser Contrast SensorDocument33 pagesBanner Q3X Laser Contrast SensorMark R.Pas encore d'évaluation
- PrimeTest 350 Instruction Manual Aus NZ Rev4Document92 pagesPrimeTest 350 Instruction Manual Aus NZ Rev4lechbrPas encore d'évaluation
- SSMOD-28M Ethernet User Manual EnglishDocument108 pagesSSMOD-28M Ethernet User Manual Englishsupertech86Pas encore d'évaluation
- Man 13422-Us001 D00 MTT Acm MMDDocument118 pagesMan 13422-Us001 D00 MTT Acm MMDciro_svPas encore d'évaluation
- Micro-Controller X Model: PXR4, PXR7: Instruction ManualDocument38 pagesMicro-Controller X Model: PXR4, PXR7: Instruction ManualWee WeePas encore d'évaluation
- Philips PM3380 Users ManualDocument297 pagesPhilips PM3380 Users ManualDRF2540% (1)
- ManualPX 80 Disc Stack Centrifuge PDFDocument78 pagesManualPX 80 Disc Stack Centrifuge PDFMuhammad UsamaPas encore d'évaluation
- Omniscan Mx2 Training Program: Introduction To Phased Array Using The Omniscan Mx2Document49 pagesOmniscan Mx2 Training Program: Introduction To Phased Array Using The Omniscan Mx2Anonymous afPplXbcPas encore d'évaluation
- MasterConsole Z User Guide 0C EDocument34 pagesMasterConsole Z User Guide 0C EpeterPas encore d'évaluation
- MA300 User Manual V1.1 PDFDocument46 pagesMA300 User Manual V1.1 PDFEmmanuel RebelsounHdzPas encore d'évaluation
- Tacómetro Óptico y Mecánico SKFDocument108 pagesTacómetro Óptico y Mecánico SKFValidaciones VicarPas encore d'évaluation
- System Settings: Operating InstructionsDocument33 pagesSystem Settings: Operating InstructionsAivars LīpenītsPas encore d'évaluation
- AMERICAN MonitorUsersGuideDocument7 pagesAMERICAN MonitorUsersGuideAbraão MunizPas encore d'évaluation
- 3600CE ManualDocument92 pages3600CE Manualيوسف عامرPas encore d'évaluation
- Metrel MI3200 User ManualDocument46 pagesMetrel MI3200 User ManualSergio Ricardo NobrePas encore d'évaluation
- V061E12 NT Support Tool V4.6 Operation ManualDocument565 pagesV061E12 NT Support Tool V4.6 Operation ManualRashid BasironPas encore d'évaluation
- Stanton SCS.1M Mixer Control Surface/Audio Interface - User ManualDocument54 pagesStanton SCS.1M Mixer Control Surface/Audio Interface - User Manual11111100100101100Pas encore d'évaluation
- CL3 User ManualDocument24 pagesCL3 User ManualFrancoPas encore d'évaluation
- DSE3000 PC Software ManualDocument28 pagesDSE3000 PC Software ManualAmborsiusPas encore d'évaluation
- SCX5637 SCX4833 MS - v00 PDFDocument160 pagesSCX5637 SCX4833 MS - v00 PDFKlema HanisPas encore d'évaluation
- Fingerprint Access Control Hardware User Manual (M-F151)Document78 pagesFingerprint Access Control Hardware User Manual (M-F151)bryła100% (1)
- 3572-PK SNo.28 Instruction ManualDocument348 pages3572-PK SNo.28 Instruction ManualNini FarribasPas encore d'évaluation
- Color Monitor: Service ManualDocument44 pagesColor Monitor: Service ManualPaulo Roberto s freirePas encore d'évaluation
- Manual Scan master-UM - FZC500 - EN - A - 05 - 2012Document48 pagesManual Scan master-UM - FZC500 - EN - A - 05 - 2012Elkin TorresPas encore d'évaluation
- Manual Disjuntor 1250ADocument66 pagesManual Disjuntor 1250ALuís Vaz100% (1)
- Aoc E943fwsk Service ManualDocument51 pagesAoc E943fwsk Service ManualClaudio Robson Tobias50% (2)
- tc6832 PDFDocument48 pagestc6832 PDFRogerio CastelhanoPas encore d'évaluation
- Cordless Mouse: ManualDocument25 pagesCordless Mouse: ManualStefanMansierPas encore d'évaluation
- Omron Sysmac WayDocument40 pagesOmron Sysmac WayAurellioPas encore d'évaluation
- USM 32X Operating Manual PDFDocument188 pagesUSM 32X Operating Manual PDFcorey jacobsPas encore d'évaluation
- Avision AVA6 Plus Service ManualDocument46 pagesAvision AVA6 Plus Service ManualRamon Johnson0% (1)
- CH 07Document44 pagesCH 07hamimPas encore d'évaluation
- Invisi Cord Focus ChartDocument2 pagesInvisi Cord Focus CharthamimPas encore d'évaluation
- BME 456 - Constitutive Equations - ElasticityDocument29 pagesBME 456 - Constitutive Equations - ElasticityhamimPas encore d'évaluation
- Determination of The Solubility Product Constant of Silver AcetateDocument8 pagesDetermination of The Solubility Product Constant of Silver AcetateSara Al AzemPas encore d'évaluation
- DSP45 12aDocument5 pagesDSP45 12aDaniel BarbuPas encore d'évaluation
- Steel Top Hats Battens Capacitytables Product Technical ManualDocument16 pagesSteel Top Hats Battens Capacitytables Product Technical ManualbhukthaPas encore d'évaluation
- Water Treatment Process Disinfection PDFDocument6 pagesWater Treatment Process Disinfection PDFAriff JasniPas encore d'évaluation
- PG 511 B 1 B 1: Ordering Code Series PGP/PGM511Document7 pagesPG 511 B 1 B 1: Ordering Code Series PGP/PGM511Four SticksPas encore d'évaluation
- WT Lab ManualDocument44 pagesWT Lab ManualVenkatanagasudheer Thummapudi100% (1)
- Sec VlanaclsDocument10 pagesSec VlanaclsTry FajarmanPas encore d'évaluation
- Restoration and Adaptive Re-Use of Queen Mary's High School: Phase-1Document4 pagesRestoration and Adaptive Re-Use of Queen Mary's High School: Phase-1Sonali GurungPas encore d'évaluation
- Chapter 19A ConcreteDocument10 pagesChapter 19A ConcreteMofasa EPas encore d'évaluation
- Wiring Color and Pin-Out Schematic Electronic Vessel Control EVC - C, D4/D6-DPH/DPRDocument2 pagesWiring Color and Pin-Out Schematic Electronic Vessel Control EVC - C, D4/D6-DPH/DPRSivan Raj50% (2)
- Ultrasonic Mixer: Project 99.11Document11 pagesUltrasonic Mixer: Project 99.11Febri SandiPas encore d'évaluation
- Ain Tsila Development Main EPC Contract A-CNT-CON-000-00282 Subcontract N°: JI-2045/07-002BDocument15 pagesAin Tsila Development Main EPC Contract A-CNT-CON-000-00282 Subcontract N°: JI-2045/07-002BAslaouiPas encore d'évaluation
- DT NotesDocument117 pagesDT NotestessPas encore d'évaluation
- WDU 2.5 enDocument14 pagesWDU 2.5 enAhmadBintangNegoroPas encore d'évaluation
- FL-02-01 PM SheetDocument12 pagesFL-02-01 PM SheetBikas SahaPas encore d'évaluation
- Vibro SifterDocument7 pagesVibro SifterDIpesh SahooPas encore d'évaluation
- Published Document Guidance On The Use of BS EN 13108, Bituminous Mixtures - Material SpecificationsDocument8 pagesPublished Document Guidance On The Use of BS EN 13108, Bituminous Mixtures - Material SpecificationsCristián JiménezPas encore d'évaluation
- Feasibility Study of Solar Photovoltaic (PV) Energy Systems For Rural Villages of Ethiopian Somali Region (A Case Study of Jigjiga Zone)Document7 pagesFeasibility Study of Solar Photovoltaic (PV) Energy Systems For Rural Villages of Ethiopian Somali Region (A Case Study of Jigjiga Zone)ollata kalanoPas encore d'évaluation
- RequirementsDocument18 pagesRequirementsmpedraza-1Pas encore d'évaluation
- Pioneer XDP - 30R ManualDocument213 pagesPioneer XDP - 30R Manualmugurel_stanescuPas encore d'évaluation
- Help - Translating A CAD Stewart Platform - Computer-Aided Design Translation (SimMechanics™ Link)Document8 pagesHelp - Translating A CAD Stewart Platform - Computer-Aided Design Translation (SimMechanics™ Link)ĐinhĐứcAnhPas encore d'évaluation
- Iftekhar Sea Service TestimonialDocument2 pagesIftekhar Sea Service TestimonialTomenko OleksiiPas encore d'évaluation
- BM 81004 MuvDocument52 pagesBM 81004 MuvHamza Abbasi AbbasiPas encore d'évaluation
- OoselabDocument53 pagesOoselabHarshpreet KaurPas encore d'évaluation
- Car DeerDocument2 pagesCar DeerNEGameandParksPas encore d'évaluation
- " " Reach: Ordering InformationDocument8 pages" " Reach: Ordering InformationTrong TranPas encore d'évaluation
- ENOVIA V6 Product PortfolioDocument32 pagesENOVIA V6 Product PortfolioARUN PATILPas encore d'évaluation
- A Sample of Wet Soil Has A Volume of 0Document8 pagesA Sample of Wet Soil Has A Volume of 0eph0% (1)