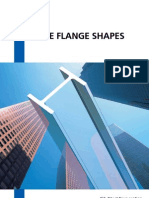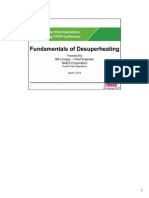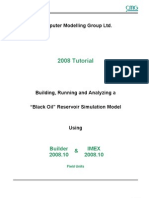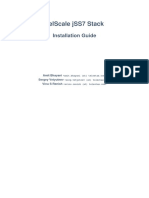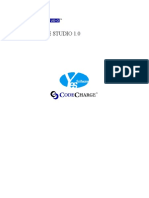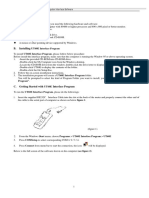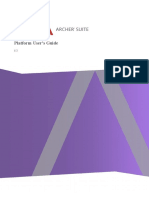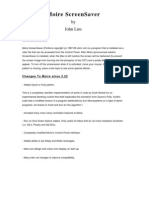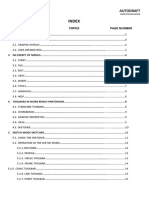Académique Documents
Professionnel Documents
Culture Documents
Mechanical Equipment Interface
Transféré par
quoctrangbk02Description originale:
Copyright
Formats disponibles
Partager ce document
Partager ou intégrer le document
Avez-vous trouvé ce document utile ?
Ce contenu est-il inapproprié ?
Signaler ce documentDroits d'auteur :
Formats disponibles
Mechanical Equipment Interface
Transféré par
quoctrangbk02Droits d'auteur :
Formats disponibles
Mechanical Equipment Interface
AVEVA Solutions Ltd
Disclaimer
Information of a technical nature, and particulars of the product and its use, is given by AVEVA Solutions Ltd and its subsidiaries without warranty. AVEVA Solutions Ltd and its subsidiaries disclaim any and all warranties and conditions, expressed or implied, to the fullest extent permitted by law. Neither the author nor AVEVA Solutions Ltd, or any of its subsidiaries, shall be liable to any person or entity for any actions, claims, loss or damage arising from the use or possession of any information, particulars, or errors in this publication, or any incorrect use of the product, whatsoever.
Copyright
Copyright and all other intellectual property rights in this manual and the associated software, and every part of it (including source code, object code, any data contained in it, the manual and any other documentation supplied with it) belongs to AVEVA Solutions Ltd or its subsidiaries. All other rights are reserved to AVEVA Solutions Ltd and its subsidiaries. The information contained in this document is commercially sensitive, and shall not be copied, reproduced, stored in a retrieval system, or transmitted without the prior written permission of AVEVA Solutions Ltd. Where such permission is granted, it expressly requires that this Disclaimer and Copyright notice is prominently displayed at the beginning of every copy that is made. The manual and associated documentation may not be adapted, reproduced, or copied, in any material or electronic form, without the prior written permission of AVEVA Solutions Ltd. The user may also not reverse engineer, decompile, copy, or adapt the associated software. Neither the whole, nor part of the product described in this publication may be incorporated into any third-party software, product, machine, or system without the prior written permission of AVEVA Solutions Ltd, save as permitted by law. Any such unauthorised action is strictly prohibited, and may give rise to civil liabilities and criminal prosecution. The AVEVA products described in this guide are to be installed and operated strictly in accordance with the terms and conditions of the respective license agreements, and in accordance with the relevant User Documentation. Unauthorised or unlicensed use of the product is strictly prohibited. First published June 2009 AVEVA Solutions Ltd, and its subsidiaries AVEVA Solutions Ltd, High Cross, Madingley Road, Cambridge, CB3 0HB, United Kingdom
Trademarks
AVEVA and Tribon are registered trademarks of AVEVA Solutions Ltd or its subsidiaries. Unauthorised use of the AVEVA or Tribon trademarks is strictly forbidden. AVEVA product names are trademarks or registered trademarks of AVEVA Solutions Ltd or its subsidiaries, registered in the UK, Europe and other countries (worldwide). The copyright, trade mark rights, or other intellectual property rights in any other product, its name or logo belongs to its respective owner.
Mechanical Equipment Interface
Contents
Mechanical Equipment Interface
Contents
Page
Mechanical Equipment Interface
Introduction . . . . . . . . . . . . . . . . . . . . . . . . . . . . . . . . . . . . . . . . . . . . . 1:1
Assumptions . . . . . . . . . . . . . . . . . . . . . . . . . . . . . . . . . . . . . . . . . . . . . . . . . . . . . 1:1 Guide Structure . . . . . . . . . . . . . . . . . . . . . . . . . . . . . . . . . . . . . . . . . . . . . . . . . . . 1:1
Import Model . . . . . . . . . . . . . . . . . . . . . . . . . . . . . . . . . . . . . . . . . . . . 2:1
Model Storage Area . . . . . . . . . . . . . . . . . . . . . . . . . . . . . . . . . . . . . . . . . . . . . . . . 2:1 Graphical User Interface . . . . . . . . . . . . . . . . . . . . . . . . . . . . . . . . . . . . . . . . . . . . 2:2
Import . . . . . . . . . . . . . . . . . . . . . . . . . . . . . . . . . . . . . . . . . . . . . . . . . . . . . . . . . . . . . . 2:2 Modify . . . . . . . . . . . . . . . . . . . . . . . . . . . . . . . . . . . . . . . . . . . . . . . . . . . . . . . . . . . . . . 2:7 Command Line . . . . . . . . . . . . . . . . . . . . . . . . . . . . . . . . . . . . . . . . . . . . . . . . . . . . . . . . . . 2:10 Using Imported Models in the Design Model . . . . . . . . . . . . . . . . . . . . . . . . . . . . . . . . . . . 2:11
Export Model . . . . . . . . . . . . . . . . . . . . . . . . . . . . . . . . . . . . . . . . . . . . 3:1
Target Directory . . . . . . . . . . . . . . . . . . . . . . . . . . . . . . . . . . . . . . . . . . . . . . . . . . . 3:1 Log File . . . . . . . . . . . . . . . . . . . . . . . . . . . . . . . . . . . . . . . . . . . . . . . . . . . . . . . . 3:1 Set the Representation . . . . . . . . . . . . . . . . . . . . . . . . . . . . . . . . . . . . . . . . . . . . . 3:1 Command Line . . . . . . . . . . . . . . . . . . . . . . . . . . . . . . . . . . . . . . . . . . . . . . . . . . . . 3:2 Limitations . . . . . . . . . . . . . . . . . . . . . . . . . . . . . . . . . . . . . . . . . . . . . . . . . . . . . . . 3:3 Error Messages . . . . . . . . . . . . . . . . . . . . . . . . . . . . . . . . . . . . . . . . . . . . . . . . . . . 3:3
12.0
Mechanical Equipment Interface
Contents
ii
12.0
Mechanical Equipment Interface
Introduction
Introduction
The Mechanical Equipment Interface - Import allows for the importing of models from STEP AP203 files into 3D models in Design. Mechanical Equipment Interface - Export allows the user to extract 3D geometric models, from the DESIGN databases using the Export utility and output them in STEP format. The resulting files can then be used to import 3D geometry into the systems that can read that format.
1.1
Assumptions
It is assumed that the user is familiar with the following: At least one of the Design modules. For general information on using the Export facilities in the host application, refer to the DESIGN Reference Manual: Utilities.
1.2
Guide Structure
Import Model Export Model how to import models from STEP AP203 files into 3D Models in Design. how to transfer information from a database into a STEP AP203.
1:1
12.0
Mechanical Equipment Interface
Introduction
1:2
12.0
Mechanical Equipment Interface
Import Model
Import Model
The Mechanical Equipment Interface import utility enables the user to import geometric models of mechanical equipment into 3D models within Design. STEP AP203 is a standard neutral file format for the exchange of product model data between CAD systems. AP203 files containing solid models of mechanical parts and assemblies can be produced by various Mechanical CAD systems. The imported data can be used to model Equipment and Volume Model items in Design. The imported models may be individual components that can be used to model Equipment items in Design, or they may represent part of the overall design model that has been produced in another CAD system and needs to be combined with the Design model for visualisation, clash checking, drawing and other operations. The input to Import utility consists of STEP AP203 files that normally have the file extension .stp. Geometrical data is read from the input AP203 files and converted into Equipment or Volume Model elements in a Design database. Several AP203 files can be loaded in one process, each file generating an Equipment or Volume Model element. AP203 models can be imported directly into the Design model or they can be imported into a storage area in a Design database where they can be stored and organised ready to use in the main Design model. Models stored in an imported model storage area are not considered to be part of the Design model. The system automatically produces a log file into the PDMSUSER directory, detailing the history of the translation from the AP203 format, and reporting the number of translated, failed and ignored instances. The log file will be named the same as the imported .stp file with the file extension .txt. The Import utility can be accessed by using the Graphical User Interface (GUI), or by using commands and command scripts to import data directly into the Design model.
2.1
Model Storage Area
Models imported from STEP AP203 files can be stored in Design Database Application Data World element hierarchies. Typically, one or more Application Data World (APPDWL) elements with Purpose attribute set to MIMP will be created in a Design database separate from other Design data elements. This is the holding area for imported models. Here the imported models will be organised into logical groups, for example by engineering function, and they may be modified to include additional geometry that may be required in the Design model, such as connection points for Drafting dimensions and Design Associations; primitives representing reserved space for clash checking and nozzles for piping connections. The imported primitives may themselves be modified to change the name, drawing level and obstruction level attributes to conform to company standards.
2:1
12.0
Mechanical Equipment Interface
Import Model
If required, imported models can be shared between projects by putting databases containing imported data storage areas into shared foreign projects. A utility is provided to manage imported model storage areas.
2.2
Graphical User Interface
To access the Import utility GUI the user must select Design > Equipment from the main menu bar to enter the Equipment application. To start the AP203 Import utility, select Utilities > Mechanical Equipment Interface from the main menu bar to display the Mechanical Equipment Interface window.
The Mechanical Equipment Interface window consists of two tabs, Import and Modify.
2.2.1
Import
The Import tab allows the user to either import models beneath an existing element in the hierarchy or to import into a storage area by clicking either the Import Beneath Current Element or the Import Into Storage World radio button. Import Beneath Current Element To import beneath an existing element the user must set the Import Location radio button to Import beneath current element and in the Design Explorer select the Site, Zone,
2:2
12.0
Mechanical Equipment Interface
Import Model
Equipment or Volume to import beneath and click CE. The selected element will be displayed in the Select Element field.
To select the file to be imported click Browse to display a file browser which allows the user to navigate to and select a .stp file. The selected file will be displayed in the Import File field.
Once the Select Element and Import File field have been populated, the Import button becomes active. Note: If either the Select Element or Import File fields are blank the Import button will be greyed out and inactive.
The user can choose how the model data is imported by selecting either Equipment (EQUI) or Volume Model (VOLM) from the Import model as drop-down menu. When re-importing the same model into the same area, the user has the option to save any existing nozzles in that area by checking the Save existing nozzles on import box. If the Save existing nozzles on import box is not checked, then any nozzles that exist will be deleted. A warning message will be displayed to confirm this. Click Import to begin the import process. Note: The importing operation can take a long time if the models are particularly large and complex.
2:3
12.0
Mechanical Equipment Interface
Import Model
Import Into Storage World To import into an Application Data World (APPDWL) hierarchy, the user must set the Import Location radio button to Import into storage world. If the project contains existing storage worlds, these will be displayed in the Select Storage World pane.
Clicking on a storage world shows its hierarchy in the tree below. If the user has write access to a storage world in the list, it can be modified by clicking on the storage world and using the tasks beneath. Clicking the right mouse button on elements in the tree displays functions that can be performed at that element.
2:4
12.0
Mechanical Equipment Interface
Import Model
Clicking Create New World creates a new model import storage world (an APPLDW element with purpose attribute = MIMP), an Application Data Area (APPDAR) and Application Data Group (APPLDA) which is the basic structure needed to import into.
To modify the model import storage world's attributes, select from the Select Storage World list and click Modify World Attributes.
Note: If the storage world is new the Modify Attributes fields will be blank. The user can change the values in the fields and click on Apply to store the new values in the database. The new values are displayed in the Select Storage World list. Click Back to cancel the changes and return to the original window. To delete a storage world and all the imported models in that world, select the storage world from the Select Storage World list and click Delete World. A confirmation window is displayed requesting the user to confirm the deletion.
Select Yes to confirm the deletion or No to cancel the deletion and return to the Mechanical Equipment Interface window. Clicking Modify Hierarchy displays a list of tasks to modify the hierarchy of the storage world.
2:5
12.0
Mechanical Equipment Interface
Import Model
Tasks in the list are active depending on what is selected in the tree. To return to the Import file panel, press the Back button. Create Model Import Area Create Model Import Group Modify Attributes Delete Item Creates a new model import area (an APPDAR element). Creates a new model import group (an APPLDA element owned by the selected APPDAR element) Shows input fields to modify attributes of the selected element. Delete the selected item and any items that it owns.
To select the file to be imported click Browse to display a file browser which allows the user to navigate to and select a .stp file. The selected file will be displayed in the Import File field.
Once the location where the file is to be imported is highlighted in the tree and Import File field have been populated, the Import button becomes active. Note: If either the location or the Import File field are blank the Import button will be greyed out and inactive.
2:6
12.0
Mechanical Equipment Interface
Import Model
The user can choose how the model data is imported by selecting either Equipment (EQUI) or Volume Model (VOLM) from the Import model as drop-down menu. When re-importing the same model into the same area, the user has the option to save any existing nozzles in that area by checking the Save existing nozzles on import box. If the Save existing nozzles on import box is not checked, then any nozzles that exist will be deleted. A warning message will be displayed to confirm this. Click Import to begin the import process. Note: The importing operation can take a long time if the models are particularly large and complex.
2.2.2
Modify
Imported VOLM and EQUI elements contain GENPRI and GENCUR elements. These are the imported solid and curve objects. GENPRI and GENCUR elements can be moved, rotated and deleted by using the same menu and Model Editor functions as other Equipment primitives. However, the geometry of the shape cannot be modified in Outfitting/ Design. GENPRI and GENCUR elements cannot be modified with the Modify > Primitives utility. The Modify tab allows the user to find and modify GENPRI and GENCUR elements. The Find Elements to Modify pane gives the search criteria to find GENPRI and GENCUR elements to modify.
2:7
12.0
Mechanical Equipment Interface
Import Model
The In volume radio button allows the user to find all the elements (of type GENPRI, GENCUR, NOZZ, SUBE, BOX and CYLI) within a volume. Select an element in the Design Explorer, for example, the owning Equipment of an imported model, then press the CE button. A bounding box is placed around the current element in the 3D graphical view. The box's position and size and can be modified by using the Centre and Extent sliders. When the Find button is pressed, any elements found within the volume that belong to the current element are displayed in the grid. Note: Elements that are within Application Data Worlds (APPDWL) will not be found by this method as they are not part of the spatial map. The Beneath element radio button allows the user to find all elements (of type GENPRI, GENCUR, NOZZ, SUBE, BOX and CYLI) beneath the specified element. Select an element in the Design Explorer, for example, the owning Equipment of an imported model, then press the CE button. When the Find button is pressed, any elements that are members of the specified element are displayed in the grid. Items in the grid can be selected by clicking on them with the left mouse button. Items can be multi-selected by using the Ctrl key and left mouse button or by clicking on an item with the left mouse button and then dragging down. Select All selects all items in the grid and Deselect all deselects all items in the grid. The pop-up menu on the grid allows the user to Highlight, Unhighlight and Navigate To selected elements.
No Name Type
Number of the element. The total number of elements found is displayed at the bottom left of the grid. Name of the element. Type of the element. GENPRI, GENCUR, NOZZ, SUBE, BOX or CYLI.
2:8
12.0
Mechanical Equipment Interface
Import Model
X,Y,Z Lengths Obstruction Display Level
Size of the bounding box around the element. Obstruction value of the element (if it has one), which can either be Hard, Soft or None. Display level of the element (if it has one).
The Display level and Obstruction level attributes displayed on the Representation pane are set to default values when the model is loaded. By selecting items in the grid the user can modify the displayed obstruction and display level values. Click on Apply to store the new values in the database.
Box and Cylinder primitives can be generated from items in the grid. The user can select items from the grid and then choose the Primitive by selecting Box or Cylinder from the drop-down menu. Click Create to create either the boxes or cylinders.
GENPRI and GENCUR elements do not have P-points. Some facilities, such as dimensioning in Draft and Associations in Design, rely on having connection points to reference. Design points can be added to Equipment by using the Create > Points Equipment menu command. These behave like P-points belonging to the Equipment element. Equipment elements and Volume Model elements containing GENPRI and GENCUR elements can be used to create Design Templates. GENPRI and GENCUR geometry cannot be changed, so it is not possible to parameterise these elements, or create Repeat Rules for these elements in a Design Template. Standard Design primitives can be added to imported models by using the Create > Primitives menu command. Nozzles and electrical components can be added to imported Equipment by using the Create Nozzles... and Create Electrical Component... options on the Create Connections pane. These will display the standard forms for creating nozzles and electrical components.
2:9
12.0
Mechanical Equipment Interface
Import Model
2.2.3
Command Line
AP203 files can be imported to Design by using the IMP command. The IMP command can be used in command macro files to automate the loading of AP203 files. The IMP command has the following options: IMP <Root Directory or File Name> [TO <id>] [AS <EQUI or VOLM>] [VALIDATE] [LOG <log filename>] Note: The command options shown inside square brackets [] are optional. <Root Directory> The root directory in a file system that contains STEP AP203 files to be imported. An Equipment (EQUI) or Volume Model (VOLM) element will be created for each AP203 file successfully imported from the hierarchy. Filename within "" (may include spaces), or starting /. An Equipment (EQUI) or Volume Model (VOLM) element will be created for an AP203 file successfully imported. Design element identity. The name or reference number of a SITE or APPLDA element that will contain the imported models. ZONE elements are created automatically when models are imported. These ZONE elements will be owned by the given SITE or APPLDA, and each ZONE will contain one or more EQUI of VOLM elements. If the TO command option is omitted the Current Element (CE) is used. AS EQUI AS VOLM VALIDATE Defines the type of element created for each imported STEP file. If the AS command option is omitted, imported models are created as VOLM elements. Creates a file for each imported model that can be used to help validate the import. This option is normally omitted unless there is a specific need to inspect the information written to this file. This command option specifies the filename of the log file produced that details the history of the translation from the AP203 format file. If the LOG command option is omitted, a file called translator.log is created in the root directory.
<File Name>
TO <id>
LOG <log filename>
2:10
12.0
Mechanical Equipment Interface
Import Model
Examples IMP /C:\AP203Models\model.stp TO /IMPORTAREA AS VOLM
Imports model.stp found under the directory C:\AP203Models to a SITE or APPLDA element called /IMPORTAREA. A ZONE element is created and a VOLM element is created for the *.stp file.
IMP /C:\AP203Models\model.stp
Imports model.stp found under the directory C:\AP203Models to the current element, which must be a SITE or APPLDA type element. A ZONE element is created and a VOLM element is created for the *.stp file.
IMP /C:\AP203Equipment AS EQUI
Import all .stp files found under root directory C:\AP203Equipment to the current element. A ZONE element is created for each folder in the C:\ AP203Equipment hierarchy. Within each ZONE, an EQUI element is created for each .stp file in the corresponding folder. Naming When models are imported, the ZONE and EQUI or VOLM elements are named automatically. The name used is based on the folder name and the .stp filename. If a model is imported more than once, a suffix is added to the filename so that the names of new elements remain unique.
2.2.4
Using Imported Models in the Design Model
Imported Equipment and Volume Model elements stored in an Application Data World are not considered to be part of the Design model. Application Data Worlds are a repository for models that can be copied into the Design Model where they can be positioned and modified to meet Design requirements. Application Data Worlds differ from Design Templates because models stored in an Application Data World are not selected using a catalogue Specification or Selection Table, and consequently no link is maintained between the original imported model and copies of that model in the Design world. Imported models can be copied from an Application Data World into the Design model by using standard copy commands found in the Create > Copy menu. Imported models can be found using the standard search tool found in menu command Display > Search Utility. A utility has been provided for navigating imported models and copying selected models to Equipment elements in the Design model. This is accessed by using Equipment menu command Create > Copy Mechanical Equipment Model. If the user wants to name the equipment, either enter a Name explicitly, or (if autonaming rules have been set up) use the Autoname option. If the project has been configured with User Defined Element Types based on Equipment, they will appear in the User Defined Type list. When the equipment element is created, it will be created as the User Defined Type selected from this list.
2:11
12.0
Mechanical Equipment Interface
Import Model
From the Model Import Storage Area options, select the storage area from which you want to select an imported model. This shows the storage area hierarchy in the explorer view. Navigate to the required import model using the Explorer and click Apply. You will now see a Positioning Control window, showing that you are in event-driven graphics mode: use the facilities provided by this window to pick the position of the equipment's origin and complete the creation process.
2:12
12.0
Mechanical Equipment Interface
Export Model
Export Model
The Mechanical Equipment Interface Export utility can be used to export 3D geometric models from a DESIGN database into the STEP AP203 format. To export a 3D geometric model into a STEP AP203 file the user must use the Export utility from within a Design module. To load the Export driver refer to Command Line. Note: Much of the non-geometric information will be lost. It is not recommended that users export and re-import, although this will work for the geometry only.
3.1
Target Directory
Exported design data is written as a hierarchy of files to a given target directory. The created directory hierarchy replicates the database structure of the exported models. To specify the name of the target directory, use the command: EXPORT FILE directoryName For example,
EXPORT FILE /c:\ExportedModels\Block1025
To query the name of the current target directory, use the command: Q EXPORT FILE
3.2
Log File
Whenever the Export utility is run, a new log file is written to the target directory and named ModelExport.log. If a message or warning is displayed by the Design module, further details will usually be available in the log file. The log file is plain text, and may be viewed with more in a command window, or any text editor such as Notepad.
3.3
Set the Representation
The Export command was designed as a what-you-see-is-what-you-get system, where the visibility and representation settings in Design control is what is exported. This enables the user to select certain elements of the DESIGN database for export, and to choose an appropriate level of detail for their needs.
3:1
12.0
Mechanical Equipment Interface
Export Model
If the user is operating in a graphical mode, and working with a relatively small volume of data this is ideal. When exporting large models the close integration with the graphical display can result in slow performance. In this case the user can speed up the export significantly by running a Design module without graphics. It is then very important to make sure that the visual representation is set to what they require, as the Design modules default settings are different when running without graphics. In case of difficulty, AVEVA suggests that the user does the following: 1. Read section 4.2 Element Representation of the DESIGN Reference Manual: General Commands, which discusses the options available. 2. Using Design with graphics enabled, set the representation to your requirements, using either the menus or commands. 3. Activate the Command Line window. Menu Display > Command Line. 4. Type the command: Q REPR 5. Note the results. 6. Leave the Design module, and re-enter, but without graphics (by typing dev tty to MONITOR). 7. Type Q REPR again, and note any differences. 8. Either include all of these representation commands in the macro file, or select those needed using the DESIGN Reference Manual as a guide.
3.4
Command Line
To export models into files the user must be in one of the Design modules. If the models that you are going to export is large, then it will be a lot quicker to output the files if you enter the device tty mode rather than the graphics mode of the Design module. The EXPORT commands can be stored in a macro file. For example, use the following commands to export the equipments and the pipes in STEP format: repre level 6 repre level pipe 6 repre level nozz 6 repre level stru 6 export system /explantmcad export file /c:\ExportedModels export /EQUIP export /PIPES export finish Set drawing representation level Set drawing representation level for pipes Set drawing representation level for nozzles. Set drawing representation level for structures. Load the export driver. Specify the target directory for the exported files. Select names of the elements that are to be exported. Select names of the elements that are to be exported. Do the export of the selected elements
Full details of more powerful element selection techniques refer to DESIGN Reference Manual: Utilities.
3:2
12.0
Mechanical Equipment Interface
Export Model
3.5
Limitations
The following limitations affect the transfer of information from a Design module to a STEP AP203 format. 1. The interface translates 3D geometric elements only. 2. BOUN and DRAW elements are not translated. 3. Element names are not translated. 4. Element attributes are not translated. 5. Primitives are translated in millimetre units only. 6. Hull items that are modelled (drawn) by generic primitives, will be exported as faceted primitives. For example, curved plate parts are currently exported as faceted solids. A general cylinder (Extrusion) that intersects or touches itself will not be exported. For example, some types of flanges in holes.
3.6
Error Messages
When an error occurs the program will output a message to the standard error stream (usually the screen). A more detailed error message may often be found in the log file. Less serious problems will cause a warning to be output to the log file. The following message is output by the Design module if there is a problem with the software licence for the Export utility. If this problem occurs you may need to contact AVEVA Customer Support for assistance.
***** FATAL SITEFILE ERROR *****
The following error messages may be output during translation:
Failed to create a directory Failed to export some of the models Invalid file name <option> is not a valid option Please specify IGES, STEP or SAT as the export format Unknown error from export driver Unsupported export format
3:3
12.0
Mechanical Equipment Interface
Export Model
3:4
12.0
Mechanical Equipment Interface
Index
A
Assumptions . . . . . . . . . . . . . . . . . . . . . . 1:1
E
Export . . . . . . . . . . . . . . . . . . . . . . . . . . . 3:1 Command Line . . . . . . . . . . . . . . . . . 3:2 Error Messages . . . . . . . . . . . . . . . . 3:3 Limitations . . . . . . . . . . . . . . . . . . . . 3:3 Log File . . . . . . . . . . . . . . . . . . . . . . . 3:1 Representation . . . . . . . . . . . . . . . . . 3:1 Target Directory . . . . . . . . . . . . . . . . 3:1
I
Import . . . . . . . . . . . . . . . . . . . . . . . . . . . 2:1 Command Line . . . . . . . . . . . . . . . . 2:10 Examples 2:11 Graphic User Interface . . . . . . . . . . . 2:2 Model Storage Area . . . . . . . . . . . . . 2:1 Naming . . . . . . . . . . . . . . . . . . . . . . 2:11 Using Imported Models . . . . . . . . . 2:11 Introduction . . . . . . . . . . . . . . . . . . . . . . . 1:1
Index page 1
12.0
Vous aimerez peut-être aussi
- Create A New Symbol Key: Symbolmap - SupplementDocument6 pagesCreate A New Symbol Key: Symbolmap - Supplementquoctrangbk02Pas encore d'évaluation
- Checkstress Example 1 - Using Expansion Loops: Figure 1A - LayoutDocument4 pagesCheckstress Example 1 - Using Expansion Loops: Figure 1A - Layoutquoctrangbk02Pas encore d'évaluation
- Basic Pipe Stress Analysis TutorianyrnyrnlDocument26 pagesBasic Pipe Stress Analysis TutorianyrnyrnlCatur Oka Nurfansyah100% (1)
- Smart Plant 3D Programming I Labs v7 SP4 PDFDocument205 pagesSmart Plant 3D Programming I Labs v7 SP4 PDFraoPas encore d'évaluation
- Extended Surfaces/FinsDocument10 pagesExtended Surfaces/Finsankur neogPas encore d'évaluation
- Pipeline Corrosion and Cathodic ProtectionDocument177 pagesPipeline Corrosion and Cathodic Protectionapi-3698973100% (12)
- CorrosionControl RobertAFrancisDocument204 pagesCorrosionControl RobertAFrancisquoctrangbk02Pas encore d'évaluation
- SP3D-Isometric Practice LabsDocument141 pagesSP3D-Isometric Practice LabsLucafuck93% (15)
- Plain English for Lawyers: How to Write Clearly and ConciselyDocument41 pagesPlain English for Lawyers: How to Write Clearly and ConciselyLianne Carmeli B. Fronteras100% (1)
- Methods of Estimating Steam ConsumptionDocument23 pagesMethods of Estimating Steam ConsumptionYudo Heru Pribadi75% (4)
- Adding Customized Aspects in SP3D. 1. Load Codelist in SP3DDocument2 pagesAdding Customized Aspects in SP3D. 1. Load Codelist in SP3DTien LePas encore d'évaluation
- D7896 14Document6 pagesD7896 14quoctrangbk02Pas encore d'évaluation
- Hole Management Deveopments 12.0.SP6.48Document8 pagesHole Management Deveopments 12.0.SP6.48quoctrangbk02Pas encore d'évaluation
- Heat Transfer Through a Refrigerator WallDocument66 pagesHeat Transfer Through a Refrigerator WallLove StrikePas encore d'évaluation
- CalculationOfTheConvectiveHeatTransfer-Finding HDocument10 pagesCalculationOfTheConvectiveHeatTransfer-Finding Hquoctrangbk02Pas encore d'évaluation
- AutoCad To AutoPIPE PDFDocument4 pagesAutoCad To AutoPIPE PDFquoctrangbk02Pas encore d'évaluation
- Unsteady State Heat TransferDocument27 pagesUnsteady State Heat TransferJOSE DAVID TORRES GONZALEZPas encore d'évaluation
- Acoustically Induced Vibration in Piping - TutorialDocument13 pagesAcoustically Induced Vibration in Piping - TutorialJose PradoPas encore d'évaluation
- 267 Pipe Stress Analysis ReportsDocument11 pages267 Pipe Stress Analysis ReportsRaymond MetselaarPas encore d'évaluation
- Data Sheet Width Flange BeamDocument32 pagesData Sheet Width Flange BeamIrvan IskandarPas encore d'évaluation
- Acad CommandsDocument36 pagesAcad Commandsquoctrangbk02Pas encore d'évaluation
- Temperature DropDocument1 pageTemperature Dropquoctrangbk02Pas encore d'évaluation
- E 426 04Document35 pagesE 426 04shahganPas encore d'évaluation
- AutoPipe ManualDocument204 pagesAutoPipe Manualbreeeeezzzzze100% (4)
- Boiler SafetyDocument16 pagesBoiler SafetyTGUlabreaPas encore d'évaluation
- Bonney Forge BrochureDocument22 pagesBonney Forge BrochureAnonymous dvrhf5Pas encore d'évaluation
- Indi Risk Estimation PDFDocument120 pagesIndi Risk Estimation PDFNitesh KirnakePas encore d'évaluation
- Desuperheater Equipment&SystemDocument12 pagesDesuperheater Equipment&Systemquoctrangbk02Pas encore d'évaluation
- Plain English for Lawyers: How to Write Clearly and ConciselyDocument41 pagesPlain English for Lawyers: How to Write Clearly and ConciselyLianne Carmeli B. Fronteras100% (1)
- Desuperheater FundamentalsDocument44 pagesDesuperheater Fundamentalsquoctrangbk02Pas encore d'évaluation
- The Subtle Art of Not Giving a F*ck: A Counterintuitive Approach to Living a Good LifeD'EverandThe Subtle Art of Not Giving a F*ck: A Counterintuitive Approach to Living a Good LifeÉvaluation : 4 sur 5 étoiles4/5 (5784)
- The Yellow House: A Memoir (2019 National Book Award Winner)D'EverandThe Yellow House: A Memoir (2019 National Book Award Winner)Évaluation : 4 sur 5 étoiles4/5 (98)
- Never Split the Difference: Negotiating As If Your Life Depended On ItD'EverandNever Split the Difference: Negotiating As If Your Life Depended On ItÉvaluation : 4.5 sur 5 étoiles4.5/5 (838)
- Shoe Dog: A Memoir by the Creator of NikeD'EverandShoe Dog: A Memoir by the Creator of NikeÉvaluation : 4.5 sur 5 étoiles4.5/5 (537)
- The Emperor of All Maladies: A Biography of CancerD'EverandThe Emperor of All Maladies: A Biography of CancerÉvaluation : 4.5 sur 5 étoiles4.5/5 (271)
- Hidden Figures: The American Dream and the Untold Story of the Black Women Mathematicians Who Helped Win the Space RaceD'EverandHidden Figures: The American Dream and the Untold Story of the Black Women Mathematicians Who Helped Win the Space RaceÉvaluation : 4 sur 5 étoiles4/5 (890)
- The Little Book of Hygge: Danish Secrets to Happy LivingD'EverandThe Little Book of Hygge: Danish Secrets to Happy LivingÉvaluation : 3.5 sur 5 étoiles3.5/5 (399)
- Team of Rivals: The Political Genius of Abraham LincolnD'EverandTeam of Rivals: The Political Genius of Abraham LincolnÉvaluation : 4.5 sur 5 étoiles4.5/5 (234)
- Grit: The Power of Passion and PerseveranceD'EverandGrit: The Power of Passion and PerseveranceÉvaluation : 4 sur 5 étoiles4/5 (587)
- Devil in the Grove: Thurgood Marshall, the Groveland Boys, and the Dawn of a New AmericaD'EverandDevil in the Grove: Thurgood Marshall, the Groveland Boys, and the Dawn of a New AmericaÉvaluation : 4.5 sur 5 étoiles4.5/5 (265)
- A Heartbreaking Work Of Staggering Genius: A Memoir Based on a True StoryD'EverandA Heartbreaking Work Of Staggering Genius: A Memoir Based on a True StoryÉvaluation : 3.5 sur 5 étoiles3.5/5 (231)
- On Fire: The (Burning) Case for a Green New DealD'EverandOn Fire: The (Burning) Case for a Green New DealÉvaluation : 4 sur 5 étoiles4/5 (72)
- Elon Musk: Tesla, SpaceX, and the Quest for a Fantastic FutureD'EverandElon Musk: Tesla, SpaceX, and the Quest for a Fantastic FutureÉvaluation : 4.5 sur 5 étoiles4.5/5 (474)
- The Hard Thing About Hard Things: Building a Business When There Are No Easy AnswersD'EverandThe Hard Thing About Hard Things: Building a Business When There Are No Easy AnswersÉvaluation : 4.5 sur 5 étoiles4.5/5 (344)
- The Unwinding: An Inner History of the New AmericaD'EverandThe Unwinding: An Inner History of the New AmericaÉvaluation : 4 sur 5 étoiles4/5 (45)
- The World Is Flat 3.0: A Brief History of the Twenty-first CenturyD'EverandThe World Is Flat 3.0: A Brief History of the Twenty-first CenturyÉvaluation : 3.5 sur 5 étoiles3.5/5 (2219)
- The Gifts of Imperfection: Let Go of Who You Think You're Supposed to Be and Embrace Who You AreD'EverandThe Gifts of Imperfection: Let Go of Who You Think You're Supposed to Be and Embrace Who You AreÉvaluation : 4 sur 5 étoiles4/5 (1090)
- The Sympathizer: A Novel (Pulitzer Prize for Fiction)D'EverandThe Sympathizer: A Novel (Pulitzer Prize for Fiction)Évaluation : 4.5 sur 5 étoiles4.5/5 (119)
- Her Body and Other Parties: StoriesD'EverandHer Body and Other Parties: StoriesÉvaluation : 4 sur 5 étoiles4/5 (821)
- Concept HDLDocument738 pagesConcept HDLMuthu Kumaran100% (1)
- 750-1-0001 Spectrum Survey Rev 5Document296 pages750-1-0001 Spectrum Survey Rev 5Fabi RodriguezPas encore d'évaluation
- Tutorial IMEX BUILDER (Field Units)Document33 pagesTutorial IMEX BUILDER (Field Units)vika130167% (3)
- 360admin v73 621040Document352 pages360admin v73 621040beasantPas encore d'évaluation
- REN R20ut4813ej0100-Rfp MAN 20201001Document87 pagesREN R20ut4813ej0100-Rfp MAN 20201001KingPas encore d'évaluation
- TelScale SS7Stack Installation GuideDocument31 pagesTelScale SS7Stack Installation GuidejoojoPas encore d'évaluation
- CodeCharge Studio Manual B3Document142 pagesCodeCharge Studio Manual B3Carlos Alberto Cardona GallegoPas encore d'évaluation
- WVR 7100 TektronixDocument56 pagesWVR 7100 TektronixMichal KrawczynskiPas encore d'évaluation
- UT60D-UT60G Computer Interface SoftwareDocument4 pagesUT60D-UT60G Computer Interface Softwaredaniel villaPas encore d'évaluation
- It Siwes Sample Report For Computer Science Student PDF FreeDocument19 pagesIt Siwes Sample Report For Computer Science Student PDF FreeAhmed Salau100% (7)
- Printing - Obtaining and Assigning Beam Cross-Section Properties Using HyperBeam - HM-3020Document14 pagesPrinting - Obtaining and Assigning Beam Cross-Section Properties Using HyperBeam - HM-3020api-19817003Pas encore d'évaluation
- HFSS A Ball Grid Array IC PackageDocument39 pagesHFSS A Ball Grid Array IC PackageApPas encore d'évaluation
- FormZ - Quick Reference GuideDocument32 pagesFormZ - Quick Reference GuidemercoviciPas encore d'évaluation
- RSA Archer 6.3 Platform User's GuideDocument128 pagesRSA Archer 6.3 Platform User's GuideCardano walletPas encore d'évaluation
- Ubuntu HandbookDocument102 pagesUbuntu HandbookSunder MandalaPas encore d'évaluation
- Møire 4.01 Docs (1993)Document15 pagesMøire 4.01 Docs (1993)VintageReadMePas encore d'évaluation
- VdrawDocument430 pagesVdrawAhla MuhammadPas encore d'évaluation
- iTEVA Software ManualDocument306 pagesiTEVA Software ManualAngelPas encore d'évaluation
- Voyager How To Guide v1.15 28 March 17 Web 1 1Document17 pagesVoyager How To Guide v1.15 28 March 17 Web 1 1.cheng.Pas encore d'évaluation
- Documentation. HiPath 3000 - 5000 HiPath 3000 Manager C. Communication For The Open Minded. Administrator Documentation A31003-H3580-M101!7!76A9Document283 pagesDocumentation. HiPath 3000 - 5000 HiPath 3000 Manager C. Communication For The Open Minded. Administrator Documentation A31003-H3580-M101!7!76A919237543Pas encore d'évaluation
- AMIGA - Chessmaster 2100 (Fidelity), The ManualDocument7 pagesAMIGA - Chessmaster 2100 (Fidelity), The ManualjajagaborPas encore d'évaluation
- Manual SucosoftDocument67 pagesManual SucosoftAlfredo HerreraPas encore d'évaluation
- Calculate Anything with EaseDocument17 pagesCalculate Anything with EaseUmair RazaPas encore d'évaluation
- Cfd-Ace v2008.2 User ManualDocument554 pagesCfd-Ace v2008.2 User ManualhityouPas encore d'évaluation
- ENVI Tutorial: Classification MethodsDocument16 pagesENVI Tutorial: Classification MethodsppinedabPas encore d'évaluation
- Mastering QGIS - Sample ChapterDocument32 pagesMastering QGIS - Sample ChapterPackt PublishingPas encore d'évaluation
- EQ32 MKII ManualDocument60 pagesEQ32 MKII ManualMiguelUrielRuizLongoriaPas encore d'évaluation
- 1 INTRODUCTION Just FinishedDocument60 pages1 INTRODUCTION Just FinishedJUST ONCEPas encore d'évaluation
- BESTCOMSPlus PDFDocument14 pagesBESTCOMSPlus PDFmarius.chitigaPas encore d'évaluation
- HCM Cloud - Global HR - New Hire and Manage ChangesDocument53 pagesHCM Cloud - Global HR - New Hire and Manage ChangesRAM SPas encore d'évaluation