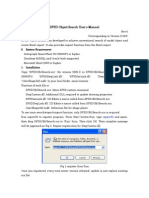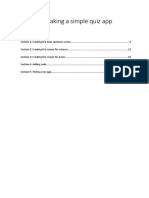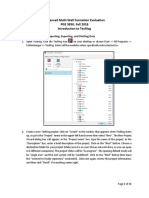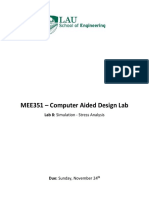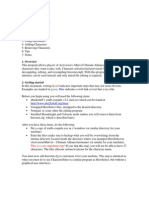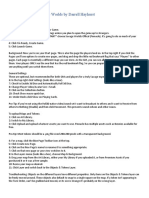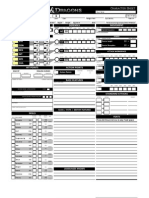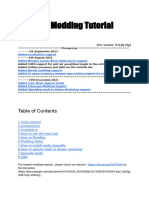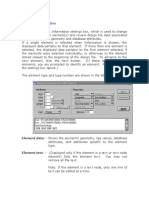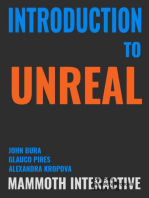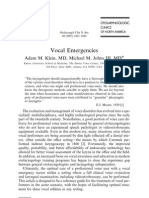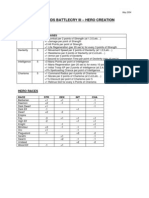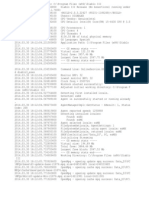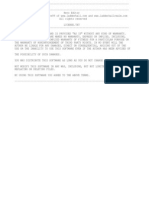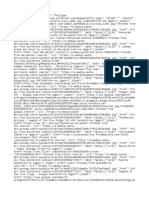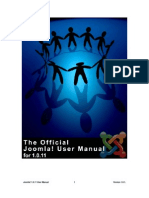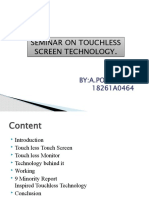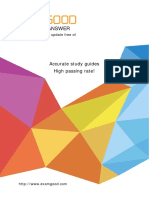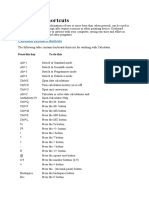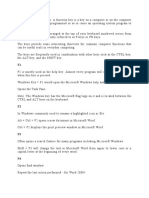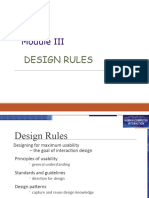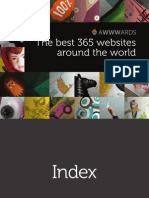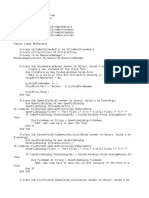Académique Documents
Professionnel Documents
Culture Documents
Hero Editor
Transféré par
Cristóbal Murillo MuñozDescription originale:
Copyright
Formats disponibles
Partager ce document
Partager ou intégrer le document
Avez-vous trouvé ce document utile ?
Ce contenu est-il inapproprié ?
Signaler ce documentDroits d'auteur :
Formats disponibles
Hero Editor
Transféré par
Cristóbal Murillo MuñozDroits d'auteur :
Formats disponibles
How to Use Hero Editor written mainly by Shokaku and ZonFire99 (www.ladderhall.com or www.ladderhallrea lm.com) List of Contents ---------------------------------1.
Getting Started 2. Editing Basic Stats 3. Editing Your Items 3.1 Adding an Attribute 3.2 Adding States Such As Invisibility 3.3 Setting Item Quality 3.4 Personalizing an Item 3.5 Creating an Item 4. Adding And Filling Sockets 5. Upgrading Your Weapons 6. Other Editing 6.1 Converting 1.09 Characters 6.2 Converting 1.09 Items 7. Getting Set Magic Working 8. Recovering Character Backups 9. Boss & Critter Powers (hexing) 10. Shortcuts to Menu Items 11. Tips 1. Getting Started Download Hero Editor V1.03 Complete Install (see topic in the "Downloads" forum at www.ladderhall.com or www.ladderhallrealm.com). Unzip the downloaded file int o a new (or at least empty) directory, and there should be three files ("setup.l st", "setup.exe", "Hero Editor.CAB"). Run (double click) the"setup.exe" file (or just "setup", if you have known file extensions hidden), and follow the directi ons (Click on the big button, on the left side). BTW, if a message comes up re " Version Conflict", answer yes (to keep the newer file that you already have). Hero Editor usually requires that you are using an English version of Windows an d your computer is set for single byte letters/Unicode, NOT multiple byte letter s/UniCode. (NOTE: I have never had this problem, but others tell me this solved the problem for them.) From your Control Panel (Start > Settings > Control Pan el) run Regional Settings, look for something about Unicode. Make sure the Unico de setting is for single bytes. Also (MOST IMPORTANT for Win XP/Vista) make sur e that you have the language setting for English (in BOTH the Regional Options t ab, and the Advanced tab). If using WinXP, it might also help to right-click on Hero Editor.exe, select Properties, and in the Compatibility tab, select Windows 95 mode. If NOT set correctly, you will probably get error messages such as "un known stat found: 21". Note: Click on the Info tab of the ZonFire99 Edition Hero Editor to see what ver sion is running, or look at the bottom-left of the main window. If you have already installed a previous version of the Hero Editor but are havi ng problems with missing or unregistered .ocx or .dll files, download Hero Edito r V1.03 Complete Install, and these "missing" files will get automatically insta lled and registered. Once installed, I suggest that you start the Hero Editor, click on Options tab, and make sure that you've selected 'Normal Error Response' as your Error Reporti
ng and Response option (Option #2) as well as 'Rename and Keep All Backup Copies of Old Character Files' as your Automatic Character File Backup option (Option #7). I also suggest that you completely segregate all old 1.03, 1.07, 1.09 and 1.10 i tems that you might have into a separate folder and then create a new folder for 1.11/1.12 items. Importing items from a different patch should usually not be d one. For example, importing 1.09 items into 1.10 or 1.11 characters can cause v arious problems and may even make your character unusable. Similarly, there are 7 new items in 1.11 that can not be used in 1.10 games and characters. 1.03 it ems use a totally different item format and are never compatible with any other newer version. 2. Editing Basic Stats, V1.10 to 1.12 To edit your basic character stats, click on the Stats tab. Make any changes tha t you want as long as they stay within the maximums for Strength, Dexterity, Vit ality, Energy, Life, Mana, Stamina, and Character Level. Hero Editor will autom atically limit the Stat values to be within the maximum values allowed by the D2 game. Str/Dex/Vit/Energy max out at 1023 Life/Mana/Stamina max out at 8191 Character Level max out at 127 Note: While these are the maximum values that D2 LOD V1.10-1.12 will allow you t o set in your character, you may exceed these values by adding item attributes t hat add or enhance the above stats (such as +nn to Life, +nn to Dexterity, etc.) . Using in-game editors can also allow you to increase these Stats when in a ga me, but the Stats will return to the above limits when the character file is sav ed. NOTE: You will need to visit Akara at the start of each game to "restore" your health and mana. Also, the health and mana globes are only for display, and wil l not fill up properly when your health or mana goes over 32767. But, this will have no effect on your actual health and mana -- they can still be much higher values. 3. Editing Your Items To edit the magic attributes for an existing item in your char, click on the inv entory tab, right-click on the item, and select "Specific Editing Functions" and "MAGIC Attribute Editing". In the Hero Editor Extras window, the Item Edit tab will be selected and three columns will appear. In the "Item Edit" column (leftmost column), the item that you wanted to edit should be selected. In the middle column, the 'Magic' branch should be selected (click on it, if not) and the ite m's magic attributes should appear in the right-most column. NOTE: If you want to edit items that are already socketed into this item, scrol l down the "Item Edit" column (left-most column), and select one of the socketed items that are listed below this item. 3.1 Adding an attribute 1) To add a magic attribute to your item, right-click on the item, select ""Spec ific Editing Functions" and "MAGIC Attribute Editing". When the Hero Editor Extr as window comes up, scroll the right-most, 'Magic Attribute' column to the botto
m and click on "(1st empty slot)". 2) Now in the 'Magic Attribute' column (right-most column), there should appear a small scroll bar to the left of the top-most input box. Click on the down arro w to show the 'All Magic' tree. 3) Expand, contract, scroll up and down to select the attribute that you want to add. To help you find things, attack, damage, defense, etc. attributes are generally where you might expect to find them (Any attributes that are not shown in the ga me are listed at the bottom in the 'NotVisible' branch). Some special attributes such as magic-find, extra gold, increased sockets, reple nish quantity, and requirements % can be found under the 'Extra' branch. Some other special attributes such as chance of blocking %, indestructible, knoc k back, regenerate mana, replenish life, and throwable can be found under the 'O ther' branch. Some of the newest attributes for 1.10-1.12 are in the 'NotVisible' branch. Once you've selected an attribute, the input box should shrink and show the defa ult max value(s) for the attribute. 4) Set the value(s) to the desired amount(s) and click on the Save Modified Item button (below the middle column) to update your item. 5) To save your item in a file, go back to the Inventory tab, right-click on the item (look in the right-side window to see if the attributes are corrrect), and export your item. 3.2 Adding States Such As Invisibility 1) To add states to your item, right-click on the item, select "Specific Editing Functions" and "MAGIC Attribute Editing". When the Hero Editor Extras window co mes up, scroll the right-most, 'Magic Attribute' column to the bottom and click on "(1st empty slot)". 2) Now in the 'Magic Attribute' column (right-most column), there should appear a small scroll bar to the left of the top-most input box. Click on the down arro w to show the 'All Magic' tree. 3) Scroll down and expand the 'NotVisible' branch. 4) Scroll down and select the "nv State" attribute (it is fourth from the bottom , unless your character is NOT a 1.10-1.12 character, then the "nv State" attrib ute will NOT appear at all). Now 2 pulldown boxes should appear--the first with "0 none" and the second with "1". 5) On the first pulldown box, open it and scroll to find the 'state' that you wa nt. As an example, selecting '146 invis' will make you invisible to other player s (but not monsters). Click on the Save Modified Item button (below the middle c olumn) to update your item. 6) To save your item in a file, go back to the Inventory tab, right-click on the item (look in the right-side window to see if the attributes are corrrect), and export your item.
3.3 Setting Item Quality 1) To set an item's quality, right-click on the item, select "Specific Editing F unctions", select "Change the Item's QUALITY", and then select the desired quali ty. 2) At this point, the Hero Extras windows should appear and the specific qualiti es should be available for your choice in the right-most column (magical prefixe s/suffixes, set names, unique names, rare/crafted prefixes/suffixes/name). As an example, if you chose Unique, then the Hero Editor Extras window should sh ow you all the unique qualities such as "the Gnasher", "Deathspade", "Bladebone" , etc. in the right-most column. 3) Pick your specific quality and then click on the Save Modified Item button (b elow the middle column). As mentioned before, you can go back to the Inventory t ab and export your item to save it in a file. 3.4 Personalizing an Item 1) To personalize an item, select "Specific Editing Functions", select "PERSONAL IZE (if possible)", and then select "Personalize Item". 2) When the Hero Editor Extras window appears, fill-in the desired name in the r ight-side input box. 3) Click on the Save Modified Item button (below the middle column) to update yo ur item. As mentioned before, you can go back to the Inventory tab and export yo ur item to save it in a file. 3.5 Creating An Item 1) To create a new item, click on the Extras button at the bottom of the main He ro Editor window. 2) On the Hero Editor Extras windows, click on the Item/Character Create tab. 3) Expand the All Items tree by clicking on the plus sign in front of the "All I tems" and then expand Misc, Armor, or Weapons depending upon what type of item y ou wish to create. 4) Continue expanding sub-branches until you see and click the specific item tha t you wish to create. Depending upon the type of item, in the Description area, you may see damage (for weapons), one or more requirements and possibly the base number of sockets for the item. 5) Finally, go over to the right side of the window and click on the "Save New I tem To PickedUp" button. 6) Returning to your inventory tab, right-click on an appropriate space for your item and right-click/paste the item where you want it. If you haven't already, go read the "'3. Editing Your Items"' section to add attributes and set item qua lity.
4. Adding and Filling Sockets
To add empty sockets to an item, from the Inventory tab, right-click on the item and select "Specific Editing Functions", select "SOCKETING (if possible)" and t hen select "Make Item Socketed". This will add the Diablo II default max number of sockets for the item. NOTE: To be able to use the 'base' number of sockets, the item will usually need to have a sufficiently high item level and quality. By default, items are "now " created with a level of 90 (should be high enough). But, by default, items ar e created with Superior quality, which may limit the maximum number of default s ockets -- you may need to change the item quality to be Magical, Set, Rare, Uniq ue or Crafted, to have all of the 'base' sockets available. To add more empty sockets, in the Hero Editor Extras windows scroll down the mid dle column for the 'Magic' branch and add a new attribute 'Increased Sockets' an d add the desired number of sockets (if you haven't already, go read the "3.1 Ad ding an Attribute" sub-section to add this atttribute). When you add more empty sockets, please be aware that filling more than 7 socket s can caused instability problems for your character. In the 1.10 patch, low, n ormal and superior items can only have 6 sockets, while magical, unique, rare, c rafted and set items can have 7 sockets. Be sure to click on the Save Modified I tem button (below the middle column) to save your changes. To fill empty sockets with gems, jewels, or runes, simply drag and drop the gem/ jewel/rune onto the socketed item. For example, from the inventory tab, click an d hold a jewel in your inventory and move it on top of any item with an empty so cket, then release the mouse button. Once a socket is filled, the additional att ributes should be visible in the Description area to the right. To fill all pos sible sockets with one item, make sure the item is in the Item Picked Up locatio n, and then right-click on the item to be socketed and select Fill Item Sockets. Note: After filling in 7 sockets on rings, the last jewel, gem, or rune seems to sometimes be ignored by D2. 5. Upgrading Your Weapons To change the item code for a weapon (or any other item), you must first copy th e item to the Picked Up area (this is because the picture size might change, and not 'fit' in its original position). You can do this by right-clicking on the i tem and selecting "Copy Item (copy into Picked Up)", or simply click on the item to do a 'quick' copy. Now from the Picked Up area (move your cursor over the ri ght side of the Inventory tab display), right-click on the item and select "Gene ral Edit of Item (in Extras Window)". In the Hero Editor Extras window, the Item Edit tab will be selected and three columns will appear. In the "Item Edit" col umn (left-most column), the item that you wanted to edit should be selected. 1) In the middle column, expand the 'Item Code' branch and select the 'Items Typ e Code' sub-branch. The individual item type codes and brief description should appear in the right-most column. 2) Scroll up or down and select the new item code that you want. If you aren't sure what new item type code is better for your weapon (or any oth er item), click on the Item/Character Create tab and expand the All Items/Weapon s branch/sub-branch (expand the other sub-branches for other type items). Expand the sub-sub-branch for your weapon (in my case a bow) and click on the ty pe of weapon that you have (say a "Short Bow"). In the description will appear t
he damage, one or more requirements and the base number of sockets for the item (in the case of a Short Bow, Two-Handed Damage; 1 to 4, Required Dexterity: 15, and Base number of 3 sockets). Now select other weapons and look for the stats that you want. As an I wanted to change my Short Bow to one that had the highest minimum mage, I might choose a Diamond Bow because it has Two-Handed Damage: ote that the item type code for a Diamond Bow (top of the right-hand 7. example, if 2-handed da 33 to 40. N side) is 6s
Now go back to the Item Edit tab, and scroll up or down the individual item type codes looking for 6s7 Diamond Bow (the items are sorted alphabetically, by thei r description). You can also search through the list by hitting the '6' key to c ycle through all type codes that begin with '6', until '6s7' is found. Select t hat item type code and click on the Save Modified Item button (below the middle column) to save your changes. 3) When you change an item type code, be sure to check the 'Number Of Sockets' s ub-branch (under the 'Other' branch). In certain circumstances, the base number of sockets will be changed when you change the item type code, especially if you set the base number of sockets to less that maximum for the item. Note: The Hero Editor will let you upgrade from any weapon to another weapon, fr om any armor item to another armor item, and from any misc item to another misc item. It will not let you convert across these three categories (such as upgrade from a weapon item to an armor item). 6. Other Editing If you look at the tabs on the main Hero Editor window, you will see that you ca n change Waypoints, Skills, Quests, Mercenary Experience and Introductions. For edited characters, I usually enable all waypoints and set all quests to "Lon g Finished". I also usually set all skill levels to 99. I tend not to bother wi th a mercenary nor introductions, but you can click on the appropriate tabs to m ake whatever changes that you desire. When setting quests, it is best to make sure that the appropriate waypoints are also enabled, so I highly recommend enabling all waypoints all the time. 6.1 Converting Old Characters The simplest way to convert an old character, such as 1.09 character to 1.12 for mat, is to open it with D2 LOD 1.12. Unfortunately, I've heard of various proble ms when trying to convert any high level character (character level above 99). So I would recommend, editing your high-level chars with ZonFire99's Hero Editor and resetting the character level to 99 before opening your character with D2 L OD 1.12. Be aware that some conversion will occur right away and further changes will occur as you save and exit from a 1.12 game. In particular, Str/Dex/Vit/Energy will be capped at 1023 and Life/Mana/Stamina w ill be capped at 8191 as you save/exit a game. Also, certain 1.09-only attributes will be deleted. In my characters the old 1.0 9 Skill Level [1], [2], [3], etc. attributes disappeared. I've heard of others, but didn't get any details. All of my Unique items seemed to convert without any problems although the above Skill Level attributes did disappear.
6.2 Converting Old Items As mentioned elsewhere, you must strictly segregate your 1.03/1.07/1.09 items fr om your 1.10/1.11/1.12 format items. Do not import 1.09 items into your 1.12 cha rs--sometimes they work, sometimes there are minor problems, and sometimes it me sses up your character. So how do you convert your "great" 1.09 items that you spent all that time craft ing? 1) You need to create a 'mule' character--dig out an old 1.09 char that is a tee n or 99 (or go to the Extras window in the Hero Editor, click on the Item/Charac ter Create tab, and click on the New V1.09D button to create a new 1.09 format c haracter). 2) Set the level to 99. If you are using an existing character, delete items to create as much space as you need to import any 1.09 items that you want to conve rt, OR if you are creating a brand new character, just rename it to something ap propriate. 3) Save the empty 'mule' character into both the Diablo II directory's \save sub -folder and a backup sub-folder. 4) Import all of your 1.09 items, save the character and use D2 LOD 1.11 to open the character. 5) If you haven't mixed anything up, D2 will convert your character (and all of its items) to 1.11 format. 6) Save and exit the game and then use the Hero Editor to open your converted 'm ule' character. 7) Now you can export your converted items into your 1.11 items sub-folder and a rchive all of your 1.09 items. If you haven't already, I strongly recommend that you take all of your old 1.09 items and move them to an archive folder that identifies them as 1.09 items (you might create a \109items sub-folder). 7. Getting Set Magic Working For each item in the Set that you are creating, perform the following steps: 1) If you haven't already, make sure that each item's quality has been properly specified as part of the desired set (see "3.3 Setting Item Quality" for an over view of how to set item quality). 2) From the inventory tab, right-click on each item, and select "Specific Editin g Functions", select "SET Magic Editing", and then select "EDIT SET1 Magic Attri butes". 3) Click on the '(1st empty slot)' in the right-side, Set Magic Attributes area and add the desired attribute (see "3.1 Adding an Attribute" for step-by-step de tails on how to add an attribute). 4) Set the value(s) to the desired amount(s) and click on the Save Modified Item button (below the middle column) to update each item.
5) Repeat the above for adding additional Set Magic Attributes (i.e. Set 2, 3, 4 , and 5). NOTE: Unless you "know what you are doing", only put zero or one magic attribute in each Set Magic Attribute. It is sometimes possible to put more than one, bu t you will often crash the D2 game when you 'mouse over' the Set item. 6) To save each item in a file, go back to the Inventory tab, right-click on eac h item (look in the right-side window to see if the attributes are corrrect), an d export each item. NOTE: The Set Magic Attributes will only be "available" if you have at least one more item in the Set equipped than the Set list number. For example, if you ha ve 5 'Set Magic Attributes' on an item (sets 1 to 5), but your character is only wearing 3 items, then only the first 2 Set Magic Attributes will be activated. These Set Magic Attributes will show up as green-colored magic attributes in the game. BTW, the game also adds its own Magic Attributes for each Set as the Set is equi pped (gold-colored magic attributes). The regular Magic Attributes show up as bl ue-colored magic attributes. 8. Recovering Character Backups If you have specified "Rename And Keep All Backup Copies of Old Character Files" as your "Automatic Character File Backup" option, then each time that you save your character file, a backup copy will be saved in the \save sub-folder of your Diablo II directory (the default path is C:\Program Files\Diablo II). These backup files will use the following naming conventions: charnameDDHHMM.bak where: 'charname' is the name of your character 'DD' .......... is the saved day of the month 'HHMM' ..... is the saved hour and minute To recover one of these backup files, rename your current character file (.d2s s uffix) out of the way and then rename the desired .bak file to your character fi le name (charname.d2s, where 'charname' is the name of your character). NOTE: If you do lots of editing to your character files, you may want to occasi onally delete older .bak files that are no longer needed. Once you are more familiar with editing character files, I recommend that you in stead select "Keep Only One Backup File" or "Delete All Old Files". 9. Boss & Critter Powers (hexing) First, put the desired non-class skill (such as "Baal Cold Missiles") on a charm -- don't add any skill bonus like 7 to all skills. Then, set the skill number o n your right or left skill (or F1 key, etc.). When you test this in a game, you won't see any skill icon there -- dont worry about it. If you select any other skill while you are in the game you wont be able to select the monster skill ag ain, unless you put the skill on one of the function keys (e.g. F1) The "hexing" of the monster skill is done in Hero Editor by doing the following:
In the "Extras" window, select the "Character Hex" tab. Near the bottom-left, yo u will see Hotkey, Skill, and Side dropdown selections. Select the Hotkey that you want to edit, such as <F1>. Then select the Skill that you want assigned to the Hotkey, such as "318 Baal Cold Missiles". You can then select the Side tha t you want for this Hotkey, either Right of Left. If you have already made the charm, then Save, and you're done. BTW, if you want to see the hex value for this skill, then on the list on the ri ght side, scroll down and select "Skill ID Right Mouse", "Skill ID Left Mouse", or "64 Skill ID". If you selected "64 Skill ID", the bytes on the left are for the F1 key, with the hex location starting at 56. Each function key is allocate d 4 bytes, even though only 1 or 2 are typcially used. So, if you want to put t he hex value for activation by the F2 key, put the hex value in at byte 60 (+61) . Similarily, move up another 4 bytes for F3, etc. for the rest of the function keys. You can directly edit the hex values here if you desire. For the above example, you should see "3E 01 00 00" in the location for <F1>. The decimal val ue of 318, hex value 13E, gets stored in the character file hex as 3E 01, since the hex value of 13E needs to be "split" to fit in two bytes. 10. Shortcuts to Menu Items The F1 key should always be "available" when you are doing anything in the main Hero Editor window. Pressing the F1 key will use Notepad to open up a text desc ription about how to use Hero Editor (i.e. this text description that you are re ading now). If the mouse cursor is over top of an item picture, the following shortcuts will also be available for that item: <Ctrl>G will activate the Extras window, with the selected item ready for editin g <Ctrl>A will add all Magic Attributes for the selected item TO the Buffer <Ctrl>P will pop up a window that lists all Magic Attributes that are presently in the Buffer <Ctrl>B will delete all Magic Attributes presently in the Buffer NOTE: Use the Extras window to paste all Magic Attributes FROM the Buffer into o ne of the Magic Attribute Lists for the selected item, either the Normal, Set1, Set2, Set3, Set4, Set5, or Runeword list. <Ctrl>E will bring up the File Save dialog box to Export the selected item to a file <Ctrl>I will bring up the File Open dialog box to Import an item from a file to the present location <Ctrl>X will move the selected item to the "Picked Up" location <Ctrl>C will put a copy of the selected item into the "Picked Up" location <Ctrl>V will paste a copy of the "Picked Up" item into the present location <Ctrl>Z will fill all available sockets of the selected item with copies of the item presently in the "Picked Up" location Del will delete the item in the present location 11. Tips 1) When you put the mouse cursor overtop of an item picture, the 'Description' w indow to the right will list the name and properties of the item, and any Magic Attributes. If the list is long, the text size will get smaller and the window will expand down to the bottom of the window. If there are too many lines to fi t on the displayed 'Description' window, then pressing the Up Arrow key will scr
oll the list up, so you can see additional lines (max 100 lines before 'errors' occur). If you move the mouse, the list will reset to the 'top' of the list. N OTE: The Diablo II game will usually "crash" if you have more than ~30 'visible' Magic Attributes on an item. 2) It is possible to make quick copies of an item. First, click on the item, re sulting in a copy of the item being placed in the 'PickedUp' location. Then cli ck on each of the locations you want a copy of the item. This will quickly past e a copy of the item in the 'Picked Up' location. You can also fill all unused areas with copies of the "PickedUp"location item. TO do this, click the Paste A ll button below the "PickedUp" item picture. This will work for the Person/Inve ntory, Stash, and Cube areas. 3) Holding the cursor stationary over certain locations will allow 'Tool Tip' te xt to appear. This is a short description about additional features for this 'l ocation'. As an example, right-click on an item, select "Specific Editing Funct ions" and "MAGIC Attribute Editing". When the Hero Editor Extras window comes up , put the mouse cursor over the list of 'Magic Attributes' (the list on the righ t side). You should see "Click to EDIT, <Shift>Click to DELETE, <Ctrl>Click to Add to BUFFER, <Alt>Click to Paste all from Buffer" pop up near the mouse cursor . This same message will appear for Set and Runeword Magic attributes (which is the "only" way to quickly paste lots of Magic Attributes to Normal, Set and Run eword Magic attributes). 4) All of the Tree Views can be traversed using the mouse. Also, most can be tr aversed using the keyboard too. For example, the arrow keys can be used to expa nd and contract the branches, and to move up and down the list. Also, you can ' jump' to certain list entries by pressing the first letter of the text descripti on. Pressing the same letter will cycle through the list entries that begin wit h that letter. NOTE: Only entries in branches that have been expanded are used for this search. 5) There have been several changes to the items in the Options tab. One recent addition is the "Search for D2 Directory" option. It is now possible to tell He ro Editor to look for the D2 directory in the Registry either each time a charac ter is opened (useful for D2GC, where this can often be changed), or only the ve ry first time Hero Editor is started after installing Hero Editor. Several less used options are now only located in the Hero Editor.INI file. And some other new options have been added or features changed.
Vous aimerez peut-être aussi
- Hero EditorDocument10 pagesHero EditorYaiverson RamosPas encore d'évaluation
- How to Use Hero Editor to Edit Character Stats and ItemsDocument17 pagesHow to Use Hero Editor to Edit Character Stats and ItemsVladimir ReyesPas encore d'évaluation
- Majesty 2Document4 pagesMajesty 2Ajie Witama100% (1)
- Model Builder DocumentationDocument45 pagesModel Builder DocumentationLUIS MARCELO DELFIM (A)Pas encore d'évaluation
- Max2dts TutorialDocument2 pagesMax2dts TutorialMarkPas encore d'évaluation
- BSG Photoshop ManualDocument6 pagesBSG Photoshop Manualpetri.ruotanen6205Pas encore d'évaluation
- SSReadMe PDFDocument37 pagesSSReadMe PDFTyrone JenningPas encore d'évaluation
- Ultimate Survival ManualDocument38 pagesUltimate Survival ManualЕвгенийЛисовенкоPas encore d'évaluation
- SP3D Object Search User Manual Rev4Document44 pagesSP3D Object Search User Manual Rev4Kodali Naveen Kumar100% (1)
- Inventory System Guide: D O C U M E N T A T I O NDocument8 pagesInventory System Guide: D O C U M E N T A T I O NAlejandro ValdésPas encore d'évaluation
- Skin Creator - User GuideDocument10 pagesSkin Creator - User GuidethisisfcPas encore d'évaluation
- Construct 2 - Beginner's Guide to Getting StartedDocument21 pagesConstruct 2 - Beginner's Guide to Getting StarteddeymiPas encore d'évaluation
- Unitygamedevelopmentcookbook PreviewDocument5 pagesUnitygamedevelopmentcookbook PreviewFrancisco Javier García DíazPas encore d'évaluation
- STEALTH BASTARD LEVEL EDITOR TUTORIALDocument18 pagesSTEALTH BASTARD LEVEL EDITOR TUTORIALCarlosEscobarZarzarPas encore d'évaluation
- SW Galaxies Beta Manual TOCDocument55 pagesSW Galaxies Beta Manual TOCJF BoivinPas encore d'évaluation
- Create Dynamic Component with Animated Ball and Changeable MaterialsDocument11 pagesCreate Dynamic Component with Animated Ball and Changeable MaterialsJunar AmaroPas encore d'évaluation
- Coat of Arms Design Studio Manual: by Joe WetzelDocument12 pagesCoat of Arms Design Studio Manual: by Joe WetzelCristian Dan RometePas encore d'évaluation
- Creating A Mod For Titan QuestDocument23 pagesCreating A Mod For Titan QuesticelancersrPas encore d'évaluation
- Tutorial Construct 2Document27 pagesTutorial Construct 2File savingPas encore d'évaluation
- Guide For Making A Simple Quiz AppDocument27 pagesGuide For Making A Simple Quiz AppPhương Anh NguyễnPas encore d'évaluation
- Pong in Torque 2DDocument15 pagesPong in Torque 2Djose peresPas encore d'évaluation
- Simple LocotrainzDocument14 pagesSimple LocotrainzMihai DelimanPas encore d'évaluation
- Techlog Workshop Introduction 2018 FallDocument15 pagesTechlog Workshop Introduction 2018 Fallplplqo100% (1)
- LAB 8 - Simulation PDFDocument13 pagesLAB 8 - Simulation PDFZAVEN TORTIANPas encore d'évaluation
- Tic-Tac-Toe Game Board: Lesson 2 Java Game Programming With GreenfootDocument10 pagesTic-Tac-Toe Game Board: Lesson 2 Java Game Programming With GreenfootJessica Chiang0% (2)
- HeroSelect Readme PDFDocument9 pagesHeroSelect Readme PDFcaracallaxPas encore d'évaluation
- Chapter 6 ModuleDocument9 pagesChapter 6 ModuleHunter BravoPas encore d'évaluation
- BFTB Estab Editor Manual - PrintDocument33 pagesBFTB Estab Editor Manual - PrintGaetano RussoPas encore d'évaluation
- Scenario Manager WorksheetDocument15 pagesScenario Manager WorksheetChirag GodhaniPas encore d'évaluation
- RPG Maker VX Ace Help - RGSS3 Reference ManualDocument420 pagesRPG Maker VX Ace Help - RGSS3 Reference ManualRafaelSolMaker78% (9)
- Star Wars Galaxies Manual PDFDocument55 pagesStar Wars Galaxies Manual PDFCristian ȘarpePas encore d'évaluation
- p2 - Shooter Part 1Document30 pagesp2 - Shooter Part 1Arya WedaPas encore d'évaluation
- Instructions CTB by Charlie Fleed v3 1Document19 pagesInstructions CTB by Charlie Fleed v3 1AesryuPas encore d'évaluation
- TorchED SetupDocument3 pagesTorchED SetupJesus Rodriguez Mac LeanPas encore d'évaluation
- CA ERwin TutorialDocument12 pagesCA ERwin TutorialNguyenLeHoangTrungPas encore d'évaluation
- Prote99SE User Manua Circuit Layour and PCB DesignlDocument9 pagesProte99SE User Manua Circuit Layour and PCB DesignlsaM aS100% (6)
- Roll 20 Advice for Savage WorldsDocument5 pagesRoll 20 Advice for Savage WorldsFred FrançaPas encore d'évaluation
- AdsadasDocument10 pagesAdsadasNoNe101Pas encore d'évaluation
- Making Your Legend Match What Is On The Map Option #1) Look at Each Layer You Have Listed in The Legend by Itself and Note What IsDocument6 pagesMaking Your Legend Match What Is On The Map Option #1) Look at Each Layer You Have Listed in The Legend by Itself and Note What IsparakhurdPas encore d'évaluation
- Lab Module 1Document78 pagesLab Module 1YUSUFPas encore d'évaluation
- Character Sheet v35.3Document14 pagesCharacter Sheet v35.3rogir18Pas encore d'évaluation
- NavalArt ModTools TutorialDocument32 pagesNavalArt ModTools Tutorial228316931Pas encore d'évaluation
- How Can I Customize A New Windows XP Installation?: Get Rid of The Tour PromptDocument25 pagesHow Can I Customize A New Windows XP Installation?: Get Rid of The Tour Promptlucky_4u15Pas encore d'évaluation
- Create Custom Faction Soldiers in Creation KitDocument8 pagesCreate Custom Faction Soldiers in Creation KitNoNe101Pas encore d'évaluation
- Version InfoDocument94 pagesVersion InfofltvsskfumfbmxgogePas encore d'évaluation
- Wxsmith Tutorial - Working With Items - CodeBlocksDocument11 pagesWxsmith Tutorial - Working With Items - CodeBlocksJunsyaPas encore d'évaluation
- Wincc FaceplateDocument8 pagesWincc FaceplatevijikeshPas encore d'évaluation
- HelpDocument3 pagesHelpSheaPas encore d'évaluation
- Element Information: Element Data: - Shows The Element's Geometry, Tag Values, DatabaseDocument11 pagesElement Information: Element Data: - Shows The Element's Geometry, Tag Values, DatabaseKrishna KPas encore d'évaluation
- Rename: Startpart - Sleeve - DRW and Startpart - Sleeve - Flat - DRW FromDocument9 pagesRename: Startpart - Sleeve - DRW and Startpart - Sleeve - Flat - DRW Fromswap dPas encore d'évaluation
- Fallout: A Post Nuclear Role-Playing GameDocument8 pagesFallout: A Post Nuclear Role-Playing GameBillbert DoughPas encore d'évaluation
- Kings of War On Tabletop SimulatorDocument28 pagesKings of War On Tabletop Simulatorpaultwilson100% (1)
- Block Die Positioning and Pre-ProcessingDocument18 pagesBlock Die Positioning and Pre-ProcessingAndres CaizaPas encore d'évaluation
- Roll 20Document4 pagesRoll 20Grand DMPas encore d'évaluation
- Microsoft Excel: Microsoft Excel User Interface, Excel Basics, Function, Database, Financial Analysis, Matrix, Statistical AnalysisD'EverandMicrosoft Excel: Microsoft Excel User Interface, Excel Basics, Function, Database, Financial Analysis, Matrix, Statistical AnalysisPas encore d'évaluation
- Assessment of Hearing Loss in ChildrenDocument25 pagesAssessment of Hearing Loss in ChildrenCristóbal Murillo MuñozPas encore d'évaluation
- Vocal AttackDocument1 pageVocal AttackCristóbal Murillo MuñozPas encore d'évaluation
- What is Dysphonia and how is it measuredDocument1 pageWhat is Dysphonia and how is it measuredCristóbal Murillo MuñozPas encore d'évaluation
- What is Dysphonia and how is it measuredDocument1 pageWhat is Dysphonia and how is it measuredCristóbal Murillo MuñozPas encore d'évaluation
- Vocal EmergenciesDocument18 pagesVocal Emergenciesapi-19500641Pas encore d'évaluation
- Scales DysphagiaDocument4 pagesScales DysphagiaCristóbal Murillo MuñozPas encore d'évaluation
- WBC3 Hero CreationDocument6 pagesWBC3 Hero CreationSchala MiounnePas encore d'évaluation
- D3 DebugDocument18 pagesD3 DebugCristóbal Murillo MuñozPas encore d'évaluation
- 11Document1 page11Cristóbal Murillo MuñozPas encore d'évaluation
- LicenseDocument1 pageLicenseCristóbal Murillo MuñozPas encore d'évaluation
- ReadmeDocument37 pagesReadmeVeris Gudiel Chen XolPas encore d'évaluation
- LicenseDocument1 pageLicenseCristóbal Murillo MuñozPas encore d'évaluation
- Readme EnglishDocument25 pagesReadme EnglishbakerzoidPas encore d'évaluation
- In Uence On Spectral Energy Distribution of Emotional ExpressionDocument10 pagesIn Uence On Spectral Energy Distribution of Emotional ExpressionCristóbal Murillo MuñozPas encore d'évaluation
- In Uence On Spectral Energy Distribution of Emotional ExpressionDocument10 pagesIn Uence On Spectral Energy Distribution of Emotional ExpressionCristóbal Murillo MuñozPas encore d'évaluation
- Philippe Baquet-5 RingsDocument106 pagesPhilippe Baquet-5 RingsChris PattersonPas encore d'évaluation
- Joomla User ManualDocument183 pagesJoomla User ManualmyhootzPas encore d'évaluation
- MVC - How To Add Date Picker Bootstrap 3 On MVC 5 Project Using The Razor Engine - Stack OverflowDocument9 pagesMVC - How To Add Date Picker Bootstrap 3 On MVC 5 Project Using The Razor Engine - Stack OverflowArturo SanzPas encore d'évaluation
- The Future of HCI - Trends and TechnologiesDocument23 pagesThe Future of HCI - Trends and Technologiesnazira ziraPas encore d'évaluation
- 54 Keyboard Shortcuts For VLC Media Player PDFDocument4 pages54 Keyboard Shortcuts For VLC Media Player PDFBabar AkhundPas encore d'évaluation
- Touchless Touch Screen TechnologyDocument24 pagesTouchless Touch Screen TechnologyAnnachedu PujithPas encore d'évaluation
- Manupatra User Help Guide: Legal Database User ManualDocument23 pagesManupatra User Help Guide: Legal Database User ManualVivekPas encore d'évaluation
- HTML BazaDocument5 pagesHTML BazaMirel Ionut StefanPas encore d'évaluation
- Slide Set To Accompany Web Engineering A Practitioner Approach CompressDocument18 pagesSlide Set To Accompany Web Engineering A Practitioner Approach CompressHina GulPas encore d'évaluation
- M3 Purchasing TrainingDocument121 pagesM3 Purchasing TrainingVineeth Babu100% (2)
- 98-375 V8.02 PDFDocument39 pages98-375 V8.02 PDFrushi100% (1)
- Kentico 11.0.26 UI Permissions ListDocument1 pageKentico 11.0.26 UI Permissions ListAnonymous 1zTRmbCsuPas encore d'évaluation
- Calculator Keyboard ShortcutsDocument3 pagesCalculator Keyboard ShortcutskingdeepakPas encore d'évaluation
- Digiskills Batch 4 E-Commerce AssignmentDocument3 pagesDigiskills Batch 4 E-Commerce Assignmentcarryon66Pas encore d'évaluation
- Resep Fuyung Hai, Masakan China - Resep Masakan IndonesiaDocument457 pagesResep Fuyung Hai, Masakan China - Resep Masakan IndonesiaGunawan AchmadPas encore d'évaluation
- Keyboard Function KeysDocument9 pagesKeyboard Function KeysAlif IrfanPas encore d'évaluation
- DWD 2Document7 pagesDWD 2Тарик МујкићPas encore d'évaluation
- MS-Word NotesDocument57 pagesMS-Word NotesDavidson isaackPas encore d'évaluation
- Difficulties in categorizing e-commerce business models due to blending of modelsDocument6 pagesDifficulties in categorizing e-commerce business models due to blending of modelsshilzz50% (2)
- Design Principles and Usability HeuristicsDocument23 pagesDesign Principles and Usability HeuristicsDiamond GamingPas encore d'évaluation
- Jean Claude Carriere Umberto Eco Nu Sperati Ca Veti Scapa de Carti PDFDocument129 pagesJean Claude Carriere Umberto Eco Nu Sperati Ca Veti Scapa de Carti PDFAndriana RussoPas encore d'évaluation
- Acentos en La ADocument1 pageAcentos en La AVanesa Michalek LosikPas encore d'évaluation
- Awwwards 2011 DigitalDocument202 pagesAwwwards 2011 DigitalWillys De Oliveira SilvaPas encore d'évaluation
- Main MenuDocument9 pagesMain MenuFernando SandovalPas encore d'évaluation
- Quick Start GuideDocument37 pagesQuick Start GuideAnonymous zy3rAYHPas encore d'évaluation
- Website Planning Template ForDocument10 pagesWebsite Planning Template ForDeepak Veer100% (2)
- Bures Escalas y Arpegios PDFDocument132 pagesBures Escalas y Arpegios PDFFabrizioGambaPas encore d'évaluation
- AJAX and Ajax Control ToolkitDocument4 pagesAJAX and Ajax Control ToolkitTayyab BhattiPas encore d'évaluation
- Introduction To FilesDocument5 pagesIntroduction To FilesDanna Bianca PostradoPas encore d'évaluation
- ProfiCAD PDFDocument102 pagesProfiCAD PDFgoangagoanga99Pas encore d'évaluation