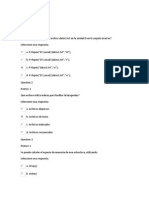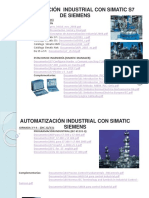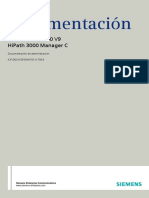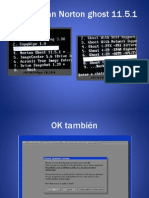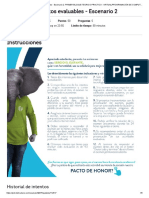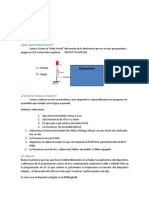Académique Documents
Professionnel Documents
Culture Documents
Para Ello
Transféré par
Ariel OrtizTitre original
Copyright
Formats disponibles
Partager ce document
Partager ou intégrer le document
Avez-vous trouvé ce document utile ?
Ce contenu est-il inapproprié ?
Signaler ce documentDroits d'auteur :
Formats disponibles
Para Ello
Transféré par
Ariel OrtizDroits d'auteur :
Formats disponibles
Para ello, el primer paso es tener los datos de los destinatarios y campos para personalizar el email en una hoja
de clculo en Microsoft Excel. Tambin es posible que el origen de datos sea otro tipo de documento tales como bases de datos u otros, pero en este caso os explico cmo hacerlo con el Excel, ya que es el que yo he utilizado mayor nmero de veces. As tendremos que crear un libro de Excel en el que una de sus hojas contenga el email del destinatario y toda la dems informacin que necesitemos. Por cada lnea un destinatario y por cada campo una columna. He creado una de ejemplo para que veis, en este caso, adems del email, he incluido el nombre del destinatario y un nmero que queremos comunicarle:
Una vez tengamos creado este fichero de Microsoft Excel, lo guardamos. Y nos dirijimos a Microsoft Word, dnde escribiremos el email que queramos enviar, dejando de momento el hueco para introducir luego los campos personalizados, un ejemplo podra ser el que sigue:
Una vez tengamos el email escrito, en el men vamos a Tools o Herramientas y en el desplegable hacemos clic en Combinar correspondencia o Mail Merge:
Entonces nos aparece una ventana en el lado derecho de la interfaz de Microsoft Word, con las opciones y pasos que tendremos que seguir para enviar emails masivos y personalizados. En el primer paso tenemos que escoger qu tipo de correspondencia queremos general, en nuestro caso, seleccionamos la opcin de email o correo electrnico:
En el siguiente paso, tendremos que seleccionar el documento de Word que queremos utilizar para el envo, en nuestro caso ya lo hemos creado y lo tenemos en pantalla, as que tenemos que seleccionar la opcin de usar el documento actual, Use current document:
Despus, el paso siguiente nos pide el origen de los datos de los destinatario, seleccionamos la opcin de buscarlo en nuestro ordenador, Browse. Nos aparecer la siguiente ventana, en la que tendremos que indicar en el Tipo de Archivo o File Type la opcin All Files (*.*) para evitar cualquier problema al encontrar el archivo en cuestin y buscar y abrir el archivo que hemos creado, en mi caso:
Y una vez abierto el archivo nos aparece una nueva ventana, en la que tenemos que indicar en qu hoja del libro Excel en cuestin estn los datos que vamos a utilizar. Ahora es la hora de personalizar el texto del email, en este siguiente paso, tenemos varias opciones, entre ellas More Actions que nos mostrar la ventana que vis en la siguiente captura y nos permitir introducir en el documento Word que ser el texto del email las variables que consideremos necesarias, por ejemplo el nombre:
Una vez introducidos los campos que queramos para personalizar el email (en nuestro ejemplo, el nombre y el nmero), pasamos al siguiente paso, en el que podremos previsualizar todos y cada uno de los emails que vamos a enviar, e incluso excluir alguno del envo si nos parece necesario:
Y como podis ver, ya tenemos todos los emails personalizados y listos para enviar, que es el siguiente y ltimo paso. Slo hay que tener en cuenta una cosilla en Microsoft Outlook, predeterminar la cuenta desde la que queremos que se enven los emails masivos y personalizados.
Vous aimerez peut-être aussi
- Practica Completa AdDocument12 pagesPractica Completa AdLorentia FernandezPas encore d'évaluation
- Catalogo Productos ElectronicaDocument67 pagesCatalogo Productos ElectronicaRodolfoPerezEscalonaPas encore d'évaluation
- Act 13 Quiz 3 Introducion A La ProgramacionDocument7 pagesAct 13 Quiz 3 Introducion A La ProgramacionMartha LozanoPas encore d'évaluation
- Informática BiomedicaDocument5 pagesInformática BiomedicaPaola Salgado100% (1)
- Guía 04 - Búsqueda y RecursividadDocument7 pagesGuía 04 - Búsqueda y RecursividadKaren Estefany H. AyrampoPas encore d'évaluation
- Tipos de CronómetrosDocument3 pagesTipos de CronómetrosAlejandra GalindoPas encore d'évaluation
- Aporte Punto 9Document8 pagesAporte Punto 9JohanaGuzmanPas encore d'évaluation
- TicDocument11 pagesTicBrayan Napa QuirozPas encore d'évaluation
- Curso PLC SiemensDocument4 pagesCurso PLC SiemensAlexander MartinezPas encore d'évaluation
- Ejercicios de Algoritmos 1 Estructura Secuencial IDocument2 pagesEjercicios de Algoritmos 1 Estructura Secuencial InievesPas encore d'évaluation
- TDR - Impresora Registro CivilDocument3 pagesTDR - Impresora Registro Civiljonathanml24Pas encore d'évaluation
- Desbloquear Hard Reset Samsung Galaxy J1, J2, J3, J5 y J7Document7 pagesDesbloquear Hard Reset Samsung Galaxy J1, J2, J3, J5 y J7Edgar Jose Aranguibel MorilloPas encore d'évaluation
- AIF - Unidad 7. ConclusionesDocument11 pagesAIF - Unidad 7. ConclusionesLeandro MartinPas encore d'évaluation
- Formato F-5 (Solicitd PC) 2020Document1 pageFormato F-5 (Solicitd PC) 2020MauricioD.MéndezPas encore d'évaluation
- 6to Grado IV BDocument4 pages6to Grado IV BRossiniQuispeHuamanPas encore d'évaluation
- Jesus David Palma y Carlos PallaresDocument49 pagesJesus David Palma y Carlos PallaresCarlos AvilaPas encore d'évaluation
- Abuso y Mal Uso Del Cloud ComputingDocument2 pagesAbuso y Mal Uso Del Cloud ComputingogautierPas encore d'évaluation
- Windows 10 ProDocument4 pagesWindows 10 ProochunbumiPas encore d'évaluation
- Electrosistemas #57Document28 pagesElectrosistemas #57Mauro FernandezPas encore d'évaluation
- Netbeans y Diagrama de FlujoDocument9 pagesNetbeans y Diagrama de FlujoRonald Salinas soriaPas encore d'évaluation
- HiPath 3000 - 5000 V9, Manager C, Documentacion de Administracion, Edicion 6 - AddfilesDocument300 pagesHiPath 3000 - 5000 V9, Manager C, Documentacion de Administracion, Edicion 6 - AddfilesalitoparanaPas encore d'évaluation
- Cómo Puede Empezar Con Esta PlantillaDocument2 pagesCómo Puede Empezar Con Esta PlantillaKiara MayorgaPas encore d'évaluation
- Unidad 2. Gestion de Aplicaciones, RecursosDocument60 pagesUnidad 2. Gestion de Aplicaciones, RecursosJasso Xa-amjrPas encore d'évaluation
- 2.5.5 Packet Tracer - Configure Initial Switch SettingsDocument21 pages2.5.5 Packet Tracer - Configure Initial Switch Settingsjeasson restrepoPas encore d'évaluation
- Ccna Semestre 1 Examen 1 (100%)Document6 pagesCcna Semestre 1 Examen 1 (100%)Maria Victoria Ortiz LópezPas encore d'évaluation
- Crear Imagen Iso Norton Ghost 11Document19 pagesCrear Imagen Iso Norton Ghost 11tita_15enePas encore d'évaluation
- Pasos para Ensamblar y Desensamblar Un orDocument15 pagesPasos para Ensamblar y Desensamblar Un orjuan lopezPas encore d'évaluation
- Generaciones de Computadoras y Eras de SoftwareDocument21 pagesGeneraciones de Computadoras y Eras de SoftwareBellaneyra LaraPas encore d'évaluation
- Actividad de Puntos Evaluables - Escenario 2 - PRIMER BLOQUE-TEORICO-PRACTICO - VIRTUAL - PROGRAMACIÓN DE COMPUTADORES - (GRUPO B05) Miguel 2Document5 pagesActividad de Puntos Evaluables - Escenario 2 - PRIMER BLOQUE-TEORICO-PRACTICO - VIRTUAL - PROGRAMACIÓN DE COMPUTADORES - (GRUPO B05) Miguel 2Santiago AriasPas encore d'évaluation
- Primer Ejemplo en AssemblerDocument8 pagesPrimer Ejemplo en AssemblerRafael Arango RodriguezPas encore d'évaluation