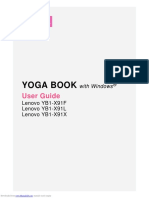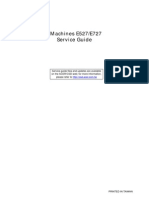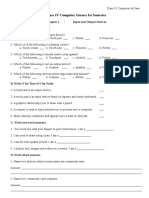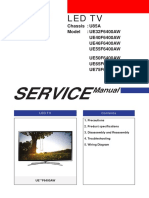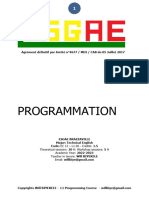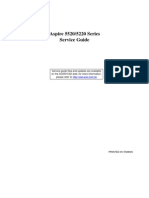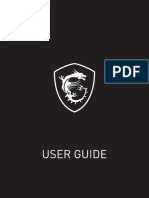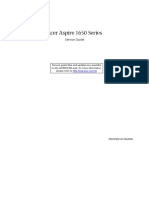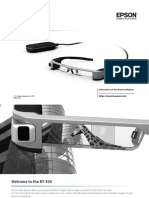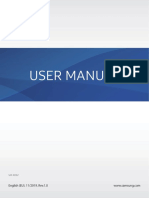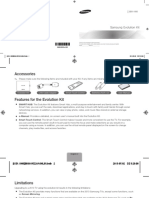Académique Documents
Professionnel Documents
Culture Documents
Design Guide Multimedia
Transféré par
aetos999Copyright
Formats disponibles
Partager ce document
Partager ou intégrer le document
Avez-vous trouvé ce document utile ?
Ce contenu est-il inapproprié ?
Signaler ce documentDroits d'auteur :
Formats disponibles
Design Guide Multimedia
Transféré par
aetos999Droits d'auteur :
Formats disponibles
Design Guide for Multimedia
Design Guide for Multimedia
Design Guide for Multimedia
TABLE OF CONTENTS WHO IS THIS DOCUMENT INTENDED FOR? USABILITY ACTIVITIES IN THE DESIGN CYCLE 1. 1.1 1.2 1.3 1.4 1.5 1.6 2. 2.1 2.2 3. 3.1 3.2 3.3 3.4 4. 4.1 4.2 4.3 4.4 5. 5.1 5.2 5.3 5.4 5.5 5.6 5.7 MULTIMEDIA PRODUCTS Are multimedia products similar to books? What are multimedia products? What is the specific purpose of multimedia design guidance? What kind of knowledge and know-how is required for multimedia design decisions? Can design of multimedia products be principle-driven? What are the elements of multimedia design? INTERFACES TO MULTIMEDIA PRODUCTS Is there a typical configuration of equipment used for multimedia products? What types of multimedia interfaces will be covered by this guide? USE AND USER OF MULTIMEDIA PRODUCTS Who are the typical users of multimedia products? What are the typical motivations for people to use a multimedia product? How can multimedia products be tailored to specific tasks and users? Direct versus indirect access GENERAL PRINCIPLES FOR MULTIMEDIA DESIGN Choice of media Principles for multimedia Usability Measures for multimedia Matching user needs to media USE AND DESIGN OF MANUAL INPUT DEVICES FOR MULTIMEDIA Keyboards Soft keys Mouse Trackball or Rollerball Touch Screens Touch Pad Graphics Tablets 4 5 6 6 7 7 8 8 8 11 11 11 12 12 12 12 12 14 14 14 15 16 17 17 17 18 18 18 19 19
Design Guide for Multimedia
5.8 Joysticks 5.9 Light pens 5.10 Input Device Summary Table
19 20 20
6. 6.1 6.2 6.3 6.4 6.5 6.6 6.7 6.8 6.9
USE AND DESIGN OF VISUAL OUTPUT MEDIA FOR MULTIMEDIA Introduction Text Colour Charts and gauges Photographs or images Graphics Icons Video Animation
21 21 22 23 25 26 27 27 28 28
7. 7.1 7.2 7.3 7.4 7.5 7.6 7.7 7.8 8. 8.1 8.2 8.3 8.4
USE AND DESIGN OF ACOUSTIC USER INTERFACES Introduction Usability goals for acoustic user interfaces Different uses of acoustic user interfaces Global design issues for acoustic user interfaces Speech input Speech output Music Sounds MULTIMEDIA INTEGRATION Introduction Combining audio with visual information Visibility of the speaker during speech output Synchronisation
30 30 30 30 31 32 33 34 34 37 37 37 37 38
9. 9.1 9.2 9.3
NAVIGATION, ORIENTATION AND ACCESS Introduction Metaphors Navigation structures
39 39 39 40
10. 11.
REFERENCES GENERAL READING ON MULTIMEDIA DESIGN
42 44
Design Guide for Multimedia
WHO IS THIS DOCUMENT INTENDED FOR? This document is intended for the person or group of persons who is charged with becoming the usability representative(s) in their organisation or project. Such people may be new to usability or may already have a sound knowledge of the principles of usability engineering, and may have used some tools successfully in the past. They seek to find the best of the current tools available to introduce usability engineering into their organisation. This is a guide to the "Contextual design of multimedia products". Contextual design means: paying attention to the entire context of use of a product, including social-cultural norms and habits of the user community, task structure, user characteristics, as well as technological constraints, especially affordable input and output modes. It also implies de-emphasising the technical aspects of multimedia systems while focusing on human factors, aesthetic and satisfaction aspects, as well as the social dimensions of those systems in use by actual users. The focus of interest here is to describe the main principles and features which are essential for successful multimedia products without the professional jargon used by software developers or multimedia technical specialists. The guide focuses on design requirements and design features of the end products of multimedia development efforts, e.g. kiosk systems, multimedia tools for instruction, and professional information systems offering multimedia services. By offering context related advice, the audience for this guide includes product managers, technical managers and usability specialists of multimedia delivery systems. It is not intended particularly for professional system developers who build and integrate multimedia hardware and/or software, as they will require much more specific advice. The document does not, for example, talk about the features of a full-blown hardware and software environment for the creation of multimedia products, i.e. a multimedia production studio. Neither does it say much about the organisation of professional multimedia application teams which require completely new kinds of interdisciplinary co-operation and knowledge-sharing compared to the ones in traditional computer application development. For those interested in both of these topics, there are already reports and handbooks describing hands-on experiences with developing such systems. This document has been developed as part of the Telematics Information Engineering INUSE project (European Usability Support Centres). A human-centred iterative design for multimedia systems also depends on activities such as user-based requirements and rapid prototyping. Guidance from the RESPECT project is available for this aspect of the development activity. The reader is referred to the web homepages of both the INUSE and RESPECT projects for more information, including contact addresses of local service centres: http://www.npl.co.uk/inuse http://www.npl.co.uk/respect and the project manager of both projects, Dr Nigel Bevan, may be contacted by email at: nigel@hci.npl.co.uk
Design Guide for Multimedia
USABILITY ACTIVITIES IN THE DESIGN CYCLE
Use Word 6.0c or later to
view Macintosh picture.
The above diagram is a representation of the activities that usability professionals carry out as part of software development. In the centre of the diagram are three boxes corresponding to the elements of user-based analysis, interface design, and testing and evaluation. Each of these three activities has always been important in the development of software systems, however, for highly interactive systems the correct management of these activities is crucial. Around these activities is a frame of interface management: that is, the interface between the user-centred activities in the inner boxes and other elements of the software design process. Some of these elements are listed on the right hand side of the interface frame. It is up to the usability expert(s) in the organisation to provide this interface in an effective manner, otherwise usability activities will not have any impact on the rest of the product development. At the foot of the diagram is a component related to the management of the user-centred activities, to indicate that these activities should be placed within a management perspective: there should be clearly established usability goals alongside the technical system goals. All the activities above management in the diagram should be integrated and orchestrated by the management function. Usability management also connects with other aspects of product development management, and this is indicated by the continuations of the management box to its right and left. This serves as a reminder that one of the ways in which to ensure that the results from usability activities contribute most effectively to overall product development is to make usability management part of the overall system development plan. The purpose of the INUSE project and all the other contributors to the European Usability Support Centres network is to provide those personnel charged with the usability functions in their organisation with tools and methods to fulfil the functions within the central three boxes and usability activity management. If the usability personnel do not have good tools and reliable methods, they must rely more heavily on their ability to interface with the rest of the organisation and thus on their usability craft skills to carry out informal usability activities. Various documents produced by INUSE and other contributors to the European Usability Support Centres network give best-practice guidance on the way the different elements corresponding to the entities in the diagram should be implemented. The current document focuses on the activity of designing for Multimedia Systems.
5
Design Guide for Multimedia
1.
MULTIMEDIA PRODUCTS
1.1
Are multimedia products similar to books?
Multimedia may be defined as the use of different input devices and different media, both time dependent (sound, music, voice, video) and time independent (graphics, text) in a system or service (Clarke, 1992). A multimedia system or service may therefore include a combination of text, still images, graphics, video, animation, sound and speech as output media. To interact with these elements, the user may use a mouse, tracker ball, joystick, touchscreen, pen, stylus, keyboard or speech for input. There is a view on multimedia which starts from the concept of a book or more generally a document containing text and graphics (including data and tables as intermediate forms). Adding audio and/or video to an electronic document will make it a multimedia document; adding so-called links or hyperlinks between different locations in the document or in another document will create a hyper document; adding both features at the same time results in what has been dubbed hypermedia documents. The terms bookness or booklike have therefore been introduced to refer to the quality of such systems. However, this is a rather simplistic and too technical a view, which does not highlight the tremendous consequences which this generalised concept of a document has on the way normal users will interact with a multimedia system. In fact, from the users point of view, it is irrelevant that multimedia is a natural evolution from plain paper documents, e.g. books, to dynamic digital information systems, e.g. point of sale systems. For users, the look and feel will be very different, and they will have to learn new habits and expectations when working with such products, even if many of them are designed according to the walk-up-and-use paradigm. Multimedia products may exhibit many of the typical features mentioned above, i.e. the possibility to jump from one location in an information space to any (or almost any) other location and to find information of different types like text, audio or video. However, these features alone are not enough to define the emerging category of multimedia products or to justify its use. The strength of multimedia lies in the integration of different media. This can lead to an increase in the comprehension of information, as people tend to learn more readily when exposed to information in several modes, such as a photo of a famous painting together with a textual description. However the success of multimedia depends more on the chosen combination of media and its implementation, rather than simply on the provision of a rich set of media. For example, a user may become annoyed if pictures are always accompanied by audio or if the picture quality is good but the audio is poor. The suitability of different media for presenting certain information is determined by various factors e.g. the nature of the application, likely frequency of use, environmental conditions etc. Good design will take these factors into account. For example the user will often require the ability to control the media such as a teacher turning down the volume of sound on a classroom computer to avoid disturbing children performing other activities. The main sections in this document discuss user issues for different media. This is followed by some comments on mixing media.
Design Guide for Multimedia
1.2
What are multimedia products?
Multimedia systems can currently be classed as consumer or educational products. They differ from normal applications in the office and in industry e.g. plain word and data processing systems, in that they are mainly intended for domain-specific information presentation by means of simple and familiar interactions with the user: they are information or knowledge assistants. However, as multimedia products develop and become a working tool in professional environments, this will change profoundly, e.g. multimedia electronic mail used by office staff or multimedia patient records used by hospital staff. The scope or purpose of such consumer products may be highly diverse: they may be used for customer information (e.g. in a hotel or in a shop) as an end in itself; for preliminary information gathering in order to enable the user to start another activity or task; as a learning device (e.g. in school and other teaching/training organisation); as an exploratory device; or as a cultural or community information system (e.g. in a museum, town-hall). Thus, multimedia products are inherently special-purpose applications. The advantages of special purpose systems are enormous: they can be optimally tailored to the task and to the user, both for low level design e.g., choosing the most appropriate kind of input or output devices, optimising speed and reliability and for high level design e.g., task specific interaction techniques, intelligent user support, highly specific error prevention and error recovery schemes, etc. Genuine multimedia products also support an "analogue" means of understanding and working with the "digital" world of computers. Adding time-dependent media like audio and video or gestures and handwriting to the static world of numbers, text and graphics makes information storage and retrieval much more intuitive and understandable for the average user.
1.3
What is the specific purpose of multimedia design guidance?
Effective multimedia design means adopting a systematic and comprehensive approach to analysing the context of use: i.e. looking at and modelling all the components and aspects involved. This will involve user, task and environmental characteristics. Good multimedia product design pre-supposes attention to a whole series of critical components: sufficiently powerful hardware, highly reliable software, excellent human factors, thorough product design, etc. The intended functions of a multimedia product, e.g. a kiosk system for a warehouse, might be realised in many alternative ways. Important factors to consider when assessing various designs will include; Effectiveness - giving the user what he or she needs Efficiency - not requiring too much effort from the user Satisfaction - invoking positive feelings and lasting acceptance by the user.
Design Guide for Multimedia
1.4
What kind of knowledge and know-how is required for multimedia design decisions?
The technical complexity of multimedia products almost always enforces highly specialised solutions which can only partially be covered by general ergonomic standards relating to product appearance and product development. In particular, multimedia product design supposes the following sources of knowledge:
A working knowledge of the social and organisational context and constraints on the product, i.e. what is the environment in which the product will be used? What are the information access points? Who are the stakeholders, including owners, producers and consumers, of the final system? A working knowledge of the expected users of the multimedia product: users normally are very diverse with respect to their level of education, and their level of acquaintance with, and acceptance of, 'high-tech' consumer products like remote control handsets for VCRs, mobile phones and electronic banking. There are of course likely to be differences for certain groups with special needs, such as very young users, older users, people with disabilities, etc. A working knowledge of the range and types of intended tasks or usage of the multimedia products, i.e. which human activities or social processes will be supported by the product and what are the intended benefits? Will the product be used for clerical tasks, learning tasks, or entertainment? A working knowledge of the types and range of media or coding systems available. This will include the types of acceptable input (e.g. numerical, textual, handwriting, speaking, gesture and movement), the types of acceptable output (e.g. textual, graphical, acoustic, tactile), as well as mixed forms (e.g. screens used both for data display and input selection).
The Usability Context Analysis guide (Bevan et al, 1996) presents a framework for gathering this information.
1.5
Can design of multimedia products be principle-driven?
Principles of design, like those in part 10 of the international standard ISO 9241, and specific design recommendations as in parts 12 to 17 of the same standard can be very useful for designers of a particular interactive product. This standard for ergonomic workplace design proposes general human factors principles as well as detailed design options for the most conventional interface objects and dialogue forms such as menus, commands, pointing, form handling, etc. The standard does not, however, specify the typical development processes or decision procedures by which a single design can be arrived at. It only touches upon those concepts which are fundamental to multimedia products like navigation structures, information linking, non-graphical input and output, task design for people with special needs, etc.
8
Design Guide for Multimedia
Both general and specific standards have limitations in practice. General principles of design are really high-level abstractions which have to be rediscovered during actual design. On the other hand, specific guidelines will have many exceptions to their use. Multimedia design will rather be driven by the needs of particular users, tasks or more general contexts of use which normally include many different stake holders. Therefore design support has to be phrased in terms of examples or scenarios for actual use, not by way of principles. Of course, principles may be derived afterwards from that detailed information. Finally, the guidance given by a design support system should be as independent as possible from the particular hardware and software platform in order to be widely applicable.
1.6
What are the elements of the multimedia design?
Based upon the preceding considerations, the following elements of a multimedia system that need to be designed: Content: Specify the information needs and interaction requirements of the users in the different tasks, i.e. What kind and level of detail of information do the users want to receive? How do they want to select and access that information? This amounts in some form to task content and structure analysis, where the "task" includes non-jobrelated activities, such as browsing a system for leisure purposes. Structure: Specify the structure between different pieces or chunks of information and how the user might gain access to this information. For example, a business graphic might illustrate the data in a table or text. This is especially important in the case of hyper-media, which has linked structures with multiple associations between all kinds of data. Access: Specify the information navigation and access techniques, i.e. How will the user know when related information is available and how to access it? Do users always know how to locate themselves in the information space and to find the way back to where they came from? Is the user allowed to make new connections between arbitrary or selected pieces of information? Style: Specify the way each component of information will be presented to the user. In which modality will the information be presented (textually, verbally, graphically, by animation, by audio or video sequences, still images, etc.)? Will it be shown only once and disappear, or remain for closer inspection or repeated presentation? Can it be interrupted or hidden? Can the user switch between different presentation modes depending upon preference or circumstance?
Design Guide for Multimedia
Figure 1, below, illustrates the different design elements:
Use Word 6.0c or later to
view Macintosh picture.
Figure 1: Multimedia Design Aspects These elements can be identified in the example shown in Figure 2, below:
Use Word 6.0c or later to
view Macintosh picture.
Figure 2: Example Multimedia Screen (based on Dorling Kindersleys Ultimate Human Body)
10
Design Guide for Multimedia
2.
2.1
INTERFACES TO MULTIMEDIA PRODUCTS
Is there a typical configuration of equipment used for multimedia products?
In the mind of many developers and users, a multimedia product consists of a rather powerful desktop computer or workstation equipped with special hardware for audio and video, input and output, and special software to operate these devices. However, it should be made clear that this is only one particular scenario, in which the site for the presentation of information is the same as the storage location of the information. In the future, and already for some applications today, the origin or location of the multimodal information will be distant; for example, a couple of rooms away in the case of a multimedia tool for office work, or at the other side of the world in the case of multimedia communication over the World-Wide Web (WWW). Furthermore, when speaking about information presentation, this information need not be stored and transmitted from a large database built up long before it is presented to the user. The information may well be transmitted in real-time from the other side of the globe, enabling direct multi-modal person-to-person communication or even transparent monitoring and control of some process. For ordinary users, the interaction and presentation devices and styles, and the actual conditions of use, are much more important than the storage and transmission technologies. These devices and styles can be commonplace (such as telephones and televisions in the case of real-time multimedia systems) or some combination of currently available consumer products. While multimedia systems are often based on desktop PCs or dedicated full-screen terminals, smaller multimedia devices are emerging, such as portable videophones or hand-held learning devices. Also, attachments can now be used with domestic TVs to support CD-I, interactive TV and dedicated WWW browsers. Similarly video on demand may be supported, where a film can be downloaded from a remote database onto a local storage medium. The above points illustrate that there is no typical configuration for multimedia; therefore, this guide provides general purpose advice which can be applied to a range of user interface types.
2.2
What types of multimedia interfaces will be covered by this guide?
The following topics are covered: Graphical user interfaces (GUI). Alphanumeric interfaces. Acoustic or auditory user interfaces (AUI) with speech recognition input and digitised or synthetic speech output. Multi-modal interfaces which combine different forms of input and output. On-line information storage and retrieval services involving different numbers of users and parallel or serial communication.
11
Design Guide for Multimedia
The still highly embryonic field of virtual reality will not be covered by this guide.
12
Design Guide for Multimedia
3.
3.1
USE AND USERS OF MULTIMEDIA PRODUCTS
Who are the typical users of multimedia products?
Typical users are certainly not developers of software systems or multimedia applications. Neither are they knowledge workers, who traditionally store and retrieve alphanumeric information such as office data (although in the not too distant future, business information systems will increasingly use richly structured, multi-modal data). The actual user will only see and interact with the interface of such a huge multimedia database. Therefore, as far as the user is concerned, this user interface is the product. Users of multimedia products will normally not be skilled in text or word-processing nor in desktop publishing or graphics, video or audio production or editing, etc. They will be mainly consumers rather than producers, editors or developers.
3.2
What are the typical motivations for people to use a multimedia product?
The principal motivation or goal to use a multimedia product is to be informed or to inform someone else, to be served or to serve someone else, to be amused or entertained. Whether this is done for the users themselves or for someone else depends on the application. For example, a multimedia product can often be used by an intermediary who needs to look up information which answers the questions of a customer. Users of multimedia products may need to temporarily save personal comments or reminders at specific locations in a multimedia product, by making annotations, post-it notes, etc. It requires a standard keyboard to enter textual data or, in certain contexts, a microphone to enter voice data. This kind of information editing is however a low volume activity compared to the searching, locating and accessing of information which is at the heart of multimedia.
3.3
How can multimedia products be tailored to specific tasks and users?
Multimedia products may be tailored by design or customisation prior to release (e.g. during installation); this will not be under user control. Alternatively, the product might be tailored by active or passive adaptation during usage; this will be under user control. It should be noted, however, that novice and inexperienced users may need assistance to adapt the system to their needs. There is perhaps the danger of allowing the user to adapt too many features, thereby over-complicating the system.
3.4
Direct versus indirect access.
The distinction between direct and indirect access is an important one when designing for a wide range of situations. For example, there may be a requirement that people with degraded vision should be able to use a specific computer system, therefore it is designed with large type fonts, adjustable contrasts, etc. These features will also be beneficial for people with normal eyesight, especially if the viewing conditions are bad. So, both people with degraded vision and people with normal vision will have better direct access to the computer system.
13
Design Guide for Multimedia
However, if the requirement is that blind people should have access to the computer system, the designer might want to implement the possibility to read the screen with a Braille bar (a one-line tactile display that presents Braille code). Then the system would be directly accessible for people with normal vision, and indirectly accessible for people with degraded vision using the Braille bar. The aim of "design for all" is to specify the requirements so that a wide range of people in a wide range of situations have direct access to the multimedia applications. It is also important to examine the requirements for indirect access by means of Assistive Technology. Such requirements are outside the scope of this document, but can be found elsewhere (e.g. Poulson et al, 1996).
14
Design Guide for Multimedia
4.
GENERAL PRINCIPLES OF MULTIMEDIA PRODUCT DESIGN
4.1 Choice of media Different media can be used to convey the same information in different ways (making use of redundancy in presentation) or to show information on different levels of abstraction. Different media also have different qualities, which make them suitable for use in different situations and which determine their value within a multimedia application. The combination of different media such as video, audio, text, and graphics provide the opportunity to share the potential of all these media. Some basic human factors guidelines to consider when choosing between auditory and visual media can be summarised as follows, adapted from Deatherage (1972) and Sanders & McCormick (1992): Use auditory presentation if: The message is simple The message is short The message will not be referred to later The message deals with events in time The message calls for immediate action The visual system is overburdened A verbal response is required Use visual presentation if: The message is complex The message is long The message will be referred to later The message deals with location in space The message doesnt call for immediate action The auditory system is overburdened A manual response is required
One criterion for the selection of the appropriate media is the knowledge and the experience of the user in the problem domain. When the users know the problem domain very well, a text-based presentation is often best suited. However, if the users happen to be new to the problem domain, graphical representations or spatial metaphors allowing for exploration are recommended. For example, a diagram of a car engine would help the novice to locate a component whereas the expert may only need the component name. In general though, visual presentation is preferred. Another criterion is the requirement for the user to remember the information presented. The memory of a user for facts varies according to the quality of the perception. An "intensive" experience will enhance information recall. Memory is also influenced by the modality of information presentation and processing. The trend is as follows (from least to most memorable): auditory, visual, audio-visual, thought about, and tried-out percepts. However, individual differences in sensitivity to different modalities have been noted in the psychological research literature. 4.2 Principles for multimedia
Designers of multimedia systems should aim for the following general principles:
15
Design Guide for Multimedia
Completeness: It is important that all interaction requirements are met by the system to support all necessary tasks. Controllability: The media used have to be controllable by the user. It must be possible to stop the output at any time, to repeat a sequence in order to look at details or to hear a sequence again for better understanding. The control elements should be well-known by the user and designed in analogy to real world devices e.g. video control. Consistency: It is important to offer a consistent layout to achieve good orientation for the user. The same function or display element should always be available at the same place. The same action should always produce the same result. Redundancy: The parallel presentation of the same information by means of different media supports and increases the information perception. Orientation: Users should always know where they are and how they can navigate in order to reach the desired information. This can be achieved by using overviews, table of contents, index, navigational diagrams, fish-eye view, etc. Feedback: Providing feedback on input gives users the security of knowing that the system correctly received their reaction. This is especially valid for speech input because it still has a relatively high error-rate compared to conventional input techniques. Flexibility: Depending on the experience, the knowledge of the application domain and the intended goal, the user should be able to choose the modality or modalities with which to perform their task, given the range of media available. Reversibility: The user should be able to return to a previous stage in the dialogue. Every system should support an undo functionality, and it is also important to allow the user to reverse actions in a simple way and to easily exit from the system at any time. For example, with WWW (World-Wide-Web) browsers, the most commonly used button is the Back key, which is presented in a prominent place (top, left), and is available at all times. The possibility of a multi-level undo which allows the user to go back through the dialogue step -by-step is desirable.
4.3
Usability measures for multimedia
From a human factors point of view, the most important usability concepts which are applicable to any multimedia application are the following: Speed: Precision: Workload: Learnability: of each interaction cycle or task with which user interactions can and will be executed required for users to execute and verify their interactions of every interaction cycle or task
16
Design Guide for Multimedia
Robustness:
of interaction steps and entire tasks under non-optimal or varying conditions
Also, issues of helpfulness (to what extent is the application designed to provide on-the-spot answers to potential user problems) and likeability (including a quality of engagement or interactivity) surface as key usability features in some products.
4.4
Matching user needs to media
It is important to match the content of the media to the user characteristics and task needs. This section presents several issues in relation to the user and task. User Knowledge A common problem is that of presenting the wrong level of information to the user. For example encyclopaedias on CD-ROM are often marketed as suitable for young children when in fact the content, drawn from adult sources, is of a much higher level of complexity. It is necessary to write the material in a way that suits the intended users level of development and technical knowledge, and to clearly advertise who the application is intended for. The users level of knowledge will also affect the choice of different media. For example, on a holiday booking system, many users will be able to pick the country they wish to visit from a list of names, but may not be able to point to it on a world map. Relevance It is important to present information to the user that is relevant to them at the time when they are using it. For example with a hotel booking system accessible by people in a public location, contact information should be presented that can be made use of immediately. Thus a telephone number will be more relevant than a fax number. It may also be preferable to present step-by-step directions to reach the hotel rather than a map which is harder to remember. Similarly, speech output may not be heard in a noisy location, such as a railway station, without some form of shroud or kiosk to shield the user from extraneous noise. Multi-nationality A multimedia system available in a public location may be used by different nationalities of user. If the information is available on the system in several languages, these should be presented as a set of options, each in the appropriate language, for the user to select. For example: Press here for English, Poussez ici pour Francais. An alternative, widely recognised, is to display the language options as a series of national flag symbols (but nationals of countries such as Ireland and Austria may object to the use of the flag of another country). The user then touches the flag symbol they require on screen or presses the associated key, to receive the language of their choice. This should be the first action that the user performs. If it is not possible to present all the information in different languages, then just the most critical information could be translated. Task needs Multimedia information design should be based on some form of task analysis. For a system which is integrated into a given work process, a formal task analysis is required so that the information content and structure can be designed to match with the task process. However many multimedia information systems are used on a more casual basis by users with widely differing task needs. A good approach, therefore, is to develop a range of task scenarios
17
Design Guide for Multimedia
which reflect the different kinds of system use. Typically, for an information system, the user may have a vague or non-specific enquiry and so may wish to browse through the system. Alternatively they may have a specific question which they wish to put to the system and then receive an answer quickly. To meet both of these requirements, a system should provide some kind of menu or hypertext browsing facility, as well as a direct search facility.
18
Design Guide for Multimedia
5.
USE AND DESIGN OF MANUAL INPUT DEVICES FOR MULTIMEDIA APPLICATIONS
An input device is any hardware device that, together with appropriate software, will allow the user to record and enter data into the computer system. Selecting an appropriate input device can be vital to the success of the system. An appropriate device: matches the physical skills and experience of the user is appropriate and easy to use for the task suits the operating environment.
Also, providing input controls whose shapes are associated with their functions and placed adjacent to what they control, will facilitate the identification of the control. A selection of input devices that might be considered for multimedia applications are discussed below. This is followed by a table summarising the suitability of different devices for different tasks. 5.1 Keyboards
The keyboard or keypad is the most common form of input device. Most keyboards are based on the familiar typewriter keyboard, although multimedia systems often require specialised keyboards. The QWERTY style alphabetic keyboard has the advantage that it is familiar to many users and is appropriate when the data to be input is highly variable. Basic hardware guidelines are that the keyboard angle should be variable between 5 and 18 degrees, with a preferred angle of less than 15 degrees. Key tops should be 1.27 cm. sq. and have a distance of 1.91 cm. between keycap centres. Smaller keys provide poorer typing performance. The use of a standard input device will reduce the need for visual guidance during input. A customised keyboard has the advantage that only those keys required for the application need to be included. Thus for a public system based on menu selection a customised keyboard may only need a few keys to operate it: cursor up and down, enter, step back, print, and exit. The appearance of such a keyboard will be less daunting for the inexperienced user than a full keyboard. Big and well spaced keys with tactile markings are usually easy to locate and operate for everybody.
5.2
Soft keys
One way of reducing the number of keys required for an application is to provide a set of keys whose labels can change as the user operates the system. Thus the same keys can be used for different functions and be presented when required at appropriate points in the interface. However care should be taken that there is a clear link between the function keys and the associated label. Inexperienced users may find it difficult coping with a function key having more than one function particularly if the function changes frequently. Adequate space is required for labelling on the display to avoid abbreviations that are not meaningful.
19
Design Guide for Multimedia
5.3
Mice
A mouse is a popular, versatile and inexpensive device for manipulating objects within a graphical user interface (GUI). Because of their widespread use, they are perhaps the best choice for computer systems that involve selecting and dragging objects on screen. They require a certain amount of desk space but not too much since a mouse can be picked up and repositioned. However a mouse can be affected by dust and requires a flat surface. The fact that it is a separate element from the main casing of the computer or terminal makes it unusable in public terminals, or in mobile (laptop) computers. A mouse-based system usually requires training for people who have not used it. A mouse is not suitable for free-hand drawing tasks.
5.4
Trackball or Rollerball
A trackball consists of a small ball rotating in a fixed bed; it is like a static mouse and provides relative movement of a screen cursor in response to the direction the ball is rolled. With a trackball there is no need for desk space or a mouse-pad so it is a useful option for portable devices. A trackball requires minimal physical effort so is suitable for people with muscular problems or problems in gripping. However a trackball is less suitable than a mouse for wide-area selection tasks, where the cursor must be moved to distant points. Also, like a mouse, it is not a suitable device for drawing tasks. The ball diameter should be between 50150 mm., clearance around the ball 50 mm. minimum. Smaller balls may make precise control more difficult. The trackball's gain function should be adjusted so that both gross movement speed (high gain) and fine positioning accuracy (low gain) are possible. Thus the trackball can permit rapid movements as well as accurate positioning. 5.5 Touch Screens
A touch screen produces an input signal in response to a touch or movement of a finger on the display. It allows direct manipulation of information displayed on the screen using a finger to point at and select an item. There are different technologies for touch screen operation which in order of highest to lowest resolution are as follows: - Conductive touch screens have two conductive layers. When pressure is applied, the two layers make contact and a circuit is completed. - Capacitive touch screens have a conductive film on the back of a glass overlay. When the screen is touched, an electrical signal is generated. - Infrared touch screens use a network of infra-red beams across the screen area and are activated when a finger interrupts a signal. Touch screens provide a direct and intuitive way to communicate with objects in a computer interface, compared to indirect keyboard and mouse pointing selection techniques. They also do not require additional space apart from the screen. The user's attention is maintained on the display supporting direct eye-hand co-ordination. Also, as with soft keys, the possible inputs can change as the display changes. Minimal training is needed and acceptance by inexperienced users is normally high. However with touch screens the size of user's fingers causes more imprecise pointing than with specialised input devices such as a mouse. Since a touch screen is of limited resolution, owing to the size of the operator's finger in relation to sensitive points on screen, the target
20
Design Guide for Multimedia
size must not be too small (no less than 2.5cm square). Also parallax effects can occur when the touch surface or detectors are separated from the targets (note that for all touch screen technologies, the touch surface will always be slightly above the target due to the glass surface of the display). Touch screens can induce arm fatigue if the user must continually lift his or her hand to the display. Touch screens can be used for alphanumeric input but since only one finger may be used at a time, data entry will be slower than with a keyboard. Finally dirt and smudges may obscure the screen.
5.6
Touch Pads
Touch pads (sometimes called an LCD Touch Overlays) consist of a surface, available in different sizes, which is sensitive to skin conductance. The surface is transparent and the regions can be configurable by software. These devices offer high flexibility, and can be used as the primary input device for future systems, keeping compatibility with existing keypads. Simple touchpads are now widely used on laptop computers as a pointing device , allowing the computer to be used in a confined space, say, on a journey. The user moves their finger across the pad to drag the cursor across the screen and then click by tapping the pad or pressing a button alongside the pad. The user should be able to adjust the speed of the cursor movement in response to their finger movement, to suit their personal preferences. 5.7 Graphics Tablets
These are input devices consisting of a sensitive flat panel, placed on a table in front of or near the display, which can detect finger or stylus positions and movements. The tablet surface represents the display, and movement of finger or stylus provides cursor location. Graphics tablets are the best method for providing free-hand drawing, sketching or producing a 3-D picture on a computer since the movement required by a tablet and the display/control relationship is natural to many users. They are also appropriate for selecting an item from a customised layout of options when an overlay is used with a keyboard layout printed on it. Overlays can also be adapted to software for young children, providing them with an interesting and easy means of making inputs to the computer. Since the tablet requires no moving parts, tablets are suited for public environments in which other devices may be damaged, and they can be easily cleaned. In comparison with touch screens, the display and the tablet may be positioned separately according to user's preferences. The user does not experience the fatigue associated with lifting their hand to the screen. However tablets require a fairly large amount of space and a flat, horizontal surface. They do not provide tactile feedback so the system should provide auditory and/or visual feedback. It is recommended that a stylus is used in preference to fingers for tasks requiring higher resolution or fine movements. The entry of alphanumeric data is typically slow, since this must be done by selecting characters from a menu. 5.8 Joysticks
Joysticks consist of a stick mounted vertically in a fixed base, which can be pushed or pulled in any horizontal direction. They can be based on displacement (the stick must be moved to keep the cursor moving) or on force (the stick does not move, but the force and its direction is
21
Design Guide for Multimedia
detected, and the cursor moves accordingly). They require a high level of concentration to use. As well as standard joysticks, some laptops have a small stick with a flexible (rubber) head located in the centre of the keyboard, for screen cursor control. They allow the user a reasonably fine level of control and are economical of space.
5.9
Light Pens
Light pens are input devices used with CRTs to point to and select items displayed. The pen detects the refreshing beam of the CRT and the timing of the signal gives the co-ordinates of the point touched. Light pens may be used in two modes; for pointing and tracking.
5.10
Input Device Summary Table
The following table summarises the suitability of different manual input devices for different multimedia tasks and situations: Device Keyboard Good for... Alphanumeric data entry Discrete cursor key movements Accurate pixel positioning Flexibility; the same keys can be used for many functions Similar advantages to keyboards Mouse Selecting, dragging and manipulating objects Versatility Well-known Small-area pointing and selection Portable equipment Speed and minimal effort Ease of learning Simple selection tasks No extra space required Freehand drawing Accurate digitising of graphics Tracking tasks Positioning and pointing tasks Long periods of use Pointing and simple input No extra space required Speed of positioning Freehand drawing tasks Public terminals; it is a separate element from the main device Bad for... Flexibility Speed Space requirements Ease of understanding
Soft keys
Trackball
Touchscreen Graphics tablet Joystick
Dragging tasks Freehand drawing tasks Wide-area selection tasks Prolonged use (fatigue) High-resolution tasks Obscuring screen with hand Substantial space and horizontal surface required Any task besides drawing/selection Tasks requiring high resolution or precision Prolonged use (arm/ wrist fatigue) Obscuring screen with hand/arm
Light pen
22
Design Guide for Multimedia
23
Design Guide for Multimedia
6.
USE AND DESIGN OF VISUAL OUTPUT MEDIA FOR MULTIMEDIA APPLICATIONS
Introduction
6.1
The strength of multimedia lies in the presentation of different media and an increase in the comprehension of information, as people learn more readily when exposed to information in several modes. However the success of multimedia depends more on the careful design of the chosen media and its implementation, rather than simply on the provision of a rich set of media. The suitability of media for presenting certain information is determined by various factors e.g. the nature of the application, likely frequency of use, environmental conditions, etc. End users frequently make comments which indicate that they are highly sensitive to the speed at which the media work on their machines, and it is clear that end users are also critical of the quality of the media, in comparison to standard referents such as pictures in books, television images, etc. Thus the effectiveness of visual output media is extremely important.
6.2
Text
Most computer generated displays include some type of text on the screen, even if extensive graphics are used. Text is the most flexible means of presenting information on screen and conveying ideas. It has the advantage that the written word often has greater authority than the spoken word, and is also well suited to conveying large amounts of information. Text should be used if it will be necessary for the user to re-read information. Rather than trying to replace textual elements with pictures or sound, the designer should consider how to present text in an acceptable way. For example, for a public system where the eyesight of its users will vary considerably, a clear reasonably large font should be used. Users will also be put off by the display of large amounts of text and will find it hard to scan. To present tourist information about a hotel, for example, information should be presented concisely under clear separate headings such as location, services available, prices, contact details, etc. Labels and messages should use simple words and the user should have sufficient time to read them. This holds both for documentation and information on the screen. Case, Spacing Conventional upper and lower case should be used for the presentation since reading is faster compared to all upper case text. All upper case can be used if a text item has to attract attention as in warnings and alarm messages. Spacing between text lines should be chosen to be between 1:2 and 1:2.7, i.e. the space between the bottom of one line and the top of the characters on the line below should be equal to, or slightly greater than, the height of the characters themselves. The length of text lines should be no longer than about 60 characters to achieve optimal reading speed. Only one third of a display should be filled with text. One row should have not more than around 10 words. Proportional spacing and ragged right margins also minimise unpleasant visual effects.
24
Design Guide for Multimedia
Font The ratio of line thickness to height of the fonts used should be between 1:6-1:8 for black letters on white background and 1:8-1:10 for white letters on black. The ratio of letter height to width should be about 3:2. Not more than three different fonts should be used on one screen. A sans serif, variable width font is recommended for labels and short text. Fonts with no or few serifs should be selected for optimal legibility (e.g. Helvetica is more suitable than Times, although from an aesthetic view point Times is more attractive). For choosing the font, consider the distance between the user and the display. Fonts less than 12 points in height are generally too small to read comfortably on a television screen, particularly from a distance. Minimal font height and size should be 2.6 mm at a viewing distance of 50 cm (10 point text), 3.1 mm at a distance of 60 cm (11 point), and 3.7 mm at a distance of 70 cm (12 point). In practice, 12 point text is the practical minimum to adopt for PC based screens, with the use of 14 point or higher for screens of poorer resolution than a normal desktop PC, or if the users do not have their vision corrected for VDU use (as with applications for the general public). Wording Use short words because they are easy to read and easy to lay out on the screen. Sentences should be short and concise and not be split over pages. As the user needs directions and hints that are easily understandable, messages about the system's state should refer to the current task, not to internal operations of the computer system e.g. You already have a document called: SalesFeb.Doc rather than Name clash in file structure. Events should be explained from the users point of view not from the programmers or the computer system's. Use technical expressions only where the user is familiar with them from daily routine, but stay generally understandable wherever possible e.g. You are now contacting Paul Andrews rather than Connection to Multipoint Control Unit. Avoid assigning blame or offending the user. Never accuse the user of doing something wrong; instead tell users why an action cannot be performed. The order of information items presented should correspond to the action steps necessary to accomplish a task. For example, Please modify file name to be less than 24 characters rather than Your filename is too long! - In excess of 24 characters). To generate short messages, omit articles (the, a,...) where possible. If an expression consists of more than one word, the part containing the most significant information should precede the other parts e.g. Open the Claris Draw preferences folder rather than Open the preferences folder for Claris Draw. Abbreviations The number of abbreviations used in an application should be kept to a minimum. They should be used only when the abbreviation is routinely used and where the shorter words lead to a reduction of information density. Abbreviations should be used in a consistent way throughout the entire multimedia application. An explanation of the abbreviations used in the system should be readily available to the user through online help facilities or at least through written documentation.
6.3
Colour
Colour is important in effective display and hardware design for a number of reasons; for example:
25
Design Guide for Multimedia
it makes the screen layout more attractive it may reduce users interpretation errors it emphasises logical organisation of the information it is very efficient at drawing the user's attention to a given part of the screen. Colour is one of the most commonly used means of encoding information; generally the colour of a hardware or software elements can be processed and understood faster and easier than its shape. Colour may also be used to illustrate change and variation such as geographical relief on a map or the passage of time e.g. new files may be initially brightly coloured, then fade as they age, as paper does over time. Colour is, however, difficult to use correctly. The environment affects human colour perception e.g. lighting conditions may change the colours we see. Annoying after-images may be produced if a block of saturated colour is on display for a period of time. In addition, colour 'blindness' may significantly alter the appearance of a display for those affected by it, e.g. approximately 6% of men have difficulty distinguishing between shades of red and green. It is advisable to use colour coding redundantly with other forms of coding, e.g. pattern, shape, size etc. This will allow the system to be used by people with a monochrome screen or by people with impaired colour vision. Advantages of using colour Colour is useful for: dividing the display into areas; showing relationships between functionally related items; emphasising a given item against the background, thus reducing search time; simplifying search tasks for novice users; attracting the user's attention e.g. in alert situations. supplementing other coding schemes such as labels, shape, and size and thereby reducing the required processing time. coding an information element. Disadvantages Colours are not suitable for small items. Colours have to be used carefully to avoid unintended visual effects and creating problems for people with colour deficiencies. Users colour perception may be affected by environmental conditions. If text is to be used, it should not be colour-coded. Similarly text associated with graphical symbols should not be coloured Using colour is preferable for short or temporary elements such as menu choices rather than permanent elements such as long lines of text. Colour coding No more than 5 separate colours should be used if their meanings are to be remembered by the user. This recommendation applies either to different colours or different hues within a single colour. If it is important that the users recall the meaning of the codes, provide a label to prompt them. Avoid using the colour spectrum as a scheme for coding the order of events, as users do not naturally recall the spectrum order. It is better to use hue and saturation as variables, with the information to be emphasised carrying the most saturated and intense colour of the palette.
26
Design Guide for Multimedia
Colour meanings On the basis of fundamental experiences in the external world, the majority of the users associate certain meanings with certain colours. For example, red is constantly associated with heat, danger or stop. Where there are existing conventions for colours, use them. If the meaning of an arbitrary association is to be recalled by the user, provide a table with the associated colour-meanings. Ensure that colour used for purely decorative purposes does not interfere with the functionality of the display, as users may look for the underlying reason behind a colour choice. Be sure that meaning of colours is consistent along the whole application, with the only exception of black and white, which can be used for text without transporting coded information, even when it has been used for coding in other points of the application. Colour contrast When colour is used, take into consideration the fact that higher contrast is needed to differentiate between two elements (e.g. two lines) than when using greyscale colours. The contrast ratio should be maximised when selecting colours for background and foreground elements. Black text on a white background provides the highest contrast ratio and optimises visual processing for text. Using colours from the opposite ends of the spectrum can lead to visual fatigue; in particular, combining red and blue/cyan should be avoided Background colours The graphical display background should be dark when it is important for the task and contains coloured objects. Background colours for application windows should be of the same basic colour (but can vary on hue), for the user to better recognise the relationship between them.
27
Design Guide for Multimedia
General advice on the use of specific colours is given in the table below: Colour RED Meaning danger heat stop alarm financial loss danger warning hazard abnormal state safe satisfactory normal state go advisory cool advisory Attentiongetting value good Contrasts well with.. white Avoid pairing with.. green
YELLOW
good
black, dark blue, green white
white
GREEN
poor
red
LIGHT BLUE DARK BLUE
bad
black
yellow
poor
white
yellow
MAGENTA alarm state WHITE advisory
good poor
white green black red dark blue magenta white light blue yellow light blue yellow
BLACK
financial gain
poor
6.4
Charts and gauges
Graphical representations are especially advantageous for data that have more than one numerical dimension (e.g. different parameter values changing over time), since two or even three dimensions can be represented on the screen by scaled distances. Where possible use fixed rather than varying scales. Automatic adaptation of display scales to the presented data range is not recommended since this hinders the development of recognisable patterns. User initiated adaptation of scales is not encouraged for workplaces where a number of staff share the data displayed on a single workstation. Careful shading of charts is also needed to make it readable in whatever way it may be displayed e.g. on a colour or black and white monitor. Bar charts
28
Design Guide for Multimedia
U se Wo rd 6 .0c o r l ater to
vi e w M a c i nto sh pi cture .
Bar charts are suitable for data vectors with only one numerical value shown for different groups. They can be used to indicate the momentary status or last measured value of a parameter in an analogue way to support quick and qualitative reading of important variables. Quantity and development can be shown by means of bar charts. Scales can enable more exact reading if necessary. Another application domain is in statistical analysis (histograms etc.).
Line charts
Use W ord 6 .0c o r la te r to v i ew Ma ci n to sh pi cture .
Shows how two continuous variables are related to each other, especially changes in one variable over time. Time is normally shown on the horizontal. Should be a maximum of 4 lines per graph. If showing multiple lines, each should have an adjacent label.
Pie charts:
U se Wo rd 6 .0c o r l ater to vi e w M a c i nto sh pi cture .
Pie charts are suitable for showing the relationship or proportions of parts with regard to a whole. By means of shading or exploded segments important parts of the data set can be emphasised.
Scatter Charts
U se Wo rd 6 .0c o r l ater to vi e w M a c i nto sh pi cture .
This is a way of representing a two dimensional data sequence. In scatter charts data points can be indicated by using graphical symbols. These symbols should be chosen to be familiar to the users. A background grid to support the reading of exact values from a chart may be used. Ideally the chart should be shown on a high resolution colour screen to avoid interference of the grid with displayed data elements.
Simulated gauge
Use Word 6 .0c or later to view Macintosh picture.
A simulated gauge can be used to show a changing value in a familiar way. The benefit of this technique is to show the value quickly in approximate terms against minimum and maximum values. To allow the exact value to be read quickly, a combined digital and analogue display may be used.
6.5
Photographs or images
Photographs show a detailed portrayal of reality in contrast to graphics which simplify complex information or emphasise essentials. Photographs or images are used to represent factual and documentary information. They should therefore be used to reproduce things as closely to reality as possible. Coloured images appear more lively; for example, if images show people or landscapes, it is natural to use colour. Black and white images are suitable for showing things in simple and general terms. Simplifying or emphasising a certain detail on an image can only be achieved through professional manipulation by a graphic designer.
29
Design Guide for Multimedia
An image is a good way to supplement text; for example, a multimedia holiday system may present pictures of hotels, famous building, local dishes etc. By seeing the images (closely representing the real object) as well as the textual descriptions, the user can quickly locate the item of information they are interested in. As with text, presenting too many pictures can reduce their impact. One of the main errors in using images is to take an image designed for use on a large scale (say on a brochure front cover) and shrinking it down to fit onto a small area of screen. This can result in details becoming lost, and the overall effect indistinct. Images are much better if designed for the size they are displayed in. If an image zoom function is required, it should be implemented in discrete steps (e.g. 2x, 4x or 100%, 200%), or by pointing at the area on screen which is to be zoomed in or out. The aspect ratio should also be kept constant. Finally, the user should not have to scroll the image to see the complete picture.
6.6
Graphics
Graphics (or diagrams) are good for schematic representations, expressing ideas, or futuristic objects. Where an image is of poor quality, and contains a certain amount of detail, a graphic may be clearer than a photograph. Graphics can be used to show things that do not exist in reality, or can be used to simplify a picture. Graphics can accentuate or highlight essentials. A graphical expression should be as simple and pure as possible. Graphical coding of objects can be effective; for example, different shaped elements can be used to represent components on an electrical circuit, colours used to show political boundaries in an atlas, and line lengths and angles to represent wind speed and direction on a map. Careful design is needed to avoid inappropriate graphical coding and the overuse of graphical codes. Suppose, for example, that an air traffic control system used a multi-coding system to represent aeroplanes on a tracking display. The coding system might include different colours for plane type, size to represent height and wing angle to represent speed. The use of these codes together may overload the user, leading to degraded user performance or error.
6.7
Icons
Icons are an example of the use of graphics. Icons are small pictorial symbols used on computer menus, windows, and screens representing certain capabilities of the system. They can offer language independence for use in different countries, require little space for information presentation and offer a certain level of aesthetic appeal. However, the design of icons for a device has to be carried out with care if they are to be effective and not to confuse and annoy users. Well designed icons should be: Easily associated with the message they represent. Distinguishable from other symbols. Not overly complex. Suitable for different cultures (provided they do not represent symbols than can cause offence in a certain culture). In accordance with international or accepted standards.
30
Design Guide for Multimedia
The use of common features across across associated icons can improve their ability to be recognised. For example two magnifying glass symbols, one with a + displayed on it to represent a zoom in facility, and one with a symbol to zoom out, are more understandable by being presented as a pair, than if used individually. Finally some common fallacies about icons are: (i) that the designer can use icons to totally replace words, (ii) that icons necessarily make products easier to use, and (iii) that an icons must be perfectly obvious in order for them to be good ones.
6.8
Video
Short video sequences, often accompanied by either spoken commentary or atmospheric music are an attractive way of presenting information. However care should be taken not to present a video just for the sake of it. For example voice output only can be as effective, and requires less storage space, than a video of someone speaking. A video is good for presenting something that moves physically (e.g. a ballet sequence) rather than a more static object. Video provides information about context in the real world. In contrast, information that is not dependent on movement or dynamism could be more economically and appropriately represented by pictures. Video is particularly suitable for the visualisation of real world operations, and can be used to show a course of events, especially life-like events. Video is a highly dynamic medium which is good for raising the users attention. To make proper use of video sequences in multimedia applications, short sequences are needed as a part of a greater whole. This is different from watching a film which usually involves watching it from beginning to end in a single sequence. Using video as part of a multimedia application usually requires a quality as high as that of television sets to fulfil users expectations. For video integration, either live, digitised or taped, three different forms can be distinguished: Video sequences should be limited to about 45 seconds; longer video sequences can reduce the users concentration. Video should be accompanied by a soundtrack in order to give extra information or to add specific detail to the information. The actual position within the sequence and the total length of the sequence should be shown on a time scale. Provide low quality video within a small window, since full screen video raises the expectation of the user. Often some kind of stage or other "decoration", e.g. a cinema metaphor (i.e. background) may be used to show low resolution video in a part of a screen. Provide video controls to enable the user to control the video sequence. Those controls may include forward, fast forward, play, replay, reverse, fast rewind, pause, step, and scan. However, the most important are play, pause (interrupt the video sequence at any time) and replay. It is recommended that these controls are designed to be familiar and appear similar to those used on VCRs. Provide other controls to set video characteristics such as brightness, contrast, colour and hue.
31
Design Guide for Multimedia
6.9
Animation
Animation covers a range of creative techniques and media, from three-dimensional figures captured on film to wholly computer-generated images. Animation is characterised by the rapid and continuous change of pictures, drawings or graphics. Like video, an animation needs a story. The dynamics of an animation can be used to direct the user's attention to a specific point. Time and movement can be visualised by animation. Animation can be used to show an invisible process; for example, how an algorithm or a program works (e.g. chemical, physical or technical) or a process which is too dangerous or difficult to perform directly. Animation is useful for the exploration of complex environments. Animation is a powerful medium for illustrating concepts (e.g. a chemical structure changing), or interface transitions (e.g. left or right hand page turning for an on-screen book, or a zooming effect for opening and closing files on a graphical user interface). Animation is also a good way to encourage interest among young users in a learning or educational program. However it should be recognised that animation sequences take time to produce, and so adequate time should be allowed to create them. Animations can be very distracting if presented continuously alongside a section of text that the user wishes to read. It can also be annoying if the animation produces text scrolling across the screen but does not give the user time to read it. An animation sequence should be short, i.e. 20 to 30 seconds at most. Animation can be enhanced by sound; for example, sound can be used to represent such aspects of events as position, direction and speed of motion. Sound can also be applied to interface events to establish continuity and provide information for the user. There are many animation techniques for global changes to the entire screen (e.g. cut, fade, dissolve, wipe, overlap, multiple exposure) and for local changes within a region of the screen (e.g. pop on and pop off, pull down, pull up, flip, and spin). Limited use should be of these techniques to avoid distracting the user from the content of the animation. The user should be able to interrupt the animation sequence at any time. and to repeat parts of the animation. The user may also need to be able to control the animation playing speed e.g. fast forward. It is also possible to allow the user to manipulate an animated object; for example, an object may be interactively dragged over an animated screen, the effects depending on its movement or contact with other objects on the screen.
32
Design Guide for Multimedia
7.
7.1
USE AND DESIGN OF ACOUSTIC INTERFACES
Introduction
In multimedia applications, visual information is often accompanied by audio information. Visual and audio media complement each other and make up the entire application. In this section the term "acoustic" or "auditory" generally serves as a synonym for speech, voice, sound, music, or similar media, depending on context. Thus it is possible to speak of the "Acoustic User Interface" (AUI) as the counterpart of the "Graphic User Interface" (GUI). Some of the different uses of audio output are: Feedback in the form of sounds or music. Auditory help from the system. Auditory messages from the system. Spoken instruction on the proper task or task components. Spoken reports and commentaries by one or more speakers. Spoken dialogues or discussions on proper subject matter. Voice communication for interactive and collaborative tasks. The auditory modality is particularly suitable: for attention grabbing or arousal when the user cannot be fixed to a given location when a number of people have reached simultaneously when the visual channel is overused. (List taken from Sanders and McCormick, 1992)
7.2
Usability goals for acoustic user interfaces
The main goals of incorporating AUI in multimedia productions are as follows: To speed up user interaction using voice input instead of command selection by manual devices, or voice output instead of dialogue windows. Voice is especially useful if the user is allowed to move away from his/her workstation. To minimise users mistakes or errors by means of acoustic instructions, warnings and positive feedback from the system or the application. To reduce physical and mental workload by adding speech and sound where appropriate, or substituting it for manual control or visual information. To enhance learning and memory for the application by the use of auditory explanations (on the user's request) by means of auditory navigation and feedback, or through unsolicited support. To offer alternative means of interaction as task environments or task requirements change or whenever users expectations and preferences change. To match multimedia human-computer interaction to real life and work situations; e.g. to enhance it with more traditional communication tasks like telephoning or video-conferencing.
33
Design Guide for Multimedia
7.3
Different uses of acoustic user interfaces
Audio output to the user will be a welcome substitute for people with visual or motor impairments who otherwise would not be able to interact with a GUI-based application. Conversely, for people with hearing or speaking impairments, acoustic interfaces will pose a severe problem, so should be avoided or at least be made optional. Offering AUI as an alternative to several graphic interaction objects makes the multimedia application more adaptable and flexible and thus may improve its usefulness and eventual acceptance by the user population. In many instances adding voice and sound to a multimedia production will be the right and only way to achieve its proper goal, e.g. when both visual and auditory information channels are used together to explain a given phenomenon, as in educational and instructional material. Also, especially in multimedia productions, the use of acoustic (spoken or symbolic) output for system messages can help to reduce the perceptual load on the user caused by the many graphic components.
7.4
Global design issues for acoustic user interfaces
Speech and other auditory sources are by their very nature attention-grabbing and roomfilling. Whether this will be appreciated or not depends upon the person who notices these signals as well as the reason for using them. For the intended person the message will be valuable (provided the user interface is correctly designed), but other people may be disturbed by it and find that it interferes with their current thinking or activity. Audio output can also invoke tiredness in the intended user with prolonged use, so should be used sparsely. The population of intended users of a multimedia application may comprise a single person, several known persons, or many anonymous customers. Depending on the situation the technical requirements as well as ergonomic demands will differ radically as far as AUI is concerned. Questions arising are, for instance: can the language and vocabulary be assumed to be known to the users? is any training required, however short? should the system be mobile? The physical area where users will normally interact with the application deserves serious consideration: will it be a small office room or rather a booth in a large hall? is it likely to be used at quite different locations? how accessible should the system be for private or public users? Users may want to switch auditory output on or off. In order to avoid acoustic noise or adjusting auditory output to a task adequate level, the volume should always be controllable. Controls to set audio characteristics such as balance, bass and treble should be provided. It should be possible for the user to repeat the previous message and to interrupt or stop the
34
Design Guide for Multimedia
current message. A mute function should also be provided so the user can turn off the audio output and then continue with it at the same volume as before. In general, the integration of AUI components into a multimedia application should be considered carefully, taking social, organisational and physical aspects of the environment in which it will be used into account, before turning to more straightforward technical and ergonomic considerations.
7.5
Speech input
Speech input permits the user to speak directly to a device, with no intermediate keying or hand-written steps. The ultimate aims of speech recognition systems are: speaker independence, continuous speech, large vocabularies and natural language processing. Speaker independence means that the system can accept and recognise the speech of many different users, including voices that were not part of its original training set. Speaker independent systems require no prior training for an individual user. In contrast, a speaker dependent system requires samples of speech for each individual user prior to system use (i.e. the user has to train the system). Continuous speech means that the system can deal with words as they are normally spoken in fluent speech. Two other categories of speech recognisers are isolated word and connected word. Isolated word speech recognisers are the cheapest solution for voice input but require a short pause between each word. Connected word speech recognisers are in between isolated word and continuous speech. They recognise words spoken continuously provided that the words do not vary as they run together i.e. they require clear pronunciation. A system being able to recognise a large number of different words is not essential for a usable system. An acceptable and useful digit-entry system can be designed with as few as a dozen words. However, other systems such as medical diagnosis systems may require as many as 50,000 words. Reliable speaker-independent voice recognition of a small set of words or phrases is no longer a technical problem, but with increasing size and structure of the vocabulary, the technical requirements and thus the costs of speech recognition capability increase substantially. Natural language-like speech recognition is currently still limited to welldefined task settings. As a consequence, during the design of the entire system, one has to decide carefully which task components and user interactions can be realised using audio interfaces and which can not. Speech input will be most appropriate in the following kinds of situation: To send simple commands to a device e.g. play, stop, fast forward etc. For reading out simple but structured data. As an alternative to keyboard input for the physically handicapped. For speaker or activity detection and identification using acoustic sensors. To receive function requests using acoustic buttons. For object or option selection using acoustic menus. For spoken data entry or form-filling tasks.
35
Design Guide for Multimedia
For spoken annotation or the user's own commentary on task objects.
Guidelines for using speech are as follows: Structure the vocabulary to give a small number of possible inputs at each stage (i.e. a low 'branching factor'). This will improve recognition accuracy. Try to base the input language on a set of acoustically different words. This will simplify training and guarantee more robust recognition performance. Words which are clearly distinguishable in textual form or to the human ear are not necessarily so distinct to the speech recogniser. Users should be able to turn speech recognition on and off and fall back to more traditional input modes or a human intermediary. Give the device a key phrase e.g. "Video, wake up" to put it in standby mode to receive voice inputs. A similar phrase such as "Video, sleep" could then be used to stop it reacting to inputs. Provide a keyword to halt or undo incorrectly interpreted actions. Provide adequate feedback on how the system has interpreted the user's voice input, either with an auditory sound or visual signal. If necessary, allow the user to correct errors before 'sending' the input, or to 'undo' previous inputs. However even a low error rate may be unacceptable in some circumstances, for example, in stressful or safety critical situations. If the multimedia product is intended for different language communities, the interaction language should be selected by the user. Users may have a certain degree of control over the size and content of the employed vocabulary; e.g. the addition of user-defined synonyms and names should be allowed. Sometimes it will not be possible for the recogniser to decide between two or more candidate words, so the user should be given a choice list and asked to confirm his/her input (tie breaking). To improve recognition accuracy provide the user with a hand held microphone (perhaps located within the remote controller). Structure the voice input so that only one or two word commands are required at each stage. This will avoid the need for users to speak longer passages with unnatural pauses between words. However it may be useful to include one or two longer phrases which, as they contain more information, will be more distinguishable from the rest.
7.6
Speech Output
The spoken language is particularly suitable for providing a deeper understanding, because the spoken word has intonation, nuances and moods all lacking in writing. Speech can be used to emphasise, supplement, or explain text and pictures on the screen. The text may also be emphasised on the screen (e.g. bold or by a frame), for example, reading aloud an important definition or warning. Speech can also be used for explanations in order to provide more information as visual available and making it easier to understand and remember. Reading a word aloud can be used to convey pronunciation. For example, introduction of foreign words, technical terms and acronyms. Speech can also be used as a means of prompting user input, to provide input instructions about using the system, or as an explanation about a displayed item e.g. a speech commentary to accompany picture of the Taj Mahal. To help users distinguish between different stages of the speech interaction (e.g. the introduction, prompts for input, etc.), it can be useful to employ different voices for each stage. Speaking should be limited to about 45 seconds, if it occurs without anything happening on the screen. However a minimum length of three or four sentences is required so as not to
36
Design Guide for Multimedia
seem too abrupt in a multimedia context. Synthetic speech should be used if the text is generated at run time, whereas digitised speech (spoken by professional speakers) should be used for text which is known at design time. Use different voices in order to give the impression of a realistic scene or to clarify different contexts of information. For example, warning messages or help messages should use different voices which can easily be matched to their meaning. To achieve authenticity, original sounds from the specified context should be used. For example, use the sound from the industrial plant as background for an interview with workers in the plant. Show the actual position and the total length of the speech sequence on a time scale. Users understand and prefer analogue or digitally reproduced speech better than synthetically produced speech. This will change where it is technically possible and economically feasible to include features such as rhythm and intonation into synthesised speech. Alternatively it is now possible to produce speech using recorded components of human speech; this technique produces intermediate levels of comprehension and satisfaction. Speech out versus visual output Tucker & Jones (1991) summarise a number of different authors guidelines for the use of speech output in comparison with visual output: Speech output is preferable to visual output if: The message is urgent or calls for immediate action The user is unable to remain in a position where (s)he can easily see displayed messages The visual channel is impaired by environmental conditions or sight defects of the user The visual channel is overburdened or cluttered, such as when multitasking on a busy display screen. In terms of a speech-based bank machine or ATM (Automated Teller Machine), the first and fourth of these guidelines are inapplicable, and the second and third could only relate to physically and visually-impaired individuals respectively. The same authors conclude that visual output is preferable to speech in the following situations which may apply to ATM use. If: The messages are repetitive The message needs to be referred to more than once (e.g. instructions for a sequence of operations) The message is private or confidential to the user The auditory environment is too noisy. Other disadvantages of speech output include the fact that listening to speech is slower than reading text, and may increase the cognitive load on the user who must give greater attention to the task (Schmandt, 1993).
37
Design Guide for Multimedia
7.7
Music
Music can provide extra information. For example in a multimedia presentation about Mozart, excerpts from his works might be included to supplement the pictures and text, or if about John Kennedy, short sections from his speeches used to add impact. Music can be used as background. It can raise the users attention by adding dramatic elements to the application. If musical sequences are used, it is important that copyright is not infringed. Show the actual position and the total length of the music sequence on a time scale.
7.8
Sounds
In addition to speech and music, sounds such as tones, acoustic signals or natural sounds can be used to enhance the user-interface. Tones or acoustic signals generally provide information to the user about system status. Examples of acoustic signals include equipment warning signals such as an error beep and incidental noises such as the sound of a discdrive. Examples of tones include the ring tone, busy tone, call waiting, etc. Sound effects can be used in order to create an authentic atmosphere in a multimedia system; for example, combining the picture of a forest with forest sounds. The advantages of sounds are that they: add atmosphere to visually-presented information are good for attracting attention, possibly to visually-presented information (i.e. it needs no permanent attention) are good when the message calls for immediate action are a simple means of providing feedback on system status can be complementary to visually-presented information, or used where visual information is impossible. The disadvantages of sounds are that: very often there is no special sound associated with an object they are poor at conveying large amounts of information they are difficult to remember they usually have no intuitive meaning they are poor at presenting descriptive information they can have low informational content, so cannot present large amounts of information and often need to be supplemented by additional outputs. General guidelines on the use of tones The number of different signals and tones should be kept to a minimum. For example, it has been found that people can only discriminate about 5 tones of different pitch. The frequency of tones and signals should be carefully considered. For example, higher pitch outputs can convey urgency, but may be less well distinguished by older users. Tones should have a frequency between 500Hz and 3000Hz where the ear is most sensitive (Sanders & McCormick, 1992). For signals, complex sounds (for example, multi/variable frequency, or combinations of sounds) should be used as they are easier to identify than simple tones. Also the time delay
38
Design Guide for Multimedia
between a system change and the corresponding signal or tone should be kept below 0.5 seconds ETSI (1992). A volume control should be provided so users can adjust the loudness of signals and tones to their personal preferences and the ambient noise level. Also, users should be allowed to switch off signals and tones in environments where they might cause annoyance to others (ETSI, 1992). Signals and tones should be supported with supplementary visual information where possible. For example, a supplementary lamp signal in support of a ringing phone would improve the usability of the signal, especially for people with special needs (ETSI, 1992). Peripheral sounds such as the operation of a disc-drive provide important feedback; therefore, if they are lost due to technical improvements, alternative signals should be considered (ETSI, 1992). The intensity or loudness of continuous operating sounds should be kept as low as possible, and always within the relevant noise criterion curves. For example, in the UK, there is a target level of 55 dBA where intellectual work is being done (BSI 7179: part 6, 1990). Guidelines for discriminatory sounds: It is generally easier to discriminate among motifs by other characteristics, such as timbre or pitch. If the sequence of tones is the basis for discrimination, play the sequence no faster than 4 tones per second, otherwise the order of tones cannot be perceived. Wide-band audio (0.1 - 7 kHz) is appreciated by users, due to the naturalness and intelligibility of human speech. Hi-Fi transmission band-width (40 Hz - 12.5kHz) is not needed, unless for special applications, such as music transmission (Kaufman, 1978). Guidelines for the design of earcons, (based on Hereford and Winn, 1994): If the application uses more than just one or two earcons, construct them by varying as many of the dimensions of sound as possible rather than varying the pattern of just one or two sounds. In other words, after two variations of rhythm, vary pitch or timbre rather than creating a third rhythmic pattern. Make warnings and alarms sufficiently contrasting with other on-going sounds to attract immediate action. Achieve contrast by rapid "attack", and large differences in volume or pitch. Guidelines for using tones to assist navigation and representing data, (based on Hereford and Winn,, 1994): If tones are used for navigation in a multimedia interface, low tones should be used for higher levels in hierarchical menus and locations higher on the screen. Use low tones to describe large values and try to attain a good correlation between the sound and graphical representation of data. Use sounds to extent the user's "field of view" beyond the screen. Sounds that occur offscreen are extremely useful, for example, in situations which tend to be limited in what they can tell the user by the confines of the screen.
39
Design Guide for Multimedia
8.
8.1
MULTIMEDIA INTEGRATION
Introduction
The success of multimedia depends more on the chosen combination of media and its implementation rather than just providing a set of media. For example, there may be a perceived annoying imbalance if the picture quality is good but the audio quality is poor. In general if people are exposed to more than one medium at the same time, this leads to an increase in the users understanding of information. However care is needed to integrate media together in an effective way. Generally, all important visual information should also be displayed redundantly in audio and/or tactile form. This holds both for input and output media. Special consideration should be paid to feedback information when, for example, pressing a key or selecting an item. The user should be able to turn the redundant audio on or off. Also the visual features of the display (contrast, brightness, colour and temporal aspects such as cursor blink rate) and the lighting surrounding the equipment, should be adjustable so they can be optimised to the capabilities and preferences of the user. Also, one should try to provide all important auditory information in visual and/or tactile form as well (or have it available if required). This includes any speech output as well as auditory cues, alerts and signals. As people with a hearing impairment are relying on the visual output, it is important that the quality is high and that the lighting of the environment is appropriate. Noise from the fan, the disk, or the printer should be minimised since it may degrade the quality of audio output. Media integration requires a strategy for providing easy and powerful access to information of all media types. Only two time dependent media should be used simultaneously. As many optional features as possible should be provided as long as this does not complicate the interface. For example, captions or subtitles for those who want to see the text, audio prompts for those who prefer this type of constant reassurance.
8.2
Combining audio with visual information
If combining audio with visual information such as text or an image, it is important that the two sources of information are clearly linked together. For example a system might present an icon of an audio speaker next to the related piece of text. The user would then click on the icon to select speech. It is normally best for the system to speak the words exactly as they appear on screen, unless the aim is to provide a summary of the text. It may also be useful, in certain cases, to highlight within the text, the current element being spoken. Word-for-word highlighting is appropriate for a program to teach reading or foreign language skills, whereas when speech is used to simply emphasise the text, it is preferable to show the current line being spoken. Care should be taken in presenting different forms of audio output at the same time. For example, users may experience difficulty attending to a passage of speech if other sounds or music are also present. When speech output starts to be played over background sound, suddenly muting the background may seem an unnatural break. It may be preferable to turn down the volume of the background rather than turning it off altogether.
40
Design Guide for Multimedia
8.3
Visibility of the speaker during speech output
Whether a speaker should be visible or not depends upon the subject and purpose of the message, and whether the spoken message belongs to the foreground or to the background. For instance, if voice output consists of just a short message initiated by the system or a short explanation given on request of the user, then the speaker need not be shown. Also where the message is logically bound to the primary visual scene, (e.g. a picture or diagram on the display), there is no need to show a simulated speaker, because it will be rather disruptive for the user. On the other hand, in cases such as an "on the spot" interview; or where a report is part of a multimedia production, the speaker(s) should usually be visible; here the visual scene belongs to the background of the story. Finally, in the case of a narrative, monologue or a group discussion without abundant graphic material, presenting the different speakers is highly desirable in order for the user to follow the turn-taking behaviour of the participants (which can only partly be simulated by stereo sound systems).
8.4
Synchronisation
Audio, video and animation are all presented across a certain period of time, so synchronisation between the corresponding sequences becomes important. It should be possible to schedule audio, video and animation to each another to create a sensible information flow which does not overload the user. The constraints between multimedia objects like these can be specified in three different ways: time-based (pure synchronisation), object-based (pure sequencing), or a combination of both. If presenting audio and video of someone speaking, then the lip movements should synchronise well with the sounds. Poor synchronisation is particularly noticeable if the sound arrives before the vision.
41
Design Guide for Multimedia
9.
9.1
NAVIGATION, ORIENTATION AND ACCESS
Introduction
The ease with which the user can navigate through a system is vital to its overall level of usability. One of the most common design faults with a multimedia system is to present a screen containing graphical objects which is visually attractive, but where it is not clear what is a control, input area, output area, or simply background. By creating a common style for interaction controls, input and output areas, the user quickly learns where to look to interact with the system. It should be possible for the user to understand the structure of the system and develop a coherent mental image of it. This will help the user to navigate through the system more easily. It is often helpful to provide a brief, linear introduction which users can watch from start to finish (perhaps, with a few short practice exercises) before undertaking the main application. This is useful for novice users and may also help occasional users who have not seen the application recently, and have forgotten its conventions. It is also useful to show the structure in a metaphorical way, so that users can back-track to the last interesting fork or crossroad, and explore another route. For example, CD-I (compact disk interactive) and CBT (computer-based training) programs may provide so-called "bookmarks", for the user to mark an idea or subject of potential interest. The use of a map, chart or other form of guide can indicate where the user is in the application and what remains to explore. Colours or flags can show those segments which have already been explored or completed. Self-paced study usually predicates against setting time limits here, but it is often possible to provide a bar chart to indicate the relative length of each unit, so that users have a personal point of comparison after completing one unit. Similarly, the relative volume of the programme already completed may be represented as a point on a sliding scale e.g. how much of the current lesson has been completed, and how much remains. However, too many metaphorical devices, or fanciful associations of common objects, can be confusing, as can a mixture of metaphors in close proximity.
9.2
Metaphors
Metaphors are used to describe something as if it were something else, in order to help people understand and remember things. The goal of metaphors for multimedia user interfaces is to show an operation environment where people do not have to think about the computer at all. Visual metaphors like books, rooms and houses, maps or lifts are useful to show semantic relationships. Users are familiar with the real environments corresponding to these metaphors and so will be able to apply this knowledge to understand meaning of the interface controls. Technical metaphors like the controls of technical equipment such as a video cassette recorder also provide the user with a familiar environment. Structural metaphors can be divided in three categories: sequences, trees and networks. Linear structures or sequences show a meaningful ordering of single information units; an ordinary table of contents provides an overview for such a sequence. A tree or branching
42
Design Guide for Multimedia
structure is often represented in hierarchical menu form; for beginners a small menu width and a high menu depth is preferred, whereas for experienced users, a high menu width and a low menu depth is preferred. Finally, a hypertext network structure is a flexible means of accessing related information easily where suitable links are provided. Some common metaphor styles are described, which have been developed for several user tasks and work environments; are as follows Desktop Metaphor: The screens and operations are designed to make the computer operation environment look like an office desk. But as computer input/output diversifies, the desktop metaphor itself is beginning to be reviewed and new metaphors have been developed. Rooms Metaphor: The rooms metaphor expands the desktop metaphor to rooms of a house. Multiple jobs under way by the user can be allocated to individual rooms, making it easier mentally to switch between them. A door is used to move to another part of the application. Stack Metaphor: The stack metaphor sees the application as a stack of single cards which are related with links. The user navigates from one card to the next through the stack.
Another way of supporting the navigation is to give a clear and detailed impression of the immediate information environment and to show a more global view of information which is further away. In order to provide such global views, metaphors like fisheye views, a magnifying glass and a perspective wall (Hitzges et al, 1993) have been introduced. Metaphors primarily employ visual prompts such as icons or physical objects; for example, a telephone to hear an audio message. However text labels and audio prompts can usefully clarify the name or function of the item where this may not be immediately apparent. These may be activated only when an icon or object is selected. When users are familiar with the application, its metaphors effectively become transparent and labels or prompts can be intrusive. Consistent visual conventions should be employed in the design and use of icons and objects within the metaphorical structure. For example, graphics with metaphorical functions should respond with adequate feedback e.g. light up, change colour, flash when selected. Icons or objects in a visual metaphor may change in appearance to indicate whether they are active or can be employed, at any given moment in the application. Active objects should be highlighted whereas inactive objects should be low-lighted.
9.3
Navigation structures
Guided Tours: A guided tour is a navigation structure coming from hyper-media systems and provides predefined navigation paths in order to explore a problem domain. Define a navigation path should be defined for novices and opportunities for exploratory studies provided. Different tours in the same system should be possible depending on the interests of different users. Within the tour, exploration should be supported by indicating parts which
43
Design Guide for Multimedia
have not been seen and allowing forward and backward navigation. It should always be possible to return from an exploratory study to the starting point. Another problem is not knowing which path to select to navigate forward through the system. High level menu options may not be specific enough to describe all the options at lower levels, and there will always be items that are hard to classify. Allowing the user to step back having followed an incorrect path is one way to overcome this problem. Another is to provided a look-ahead or preview facility whereby the user can click on a menu option (and keep the mouse button pressed) to see in advance the next level of menu (displayed in an adjacent window) before an item is selected. The use of walkthrough or cascading menus also allows the user to explore a menu structure before making a choice. Here the user moves the mouse down the main menu to an item and across to the subsequent menu. They may then move up or down and across to the next level or back to explore other options. Of course careful design of menu option captions is the simplest and most effective way of assisting users to select options. Flow charts A flow chart structure can be used to represent a set of nodes and the relationships between them. Examples are structures for problems, problem solving strategies and arguments. They can be effectively used for the documentation of decision and development processes, providing access to additional systems. Clusters: In order to structure and present information according to a certain subject matter, items should be clustered or grouped together. The conceptual relationships between items of information within a cluster should be high, while those between different clusters should be low, if clusters are to be used to good visual effect. Grid: A grid provides a structure showing data with two different dimensions. A grid can therefore be used to show different viewpoints on the presented information. The regular structure of a grid make the orientation for the user easier. Navigation Aids: It is necessary to show the user the navigation options which are available and the different representations which can be chosen. Therefore navigation aids should be provided. It should be shown which information can be reached with a certain navigation step and how this information will be presented e.g. video, music, text, graphic. Provide additional information for possible links e.g. which information will be presented. Provide equivalent cursor feedback in order to show which additional information is available. For example, an encyclopaedia realised as a multimedia application provides different information in form of speech, video, graphics, maps etc. By an adequate cursor feedback the user see immediately which additional information is available and how this information will be presented. Searching can also be supported. Normally the user will enter the name or names of the items they wish to search on. Having tried to match this with the database, the system should provide feedback on how many matching items were found. This will help the user to decide whether to display them or to carry out another search. It is also helpful if the user can extend a search, say, to narrow it down further and reduce the number of hits. Another support technique is for the system to react dynamically to the users input as it is being typed. Thus when the first letter of the search term is entered, all the items beginning with this letter will be displayed, with a selection bar on the first item. When the second letter is typed, the selection bar jumps through the list to rest on the first item beginning with these two letters. At any time the user can press Enter to select the current item with the selection
44
Design Guide for Multimedia
bar on, or they can use cursor keys to move manually through the list. This technique often saves the user from having to type more than a few letters of the name of the item that they wish to find, however careful empirical testing should be conducted in order to confirm that it does really support the user in their task.
45
Design Guide for Multimedia
10.REFERENCES
Alty J. L. (1991) Multimedia - What it is and how do we exploit it? In People and Computers VI. Proceedings of the sixth conference on the British Computer Society HCI Specialist Group, HCI91 Usability Now, 20-23 August 1991, Heriot-Watt University, Edinburgh. pp 31-44. Bearne M., Jones S. and Sapsford-Francis, J. (1994) Towards usability guidelines for multimedia systems. In ACM Multimedia 94. Proceedings of the Second ACM International Conference on Multimedia, San Francisco, California. 15-20 October 1994, pp 105-110. Bevan N., Bowden R., Corcoran R., Curson I., Macleod M., Maissel J., Rengger R., Thomas C., Dillon A., Maguire M., Sweeney M. (1996) Usability Context Analysis a practical guide, v4.02, NPL Usability Services, National Physical Laboratory, Queens Road, Teddington, Middlesex, TW11 0LW. BSI 7179: part 6 (1990) Code of Practice for the Design of VDT Work Environments. Milton Keynes: British Standards Institution. Clarke A. M., ed. (1992) Human Factors Guidelines for Multimedia, RACE project 1065 ISSUE, HUSAT Research Institute, Loughborough University, The Elms, Elms Grove, Loughborough, Leics. LE11 1RG, UK. Clarke A. M., Allison G., Carter C. J., Graham R., Maguire M. C., Parker C. G., Pomfrett S. M. and Stapleton L. J., eds. (1996), Human Factors Guidelines for Designers of Telecommunication Services for Non-Expert Users. Volume 1, 112 pp, ISBN 1 901267 01 6, Volume 2, 302 pp, ISBN 1 901267 02 4. HUSAT Research Institute, Loughborough University, The Elms, Elms Grove, Loughborough, Leics, LE11 1RG, UK. Deatherage B. (1972) Auditory and other sensory forms of information presentation. In H. Van Cott and R. Kinkade (eds) Human engineering guide to equipment design (rev. ed.). Washington: Government Printing Office. ETSI (1992) ETSI Handbook: Human Factors Guidelines for ISDN Terminal Equipment Design, Cedex, France: European Telecommunications Standards Institute. Hapeshi K. (1993) Design guidelines for using speech in interactive multimedia systems. In Interactive speech technology: Human factors issues in the application of speech input/output to computers, London: Taylor and Francis, pp 177-188. Hereford J. and Winn W. (1994) Non-speech sound in human-computer interaction: a review and design guidelines, Journal of Educational Computing Research, 11(3), 211-233. Hitzges A., Koller F., Vossen P. H. (1993)
46
Design Guide for Multimedia
Analysis of Toolkits. MADE Report E/FET/RES/S.0, Fraunhofer-IAO, Stuttgart, FR Germany. Kaufman, L. (1978). Perception. The world transformed. New York: Academic Press. Laurel B. and Mountford S. J. (1990) The art of human-computer interaction design, Reading, MA: Addison-Wesley, ISBN 0-201-51797-3. Poulson D., Ashby M., and Richardson S., eds. (1996) USERfit A practical handbook on user-centred design for assistive technology, Handbook produced within the European Commission TIDE programme USER project. HUSAT Research Institute, Loughborough University, The Elms, Elms Grove, Loughborough, Leicestershire, LE11 1RG, UK. Sanders M. S., and McCormick E. J. (1992) Human Factors in Engineering and Design, Seventh edition. Singapore: McGraw-Hill Inc. Schmandt C. (1993) From desktop audio to mobile access: opportunities for voice in computing. Harston, H. R. & Hix, D. (eds.) Advances in human-computer interaction. Vol 4. Ablex, 1993, pp251 - 283 Shneiderman B. (1992) Designing the user interface. Strategies for effective human computer interaction, Reading, MA: Addison-Wesley. ISBN 0-201-16505-8. Tucker P. and Jones D. M. (1991) Voice as interface: an overview., International Journal of Human-Computer Interaction 3 (2) 1991 pp145 - 170 Weisbecker A., Koller F. and Vossen P.H. (1994) Guidelines and Rules for the Development of MADE Multimedia Applications, MADE Report E/STG/MMSG/P.0, Fraunhofer-IAO, Stuttgart, FR Germany.
47
Design Guide for Multimedia
11.GENERAL READING ON MULTIMEDIA DESIGN
Blattner M. M. and Dannenberg R. M., eds (1992) Multimedia Interface Design. New York: ACM Press. Clarkson M. A. (1991) An easier interface. Byte, February 1991, pp 277-282. This provides a general introduction to the Xerox Information Visualiser - an example of a dynamic visualisation application. Edwards A. and Holland S., eds (1992) Multimedia Interface Design in Education. Heidelberg: Springer. Edworthy J. and Patterson R. D. (1985) Ergonomics factors in auditory systems. In Proceedings of Ergonomics International 1985 (Brown I. D., ed.). London: Taylor & Francis. Holland S. (1992) Interface design for empowerment: A case study from music. In Multimedia Interface Design in Education (Edwards A. and Holland S., eds). Heidelberg: Springer. This article describes Harmony space, a highly interactive interface for learning about, visualising, playing and composing harmonic sequences. Human-Computer Interaction (1989) Volume 4, No. 1. A special issue on non-speech audio. Tufte E. R. (1990) Envisioning Information. Cheshire, CT: Graphics Press. This is an excellent book on graphical presentation and includes examples drawn from best practice drawn from history as well as modern times. Waterworth J. A. (1992) Multimedia Interaction with Computers: Human Factors Issues. Chichester: Ellis Horwood. A good collection of papers on interactive multimedia design.
48
Vous aimerez peut-être aussi
- Hidden Figures: The American Dream and the Untold Story of the Black Women Mathematicians Who Helped Win the Space RaceD'EverandHidden Figures: The American Dream and the Untold Story of the Black Women Mathematicians Who Helped Win the Space RaceÉvaluation : 4 sur 5 étoiles4/5 (895)
- Asus x450l 44033245 1873 ManualDocument130 pagesAsus x450l 44033245 1873 ManualLuzGarciaPas encore d'évaluation
- The Subtle Art of Not Giving a F*ck: A Counterintuitive Approach to Living a Good LifeD'EverandThe Subtle Art of Not Giving a F*ck: A Counterintuitive Approach to Living a Good LifeÉvaluation : 4 sur 5 étoiles4/5 (5794)
- Yoga Book: User GuideDocument21 pagesYoga Book: User GuideFrancisco GarcíaPas encore d'évaluation
- The Yellow House: A Memoir (2019 National Book Award Winner)D'EverandThe Yellow House: A Memoir (2019 National Book Award Winner)Évaluation : 4 sur 5 étoiles4/5 (98)
- eMachinesE527 E727Document236 pageseMachinesE527 E727Zzoltán SzkenderovicsPas encore d'évaluation
- Elon Musk: Tesla, SpaceX, and the Quest for a Fantastic FutureD'EverandElon Musk: Tesla, SpaceX, and the Quest for a Fantastic FutureÉvaluation : 4.5 sur 5 étoiles4.5/5 (474)
- The Basic of Computer HardwareDocument135 pagesThe Basic of Computer HardwareaprilynPas encore d'évaluation
- Shoe Dog: A Memoir by the Creator of NikeD'EverandShoe Dog: A Memoir by the Creator of NikeÉvaluation : 4.5 sur 5 étoiles4.5/5 (537)
- Class IV Computer Science Ist SemesterDocument12 pagesClass IV Computer Science Ist SemesterSutapa PawarPas encore d'évaluation
- The Little Book of Hygge: Danish Secrets to Happy LivingD'EverandThe Little Book of Hygge: Danish Secrets to Happy LivingÉvaluation : 3.5 sur 5 étoiles3.5/5 (399)
- UM Acer 1.0 EN PDFDocument23 pagesUM Acer 1.0 EN PDFScribduser160Pas encore d'évaluation
- G01 MS 17C7+16P7+16P8 v2.0 English PDFDocument63 pagesG01 MS 17C7+16P7+16P8 v2.0 English PDFChriss GerPas encore d'évaluation
- On Fire: The (Burning) Case for a Green New DealD'EverandOn Fire: The (Burning) Case for a Green New DealÉvaluation : 4 sur 5 étoiles4/5 (73)
- Samsung Ue32f6400 Ue40f6400 Ue46f6400 Ue50f6400 Ue55f6400 Ue65f6400 Ue75f6400 Chassis U85aDocument102 pagesSamsung Ue32f6400 Ue40f6400 Ue46f6400 Ue50f6400 Ue55f6400 Ue65f6400 Ue75f6400 Chassis U85aAdeel HashmiPas encore d'évaluation
- Never Split the Difference: Negotiating As If Your Life Depended On ItD'EverandNever Split the Difference: Negotiating As If Your Life Depended On ItÉvaluation : 4.5 sur 5 étoiles4.5/5 (838)
- Computer Basic NotesDocument7 pagesComputer Basic NotesmarjPas encore d'évaluation
- Grit: The Power of Passion and PerseveranceD'EverandGrit: The Power of Passion and PerseveranceÉvaluation : 4 sur 5 étoiles4/5 (588)
- Prog S1 AnglaisDocument55 pagesProg S1 AnglaisDAVID JUDRELPas encore d'évaluation
- A Heartbreaking Work Of Staggering Genius: A Memoir Based on a True StoryD'EverandA Heartbreaking Work Of Staggering Genius: A Memoir Based on a True StoryÉvaluation : 3.5 sur 5 étoiles3.5/5 (231)
- Service Manual Acer Aspire 5520 5220 SeriesDocument114 pagesService Manual Acer Aspire 5520 5220 SeriesAlVaPi100% (1)
- Devil in the Grove: Thurgood Marshall, the Groveland Boys, and the Dawn of a New AmericaD'EverandDevil in the Grove: Thurgood Marshall, the Groveland Boys, and the Dawn of a New AmericaÉvaluation : 4.5 sur 5 étoiles4.5/5 (266)
- 01 MS-16R5 v1.0 EnglishDocument56 pages01 MS-16R5 v1.0 Englishanykind1808Pas encore d'évaluation
- Acer Aspire 1650 Series Service GuideDocument104 pagesAcer Aspire 1650 Series Service GuideDaniel Andres OrtegaPas encore d'évaluation
- The Hard Thing About Hard Things: Building a Business When There Are No Easy AnswersD'EverandThe Hard Thing About Hard Things: Building a Business When There Are No Easy AnswersÉvaluation : 4.5 sur 5 étoiles4.5/5 (344)
- D30 Curriculum SAQs and PEs Final EN1 PDFDocument66 pagesD30 Curriculum SAQs and PEs Final EN1 PDFJusdy JoePas encore d'évaluation
- The Emperor of All Maladies: A Biography of CancerD'EverandThe Emperor of All Maladies: A Biography of CancerÉvaluation : 4.5 sur 5 étoiles4.5/5 (271)
- Fts Lifebook Ah552 User ManualDocument78 pagesFts Lifebook Ah552 User Manualanders_brjPas encore d'évaluation
- Lecture 3Document74 pagesLecture 3Javeed AhamedPas encore d'évaluation
- Team of Rivals: The Political Genius of Abraham LincolnD'EverandTeam of Rivals: The Political Genius of Abraham LincolnÉvaluation : 4.5 sur 5 étoiles4.5/5 (234)
- Input DevicesDocument3 pagesInput Devicesapi-266729138Pas encore d'évaluation
- Epson Moverio BT-300 - ManualDocument67 pagesEpson Moverio BT-300 - ManualProduccion TAMPas encore d'évaluation
- The Gifts of Imperfection: Let Go of Who You Think You're Supposed to Be and Embrace Who You AreD'EverandThe Gifts of Imperfection: Let Go of Who You Think You're Supposed to Be and Embrace Who You AreÉvaluation : 4 sur 5 étoiles4/5 (1090)
- Ogo 3Document5 pagesOgo 3Sangita SinghPas encore d'évaluation
- The Unwinding: An Inner History of the New AmericaD'EverandThe Unwinding: An Inner History of the New AmericaÉvaluation : 4 sur 5 étoiles4/5 (45)
- Asus N76VZ ManualDocument122 pagesAsus N76VZ ManualDumitrescu Magda100% (1)
- The World Is Flat 3.0: A Brief History of the Twenty-first CenturyD'EverandThe World Is Flat 3.0: A Brief History of the Twenty-first CenturyÉvaluation : 3.5 sur 5 étoiles3.5/5 (2259)
- Compaq Evo n400c Hardware GuideDocument110 pagesCompaq Evo n400c Hardware GuideLeeBlack1Pas encore d'évaluation
- Latitude 7000 Series Technical GuidebookDocument31 pagesLatitude 7000 Series Technical GuidebookJenPas encore d'évaluation
- HP Pavilion Gaming 15 Laptop PC Maintenance and Service Guide - c06446633Document86 pagesHP Pavilion Gaming 15 Laptop PC Maintenance and Service Guide - c06446633redbeard_06Pas encore d'évaluation
- Lec 5&6Document24 pagesLec 5&6samiullahamjad06Pas encore d'évaluation
- Applied Module - PrelimDocument37 pagesApplied Module - PrelimManilyn G. ZubietaPas encore d'évaluation
- Final ProjectDocument26 pagesFinal ProjectMuhammad Shahzaib SamiPas encore d'évaluation
- User Manual: English (EU) - 11/2019. Rev.1.0Document66 pagesUser Manual: English (EU) - 11/2019. Rev.1.0mohPas encore d'évaluation
- The Sympathizer: A Novel (Pulitzer Prize for Fiction)D'EverandThe Sympathizer: A Novel (Pulitzer Prize for Fiction)Évaluation : 4.5 sur 5 étoiles4.5/5 (120)
- HP Ipaq hx4700 UgDocument169 pagesHP Ipaq hx4700 UgffthisPas encore d'évaluation
- Service Manual Ferrari One 200Document184 pagesService Manual Ferrari One 200KikiPas encore d'évaluation
- Samsung Evolution Kit: (SEK-1000) BN68-05224A-00L03.indb 1 2013-05-02 3:20:00Document49 pagesSamsung Evolution Kit: (SEK-1000) BN68-05224A-00L03.indb 1 2013-05-02 3:20:00Adilson ManoelPas encore d'évaluation
- Her Body and Other Parties: StoriesD'EverandHer Body and Other Parties: StoriesÉvaluation : 4 sur 5 étoiles4/5 (821)