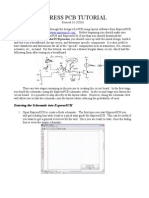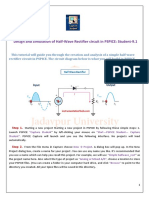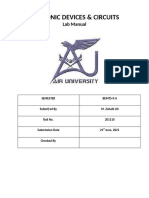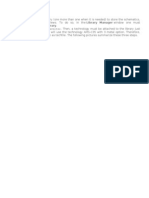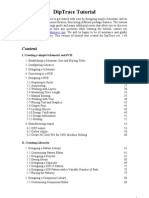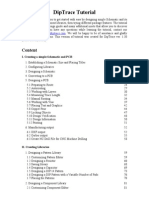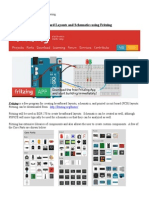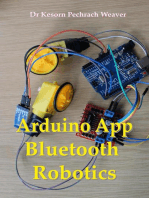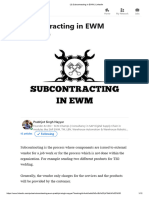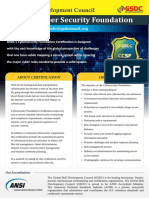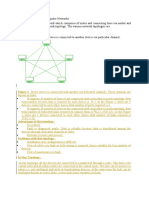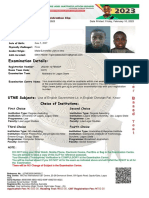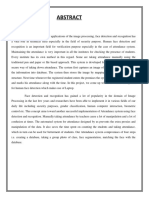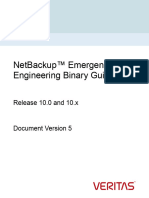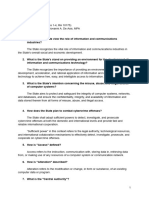Académique Documents
Professionnel Documents
Culture Documents
Tutorial 99se
Transféré par
Huu QuyetDescription originale:
Copyright
Formats disponibles
Partager ce document
Partager ou intégrer le document
Avez-vous trouvé ce document utile ?
Ce contenu est-il inapproprié ?
Signaler ce documentDroits d'auteur :
Formats disponibles
Tutorial 99se
Transféré par
Huu QuyetDroits d'auteur :
Formats disponibles
Protel 99 Design Files
Protel 99 like Altium Designer puts all of your files under a single umbrella called a design. This is a database approach and has many more capabilities than we are going to use at this time. If you discover anything really cool that is applicable, please feel free to pass it on to your fellow students. Instructions for making/using design files:
Make a new design by selecting File -> New Design... (or New... if New Design is not visible). Give it a name and store it somewhere (preferably on a USB flash drive or CDR). The design file will appear in the Explorer column on the left of your screen, and you should see the top level directories on the right. The Design Team section is for major designs worked on by a team. We wont be looking into this at all. You can store your individual files in Documents. Sub-folders are possible if you want to be fancy. To start, create a new Schematic and PCB file by selecting File -> New... for each of Schematic Document and PCB Document. These files will be placed in the current folder, so you may want to open the Documents folder first. You are now ready to start drawing your schematic.
Installing libraries:
While you can install libraries at any time, I would highly suggest doing so now. We will first install the Schematic libraries. Open the schematic file you made above by double-clicking on it. Then click on the Browse Sch tab and select libraries from the list. Click Add/Remove. You will want to make sure the miscellaneous library (which strangely enough contains most parts you will need), is loaded. If it isnt loaded you can find it here C:\Program Files\Design Explorer 99 SE\Library\Sch Next add the PCB libraries. Open the PCB file you made. Then click on the Browse PCB tab and select libraries from the list. Click Add/Remove. You will want to add the miscellaneous library (which strangely enough contains most parts you will need) and the advanced library. They are in C:\Program Files\Design Explorer 99 SE\Library\Pcb\Generic Footprints (Miscellaneous.ddb and Advpcb.ddb). Note that you can use old Protel schematic libraries, but old PCB libraries seem to choke. It is usually easiest to just add them to a Design file, at which point they seem to work just fine.
Other useful notes:
To extract files from a database for use with other versions of Protel, to send to a board house, etc, just use the File -> Export... command.
Steps to create the schematic: 1. From the browse Schematic pane -> browse libraries tutorial-sch library select the Electret Mic by double clicking its name. Move the mouse pointer onto the schematic sheet, press the Tab key to bring up the part properties. Change the Designator to JP1 and the footprint to SIP3 (Single Inline Package 3 pins), click on ok then move the part on the sheet (you can rotate the part by pressing the space bar while you move the part, you can also flip the part on the X and Y axis by pressing the X or Y keys while moving the part) and place it with a left mouse click. If you move the mouse after placing you will find you still have the Electret Mic following you. A right mouse click will get you out of the part place mode.
2. Select a MAX475 op-amp from the same library. It is a quad op-amp package (there are 4 opamps on the chip, we are only going to use 2). Press the Tab key and change the designator to U1, footprint to DIP14 (Dual Inline Package 14pins). Place 4 of these opamps onto the board. Note the designator changes each time a part is placed U1A, U1B, U1C and U1D. We only need A and D so click and select the other 2 opamps B & C and delete them (to delete parts that are currently selected [outlined in yellow] hold down the Ctrl key and press Delete). You should now have something that looks like the picture below.
3. Next we want to add a resistor we could browse the library for it or we can use the add part graphic on the Wiring tools toolbar (looks like an AND gate). Change the Lib Ref to RES2 Designator to R1 Part Type to 100k and Footprint to Axial0.4
4. We will need 4 connections to 5V, 7 to GND and 3 to 2.5V (via a voltage divider). The upside down tree icon on the Wiring Tools adds the powerport. Press Tab before placing and edit the Net name to 5V and change the style to bar. Place 4 of these powerports then press tab and change the Net to 2.5V, place 3 of these and then change the net to GND and the style to Power Ground, we need 7 of these. Note# All 5V references will be recognized as the same thing by protel and connected together, similarly, all GND references will be ground..
5. Continue on with the circuit as per the Schematic Diagram attached. Change the Designators and Part types (values) as you place the parts to match the schematic. A listing of footprints is also attached, set these to match. If you forget to set a designator value or other detail you can get to the part properties by double clicking on a part.
6. Place capacitors. We will need 1 polarized capacitor and 4 non polarised. Go to the Miscellaneous Devices library provided by Protel. Select "CAPACITOR POL", Designator C1, Value 22uF, Footprint Polar0.2
7. Add a coupling capacitors select "CAP" from the library. Edit the properties etc.
8. Make a voltage divider to source the op-amp using 2 resistors, 5v and GND. Make another port off the divider called "2.5V".
9. Connect the circuit to a PIC microcontroller. Some vendors provide a library that you can get the part from. Go to Add/Remove Libraries, and get the libraries from the mfg we want-Microchip. Doubleclick to add. From the library, we get the PIC16C73A20I/JW28. It gives you a pinout and footprint for the chip.
10. Note that there are no power and grounds on this chip. Power and ground are hidden. Doubleclick on the part and select "Hidden Pins". Click this. Now power (Vdd) and ground pins (Vss) appear, connect them up. Note# If we used Vdd instead of 5V for our Powerport and Vss instead of GND Protel would of connected these up for us but hidden.
11. Add a crystal for the PIC.
12. Once the parts are all laid out on the sheet you can connect everything up. Use the wiring tool (a parallel squiggle on he upper left of the Wiring Tools box), place the cursor over a pin you want to connect to, a big black dot should appear, left click once and drag the cursor to the next pin you want to connect. Again when the black dot appears left click. Note you are still in wire mode so if you move to another point now you can connect this one as well. A single right click now will disconnect you from the last connection you made but leave you in wire mode. Right click twice takes you out of wire mode.
13. Wire up the rest of the schematic.
14. Tidy up. By default when you create a new Schematic sheet it is sized as B or C instead of A4 or any other sheet size we may be used to. To resize go to the design menu and select options, this will open the sheet properties dialog. For this schematic select the A4 standard style from the drop down options to the right. If we had a small schematic we wanted to fit better on the sheet we could a custom style and manually enter the sheet dimensions we required. When you come to printing the schematic you may note an option to fit the sheet to the printable page. With a smaller sheet this enlarges smaller sheets and the schematics to a more readable size.
15. When you feel you have the Schematic finished, the next step is to run an Electrical Rule Check. Go to the Tools Menu and select ERC. You dont need to change anything on the setup at this stage just look at what options are available. From the tab on the top of the ERC dialog box select Rule Matrix. From here you can select what will and what wont bring up an error. If you look down the first row for Input Pin you will see that an Input connected to an Input wont bring up an error but an unconnected Input will trigger a warning. Click on
OK and run the ERC. You should get a report with 1 warning and 1 error. Both are for the same pin (Pin 1 of the Micro), the warning is for an input being unconnected, the error is for a floating input. Return to the schematic and you should see a red marker on Pin 1 of the Micro. Click on the marker and a message will appear showing what the error/warnings are. Ignore these warnings, if you have other warnings or errors see your lecturer (or fix it yourself if you can).
16. The next step is to make this into a full PCB. Just before we do we are going to create a file called a netlist. From the design menu select Create Netlist, this will open a text file which in the top section shows component designators, footprints and values. In the section of netlist shown to the lower right C1, C3 and C4 are shown. The section to the far right shows the lower section of a netlist. At the top is the electrical net named 2.5V this is connected to pin 1 of R1, pin 1 of R2 and pins 3 and 12 of U1. Netlists used to be needed to import the schematic to the PCB. The main thing we can use it for now is making sure that all components have proper designators (all ? have been replaced with numbers), and to check we have footprints against every component.
17. We need to delete the PCB file we created last week. Design explorer select the file under your name with an extension of PCB. Right click on it and delete it.
18. From new bring up the New Document dialog again and instead of creating a new PCB click on the wizard tab. Select the Printed Circuit Board Wizard, Custom made board, change the size to 3000mil (3inch) wide and 1700mil (1.7inch) high. Uncheck the 6 options at the bottom Title block etc. Click next, then next again, Select 2 layers Plated through hole, click next then next, Change to through hole components and 2 tracks between pads, click next, minimum track width set to 15mil and minimum clearance also 15mil leave the others untouched. Click next then next then finished.
19. You now have a blank PCB on screen 2.5inches wide by 3 high. We need to make sure the footprint libraries are loaded. Select the browse PCB tab from the explorer and select libraries 5
from the drop down list. If it isnt already there use add remove to add the PCB Footprints.lib your lecturer will have a copy of it if needed.
20. Select your schematic file again. From the menu bar select Design, Update PCB. Dont change anything just select execute. Now reselect the PCB sheet. You should now have components sitting outside of the PCB outline and a red section labelled sheet 1. Click on the red section then press delete. It should go.
21. From the menu select Tools then Auto Placement then Auto Placer. Select ok. This moves all components into the PCB for you. Note the components are linked together via some of the pins by thin blue lines. This is the rats nest. If you move the components around now you will see the lines stretch and in some cases move to closer connections. Your task now is to move the components around to get as few of these lines crossing each other as possible. Below is an image to help with this.
22. Once you have everything where you want, its time to start placing tracks. The track place tool is in the top left corner of the Placement tools. Or you can press P then T to enter place track mode. Just like placing wires onto the schematic start replacing the ratsnest lines with tracks. The rats nest lines should disappear as you replace them with tracks. Thats it for this week. Good luck routing.
Part Type 0.1uF 0.1uF 10K 10K 10k 10nF 10nF 20 MHz 22uF 100K 100K 100K 100K ELECTRET MIC HEADER 2 MAX475 PIC16C73A20I/JW(28)
Designator C3 C4 R9 R10 R7 C8 C7 Y1 C1 R4 R2 R3 R1 JP1 JP2 U1 U2
Footprint rad0.1 rad0.1 axial0.4 axial0.4 axial0.4 rad0.1 rad0.1 xtal1 polar0.2 axial0.4 axial0.4 axial0.4 axial0.4 sip3 sip2 dip14 DIP28
Description Capacitor (0.1 inch spacing between Pads) Capacitor Resistor (0.4 inch spacing between Pads)
Capacitor Capacitor Crystal Capacitor
8-Bit CMOS Microcontrollers With A/D Converter
Vous aimerez peut-être aussi
- Prote99SE User Manua Circuit Layour and PCB DesignlDocument9 pagesProte99SE User Manua Circuit Layour and PCB DesignlsaM aS100% (6)
- Lab 1: Printed Circuit Board (PCB) LayoutDocument44 pagesLab 1: Printed Circuit Board (PCB) LayoutscientistabbasPas encore d'évaluation
- Protel TutorialDocument10 pagesProtel TutorialRizwan Tanveer100% (4)
- PCBDocument18 pagesPCBHenrik PedersenPas encore d'évaluation
- Orcad PSpice DesignerDocument47 pagesOrcad PSpice DesignerAishwarya JS100% (1)
- Express PCB Tutorial: Entering The Schematic Into ExpressschDocument35 pagesExpress PCB Tutorial: Entering The Schematic Into Expressschgyuvaraj10100% (1)
- Micajah Worden - Application NoteDocument12 pagesMicajah Worden - Application NotethanhhavdtPas encore d'évaluation
- PADS Layout TutorialDocument43 pagesPADS Layout TutorialChiriță BogdanPas encore d'évaluation
- LTspice TutorialDocument38 pagesLTspice TutorialRazalie Murad100% (1)
- How To Design A PCBDocument7 pagesHow To Design A PCBSally FangPas encore d'évaluation
- Drawing Electronic SchematicsDocument8 pagesDrawing Electronic Schematicswinter sonataPas encore d'évaluation
- PCB Creation With Eagle For BeginnersDocument47 pagesPCB Creation With Eagle For BeginnersRonualdo LirioPas encore d'évaluation
- Mentor Graphics Lab ManualDocument27 pagesMentor Graphics Lab ManualHavi KosuruPas encore d'évaluation
- ENGG2800 - Altium TutorialDocument5 pagesENGG2800 - Altium TutorialjinudollyPas encore d'évaluation
- Printed Circuit Board Design With DiptraceDocument14 pagesPrinted Circuit Board Design With DiptracebhathiyaengPas encore d'évaluation
- Design and Simulation of Half-Wave Rectifier Circuit in PSPICE: Student-9.1Document15 pagesDesign and Simulation of Half-Wave Rectifier Circuit in PSPICE: Student-9.1SubhaPas encore d'évaluation
- EDC Lab 2Document16 pagesEDC Lab 2Sameer KhanPas encore d'évaluation
- Eagle TutorialDocument6 pagesEagle Tutorialgenuinelycool100% (1)
- Cadence LVSDocument18 pagesCadence LVSkjnanduPas encore d'évaluation
- FritzingDocument20 pagesFritzingismifaizul100% (1)
- LPKF E44 PCB Mill Getting Started Guide: Student Workshop KTH Simon Carlsson, Emil BergvallDocument21 pagesLPKF E44 PCB Mill Getting Started Guide: Student Workshop KTH Simon Carlsson, Emil BergvallTales AugustoPas encore d'évaluation
- Diptrace TutorialDocument138 pagesDiptrace TutorialJose GutiPas encore d'évaluation
- Electronic Computer Aided DesignDocument17 pagesElectronic Computer Aided DesignRonald ConstantinoPas encore d'évaluation
- Tutorial Quartus II AdderDocument12 pagesTutorial Quartus II AdderRizwan YusoffPas encore d'évaluation
- Kicad Mannual1Document44 pagesKicad Mannual1aditya naganePas encore d'évaluation
- EAGLE PCB IntroductionDocument19 pagesEAGLE PCB IntroductionMercy TanPas encore d'évaluation
- Eagle Layout Editor TutorialDocument23 pagesEagle Layout Editor TutorialAshish BangaPas encore d'évaluation
- Express PCBDocument9 pagesExpress PCBManoj KavediaPas encore d'évaluation
- LTspice TutorialDocument46 pagesLTspice Tutorialvlsijp100% (1)
- Ecutester: Software ManualDocument6 pagesEcutester: Software ManualDavid SolisPas encore d'évaluation
- Getting Started With EagleDocument3 pagesGetting Started With EagleZarzis RonyPas encore d'évaluation
- ADS TutorialDocument7 pagesADS TutorialNithesh Chakravarthi NekkantiPas encore d'évaluation
- Tutorial 3.2 GB 0Document12 pagesTutorial 3.2 GB 0Adriaan StolkPas encore d'évaluation
- DipTrace TutorialDocument134 pagesDipTrace TutorialMetalloyPas encore d'évaluation
- Simulating DC Circuits Using Pspice SoftwareDocument8 pagesSimulating DC Circuits Using Pspice SoftwareAhmar KhanPas encore d'évaluation
- Fritzing EGR270Document8 pagesFritzing EGR270Andres Guevara100% (1)
- PSPICE Tutorial: A Simple DC Circuit: Getting StartedDocument19 pagesPSPICE Tutorial: A Simple DC Circuit: Getting StartedPulakrit BokalialPas encore d'évaluation
- LTspice TutorialDocument29 pagesLTspice TutorialvlsijpPas encore d'évaluation
- Intro To QuartusDocument12 pagesIntro To Quartusqw11111Pas encore d'évaluation
- Eagle TutorialDocument15 pagesEagle TutorialSunu Pradana100% (1)
- Tutorial Membuat Skematik Dan Lay Out PCB Menggunakan EagleDocument17 pagesTutorial Membuat Skematik Dan Lay Out PCB Menggunakan EagleAnonymous jgPcCDGkKPas encore d'évaluation
- Designing A Simple PCB With EagleDocument16 pagesDesigning A Simple PCB With EagleAnonymous 884B1cKPas encore d'évaluation
- Exe GuideDocument54 pagesExe Guideahmed hassanPas encore d'évaluation
- Pads Tutorial 4 RevDocument19 pagesPads Tutorial 4 RevNatalia KostadinovaPas encore d'évaluation
- Designing A PCB Using Proteus PDFDocument6 pagesDesigning A PCB Using Proteus PDFMd Kamruzzaman Khan100% (1)
- PCB ManualDocument56 pagesPCB ManualJigar PatelPas encore d'évaluation
- Quick Start Guide To ExpressPCBDocument13 pagesQuick Start Guide To ExpressPCBSurabhi NaharPas encore d'évaluation
- Use of FreePCB To Design PCBsDocument7 pagesUse of FreePCB To Design PCBsChristian HarveyPas encore d'évaluation
- CAD - WalkThruhDocument36 pagesCAD - WalkThruhShawn SagarPas encore d'évaluation
- Cadence Tutorial IIScDocument5 pagesCadence Tutorial IIScCharanraj MohanPas encore d'évaluation
- Lab 1 Schematic Tut 2014Document43 pagesLab 1 Schematic Tut 2014Minu MathewPas encore d'évaluation
- PCB Layout TaskkkDocument11 pagesPCB Layout TaskkkDulshan DulshannPas encore d'évaluation
- TINA Tutorial: Starting UpDocument10 pagesTINA Tutorial: Starting UpĐinh Bá ThànhPas encore d'évaluation
- Guide For PCB Milling On The LPKF S62Document14 pagesGuide For PCB Milling On The LPKF S62Carter FangPas encore d'évaluation
- Digital LED Thermometer with Microcontroller AVR ATtiny13D'EverandDigital LED Thermometer with Microcontroller AVR ATtiny13Évaluation : 5 sur 5 étoiles5/5 (1)
- NX 9 for Beginners - Part 1 (Getting Started with NX and Sketch Techniques)D'EverandNX 9 for Beginners - Part 1 (Getting Started with NX and Sketch Techniques)Évaluation : 3.5 sur 5 étoiles3.5/5 (8)
- Certified Solidworks Professional Advanced Weldments Exam PreparationD'EverandCertified Solidworks Professional Advanced Weldments Exam PreparationÉvaluation : 5 sur 5 étoiles5/5 (1)
- Subcontracting+in+EWM+ +LinkedInDocument12 pagesSubcontracting+in+EWM+ +LinkedInobickroy23Pas encore d'évaluation
- Patton OS3300Document18 pagesPatton OS3300giannidieci010Pas encore d'évaluation
- The Effects of Computer Network in An Educational InstitutionDocument6 pagesThe Effects of Computer Network in An Educational InstitutionInternational Journal of Innovative Science and Research Technology33% (3)
- Configure An Integration Application in Azure AD For The Splunk Add-On For Microsoft Office 365Document3 pagesConfigure An Integration Application in Azure AD For The Splunk Add-On For Microsoft Office 365Raj232Pas encore d'évaluation
- Enhance Your Skills With Cybersecurity CertificationDocument2 pagesEnhance Your Skills With Cybersecurity CertificationgsdcouncilPas encore d'évaluation
- Smart Controlled Electric Wheel ChairDocument8 pagesSmart Controlled Electric Wheel ChairSam Moses MandapalliPas encore d'évaluation
- Natraj Servlet2015Document148 pagesNatraj Servlet2015Prasad100% (1)
- Ancient Stone Tablets MSU1Document2 pagesAncient Stone Tablets MSU1Ghetto WookiePas encore d'évaluation
- A) Mesh Topology:: Figure 1: Every Device Is Connected With Another Via Dedicated Channels. These Channels AreDocument4 pagesA) Mesh Topology:: Figure 1: Every Device Is Connected With Another Via Dedicated Channels. These Channels AreTalent Tonderai ZuzePas encore d'évaluation
- C++ Exception Notes For StudentDocument11 pagesC++ Exception Notes For StudentArpita PandaPas encore d'évaluation
- A Seminar Report On Real Time Operating PDFDocument24 pagesA Seminar Report On Real Time Operating PDFAsfiya syedaPas encore d'évaluation
- EN Specification Sheet VEGAPULS 31 Two Wire 4 20 Ma HARTDocument3 pagesEN Specification Sheet VEGAPULS 31 Two Wire 4 20 Ma HARTJose JohnPas encore d'évaluation
- Wireless CityDocument6 pagesWireless Citydeathvoid22Pas encore d'évaluation
- 202331127693DF OsuagwuDocument1 page202331127693DF OsuagwuJoseph OsuagwuPas encore d'évaluation
- USB Flash Drive Forensics: Philip A. Polstra, Sr. University of DubuqueDocument38 pagesUSB Flash Drive Forensics: Philip A. Polstra, Sr. University of DubuqueSohel AhmedPas encore d'évaluation
- Java - DLP - 4.1 Lec - Intro To While Loop 2Document2 pagesJava - DLP - 4.1 Lec - Intro To While Loop 2Jane Moraca100% (1)
- Linley Group WP - SingleChipDataPlaneProcessorsDocument10 pagesLinley Group WP - SingleChipDataPlaneProcessorsPatrick StiltonPas encore d'évaluation
- Motion4 Exam PrepDocument30 pagesMotion4 Exam PrepLeonardo RincónPas encore d'évaluation
- TSC TTP-243 Pro Series BrochureDocument2 pagesTSC TTP-243 Pro Series BrochureJohnny BarcodePas encore d'évaluation
- Smart Attendance System Using PythonDocument58 pagesSmart Attendance System Using PythonKrishna Heroor57% (7)
- Client Service IT Product Manager in New York NY Resume Diane MarksDocument2 pagesClient Service IT Product Manager in New York NY Resume Diane MarksdianemarksPas encore d'évaluation
- Ict Notes 4,5,6 Pre UpdateDocument19 pagesIct Notes 4,5,6 Pre UpdateAtif Mehmood100% (1)
- UD22321B Baseline User-Manual-of-NVR V4.30.210 20201208Document96 pagesUD22321B Baseline User-Manual-of-NVR V4.30.210 20201208Mahmoud AhmedPas encore d'évaluation
- Getting Started With GNS3 - GNS3Document10 pagesGetting Started With GNS3 - GNS3Ict labPas encore d'évaluation
- Human Computer Interaction - An IntroductionDocument20 pagesHuman Computer Interaction - An IntroductionShivam MathwadPas encore d'évaluation
- NetBackup10 EEB GuideDocument93 pagesNetBackup10 EEB Guidedixade1732Pas encore d'évaluation
- CDI 9 - Quiz #1 - ReviewerDocument20 pagesCDI 9 - Quiz #1 - ReviewerJeremie RelampagoPas encore d'évaluation
- Group by - Having Clause - Stored ProceduresDocument30 pagesGroup by - Having Clause - Stored ProceduresDeepanshu KatariaPas encore d'évaluation
- Practical: 2: Install and Test Network Interface CardsDocument6 pagesPractical: 2: Install and Test Network Interface CardsManoj BiswasPas encore d'évaluation
- TycoDocument6 pagesTycofarazali2919Pas encore d'évaluation