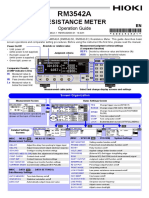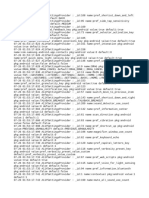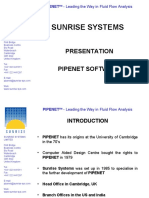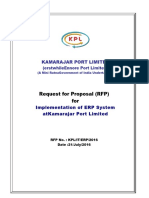Académique Documents
Professionnel Documents
Culture Documents
Spa500 Quick Start
Transféré par
Juan Ignacio d'Valle IIIDescription originale:
Copyright
Formats disponibles
Partager ce document
Partager ou intégrer le document
Avez-vous trouvé ce document utile ?
Ce contenu est-il inapproprié ?
Signaler ce documentDroits d'auteur :
Formats disponibles
Spa500 Quick Start
Transféré par
Juan Ignacio d'Valle IIIDroits d'auteur :
Formats disponibles
Welcome
STEP 1 Turn the phone body over to expose the ports on the back of the unit.
Quick Start Guide
Thank you for choosing the Cisco Small Business IP phone. This guide describes how to install your phone and how to perform some basic tasks. The features available on your phone depend on the type of system to which your phone is connected. Your phone system might not provide all of the features mentioned in this document. Contact your phone system administrator for questions about phone features.
Phone Lines and Buttons
# 4
Phone Feature Line keys
CAUTION Do not insert a telephone line cord into the auxiliary port. STEP 2 Insert the long end of the phone cord into the handset port on the
phone body that is marked with a phone symbol.
STEP 3 (Optional) Route the phone cord through the cable slot. STEP 4 Insert the other end of the phone cord into the port at the bottom of the
Description Indicates phone line status. (Not available on the Cisco SPA502G.) These keys can also be programmed by your phone system administrator to perform functions such as speed dial, call pickup, or monitoring an extension. Line colors depend on the type of phone system to which your phone is connected. (SIP or SPCP). See the User Guide for your phone for more information. The Where to Go From Here section contains links to the documentation area on Cisco.com. Press a softkey button to perform the action shown on the label on the LCD screen above. Note: The Cisco SPA501G has the following four buttons: RedialDials the last number called. CancelCancels an action (such as a transfer). ConferenceWhile on a call, press to start a conference call and dial another number. After the second party answers, press Conference again to create the conference. TransferWhile on a call, press to transfer, then dial the number to which to transfer. Press Transfer again to transfer the call. Press an arrow to scroll left, right, up, or down through items shown on the LCD screen. (Not available on the Cisco SPA501G.) Press to access voice mail (must be set up by your phone system administrator). Press to place a call on hold.
Installing Your IP Phone
handset (not shown).
STEP 5 (Optional) Connect the phone stand by lining up the tabs on the stand
Use these procedures to install the phone and connect it to your network.
with the slots on the phone body. Slide the bottom tabs into the lower slots on the phone body and lightly press down on the stand. It should easily slide into the upper stand slots. Do not force.
STEP 6 If you are using an external power source, insert one end of the power
Softkey buttons
cord into an outlet and insert the other end of the power cord into the power port on the phone body.
STEP 7 Connect your phone to the network:
Using an Ethernet ConnectionInsert one end of the Ethernet cable into the network port on the phone body marked SW. Insert the other end of the Ethernet cable into the appropriate device, such as a network switch, on your network. Using a Wireless ConnectionYou can use a Cisco WBP54G Wireless-G Bridge with the IP phone to create a wireless connection between the phone and the network. See the WBP54G documentation on Cisco.com for more information. The Where to Go From Here section contains links to the documentation area on Cisco.com
The photo above shows the Cisco SPA509G. Other models differ. Numbered objects in the photo are explained in the following table. # 1 2 Phone Feature Handset Message Waiting Indicator Description Pick up to place or answer a call. Displays solid red when you have a new voice mail message. Flashes red during an incoming call or when the phones firmware is being updated. (Behavior may differ depending on phone system.) Displays date and time, phone station name, line extensions, and softkey options. (Not available on the Cisco SPA501G.)
Cisco Small Business
IP Phone Models SPA501G, SPA502G, SPA504G, SPA508G, and SPA509G
Package Contents IP Telephone Phone Stand RJ-45 Ethernet Cable Quick Start Guide Documentation on CD-ROM
STEP 8 (Optional) To provide network access to a PC, connect one end of an
additional Ethernet cable (not provided) to the PC port on the back of the phone body. Connect the other end of the Ethernet cable to the network port on your PC.
STEP 9 (Optional) To install the phone on a vertical surface, use the Cisco
Navigation button
7 8
Messages button Hold button
MB100 Wall Mount bracket. See the Cisco Small Business IP Phone SPA50X User Guide (SIP) or the Cisco Unified Communications Manager Express for the Cisco Small Business IP Phone SPA50X documents on Cisco.com for more information. The Where to Go From Here section contains links to the documentation area on Cisco.com.
LCD Screen
# 9
Phone Feature Setup button
Description Press to access a menu to configure features and preferences (such as your directory and speed dials), access your call history, and set up functions (such as call forwarding). For the Cisco SPA501G, accesses the Interactive Voice Response menu, which allows you to perform tasks like getting the IP address of the phone. See the User Guide documents on Cisco.com for more information. The Where to Go From Here section contains links to the documentation area on Cisco.com. Press to mute or unmute the phone. When phone is muted, the button glows red. A flashing mute button indicates the network connection cannot be found. Press + to increase the volume and - to lower the volume of the handset, headset, speaker (when the handset is off the phone, or ringer volume (when the handset is on the phone).
# 12 13 14
Phone Feature Headset button Speaker button Keypad
Description Push to turn the headset on or off. When the headset is on, the button glows green. Push to turn the speaker on or off. When the speaker is on, the button glows green. Use to dial phone numbers, enter letters, and choose menu items.
Softkey Buttons
The softkey buttons and labels on your phone display vary depending on your phone model and the phone system setup. (Softkey buttons are not available on the Cisco SPA501G.) Press the right arrow on the navigation button to view additional softkey buttons. Below is a partial listing of softkey buttons that may be available on your phone. Button << or >> add bXfer cancel cfwd/CFwdAll clear conf/Confrn confLx delChr delete dial dir dnd/DnD -dnd edit Exit Function Move left or right through an entry without deleting characters. Add an entry. Performs a blind call transfer (transferring a call without speaking to the party to whom you are transferring the call.) Cancels any changes you have made (press before ok or save). Forwards all calls coming to your phone to a specified number. Clears the call history. Initiates a conference call. Conferences active lines on the phone together. Deletes the last number or letter. Deletes an entire item (for example, a number from the Call History list). Dials a number. Provides access to phone directories. Do Not Disturb; prevents incoming calls from ringing your phone. Clears Do Not Disturb. Opens an item so that you can edit numbers or letters, or enable or disable a feature. Closes a menu.
10
Mute button
11
Volume button
Americas Headquarters Cisco Systems, Inc. 170 West Tasman Drive San Jose, CA 95134-1706 USA www.cisco.com Small Business Support US: 1-866-606-1866 (Toll Free, 24/7) Small Business Support, Global: www.cisco.com/go/sbsc
Button Function grPick/GPickUp Allows you to answer a call ringing on an extension by discovering the number of the ringing extension. lcr Returns the last missed call by dialing the number that called you. miss Shows the Missed Calls list. more Displays other softkey buttons that are available. NewCall Press to start a new call. Option Press this button to display options. To choose the displayed option, press OK. park Puts a call on hold at a designated park number. The call is parked on the line until you unpark it or the caller disconnects. Must be configured by your phone system administrator. pickup Allows you to answer a call ringing on another extension by entering the extension number. redial Displays a list of recently dialed numbers. resume Resumes a call that is on hold. save Saves your changes. select Selects the highlighted item on the LCD screen. unpark Resumes a parked call. xfer/Trnsfer Performs a call transfer. xferLx Transfers an active line on the phone to a called number. y/n Enters a submenu and when pressed, toggles between Yes or No to enable or disable an option.
Ending a Call
If you are using the handset, hang up or press the EndCall softkey (on some phones). If you are using the speakerphone, press the Speaker button. If you are using the headset, either press the Headset button (wired) or replace the handset (wireless).
Where to Go From Here
Support Cisco Small Business Support Community Cisco Small Business Support and Resources Phone Support Contacts www.cisco.com/go/smallbizsupport www.cisco.com/go/smallbizhelp www.cisco.com/en/US/support/ tsd_cisco_small_business _support_center_contacts.html www.cisco.com/cisco/web/download/ index.html Select a link to download firmware for Cisco Small Business Products. No login is required. Downloads for all other Cisco Small Business products, including Network Storage Systems, are available in the Download area on Cisco.com at www.cisco.com/go/ software. Product Documentation Cisco Small Business www.cisco.com/go/spa500phones SPA500 Series IP Phones Accessories (includes WBP54G and MB100) www.cisco.com/en/US/products/ps10499/ tsd_products_support_series_home.html
Adjusting Volume and Muting
To adjust the volume of the handset or speaker, lift the handset or press the speaker button. Press + on the Volume button to increase the volume, or press - to decrease the volume. Press Save. To adjust the ringer volume, press the Volume button when the handset is on the phone and the speaker button is off. Press Save. To mute the phone microphone, speaker, or headset microphone, press the Mute button on the phone. The button glows red. Press the Mute button again to unmute.
Cisco Small Business Firmware Downloads
Using Keypad Shortcuts
When using the phone menus, you can use the keypad to enter the number shown next to the menu or sub-menu item on the LCD screen. (Not applicable to the Cisco SPA501G.) For example, to obtain your IP address on the Cisco SPA504G, press the Setup button and dial 9.
Using Your IP Phone
The IP address is displayed on the Network screen.
Placing or Answering Calls
To place or answer a call, you can pick up the handset, press the Speaker or Headset button, or press a line button (on some phones).
Cisco Small Business
Cisco Partner Central for Small Business (Partner Login Required) Cisco Small Business Home www.cisco.com/web/partners/sell/smb
78-19101-02 Cisco and the Cisco Logo are trademarks of Cisco Systems, Inc. and/or its affiliates in the U.S. and other countries. A listing of Cisco's trademarks can be found at www.cisco.com/go/trademarks. Third party trademarks mentioned are the property of their respective owners. The use of the word partner does not imply a partnership relationship between Cisco and any other company. (1005R) 2010 Cisco Systems, Inc. All rights reserved.
Putting a Call on Hold
To put a call on hold, press the Hold button. The caller hears a series of three rapid beeps or music while on hold. To resume the call, press the flashing red line button for the call. For the Cisco SPA502G, press the resume softkey.
NOTE Menus and options vary depending on phone model.
www.cisco.com/smb
Vous aimerez peut-être aussi
- The Sympathizer: A Novel (Pulitzer Prize for Fiction)D'EverandThe Sympathizer: A Novel (Pulitzer Prize for Fiction)Évaluation : 4.5 sur 5 étoiles4.5/5 (119)
- Devil in the Grove: Thurgood Marshall, the Groveland Boys, and the Dawn of a New AmericaD'EverandDevil in the Grove: Thurgood Marshall, the Groveland Boys, and the Dawn of a New AmericaÉvaluation : 4.5 sur 5 étoiles4.5/5 (265)
- The Little Book of Hygge: Danish Secrets to Happy LivingD'EverandThe Little Book of Hygge: Danish Secrets to Happy LivingÉvaluation : 3.5 sur 5 étoiles3.5/5 (399)
- A Heartbreaking Work Of Staggering Genius: A Memoir Based on a True StoryD'EverandA Heartbreaking Work Of Staggering Genius: A Memoir Based on a True StoryÉvaluation : 3.5 sur 5 étoiles3.5/5 (231)
- Grit: The Power of Passion and PerseveranceD'EverandGrit: The Power of Passion and PerseveranceÉvaluation : 4 sur 5 étoiles4/5 (587)
- Never Split the Difference: Negotiating As If Your Life Depended On ItD'EverandNever Split the Difference: Negotiating As If Your Life Depended On ItÉvaluation : 4.5 sur 5 étoiles4.5/5 (838)
- The Subtle Art of Not Giving a F*ck: A Counterintuitive Approach to Living a Good LifeD'EverandThe Subtle Art of Not Giving a F*ck: A Counterintuitive Approach to Living a Good LifeÉvaluation : 4 sur 5 étoiles4/5 (5794)
- Team of Rivals: The Political Genius of Abraham LincolnD'EverandTeam of Rivals: The Political Genius of Abraham LincolnÉvaluation : 4.5 sur 5 étoiles4.5/5 (234)
- Shoe Dog: A Memoir by the Creator of NikeD'EverandShoe Dog: A Memoir by the Creator of NikeÉvaluation : 4.5 sur 5 étoiles4.5/5 (537)
- The World Is Flat 3.0: A Brief History of the Twenty-first CenturyD'EverandThe World Is Flat 3.0: A Brief History of the Twenty-first CenturyÉvaluation : 3.5 sur 5 étoiles3.5/5 (2219)
- The Emperor of All Maladies: A Biography of CancerD'EverandThe Emperor of All Maladies: A Biography of CancerÉvaluation : 4.5 sur 5 étoiles4.5/5 (271)
- The Gifts of Imperfection: Let Go of Who You Think You're Supposed to Be and Embrace Who You AreD'EverandThe Gifts of Imperfection: Let Go of Who You Think You're Supposed to Be and Embrace Who You AreÉvaluation : 4 sur 5 étoiles4/5 (1090)
- The Hard Thing About Hard Things: Building a Business When There Are No Easy AnswersD'EverandThe Hard Thing About Hard Things: Building a Business When There Are No Easy AnswersÉvaluation : 4.5 sur 5 étoiles4.5/5 (344)
- Her Body and Other Parties: StoriesD'EverandHer Body and Other Parties: StoriesÉvaluation : 4 sur 5 étoiles4/5 (821)
- Hidden Figures: The American Dream and the Untold Story of the Black Women Mathematicians Who Helped Win the Space RaceD'EverandHidden Figures: The American Dream and the Untold Story of the Black Women Mathematicians Who Helped Win the Space RaceÉvaluation : 4 sur 5 étoiles4/5 (894)
- Elon Musk: Tesla, SpaceX, and the Quest for a Fantastic FutureD'EverandElon Musk: Tesla, SpaceX, and the Quest for a Fantastic FutureÉvaluation : 4.5 sur 5 étoiles4.5/5 (474)
- The Unwinding: An Inner History of the New AmericaD'EverandThe Unwinding: An Inner History of the New AmericaÉvaluation : 4 sur 5 étoiles4/5 (45)
- The Yellow House: A Memoir (2019 National Book Award Winner)D'EverandThe Yellow House: A Memoir (2019 National Book Award Winner)Évaluation : 4 sur 5 étoiles4/5 (98)
- On Fire: The (Burning) Case for a Green New DealD'EverandOn Fire: The (Burning) Case for a Green New DealÉvaluation : 4 sur 5 étoiles4/5 (73)
- Hanshin Diesel Data CatalogDocument1 pageHanshin Diesel Data CatalogGilang PranataPas encore d'évaluation
- Mastering IBM I Mcpress 2011 Ed1 PDFDocument953 pagesMastering IBM I Mcpress 2011 Ed1 PDFLuis Panao100% (5)
- Resume Amit BhagwatDocument5 pagesResume Amit Bhagwatabh93071046100% (3)
- Google Analytics Individual Qualification Certification AnswersDocument15 pagesGoogle Analytics Individual Qualification Certification AnswersE KaynaklarPas encore d'évaluation
- YYA-M-RFQ-1116 RFQ For Fire Water Pump Rev.0Document43 pagesYYA-M-RFQ-1116 RFQ For Fire Water Pump Rev.0Aditya Pranoto100% (2)
- DVP PLC Programming ExamplsDocument267 pagesDVP PLC Programming Examplssathiiishkumar67% (3)
- Resume of Java Developer - J2EE - Java Developer ResumeDocument5 pagesResume of Java Developer - J2EE - Java Developer Resumerandeer78Pas encore d'évaluation
- 4 Wan Load Balancing Different NetworksDocument2 pages4 Wan Load Balancing Different NetworksJuan Ignacio d'Valle IIIPas encore d'évaluation
- Parker Catálogo de Válvulas ProporcionalesDocument62 pagesParker Catálogo de Válvulas ProporcionalesJuan Ignacio d'Valle IIIPas encore d'évaluation
- How To Measure Torque Required PDFDocument46 pagesHow To Measure Torque Required PDFJuan Ignacio d'Valle IIIPas encore d'évaluation
- Skype Connect Troubleshooting GuideDocument22 pagesSkype Connect Troubleshooting GuideJuan Ignacio d'Valle IIIPas encore d'évaluation
- How To Measure Torque Required PDFDocument46 pagesHow To Measure Torque Required PDFJuan Ignacio d'Valle IIIPas encore d'évaluation
- In PhonexDocument2 pagesIn PhonexJuan Ignacio d'Valle IIIPas encore d'évaluation
- Accumulator Head Blow Molding B Jackson J Rathman PDFDocument20 pagesAccumulator Head Blow Molding B Jackson J Rathman PDFDeepti KanadePas encore d'évaluation
- MP and MC Lab Solution ManualDocument48 pagesMP and MC Lab Solution ManualsukeerthPas encore d'évaluation
- Micro Focus®Document6 pagesMicro Focus®pncsatishPas encore d'évaluation
- 7.SAP2000 Report With StiffenerDocument36 pages7.SAP2000 Report With StiffenerAlaa Al-habashPas encore d'évaluation
- Resistance Meter: Operation GuideDocument2 pagesResistance Meter: Operation GuideEko SutjiptoPas encore d'évaluation
- EndNote Menus Reference Guide 06-25-18Document16 pagesEndNote Menus Reference Guide 06-25-18ASSOURA BEH BRIST PASSIPas encore d'évaluation
- Spark 2000 Ul: Instruction ManualDocument65 pagesSpark 2000 Ul: Instruction ManualMárcio Fernandes0% (1)
- Annam Nisanth: Manual TestingDocument3 pagesAnnam Nisanth: Manual Testingnaga nisanthPas encore d'évaluation
- A11yprovider LogDocument260 pagesA11yprovider LogAntonella SalasPas encore d'évaluation
- Datasheet IC 3771 PDFDocument20 pagesDatasheet IC 3771 PDFekodianirawanto100% (1)
- ROMDAS ManualDocument327 pagesROMDAS Manualkumarnram0% (1)
- 2021-12-Clamp Proximity Sensor TestingDocument4 pages2021-12-Clamp Proximity Sensor TestingSARET respaldoPas encore d'évaluation
- Introduction To Embedded Systems Session - IiDocument14 pagesIntroduction To Embedded Systems Session - Iibalajibs203285Pas encore d'évaluation
- Sunrise Systems: Presentation Pipenet SoftwareDocument35 pagesSunrise Systems: Presentation Pipenet SoftwareKathirPas encore d'évaluation
- Extended Reality XR Over 5G and 5G-Advanced New RaDocument7 pagesExtended Reality XR Over 5G and 5G-Advanced New Ra1RN20IS411Pas encore d'évaluation
- Erp KPL Jul16Document192 pagesErp KPL Jul16sriiyer85Pas encore d'évaluation
- Bharat Electronics Limited: (A Govt of India Enterprise Under The Ministry of Defence)Document4 pagesBharat Electronics Limited: (A Govt of India Enterprise Under The Ministry of Defence)Sudip MondalPas encore d'évaluation
- MPPT Solar Charge Controller: Tracer A SeriesDocument4 pagesMPPT Solar Charge Controller: Tracer A Seriesfingkan fitriyantiPas encore d'évaluation
- A7800 PDFDocument9 pagesA7800 PDFkarkonPas encore d'évaluation
- Course Outline - Design Sketching (AutoRecovered)Document10 pagesCourse Outline - Design Sketching (AutoRecovered)Krishnanunni Karayil UllasPas encore d'évaluation
- Security Issues in EcommerceDocument12 pagesSecurity Issues in EcommerceDBS MANFESTPas encore d'évaluation
- SD Exit Exm Tuto SoLDocument55 pagesSD Exit Exm Tuto SoLTadesse MegersaPas encore d'évaluation
- It SecurityDocument285 pagesIt SecuritySUSOVAN GARAIPas encore d'évaluation
- 3MZ-FE EngineDocument51 pages3MZ-FE Engineelijahcoles1990Pas encore d'évaluation
- 2.manual ETR300S V1.0 EngDocument142 pages2.manual ETR300S V1.0 EngAgustinus Phatub KurniawanPas encore d'évaluation