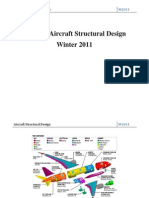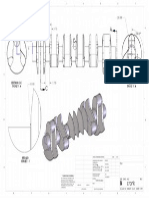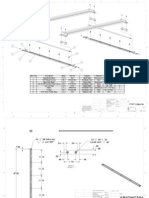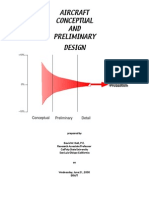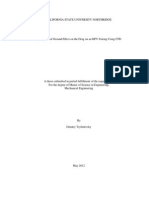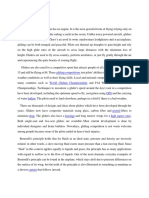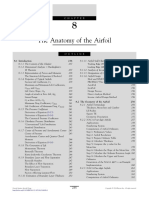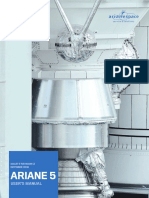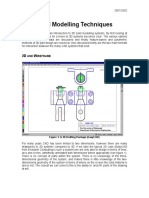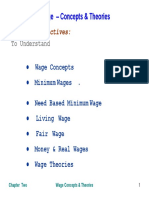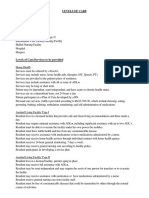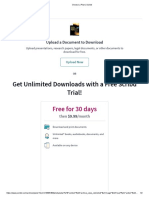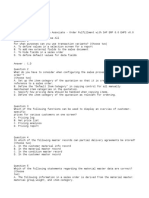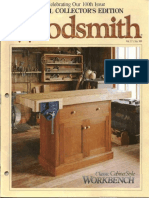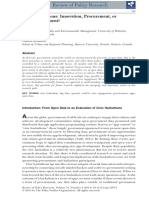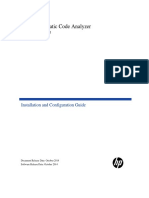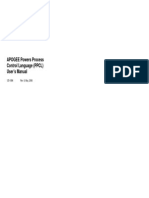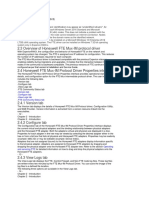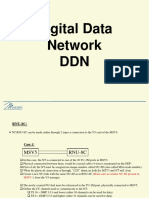Académique Documents
Professionnel Documents
Culture Documents
Tutorials: Tutorial 1
Transféré par
Umanath R PoojaryTitre original
Copyright
Formats disponibles
Partager ce document
Partager ou intégrer le document
Avez-vous trouvé ce document utile ?
Ce contenu est-il inapproprié ?
Signaler ce documentDroits d'auteur :
Formats disponibles
Tutorials: Tutorial 1
Transféré par
Umanath R PoojaryDroits d'auteur :
Formats disponibles
Working with Wireframe and Surface Design Workbench
9-21
TUTORIALS
Tutorial 1
Figure 9-44 The isometric view of the model
Figure 9-45 The views and dimensions of the model
Evaluation chapter. Logon to www.cadcim.com for more details
In this tutorial, you will create the model shown in Figure 9-44. The views and dimensions of the model are shown in Figure 9-45. (Expected time: 45min)
9-22
CATIA for Designers (Evaluation Chapter F007/004)
The following steps are required to complete this tutorial: a. b. c. d. e. f. g. h. Start CATIA V5 and start a new file in the Wireframe and Surface Design workbench. Draw the sketches for the loft surface, refer to Figures 9-46 through 9-48. Create the loft surface, refer to Figures 9-49 and 9-50. Draw the sketch to create the revolve surface, refer to Figure 9-51. Create the revolved surface, refer to Figure 9-52. Draw the sketch to create the sweep profile, refer to Figures 9-53 and 9-54. Create the swept surface, refer to Figure 9-55. Split the swept surface with the revolved surface.
Evaluation chapter. Logon to www.cadcim.com for more details
Starting CATIA V5R13 and Opening a New Part File
1. Start CATIA V5 and choose Close from the File menu. The start screen of CATIA V5 is displayed. Choose Start > Mechanical Design > Wireframe and Surface Design from the menu bar to start a new file in Wireframe and Surface Design workbench
Drawing the Sketch for Base Surface
1. Invoke the Sketcher workbench by selecting the XY plane as the sketching plane. 2. Draw a circle with center at the origin and diameter of 90. 3. Place two points on the circle, as shown in Figure 9-46. These points will be used to create the guide curve and define the closing point for creating the loft surface later in this tutorial.
Figure 9-46 First section for the base surface 4. Exit the Sketcher workbench. 5. Create a plane at an offset of 20 from the XY plane.
Working with Wireframe and Surface Design Workbench 6. Invoke the Sketcher workbench by selecting Plane.1 as the sketching plane. 7. Draw the sketch, as shown in Figure 9-47, and exit the Sketcher workbench.
9-23
Figure 9-47 The second section for base surface Next, you need to draw a line joining the two points in the two sections. 8. Choose the Line button from the Wireframe toolbar, the Line Definition dialog box is displayed. Create the line by selecting the two points, as shown in to Figure 9-48.
Figure 9-48 The line created between two points on the sections
Evaluation chapter. Logon to www.cadcim.com for more details
9-24
CATIA for Designers (Evaluation Chapter F007/004)
Creating the Base Surface
The base surface in this case will be a loft surface. 1. Choose the Multisections surface button from the Surfaces toolbar. The Multi-sections Surface Definition dialog box is displayed and you are prompted to select a curve. 2. Select section 1, as shown in Figure 9-48. The name of the selected entity is displayed in Curve selection area of the Multi-sections Surface Definition dialog box. By default, a closing point is created. Move the cursor on the text Closing Point1 in the geometry area and right-click to invoke the contextual menu. 3. Choose the Replace closing point option from the contextual menu and select the point on section 1 from the geometry area, refer to Figure 9-49.
Evaluation chapter. Logon to www.cadcim.com for more details
Figure 9-49 The sketch showing the position of closing points 4. Activate the Curve selection area by clicking on it and choose the Add button to select the next section. You are prompted to select a curve. 5. Select section 2 from the geometry area and replace the default closing point with the closing point given in Figure 9-49. 6. Next, click in the Guide selection area to invoke the selection tool; you are prompted to select a curve. Select the guide curve shown in Figure 9-48. 7. Choose the OK button from this dialog box to complete the multisection lofted surface. Figure 9-50 shows the multisection lofted surface.
Working with Wireframe and Surface Design Workbench
9-25
Figure 9-50 The multisection lofted surface
Creating the Revolved Surface
Next, you need to create the revolved surface. 1. Invoke the Sketcher workbench by selecting YZ plane as the sketching plane. 2. Choose the Axis button from the Profile toolbar and draw a vertical axis passing though the origin. 3. Next, draw the sketch, as shown in Figure 9-51 and exit the Sketcher workbench
Figure 9-51 The axis and profile to be revolved 4. Choose the Revolve button from the Surface toolbar; the Revolution Surface Definition dialog box is displayed.
Evaluation chapter. Logon to www.cadcim.com for more details
9-26
CATIA for Designers (Evaluation Chapter F007/004)
5. Select the profile to be revolved, if it is not already selected. The revolution axis drawn in the sketcher workbench is automatically selected and the preview of the revolved surface with default angle limits will be displayed in the geometry area. 6. Set the value of the Angle 1 spinner to 360 and choose OK button from the Revolution Surface Definition dialog box. Figure 9-52 shows the model, after creating the revolved surface and hiding the sketch.
Evaluation chapter. Logon to www.cadcim.com for more details
Figure 9-52 The model after creating the revolved surface
Creating the Swept surface
Next, you need to create a surface by sweeping a profile along a guide to create the handle of the jug. 1. Invoke the Sketcher by selecting YZ plane as the sketching plane. 2. Draw the profile of the guides, as shown in Figure 9-53. 3. Exit the Sketcher workbench. Click anywhere in the geometry area to exit the current selection set. 4. Create a plane normal to the guide at the upper endpoint. 5. Invoke the Sketcher workbench, using Plane 2 as the sketching plane. 6. Draw an ellipse, as shown in Figure 9-54. 7. Choose the Isometric View button from the View toolbar. 8. Press and hold the CTRL key down, select the center point of the ellipse and the upper end point of the guide. Apply the Coincident Constraint between the two entities. 9. Exit the Sketcher workbench. Click anywhere in the geometry area to exit the current selection set.
Working with Wireframe and Surface Design Workbench
9-27
Figure 9-53 The guide for Swept surface
Figure 9-54 The profile for swept surface
10. Choose the Sweep button from the Surface toolbar. The Swept Surface Definition dialog box is displayed and you are prompted to select a profile. 11. Select ellipse from the geometry area. You are prompted to select a guide curve. 12. Select the guide curve from the geometry area and choose the OK button from the dialog box to complete the swept surface.
Splitting the Swept surface
The swept surface is extended beyond the revolved surface. Therefore, you are required to remove the unwanted portion of the swept, surface which is inside the jug. 1. Choose the Split button from the Operation toolbar; the Split Definition dialog box is displayed and you are prompted to select the curve or surface to split. 2. Select the swept surface from the geometry area. 3. Now, select the revolve surface as the cutting element. 4. Choose the OK button to complete the split operation. The model will look similar to the one shown in Figure 9-55. On rotating the view of the model, you will note that the unwanted portion of the swept surface is removed.
Saving the File
1. Choose the Save button from the Standard toolbar; the Save As dialog box is displayed. 2. Enter c09tut1 in the File name area. Choose the Save button from the Save as dialog box.
Evaluation chapter. Logon to www.cadcim.com for more details
9-28
CATIA for Designers (Evaluation Chapter F007/004)
Evaluation chapter. Logon to www.cadcim.com for more details
Figure 9-55 The isometric view of the model after splitting the swept surface 3. Close the part file by choosing File > Close from the menu bar.
Tutorial 2
In this tutorial, you will create the model, as shown in Figure 9-56. The drawing views and dimensions of the model are shown in Figure 9-57. (Expected time: 45min)
Figure 9-56 The isometric view of the model The following steps are required to complete this tutorial: a. Start a new file in the Wireframe and Surface Design workbench. b. Create swept surface as the base feature, refer to Figures 9-58 through 9-60. c. Create the second swept surface, refer to Figures 9-61 through 9-63.
Working with Wireframe and Surface Design Workbench
9-29
Figure 9-57 The views and dimensions of the model d. e. f. g. Create the symmetry of the second swept surface, refer to Figure 9-64. Create the multisection lofted surface, refer to Figures 9-65 through 9-68. Create the blend surface, refer to Figures 9-69 and 9-70. Create the fill surfaces, refer to Figure 9-71.
Drawing the Sketch for Base Surface
First you need to draw the profile and the guide curve for creating the swept surface. 1. Choose Start > mechanical Design > Wireframe and Surface Design from the menu bar. 2. Invoke the sketcher workbench, selecting the XY plane as the sketching plane. 3. Draw an ellipse, as shown in Figure 9-58, and exit the Sketcher workbench. 4. Invoke the Sketcher workbench, selecting the ZX plane as the sketching plane. 5. Draw an ellipse, as shown in Figure 9-59, and exit the Sketcher workbench.
Evaluation chapter. Logon to www.cadcim.com for more details
9-30
CATIA for Designers (Evaluation Chapter F007/004)
Evaluation chapter. Logon to www.cadcim.com for more details
Figure 9-58 The guide curve
Figure 9-59 The sweep profile
Creating the Base Surface
After drawing the profile and guide curve, you need to create a swept surface by sweeping the profile along the guide curve. 1. Choose the Sweep button from the Surfaces toolbar; the Swept Surface Definition dialog box is displayed. 2. The Explicit button is chosen in the Profile type area by default. If not, choose it, you are prompted to select a profile. 3. Select the sweep profile from the geometry area; you are prompted to select a guide curve. 4. Select the guide curve from the geometry area and choose the OK button. The resulting swept surface, after hiding the sketches is displayed, as shown in Figure 9-60.
Figure 9-60 The resulting swept surface
Working with Wireframe and Surface Design Workbench
9-31
Drawing Sketches for the Second Sweep Feature
The second feature is also a swept surface hence a profile and a guide curve is required to create this surface . 1. Invoke the sketcher workbench by selecting the XY plane as the sketching plane. 2. Draw the guide curve, as shown in Figure 9-61. 3. Exit the Sketcher workbench and click anywhere in the geometry area to clear the current selection set. 4. Create a plane normal to the guide curve at the upper endpoint of the line. 5. Invoke the Sketcher workbench by selecting Plane.1 as the sketching plane. 6. Draw the sketch of sweep profile, as shown in Figure 9-62.
Figure 9-61 The sketch of the guide curve for creating the second sweep feature
Figure 9-62 The sketch of the sweep profile for creating the second sweep feature
7. Apply the Coincident constraint between the center of ellipse and the end point of the guide curve. 8. Exit the Sketcher workbench and click anywhere in the geometry area to remove the current selection set.
Creating the Second Sweep Feature
After drawing the sketches for the second sweep feature, you need to create the swept surface. 1. Choose the Sweep button from the Surfaces toolbar. The Swept Surface Definition dialog box is displayed.
Evaluation chapter. Logon to www.cadcim.com for more details
9-32
CATIA for Designers (Evaluation Chapter F007/004)
2. The Explicit button is chosen in the Profile type area by default. If not choose it; you are prompted to select a profile. 3. Select the sweep profile from the geometry area; you are prompted to select a guide curve.
Evaluation chapter. Logon to www.cadcim.com for more details
4. Select the guide curve from the geometry area and choose the OK button from the Swept Surface Definition dialog box. The model, after creating the second swept surface, will look similar to the one shown in Figure 9-63. 5. Next, you will create a mirrored copy of second sweep feature. Select Sweep.2 from the Specification Tree and then invoke the Symmetry tool by choosing Insert > Operation > Symmetry from the menu bar. The Symmetry Definition dialog box is displayed and you are prompted to select the reference point, line or plane. 6. Select the YZ plane from the Specification Tree. The preview of the Symmetry surface is displayed in the geometry area. 7. Choose the OK button from the Symmetry Definition dialog box to complete the symmetric feature. Figure 9-64 shows the model with the symmetry feature.
Figure 9-63 The model after creating the second sweep feature
Figure 9-64 The model after creating the symmetry feature
Note The Symmetry tool is discussed in detail in chapter 10.
Creating the Multisection Surface
The next feature you will create is the multisection surface. For creating this surface, you need to draw two sections, as discussed below: 1. Invoke the Sketcher workbench by selecting Plane.1 as the sketching plane.
Working with Wireframe and Surface Design Workbench
9-33
2. Choose the Project 3D Elements button from the Operation toolbar and select the elliptical sections of the second sweep and symmetry feature. 3. Complete the sketch, as shown in Figure 9-65, and exit the Sketcher workbench.
5. Invoke the Sketcher workbench using the newly created plane. 6. Draw the sketch for second section, as shown in Figure 9-66. Note that the sketch consists of an ellipse and four points.
Figure 9-65 The first section for creating the multisection surface
Figure 9-66 The second section for creating the multisection surface
7. Exit the Sketcher workbench and click anywhere in the geometry area to remove the current selection set. 8. Choose the Multisections surface button from the Surfaces toolbar. The Multi-sections Surface Definition dialog box is displayed. 9. Select the first section from the geometry area. 10. Next, select the second section from the geometry area; a closing point is created. You need to replace this closing point with another closing point. 11. Move the cursor on the text Closing Point 2. Invoke the contextual menu and choose the Replace option. Choose the closing point shown in Figure 9-67. 12. Next, choose the Coupling tab from the Multi-sections Surface Definition dialog box. You are prompted to add, remove or edit coupling, or select point to add coupling. 13. Choose the Add button; the Coupling dialog box is displayed, and you are prompted to select the coupling point.
Evaluation chapter. Logon to www.cadcim.com for more details
4. Create a plane at an offset distance of 425 from the ZX plane.
9-34
CATIA for Designers (Evaluation Chapter F007/004)
14. Select the first coupling point on the first section, refer to Figure 9-66. The selected point is displayed in the Coupling dialog box. 15. Select the first coupling point on the second section, refer to Figure 9-66. The coupling created is displayed in the geometry area.
Evaluation chapter. Logon to www.cadcim.com for more details
16. Activate the coupling selection area by clicking on it and then choose the Add button from the Multi-sections Surface Definition dialog box. The Coupling dialog box is displayed and you are prompted to select coupling point. 17. Create the second, third, and fourth couplings, refer to Figure 9-66. 18. Choose the OK button from the Multi-sections Surface Definition dialog box to complete the surface. Figure 9-68 shows the model, after creating the multisection lofted surface and hiding the sketches and the plane.
Figure 9-67 The couplings and closing points
Figure 9-68 The model after creating the multisection surface
Creating the Blended Surface
Next, you need to create a blended surface. 1. Create a plane at an offset distance of 550 from the ZX plane and invoke the Sketcher workbench by selecting the newly created plane. 2. Draw the sketch of the blend section, as shown in Figure 9-69. In this figure, the display of previously created surfaces has been turned off. 3. Exit the Sketcher workbench and click in the geometry area to remove the current selection set. 4. Choose the Blend button from the Surfaces toolbar; the Blend Definition dialog box is displayed and you are prompted to the select first support or select second curve.
Working with Wireframe and Surface Design Workbench 5. Select the elliptical sketch drawn for creating the lofted surface. 6. Now, select the sketch of the blend section from the geometry area.
9-35
Figure 9-69 The sketch of the blend section
Figure 9-70 The model after creating the blend surface
Creating the Fill Feature
Next, you will create the fill surface to close the open end of the blended feature. 1. Choose the Fill button from the Surfaces toolbar; the Fill Surface Definition dialog box is displayed. 2. Select Sketch.7 from the Specification Tree. 3. Choose the OK button from the Fill Surfaces Definition dialog box. 4. Similarly, create another fill surface using Sketch.5 to cover the open side of the Multi-section 1 Surface. You need to split the fill surface using the sweep and symmetry surface. You can apply different colors to different surfaces for better visualization by right-clicking on them and choosing the properties option from the contextual menu. The final model will be, as shown in Figure 9-71.
Saving the File
1. Once the model is complete, you need to save the file. Choose the Save button from the Standard toolbar. The Save As dialog box is displayed. 2. Enter c09tut2 in the File name area. Choose the Save button from the Save as dialog box. 3. Close the part file by choosing File > Close from the menu bar.
Evaluation chapter. Logon to www.cadcim.com for more details
7. Choose the OK button from the Blend Definition dialog box. The model, with the blend surface will be displayed, as shown in Figure 9-70.
9-36
CATIA for Designers (Evaluation Chapter F007/004)
Evaluation chapter. Logon to www.cadcim.com for more details
Figure 9-71 The final model
SELF-EVALUATION TEST
Answer the following questions and then compare your answer with those given at the end of this chapter. 1. In CATIA, the __________ tool is provided to extrude a close or open profile up to the defined limits. 2. The __________ tool is used to create a feature by revolving a profile about an axis. 3. The __________ tool is used to a create spherical surface by defining the angular limits. 4. The __________ tool is used to a create cylindrical surface by defining the center point and direction. 5. The __________ tool is used to create a surface by sweeping a profile along a guide curve. 6. The Multisections surface tool is used to create a surface using only two sections (T/F). 7. The Blend surface tool is used to create a surface using only two sections (T/F). 8. The Join tool is used to join two surfaces into one surface (T/F). 9. The Split tool is used to split a surface or a curve using a cutting element (T/F). 10. The Trim tool is used to trim only the surface element (T/F).
Vous aimerez peut-être aussi
- CATIA Wireframe and Surface Design ExercisesDocument20 pagesCATIA Wireframe and Surface Design ExercisesDEEPANRAJ SPas encore d'évaluation
- CATIA Sketching Guide: Learn Sketching Tools and TechniquesDocument46 pagesCATIA Sketching Guide: Learn Sketching Tools and TechniquesLiviu MihonPas encore d'évaluation
- Cinema TicsDocument40 pagesCinema TicsAlexandru Precup0% (1)
- Aircraft Structural Design Course Overview W2011Document25 pagesAircraft Structural Design Course Overview W2011Jessica IngabirePas encore d'évaluation
- 4749d1256688021 RR Merlin Build CrankDocument1 page4749d1256688021 RR Merlin Build CrankRicky EdwardsPas encore d'évaluation
- Aeroplane: Wings: Related To 021 02 03 (According Syllabus of FCL)Document69 pagesAeroplane: Wings: Related To 021 02 03 (According Syllabus of FCL)Augustė MačiulytėPas encore d'évaluation
- Computer GraphicsDocument40 pagesComputer GraphicsAshish K. YadavPas encore d'évaluation
- CNC Foam Cutter Width AdjusterDocument5 pagesCNC Foam Cutter Width Adjusterapi-248599683Pas encore d'évaluation
- FLUENT - Flow Over An Airfoil - Simulation - ConfluenceDocument24 pagesFLUENT - Flow Over An Airfoil - Simulation - ConfluenceFabrice Nebesse100% (1)
- Prelim DesignDocument94 pagesPrelim DesignccoyurePas encore d'évaluation
- Evaluation of Ground Effect On The Drag On An HPV Fairing Using CFDDocument184 pagesEvaluation of Ground Effect On The Drag On An HPV Fairing Using CFDVyssionPas encore d'évaluation
- Tutorial Fluent (Dados NETO)Document216 pagesTutorial Fluent (Dados NETO)Suellen Freire Rigatto100% (1)
- ADP 1 LAB ManualDocument54 pagesADP 1 LAB ManualdhanajayanPas encore d'évaluation
- Catia ExamplesDocument50 pagesCatia Exampleskwasi_adomako3933100% (2)
- Supplement Airfoil MakerDocument14 pagesSupplement Airfoil MakerCharlton EddiePas encore d'évaluation
- CATIA V5 Tutorials: Mechanism Design & AnimationDocument36 pagesCATIA V5 Tutorials: Mechanism Design & AnimationValentinPas encore d'évaluation
- Poh MT 6.1 en PDFDocument136 pagesPoh MT 6.1 en PDFBen FriskneyPas encore d'évaluation
- Fluent Cylinder ReportDocument61 pagesFluent Cylinder ReportYussefRikliPas encore d'évaluation
- AAE556-Lecture 19 FlutterDocument19 pagesAAE556-Lecture 19 FlutterMS schPas encore d'évaluation
- Report GliderDocument29 pagesReport GliderAmirul Haqim Mohd JoraPas encore d'évaluation
- SinusDocument267 pagesSinuspravin kansePas encore d'évaluation
- Aircraft Design Project 2Document120 pagesAircraft Design Project 2Sandeep NrynPas encore d'évaluation
- Worksheet 4 Iso 1Document1 pageWorksheet 4 Iso 1saded05Pas encore d'évaluation
- The Anatomy of The Airfoil: General Aviation Aircraft Design Ó 2014 Elsevier Inc. All Rights ReservedDocument63 pagesThe Anatomy of The Airfoil: General Aviation Aircraft Design Ó 2014 Elsevier Inc. All Rights ReservedmiguelPas encore d'évaluation
- Window To Skin: Van'S Aircraft, IncDocument1 pageWindow To Skin: Van'S Aircraft, IncMark Evan SalutinPas encore d'évaluation
- Winglet Airfoil Maughmer Et AlDocument8 pagesWinglet Airfoil Maughmer Et Alzaid100% (1)
- FAA Review of Construction Plans and SpecificationsDocument11 pagesFAA Review of Construction Plans and SpecificationsAnonymous vh1f95o8Pas encore d'évaluation
- Aula 02 - E - Basic Solid Edge V20 Tutorial - Part 01Document18 pagesAula 02 - E - Basic Solid Edge V20 Tutorial - Part 01Ernesto D. Aguirre0% (1)
- Design of High Lift Low Reynolds Number Airfoil For Micro Aerial VehicleDocument7 pagesDesign of High Lift Low Reynolds Number Airfoil For Micro Aerial VehicleInternational Journal of Innovative Science and Research TechnologyPas encore d'évaluation
- Kiwi - A Free-Flight Model Airplane (Glider)Document4 pagesKiwi - A Free-Flight Model Airplane (Glider)Bob KowalskiPas encore d'évaluation
- ORI Aviation Materials 2009Document6 pagesORI Aviation Materials 2009vincidalePas encore d'évaluation
- M96SC05 Oleo StrutDocument6 pagesM96SC05 Oleo Strutchaumont12345Pas encore d'évaluation
- Ariane6 ManualDocument171 pagesAriane6 ManualAlex S. APas encore d'évaluation
- An Introduction To CATIA V5 Release 17Document3 pagesAn Introduction To CATIA V5 Release 17shiva3380% (2)
- Aircraft Design 2020 - 04 Conceptual Fuselage Design & LayoutDocument70 pagesAircraft Design 2020 - 04 Conceptual Fuselage Design & Layoutkuropi kuroppyyPas encore d'évaluation
- Pitch StabilityDocument6 pagesPitch StabilityAirPlaneTrainMobilePas encore d'évaluation
- Bomber Transport Aircraft Design OverviewDocument70 pagesBomber Transport Aircraft Design OverviewVasanthPas encore d'évaluation
- Design of Bomber Aircraft: Department of Aeronautical Engineering Gojan School of Business and TechnologyDocument51 pagesDesign of Bomber Aircraft: Department of Aeronautical Engineering Gojan School of Business and TechnologyThilak KumarPas encore d'évaluation
- Ariane5 Users-Manual October2016Document271 pagesAriane5 Users-Manual October2016Raphael Francisco Puttini100% (1)
- Airfoil CalculatorDocument12 pagesAirfoil Calculatortolomeo10Pas encore d'évaluation
- Complete AssemblyDocument43 pagesComplete AssemblyMohit BansalPas encore d'évaluation
- MAE 4350 - Lab 4 AerodynamicsDocument45 pagesMAE 4350 - Lab 4 AerodynamicsjonolioPas encore d'évaluation
- Group 14 - Report 4Document49 pagesGroup 14 - Report 4Akash ByjuPas encore d'évaluation
- Aircraft Design Pro 4Document7 pagesAircraft Design Pro 4Jan ScarPas encore d'évaluation
- Edu Cat en GSD FF v5r19 ToprintDocument235 pagesEdu Cat en GSD FF v5r19 ToprintgazpoPas encore d'évaluation
- 747 767 Cabin InteriorDocument5 pages747 767 Cabin Interiordionisio emilio reyes jimenezPas encore d'évaluation
- 2007 CatalogDocument129 pages2007 CatalogmendperPas encore d'évaluation
- Solid Modelling TechniquesDocument13 pagesSolid Modelling TechniquesPiyush MahajanPas encore d'évaluation
- QFLR5 InstructionsDocument3 pagesQFLR5 InstructionsWai-Yen ChanPas encore d'évaluation
- ROF Manual English 130b Rev1Document156 pagesROF Manual English 130b Rev1GambolputtyPas encore d'évaluation
- Aircraft Project 15 Passenger Business JetDocument50 pagesAircraft Project 15 Passenger Business Jetprakulmittal2Pas encore d'évaluation
- Years Serving The Scientific and Engineering CommunityDocument48 pagesYears Serving The Scientific and Engineering CommunitySohidul MondalPas encore d'évaluation
- Flight Vehicle Design Aircraft DesignDocument18 pagesFlight Vehicle Design Aircraft DesignKarthikeya ReddyPas encore d'évaluation
- Conceptual Design of A Business Jet Airc PDFDocument6 pagesConceptual Design of A Business Jet Airc PDFHamza TurhanPas encore d'évaluation
- Unmanned Aircraft SystemsD'EverandUnmanned Aircraft SystemsElla AtkinsPas encore d'évaluation
- CATIA - Wireframe and Surface Design ExercisesDocument20 pagesCATIA - Wireframe and Surface Design ExercisesNavdeep Singh Sidhu80% (20)
- CATIA - Part ExercisesDocument13 pagesCATIA - Part ExercisesNavdeep Singh Sidhu71% (7)
- EN-Catia v5r13 Designer Guide Chapter9-Working With Wireframe and Surface Design Workbench PDFDocument40 pagesEN-Catia v5r13 Designer Guide Chapter9-Working With Wireframe and Surface Design Workbench PDFNhan LePas encore d'évaluation
- En-Catia v5r13 Designer Guide Chapter9-Working With Wireframe and Surface Design WorkbenchDocument40 pagesEn-Catia v5r13 Designer Guide Chapter9-Working With Wireframe and Surface Design Workbenchmictlan56100% (1)
- The Companies Bill 2012Document7 pagesThe Companies Bill 2012Raju ShawPas encore d'évaluation
- Determinants of Youth Sexual Behaviour: Program Implications For IndiaDocument9 pagesDeterminants of Youth Sexual Behaviour: Program Implications For IndiaUmanath R PoojaryPas encore d'évaluation
- Determinants of Youth Sexual Behaviour: Program Implications For IndiaDocument9 pagesDeterminants of Youth Sexual Behaviour: Program Implications For IndiaUmanath R PoojaryPas encore d'évaluation
- Chapter 02Document55 pagesChapter 02Umanath R PoojaryPas encore d'évaluation
- Determinants of Youth Sexual Behaviour: Program Implications For IndiaDocument9 pagesDeterminants of Youth Sexual Behaviour: Program Implications For IndiaUmanath R PoojaryPas encore d'évaluation
- Substance Abuse PresentationDocument12 pagesSubstance Abuse PresentationUmanath R PoojaryPas encore d'évaluation
- The Companies Bill 2012Document7 pagesThe Companies Bill 2012Raju ShawPas encore d'évaluation
- The Companies Bill 2012Document7 pagesThe Companies Bill 2012Raju ShawPas encore d'évaluation
- Levels of Care Types of Facilities/AgenciesDocument3 pagesLevels of Care Types of Facilities/AgenciesUmanath R PoojaryPas encore d'évaluation
- Determinants of Youth Sexual Behaviour: Program Implications For IndiaDocument9 pagesDeterminants of Youth Sexual Behaviour: Program Implications For IndiaUmanath R PoojaryPas encore d'évaluation
- The Companies Bill 2012Document7 pagesThe Companies Bill 2012Raju ShawPas encore d'évaluation
- Determinants of Youth Sexual Behaviour: Program Implications For IndiaDocument9 pagesDeterminants of Youth Sexual Behaviour: Program Implications For IndiaUmanath R PoojaryPas encore d'évaluation
- QgklsDocument12 pagesQgklsUmanath R PoojaryPas encore d'évaluation
- Determinants of Youth Sexual Behaviour: Program Implications For IndiaDocument9 pagesDeterminants of Youth Sexual Behaviour: Program Implications For IndiaUmanath R PoojaryPas encore d'évaluation
- The Companies Bill 2012Document7 pagesThe Companies Bill 2012Raju ShawPas encore d'évaluation
- 10 0000@compass Astm org@generic-B5B61491F36D PDFDocument7 pages10 0000@compass Astm org@generic-B5B61491F36D PDFUmanath R PoojaryPas encore d'évaluation
- Entral ScotomDocument4 pagesEntral ScotomUmanath R PoojaryPas encore d'évaluation
- Plimi Ym Nvestigation of ThponsivenessDocument8 pagesPlimi Ym Nvestigation of ThponsivenessUmanath R PoojaryPas encore d'évaluation
- 10 0000@compass Astm org@generic-B5B61491F36D PDFDocument7 pages10 0000@compass Astm org@generic-B5B61491F36D PDFUmanath R PoojaryPas encore d'évaluation
- Cromeal Asis of An StomerDocument13 pagesCromeal Asis of An StomerUmanath R PoojaryPas encore d'évaluation
- Ferro HydroDocument7 pagesFerro HydroUmanath R PoojaryPas encore d'évaluation
- Ion ReisoDocument8 pagesIon ReisoUmanath R PoojaryPas encore d'évaluation
- Ion ReisoDocument8 pagesIon ReisoUmanath R PoojaryPas encore d'évaluation
- 10 0000@compass Astm org@generic-B5B61491F36D PDFDocument7 pages10 0000@compass Astm org@generic-B5B61491F36D PDFUmanath R PoojaryPas encore d'évaluation
- Research Article: Analysis and Testing of Chain Characteristics and Rheological Properties For Magnetorheological FluidDocument7 pagesResearch Article: Analysis and Testing of Chain Characteristics and Rheological Properties For Magnetorheological FluidUmanath R PoojaryPas encore d'évaluation
- Eyee Ading With Laint And.16Document10 pagesEyee Ading With Laint And.16Umanath R PoojaryPas encore d'évaluation
- Ubber Mount TestDocument8 pagesUbber Mount TestUmanath R PoojaryPas encore d'évaluation
- Plimi Ym Nvestigation of ThponsivenessDocument8 pagesPlimi Ym Nvestigation of ThponsivenessUmanath R PoojaryPas encore d'évaluation
- Plimi Ym Nvestigation of ThponsivenessDocument8 pagesPlimi Ym Nvestigation of ThponsivenessUmanath R PoojaryPas encore d'évaluation
- Debenu Quick PDF Library 10 Developer GuideDocument70 pagesDebenu Quick PDF Library 10 Developer GuidePablo Ernesto Vigneaux WiltonPas encore d'évaluation
- Control Unit 9010/9020 SIL: Technical InformationDocument9 pagesControl Unit 9010/9020 SIL: Technical InformationPaul Ramos CarcaustoPas encore d'évaluation
- Get Unlimited Downloads with a Free Scribd TrialDocument2 pagesGet Unlimited Downloads with a Free Scribd TrialAlex LeviyevPas encore d'évaluation
- EXAM PREP: SAP Sales and Distribution CertificationDocument24 pagesEXAM PREP: SAP Sales and Distribution CertificationHanry KumalaPas encore d'évaluation
- Woodsmith - 100Document31 pagesWoodsmith - 100rsotoqp100% (2)
- Effectiveness of Civic HackathonsDocument9 pagesEffectiveness of Civic Hackathonssaai0603Pas encore d'évaluation
- XL2 100G and XL2 980 Plus Alloy Analyzer - INR OfferDocument2 pagesXL2 100G and XL2 980 Plus Alloy Analyzer - INR OfferJMD ENTERPRISESPas encore d'évaluation
- Dr. Kiran Kumar Agrawal (Associate Professor)Document22 pagesDr. Kiran Kumar Agrawal (Associate Professor)Hermione GrangerPas encore d'évaluation
- Starting A Call Center BusinessDocument1 pageStarting A Call Center Businessnivedita patilPas encore d'évaluation
- HP Fortify SCA GuideDocument23 pagesHP Fortify SCA GuideJennifer HansenPas encore d'évaluation
- Tvonics DTR Fp1600 User GuideDocument32 pagesTvonics DTR Fp1600 User Guidevince_thomas7654Pas encore d'évaluation
- Spring Framework NotesDocument109 pagesSpring Framework NotesNeeraj MalhotraPas encore d'évaluation
- Communication Systems R-2019Document66 pagesCommunication Systems R-2019komakal yalni kPas encore d'évaluation
- System Info and Linux Commands Cheat SheetDocument5 pagesSystem Info and Linux Commands Cheat SheetVIJAYPUTRAPas encore d'évaluation
- Terms of Service: A. Software License. As Long As User Complies With The Terms ofDocument8 pagesTerms of Service: A. Software License. As Long As User Complies With The Terms ofhyugPas encore d'évaluation
- Certified SolidWorks Associate Exam Contents - SolidWorksDocument1 pageCertified SolidWorks Associate Exam Contents - SolidWorksAlberto Caraban CarabanPas encore d'évaluation
- Training Report: Summer Training On PHP ADocument6 pagesTraining Report: Summer Training On PHP AAkshay SharmaPas encore d'évaluation
- OMNIALOG en 03 Omnialog DataloggerDocument6 pagesOMNIALOG en 03 Omnialog DataloggerTudor StanciuPas encore d'évaluation
- LCC GP PDFDocument26 pagesLCC GP PDFIvan Elias GavidiaPas encore d'évaluation
- DSA456 Midterm Dilli PDFDocument8 pagesDSA456 Midterm Dilli PDFnavneetkaur12482Pas encore d'évaluation
- PPCL User GuideDocument152 pagesPPCL User GuideGuilherme RozaPas encore d'évaluation
- Instructions To FollowDocument6 pagesInstructions To FollowAnonymous OYLvnCxPas encore d'évaluation
- Digital Data Network DDNDocument28 pagesDigital Data Network DDNchandanPas encore d'évaluation
- KMP AlgorithmDocument3 pagesKMP Algorithmmuffi840Pas encore d'évaluation
- Big WordsDocument10 pagesBig Wordsoquintero99Pas encore d'évaluation
- ExceptionDocument188 pagesExceptionAzhar MullaPas encore d'évaluation
- Unreal Engine 4 TutorialDocument52 pagesUnreal Engine 4 TutorialGiorgio D. BaraditPas encore d'évaluation
- Chord To Be With You - MR PDFDocument3 pagesChord To Be With You - MR PDFpandujkumoroPas encore d'évaluation
- PC Based Oscilloscope Using ArduinoDocument2 pagesPC Based Oscilloscope Using ArduinoFernando EstupinianPas encore d'évaluation
- Telework For DummiesDocument74 pagesTelework For Dummieschrispau64Pas encore d'évaluation