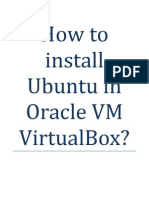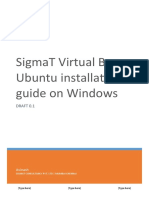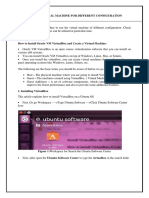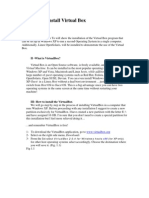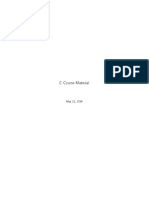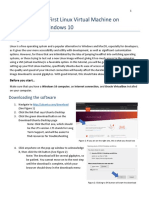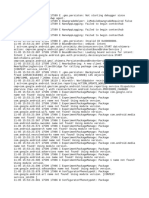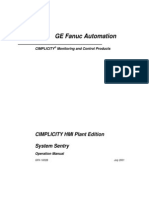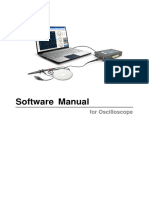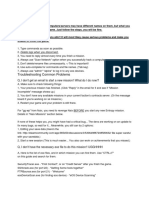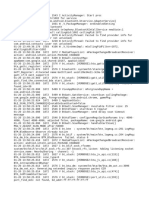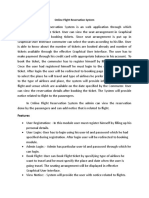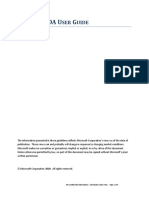Académique Documents
Professionnel Documents
Culture Documents
Installing Ubuntu: Obtaining Files Required
Transféré par
ruizhuillcaDescription originale:
Titre original
Copyright
Formats disponibles
Partager ce document
Partager ou intégrer le document
Avez-vous trouvé ce document utile ?
Ce contenu est-il inapproprié ?
Signaler ce documentDroits d'auteur :
Formats disponibles
Installing Ubuntu: Obtaining Files Required
Transféré par
ruizhuillcaDroits d'auteur :
Formats disponibles
Installing Ubuntu
Historically, Linux has required its own private space on your hard disk. Achieving this required making some fairly fundamental alterations to the les on your hard disk that could result in all your data being lost if anything went wrong (although I've never known this happen). We will install it in a much safer way. If you don't already have Linux installed on your machine, I would recommend installing it as a Virtual Machine you run a program that pretends to be a separate computer and then install Linux on this virtual computer. Although this method of running Linux requires a more powerful computer than would be required to run it on its own, there are many advantages: you don't have to reboot your computer to use it, and you can use your normal programs at the same time as Linux programs (and indeed copy things between them). If you decide you don't require Linux any more, virtual machines are easy to delete.
Obtaining les required
Running Linux as a virtual machine can be done on a computer running either Windows or Mac, or indeed Linux1, and these instructions should work for all platforms although what you see on the screen may vary. We need to download two pieces of software: the virtual machine program and a Linux install CD. We will be using the VirtualBox virtual machine software and the Ubuntu version of Linux; the following paragraphs describe where to nd these les. VirtualBox is produced by Oracle can be obtained from http://www.virtualbox.org/. Visit the download page https://www.virtualbox.org/wiki/Downloads and download the version appropriate for your computer, listed under VirtualBox Platform Packages. If you are installing on a Windows machine, you need VirtualBox for Windows hosts; on a Mac, VirtualBox for OS X hosts. The Ubuntu download page (http://www.ubuntu.com/download) has several options for installing, we want the Download and install option which will allow us to download a CD image. This will download a large le (~700MB) containing the entire contents of a CD. The other options are: Try it from a CD or USB stick or Run it with Windows; my experience with running Linux directly from a CD is that it is painfully slow and impossible to do any realistic amount of work but running from a USB stick may provide a better experience. The third option provides an alternative to using a virtual machine for the Windows platform. We should now have have two les: VirtualBox-4.1.8-75467-win.exe and ubuntu-11.10desktop-i386.iso (the actual le names may vary depending the exact version downloaded). The VirtualBox software is easy to install: do this, getting help from your system administrator if necessary.
1 It's penguins all the way down.
Creating a virtual machine and installing Ubuntu
After installation, we need to create a virtual machine on to which to install Linux. There is nothing inherently dicult about this, and there is plenty of documentation available, but following is an illustrated guide to take you through the process.
The virtual machine wizard
Run the VirtualBox program and a window like the one shown in Illustration 1 should appear.
Illustration 1: Opening screen for VirtualBox, ready to create a new virtual machine. Click on the New button to start the process of creating a new virtual machine, opening a window like the one shown in Illustration 2.
Illustration 2: The "Wizard" (helper) to create a new virtual machine. The next window, see Illustration 3, allow us give the virtual machine a name to distinguish it from any others we might install (and there is no reason why multiple machines couldn't be installed, or even run, simultaneously). We will call this virtual machine Ubuntu: the
Illustration 3: Naming the virtual machine.
operating system and version are lled in for us automatically but these are just labels to help organise things and are of little consequence.
Choose the amount of memory
After clicking Next, a window like Illustration 4 asks how much memory should be reserved for the virtual machine. Once the virtual machine is running, all of this memory (plus a little extra) is used by the program and so not available for any thing else. Picking the right amount of memory is tricky, although it can be changed later, because it requires balancing how much the operating system to be installed on the virtual machine requires compared to the operating system the virtual machine is being installed on requires. Recent version of Ubuntu recommend 1GB (=1024 MB) of memory, so this is what has been chosen here and this is a reasonable if your computer has 2GB memory or more. You may have to reduce the amount if your computer has less than 2GB.
Illustration 4: Amount of memory to reserve for the virtual machine.
The virtual hard disk
Having chosen the right amount of memory for the virtual machine, we need to create a hard disk (actually a le on your current hard disk that the virtual machine is allowed to alter). This is done in several steps: rstly, as in Illustration 5, we create a new disk but we could reuse an old if we already had created one.
Illustration 5: Virtual hard disk for machine. Next we are asked for the type of virtual hard disk we would like to create. As shown in Illustration 6, this is just a list of formats that dierent virtual machine programs use and the
Illustration 6: Type of virtual hard disk to create
default option (VDI VirtualBox Disk Image) is perfectly ne. You might use the other options if you were creating a disk image for somebody else who used dierent virtual machine software. The window shown in Illustration 7 allows to choose between a xed size hard disk (the entire
Illustration 7: How storage is to be allocated. le is allocated at once) or a dynamic size (the le gets larger as needed but will be no larger than the size we ask for. There is a slight performance advantage to a xed size but we'll choose dynamic size so we don't create a huge le on the hard disk straight away. Illustration 8 Is a dialogue asking for the size of the hard disk to create (either dynamically or xed) we'll choose 8GB, which is enough for a toy Linux installation but probably not enough for real work. The recommended minimum amount for Ubuntu is 15GB.
Illustration 8: Size of virtual hard disk.
Ready to create a new virtual machine
Finally, Illustration 9, we are ready to create the virtual machine. Click on the Create button to start the process (this has to be done in two windows on some versions of VirtualBox). The virtual hard disk (a large le) will be created at this time, so it may take a little time before the virtual machine is ready for use (Illustration 10).
Illustration 9: Ready to create virtual machine.
Illustration 10: The machine is ready to start.
Altering a few settings
Before we start the virtual machine (by selecting the virtual machine and clicking the start arrow) there is one nal change to make to get the best performance out of the machine: Ubuntu is quite graphics intensive and the default is not good enough. Click on settings, to
Illustration 11: Changing the graphics capabilities. bring up the dialogue in Illustration 11, and select Display and increase the amount of video memory to 64MB (or more) and select Enable 3D Acceleration.
Starting the virtual machine
The virtual machine we've created can be started by selecting it and the clicking on the green Start arrow. Starting a virtual machine for the rst time brings up a window like that in Illustration 12, although there be an intermediate window informing you about auto capture keyboard2, where you select what to boot from initially. We would like to boot from the
Illustration 12: Select media to install from. Ubuntu icon on Ubuntu Ubuntu installation CD image that we downloaded earlier. Clicking on the yellow folder-like the righthand side brings up a le selection window, see Illustration 13, nd the CD image and open it. Illustration 14 shows the virtual machine ready to boot the install CD.
2 Clicking on the virtual machine window captures all the keyboard input so things like using the keyboard to change windows may not work. Also, your mouse may disappear. Pressing the key mentioned in the window (left apple key on a Macintosh, right control key on Windows) frees both the keyboard and mouse so they will work as normal again.
Illustration 13: Selecting the Ubuntu CD image. Installing Ubuntu from here is left as an exercise and there is plenty of documentation available to help (e.g. http://www.ubuntu.com/support). Note: whenever the installation refers to your computer or your hard disk, it is taking about the virtual machine and it's disk not your computer. In particular, you will be asked if you'd like to use the whole hard disk to install Ubuntu, see Illustration 15, with suitably dire warnings about everything else being deleted. Here, it means the whole of the virtual hard disk and not your computer's hard disk
Illustration 14: Ubuntu image is selected.
so it is safe to say yes. The are two ways you can conrm this: rstly, when you are asked about using the whole hard disk, Ubuntu notes that there is no operating system currently installed (your real hard disk would have). In the following window, the hard disk to be installed on will be called VBOX HARDDISK and will be quite small (we asked for about 8GB) compared to your real hard disk, which is probably several hundred GB. Installing Ubuntu will take about 30 minutes or so, depending on the speed of your computer.
Illustration 15: Warning dialog. Note that no operating system is detected.
Vous aimerez peut-être aussi
- CVALIDocument10 pagesCVALIShivali KumariPas encore d'évaluation
- How To Install Ubuntu in Oracle VM VirtualBoxDocument30 pagesHow To Install Ubuntu in Oracle VM VirtualBoxKeshav100% (3)
- How To Install VirtualboxDocument12 pagesHow To Install Virtualboxapi-439442962Pas encore d'évaluation
- Install Ubuntu on VirtualBox in 7 StepsDocument13 pagesInstall Ubuntu on VirtualBox in 7 StepsYOSEF LAKEWPas encore d'évaluation
- Virtual Box Ubuntu Installation Guide On Windows 7Document12 pagesVirtual Box Ubuntu Installation Guide On Windows 7aviPas encore d'évaluation
- How To Install Virtual Box: Marcos ValdebenitoDocument14 pagesHow To Install Virtual Box: Marcos ValdebenitoNandy Rizaldy NajibPas encore d'évaluation
- Virtual Machine For Different ConfigurationDocument34 pagesVirtual Machine For Different ConfigurationPlacement UCEVPas encore d'évaluation
- How To Install Virtual Box: I-IntroductionDocument14 pagesHow To Install Virtual Box: I-IntroductionAko C JustinPas encore d'évaluation
- Name: Cebanico, Sofia A. Date: July 07, 2019 Course/Section: CPE507/CPE52FC1 Instructor: Engr. Ariel IsidroDocument10 pagesName: Cebanico, Sofia A. Date: July 07, 2019 Course/Section: CPE507/CPE52FC1 Instructor: Engr. Ariel IsidroSofia CebanicoPas encore d'évaluation
- EXPERIMENT File OSDocument41 pagesEXPERIMENT File OSPriŃcê sÖniPas encore d'évaluation
- Virtuali Z Ation SeriesDocument18 pagesVirtuali Z Ation SeriesnavazoomPas encore d'évaluation
- Create Virtual Machines for Stealth Accounts in 17 StepsDocument11 pagesCreate Virtual Machines for Stealth Accounts in 17 StepsroettgersPas encore d'évaluation
- Lab Session 1 Installing Multiple Os: Prerequisite KnowledgeDocument27 pagesLab Session 1 Installing Multiple Os: Prerequisite KnowledgeRoshan AjithPas encore d'évaluation
- Virtual Network TutorialDocument17 pagesVirtual Network TutorialShanxT100% (1)
- Installation of Vmware Workstation Player: Ans. A)Document57 pagesInstallation of Vmware Workstation Player: Ans. A)Deepak SharmaPas encore d'évaluation
- Unit 1 - Virtual Machine Creation and Configuration - Fall 2021 - Revised 8-25-2021Document16 pagesUnit 1 - Virtual Machine Creation and Configuration - Fall 2021 - Revised 8-25-2021George NossaPas encore d'évaluation
- Mint 11 Virtualization USDocument3 pagesMint 11 Virtualization USAndrijana MircevskaPas encore d'évaluation
- How To Dual-Boot OSX and UbuntuDocument8 pagesHow To Dual-Boot OSX and UbuntusoheilPas encore d'évaluation
- 9.1.2.5 Lab - Install Linux in A Virtual Machine and Explore The GUIDocument5 pages9.1.2.5 Lab - Install Linux in A Virtual Machine and Explore The GUIKasih LepasPas encore d'évaluation
- Installing A Virtual Machine With Linux in A Windows SystemDocument12 pagesInstalling A Virtual Machine With Linux in A Windows SystemrosmdhsmPas encore d'évaluation
- Install Ubuntu along with Windows 10/8 in Dual BootDocument8 pagesInstall Ubuntu along with Windows 10/8 in Dual BootBenvindo XavierPas encore d'évaluation
- 9.1.2.5 Lab - Install Linux in A Virtual Machine and Explore The GUIDocument4 pages9.1.2.5 Lab - Install Linux in A Virtual Machine and Explore The GUIWalid OsPas encore d'évaluation
- Netapp Simulator 7.3: Installing The Netapp Simulator in A Ubuntu 8.10 Desktop DistributionDocument30 pagesNetapp Simulator 7.3: Installing The Netapp Simulator in A Ubuntu 8.10 Desktop Distributionsudhir09Pas encore d'évaluation
- How To Install Ubuntu Using Virtual Box: To Complete The Project, You NeedDocument12 pagesHow To Install Ubuntu Using Virtual Box: To Complete The Project, You NeedShaniah SumaoangPas encore d'évaluation
- Ubuntu Dual Boot PresentationDocument18 pagesUbuntu Dual Boot PresentationFaramica ApolinarioPas encore d'évaluation
- Course - 2014 05 11 C Programming PDFDocument110 pagesCourse - 2014 05 11 C Programming PDFdrpdzPas encore d'évaluation
- Ubuntu Install GuideDocument17 pagesUbuntu Install GuidesmdeepajpPas encore d'évaluation
- 2022-CS-540 (Lab 1)Document11 pages2022-CS-540 (Lab 1)TIKTOK DHAMALPas encore d'évaluation
- Windows 7+8Document44 pagesWindows 7+8garreraghavaPas encore d'évaluation
- Worksheet Experiment CCV 1Document23 pagesWorksheet Experiment CCV 1abhi goyalPas encore d'évaluation
- Use Three SystemsDocument7 pagesUse Three SystemsTanishq KapoorPas encore d'évaluation
- Install Linux Inside Windows Using VirtualBoxDocument21 pagesInstall Linux Inside Windows Using VirtualBoxNURUL HIDAYATPas encore d'évaluation
- Procedure Text - Dual Boot Ubuntu 14.04Document11 pagesProcedure Text - Dual Boot Ubuntu 14.04Radipta Ady CandraPas encore d'évaluation
- VirtualBox Is A CrossDocument15 pagesVirtualBox Is A CrossFancyPants GeneralPas encore d'évaluation
- Osdc Virtualization 2023.03.31 PDFDocument53 pagesOsdc Virtualization 2023.03.31 PDFSarah AliPas encore d'évaluation
- Installing - MediaWiki Using VirtualBoxDocument13 pagesInstalling - MediaWiki Using VirtualBoxzonzisaPas encore d'évaluation
- Install Windows After Ubuntu Linux in Dual Boot Mode - TechSolvePracDocument23 pagesInstall Windows After Ubuntu Linux in Dual Boot Mode - TechSolvePracPoornanand NaikPas encore d'évaluation
- Installing W7 On A StickDocument5 pagesInstalling W7 On A StickCosmin-Nicolae StoleruPas encore d'évaluation
- Dual Boot InstallationDocument8 pagesDual Boot InstallationaattishPas encore d'évaluation
- Guide To Dual BootingDocument31 pagesGuide To Dual BootingHarry WanPas encore d'évaluation
- Documentati On: 1: Installing Virtual BoxDocument26 pagesDocumentati On: 1: Installing Virtual Boxmanishsingh137Pas encore d'évaluation
- Linux Installation On Virtual Machine (Includes Screenshots)Document18 pagesLinux Installation On Virtual Machine (Includes Screenshots)nikhilbhalwankar1883Pas encore d'évaluation
- Assignment 6.1 Install Linux in A Virtual Machine and Explore The GUIDocument4 pagesAssignment 6.1 Install Linux in A Virtual Machine and Explore The GUIqkmvbautistaPas encore d'évaluation
- How To Dual-Boot Linux and WindowsDocument27 pagesHow To Dual-Boot Linux and WindowsMoe Tain100% (1)
- Install Ubuntu On Oracle VirtualBoxDocument51 pagesInstall Ubuntu On Oracle VirtualBoxjohnPas encore d'évaluation
- How To Install Ubuntu Alongside Windows 10Document7 pagesHow To Install Ubuntu Alongside Windows 10Mihail DzotovPas encore d'évaluation
- Vista Ubuntu DualBootDocument12 pagesVista Ubuntu DualBootRaviChandran GopalPas encore d'évaluation
- OS Lab MannualDocument111 pagesOS Lab MannualEsmael MohammedPas encore d'évaluation
- Lab Session 1 Installing Multiple Os: Prerequisite KnowledgeDocument27 pagesLab Session 1 Installing Multiple Os: Prerequisite KnowledgePrashant SainiPas encore d'évaluation
- MancheinstructionsetDocument4 pagesMancheinstructionsetapi-560861600Pas encore d'évaluation
- To Install Any Guest Operating System Like Linux Using VmwareDocument4 pagesTo Install Any Guest Operating System Like Linux Using VmwareVairavan MPas encore d'évaluation
- Virtual Machine Tutorial for Network Security ClassDocument15 pagesVirtual Machine Tutorial for Network Security ClassVũ Tùng Lâm HoàngPas encore d'évaluation
- Installing Using VMDocument12 pagesInstalling Using VMsaz gaxPas encore d'évaluation
- Create Hard Drive Partitions in Windows 10Document18 pagesCreate Hard Drive Partitions in Windows 10saththiyan sPas encore d'évaluation
- CAD Lab Manual - CompleteDocument52 pagesCAD Lab Manual - CompleteChandni SinghPas encore d'évaluation
- Configure IaaS Architecture in Eucalyptus For Installing Multiple Operating Systems in Same Host MachineDocument5 pagesConfigure IaaS Architecture in Eucalyptus For Installing Multiple Operating Systems in Same Host MachineVasanth AnanthPas encore d'évaluation
- Getting Started With Ubuntu OS: A Ridiculously Simple Guide to the Linux Open Source Operating SystemD'EverandGetting Started With Ubuntu OS: A Ridiculously Simple Guide to the Linux Open Source Operating SystemPas encore d'évaluation
- WowzaMediaServerPro UsersGuideDocument80 pagesWowzaMediaServerPro UsersGuidemerbywerbyPas encore d'évaluation
- Using Sublime Text With C++ and OpenGL On WindowsDocument14 pagesUsing Sublime Text With C++ and OpenGL On WindowstotoroPas encore d'évaluation
- XL WingsDocument95 pagesXL WingsKevin Patrón HernandezPas encore d'évaluation
- Google Play Services Log File AnalysisDocument56 pagesGoogle Play Services Log File AnalysisKardiati DiatyPas encore d'évaluation
- DxdiagDocument50 pagesDxdiagJohn DulayPas encore d'évaluation
- Documentacion Ol7 PDFDocument414 pagesDocumentacion Ol7 PDFDavid Pérez ChatePas encore d'évaluation
- Cimplicity - System Sentry Operation ManualDocument89 pagesCimplicity - System Sentry Operation ManualEduardo DiazPas encore d'évaluation
- Microsoft Express Deployment Tool UserguideDocument47 pagesMicrosoft Express Deployment Tool Userguideafd123Pas encore d'évaluation
- Commands Used in Smartfabric Os10 - Cli Basics - Troubleshooting CourseDocument2 pagesCommands Used in Smartfabric Os10 - Cli Basics - Troubleshooting CoursesAuD huSSainPas encore d'évaluation
- FireMonkey Mobile App TutorialDocument12 pagesFireMonkey Mobile App TutorialJuli Adi Prastyo100% (1)
- Tkinter GUI Using PythonDocument62 pagesTkinter GUI Using PythonDeependraPas encore d'évaluation
- Sofeware Manual DDSDocument23 pagesSofeware Manual DDSIsidro MendozaPas encore d'évaluation
- Fischer Datacenter: Operator'S ManualDocument33 pagesFischer Datacenter: Operator'S ManualariPas encore d'évaluation
- Install Oracle RAC 10g On Oracle Enterprise Linux Using VMware ServerDocument52 pagesInstall Oracle RAC 10g On Oracle Enterprise Linux Using VMware ServerSachin BujonePas encore d'évaluation
- 1) Copy The Epanetz Folder From The DVD in Your Desktop and Run Epanetz - ExeDocument3 pages1) Copy The Epanetz Folder From The DVD in Your Desktop and Run Epanetz - ExeLovemore MalakiPas encore d'évaluation
- Pakai 7 0 00 500Document24 pagesPakai 7 0 00 500LucasPas encore d'évaluation
- Cybertablet Z12: Macro Key Manager User'S GuideDocument38 pagesCybertablet Z12: Macro Key Manager User'S GuideibeenigmaPas encore d'évaluation
- Basic Hacking Tips and Troubleshooting GuideDocument13 pagesBasic Hacking Tips and Troubleshooting GuideYazidSamPas encore d'évaluation
- Vmware Validated Design 20 Introduction GuideDocument30 pagesVmware Validated Design 20 Introduction GuideninodjukicPas encore d'évaluation
- Red Hat Enterprise Linux-6-6.4 Technical Notes-En-USDocument447 pagesRed Hat Enterprise Linux-6-6.4 Technical Notes-En-USNivla OLPas encore d'évaluation
- LogDocument485 pagesLogdimakutaneldaPas encore d'évaluation
- Opencl Interoperability Enable With Openvino Rev0 5Document10 pagesOpencl Interoperability Enable With Openvino Rev0 5Léurio AndréPas encore d'évaluation
- Crack SenukeDocument7 pagesCrack SenukeDebbi SariPas encore d'évaluation
- Assignment 4Document4 pagesAssignment 4api-615679676Pas encore d'évaluation
- Release Notes: EMC Navisphere AnalyzerDocument16 pagesRelease Notes: EMC Navisphere AnalyzeramirbahramPas encore d'évaluation
- Online Flight Reservation System: FeaturesDocument3 pagesOnline Flight Reservation System: FeaturesdssfdPas encore d'évaluation
- Activity Sheets 3: ICT 9 Week 1-2Document5 pagesActivity Sheets 3: ICT 9 Week 1-2LLOYD JASON VICENTEPas encore d'évaluation
- ValidateMDA User GuideDocument9 pagesValidateMDA User GuideViajante SudamericanoPas encore d'évaluation
- PE Format Reverse Engineer ViewDocument87 pagesPE Format Reverse Engineer Viewsantip100% (2)
- DupScout Duplicate Files FinderDocument74 pagesDupScout Duplicate Files FinderFlexensePas encore d'évaluation