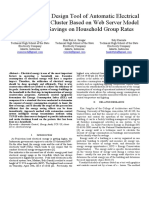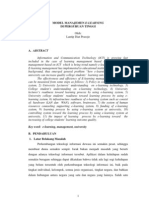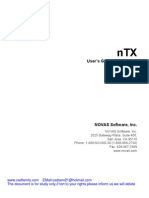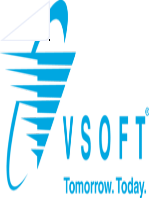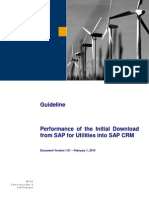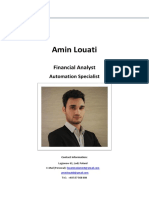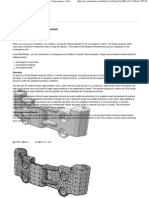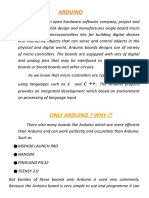Académique Documents
Professionnel Documents
Culture Documents
Prezi
Transféré par
Riki Siregar RUliCopyright
Formats disponibles
Partager ce document
Partager ou intégrer le document
Avez-vous trouvé ce document utile ?
Ce contenu est-il inapproprié ?
Signaler ce documentDroits d'auteur :
Formats disponibles
Prezi
Transféré par
Riki Siregar RUliDroits d'auteur :
Formats disponibles
!"#$%&'(#!%" #% *$+,!
!"#
%&'( )*+ %&'( ,-.
/0.-.11. 2.3.40+-1.1
Mohd Ali Mohd Isa/Prasanna2013
2
TOPIC 1 INRODUCTION
Introduction to Prezi
Prezi is a Web 2.0 based presentation software that enables a non linear presentation of text
and visuals that we can zoom in and out of a visual map containing words, links, images, and
videos. The zoom feature in canvas makes it fun to explore ideas and the connections
between them. It is very similar to a power point, except we do not make slides. So instead of
slides, we create a large map and basically zoom around it while we do our presentation. It
produces a visually captivating presentation. We can show a Prezi to others on a computer
through our Prezi account, or we can link to them. We can also download the Prezi
presentation and embed them in blogs.
Prezi Features
Figure 1.1
Able to zoom in and zoom out to point out and emphasize ideas.
Prezi allows to easily uploading of videos and images from internet and PC. Besides
that we can also add PowerPoint presentations.
A wide range of templates available to create Prezi presentation.
Students can collaborate and work with each together from different locations.
One does not necessarily need internet connection to present their Prezi. The
executable file can be downloaded onto PC and present it offline.
Can add a story line to your Prezi by creating a journey through our slides to create
eye-catching effects.
Mohd Ali Mohd Isa/Prasanna2013
3
TOPIC 2 SIGN UP FOR A NEW PREZI ACCOUNT
1. Go to Prezi website (prezi.com).
Figure 2.1
2. Create Account by selecting
3. There are 3 types of license
The PUBLIC Account allows you to create, save, and download Prezi but they are not able to
be PRIVATE and can be seen by anyone on the Prezi site.
The ENJOY Account allows you to create, save, and download Prezi and they are able to be
PRIVATE so the presentation cant be seen by anyone on the Prezi site.
The PRO Account allows you to create Prezi offline.
Figure 2.2
4. Since we are staffs from academic institution, Prezi have a special Student & Teacher
license.
Mohd Ali Mohd Isa/Prasanna2013
4
5. Click on the button.
6. The are 2 license to choose from Edu package, the Enjoy and Pro. The difference is that
Enjoy is Free, the Pro license is paid but have the ability to edit Prezi offline.
Figure 2.3
7. Click on the Enjoy Edu license.
8. For an educational account, you need to register with an email that have the .edu domain.
Please fill up the form with your staff email address, remember that this email will be
your username.
Figure 2.4
9. Click on
Mohd Ali Mohd Isa/Prasanna2013
5
10. A popup appear informing you that an email has been sent to your email account for
confirmation.
Figure 2.5
11. Open up the email account used for registration. You should receive an email from Prezi.
Figure 2.6
12. There is a link inside the email for confirmation, select the link and open it up on a web
browser to complete the registration. Remember that the link will only be valid for 4
days.
Figure 2.7
Mohd Ali Mohd Isa/Prasanna2013
6
13. After your email has been confirmed, you are required to fill in a registration form. Fill
the form and press Sign Up. Make sure that you tick on the I agree to the terms of use
checkbox.
Figure 2.8
14. After sign up is compeleted you should be taken to your Prezi homepage.
Figure 2.9
Mohd Ali Mohd Isa/Prasanna2013
7
LOGIN TO PREZI ACCOUNT
1. Go to Prezi website (prezi.com).
2. Select Log in.
Figure 2.10
3. Log in by entering the email and password.
Figure 2.10
Mohd Ali Mohd Isa/Prasanna2013
8
RESET YOUR PREZI PASSWORD
1. If you forgotten your password, click at Forget your password? and enter the email
address.
Figure 2.11
2. Click on the link that received in the email and activate the account. If the email not
received in inbox, check in bulk mail or spam folders.
Figure 2.12
3. Fill up the new password and click at reset password.
Figure 2.13
4. Once the new password successful created, we can log in with the new password.
Figure 2.14
Mohd Ali Mohd Isa/Prasanna2013
9
TOPIC 3 CREATE PREZI
1. After login, to create new Prezi presentation, click on the button.
2. A template panel will appear. Prezi comes with ready made templates to help user starts
creating Prezi presentation. For this workshop we will use the Blank template.
Figure 3.1
3. Choose Blank and click on the button .
4. Prezi will load the chosen template.
Figure 3.2
Mohd Ali Mohd Isa/Prasanna2013
10
UNDERSTANDING THE PREZI EDITOR
The prezi editor is divided into 3 areas:
1. The Menu bar
2. The Path
3. The canvas
THE MENU BAR
This is where all the buttons are situated. Below are the explanation for each of the button
inside the menu bar.
Present
To start the completed or to view the on-going Prezi presentation.
Undo
Erases the last change done to the document reverting it to an older state.
Redo
Reverts the effects of the undo action.
Save
To save the Prezi presentation online.
Frames & Arrows
Choose the types of frames and arrows needed to be used in Prezi presentation.
Insert
To attach medias and files to the Prezi presentation.
Template
To change the current template and set the themes for the Prezi presentation.
THE PATH PANEL
Inside PowerPoint, the sequence of presentation is determined by position of the
slides, since PowerPoint is a linear presentation tools.
In Prezi though, the presentation is not linear so at the end user have to create a
path of which area of the canvas should Prezi go to.
Mohd Ali Mohd Isa/Prasanna2013
11
THE CANVAS
In PowerPoint we have slides but in Prezi, we are given a piece of large canvas to work on.
On this canvas we will put up or Text, Image and so on for our presentation.
TOPIC NAVIGATING AROUND THE CANVAS
To navigate around the canvas, click on the canvas and move mouse left or right or up or
down, the canvas will move in the same direction as the mouse.
To zoom in and zoom out, using your scrollwheel push the wheel up or down. Scrolling up
will zoom in and scrolling down will zoom out.
Mohd Ali Mohd Isa/Prasanna2013
12
TOPIC 4 TEXT
INSERTING TEXT
1. Click anywhere on the canvas to insert text
2. The text panel will appear
Figure 4.1
3. Click on the button Title on the text panel
4. Type in your course code e.g. ITT 440
5. Press Esc or click anywhere on the canvas to stop inserting text.
EDITING TEXT
1. To edit text, single click on a text
2. The following text panel will appear:
Figure 4.2
3. Click on the Edit Text button
4. To modify style of text to Subtitle/Body, click on the Subtitle/Body button.
5. To make the text smaller/bigger, click on the A/A button.
6. To change colour of the text, click on the blue rectangular box. A colour pallete panel
will appear.
7. Press Esc or click anywhere on the canvas to stop editting text.
Mohd Ali Mohd Isa/Prasanna2013
13
EDITING TEXT (PARAGRAPH)
1. Click anywhere on the canvas to insert text
2. The text panel as in Figure 4.1 will appear.
3. Type in your course name e.g. Network Programming
4. Click on the button > to access the extra options for paragraph.
Figure 4.3
5. 4 extra buttons will appear on the text panel.
6. the bullet point button is to convert paraghraph to bullet point
7. the align button allows to align paragrahp to left, right, center and justify.
8. the indent button allows us to increase/decrease indent of the paragraph.
9. Press Esc or click anywhere on the canvas to stop inserting text.
MOVING TEXT
1. Move the mouse over the text until a blue box appear.
2. Click and drag the text around to move the text.
3. A dotted line will appear to help us align our texts.
Figure 4.4
4. Release the mouse to stop moving the text around.
Mohd Ali Mohd Isa/Prasanna2013
14
EXTRA OPTIONS (PARAGRAPH)
1. Click anywhere on the canvas to insert text.
2. Choose style body
3. Enter your name, date and location.
Figure 4.5
4. If the paraghraph entered is too long, to modify the width of the text box click and
drag the button so that the text box can be increase or decrease.
5. When a new line is created, a tab button will appear. The tab button indicates the
length of the of paragraph. This tab button can also be used to reoder the paragraph.
6. Press Esc or click anywhere on the canvas to stop editting text.
Mohd Ali Mohd Isa/Prasanna2013
15
TOPIC 5 FRAMES
Frames are use in Prezi to group elements so that we can zoom in and focus on the elements.
INSERTING FRAMES
1. To insert frames click on the button
2. The frames and arrow panel will appear.
Figure 5.1
3. There are 4 frames available, bracket, circle rectangular and invisible frame.
4. Clik on , a default bracket frame will appear.
5. Click on the bracket frame and drag it so that it encompass the text on the canvas.
Figure 5.2
6. Move the mouse over the frames until a blue outline appear, click and drag the
frames, all the content inside the frame will move as well.
7. Move the mouse outside the frame to stop moving the frame.
Mohd Ali Mohd Isa/Prasanna2013
16
INSERT INVISIBLE FRAMES
There are times when we would like to create frames but the outline of the frame is hidden. In
order to do this, we need to create invisible frame.
1. To insert invisible frames click on the button
2. The frames and arrow panel will appear.
Figure 5.1
3. Clik on , the mouse pointer will change to the following
pointer
4. Draw a box over both the course and course name, to create an invisible frame.
5. A grey box will appear covering both course code and course name.
6. This grey box will disappear in presentation mode.
Mohd Ali Mohd Isa/Prasanna2013
17
TOPIC 6 INSERTING IMAGES, VIDEO, FILE AND OTHER ELEMENT
INSERTING IMAGES (FROM LOCAL COMPUTER)
1. To insert image, click on the button.
2. The following menu will appear:
Figure 6.1
3. Click on the button.
4. The following panel will appear:
Figure 6.2
5. To insert images from local computer, click on the button.
6. Select on the desired file, and click Open
7. The image will be uploaded to the Prezi server, during this time it will show progress
bar of the uploaded image.
8. Once the image is uploaded, the image will appear inside the prezi.
Mohd Ali Mohd Isa/Prasanna2013
18
INSERTING IMAGES (FROM GOOGLE IMAGES)
1. To insert image, click on the button.
2. The following menu will appear:
Figure 6.1
3. Click on the button.
4. The following panel will appear:
Figure 6.2
5. To insert images from Google Images, enter description of the image that you would
like to search in the search box, and click on the button. e.g. logo UiTM
6. Prezi will run query at Google Images and display the resulting images below the
query box.
Figure 6.3
Mohd Ali Mohd Isa/Prasanna2013
19
7. To browse through the resulting images, click the up and down arrow. Once the
desired image have been found, click on the button.
8. The image will be uploaded to the Prezi server, during this time it will show progress
bar of the uploaded image.
9. Once the image is uploaded, the image will appear inside the prezi.
RESIZE IMAGE
1. Move mouse over the image until a blue outline appear.
2. Click on the image.
Figure 6.4
3. There are 2 ways to rezize an image.
a. First method:
To increase the size of the image, click on the button on the button.
To decrease the size of the image, click on the button on the button.
b. Second method:
To increase the size of the image, click on the at the four corner of the
box, and drag outward.
To decrease the size of the image, click on the at the four corner of the
box, and drag inward.
Mohd Ali Mohd Isa/Prasanna2013
20
MOVE IMAGE
a. First method
1. Move mouse over the image until a blue outline appear.
2. Click on the image and drag the image to the desired location.
3. Release mouse to leave image into place.
b. Second method
1. Mouse mouse over the image until a blue outline appear.
2. Click on the image until the button appear.
3. Click on the button to move the image.
4. Release mouse to leave image into place.
ROTATE IMAGE
1. Move mouse over the image until a blue outline appear.
2. Click on the image, you will see a thick blue outline.
3. Move mouse to the end of the box , until a circle appear
4. Click on the circle, and move the mouse left and right to rotate the image.
CROP IMAGE
1. Move mouse over the image until a blue outline appear.
2. Click on the image, you will see a thick blue outline.
3. Click on the button. The image will have a dotted outline.
4. Drag the corner of the image to crop the image. Greyed area of the image will be crop
out from the image.
5. Click anywhere outside the image to confirm the changes.
Mohd Ali Mohd Isa/Prasanna2013
21
TOPIC 7 INSERT A SYMBOL OR SHAPE/ DIAGRAM
INSERT A SYMBOL
1. To insert image, click on the button.
2. The following menu will appear:
Figure 7.1
3. Click on the button.
4. The following panel will appear:
Figure 7.2
5. Click on the desired symbol or shape and click . e.g paper with text.
6. The selected shape will appear on the canvas.
Figure 7.3
Mohd Ali Mohd Isa/Prasanna2013
22
INSERT A DIAGRAM
1. To insert image, click on the button.
2. The following menu will appear:
Figure 7.4
3. Click on the button.
4. The following panel will appear:
Figure 7.5
5. Choose Linear Process 3
6. The chosen diagram will appear on the canvas.
Figure 7.6
Mohd Ali Mohd Isa/Prasanna2013
23
EDIT A DIAGRAM
1. To add any text on the diagram, click on the Click to add text
Figure 7.7
2. Change the text so that it becomes Learning Outcome 1:
Figure 7.8
3. New text can also be added by clicking area inside the circle.
4. Click inside the circile, the text panel will appear.
5. Add the text This is the text for learning outcome 1.
Figure 7.9
Mohd Ali Mohd Isa/Prasanna2013
24
INSERT A YOUTUBE VIDEO
1. To insert YouTube, click on the button.
2. The following menu will appear:
Figure 7.10
3. Click on the button.
4. The following panel will appear:
Figure 7.11
5. Since we are not allowed to access YouTube, entered the following URL:
http://i-learn.uitm.edu.my/v2/wp-content/uploads/2012/08/raya.flv
6. Click .
7. The video will be linked and will appear on the canvas.
Figure 7.12
Mohd Ali Mohd Isa/Prasanna2013
25
INSERT BACKGROUND MUSIC
1. To insert YouTube, click on the button.
2. The following menu will appear:
Figure 7.13
3. Click on the button.
4. The file explorer panel will appear, click on the desired music and click open.
5. The music will be uploaded to the server and added to the prezi.
6. To listen to the background music, click on button.
Mohd Ali Mohd Isa/Prasanna2013
26
INSERT FROM FILES
1. To insert YouTube, click on the button.
2. The following menu will appear:
Figure 7.14
3. Click on the button.
4. Choose a pdf file, and click on Open.
5. Prezi will upload the file onto the server, once completed. The pdf file will be shown
on the canvas.
Figure 7.15
6. Note that Prezi will import ALL pages from the pdf file hence it is best not to used
file with large number of pages.
7. Prezi support the import of most Video, Images and Sound file. Other than that, pdf
and ppt file can also be imported.
Vous aimerez peut-être aussi
- NP CompletenessDocument75 pagesNP CompletenessRiki Siregar RUliPas encore d'évaluation
- Poster Call For PaperDocument1 pagePoster Call For PaperRiki Siregar RUliPas encore d'évaluation
- Atmel AVR Microcontroller Primer - Programming and InterfaciDocument194 pagesAtmel AVR Microcontroller Primer - Programming and InterfaciRiki Siregar RUliPas encore d'évaluation
- Pid 4569223Document5 pagesPid 4569223Riki Siregar RUliPas encore d'évaluation
- Prezi Desktop 3 GuideDocument26 pagesPrezi Desktop 3 GuidePeter VajdaPas encore d'évaluation
- Manajemen e LearningDocument14 pagesManajemen e LearningA'zhom Muta'alliminPas encore d'évaluation
- 2a. Basic Data Mining TechniquesDocument39 pages2a. Basic Data Mining TechniquesRiki Siregar RUliPas encore d'évaluation
- The Yellow House: A Memoir (2019 National Book Award Winner)D'EverandThe Yellow House: A Memoir (2019 National Book Award Winner)Évaluation : 4 sur 5 étoiles4/5 (98)
- Hidden Figures: The American Dream and the Untold Story of the Black Women Mathematicians Who Helped Win the Space RaceD'EverandHidden Figures: The American Dream and the Untold Story of the Black Women Mathematicians Who Helped Win the Space RaceÉvaluation : 4 sur 5 étoiles4/5 (895)
- The Subtle Art of Not Giving a F*ck: A Counterintuitive Approach to Living a Good LifeD'EverandThe Subtle Art of Not Giving a F*ck: A Counterintuitive Approach to Living a Good LifeÉvaluation : 4 sur 5 étoiles4/5 (5794)
- The Little Book of Hygge: Danish Secrets to Happy LivingD'EverandThe Little Book of Hygge: Danish Secrets to Happy LivingÉvaluation : 3.5 sur 5 étoiles3.5/5 (399)
- Devil in the Grove: Thurgood Marshall, the Groveland Boys, and the Dawn of a New AmericaD'EverandDevil in the Grove: Thurgood Marshall, the Groveland Boys, and the Dawn of a New AmericaÉvaluation : 4.5 sur 5 étoiles4.5/5 (266)
- Shoe Dog: A Memoir by the Creator of NikeD'EverandShoe Dog: A Memoir by the Creator of NikeÉvaluation : 4.5 sur 5 étoiles4.5/5 (537)
- Elon Musk: Tesla, SpaceX, and the Quest for a Fantastic FutureD'EverandElon Musk: Tesla, SpaceX, and the Quest for a Fantastic FutureÉvaluation : 4.5 sur 5 étoiles4.5/5 (474)
- Never Split the Difference: Negotiating As If Your Life Depended On ItD'EverandNever Split the Difference: Negotiating As If Your Life Depended On ItÉvaluation : 4.5 sur 5 étoiles4.5/5 (838)
- Grit: The Power of Passion and PerseveranceD'EverandGrit: The Power of Passion and PerseveranceÉvaluation : 4 sur 5 étoiles4/5 (588)
- A Heartbreaking Work Of Staggering Genius: A Memoir Based on a True StoryD'EverandA Heartbreaking Work Of Staggering Genius: A Memoir Based on a True StoryÉvaluation : 3.5 sur 5 étoiles3.5/5 (231)
- The Emperor of All Maladies: A Biography of CancerD'EverandThe Emperor of All Maladies: A Biography of CancerÉvaluation : 4.5 sur 5 étoiles4.5/5 (271)
- The World Is Flat 3.0: A Brief History of the Twenty-first CenturyD'EverandThe World Is Flat 3.0: A Brief History of the Twenty-first CenturyÉvaluation : 3.5 sur 5 étoiles3.5/5 (2259)
- On Fire: The (Burning) Case for a Green New DealD'EverandOn Fire: The (Burning) Case for a Green New DealÉvaluation : 4 sur 5 étoiles4/5 (73)
- The Hard Thing About Hard Things: Building a Business When There Are No Easy AnswersD'EverandThe Hard Thing About Hard Things: Building a Business When There Are No Easy AnswersÉvaluation : 4.5 sur 5 étoiles4.5/5 (344)
- Team of Rivals: The Political Genius of Abraham LincolnD'EverandTeam of Rivals: The Political Genius of Abraham LincolnÉvaluation : 4.5 sur 5 étoiles4.5/5 (234)
- The Unwinding: An Inner History of the New AmericaD'EverandThe Unwinding: An Inner History of the New AmericaÉvaluation : 4 sur 5 étoiles4/5 (45)
- The Gifts of Imperfection: Let Go of Who You Think You're Supposed to Be and Embrace Who You AreD'EverandThe Gifts of Imperfection: Let Go of Who You Think You're Supposed to Be and Embrace Who You AreÉvaluation : 4 sur 5 étoiles4/5 (1090)
- The Sympathizer: A Novel (Pulitzer Prize for Fiction)D'EverandThe Sympathizer: A Novel (Pulitzer Prize for Fiction)Évaluation : 4.5 sur 5 étoiles4.5/5 (121)
- Her Body and Other Parties: StoriesD'EverandHer Body and Other Parties: StoriesÉvaluation : 4 sur 5 étoiles4/5 (821)
- Atmel 24c02 PDFDocument30 pagesAtmel 24c02 PDFMAX GPas encore d'évaluation
- ABAP Class Upload-Download UtilitiesDocument6 pagesABAP Class Upload-Download UtilitiesBrett HallPas encore d'évaluation
- The Dell Vostro 1510Document3 pagesThe Dell Vostro 1510vthungPas encore d'évaluation
- Sample Job Description Administrative AssistantDocument2 pagesSample Job Description Administrative Assistant다네Pas encore d'évaluation
- PostScript Printer Description File Format SpecificationDocument240 pagesPostScript Printer Description File Format SpecificationAngsuman ChakrabortyPas encore d'évaluation
- Shashidhar ResumeDocument3 pagesShashidhar ResumeShashidhar SharmaPas encore d'évaluation
- NOVAS NTX TutorialDocument204 pagesNOVAS NTX TutorialmkumarsampathPas encore d'évaluation
- Register: Welcome To NBI CLEARANCE ONLINE SERVICES You Can Now Apply Online. Anytime. AnywhereDocument1 pageRegister: Welcome To NBI CLEARANCE ONLINE SERVICES You Can Now Apply Online. Anytime. AnywhereNOELGREGORIOPas encore d'évaluation
- VSoft Technologies Corporate BrochureDocument12 pagesVSoft Technologies Corporate BrochureVSoft Technologies100% (1)
- Allslides HandoutDocument269 pagesAllslides Handoutmamudu francisPas encore d'évaluation
- What Is EDI (Electronic Data Interchange)Document3 pagesWhat Is EDI (Electronic Data Interchange)Ankur JainPas encore d'évaluation
- ISU-CRM Performance Initial DownloadDocument140 pagesISU-CRM Performance Initial DownloadTrivka100% (1)
- The Strategic Alignment ModelDocument4 pagesThe Strategic Alignment ModelAlejandro OlaldePas encore d'évaluation
- Data Quality RemediationDocument9 pagesData Quality RemediationXavier Martinez Ruiz100% (1)
- Amin-Louati CV & Portfolio-2018Document6 pagesAmin-Louati CV & Portfolio-2018Anonymous F7b99goPas encore d'évaluation
- Norway TINDocument4 pagesNorway TINViet Anh LePas encore d'évaluation
- Forensic Ws11 12 Exercise1Document2 pagesForensic Ws11 12 Exercise1andrian raditya rahma0% (7)
- Custom Macro Variable Peck Drilling Cycle MacroDocument2 pagesCustom Macro Variable Peck Drilling Cycle MacroRelu ChiruPas encore d'évaluation
- LTRT 10630 Mediant 800b Gateway and e SBC Users Manual Ver 68 PDFDocument1 066 pagesLTRT 10630 Mediant 800b Gateway and e SBC Users Manual Ver 68 PDFWalter GarzonPas encore d'évaluation
- DP83822 Robust, Low Power 10/100 Mbps Ethernet Physical Layer TransceiverDocument110 pagesDP83822 Robust, Low Power 10/100 Mbps Ethernet Physical Layer TransceiverKattie ValerioPas encore d'évaluation
- MatrixDocument4 pagesMatrixapi-351155679Pas encore d'évaluation
- Autodesk Inventor - Convergence With Mesh RefinementDocument4 pagesAutodesk Inventor - Convergence With Mesh RefinementNdianabasi UdonkangPas encore d'évaluation
- OracleEloqua Emails UserGuide PDFDocument215 pagesOracleEloqua Emails UserGuide PDFAvinash BmPas encore d'évaluation
- FALLSEM2019-20 CSE3009 ETH VL2019201001465 Reference Material I 14-Aug-2019 Cloud Computing Tools Development 13Document11 pagesFALLSEM2019-20 CSE3009 ETH VL2019201001465 Reference Material I 14-Aug-2019 Cloud Computing Tools Development 13Manish CherukuPas encore d'évaluation
- of KantarDocument13 pagesof KantarSk Md SaifPas encore d'évaluation
- Entity-Level Control QuestionnaireDocument28 pagesEntity-Level Control QuestionnaireLương Thế CườngPas encore d'évaluation
- Arduino NotesDocument6 pagesArduino NotesAbdullah Masood AliPas encore d'évaluation
- Alternating Split of A Given Singly Linked ListDocument10 pagesAlternating Split of A Given Singly Linked Listakg299Pas encore d'évaluation
- Company Sim Card Authorization Letter CompleteDocument1 pageCompany Sim Card Authorization Letter CompleteLoGan Ben100% (5)
- Export Companies Contact NoDocument14 pagesExport Companies Contact NoJohn Mckinney100% (2)