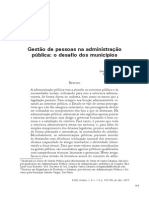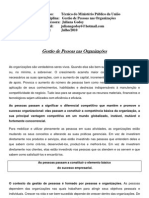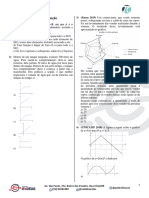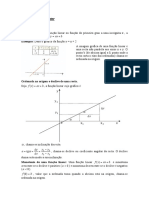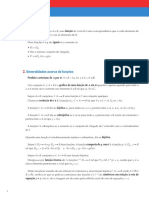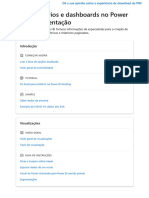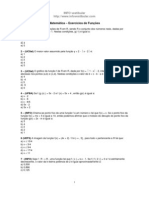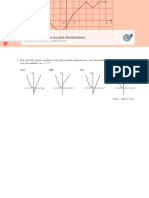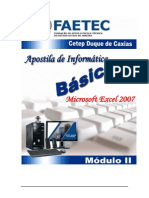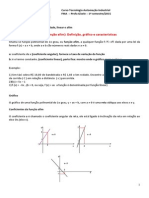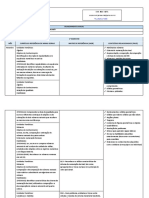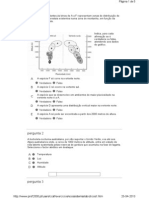Académique Documents
Professionnel Documents
Culture Documents
Apostila Calc Openoffice-FINAL
Transféré par
Rosinha SilvaCopyright
Formats disponibles
Partager ce document
Partager ou intégrer le document
Avez-vous trouvé ce document utile ?
Ce contenu est-il inapproprié ?
Signaler ce documentDroits d'auteur :
Formats disponibles
Apostila Calc Openoffice-FINAL
Transféré par
Rosinha SilvaDroits d'auteur :
Formats disponibles
APOSTILA
. OPENOFFICE ORG
CALC
PLANILHAELETRNICA
Fortaleza CE /2011
APRESENTAO
O Calc uma planilha de clculos muito semelhante ao Microsoft Excel, com
um conjunto de caractersticas mais ou menos equivalentes. Seu tamanho
muito menor e proporciona um nmero de caractersticas que no esto
presentes no Excel, incluindo um sistema que automaticamente define sries
de grficos baseadas na disposio dos dados do usurio. Calc tambm
capaz de escrever planilhas de clculo com arquivos PDF, conta com filtros,
auto filtros e pode fazer agrupamentos em tabelas dinmicas que o Lotus 123
em suas verses anteriores no fazia.
Este Manual Bsico do OpenOffice.org Planilha Eletrnica Calc, tem o intuito
de facilitar a adaptao dos colaboradores dos Complexos de Hospitais
Universitrios da Universidade Federal do Cear as novas polticas de
Tecnologia da Informao dentro da instituio, definidas pela NTI Ncleo de
Tecnologia da Informao, familiarizando os usurios as novas ferramentas
existentes.
Esta apostila foi produzida por David Ferreira Rocha Analista de Redes do
Complexo de Hospitais Universitrios da UFC, usando o OpenOffice.org Writer e
est licenciada com uma Licena Creative Commons - Atribuio - Uso No
Comercial - Partilha nos Mesmos Termos 3.0 No Adaptada.
Aparncia
O Calc possibilita a criao e edio de planilhas eletrnicas, pois permite:
- aplicar frmulas e funes a dados numricos e efetuar clculos
-aplicao de uma muitas formataes, como tipo, tamanho e colorao das fontes, impresso
em colunas, alinhamento automtico etc ...,
-utilizao de figuras, grficos e smbolos, movimentao e duplicao dos dados e frmulas
dentro das planilhas ou para outras planilhas,
- armazenamento de textos em arquivos, o que permite us-los ou modific-los no futuro.
Planilha
Uma planilha uma grande tabela, j preparada para efetuar clculos, operaes
matemticas, projees, anlise de tendncias, grficos ou qualquer tipo de operao que
envolva nmeros.
Cada planilha se compe de colunas e linhas, cuja interseco delimita as clulas:
Colunas: Esto dispostas na posio vertical e so identificadas da esquerda para a direita,
comeando com A at Z. Depois de Z, so utilizadas 2 letras: AA at AZ, que so seguidas por
BA at BZ, e assim por diante, at a ltima (IV), num total de 256 colunas.
Linhas: Esto dispostas na posio horizontal e so numeradas de 1 at 65.536. Portanto, a
interseco entre linhas e colunas gera milhes de clulas disponveis.
Guias ou abas das planilhas
Aps uma instalao tpica, o Calc se apresenta como uma pasta de trs planilhas, s quais se
tem acesso por meio das 3 guias (Planilha 1, Planilha 2 e Planilha 3) no canto inferior esquerdo
da tela.
Basta clicar nas abas para passar de uma planilha para outra, dentro de um mesmo arquivo. A
guia da planilha em que se est trabalhando a ativa (ou atual) ficando sempre em destaque.
Para abrir uma planilha j existente
- clicar o Menu "Arquivo", "Abrir" ou em <CTRL> + O e selecionar a planilha desejada.
Para criar uma planilha nova
- clicar no Menu "Arquivo", "Novo" e em "Planilha".
Para renomear uma planilha
- clicar com o boto direito do mouse sobre a aba desejada
- no menu que aparece clicar em "Renomear;
- na janela que surge digitar o nome desejado e
- clicar sobre o boto "OK.
Vantagens em usar planilhas
Pode-se tratar com um variado nmero de informaes, de forma fcil e rpida,
principalmente se as mesmas frmulas forem utilizadas por uma grande quantidade de dados.
Se houver necessidade de alterar algum nmero, as frmulas em que ele estiver presente, por
meio de seu endereo, sero automaticamente atualizadas.
Como abrir o Calc
O Calc pode ser executado clicando-se em
1. Boto Aplicativos - Escritrio OpenOffice.org Planilha Eletrnica
Tela de edio
O Calc aparece sob a forma de uma janela como um arquivo com trs planilhas eletrnicas,
prontas para serem usadas.
A tela inicial do Calc composta por vrios elementos:
Barra de Ttulo
Apresenta o o nome do arquivo e o nome do programa que est sendo
usado nesse momento. Usando-se os 3 botes no canto superior
direito pode-se minimizar, maximizar / restaurar ou fechar a
janela do programa.
Barra de Menus Apresenta os menus suspensos onde esto as listas de todos os comandos e
funes disponveis do programa.
Barra de
Funes
Apresenta os comandos mais usados. Possibilita salvar arquivo, abrir
arquivo, imprimir, copiar, recortar e colar, ...
Barra de
Formatao
Apresenta os atalhos que do forma e cor aos textos e objetos.
Barra de
Frmulas
Possui 2 campos, no primeiro est a identificao da clula ativa ou o
intervalo de clulas. No segundo est o contedo da clula, o qual pode ser
um texto, um nmero ou uma frmula.
rea para edio Digitar os dados e efetuar as operaes desejadas aqui.
Barra de Status Apresenta o nmero de pginas / total de pginas, o valor percentual do
Zoom e outros dados. Est na parte inferior da planilha.
Ala de
preenchimento
Marca existente no canto inferior direito da clula que usada para copiar e
criar sequncias.
Menu
No topo da tela, aparece a Barra de Menus, com as seguintes opes:
Arquivo - Editar - Exibir - Inserir - Formatar - Ferramentas - Dados - Janela - Ajuda
Para escolher um comando do menu, deve-se dar um clique no nome desejado ou pressionar a
tecla a tecla <Alt> juntamente com a letra sublinhada em cada item do Menu.
Cada uma das opes de menu d acesso a outras opes, tais como: salvamento de arquivo,
insero de linhas, formatao de clulas, verificao de ortografia, copiar/mover planilha,
entre outras.
As opes de uso mais frequentes podem tambm ser encontradas em outras barras, que
esto sob a Barra de Menus, sob a forma de cones (os botes). Cada boto um atalho que
permite executar uma tarefa de forma mais rpida, usando um nmero menor de cliques.
Endereo ou Referncia
Cada planilha formada por linhas numeradas e por colunas ordenadas alfabeticamente, que
se cruzam delimitando as clulas (ou clulas). Quando se clica sobre uma delas, seleciona-se a
clula.
Clula: corresponde unidade bsica da planilha, ou seja, cada retngulo da rea de edio.
Clula Ativa: a clula onde os dados sero digitados, ou seja, onde est o cursor no instante
da entrada de dados.
D-se o nome Endereo ou Referncia ao conjunto das coordenadas que uma clula ocupa em
uma planilha. Por exemplo, a interseco entre a coluna B e a linha 3 exclusiva da clula B3,
portanto a sua referncia ou endereo.
A figura abaixo mostra a clula B3 ativa (ou atual, ou selecionada), ou seja, o cursor est na
interseco da linha 3 com a coluna B. (Notar que tanto a linha 3 como a coluna B destacam-
se em alto relevo).
Barra de Ttulo
Barra de Menu
Barra de ferramentas de
funes
Guias
Zoom
Barra de
Ferramentas de
formatao
Barra de
Frmulas
A clula ativa ou clula atual a que est clicada, ou seja, aquela na qual sero digitadas os
dados nesse momento.
Apenas uma clula pode ficar ativa de cada vez e a seleo representada pelas bordas da
clula que ficam negritadas.
Para mudar a posio da clula ativa pode-se usar o mouse ou as teclas de seta do teclado.
pera!es
O Calc possibilita executar operaes com maior segurana, pois permite visualizar todos os
passos que se realiza e, em caso de ocorrer um erro, pode-se voltar e fazer as alteraes, sem
que seja necessrio recomear tudo.
Algumas opera!es
Sabendo-se que em cada clula s pode haver um dado,
ADIO: soma os valores contidos nas clulas. Smbolo: " + "
SUBTRAO: subtrai valores existentes nas clulas. Smbolo: " - "
MULTIPLICAO: multiplica os valores contidos nas clulas. Smbolo: " * "
DIVISO: divide os valores existentes nas clulas. Smbolo "/ "
Assim, os operadores matemticos so: +, -, *, /
SOMA n
1
+ n
2
SUBTRAO n
1
- n
2
MULTIPLICAO n
1
* n
2
DIVISO n
1
/ n
2
EXPONENCIAO (n^exp )
RADICIAO RAIZ( n )
LOGARITMO LOG10(nmero
; base)
LOG3(nmero;
base)
OBS.:
e"p o nmero correspondente ao expoente.
#$mero o valor cujo logaritmo dever ser calculado.
%ase a base para o clculo do logaritmo.
Como efetuar uma operao
Para exemplificar, suponha que temos os valores 3 e 2 nas clulas B4 e C4.
E que deseja-se ter na clula D4 o resultado de sua soma.
- clica-se na clula onde se deseja o resultado (D4)
- na barra de frmulas digita-se =B4+C4 (sem espaos)
(a frmula tambm aparece na clula D4)
- clica-se em Enter ou no smbolo em verde
- para retirar a seleo da clula onde est o resultado ( 5 ) basta clicar em uma clula vazia
importante notar que pode-se somar valores quaisquer, inclusive em clulas no contguas.
Exemplo: =A1+ B3+ D7 cujo resultado ser a soma dos valores existentes nas clulas A1, B3
e D7.
pera!es com se&uncias de n$meros
Se os nmeros estiverem em sequncia usa-se o sinal " : , ou seja, dois pontos, entre a
primeira e a ltima clula da sequncia. E pode ser lido como "at".
Exemplo: =SOMA(B2:B5),
cujo resultado ser a soma de todos os valores existentes nas clulas: B2+B3+B4+B5, ou
seja, no intervalo entre o primeiro valor da sequncia: B2 e o ltimo: B5.
- clica-se na clula onde se deseja que aparea o resultado (B6)
- na barra de frmulas digita-se =B2:B5 (sem espaos)
- clica-se em Enter ou no smbolo em verde, antes da barra de frmulas
- para retirar a seleo da clula onde est o resultado ( 10 ) basta clicar em uma clula vazia
E"emplos'
Supondo os seguintes dados:
Linha de ttulos Coluna A Coluna B Coluna C
Linha 1 40 6 .
Linha 2 5 . .
Linha 3 2 10 40
Eis alguns modos de enunciar certas operaes:
SOMA =(40+40) =40+40 =(A1+C3) =A1+C3
SUBTRAO =(40-40) =40-40 =(A1-C3) =A1-C3
MULTIPLICAO =(5*2) =5*2 =(A2*A3) =A2*A3
DIVISO =(6/2) =6/2 =(B1/A3) =B1/A3
EXPONENCIAO =(10^2) =10^2 =(B3^A3) =B3^A3
RADICIAO =RAIZ(40) =RAIZ(A1) . .
LOGARITMO =LOG10(40) =LOG10(A1) . .
(oma r)pida
Para verificar rapidamente o resultado da adio entre valores de um grupo de clulas, basta
selecion-las e verificar o resultado na barra de Status, na parte inferior da tela.
*+rmulas
Uma frmula uma equao que efetua clculos em uma clula.
Pode-se criar frmulas que efetuam operaes matemticas (adio, subtrao,
multiplicao, ...) ou que comparem valores (maior que, menor que).
Prioridade entre opera!es
Para efetuar qualquer combinao de clculos sempre necessrio lembrar que o Calc obedece
a prioridade entre as operaes.
Assim sendo, multiplicao e/ou diviso tm prioridade em relao soma e/ou subtrao.
Exemplo: Como obter a mdia entre 5 + 6 + 9 ?
Se a frmula for digitada assim: =5+6+9/3, o que acontecer?
O Calc primeiramente ir dividir 9 por 3 e, depois, somar o resultado com os demais
nmeros. O resultado ser 14, o que, obviamente no corresponde mdia.
Portanto, para obter o resultado correto, deve-se envolver a soma por parnteses:
=(5 + 6 + 9)/3
Assim, primeiramente ser calculado o que est dentro dos parnteses e, depois, o resultado
ser dividido por 3.
Como colocar uma f+rmula na planilha
Para criar uma frmula deve-se saber onde se localizam as informaes que sero usadas no
clculo.
1. Digitar os dados
2. Clicar na clula onde desejar que aparea o resultado
3. Na Barra de Frmulas digitar um sinal de igualdade (=)
4a. Clicar na clula que contm o primeiro valor que entra na frmula.
(O endereo dela aparecer na Barra de Frmulas)
4b. Na Barra de Frmulas digitar um operador matemtico
5. Repetir os passos 4a e 4b at que a frmula esteja completa
6. Clicar em <Enter>.
(A frmula aparecer na barra de frmula e o resultado na clula ativa).
Ou pode-se seguir os passos 1 a 3 e digitar a frmula toda, corretamente, na Barra de
Frmulas e clicar em <Enter>.
importante notar que as frmulas no aparecem na planilha, mas somente o seu resultado.
Como copiar uma f+rmula
Uma caracterstica do Calc quanto s frmulas que elas podem ser copiadas. ( interessante
notar que a referncia com relao linha ou coluna mudada automaticamente).
- Clicar com o mouse sobre a clula que contiver a frmula desejada. As bodas da clula ficam
em negrito.
- Clicar sobre a ala de preenchimento e arrastar o mouse, (o cursor deve ficar com o aspecto
de uma cruz fina).
- Segurar o boto e arrastar at outra clula, onde se quer colocar a frmula copiada e soltar o
boto.
- A frmula ser copiada, adequando-se as referncias.
Supondo os seguintes dados:
Como ,digitado' Como
aparecer)
'
A % C A % C
- Compras papel - papel . /// - Compras papel - papel .
. .
0 caderno 2,50 2,50 0 caderno 2,50 2,50
1 lapiseira 7,00 7,00 1 lapiseira 7,00 7,00
2 disquetes 8,20 8,20 2 disquetes 8,20 8,20
3 rgua 1,30 1,30 3 rgua 1,30 1,30
4 =SOMA (B3:B6) =SOMA (C3:C6) 4 19,00 18,80
A soma de gastos na papelaria 1, evidenciada na clula B6, foi digitada assim:
=SOMA (B3:B6)
Depois, essa frmula simplesmente foi copiada para a clula C6. Ela se transformou em:
=SOMA (C3:C6)
Ou seja, a frmula foi copiada, e o Calc trocou o endereamento, em virtude da troca de
colunas.
Evidentemente, deve-se digitar corretamente a frmula na barra de frmulas.
5mportante'
(empre iniciar as f+rmulas com o sinal de 6
Exemplo 1:
Eis uma planilha onde se calcula o valor total, a partir do valor unitrio e do nmero de itens
desejados.
A frmula simples: multiplicao do valor unitrio pelo nmero de itens desejados. E os
resultados aparecero na coluna D.
Ou seja: B3 * C3, B4 * C4 e B5 * C5 com resultados em D3, D4 e D5 respectivamente.
Na figura acima, em que foi selecionada a clula D4 aparece na Barra de Frmulas a equao
correspondente (=B4*C4).
Note que as coluna de "Valor unitrio" e Total foram formatadas pra aparecer com 2 casas
decimais. Alm disso, a coluna D, foi formatada para aparecer como moeda. (Se desejar mais
detalhes sobre formatos leia a pgina "Formatao").
Vantagem em usar endereos nas f+rmulas
Uma grande vantagem de utilizar endereos e no os valores numricos em frmulas o fato
de seu resultado ser recalculado automaticamente se algum valor pertencente frmula for
alterado.
Assim, pode-se criar cen)rios, ou seja, cria-se uma planilha e verifica-se os efeitos das
alteraes possveis.
A opo 7Realce de 8alor7
um comando do Calc que facilita a visualizao dos nmeros. Como o nome diz, os valores
numricos contidos na planilha so destacados: os nmeros digitados ficam com cor azul e os
referentes s frmulas aparecem em verde, como se v na figura acima.
Clicar no Menu "Exibir" - "Realce de valor" ou em CTRL <F8>
Notar que o destaque s aparece na tela. Se for pedida a impresso da planilha os nmeros
aparecero com a cor padro do Calc.
*un!es
Uma funo contm uma frmula que toma uma srie de valores, usa-os para executar uma
operao e fornece o resultado. Portanto, uma funo uma equao pr-definida.
Os valores com que uma funo efetua operaes so denominados argumentos.
Os valores retornados pelas funes so chamados de resultados.
Os parnteses definem onde os argumentos comeam e terminam. Note-se que os
argumentos podem ser nmeros, constantes, texto, valores lgicos ou outras frmulas.
A funo (oma
No exemplo acima, a funo SOMA, o argumento B2:B6 (leia-se de B2 at B6) e
o resultado ( a soma dos valores) 20.
Como digitar
Se as clulas so adjacentes: =SOMA (C2:C8)
Essa funo soma o contedo de clulas adjacentes (sequncia C2 at C8)
Se as clulas no so adjacentes: =SOMA(B2;C3;D1)
Importante:
Sempre iniciar a frmula com o sinal de
=
Um atalho: a funo somatria
A funo soma, que d a soma dos elementos digitados consecutivamente em uma linha ou
em uma coluna, to frequentemente utilizada que tem um atalho prprio: o boto .
Como usar o atalho somatria:
- Digitar os dados amostrais em uma coluna (ou linha). Selecion-los.
- Clicar em uma clula onde deseja que o resultado aparea.
- Clicar no atalho .
Observar que aparece na barra de frmulas a funo =SOMA(__:__)
- Clicar em <Enter>. Notar que o resultado aparece na clula clicada anteriormente.
Como inserir uma funo
Como j vimos, pode-se digitar a frmula correta na barra de frmulas. Por exemplo, para se
obter uma mdia basta digitar:
=MDIA (B12:B16)
Felizmente vrias funes j esto codificadas e disponveis no Calc. A mdia uma delas.
Assim, para facilitar o trabalho, existe o comando Inserir funo (ou CTRL <F2>) que j possui
vrias frmulas codificadas, e pr-divididas em vrias categorias.
O assistente de funes
Para facilitar ainda mais, supondo agora que queremos calcular uma funo que no tem
atalho nas barras de ferramentas, existe o "Assistente de funes", prximo ao smbolo de
somatria.
Um exemplo: a funo Mdia (MDIA)
- Digitar os dados amostrais em uma coluna ou linha. Selecionar as clulas.
- Clicar em uma clula onde desejar que o resultado aparea.
- Clicar em
. Menu Inserir e em Funo, ou
. em CTRL <F2>, ou
. escrever a frmula correspondente na barra de frmulas ou
. na tecla "Assistente de funes"
Se for utilizado o "Assistente de funes":
- Na janela que aparece procurar a categoria "Estatstica" e clicar duplo sobre a funo
"Mdia"
- Verificar que, na lateral, aparecem campos a serem preenchidos e a frmula desejada.
- Nos campos "Nmero" informar os argumentos (ou seja, o endereo dos nmeros
existentes na frmula, digitando ou clicando sobre as clulas)
- O valor resultante aparece no campo "Resultado". Clicar em "OK"
- Observar o aparecimento do resultado na clula anteriormente clicada
Se forem usados os mesmos valores acima citados:
Algumas funes estatsticas
O resultado de certos parmetros amostrais, tais como mximo, mnimo, mdia, mediana,
moda, varincia e desvio padro, obtido muito facilmente no Calc.
No lado esquerdo, na categoria Estatstica, clique duplo sobre a funo desejada.
Supondo que os dados estejam no intervalo B12 a B16 as frmulas ficaro assim:
desvio padro =DESVPAD(B12:B16)
mximo =MXIMO(B12:B16)
mdia =MDIA(B12:B16)
mediana =MED(B12:B16)
moda* =MODO(B12:B16)
mnimo =Mnimo(B12:B16)
varincia =VAR(B12:B16)
Notas sobre a Moda (ou Modo) *
* Se no houver valores repetidos no intervalo de dados, j que no existe Moda, aparecer na
clula selecionada a notao #N/D, que significa Erro do tipo no disponvel.
* Se houver mais de um valor modal, a moda indicada ser o menor dos valores. Por exemplo,
supondo que a sequncia fosse de quatro nmeros: 3, 4, 4, 7, 9, 9, haveria dois valores
modais (4 e 9), mas a moda indicada seria 4, que o valor menor.
*ormatao
Aparncia do texto: Como alterar?
Depois de digitada pode-se desejar alterar a aparncia da planilha.
Como no Calc h muitas fontes (tipos de letra), de diferentes tamanhos e com vrias cores
disponveis, a planilha pode ter a aparncia desejada, possibilitando que se realce
adequadamente o que se desejar.
Mas deve-se lembrar, antes de fazer qualquer modificao deve-se indicar ao programa onde
ela ser feita, ou seja, necessrio selecionar o texto que se deseja alterar.
A aplicao dos formatos exige que a clula
(ou intervalo de clulas) tenha sido previamente
selecionada.
(eleo de uma c,lula
Pode-se selecionar uma clula, utilizando:
Mouse: Para selecionar uma clula dar um clique com o boto esquerdo do mouse sobre ela.
Teclado: Por meio do teclado, pode-se fazer diferentes partes do texto:
Pressionar Ser selecionado
Seta para cima Uma clula para cima
Seta para baixo ou Enter Uma clula para baixo
Seta para direita ou Tab Uma clula para direita
Seta para esquerda Uma clula para esquerda
Enter Uma clula para baixo
Home incio da linha atual
CTRL Home Clula A1
CTRL A Toda a planilha
Page Down Uma tela para baixo
Page Up Uma tela para cima
CTRL Seta para direita Primeira coluna da linha atual
CTRL Seta para cima Primeira linha da coluna atual
*ormatao manual personali9ada
Para mudar a aparncia dos caracteres necessrio selecionar o texto e aplicar um ou mais
atributos ou formatos de caracteres, que podem ser letras, nmeros, smbolos, marcas de
pontuao ou espaos.
Os tipos diferentes de letras (fontes) que o Calc disponibiliza so os mesmos instalados no
sistema e podem ter vrios tamanhos.
Primeiramente seleciona-se o que se deseja formatar e depois formata-se.
Modos de formatar
Os formatos podem ser aplicados por meio de diferentes maneiras:
-/ Usar atalhos existentes na barra de ferramentas "Formatao"
H atalhos para alterar estilo, tipo e tamanho da fonte, negritar, aplicar o formato itlico,
sublinhar simples, alinhar esquerda, centralizar, alinhar direita, justificar, aplicar
marcadores (numerados ou no), colorir a fonte ou o pargrafo.
Selecionar a clula ou intervalo de clulas em que se deseja aplicar a formatao.
Clicar no atalho ou campo correspondente para aplicar o formato.
ou
./ Usar o menu de contexto
Selecionar a clula ou intervalo de clulas em que se deseja aplicar a formatao,
No menu de contexto, clicar com o boto direito em "Formatar clulas"
ou
0/ Usar o menu "Formatar"
Selecionar a clula ou intervalo de clulas e
Clicar no menu Formatar e em Formatar Clulas
Aparecer a janela "Formatar clulas", com vrias abas: Nmeros, Fonte, Efeitos de Fonte,
Alinhamento, Bordas, Fundo e Proteo da clula, que permite a ao de muitas formataes.
Tamanho
#egrito
Itlico
Sublinhado
Alinhamento
Centralizado
A Esquerda
A Direita
Justificado
Mesclar
Clulas
Formato
Moeda e
Porcentagem
Aumentar ou
diminuir
casas
decimais
Cor de
fundo da
clula
Fonte
Cor da
Fonte
Aba Nmeros
Clicando-se sobre a aba "Nmeros" (que fica em negrito e relevo) pode-se formatar valor
numricos de diversas maneiras, como: Nmero, Porcentagem, Moeda, Data, Hora, Cientfico,
Frao e Valor lgico.
Formatando, como nmero:
- Selecionar as clulas ou intervalo de clulas a serem formatadas
- No menu "Formatar" selecionar a opo "Clulas"
- Em "Categoria" selecionar a opo "Nmero"
- Selecionar o formato no campo "Formato" e clicar em "OK"
O campo "Opes" permite escolher o nmero de casas decimais e o de zeros esquerda em
campos que tem esses mesmos nomes. Escolher o que desejar e clicar no boto "Ok".
Cerquilhas
Se aparecerem vrios smbolos de cerquilha # na clula
Se, aps uma formatao, aparecerem vrios smbolos # na clula, o Calc estar avisando que
no h espao para mostrar o resultado numrico. Para resolver isso, pode-se:
1. alargar o tamanho de toda a coluna:
- Clicar em "Formatar" - Coluna - Largura e digitar a largura desejada ou
2. diminuir o tamanho da fonte utilizada:
- Clicar em "Formatar" - Clulas. Na aba Fonte escolher o tamanho ou
3. se for possvel, diminuir o nmero de casas decimais
- Clicar em "Formatar" - Clulas.
Na aba Nmeros clicar em nmero e no campo "Opes", em "Casas decimais" indicar o
nmero de casas.
Aba Fonte
Clicando-se sobre a aba "Fonte" pode-se escolher a fonte e seus estilo, tamanho, cor e a
lngua.
. Fonte: d acesso a vrios modelos de letra j disponveis
. Tipo: refere-se aos efeitos Normal, Negrito, Itlico ou os 2 ltimos.
. Tamanho: Aqui aparece a lista de possveis tamanhos para a fonte selecionada.
Pode-se selecionar um tamanho entre as opes existentes ou digitar o valor no campo
apropriado.
. Lngua: idioma.
Escolher o que desejar e observar o resultado no "Campo de visualizao", na parte inferior da
janela.
Depois de escolher os formatos, clicar no boto "Ok".
Aba Efeitos de Fonte
Clicando-se sobre a aba "Efeitos da fonte" pode-se selecionar:
Sublinhar: H vrios tipos de sublinhado com formas diferentes. Admite mudana na cor.
Ex: Calc
Hachurar: tambm em formas diversas. Ex: Calc
Cor: Permite alterar a cor da fonte. Ex: Calc
- Campo Relevo
Pode ser colocado de duas maneiras:
"Em relevo" e "Baixo relevo", aos quais podem ou no ser adicionados efeitos extras de
"Contorno" e "Sombra".
Escolher o que desejar e clicar no boto "Ok".
Aba Alinhamento
Quando os dados so digitados, o Calc os ajusta automaticamente, sendo que os dados
numricos so alinhados direita nas clulas e os textuais esquerda.
Clicando-se sobre a aba "Alinhamento" pode-se alterar algo no alinhamento:
- Selecionar as clulas ou intervalo de clulas a serem formatadas
- No menu "Formatar" selecionar a opo "Clulas"
- Em "Formatar clulas" selecionar a opo "Alinhamento"
- Em "Alinhamento de texto" no campo
"Horizontal" pode-se alinhar esquerda, centralizar, alinhar direita ou justificar e
"Vertical" pode-se alinhar por base, centro ou topo
- Pode-se, tambm, inclinar o texto no campo "Orientao do texto", escolhendo o valor do
ngulo ou "rodando" o boto "ABCD".
Escolher o que desejar e clicar no boto "Ok".
A opo "Restaurar" desativa o ltimo ajuste dos dados.
Aba Bordas
Clicando-se sobre a aba "Bordas" pode-se escolher sobre a existncia de bordas e sua
espessura e cor, entre outras possibilidades:
- Selecionar a clula ou intervalo de clulas a serem formatadas
- No menu "Formatar" selecionar a opo "Clulas"
- Em "Formatar clulas" selecionar a opo "Bordas"
- Selecionar as linhas desejadas em "Disposio das linhas"
- Selecionar a espessura e o formato da borda em "Linha"
Se desejar pode-se selecionar a posio, a distncia e a cor da "Sombra" nos campos
inferiores
e, direita pode-se definir os espaamentos entre o contedo e as bordas.
- Clicar em "OK"
Aba Fundo
Na janela que aparece, pode-se escolher uma cor para o fundo da clula. "Sem
preenchimento" no inclui cor.
- Selecionar as clulas ou intervalo de clulas a serem formatadas
- No menu "Formatar" selecionar a opo "Clulas"
- Em "Formatar clulas" selecionar a opo "Fundo"
- Selecionar a cor desejada e clicar em "OK"
Aba Proteo da clula
Pode-se ocultar frmulas ou tudo. Escolher o que desejar e clicar no boto "Ok".
*ormatar : P)gina
Apresenta as abas Gerenciar - Pgina - Bordas - Plano de Fundo - Cabealho - Rodap -
Planilha
Clicando-se em "Formatar" e em "Pgina" (que fica em negrito e relevo) v-se as seguintes
opes:
Aba Pgina
aconselhvel configurar a pgina do texto antes de iniciar a edio, para sempre ter uma boa
ideia de como ficar a posio do texto na(s) folha(s).
Aqui se pode definir as margens da folha, o tamanho do papel utilizado pela impressora, a
direo da impresso...
Campo Formato do papel
Permite selecionar entre os tamanho do papel aquele que ser usado, entre os formatos
padro, j existentes.
Campos Largura e Altura
Permite definir tamanhos diferentes dos formatos padro existentes, digitando as medidas nos
campos "Largura" e "Altura" para um tamanho de papel personalizado.
Campo Orientao
Esse campo possibilita definir a posio do papel:
Retrato Paisagem
Campo Origem do Papel
Para impressoras com mltiplas bandejas de papel, aqui se pode definir qual bandeja ser
utilizada. Para impressoras comuns pode-se deixar a configurao padro da impressora.
Campo Margens
Aqui pode-se definir as margens, ou seja, a distncia entre o texto e o incio do papel. O valor
padro 2 cm em todas as direes. Em geral esse valor est acima do mnimo do padro
comum dos diferentes modelos de impressoras. Portanto, h mais garantia extra de que o
texto no ser cortado na impresso.
Selecionar ou digitar as medidas desejadas em "Esquerda", "Direita", "Superior", "Inferior".
Se forem escolhidos valores que excedam a rea de impresso, aparecer um aviso com a
solicitao de confirmao. Ento, pode-se cancelar, pressionando o boto "No". Os nmeros
sero reajustados para os valores vlidos mais prximos dos anteriormente definidos.
Em "Definies de layout" pode-se especificar em quais pginas do texto as escolhas feitas
sero efetivas.
Permite escolher entre "Direita e esquerda", "Invertido", "Somente direita" e "Somente
esquerda", para textos que sero impressos em ambos os lados do papel, somente na pgina
impressa direita (configurao padro da primeira pgina), esquerda ou em ordem
invertida.
O campo "Formato" possibilita escolher o formato do nmero - algarismos romanos ou letras
(em maisculas ou minsculas) ou algarismos arbicos.
*ormatao condicional
importante notar que as caractersticas relacionadas ao aspecto de uma clula e dos dados
que ela contm, como fonte, cor ou estilo de alinhamento so fixas. Assim, se for utilizado o
estilo italic em um texto, esse texto continuar em italic a menos que se volte ao menu para
estabelecer outro estilo.
Mas, em alguns casos, interessante que o aspecto de uma clula se
modifique automaticamente de acordo com certas condies.
Se desejar mais detalhes acesse Estilos e formatao condicional.
Formatao condicional
Em alguns casos interessante que o aspecto de uma clula se modifique automaticamente de
acordo com certas condies.
Por exemplo, deseja-se:
- que a identificao de um valor se destaque em negrito se for mais velha do que uma data
limite ou
- que um fundo colorido assinale o valor mximo de uma lista ou
- que uma quantia seja assinalada em vermelho se superar um certo valor limite.
Portanto, em outras palavras, deseja-se que o formato de uma clula seja dinmico para
localizar rapidamente certos valores com uma simples olhada.
Como aplicar um formato condicional
Se desejar usar um estilo Novo, ou seja, no pr-existente, necessrio cri-lo previamente.
(Ver como, acima, em "Como criar um novo estilo").
- depois, selecionar a(s) clula(s) a ser formatada
- clicar no menu "Formato" selecionar a opo "Formatao condicional"
- Aparece a janela "Formatao condicional", com diferentes listas de rolagem,
. onde pode-se indicar at 3 condies que se quer associar a esse determinado formato.
Esto disponveis:
. "Igual a", "Menor que", "Maior que", "Menor ou igual a", "Maior ou igual a", "Diferente de",
"Entre", "No est entre"
. No primeiro campo, deixar a opo "O Valor da Clula ".
. No segundo, abrir as opes e indique uma delas, por exemplo, "Maior que". No terceiro,
escreva o valor desejado..
- Em "Estilo da clula, selecionar o estilo que deseja usar e clicar em "OK".
- Pode-se colocar at 3 condies em cada planilha, selecionando "Condio 2" e "Condio 3"
e colocar as novas escolhas.
- No final clicar em "Ok". Se houverem valores nas condies escolhidas devero aparecer
ressaltados imediatamente.
No exemplo a seguir os valores de IMC que tiveram valor maior que 30 so mostrados em
vermelho e em negrito e os que tiveram valor menor que 20 so mostrados em azul e em
negrito, automaticamente. Este formato dinmico: se algum valor for alterado para mais que
30 ou menos que 20, mudar, tambm o seu formato de exibio.
Como eliminar um formato condicional
Os formatos condicionais podem ser eliminados da clula, coluna, linha em que foram
aplicados.
- Selecionar a categoria em que deseja eliminar o formato. Clique em "Formato" - "Formatao
Condicional". Retirar o clique da condio cujo formato queira eliminar e clicar em OK.
*ormatao fi"a
importante notar que, se no for utilizada a formatao condicional, as caractersticas
relacionadas ao aspecto de uma clula e dos dados que ela contm, como fonte, cor ou estilo
de alinhamento so fixas.
Assim, se for utilizado o estilo italic em um texto, esse texto continuar em italic a menos que
se volte ao menu para estabelecer outro estilo.
Acesse a pgina Formatao se desejar mais detalhes.
Como sal8ar
Quando o computador desligado todo o contedo da memria RAM apagado, portanto o
texto precisa ser gravado (salvo).
de vez em quando (por segurana, para no perder todo o trabalho, como frequente
acontecer durante uma falta momentnea de energia ) e
sempre que se for fechar o programa.
;efinio do formato< orientao e margens do papel
O Calc permite usar papel de diferentes tamanhos, sendo necessrio configurar o seu tamanho
corretamente.
- Abrir o menu "Formato" e clicar em "Pgina"
- Clicar na aba "Pgina", na seta do campo "Formato do papel" e escolher o formato e o
tamanho do papel
- Assinalar a "Orientao" em um dos 2 campos inferiores a orientao do papel (retrato ou
paisagem)
Retrato Paisagem
- Na parte inferior esquerda escolher o tamanho das 4 margens do papel (superior, inferior,
esquerda e direita)
- clicar em "Ok"
Formato Open Document
No Calc o formato dos arquivos passou de sds (formato do antigo StarWriter) para ods, que
dota os arquivos de uma estrutura XML permitindo uma maior interoperabilidade entre as
vrias aplicaes.
Alis, este tem sido, at agora, um dos principais motivos pelos quais a MicroSoft tem mantido
o monoplio nas aplicaes de escritrio: a compatibilidade ou, melhor dizendo, a falta dela.
Note-se que o verses mais antigas do OpenOffice.org j abriam e gravavam arquivos com
terminao xls. Entretanto, no havia compatibilidade de 100% e os documentos perdiam
algumas formataes.
A proposta da Sun, da IBM e de outras empresas foi normalizar os tipos de documento, num
formato conhecido por todos, oods.
Como sal8ar =gra8ar> um ar&ui8o no Calc
-. Se no desejar mudar o nome, a localizao ou a extenso do arquivo:
- clicar sobre o boto "Salvar" na barra de funes
.. Se desejar alterar o nome, a localizao ou o formato do arquivo:
- clicar no menu Arquivo e em "Salvar como". Aparece a janela "Salvar como"
- No campo superior, "Salvar em" selecionar a pasta onde se deseja salvar o arquivo
- No campo "Nome do arquivo" digitar o nome desejado para o arquivo
- No campo "Salvar como tipo" selecionar o tipo do arquivo, ou seja, determinar qual programa
o poder ler.
Se houver vrios documentos abertos, para salvar todos deve-se clicar no menu Arquivo e
em (al8ar Tudo/
(al8amento em diferentes formatos
Note-se que clicando em Arquivo e em "Salvar como" o arquivo poder ser salvo em
diversos formatos, podendo ser lido pordiferentes programas:
o prprio BrOffice.org ( Planilha do OpenDocument .ods ), Modelo de Planilha OpenDocument
(.ots), Modelo de planilha do BrOffice.org 1.0 (stc), Data Interchange Format (dif), dBase
(dbf), Microsoft Excel 97 / 2000 / XP (xls), Modelo do Microsoft Excel 97 / 2000 / XP (xlt),
Microsoft Excel 95 (xls), Modelo Microsoft Excel 95(xlt), StarCalc 5.0 (sdc) , 4.0 ou 3.0 e seus
Modelos (vor) e SYLK (slk).
(al8amento autom)tico =ou Gra8ao Autom)tica>
O Calc tem um recurso que permite o salvamento automtico de documentos em um intervalo
especificado de tempo, o que muito interessante para evitar perda de dados em caso de
travamento do computador ou de falta de energia sbita.
Clicar no menu Ferramentas - Opes
No lado esquerdo, em "Carregar / Salvar" clicar em "Geral"
No lado direito, em "Salvar" marcar o campo antes de "Salvar informaes de
AutoRecuperao a cada" e, ao lado, digitar ou selecionar o intervalo de tempo em que deseja
salvar os documentos. Clicar em "Ok".
Se deixar marcado o campo "Avisar para salvar" aparecer um aviso perguntando se deseja
salvar ou no.
(Evidentemente, quanto menor for o perodo de tempo (ou maior for a frequncia de
salvamentos) com que o Writer salve arquivos, mais informaes sero recuperadas se ocorrer
algum problema).
Proteo de planilhas
O Calc oferece vrias maneiras de impedir alteraes em documentos. Pode-se proteger um
documento com uma senha:
- abrir o texto a ser protegido
- clicar no menu "Arquivo" e em "Salvar Como"
- marcar o campo antes de "Salvar com senha" e clicar em "Salvar"
Aparecer a janela "Digitar senha"
Digitar uma senha no campo aps "Senha"
Redigitar a senha, no campo aps "Confirmar" e clicar em "OK".
Para alterar esta senha, no campo "Senha", selecionar a linha de asteriscos que representa a
senha existente e digitar a nova senha. Para excluir a senha pressionar Delete.
Aparecem vrios # na clula
Quando aparecem vrios ### na clula, o Calc est avisando que no tem espao para
mostrar o resultado numrico. Para resolver isso, pode-se:
1. alargar o tamanho de toda a coluna:
- Clicar em Formatar - Coluna - Largura e digitar a largura desejada ou
- Dar um duplo clique na margem direita do cabealho da coluna onde a clula est ou
2. diminuir o tamanho da fonte utilizada
- Clicar em Formatar - Clulas. Na aba Fonte escolher o tamanho ou
3. se for possvel, diminuir o nmero de casas decimais
- Clicar em Formatar - Clulas. Na aba Nmero clicar em nmero e no campo "Casas decimais"
indicar o nmero de casas.
Arredondamento e formatao das c,lulas
Quando se formata as clulas para exibir nmeros (ex.: com duas casas decimais) os
nmeros, especialmente os que resultam de clculos, so mostrados na tela com dois
algarismos depois da vrgula. Mas, na memria, eles no so arredondados, e tm um nmero
bem maior de casas decimais e assim so utilizados nas operaes. Portanto, aps efetuar
alguns clculos pode-se obter valores diferentes daqueles esperados com menor nmero de
casas.
Para garantir que o Calc exiba na tela o mesmo nmero que est na memria, pode-se usar a
funo ARRED (arredondamento), que pede o nmero e a quantidade desejada de casas
decimais.
Auto Preenchimento
Utilizando essa funo pode-se economizar muito tempo de digitao:
(e&uncia de datas
O Calc estende datas (dias da semana, dias do ms, nome dos meses) automaticamente. Por
exemplo:
- digite o nome de um ms e clique sobre essa clula.
- Leve o mouse, suavemente, para o canto inferior direito da clula, at que o cursor fique com
o aspecto mostrado na figura.
- Segure o boto e arraste, por tantas linhas ou colunas que queira completar. Ao atingir a
ltima solte o boto.
- Os nomes dos meses aparecero em sequncia, cada um em uma clula. Tente fazer uma
sequncia em coluna.
Para datas, use a barra como separador. Ex: 18/02/2002. Tente fazer uma sequncia em linha.
Nota: Se fizer o procedimento bem devagar, ver que em cada clula, aparecer uma etiqueta
om a data que est sendo escrita e saber onde parar.
(e&uncia de dias $teis
E se desejar listar somente os dias teis?
Deve ser feito o mesmo procedimento acima, mas usando o boto direito do mouse.
Aparecer uma lista. Escolha a opo "Preencher Dias da Semana".
(Entre as datas da sequncia no constaro sbados e domingos).
(e&uncia de n$meros
O Calc tambm preenche as clulas com nmeros em sequncia. Entretanto se digitarmos um
nmero qualquer (4, por exemplo) numa clula e arrastarmos, o mesmo nmero aparecer
repetido, at o final. Como fazer, ento?
- digite o primeiro nmero e, na prxima clula, o nmero seguinte. (Ex: | 4 | 5 | )
- Selecione as duas clulas e, agora arraste.
- Aparecero os nmeros em sequncia at a posio que voc indicou como final.
Se digitar algo como | 4 | 6 | e arrastar, obter uma progresso de 2 em 2, comeando por 4.
J, se digitar | 4 | 7 | e arrastar, aparecer uma progresso de 3 em 3, iniciando por 4, e
assim por diante.
Evidentemente os nmeros devem ser digitados em sequncia, tanto em linha como em
coluna.
Con8erso de linhas em colunas =ou 8ice 8ersa> : Transposio
Supondo que os dados estejam organizados em colunas e se queira us-los em linha, ou vice
versa, no necessrio redigitar tudo.
- Selecione as clulas desejadas na coluna e copie-as (Editar / Copiar ou control C).
- Depois, coloque o cursor na posio inicial da nova tabela e clique em Editar e em Colar
Especial.
- Na janela que se abre, marque a caixa Transpor.
5nsero de coment)rio em uma c,lula
- Selecione a clula na qual deseja incluir o comentrio. Clque em Inserir - Comentrio ou
- Clique na clula desejada com o boto direito do mouse e em Inserir Comentrio ou
- Clique nas teclas Shift e F2.
Na caixa que aparece, digite o texto do comentrio.
Ao terminar de digitar o texto, clique fora da caixa de comentrio.
5nsero de data e hora
Selecione a clula desejada e para inserir:
Data - pressione Control e ?
Hora - pressione Control e '
#$mero de planilhas na pasta
Cada nova pasta de trabalho apresenta quatro planilhas, (Plan 1 a 4, nas abas na parte inferior
esquerda da tela).
1. Se desejar alterar o nmero de planilhas em todos os arquivos novos:
Clique em Ferramentas - Opes e, na aba Geral, em "Nmero de planilhas na nova pasta,
digite o nmero desejado no campo.
2. Para incluir uma nova planilha em um arquivo
Clique em Inserir - Planilha
3. Para excluir uma planilha de um arquivo
Clique em Editar - Excluir Planilha
&ue , um gr)fico
Um grfico uma representao dos dados, na forma de figuras geomtricas - diagramas,
desenhos, ou imagens - que permite ao leitor uma interpretao rpida e objetiva sobre esses
dados.
Portanto, um grfico resume o que j se sabe sobre os dados e, tambm, revela o que no
evidente, transmitindo ideias e fenmenos que dificilmente seriam visveis de outra forma.
Assim, h um "poder de sntese" em grficos que muito valorizado em sociedades cada vez
mais dependentes de imagens para analisar a informao escrita.
Os grficos devem apresentar os dados de forma atrativa, sendo auto-explicativos e de fcil
compreenso e dispensando outras consultas. Portanto, a clareza e a simplicidade so
requisitos bsicos em sua criao.
Em trabalhos cientficos o objetivo principal dos grficos evidenciar informaes. Assim, a
representao grfica de uma srie de dados objetiva representar os resultados obtidos,
permitindo chegar a concluses sobre
A evoluo do fenmeno estudado ou como se relacionam os valores dos dados.
Cuidados na criao de gr)ficos
Evidentemente, o tamanho deve ser adequado com a publicao.
Toda a representao grfica deve apresentar um ttulo, eixos com ttulos, escala e origem dos
dados de forma clara, dispensando qualquer esclarecimento adicional.
importante lembrar que a exatido dos grficos matemticos depende da preciso da
escala e da rigorosa determinao dos pontos.
Antes de iniciar a construo de um grfico estabelecer a escala de frequncias a ser usada,
levando em considerao os valores extremos da distribuio.
Escala e fre&uncias
As frequncias devem ser colocadas no eixo vertical e as outras variveis no eixo horizontal ou
abcissa conforme o sistema de coordenadas Cartesiano, ou seja:
- s incluir as coordenadas indispensveis para guiar a vista na leitura,
- a escala deve ser adequada de modo a no desfigurar os dados,
- a escola que representa as frequncias deve ser iniciada por zero,
Caso no seja possvel, a ordenada deve estar interrompida de forma a indicar a posio do
zero,
- a escala vertical deve ser lida de baixo para cima. E a horizontal da esquerda para a direita,
- as distncias entre as unidades da escala devem ser rigorosamente uniformes
- se as frequncias apresentarem valores extremos muito distanciados recomendvel usar
valores transformados
- matematicamente, como a escala logartmica. Se desejar mais detalhes sobre tais
transformaes, clicar aqui.
T@tulos
Os ttulos e marcaes do grfico devem ser facilmente legveis, partindo da margem
horizontal inferior ou da margem esquerda,
O ttulo do grfico deve :
- ficar logo acima do grfico,
- ser claro e completo, declarando qual o fenmeno(s) representado(s), o perodo de tempo
abrangido, a regio estudada,a fonte dos dados ...
- se for necessrio, devem ser acrescentados subttulos.
O ttulo do eixo das ordenadas deve estar ao seu lado. Sob a escala da abcissa deve constar o
ttulo correspondente.
Deve-se utilizar, quando necessrio, legendas, que identifiquem as convenes usadas em
relao s variveis.
Linha do grfico
a fim de destacar diferentes variveis pode-se utilizar formatos, como cores, espessuras ou
tipos de linha:
"cheia" ( ____ ), pontilhada ( ......), interrompida ( - - - - )...
os retngulos representativos de diagramas em "colunas" ou em "barras devem ter o mesmo
tamanho de base.
Assim, as variaes sero representadas pelas ordenadas.
Tipos de grfico
H grande diversidade nas formas de representao grfica. A escolha da forma a ser usada
est diretamente relacionada com o objetivo do grfico e com o tipo de dado.
Leitura e interpretao de um grfico
Para se interpretar um grfico necessrio:
- analisar cada fenmeno separadamente, ressaltando pontos importantes como a mdia, o
mximo e o mnimo e as alteraes mais bruscas,
- verificar se o fato exposto estacionrio ou se h uma "tendncia geral crescente ou
decrescente,
- investigar se h repetio ou periodicidade.
Como criar um gr)fico no Calc
- Abrir o Calc e digitar os dados na coluna ou linha desejada
- Selecionar os dados da coluna ou linha que contenham os dados para o grfico.
- Clicar no atalho ou no Menu Inserir e em Grfico e clicar sobre a planilha.
- Surgir o assistente, escolha nas opes o "Tipo do grfico"
- Escolher o tipo desejado de grfico, selecionando-o. Reparar que pode haver subtipos de
cada um, aparecendo mais direita, incluindo opes em 3 dimenses (3D).
Depois de escolhido, clicar na opo seguinte: "Intervalo de dados" e localizar onde esto os
dados:
Por exemplo: $Planilha1.$A$1:$A$101. Nesse caso eles se localizam na planilha 1, na
coluna A, entre as linhas 1 e 101
Pode-se ou no marcar:
. Primeira linha como rtulo.
. Primeira coluna como rtulo.
Rtulo refere-se a ttulos, em geral o nome das variveis, que esto na primeira linha ou na
primeira coluna, ou seja, no so dados.
Se forem nmeros eles no entraro nos clculos, pois o rtulo serve para dar nome.
Por exemplo, se foi digitado o nome da varivel na primeira linha, na clula A1, deve-se
marcar x Primeira linha como rtulo.
Clicar em "Prximo" ou no passo seguinte: "Srie de dados"
Nesse caso, aparece direita:
Nome: $Planilha1.$A$1 = onde foi digitado o nome da varivel
Valores de Y: $Planilha1.$A$2:$A$101 = onde esto os dados
Clicar em "Prximo" ou no passo seguinte: "Elementos do grfico"
Preencher os campos o ttulo, subttulo e eixos X, Y e Z (se houver), conforme o sistema de
coordenadas cartesiano.
As unidades das variveis podem ser includas no final dos ttulos dos eixos entre parenteses.
direita, optar ou no pelo aparecimento de legenda, na posio que desejar.
Marcar, se desejar linhas de grade no eixo dos X ou dos Y ou em nenhum deles
Clicar em "concluir".
Imediatamente deve surgir o grfico pronto.
Como alterar o gr)fico
Depois que o grfico estiver pronto, pode-se alterar o que se desejar: cores, contornos,
espessuras de linhas, tamanhos etc.
Entretanto, dependendo de onde se clica, visualiza-se diferentes menus.
sobre o grfico, aps pressionar o boto direito do mouse
ao abrir o menu "Formatar" na barra de Menus"
Abaixo esto as figuras que podem ser visualizadas. Notar que possuem opes diferentes de
menu.
Se essa imagem for
exibida, com
quadradinhos
verdes, clicando-se
em "Editar"
ou dando-se
um duplo
clique poder ser
visualizada a
imagem abaixo.
Notar que na figura
acima, h
"quadradinhos
verdes"
contornando o
grfico.
Mas, ao lado, a
imagem
emoldurada por um
trao contnuo
cinza claro.
O que se pode alterar
Geralmente, interessa alterar no grfico:
1. Tipo
- Vendo o contorno acinzentado, clicar em cima do grfico com o boto direito do mouse
- clicar em "Tipo de grfico"
- selecionar o novo tipo e a sua variante
- clicar em "Ok"
2. Posio e Tamanho
- selecionar o grfico, clicar no Menu " Formatar" e em "Posio e Tamanho" ou
- clicar em cima do grfico com o boto direito do mouse
- clicar em "Posio e Tamanho"
- Abrir-se- uma janela, que permite correes em Posio, Tamanho e, dependendo do tipo
de grfico escolhido,
- Rotao e Inclinar / Raio do ngulo
- No final, clicar em "Ok"
3. Intervalos dos dados
- Vendo o contorno acinzentado, clicar em cima do grfico com o boto direito do mouse
- clicar em "Intervalos de dados"
- Na aba "Intervalo de dados"
- apontar onde esto os dados,
- determinar se os dados esto em colunas ou linhas e
- definir se primeira linha ou coluna so rtulos
- Na aba "Srie de dados"
- definir onde foi digitado o nome da varivel e onde esto os dados
- no campo "Categorias" pode-se definir rtulos.
4. Qualquer elemento
Tudo no grfico pode ser alterado: a posio, os ttulos, a rea ocupada etc.
- Clicar em cima do que se deseja modificar com o boto direito do mouse (a rea
efetivamente ocupada pelo grfico, ttulo, eixos, escala, ...)
Clicar em "Propriedades do Objeto" e abrir-se- uma janela, que permite correes.
- Notar que, dependendo do que tiver sido selecionado a janela pode conter diferentes abas:
Guia Permite alterar
Linha estilo, cor, largura e transparncia da linha
Contorno estilo, cor, largura e transparncia de um retngulo que contorna o objeto
Caracteres cores, tipo e tamanho das letras.
Efeitos de fonte sublinhado, hachurado e relevo
Escala permite estabelecer intervalos
Nmeros categorias, casas decimais
Rtulo exibio ou no, ordenamento e ngulo de giro
Relembrando algo que foi dito anteriormente, quando se cria um grfico deve-se ter em
mente:
Toda representao gr)fica de8e apresentar t@tulos =principal e dos ei"os>< escala e
origem dos dados de forma clara e e"plicati8a< dispensando &ual&uer
esclarecimento adicional/
Vous aimerez peut-être aussi
- Apostila Matemática Financeira - RDDocument52 pagesApostila Matemática Financeira - RDRosinha SilvaPas encore d'évaluation
- Apostila Matemática Financeira - RDDocument52 pagesApostila Matemática Financeira - RDRosinha SilvaPas encore d'évaluation
- Gestao de Pessoas Na Adm PublicaDocument28 pagesGestao de Pessoas Na Adm PublicaSigmar Martins GomesPas encore d'évaluation
- Avaliação de DesempenhoDocument30 pagesAvaliação de DesempenhoRosinha SilvaPas encore d'évaluation
- Adm Geral CespeDocument114 pagesAdm Geral CespeRoberta MarinhoPas encore d'évaluation
- Gestao de Pessoas Nas OrganizacoesDocument98 pagesGestao de Pessoas Nas OrganizacoesRosinha Silva100% (1)
- Gestão de PessoasDocument67 pagesGestão de PessoasRosinha SilvaPas encore d'évaluation
- Simulado 02 - FunçõesDocument4 pagesSimulado 02 - FunçõesIAGO Souza AlencarPas encore d'évaluation
- Ficha de Funções FEGDocument14 pagesFicha de Funções FEGFernando DelavegaPas encore d'évaluation
- Aula 2 ADocument13 pagesAula 2 AIsa GuePas encore d'évaluation
- Expoente 10 Sintese Tema IVDocument9 pagesExpoente 10 Sintese Tema IVIdália Moleirinho de OliveiraPas encore d'évaluation
- Guia Do Professor (Editável)Document15 pagesGuia Do Professor (Editável)Misterioso RockPas encore d'évaluation
- Power Bi Create ReportsDocument2 183 pagesPower Bi Create ReportsAdler MarquesPas encore d'évaluation
- TESTES - ISCED-LuandaDocument12 pagesTESTES - ISCED-LuandaYamba António Mfulu QI83% (6)
- Temas e Problemas Elon LagesDocument127 pagesTemas e Problemas Elon LagesKarin ScharenbergPas encore d'évaluation
- Classificação Peneiramento Dimensionamento 3Document10 pagesClassificação Peneiramento Dimensionamento 3felipeantunes01Pas encore d'évaluation
- Material de Nivelamento - Módulo Vii - Variáveis Mercado FuturoDocument29 pagesMaterial de Nivelamento - Módulo Vii - Variáveis Mercado FuturoGregory Müller TaccolaPas encore d'évaluation
- Ensaios de Permeabilidade em SolosDocument41 pagesEnsaios de Permeabilidade em SolosFoxwellbrPas encore d'évaluation
- Matemática - Exercícios de Funções IIDocument9 pagesMatemática - Exercícios de Funções IIMatemática Mathclassy100% (6)
- 2 MatematicaDocument106 pages2 MatematicaGeovane OliveiraPas encore d'évaluation
- Ficha 10 Ano GráficosDocument11 pagesFicha 10 Ano GráficosKarumbyPas encore d'évaluation
- Geol. Estrut. Cap.2 PPT Tensao (Stress) em RochasDocument36 pagesGeol. Estrut. Cap.2 PPT Tensao (Stress) em RochasManuel Mariano Da CostaPas encore d'évaluation
- Apostila Excel 2007Document59 pagesApostila Excel 2007Juliana Cardoso100% (1)
- 4-26 - AnáliseDocument17 pages4-26 - AnáliseConrado DomaPas encore d'évaluation
- Autocorrelação Espacial Moral LocalDocument27 pagesAutocorrelação Espacial Moral LocalRomário SousaPas encore d'évaluation
- Tutorial para Os Gráficos de Pizza1Document90 pagesTutorial para Os Gráficos de Pizza1silva santosPas encore d'évaluation
- Grafico de Pizza Da TCCDocument4 pagesGrafico de Pizza Da TCCMayara LazariniPas encore d'évaluation
- Aula 3 - Função Constante - Identidade - Linear e AfimDocument8 pagesAula 3 - Função Constante - Identidade - Linear e Afimduardo_lima_45341240Pas encore d'évaluation
- Plano de Curso Matemática 2023 PDFDocument12 pagesPlano de Curso Matemática 2023 PDFMarli Anastácio de FreitasPas encore d'évaluation
- Propag-Mapa Controle Estatístico Do ProcessoDocument4 pagesPropag-Mapa Controle Estatístico Do ProcessoMarceloCarvalhoPas encore d'évaluation
- AL Movimento Uniformemente Variado - Velocidade e DeslocamentoDocument27 pagesAL Movimento Uniformemente Variado - Velocidade e DeslocamentoLara MesquitaPas encore d'évaluation
- Fatores Abioticos ExercíciosDocument5 pagesFatores Abioticos Exercíciosguize pereiraPas encore d'évaluation
- Fundamentos Da Mecanica Dos Solos - LIVRO - U3 PDFDocument60 pagesFundamentos Da Mecanica Dos Solos - LIVRO - U3 PDFvictorPas encore d'évaluation
- AL1 - Lista 1Document3 pagesAL1 - Lista 1Sergio umberto silva fernandesPas encore d'évaluation
- 4º No Tabelas e GráficosDocument27 pages4º No Tabelas e GráficosSimonnyPas encore d'évaluation
- C2CursoEfisica pdf13042016062851Document36 pagesC2CursoEfisica pdf13042016062851Macsoel SobralPas encore d'évaluation
- Trabalho FinalDocument75 pagesTrabalho FinalCarlos AlmeidaPas encore d'évaluation