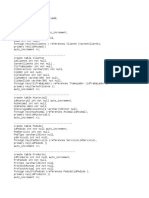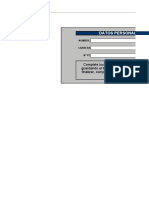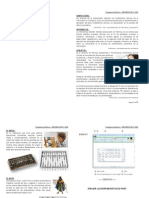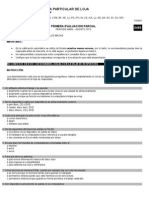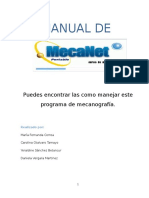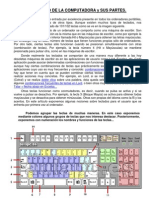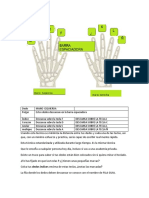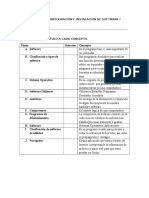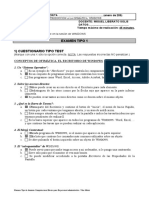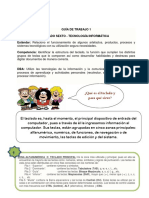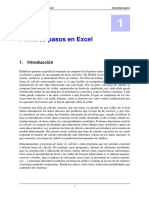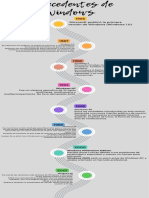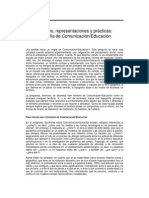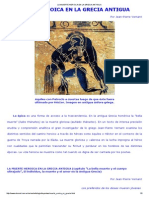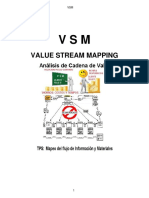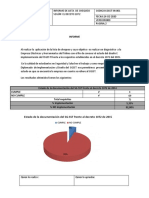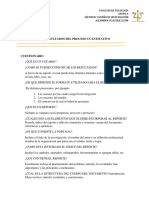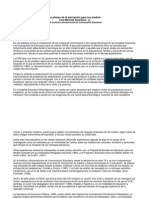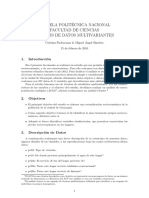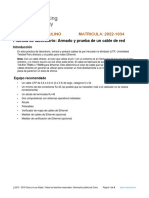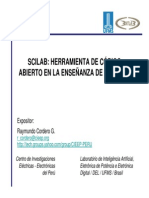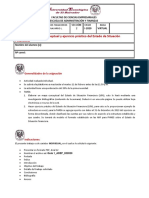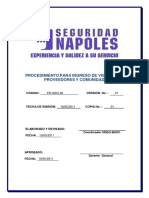Académique Documents
Professionnel Documents
Culture Documents
Manual Operador Windows
Transféré par
Wonder LengueCopyright
Formats disponibles
Partager ce document
Partager ou intégrer le document
Avez-vous trouvé ce document utile ?
Ce contenu est-il inapproprié ?
Signaler ce documentDroits d'auteur :
Formats disponibles
Manual Operador Windows
Transféré par
Wonder LengueDroits d'auteur :
Formats disponibles
Operador Windows
Manual bsico
NDICE
I PARTE: INTRODUCCIN
A. COMPONENTES DE UNA COMPUTADORA
B. HARDWARE
C. SOFTWARE
II PARTE: WINDOWS
A. EL ESCRITORIO
A.1. LOS CONOS
A.2. EL BOTN DE INICIO
A.3. BARRAS DE HERRAMIENTAS
A.4. LA BARRA DE TAREAS
A.5. LA BANDEJA DEL SISTEMA
A.6. EL RELOJ
B. LA VENTANA
B.1. PARTES DE UNA VENTANA
C. ALGUNAS ACCIONES BSICAS
C.1. ACCEDER AL ESCRITORIO
C.2. APAGAR LA COMPUTADORA
C.3. ACCEDER AL DISQUETE
C.4. MIS DOCUMENTOS
C.5. PAPELERA DE RECICLAJE
III PARTE: ARCHIVOS Y CARPETAS
A. ABRIR UN ARCHIVO O UNA CARPETA
B. GUARDAR UN ARCHIVO
C. CREAR UNA CARPETA NUEVA
D. COPIAR O MOVER UN ARCHIVO O UNA CARPETA
E. COPIAR UN ARCHIVO O CARPETA EN UN DISCO
F. CAMBIAR EL NOMBRE DE UN ARCHIVO O DE UNA CARPETA
G. ELIMINAR UN ARCHIVO O UNA CARPETA
H. BUSCAR UN ARCHIVO O CARPETA
I.
EL PORTAPAPELES DE WINDOWS Y EL PORTAPAPELES DE OFFICE
2000
II.
Manual Operador Windows
I PARTE
INTRODUCCIN
Una computadora es un dispositivo de alta complejidad a travs del cual Ud. podr realizar
mltiples funciones. El conjunto de programas mediante los cuales una computadora se
relaciona con el usuario recibe el nombre de sistema operativo. En este somero manual se
describirn los elementos bsicos que aparecen en la pantalla y se indicar como una persona
que no est viendo el monitor puede trabajar con ellos.
A. COMPONENTES DE UNA COMPUTADORA
Una computadora tiene dos tipos de componentes: El Hardware (Parte Fsica) y el Software
(Parte Lgica).
B. HARDWARE
Llamamos Hardware al soporte fsico de la computadora, es decir, a las partes tangibles de
un PC. El hardware que compone a una computadora es muy complejo, pues una pequea
pieza puede contener millones de transistores. Ejemplos de Hardware podran ser la torre,
el monitor, los parlantes, pero tambin componentes no visibles internos que se hallan
dentro de la torre, como el procesador, la tarjeta de memoria, etc.
Los dispositivos que constituyen el hardware se dividen en dispositivos de entrada y de
salida de datos. Los dispositivos de entrada son aquellos que obtienen informacin (datos y
programas de computadora) y la colocan a disposicin de las dems unidades para que sea
procesada. La informacin se introduce a la computadora por medio del teclado o del
Mouse (ratn) y estos dos son los principales dispositivos de entrada de datos. Otros
dispositivos de entrada son los escneres, cmaras, etc. Los dispositivos de salida, mientras
tanto, permiten que la computadora muestre las respuestas resultantes del procesamiento
realizado con los datos que hemos introducido. Por ejemplo mediante un dispositivo de
entrada como el teclado, podemos escribir palabras que podremos observar por un
dispositivo de salida como el monitor o escucharlas a travs de otro dispositivo de salida
como el parlante si tenemos instalado un lector de pantalla. Otros dispositivos de salida son
la impresora, los parlantes, tarjetas de video, etc.
Manual Operador Windows
C. SOFTWARE
Nos referimos con software a la parte lgica de la computadora, la porcin intangible del
PC, ya que no se puede tocar un programa. Los procedimientos que el hardware realiza son
inducidos y dirigidos por el software y este a su vez por el usuario. El software es un
traductor que hace que nuestras rdenes se conviertan en procedimientos en la
computadora, para lo cual se vale del hardware o parte fsica del PC. Es importante que
tenga en cuenta que el software est compuesto por programas. Un programa es un
conjunto de instrucciones lgicas que le dicen a la computadora que debe hacer siguiendo
un procedimiento preestablecido. Dentro de ese conjunto de programas, el sistema
Operativo es el programa ms importante que se ejecuta en una computadora. Cualquier
computadora debe valerse de un sistema operativo para lograr ejecutar otros programas. El
sistema operativo ejecuta las tareas bsicas, como reconocer entradas desde el teclado,
enviar mensajes a pantalla, manteniendo rastro de los archivos y directorios en el disco, y
controlar los dispositivos perifricos como las impresoras, por ejemplo. El sistema
operativo oficia de polica de trnsito, asegurndose de que los diferentes programas que se
ejecutan al mismo tiempo no interfieran unos con otros. El sistema operativo provee de una
plataforma de software por encima de la cual otros programas, llamados aplicaciones,
pueden ejecutarse.
Para las computadoras personales, como la que seguramente est usando en este momento,
los ms populares sistemas operativos son el DOS y Windows, adems de otros de libre
distribucin como el Linux.
II PARTE
WINDOWS
Windows emplea un modo de comunicacin con el usuario presentando los datos en la
pantalla de una forma intuitiva. En otras palabras, emplea un interfase grfico, es decir, un
entorno de trabajo en pantalla con muchos dibujos que ayudan al usuario a comprender el
procedimiento que est ejecutando. Esto se realiza mediante la introduccin de smbolos sobre
los que el usuario pulsa para realizar una determinada accin. Windows puede presentar la
informacin en cualquier parte de la pantalla, pero el sistema funciona de tal forma que en un
momento dado Windows slo "presta atencin" a una zona determinada de la misma.
Windows usa dos analogas visuales fundamentales para presentar informacin en la pantalla:
el escritorio y la ventana.
A. EL ESCRITORIO
El escritorio es el lugar fsico que Windows usa para disponer toda la informacin. Es
la pantalla que aparecer en su monitor una vez prenda su computadora, de ah que sea
llamada pantalla de inicio o pantalla principal de Windows. Al igual que en un escritorio real
es donde disponemos los objetos de uso cotidiano cuando estamos trabajando. La mquina de
3
Manual Operador Windows
escribir, las carpetas para guardar nuestro trabajo, las hojas que vamos escribiendo pueden
estar dispuestas a nuestro antojo y slo de nuestro buen hacer depende que nuestro trabajo sea
eficiente o que buscar algo en un escritorio abigarrado sea una tarea casi imposible de realizar.
A continuacin se detallarn los elementos que componen el Escritorio.
Iia1
A.1. LOS ICONOS
El escritorio muestra en la parte superior unos smbolos llamados iconos. Normalmente existe
un rtulo de texto que acompaa a cada uno. De fbrica, su computadora traer al menos 6,
pero puede haber bastantes ms, agregados por otra persona. Recuerde que el Escritorio es la
mesa de trabajo y cada uno ubicar sobre ella las cosas que vaya necesitando. Esto hace que
todos los escritorios tengan cosas diferentes. Un icono es un pequeo smbolo grfico que
Windows usa para recordarle la accin que se realiza si mediante el ratn o el teclado se acta
sobre l. Los iconos se usan profusamente en Windows. Hay dos tipos de iconos: los iconos
que el sistema pone en el escritorio, cuando se instala Windows (Mi PC, Papelera de
reciclaje, Internet Explorer, Mis documentos, etc.) y los conos de acceso directo que son
agregados por cada persona de acuerdo a sus necesidades. As, si Ud. Utiliza con mucha
frecuencia un determinado programa, sera til que tuviese en el Escritorio un icono de acceso
directo para tener acceso a ese programa apenas prende la computadora.
Hay diferencia entre seleccionar un icono y activarlo. Seleccionar un icono, mediante
el ratn o mediante el teclado es, simplemente, indicar al sistema que lo enfoque, esto es, que
sea el foco de Windows, pero nada ms. Para seleccionar un icono mediante el ratn, el
usuario mueve el cursor del ratn al icono de su eleccin y efecta un click con el botn
izquierdo. Para hacer esto con el teclado, muvase con flechas o bien con la inicial del icono al
que desea acceder. Por ejemplo, si desea llegar al icono Mis documentos, d tecla Windows
+ M para llegar al Escritorio y muvase con flechas hasta encontrarlo. Otra manera es dar M
hasta que el foco de Windows quede sobre el icono. En cambio, activar un icono consiste en
indicar a Windows que la tarea representada por su smbolo grfico se ponga inmediatamente
en ejecucin. Los usuarios de ratn harn doble clic con el botn izquierdo sobre el icono que
se quiere activar. Desde el teclado, primero se sita el foco de Windows en el escritorio segn
los pasos indicados ms arriba y despus iremos con las flechas del cursor al icono de nuestra
eleccin: esto lo seleccionar. Si lo que queremos es activarlo, pulsaremos la tecla enter.
Manual Operador Windows
A.2. EL BOTN DE INICIO
En la parte inferior del escritorio encontramos a la izquierda un smbolo de forma
cuadrada en cuyo interior aparece el rtulo "inicio" y que por tanto se llama
botn de inicio. El botn de inicio se pulsa con el ratn o con el teclado de la
siguiente forma: vaya al Escritorio con la combinacin tecla Windows + M y d
tabulador. Esto lo posicionar sobre el botn de inicio. Dando enter, se activa ese
botn. Se desplegar en pantalla una persiana vertical donde se presentar un
men, es decir una lista de opciones que puede recorrer con las flechas. Para
cerrar esta lista, d escape, lo que lo dejar nuevamente posicionado sobre el
botn de inicio del Escritorio. Puede abrir el men de inicio tambin con la tecla
Windows o bien con la combinacin de teclas control + escape.
El men de inicio se estructura jerrquicamente. La lista de opciones se recorre con las flechas
de movimiento del cursor arriba y abajo. Cuando se pulsa sobre una opcin con la tecla enter,
dependiendo de cada caso, se puede poner en marcha una aplicacin o se puede acceder a otra
lista vertical de opciones que son ms especficas y que dependen de la opcin anterior. Como
ejemplo de una opcin de este tipo tenemos "programas". Al pulsar sobre esta opcin se
despliega otro men que tiene los programas que tenemos instalados en nuestro sistema. Para
Windows, el men de inicio no es ms que una carpeta. Las opciones pueden ser simples,
como la opcin ejecutar o complejas. En este caso, existe un smbolo especial en forma de
flecha que apunta a la derecha, la que es leda por Jaws como Submen, y que nos indica
claramente que al pulsar enter sobre esa opcin se abre otro men, llamado submen que
depende jerrquicamente de la opcin donde antes estbamos. Si llegamos con las teclas de
movimiento del cursor arriba y abajo a programas y pulsamos enter o flecha derecha, se
despliega otro men que depende de programas y que tiene una estructura jerrquica, al igual
que el men inicio. Las opciones del men inicio tienen una letra resaltada que nos permiten
acceder ms rpidamente y que el lector de pantalla nos indica despus de leer cada opcin.
Recurdese que la opcin donde est el foco de Windows est seleccionada porque tiene un
color ms intenso en la pantalla, pero no se activa hasta que no se pulsa enter.
Si estamos
en un submen y deseamos subir al men del cual depende, pulsaremos la tecla de cursor a la
izquierda. Para cerrar el men de inicio, pulsamos Alt., Independientemente de los submens
que se hayan ido abriendo. La tecla escape, en cambio, cierra cada nivel.
Las opciones del men de inicio ms comunes suelen ser:
Programas
Configuracin
Buscar
Ayuda
Ejecutar
Apagar el sistema
A.3. BARRAS DE HERRAMIENTAS
Si sigue dando tabulador una vez que se halle en el botn de inicio, podr llegar a la barra de
herramientas. Las acciones indicadas en las barras de herramientas se pueden ejecutar con el
teclado o con las opciones del men de la aplicacin en cuestin. Esto motivar que no
Manual Operador Windows
usemos prcticamente esas barras, aunque es bueno saber que componen la pantalla del
Escritorio.
A.4. LA BARRA DE TAREAS
La barra de tareas de Windows es una herramienta muy til. Visualmente tiene la
forma de una barra horizontal que es personalizable en muchos aspectos, pero que
normalmente est situada en la parte inferior del escritorio a la derecha del botn de inicio. En
la parte central se alojan unos pequeos iconos llamados pestaas que representan a las
aplicaciones abiertas. Habr tantas pestaas como ventanas haya abiertas en ese momento en
la computadora. Cuando se pone en marcha una aplicacin, un icono que la recuerda
grficamente va a parar a la parte central donde estn todas las aplicaciones en ejecucin.
Como Windows permite tener abiertas ms de una aplicacin, cuando hay varias y no caben
todos los iconos en la parte central de la barra de tareas, el sistema reasigna el tamao de esos
pequeos iconos, para que haya lugar para todos. Asimismo, Windows indica de manera
especial cul de los iconos de las aplicaciones abiertas es el que posee el foco del sistema.
Grficamente se indica con el icono en forma de botn presionado.
Para ver qu cosas estn abiertas en una computadora, presione Windows + M para ir al
Escritorio y pulse tabulador hasta la barra de tareas. Una vez en ella, use las teclas de
movimiento del cursor a la izquierda y a la derecha para desplazarse por los iconos de los
programas abiertos. Cuando encuentre el programa abierto que busca, presione enter o la barra
de espaciar. Entonces Windows lo enfocar y dicha aplicacin estar preparada para trabajar
pudiendo recibir entradas por el teclado. Otra forma de acceder a la barra de tareas es
presionando la combinacin de teclas Windows derecha +tabulador.
A.5. LA BANDEJA DEL SISTEMA
En el extremo derecho de la pantalla del Escritorio se aloja la llamada bandeja del sistema
(sistema tray) en la que, por defecto hay varios iconos como el control del volumen de la
tarjeta de sonido y el reloj, pero puede haber otros iconos de estado o monitorizacin, como
pueden ser monitores del sistema, de la red de rea local o indicadores del estado de la batera
en el caso de que est trabajando en una computadora porttil. Puede llegar hasta ella dando
tabulador una vez que se halle en la barra de tareas. Por su especificidad, no se analizarn sus
funciones en este manual.
A.6. EL RELOJ
En la parte inferior derecha de la pantalla del Escritorio, se muestra un pequeo reloj que
marca la hora del sistema. Podemos pedir al lector de pantalla que lea este reloj a travs del
siguiente comando: insert + F12. Adems, si pulsa F12 dos veces rpidamente sin soltar Insert,
el lector leer la fecha del sistema.
B. LA VENTANA
Como su nombre indica (Windows en ingls significa ventanas), Windows usa
ventanas para presentar la informacin en la pantalla. Una ventana es un rea de forma
6
Manual Operador Windows
rectangular mediante la cual el entorno grfico se comunica con el usuario. Por tanto, en una
ventana puede haber informacin muy diversa. Windows usa las ventanas para exhibir o pedir
informacin. Al presentar la informacin en ventanas, este entorno grfico tambin permite
tener a nuestra disposicin varias aplicaciones abiertas para nuestra comodidad. Recurdese
que varios programas pueden estar abiertos, pero en un momento dado el usuario slo puede
interaccionar con uno solo de esos programas. En una ventana no puede haber dos
aplicaciones. Cada una estar en una ventana separada y de esta forma las podremos
identificar. Todas las ventanas estn dispuestas en el escritorio, que es su mesa de trabajo.
B.1. PARTES DE UNA VENTANA
Una de las mejores caractersticas de Windows es, sin lugar a dudas la gran similitud
que parece existir entre los programas que se ejecutan en este entorno grfico. Esto hace que
repasando la estructura de la ventana estandard, todas se parecern entre s.
Existen dos clases de ventanas: ventanas de aplicacin y ventanas de documento. Las
ventanas de aplicacin son el contenedor donde una aplicacin tiene lugar. Por ejemplo, este
archivo es una ventana de documento que se halla contenida en una ventana de aplicacin, la
ventana de Microsoft Word, programa en que fue elaborado el presente archivo. Una vez que
se inicia una aplicacin, la ventana que la contiene puede aumentar o disminuir de tamao,
pero los objetos e informacin que contiene no pueden salir de ella. Las ventanas de
documento como en la que est situado en este momento son contenedores de documentos de
texto o de otro tipo de datos: grficos, sonidos, bases de datos, etc. Tanto las ventanas de
aplicacin como las ventanas de documento, tienen los siguientes componentes comunes:
1. La barra de ttulo
Esta barra ocupa la parte superior de la ventana y presenta el aspecto de una lnea de texto
horizontal. Esta lnea nos indica el nombre de la ventana en que nos hallamos. Para leerla, d
insert + t. En las ventanas inactivas, la barra de ttulo es por defecto gris y cuando se activa se
convierte en azul.
2. El men de control
En el extremo derecho de la barra de ttulo se hallan tres pequeos iconos que facilitan a los
usuarios del ratn las operaciones bsicas con la ventana. All se encuentra: El
botn
minimizar (que convierte la ventana en un icono en la barra de tareas), el botn maximizar
(que hace que sta adquiera su tamao mximo, ocupando toda la pantalla), y el botn cerrar
(con forma de X y que cierra la ventana, lo que tambin se puede hacer con el comando Alt. +
F4). Estos smbolos constituyen accesos rpidos para los usuarios de ratn, pero son tambin
accesibles mediante el teclado, dando Alt. + barra de espaciar. Con flechas podr recorrer
estos botones y con enter podr activarlos. D Alt. para salir de este men.
3. La barra de men
En la mayora de las aplicaciones que se ejecutan bajo Windows existe una lista de
opciones que corresponden a funciones principales de la aplicacin. Esta lista se presenta bajo
Manual Operador Windows
la forma de un objeto horizontal de forma alargada que se sita en la parte superior de la
ventana donde est la aplicacin, justo debajo de la barra de ttulo. Las opciones se disponen
en forma horizontal de izquierda a derecha. Segn la complejidad de la aplicacin de que se
trate puede haber desde 3 hasta 10 opciones, o incluso ms. Para acceder a la barra de men
pulse la tecla Alt. Esto lo posicionar en la barra de men. Dando flecha izquierda y derecha
podr recorrer los ttulos inscriptos en ella. Para desplegar alguno de estos ttulos d flecha
abajo. Esto desplegar en pantalla una persiana con opciones. D nuevamente Alt. Para cerrar
esta persiana y para salir de la barra de men o d escape para cerrar la persiana y seguir en la
barra. Una vez que se ha activado la barra de men adems de las teclas del cursor, puede
usar teclas rpidas para acceder a las opciones. Visualmente, cada opcin tiene un carcter
subrayado que Jaws informa tras leer la opcin y este es el que debe ser pulsado para ir
directamente a dicha opcin.
Los mens verticales que se despliegan de la barra de men en una aplicacin tienen
tambin algunas semejanzas comunes con el men de inicio. El modo tradicional de moverse
por ellos es usar las teclas de movimiento del cursor arriba y abajo; no obstante, como fue
dicho, cada opcin tiene un carcter subrayado que, si es pulsado la activa inmediatamente.
Una caracterstica comn a todos los mens verticales de las aplicaciones de Windows es que
si estamos en la primera opcin y pulsamos cursor arriba, se resaltar la ltima opcin. De
forma inversa, si estamos en la opcin ltima de un men vertical y pulsamos cursor abajo, se
resaltar o seleccionar la primera opcin del men.
4. La barra de herramientas
Debajo de la barra de men se encuentra una lista horizontal de botones grficos que permiten
al usuario tener acceso directo a determinadas funciones en el programa que est ejecutando.
Para llegar a esta barra de herramientas, pulse Alt. para ir a la barra de men y salte a la barra
de herramientas dando control + tabulador. Puede recorrer las opciones de esta barra con
flechas a la izquierda y a la derecha o con tabulador. Encontrar opciones como crear nuevo
documento, imprimir, copiar, pegar, etc., dependiendo del programa que est utilizando. En
general, con el lector de pantalla es ms conveniente utilizar comandos directos que llegar a la
barra de herramientas, pero sta es mencionada en este manual para que el usuario conozca su
ubicacin y su forma de acceder a ella en caso de que necesite hacerlo.
5. El espacio de trabajo
Se llama rea de cliente o espacio de trabajo (workspace) al rea de la ventana donde
el programa exhibe la informacin y datos de la aplicacin: comprende toda la ventana
exceptuando la barra de ttulo y la barra de men. El rea de cliente o espacio de trabajo es
organizada por la aplicacin de que se trate y puede ofrecer aspectos muy diversos. En
Microsoft Word, por ejemplo, ser el espacio donde se ver el texto que estamos leyendo o
escribiendo. Los espacios de trabajo de cada programa sern descritos oportunamente para
cada caso.
6. La barra de estado
La barra de estado de una aplicacin es una lnea de informacin que, generalmente,
est situada en la parte inferior de su ventana y que exhibe informacin til sobre el programa.
8
Manual Operador Windows
No todos los programas poseen barra de estado y la informacin de estas barras tampoco es
homognea, pues depende del tipo de aplicacin de que se trate. Adems en las barras de
estado existen pequeos iconos para ejecutar algunas tareas. Esto est pensado para acceder
mediante el ratn. Para leer esta barra de estado con el lector de pantalla, pulse la combinacin
de teclas insert + avance de pgina.
C. ALGUNAS ACCIONES BSICAS
Definidos estos conceptos iniciales, se resean a continuacin una serie de procedimientos
bsicos para lograr ejecutar acciones con Windows y sus herramientas fundamentales.
C.1. ACCEDER AL ESCRITORIO
El escritorio quedar en pantalla cuando Ud. Encienda su computadora. Si por algn
motivo necesita volver al Escritorio cuando se halle en alguna ventana abierta, deber
pulsar el comando tecla Windows + M y el foco se ubicar en el Escritorio, ms
concretamente en el sector de los conos. Puede recorrer los iconos con flechas o con la
inicial del icono al que desea acceder. Con tabulador podr moverse por los dems
elementos de esta pantalla: botn de inicio, barra de herramientas, barra de tareas y bandeja
del sistema. Una vez que llegue a este ltimo elemento, si contina pulsando tabulador
volver al sector de los iconos.
C.2. APAGAR LA COMPUTADORA
Cuando haya terminado de trabajar con su PC, deber seguir una serie de pasos para apagar
correctamente su equipo. Ante todo, deber verificar en la barra de tareas que ninguna
ventana haya quedado abierta. Vaya hasta la barra de tareas con el comando tecla Windows
+ tabulador y recorra con flecha derecha. Si slo encuentra abierta la ventana del lector de
pantalla, puede apagar el PC. De lo contrario, deber entrar en los iconos de las ventanas
abiertas y cerrarlas dando Alt. + F4.
Una vez cerradas todas las ventanas, abra el men de inicio con la tecla Windows y busque
con flechas la opcin Apagar. D enter sobre esta opcin. Entonces, Windows le
interrogar acerca de qu desea hacer. Movindose con flechas encontrar que se le
presentan las siguientes opciones: suspender, apagar, reiniciar y reiniciar en modo MSDOS.
Si desea apagar, d enter sobre esta opcin y el equipo se apagar. nicamente deber
apagar manualmente el parlante y el monitor.
C.3. ACCEDER AL DISQUETE
Para poder revisar el contenido de un disquete deber primeramente insertarse esa unidad
de disco en la disquetera. Posteriormente deber irse al Escritorio con la combinacin Tecla
Windows + M y buscar el icono Mi PC. Al dar enter sobre este icono se abrir una lista de
las unidades de disco (disco duro, disco compacto y disquete). Dando enter sobre Disco de
tres un medio (a) se mostrar el contenido del disquete. Con flechas podr recorrer los
archivos y las carpetas existentes dentro de esa unidad. Bastar dar enter sobre el nombre
Manual Operador Windows
de un archivo para abrirlo o sobre el nombre de una carpeta para ver los archivos que
contiene. Vea en la Parte III cmo manejarse con archivos y carpetas.
C.4. MIS DOCUMENTOS
Mis documentos es la carpeta principal de Windows por su fcil acceso, dado que es uno de
los iconos del Escritorio. En el Escritorio, este icono se muestra con el dibujo amarillo de
una carpeta. Dando enter sobre este icono se mostrar la lista de archivos y de subcarpetas
que contiene. Podr diferenciar los archivos y las carpetas porque los primeros tienen una
extensin tras su nombre. La extensin es un grupo de tres letras precedido por un punto
que le indica al computador en que programa est hecho. As, por ejemplo, podr encontrar
archivos con nombres como: Borrador.doc, Curso.txt, Ejercicio.xls, Saludos.eml, etc., cada
uno de los cuales est hecho en diferentes programas.
Si desease ingresar a alguna de las subcarpetas de Mis documentos bastar dar enter sobre
el nombre y podr revisar la lista de archivos guardados en ella. Si desea dar un paso atrs
hacia la carpeta en que se encontraba anteriormente, bastar dar tecla retroceso. Para borrar
un archivo, pulse suprimir sobre el nombre del archivo que desea eliminar. Para conocer el
tamao de un archivo, posicinese sobre el nombre del archivo y pulse insert + avance
pgina. El lector de pantalla leer el tamao del archivo y la fecha de modificacin. Para
ms detalles sobre el manejo con archivos y carpetas, vea la Parte III.
C.5. PAPELERA DE RECICLAJE
Si elimina un archivo, esta eliminacin no es definitiva, sino que dicho archivo va a parar a
la Papelera de reciclaje, una parte de la memoria de la computadora en que se guardan los
archivos y las carpetas que se eliminan. Al igual que en una papelera real, podemos revisar
el basurero para rescatar lo que eliminamos por error o que deseamos recuperar. Para
recuperar un archivo eliminado, vaya al Escritorio con el comando Windows + M y busque
el icono Papelera de reciclaje. Al dar enter sobre l se mostrar la lista de archivos y
carpetas que se encuentran en ella. Busque con flechas el archivo que desea recuperar.
Luego abra la barra de men con la tecla Alt. y entre en la opcin Archivo. All podr
encontrar la opcin Restaurar. Si da enter sobre ella, el archivo volver a la ubicacin en
que se hallaba cuando fue borrado. Al igual que ocurre en una papelera real, cada tanto es
necesario vaciarla para dejar lugar. Para ello, abra la Papelera de reciclaje y abra la barra de
men con la tecla Alt. Entre en la opcin archivo y busque la opcin Vaciar la papelera de
reciclaje. Cuando pulse enter sobre esta opcin, el PC le interrogar acerca de si confirma
esta eliminacin definitiva. Si la acepta, esta eliminacin ser irreversible.
III PARTE
ARCHIVOS Y CARPETAS
Casi todas las tareas que se realizan con Windows implican el uso de archivos y carpetas.
Con Jaws puede realizar las tareas bsicas de archivos y carpetas, tales como crear,
eliminar, copiar y mover archivos y carpetas, o tareas ms avanzadas como buscar archivos
10
Manual Operador Windows
y carpetas afinando el enfoque de las bsquedas mediante criterios adicionales de
bsqueda, tales como la fecha, el tipo o el tamao.
A. ABRIR UN ARCHIVO O UNA CARPETA
Para abrir un archivo o una carpeta que se halle en Mis documentos, por ejemplo, abra Mis
documentos dando enter en el icono que se haya en el Escritorio. Vaya con flechas hasta
encontrar el archivo o la carpeta deseada y d enter. Si da enter sobre un archivo, ste se
abrir y quedar dentro de l. Si diese enter sobre una carpeta, se abrir la lista de archivos
y carpetas que esa carpeta pudiese contener. En el caso de que haya abierto un archivo, con
flechas podr ir descendiendo o ascendiendo entre las lneas escritas (tenga en cuenta que al
abrir un archivo, quedar posicionado en la primer lnea). En el caso de haber abierto una
carpeta, con flechas podr recorrer la lista de archivos y carpetas existentes, que a su vez,
podr abrir dando enter. En este manual ya se ha reseado la manera de diferenciar carpetas
y archivos de acuerdo a si poseen o no extensin (inciso C.5.).
B. GUARDAR UN ARCHIVO
Si Ud. Est escribiendo un archivo o modificando uno que ya exista, es conveniente que
vaya guardndolo cada pocos minutos, ya que de esa manera se asegura no perder
informacin en caso de que la computadora deje de responder a sus rdenes o suceda un
corte de energa. Para guardar lo que est escribiendo, d control + G. Si no ha guardado
anteriormente el archivo, escriba un nombre para el mismo en el campo Nombre de archivo
y pulse enter. El archivo se habr guardado en Mis documentos con ese nombre.
C. CREAR UNA CARPETA NUEVA
Para crear una carpeta nueva, posicinese en la unidad o en la carpeta donde desea crearla.
En el men Archivo, seleccione Nuevo y, a continuacin, d enter en Carpeta. Escriba un
nombre para la carpeta nueva y presione enter. La carpeta ser una subcarpeta de la carpeta
en que se hallaba posicionado, o una carpeta de raz para la Unidad de disco en que se
encontrase.
D. COPIAR O MOVER UN ARCHIVO O UNA CARPETA
Para copiar o mover un archivo o una carpeta, llegue a la carpeta dentro de la cual se haya
el archivo o la carpeta que desea copiar, y prese en ese objeto. En el men Edicin, d
enter en Copiar, o lo que es lo mismo, d control + C. Luego vaya a la carpeta donde desea
pegar el elemento y en el men Edicin d enter en Pegar, o lo que es lo mismo, d control
+V.
Para seleccionar archivos o carpetas consecutivos que copiar o mover, manteniendo
presionado shift, vaya dando flecha abajo hasta llegar al ltimo objeto que desee
seleccionar. Si da control + C, copiar de una vez todos los archivos o carpetas que haya
seleccionado de esta forma.
11
Manual Operador Windows
Para seleccionar archivos o carpetas que no son consecutivos, mantenga presionada la tecla
control y vaya dando barra de espaciar en cada uno de los elementos que desee seleccionar.
Al ejecutar el comando de copiar o cortar, ste se aplicar a todos los archivos que haya
marcado.
E. COPIAR UN ARCHIVO O CARPETA EN UN DISCO
Para copiar un archivo o carpeta en un disco, inserte el disco en la unidad de disco, vaya
hasta el archivo o la carpeta que desea copiar. Una vez posicionado en l,
en el men Archivo, seleccione Enviar a y, a continuacin, d enter en Disco de 3 1/2 (A).
F. CAMBIAR EL NOMBRE DE UN ARCHIVO O DE UNA
CARPETA
Para cambiar el nombre de un archivo o de una carpeta, posicinese en ese archivo o
carpeta y d F2. Podr entonces escribir el nuevo nombre de ese archivo o corregir el que
ya est escrito. Tras escribir, d enter. Recuerde mantener la extensin del archivo. Por
ejemplo, si el archivo es de Microsoft Word, tras el nombre del archivo deber escribir
.doc. Un nombre de archivo puede contener 215 caracteres, como mximo, incluidos los
espacios en blanco. Sin embargo, no se recomiendan nombres tan largos. La mayor parte de
los Programas no pueden interpretar nombres de archivo demasiado largos. Los nombres de
archivo no pueden contener los caracteres siguientes: \ / : * ? " < > |
G. ELIMINAR UN ARCHIVO O UNA CARPETA
Para eliminar un archivo o una carpeta, posicinese en el elemento a eliminar, y en el men
Archivo, d enter en Eliminar o presione la tecla suprimir. Windows preguntar si confirma
la eliminacin. Dando enter en s, se eliminar el archivo. Los archivos eliminados
permanecern en la Papelera de reciclaje hasta que la vace (ver inciso Papelera de
Reciclaje) a menos que mantenga presionada la tecla shift cuando pulse la tecla suprimir.
Entonces, el elemento se elimina del equipo sin almacenarse en la Papelera de reciclaje.
H. BUSCAR UN ARCHIVO O CARPETA
Para buscar un archivo o carpeta abra el men Inicio, elija Buscar y, a continuacin, d
enter en Archivos o carpetas. Una forma ms sencilla de acceder a este cuadro de dilogo
es pulsar F3 estando posicionado en el Escritorio. En el campo Buscar archivos o carpetas
con el nombre, escriba todo o parte del nombre del archivo o carpeta que desee buscar. Para
buscar archivos que contienen texto especfico, en Con el texto, escriba el texto que desee
buscar. En Buscar en, d enter en la unidad, carpeta o red donde desee realizar la bsqueda.
Para especificar criterios de bsqueda adicionales, d enter en Opciones de bsqueda y,
despus, d enter en una o varias de las siguientes opciones
Seleccione Fecha para buscar archivos que se crearon o modificaron en o entre las
fechas especificadas.
12
Manual Operador Windows
Seleccione Tipo para buscar archivos de un tipo especfico, como un texto o
documento de WordPad.
Seleccione Tamao para buscar archivos de un tamao especfico.
Seleccione Opciones avanzadas para especificar criterios de bsqueda adicionales.
Tras definir los criterios, d enter en Buscar ahora. Vaya luego a la presentacin en lista de
los resultados. Si obtiene demasiados resultados, pruebe a escribir criterios de bsqueda
adicionales para que la bsqueda sea ms especfica. Para borrar los campos de criterios de
bsqueda y comenzar una nueva bsqueda, d enter en Nuevo.
I.
EL
PORTAPAPELES
DE
PORTAPAPELES DE OFFICE 2000
WINDOWS
EL
El Portapapeles de Office es una funcin de Microsoft Office 2000 y superior. Es
importante conocer las diferencias entre el Portapapeles de Office y el de Windows.
I.1. El Portapapeles de Windows
El Portapapeles de Windows es el lugar en el que se almacena el texto seleccionado cuando
se pulsan los comandos de Copiar o Cortar. Se trata de una especie de papelera en la que se
guarda la informacin que despus se va a pegar en otro sitio. Cada vez que se copia o corta
un elemento, el contenido del Portapapeles se sobrescribe, lo que significa que slo es
posible pegar el ltimo elemento que se ha cortado o copiado.
I.2. El Portapapeles de Office
el Portapapeles de Office permite copiar o cortar hasta doce selecciones distintas, y despus
pegarlas individualmente o en conjunto, as como en un orden diferente al orden en el que
se copiaron o cortaron. Tenga en cuenta que, cuando se copian o cortan elementos y se
envan al Portapapeles de Office, en el Portapapeles de Windows slo se copia el ltimo,
con lo que, si se utiliza el comando de Pegar en una aplicacin que no sea de Office, se
pegar el ltimo elemento que se haya cortado o pegado. Por otra parte, si se copian o
cortan y se envan al Portapapeles de Office ms de 12 textos o elementos, Office le
preguntar si desea eliminar el primero de ellos o que no se copie el elemento actual.
I.3. La Barra de Herramientas del Portapapeles de Office
Cuando se copia o corta ms de un elemento, se activa el Portapapeles de Office, que
aparece en pantalla como una pequea Barra de Herramientas flotante, que quedar visible
en todas las aplicaciones de Office 2000 y superior. Es recomendable que, la primera vez
que acceda al Portapapeles de Office, fije la Barra de Herramientas.
Para fijar la Barra de Herramientas del Portapapeles de Office, localice con el cursor de
JAWS la barra de ttulo de la misma, donde leer portapapeles. JAWS verbalizar o
deletrear "Portapapeles". Site el cursor aproximadamente en la tercera letra de esta
palabra y simule un doble clic con el botn izquierdo del ratn (BARRA DE DIVIDIR
TECL. NUM.). La Barra quedar fija debajo de la Barra de Men, y entonces podr
acceder a ella como a cualquier otra Barra de Herramientas.
13
Manual Operador Windows
Esta Barra de Herramientas contiene los siguientes botones:
Copiar
Pegar Todo
Elemento, que contiene un submen de los elementos almacenados en el Portapapeles, y
Vaciar Portapapeles, que vaca tambin el Portapapeles de Windows.
Para desactivar el Portapapeles de Office seleccione Barras de Herramientas desde el men
ver. Pulse FLECHA ABAJO hasta localizar Portapapeles, y pulse ENTER para desactivar
la Barra y salir del men.
14
Vous aimerez peut-être aussi
- Veterinaria DB Sentencias SQLDocument7 pagesVeterinaria DB Sentencias SQLJamel Glover100% (2)
- 1er GradoDocument25 pages1er GradoLuis Fernando Quiroz MartinezPas encore d'évaluation
- Manual Jaws For WindowsDocument36 pagesManual Jaws For WindowsWonder Lengue100% (1)
- Manual de Computacion Mas Capaz Jessica BarraganDocument36 pagesManual de Computacion Mas Capaz Jessica BarraganJessica Barragan VillarPas encore d'évaluation
- CUADEERNILLO de Microsoft Word 2022Document26 pagesCUADEERNILLO de Microsoft Word 2022MONICA RODRIGUEZPas encore d'évaluation
- Windows 7Document64 pagesWindows 7DANTEPas encore d'évaluation
- Manual Entorno Windows Informatica I AdministracionDocument15 pagesManual Entorno Windows Informatica I AdministracionCarlos RodriguezPas encore d'évaluation
- Cuestionario Windows 8Document12 pagesCuestionario Windows 8juanyPas encore d'évaluation
- Mecanografia 3Document11 pagesMecanografia 3Gabriela cobaPas encore d'évaluation
- Computacion Seccion Primaria PDFDocument103 pagesComputacion Seccion Primaria PDFLuis Alberto BellidoPas encore d'évaluation
- Folleto de Computación AplicadaDocument35 pagesFolleto de Computación AplicadasuyenhippPas encore d'évaluation
- Cursos de Computacion en CadesDocument2 pagesCursos de Computacion en CadesMiguel Ángel CamachoPas encore d'évaluation
- Digitación en PDFDocument44 pagesDigitación en PDFSebastian Ortiz Matiz80% (5)
- Computación para Todos (Primaria) - 1er GradoDocument16 pagesComputación para Todos (Primaria) - 1er GradoMarcos TorresPas encore d'évaluation
- Final 5º Turno Excel KinesiologiaDocument22 pagesFinal 5º Turno Excel KinesiologiaMimi DelgadoPas encore d'évaluation
- 3 - El Teclado y MouseDocument11 pages3 - El Teclado y MouseDadwin Zavala BautistaPas encore d'évaluation
- Folleto Computacion Basica OkDocument14 pagesFolleto Computacion Basica OkRaulIqtPas encore d'évaluation
- Todas Las Funciones Del MouseDocument15 pagesTodas Las Funciones Del Mouseyayi04910% (1)
- Cuadernillo ComputacionDocument4 pagesCuadernillo ComputacionHenry RomeroPas encore d'évaluation
- ABC de La COMPUTACIÓN ESCOLARDocument113 pagesABC de La COMPUTACIÓN ESCOLARedgar gutierrez de la cruzPas encore d'évaluation
- 7mo Grado Libro 2020Document118 pages7mo Grado Libro 2020marioPas encore d'évaluation
- Manual MECANETDocument14 pagesManual MECANETAbel Espinosa Cañive67% (3)
- El Teclado Es El Periférico de Entrada Por Excelencia Presente en Todos Los Ordenadores PortátilesDocument5 pagesEl Teclado Es El Periférico de Entrada Por Excelencia Presente en Todos Los Ordenadores PortátilesJme MtzPas encore d'évaluation
- El TecladoDocument3 pagesEl TecladosindysrllPas encore d'évaluation
- (Taller - Windows) 1 - 2Document6 pages(Taller - Windows) 1 - 2Danna GabrielaPas encore d'évaluation
- Explorador de ArchivosDocument6 pagesExplorador de ArchivosMelon ToysPas encore d'évaluation
- Clase 1 - Power PointDocument9 pagesClase 1 - Power PointCioPas encore d'évaluation
- Ejemplos de Tipos de Gráficos SmartartDocument11 pagesEjemplos de Tipos de Gráficos SmartartTatiana SilvaPas encore d'évaluation
- Ejercicios Basicos de WindowsDocument3 pagesEjercicios Basicos de Windowsd3l3onPas encore d'évaluation
- Ejercicios de WordDocument2 pagesEjercicios de WordAlexis Zavalza100% (1)
- Guia Word PDFDocument35 pagesGuia Word PDFangel daniel gonzalez agelvisPas encore d'évaluation
- Curso de Mecanografía 6aDocument2 pagesCurso de Mecanografía 6alipatruPas encore d'évaluation
- Word para PrincipiantesDocument64 pagesWord para PrincipiantesLuz Adriana Torres Zuluaga100% (1)
- La MecanografíaDocument7 pagesLa MecanografíaLuis SanchezPas encore d'évaluation
- Examen de Configuracion de SoftwareDocument1 pageExamen de Configuracion de SoftwareYony BrondyPas encore d'évaluation
- Manual Windows 10Document165 pagesManual Windows 10Heber Magallanes MoránPas encore d'évaluation
- Manual Breve para Aprender A Utilizar El Teclado Del PCDocument5 pagesManual Breve para Aprender A Utilizar El Teclado Del PCDiego BgPas encore d'évaluation
- Folleto de Clases Windows - Introduccion Prof Mauricio INA Power PDFDocument32 pagesFolleto de Clases Windows - Introduccion Prof Mauricio INA Power PDFJeremy MejiaPas encore d'évaluation
- Escritorio y Sus ElementosDocument3 pagesEscritorio y Sus ElementosJosé Tol ChuyPas encore d'évaluation
- Manejo Del TecladoDocument38 pagesManejo Del TecladoStalin Chanamé Prmc100% (1)
- Planificacion de InformaticaDocument12 pagesPlanificacion de InformaticaIvan Nieto100% (2)
- Guia Sobre El Teclado - Grado Sexto - 2018 PDFDocument10 pagesGuia Sobre El Teclado - Grado Sexto - 2018 PDFAndres Camilo RodriguezPas encore d'évaluation
- Ejercicio de Word-11Document3 pagesEjercicio de Word-11Profe CiclosPas encore d'évaluation
- EXAMENDocument6 pagesEXAMENMIGUEL LIBERATO SOLISPas encore d'évaluation
- Partes de La Ventana de WordDocument3 pagesPartes de La Ventana de WordMelvin HernandezPas encore d'évaluation
- Yurley - Guia - 4 - Informática - Teclado - Sexto - Grado PDFDocument3 pagesYurley - Guia - 4 - Informática - Teclado - Sexto - Grado PDFYURLEY ANDREAPas encore d'évaluation
- Windows 7Document10 pagesWindows 7RAYMI36Pas encore d'évaluation
- Examenes de ComputaciónDocument4 pagesExamenes de ComputaciónCyberstar CyberstarPas encore d'évaluation
- Tesis de OfimáticaDocument25 pagesTesis de OfimáticaValen GualterosPas encore d'évaluation
- Manual de Lenguaje HTMLDocument3 pagesManual de Lenguaje HTMLAna Fernández50% (2)
- Excel Primeros PasosDocument92 pagesExcel Primeros PasosCarlos del CampoPas encore d'évaluation
- Antecedentes de WindowsDocument2 pagesAntecedentes de Windowschannie wolf100% (1)
- Manual de Segundo Primaria 2018Document69 pagesManual de Segundo Primaria 2018FranklinRamirezPas encore d'évaluation
- Tecnica de DigitacionDocument3 pagesTecnica de Digitacionjhonny_silva5191Pas encore d'évaluation
- Manual de Orientaciones Did Cticas para Mecanograf¡a 2023Document8 pagesManual de Orientaciones Did Cticas para Mecanograf¡a 2023VITIA ABIGAIL CASTRO ZEPEDA100% (1)
- Textbox: If Asc (E.Keychar) 13 Then Textbox1.Focus End IfDocument3 pagesTextbox: If Asc (E.Keychar) 13 Then Textbox1.Focus End IfLuis GomezPas encore d'évaluation
- El Teclado y Sus Teclas PrincipalesDocument7 pagesEl Teclado y Sus Teclas Principalesanónimo privadoPas encore d'évaluation
- Tac Primero BásicoDocument2 pagesTac Primero BásicofeoPas encore d'évaluation
- Preguntas y Respuestas de Microsoft WindowsDocument1 pagePreguntas y Respuestas de Microsoft WindowsJosias ReyesPas encore d'évaluation
- Ofimatica 1Document132 pagesOfimatica 1Neil TellezPas encore d'évaluation
- Manual ImaDocument105 pagesManual ImaAramburo RubiPas encore d'évaluation
- Fundamentos y Windows XPDocument16 pagesFundamentos y Windows XPReynaldo Alvarado AcostaPas encore d'évaluation
- 01 Huergo Tradiciones Representaciones PracticasDocument28 pages01 Huergo Tradiciones Representaciones PracticasWonder LenguePas encore d'évaluation
- 01 Huergo Tradiciones Representaciones PracticasDocument28 pages01 Huergo Tradiciones Representaciones PracticasWonder LenguePas encore d'évaluation
- La Muerte Heroica en La Grecia AntiguaDocument5 pagesLa Muerte Heroica en La Grecia AntiguaWonder LenguePas encore d'évaluation
- La Muerte Heroica en La Grecia AntiguaDocument5 pagesLa Muerte Heroica en La Grecia AntiguaWonder LenguePas encore d'évaluation
- Concepto de Mito Segun GrimalDocument3 pagesConcepto de Mito Segun Grimalcecicasales0% (1)
- VARIO Water - ESPDocument2 pagesVARIO Water - ESPJosé MezaPas encore d'évaluation
- Herramientas Tecnológicas de Comercialización PDFDocument2 pagesHerramientas Tecnológicas de Comercialización PDFWilliam Rodriguez ArrietaPas encore d'évaluation
- Perfil de Descripción de Puestos de La Unidad de Gestión Documental y Archivo - CONSAADocument9 pagesPerfil de Descripción de Puestos de La Unidad de Gestión Documental y Archivo - CONSAAIsai GarciaPas encore d'évaluation
- EducomunicaciónDocument20 pagesEducomunicaciónXdaianeX100% (1)
- Analisis Del Mapeo de La Cadena de ValorDocument37 pagesAnalisis Del Mapeo de La Cadena de ValormarinaPas encore d'évaluation
- Capítulo 7 Análisis de Regresión MúltipleDocument9 pagesCapítulo 7 Análisis de Regresión MúltipleLoyda AlejandroPas encore d'évaluation
- Informe Sobre Lista de Chequeo Según Decreto 1072Document2 pagesInforme Sobre Lista de Chequeo Según Decreto 1072Johanna JirleyPas encore d'évaluation
- Manual ImperiaDocument65 pagesManual ImperiaJuan MarodPas encore d'évaluation
- 1 ComputacionDocument62 pages1 Computacionjquezada2014Pas encore d'évaluation
- Capítulo 11 MetodosDocument3 pagesCapítulo 11 MetodosJose Escalona S.Pas encore d'évaluation
- Tres Pilares de La Educación para Los MediosDocument18 pagesTres Pilares de La Educación para Los MediosBrus Wain TplipliPas encore d'évaluation
- 2.lab 1. Algoritmos de Resolución de Problemas en El Mundo Real-2Document3 pages2.lab 1. Algoritmos de Resolución de Problemas en El Mundo Real-2Andy OrtizPas encore d'évaluation
- Instructivo para Instalar El VysorDocument21 pagesInstructivo para Instalar El VysorPaul ValdezPas encore d'évaluation
- Practica 10 - AnalógicaDocument4 pagesPractica 10 - AnalógicaObed RamalesPas encore d'évaluation
- MANUAL Mql5 SpanishDocument6 016 pagesMANUAL Mql5 SpanishempelPas encore d'évaluation
- Tarea 5-15Document3 pagesTarea 5-15Xavier HilarioPas encore d'évaluation
- Analisis Socioeconómico EcuadorDocument7 pagesAnalisis Socioeconómico EcuadorCristian David PachacamaPas encore d'évaluation
- Grupo9 - Avance Del Proyecto Final 1Document29 pagesGrupo9 - Avance Del Proyecto Final 1Gianfranco AyastaPas encore d'évaluation
- Rediseño de ProcesosDocument8 pagesRediseño de ProcesosJesus ColinaPas encore d'évaluation
- Principios de Comunicacion SpiDocument19 pagesPrincipios de Comunicacion SpiSea Lo Quesea Pero CheverePas encore d'évaluation
- Prototipò Fantoma U MayorDocument10 pagesPrototipò Fantoma U MayorRosy AlcayagaPas encore d'évaluation
- Smallpdf - 2022 07 17Document6 pagesSmallpdf - 2022 07 17Gabriel Nuñez PaulinoPas encore d'évaluation
- Cieep SCILAB 20071220Document47 pagesCieep SCILAB 20071220Diego E. Quimbert MontesPas encore d'évaluation
- Tarea UNIDAD1Document3 pagesTarea UNIDAD1Karen MoonPas encore d'évaluation
- (Pd-Gso-32) Procedimiento para Ingreso de VisitantesDocument4 pages(Pd-Gso-32) Procedimiento para Ingreso de VisitantesDepartamento de SST COMERCOMB SAS100% (1)
- Espanol - Activación de Su Licencia de Vetnsim Visual (Ventsim Licensing - Spanish)Document3 pagesEspanol - Activación de Su Licencia de Vetnsim Visual (Ventsim Licensing - Spanish)Rigo McFly Casanova ArmijoPas encore d'évaluation
- UNIDAD 2. Sensores y Sistemas Lógico ProgramablesDocument98 pagesUNIDAD 2. Sensores y Sistemas Lógico ProgramablesAntonio MayoralPas encore d'évaluation
- Interpretacion de Planos Semana 4Document5 pagesInterpretacion de Planos Semana 4Karen CortezPas encore d'évaluation
- RickettsDocument1 pageRickettsTomodent Centro de DiagnosticoPas encore d'évaluation