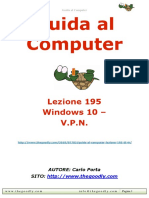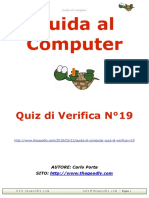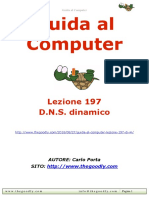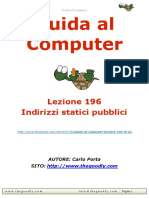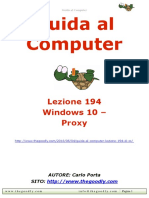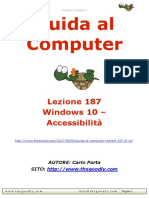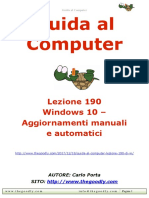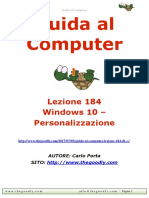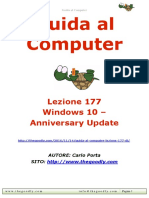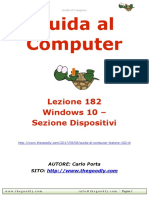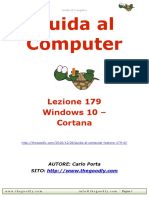Académique Documents
Professionnel Documents
Culture Documents
Guida Al Computer - Lezione 125 - Pannello Di Controllo - Sistema
Transféré par
CarloTitre original
Copyright
Formats disponibles
Partager ce document
Partager ou intégrer le document
Avez-vous trouvé ce document utile ?
Ce contenu est-il inapproprié ?
Signaler ce documentDroits d'auteur :
Formats disponibles
Guida Al Computer - Lezione 125 - Pannello Di Controllo - Sistema
Transféré par
CarloDroits d'auteur :
Formats disponibles
Guida al Computer
Guida al Computer
Lezione 125 PANNELLO DI CONTROLLO SISTEMA
http://thegoodly.com/2014/04/07/guida-al-computer-lezione-125-di/
AUTORE: Carlo Porta SITO: http://www.thegoodly.com
w w w. t h e g o o d l y. c o m
i n f o @ t h e g o o d l y. c o m
Pagina 1
Guida al Computer Bentornato Goodlier, bentornata. Andiamo ora a visionare alcune informazioni del Sistema.
A cosa serve?
A visualizzare un riepilogo delle informazioni sul computer, a modificare le impostazioni per lhardware, le prestazioni e le connessioni remote. Come puoi aver capito alcune cose sono state gi trattate ma vediamo cosa c di nuovo.
Come accedo?
Dal pulsante omonimo del Pannello di Controllo. Allapertura visionerai: La versione e ledizione di Windows Info di sistema come tipo e velocit del processore, quantit di R.A.M., tipo di sistema operativo, ecc. Nome e descrizione del computer e del gruppo di lavoro Stato di attivazione numero di serie del sistema operativo
w w w. t h e g o o d l y. c o m
i n f o @ t h e g o o d l y. c o m
Pagina 2
Guida al Computer
Sul lato destro eventuale marca del PC ed un pulsante denominato Cambia impostazioni. Da questo pulsante accedi ad altre info che comunque puoi raggiungere dai pulsanti posti alla sinistra della sezione come: 1. 2. 3. 4. Gestione dispositivi Impostazioni di connessione remota Protezione sistema Impostazioni di sistema avanzate
Per la prima sezione ti rimando alla lezione n111 e rispettivo video tutorial. Con la seconda opzione possibile ottenere assistenza a distanza in modo da poter comunicare con un altro computer attraverso Windows Firewall. Per attivarla seleziona Consenti connessioni di Assistenza remota al computer e clicca su OK. Ovviamente necessario autorizzare la connessione per il controllo a distanza. Per consentire ad un altro PC di connettersi al proprio computer si pu utilizzare la funzionalit integrata in Windows Desktop Remoto. Nella sezione appunto puoi selezionare se consentire o meno laccesso tramite Desktop Remoto ed in caso affermativo anche in base alla versione del programma che possieder unopzione di autenticazione o meno.
w w w. t h e g o o d l y. c o m
i n f o @ t h e g o o d l y. c o m
Pagina 3
Guida al Computer
Eseguito ci devi selezionare gli utenti a cui concedi laccesso remoto dal pulsante omonimo. Effettua una ricerca in base a dei parametri filtro tra tutti quelli connessi ad una rete e seleziona lutente per consentire laccesso. Da questa sezione potrai accedere alla guida in linea di Microsoft con due pulsanti che saranno utili per migliorare le conoscenze in ambito: 1. Informazioni su Assistenza remota 2. Suggerimenti per la scelta (riferito al desktop remoto) Dal terzo pulsante Protezione sistema puoi accedere al ripristino configurazione di sistema gi trattato nella lezione n122 e video tutorial.
w w w. t h e g o o d l y. c o m
i n f o @ t h e g o o d l y. c o m
Pagina 4
Guida al Computer
Ad intervalli regolari il sistema salva informazioni relative alle impostazioni ed ai file di sistema in punti di ripristino a cui puoi tornare in caso di problemi. Puoi anche creare manualmente un punto di ripristino tramite il pulsante Crea ed inserendo il nome per la sua identificazione. Il pulsante Configura consente di gestire i parametri del punto di ripristino come il tipo di file da includere nel ripristino, lo spazio su disco da dedicare al ripristino o eliminazione dei punti. Con il quarto pulsante della sezione accedi alle impostazioni avanzate del sistema.
w w w. t h e g o o d l y. c o m
i n f o @ t h e g o o d l y. c o m
Pagina 5
Guida al Computer
Focalizza per il momento la tua attenzione sulla sezione Prestazioni ed Avvio e ripristino. Tramite il pulsante Impostazioni del primo accedi alla variazione degli effetti visivi per rendere il tuo computer pi estetico o pi reattivo. Nel secondo caso, invece, accedi ad una sezione con cui puoi selezionare il sistema operativo di avvio principale se hai installato pi di un sistema operativo nel tuo disco rigido.
w w w. t h e g o o d l y. c o m
i n f o @ t h e g o o d l y. c o m
Pagina 6
Guida al Computer
Due segni di spunta ti consentono appunto di visionare la lista ed il numero di secondi per operare la scelta ed anche selezionare le opzioni di ripristino, e per quanti secondi, se il sistema operativo non dovesse avviarsi correttamente. Nella sezione Errori di sistema un segno di spunta su Scrivi levento nel registro eventi di sistema trascrive tutti gli eventi occorsi al sistema operativo al file di una consultazione futura per eventuali diagnosi. Un segno di spunta su Riavvia automaticamente, riavvier il sistema operativo qualora si verificassero problemi. Personalmente lo deseleziono per poter leggere eventuali messaggi a schermo prima di riavviare manualmente. Altre impostazioni le tralascerei in quanto troppo spinte a questo livello. Nella sezione Propriet del sistema trovi altre due sezioni: 1. Nome computer 2. Hardware Con la prima puoi cambiare il nome del tuo PC, tramite il pulsante Cambia e riavviando il computer.
w w w. t h e g o o d l y. c o m
i n f o @ t h e g o o d l y. c o m
Pagina 7
Guida al Computer
Con la sottosezione Hardware accedi alla gestione dei dispositivi gi trattati nelle lezione n111 e rispettivo video tutorial.
Inoltre puoi decidere su alcune impostazioni di installazione dei dispositivi in relazione alla modalit di scaricamento dei driver. Ora un forte saluto e Stay Tuned Till death do us part! Ciao Goodlier.
w w w. t h e g o o d l y. c o m
i n f o @ t h e g o o d l y. c o m
Pagina 8
Guida al Computer
Carlo
Foto di: Screenshot realizzati da TheGoodly P.S.= Buona formazione e condivisione Goodlier. Puoi scegliere di seguire il percorso anche su: YouTube Facebook Twitter Pinterest Google +
w w w. t h e g o o d l y. c o m
i n f o @ t h e g o o d l y. c o m
Pagina 9
Guida al Computer
NOTE PER IL LETTORE E POSSESSORE: LICENZE DUSO
Quest'opera stata rilasciata sotto la licenza Creative Commons Attribution - NonCommercial-NoDerivs 2.5 Italy. Per leggere una copia della licenza visita il sito web: http://creativecommons.org/licenses/by-nc-nd/2.5/it/ o spedisci una lettera a Creative Commons, 171 Second Street, Suite 300, San Francisco, California, 94105, USA. This opera is licensed under a Creative Commons Attribuzione - Non commerciale - Non opere derivate 2.5 Italia License. Tu sei libero: di riprodurre, distribuire, comunicare al pubblico, esporre in pubblico, rappresentare, eseguire e recitare quest'opera. Attribuzione Devi attribuire la paternit dell'opera nei modi indicati dall'autore o da chi ti ha dato l'opera in licenza e in modo tale da non suggerire che essi avallino te o il modo in cui tu usi l'opera.
Non commerciale Non puoi usare quest'opera per fini commerciali.
Non opere derivate Non puoi alterare o trasformare quest'opera, ne' usarla per crearne un'altra.
w w w. t h e g o o d l y. c o m
i n f o @ t h e g o o d l y. c o m
Pagina 10
Vous aimerez peut-être aussi
- Guida Al Computer - Quiz Di Verifica N°20Document7 pagesGuida Al Computer - Quiz Di Verifica N°20CarloPas encore d'évaluation
- Guida Al Computer - Sintesi Lezioni 191-200Document25 pagesGuida Al Computer - Sintesi Lezioni 191-200CarloPas encore d'évaluation
- Guida Al Computer - Lezione 195 - Windows 10 - V.P.N.Document11 pagesGuida Al Computer - Lezione 195 - Windows 10 - V.P.N.CarloPas encore d'évaluation
- Guida Al Computer - Lezione 192 - Windows 10 - Cortana (Impostazioni)Document11 pagesGuida Al Computer - Lezione 192 - Windows 10 - Cortana (Impostazioni)CarloPas encore d'évaluation
- Guida Al Computer - Lezione 198 - Apertura Porte (Port Forwarding)Document7 pagesGuida Al Computer - Lezione 198 - Apertura Porte (Port Forwarding)CarloPas encore d'évaluation
- Guida Al Computer - Quiz Di Verifica N°19Document7 pagesGuida Al Computer - Quiz Di Verifica N°19CarloPas encore d'évaluation
- Guida Al Computer - Lezione 197 - D.N.S. DinamicoDocument12 pagesGuida Al Computer - Lezione 197 - D.N.S. DinamicoCarloPas encore d'évaluation
- Guida Al Computer - Lezione 200 - Pre-Ripristino e Post-Ripristino: Linee GuidaDocument7 pagesGuida Al Computer - Lezione 200 - Pre-Ripristino e Post-Ripristino: Linee GuidaCarloPas encore d'évaluation
- Guida Al Computer - Lezione 199 - Windows 10 - Regole FirewallDocument13 pagesGuida Al Computer - Lezione 199 - Windows 10 - Regole FirewallCarloPas encore d'évaluation
- Guida Al Computer - Lezione 196 - Indirizzi Statici PubbliciDocument8 pagesGuida Al Computer - Lezione 196 - Indirizzi Statici PubbliciCarloPas encore d'évaluation
- Guida Al Computer - Lezione 193 - Windows 10 - D.N.S.Document10 pagesGuida Al Computer - Lezione 193 - Windows 10 - D.N.S.CarloPas encore d'évaluation
- Guida Al Computer - Lezione 194 - Windows 10 - ProxyDocument9 pagesGuida Al Computer - Lezione 194 - Windows 10 - ProxyCarloPas encore d'évaluation
- Guida Al Computer - Sintesi Lezioni 181-190Document22 pagesGuida Al Computer - Sintesi Lezioni 181-190CarloPas encore d'évaluation
- Guida Al Computer - Lezione 191 - Windows 10 - AppDocument9 pagesGuida Al Computer - Lezione 191 - Windows 10 - AppCarloPas encore d'évaluation
- Guida Al Computer - Lezione 188 - Windows 10 - Sezione Impostazioni - PrivacyDocument20 pagesGuida Al Computer - Lezione 188 - Windows 10 - Sezione Impostazioni - PrivacyCarloPas encore d'évaluation
- Guida Al Computer - Lezione 189 - Windows 10 - Sezione Impostazioni - Aggiornamento e SicurezzaDocument11 pagesGuida Al Computer - Lezione 189 - Windows 10 - Sezione Impostazioni - Aggiornamento e SicurezzaCarloPas encore d'évaluation
- Guida Al Computer - Lezione 187 - Windows 10 - Sezione Impostazioni - AccessibilitàDocument12 pagesGuida Al Computer - Lezione 187 - Windows 10 - Sezione Impostazioni - AccessibilitàCarloPas encore d'évaluation
- Guida Al Computer - Lezione 190 - Windows 10 - Aggiornamenti Automatici e ManualiDocument9 pagesGuida Al Computer - Lezione 190 - Windows 10 - Aggiornamenti Automatici e ManualiCarloPas encore d'évaluation
- Guida Al Computer - Lezione 186 - Windows 10 - Sezione Impostazioni - Data/ora e LinguaDocument9 pagesGuida Al Computer - Lezione 186 - Windows 10 - Sezione Impostazioni - Data/ora e LinguaCarloPas encore d'évaluation
- Guida Al Computer - Lezione 185 - Windows 10 - Sezione ImpostazioniDocument13 pagesGuida Al Computer - Lezione 185 - Windows 10 - Sezione ImpostazioniCarloPas encore d'évaluation
- Guida Al Computer - Lezione 181 - Windows 10 - Sezione SistemaDocument10 pagesGuida Al Computer - Lezione 181 - Windows 10 - Sezione SistemaCarloPas encore d'évaluation
- Guida Al Computer - Lezione 184 - Windows 10 - Sezione Impostazioni - PersonalizzazioneDocument14 pagesGuida Al Computer - Lezione 184 - Windows 10 - Sezione Impostazioni - PersonalizzazioneCarloPas encore d'évaluation
- Guida Al Computer - Lezione 180 - Windows 10 - Sezione ImpostazioniDocument14 pagesGuida Al Computer - Lezione 180 - Windows 10 - Sezione ImpostazioniCarloPas encore d'évaluation
- Guida Al Computer - Lezione 183 - Windows 10 - Sezione Impostazioni - Rete e InternetDocument10 pagesGuida Al Computer - Lezione 183 - Windows 10 - Sezione Impostazioni - Rete e InternetCarloPas encore d'évaluation
- Guida Al Computer - Quiz Di Verifica N°14Document7 pagesGuida Al Computer - Quiz Di Verifica N°14CarloPas encore d'évaluation
- Guida Al Computer - Lezione 177 - Windows 10 - Anniversary UpdateDocument11 pagesGuida Al Computer - Lezione 177 - Windows 10 - Anniversary UpdateCarloPas encore d'évaluation
- Guida Al Computer - Lezione 182 - Sezione Impostazioni - Gestione DispositiviDocument8 pagesGuida Al Computer - Lezione 182 - Sezione Impostazioni - Gestione DispositiviCarloPas encore d'évaluation
- Guida Al Computer - Sintesi Lezioni 171-180Document23 pagesGuida Al Computer - Sintesi Lezioni 171-180CarloPas encore d'évaluation
- Guida Al Computer - Lezione 179 - Windows 10 - CortanaDocument9 pagesGuida Al Computer - Lezione 179 - Windows 10 - CortanaCarloPas encore d'évaluation
- Guida Al Computer - Lezione 178 - Windows 10 - Centro NotificheDocument9 pagesGuida Al Computer - Lezione 178 - Windows 10 - Centro NotificheCarloPas encore d'évaluation