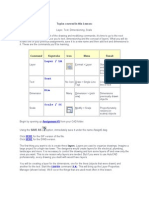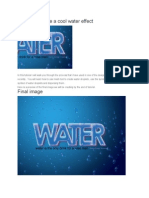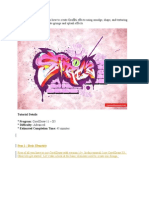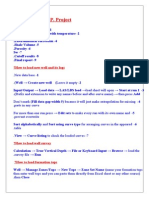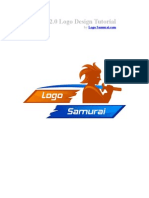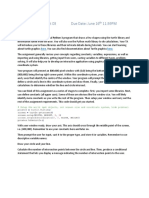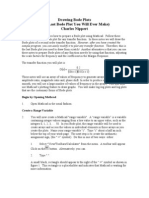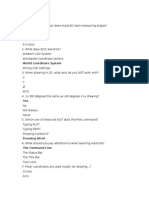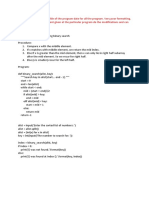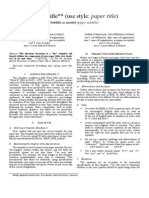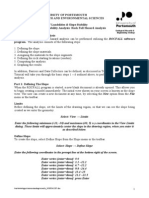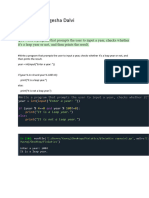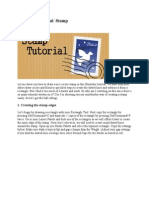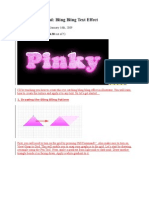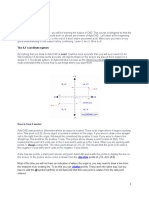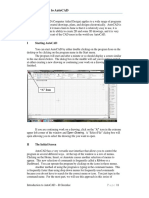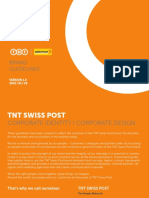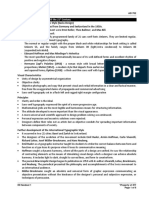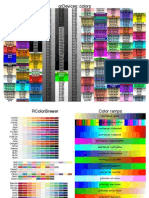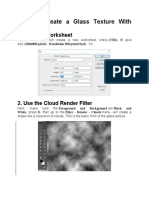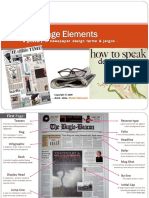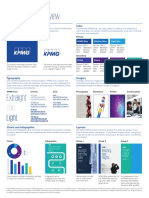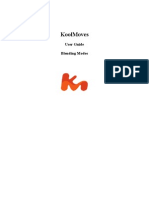Académique Documents
Professionnel Documents
Culture Documents
3d Font
Transféré par
AdeAchmadAmisenaTitre original
Copyright
Formats disponibles
Partager ce document
Partager ou intégrer le document
Avez-vous trouvé ce document utile ?
Ce contenu est-il inapproprié ?
Signaler ce documentDroits d'auteur :
Formats disponibles
3d Font
Transféré par
AdeAchmadAmisenaDroits d'auteur :
Formats disponibles
Step 2
Create a new document and type out some text with the Text Tool (T) and apply the 04b_03 font !nce typed out" outline the text by #oin# to Type $#t Create !utlines (Shift % Command % !)
Step 3
Chan#e the color of the type to an oran#e so we can see the shadin# effect when we use the &xtrude and 'e(el )ilter" but we will be chan#in# the color later
Step 4
*ith the outline text selected #o to )ilter $#t &ffect $#t 3+ $#t &xtrude and 'e(el to open up the 3+ &xtrude $ 'e(el !ptions dialo# !nce in the dialo#" ,eep the default measurements except the &xtrude +epth The default settin# should #o as follows- ./0 for the 1otation around the 2 axis (red arrow)" .23 for the 1otation around the 4 axis (#reen arrow)" 0 for the 1otation around the 5 axis (blue arrow)" 0 for perspecti(e" and 60 for the &xtrude +epth !nce the settin#s are set to the default" chan#e the &xtrude +epth to 40
Step 6
*ith the 3+ text selected" #o to !b7ect $#t &xpand 8ppearance
Step 3
9se you :a#ic *and Tool (4) and clic, on the li#htest oran#e color This will select all the ob7ects containin# the li#htest color Chan#e the fill of the selected oran#e to a ;inear <radient from the <radient =anel :a,e the first swatch in the <radient Slider an oran#e color and the second swatch a dar,er oran#e
Step >
?ext we are #oin# to ad7ust the #radient on each indi(idual letter with the <radient Tool (<) Start by select the shapes of the first letter with the +irect Selection Tool (8) @f you use the Selection Tool (A)" you will select all the text" we 7ust want the to select the #radient in the first letter *ith the <radient Tool (<)" clic, at the top of the letter and dra# to the bottom of the letter" ma,in# the li#hter oran#e at the top of the letter
Step 0
1epeat the pre(ious step to all the letters of your type
Step B
9se your :a#ic *and (4) and select the the second li#htest oran#e
Step /0
)ill the selection with a ;inear <radient" and ma,e sure the first swatch in the <radient Slider is the dar, oran#e from the pre(ious #radient and the second swatch is a dar, oran#e.red color
Step //
*ith the new ;inear <radient still selected" chan#e the ;ocation in the <radient =anel to /00 so the dar,est part of the #radient is on the left side of the letters
Step /2
9se the :a#ic *and and select the last dar, oran#e
Step /3
)ill the selection with a ;inear <radient" and ma,e sure the the first swatch in the <radient Slider is the dar, oran#e.red from the pre(ious #radient and the second swatch is a dar,er oran#e red color
Step /4
*ith the new ;inear <radient still selected" chan#e the ;ocation in the <radient =anel to B0 so the dar,est part of the #radient is at the top side of the letters
Step /6
?ow that the type is done" we can start loo,in# at the bac,#round Create a rectan#le with the 1ectan#le Tool (:) that is the siCe of your document and place ti behind all your other artwor,
Step /3
)ill the rectan#le with a 1adial <radient from the <radient =anel" and chan#e the first swatch in the <radient Slider to a li#ht cyan color and the second swatch to a cyan color
Step />
*ith the <radient Tool" ad7ust the 1adial <radient by clic,in# close to the first letter of the text and dra# ri#ht to the center of the document
Step /0
Create an ellipse with the &llipse Tool that is >30 px by >30 px with no fill and a white stro,e" then place the center of the circle o(er the first letter of your text !nce placed" send the artwor, behind the text
Step /B
*ith the ellipse selected" chan#e the Stro,e to 000 pt from the Stro,e =anel *hile still in the Stro,e =anel" chec, the +ashed ;ine chec, box and chan#e the +ash to 60 pt" #i(in# you a nice radial burst
Step 20
*ith the ellipse still selected" chan#e the Transparency to 20D from the Transparency =anel
Step 2/
?ow we can start creatin# the cloud shapes *ith the &llipse Tool (;)" create ten to fifteen ellipses o(erlappin# each other to create a cloud shape
Step 22
Send the set of ellipse behind the type" Copy (Command % C) and =aste (Command % A) the ellipses and place them around the text
Step 23
Create another set of clouds with ellipses and send them behind the ori#inal clouds
Step 24
*ith the new set of clouds selected" fill them with a ;inear 'lend with the first swatch white and the second a li#ht blue
Step 26
*ith the <radient Tool 8d7ust the #radient so the white is at the top of the clouds
Step 23
Copy (Command % C) and =aste (Command % A) the #radient clouds a couple more times around the first set of clouds
Step 2>
8lmost done" but letEs add some shadows to the text Create an ellipse that is >0 px by >0 px )ill the ellipse with a 1adial <radient" and ma,e the first swatch if the #radient a dar, cyan and the second swatch white
Step 20
*ith the Selection Tool (A)" sFuish the ellipse to about a third of its ori#inal siCe and place it behind the bottom of the first letter
Step 2B
Copy (Command % C) and =aste (Command % A) the ellipse under e(ery letter @f the shadows o(erlap" chose :ultiply from the menu 8ll doneG
)inal @ma#e
'elow is the final type treatment @ su##est tryin# this treatment with other fonts" or draw your own pixel letters to experimentG
Vous aimerez peut-être aussi
- Layer / LA: Topics Covered in This LessonDocument7 pagesLayer / LA: Topics Covered in This LessonShipra MishraPas encore d'évaluation
- PaintShop Pro TutorDocument14 pagesPaintShop Pro Tutorkazan357Pas encore d'évaluation
- Adobe Illustrator CS3 keyboard shortcuts and tool selectionsDocument9 pagesAdobe Illustrator CS3 keyboard shortcuts and tool selectionsPatricia Elena DraghiciPas encore d'évaluation
- Tutorial: Create A Cool Water EffectDocument18 pagesTutorial: Create A Cool Water EffectRakib HossainPas encore d'évaluation
- Creating TokenTool Overlays With The GIMPDocument11 pagesCreating TokenTool Overlays With The GIMPWyldHunter100% (1)
- Activity 3 - Trim and ExtendDocument7 pagesActivity 3 - Trim and ExtendSamma Noor GujjarPas encore d'évaluation
- Creating an Excel 2007 budget spreadsheet in less than 40 stepsDocument52 pagesCreating an Excel 2007 budget spreadsheet in less than 40 stepsSanjay MuthekarPas encore d'évaluation
- Act 1Document28 pagesAct 1Ayush JainPas encore d'évaluation
- 2007 Excel TutorialDocument51 pages2007 Excel TutorialShahid MalikPas encore d'évaluation
- Create a Retro Chrome Typography Piece in IllustratorDocument98 pagesCreate a Retro Chrome Typography Piece in IllustratorkimberlyPas encore d'évaluation
- Abs TrakDocument76 pagesAbs TrakSu SoediartawanPas encore d'évaluation
- Using Splines and SurfacesDocument24 pagesUsing Splines and SurfacesVICTORSJPas encore d'évaluation
- App Inventor GraphDocument8 pagesApp Inventor GraphRodrigo Espinoza CorsPas encore d'évaluation
- Candy Stripes Glossy Text TutDocument18 pagesCandy Stripes Glossy Text TutEd MercedPas encore d'évaluation
- 9 C# .NET String ManipulationDocument18 pages9 C# .NET String ManipulationoliviaecaterinaPas encore d'évaluation
- Cospa Impress TutorialDocument54 pagesCospa Impress Tutorialtipo_de_incognitoPas encore d'évaluation
- The Spread of Random WalksDocument8 pagesThe Spread of Random Walkspraveen_1288Pas encore d'évaluation
- How To Calculate Cut and Fill AccuratelyDocument8 pagesHow To Calculate Cut and Fill AccuratelyWan MahiramPas encore d'évaluation
- How To Create I.P. Project ?: How To Load New Well and Its Logs ?Document3 pagesHow To Create I.P. Project ?: How To Load New Well and Its Logs ?Mohamed Salah SedekPas encore d'évaluation
- Ansys Fluent TutorialDocument5 pagesAnsys Fluent TutorialPaneendraBhatPas encore d'évaluation
- Making histograms, frequency polygons and ogives in ExcelDocument12 pagesMaking histograms, frequency polygons and ogives in ExcelAweng TopexPas encore d'évaluation
- Tutoral Part 3iylDocument9 pagesTutoral Part 3iylDinashini SelvamPas encore d'évaluation
- SPSS Tutorial: Entering Data, Computing Descriptive Statistics, Transforming and Selecting DataDocument8 pagesSPSS Tutorial: Entering Data, Computing Descriptive Statistics, Transforming and Selecting DataArunkumarPas encore d'évaluation
- Create An Assortment of 3D Text in Adobe Illustrator PDFDocument40 pagesCreate An Assortment of 3D Text in Adobe Illustrator PDFkimberlyPas encore d'évaluation
- Logo Design TutorialDocument25 pagesLogo Design TutorialPintilei LiviuPas encore d'évaluation
- Assignment 03jbDocument6 pagesAssignment 03jbharish m sriPas encore d'évaluation
- APL - A Glimpse of HeavenDocument17 pagesAPL - A Glimpse of HeavenkpamnanyPas encore d'évaluation
- Bode Plots Math CadDocument12 pagesBode Plots Math CadBeau WodelePas encore d'évaluation
- Checkered Tapestry Crochet PouchDocument2 pagesCheckered Tapestry Crochet PouchJoe FranklinPas encore d'évaluation
- Python lab 2: String concatenation, substring search, data types, multiplication tables, file processing, dictionaries, DeMoivre's formulaDocument1 pagePython lab 2: String concatenation, substring search, data types, multiplication tables, file processing, dictionaries, DeMoivre's formulaTushar JainPas encore d'évaluation
- Autocad QuizDocument29 pagesAutocad QuizDharun BlazerPas encore d'évaluation
- Patterns 1Document14 pagesPatterns 1saloniPas encore d'évaluation
- Ieee Pspice - Transient Analysis: Parts Used School Version Student Version Description Name Library Part Name LibraryDocument9 pagesIeee Pspice - Transient Analysis: Parts Used School Version Student Version Description Name Library Part Name LibraryAnonymous eWMnRr70qPas encore d'évaluation
- B.Tech (Computer Engineering) 5th Semester COT-311, ALGORITHM (PR) HandoutsDocument13 pagesB.Tech (Computer Engineering) 5th Semester COT-311, ALGORITHM (PR) HandoutsNehaNehaPas encore d'évaluation
- Py Record FinalDocument32 pagesPy Record Finalaarthi devPas encore d'évaluation
- 3 Point Perspective TutorialDocument6 pages3 Point Perspective TutorialMarcelito MorongPas encore d'évaluation
- Paper formatting guideDocument3 pagesPaper formatting guideSaurabh K AgarwalPas encore d'évaluation
- 1. Kiểm tra, sửa lỗi và thực thi các chương trình dưới đây. Hãy cho biết mỗi chương trình thực hiện việc gì? (Bỏ dấu chú thích nếu đó là dòng lệnh)Document4 pages1. Kiểm tra, sửa lỗi và thực thi các chương trình dưới đây. Hãy cho biết mỗi chương trình thực hiện việc gì? (Bỏ dấu chú thích nếu đó là dòng lệnh)Endee 'EPL' Pro LeaguePas encore d'évaluation
- Lesson 2Document5 pagesLesson 2Odiwuor VictorPas encore d'évaluation
- Learn AutoCAD Basics in 40 CharactersDocument13 pagesLearn AutoCAD Basics in 40 CharactersJyll GellecanaoPas encore d'évaluation
- Landslide hazard analysis using RocFall softwareDocument7 pagesLandslide hazard analysis using RocFall softwareCha Benusu Mihawk RossoNeriPas encore d'évaluation
- Lab 2: MS ACCESS Tables: Blank Database Blank DatabaseDocument11 pagesLab 2: MS ACCESS Tables: Blank Database Blank DatabaseLariza LopegaPas encore d'évaluation
- Eagle PCB Technical Applications Note R.L Pauly Electronic Design Applications Note 3.0 Creating Parts in EagleDocument10 pagesEagle PCB Technical Applications Note R.L Pauly Electronic Design Applications Note 3.0 Creating Parts in Eaglenacional007Pas encore d'évaluation
- Capsule 2 Do It Ypurself Durgesha DalviDocument8 pagesCapsule 2 Do It Ypurself Durgesha Dalvidurgeshadalvi15Pas encore d'évaluation
- Programming 2: Control Buttons On The WorksheetDocument7 pagesProgramming 2: Control Buttons On The WorksheetDascalu OvidiuPas encore d'évaluation
- Illustrator Tutorial: Stamp: Tony SohDocument6 pagesIllustrator Tutorial: Stamp: Tony SohkhairulhifzanbabaPas encore d'évaluation
- Method: Public Class Public Static VoidDocument11 pagesMethod: Public Class Public Static VoidIamSajid JatoiPas encore d'évaluation
- Lab Report 284Document21 pagesLab Report 284murshid zaman bhuiyanPas encore d'évaluation
- Add Light Streaks to PhotosDocument9 pagesAdd Light Streaks to PhotosCostache Iacob ViorelPas encore d'évaluation
- Illustrator TutorialDocument120 pagesIllustrator Tutorialpoppy76bgPas encore d'évaluation
- Autocad Lecture NotesDocument9 pagesAutocad Lecture NotesalbertPas encore d'évaluation
- Autocad Basics 616Document11 pagesAutocad Basics 616Devindranath MahabirPas encore d'évaluation
- Autocad - R GreenleeDocument97 pagesAutocad - R GreenleekarimPas encore d'évaluation
- Document 2Document7 pagesDocument 2Lavie MauricePas encore d'évaluation
- AutoCAD 2010 Tutorial Series: Drawing Dimensions, Elevations and SectionsD'EverandAutoCAD 2010 Tutorial Series: Drawing Dimensions, Elevations and SectionsPas encore d'évaluation
- A Day in Code: An illustrated story written in the C programming languageD'EverandA Day in Code: An illustrated story written in the C programming languagePas encore d'évaluation
- 1.01 Guidelines For Using Text in MultimediaDocument8 pages1.01 Guidelines For Using Text in MultimediaDivya RajeshwarPas encore d'évaluation
- CSS ShortcutsDocument4 pagesCSS ShortcutsWedad AhmadPas encore d'évaluation
- TFL Colour Standard Issue03Document46 pagesTFL Colour Standard Issue03Alastair EalesPas encore d'évaluation
- Bihar Daroga Set-55Document6 pagesBihar Daroga Set-55PranayPas encore d'évaluation
- Gizimaplistofmaps2019 Szeptember19Document1 pageGizimaplistofmaps2019 Szeptember19api-477873986Pas encore d'évaluation
- Chapter 8 - Coordinate Systems and Map ProjectionsDocument27 pagesChapter 8 - Coordinate Systems and Map ProjectionsJayHatPas encore d'évaluation
- Emtech Module7b Week7 LessonDocument4 pagesEmtech Module7b Week7 LessonMa. Crisanta A. AntonioPas encore d'évaluation
- TNT Brand GuidelinesDocument43 pagesTNT Brand GuidelinesAnonymous D3CE2OHaGBPas encore d'évaluation
- The Graphic Development Until The 21 Century: Property of STIDocument6 pagesThe Graphic Development Until The 21 Century: Property of STIKenneth MayaoPas encore d'évaluation
- AvianoDocument13 pagesAvianoMárk MaczkóPas encore d'évaluation
- R Color SheetDocument2 pagesR Color SheetArturo CoronaPas encore d'évaluation
- CIE 1931 Color Space - Wiki...Document9 pagesCIE 1931 Color Space - Wiki...พักเหนื่อย เพื่อเครียดกับเรียนต่อPas encore d'évaluation
- Saint Mary's University Bayombong CourseworkTITLE Differences Between Bitmap and Vector Graphics TITLE Designing a Website for a Sports CompanyDocument6 pagesSaint Mary's University Bayombong CourseworkTITLE Differences Between Bitmap and Vector Graphics TITLE Designing a Website for a Sports CompanyErika LlabresPas encore d'évaluation
- TommylicasestudyDocument11 pagesTommylicasestudySrivatsan AravamudanPas encore d'évaluation
- A PostScript Cookbook (Barry Thomas (1988) )Document155 pagesA PostScript Cookbook (Barry Thomas (1988) )MedKamal OutaibaPas encore d'évaluation
- Eugene Graphic Design Firm Offers Fresh Perspectives for Established CompaniesDocument2 pagesEugene Graphic Design Firm Offers Fresh Perspectives for Established CompaniesAibak Irshad100% (1)
- How To Create A Glass Texture With PhotoshopDocument78 pagesHow To Create A Glass Texture With PhotoshopAleksandraPas encore d'évaluation
- Orlando SlidesCarnivalDocument39 pagesOrlando SlidesCarnivalThu HươngPas encore d'évaluation
- Asist. Univ.: Matei StoicoviciDocument10 pagesAsist. Univ.: Matei StoicovicidaragushaPas encore d'évaluation
- Communication Arts: Typography Annual 11Document180 pagesCommunication Arts: Typography Annual 11Carina Marano100% (1)
- AlexanderDocument1 pageAlexanderHossam El DefrawyPas encore d'évaluation
- Samsung QN65Q80T CNET Review CalibrationDocument3 pagesSamsung QN65Q80T CNET Review CalibrationDavid KatzmaierPas encore d'évaluation
- ACDS1 - ArtiosCAD Corrugated &trays - EDocument26 pagesACDS1 - ArtiosCAD Corrugated &trays - ECường Lê HùngPas encore d'évaluation
- CSS in PracticeDocument17 pagesCSS in Practiceyprabathme680% (1)
- 2001 Bookmatter HandbookOfPrintMedia PDFDocument20 pages2001 Bookmatter HandbookOfPrintMedia PDFShakhawat SopanPas encore d'évaluation
- Form 1 Test.Document2 pagesForm 1 Test.Rosila Hawa SarifPas encore d'évaluation
- Koolmoves: User Guide Blending ModesDocument10 pagesKoolmoves: User Guide Blending Modesshilpa88Pas encore d'évaluation
- Template For Writing Journals in Word: Free 7.5 X 10 Book Template byDocument10 pagesTemplate For Writing Journals in Word: Free 7.5 X 10 Book Template byfirdausar08Pas encore d'évaluation
- Arroway Textures - Stone Volume OneDocument19 pagesArroway Textures - Stone Volume OneCimpean VasilicaPas encore d'évaluation
- Starfire Brochure High ResDocument2 pagesStarfire Brochure High ResshruthiPas encore d'évaluation