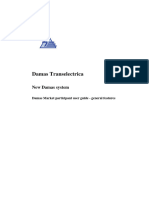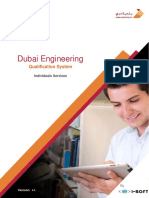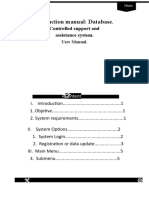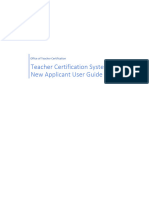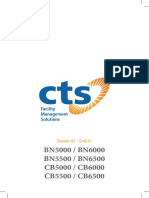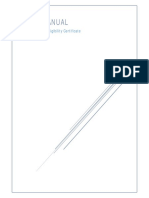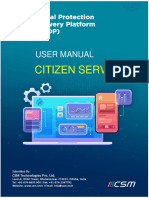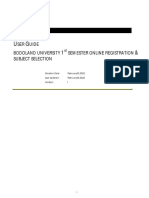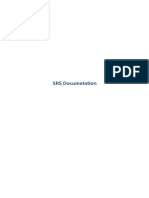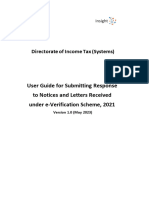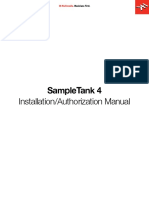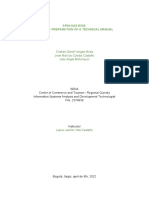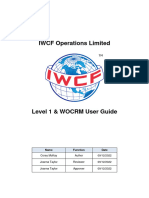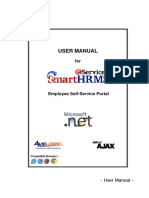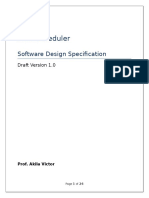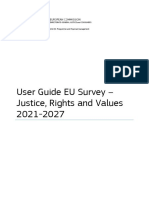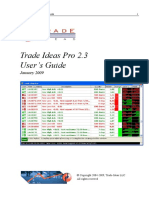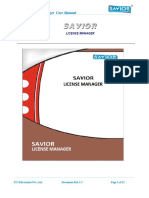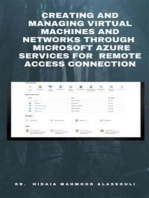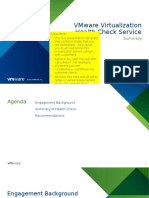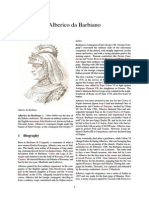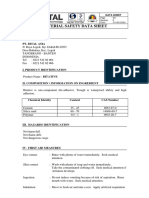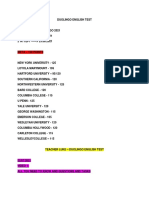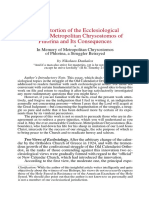Académique Documents
Professionnel Documents
Culture Documents
SKUD Manual.
Transféré par
adamfiqrieDescription originale:
Copyright
Formats disponibles
Partager ce document
Partager ou intégrer le document
Avez-vous trouvé ce document utile ?
Ce contenu est-il inapproprié ?
Signaler ce documentDroits d'auteur :
Formats disponibles
SKUD Manual.
Transféré par
adamfiqrieDroits d'auteur :
Formats disponibles
User Manual
Version:1.0
SKUDv3
SistemKawalUrusDokumen
GovernmentofMalaysia DepartmentofOccupationalSafetyandHealth
SistemKawalUrusDokumen(SKUDv3)TableofContents
TableofContents
1.0 Introduction3
1.1 SystemRequirement4 2.0 LogintoSkudv34
2.1RegisteredUser.5 2.2 FirstTimeLogin..5 3.0 4.0 5.0 EmailNotification.6 ForgotPassword.7 ApplyNewApplication ............................................................................................................. 9
5.1 ApplicantDetailsSection10 5.2 ApplicationLetterSection.10 5.3 SelectApplicationType13 5.4 AcknowledgmentSlip..19 5.4.1 ReprintAcknowledgmentSlip20
5.5 RetrieveOnlineApplicationStatus..21 5.6 RetrieveCompleteProcessDocument.22 5.6.1 5.6.2 5.6.3 6.0 7.0 8.0 9.0 RetrieveApprovedApplication22 RetrieveRejectedApplication.25 RetrieveKIVApplication..27
Archive...................................................................................................................................29 MyProfile............................................................................................................................... 29 Payment.................................................................................................................................30 SignOutFromSystem............................................................................................................ 34
SistemKawalUrusDokumen(SKUDv3)UserManual
1.0 Introduction
Sistem Kawal dan Urus Dokumen (SKUD) has been implemented by Seksyen Rekabentuk of Bahagian Keselamatan Industri since year 1999 as a system to facilitate in managing the data, documents as well as workflow process of the design specification approval. The new SKUD V3 system will enhance the current system into the enterprise web based system architecture and capable to support the online submission and approval process. The following is the overview of SKUDv3 online services.
Access URL SKUDv3 Online Web Portal
Yes New User? Registered New ID
No Login to Skudv3
Yes Submit Application? No Check online application status Online payment Manage My Profile Submit additional document � Complete the application letter section Select application type Complete the checklist Upload the attachment required New Application
� � �
Submit the application
Figure 1.0.1 Overview of Skudv3 Online Services Page3of35
SistemKawalUrusDokumen(SKUDv3)UserManual
1.1
SystemRequirement
Supported Operating System: Microsoft Windows XP or Vista Internet Explorer 7, 8, or later Adobe Reader 6.0 or later Printer to print acknowledgement slip Valid email address to receive email notification All attachment documents must be in PDF format.
The following are the system requirements of Skudv3.
2.0 LogintoSkudv3
This the main page of the system. Users are encouraged to register with the system for them to access all the services provided. This section will describe step by step for user to log in to the system.
Figure 2.0.0: Main Page of Skudv3
Page4of35
SistemKawalUrusDokumen(SKUDv3)UserManual
2.1RegisteredUser
1. Enter your Login ID. 2. Enter the Password. 3. Click on the button.
Figure 2.1.1: Login Section
4. My application page will be displayed in workspace tab window.
2.2 FirstTimeLogin
1. Click the Register New ID link. 2. The following screen will appear. Fill in all required information completely. Please ensure the mandatory required data marked by * are filled.
Figure 2.2.1: Registration Form
3. Once done, click on registration displayed, click
button and when the confirmation box to submit the button to process the application. Page5of35
SistemKawalUrusDokumen(SKUDv3)UserManual
Figure 2.2.2: Confirmation Box 4. A new ID will be registered successfully. System will automatically login the new user ID to SKUD v3 online web portal. 5. Your new user ID and password will be sent to your registered email.
6. To reset form, click on the
button.
3.0 EmailNotification
Please ensure you have entered the valid email address in the registration form to perform the email checking feature below. 1. To check email notification message sent by the system, sign in to your email. 2. You will receive the email notification send by Skudv3. The following is the email message that you will receive if you are using MS outlook mail client.
Figure 3.0.1 Email Message
Page6of35
SistemKawalUrusDokumen(SKUDv3)UserManual
4.0 ForgotPassword
Forgot Password is a password retrieval module to allow online Public Users to request for password in the event of they have forgotten the password. 1. In left navigation menu, click on Forgot Password hyperlink to recover your password.
Figure 4.0.1: Forgot Password 2. To recover your password, you should enter your valid login ID, email address and answer of the security question. The answer must be matched with the answered that you entered during registration.
3. Click on
button. The System will then display the following message: The password has been sent to you via email
Figure 4.0.2: Forgot Password Form 4. Your login ID and password will be sent to your registered email.
Figure 4.0.3: Forgot Password Email Notification Page7of35
SistemKawalUrusDokumen(SKUDv3)UserManual
5. Next, open the Skudv3 Online Web Portal. 6. Please enter your login ID and password that you received via email and click on button. You should be able to successfully login to Skudv3 Online Web Portal. The following is My Application page that will be displayed upon log in to system.
Figure 4.0.4: My Application
Page8of35
SistemKawalUrusDokumen(SKUDv3)UserManual
5.0 ApplyNewApplication
This section will describe step by steps to create new online application submission. 1. Login to the system using valid login ID and password. 2. The following My Application screen will be displayed.
Figure 5.0.1: My Application Inbox 3. At the left navigation menu, click on Apply New to create new online application submission.
Figure 5.0.2: Left Navigation Menu 4. The new tab New Application page will be displayed.
Page9of35
SistemKawalUrusDokumen(SKUDv3)UserManual
5.1 ApplicantDetailsSection
1. In Applicant Name section, click on address detail. 2. The applicants address details will be displayed. Please verify whether the applicant address is correctly displayed. icon button to expand the view of applicant
Figure 5.1.1: Applicant Details.
5.2 ApplicationLetterSection
1. In Application Letter section, enter the Applicant Letter Reference No. 2. Enter date of letter or leave it as default. 3. Once done, click on application. icon button to attach softcopy letter to the
Figure 5.2.1: Application Letter Page10of35
SistemKawalUrusDokumen(SKUDv3)UserManual
3. The following Upload Application Letter window will be pop up on screen.
Figure 5.2.2: Upload Application Letter Window 4. Click on the add files link. 5. The following window screen will be displayed. Browse to your PDF application letter document from your local computer. Select the document(s) and click button.
Figure 5.2.3: Select Application Letter 6. Your selected application letter document will be displayed in the Upload Application Letter screen. Next, click on application letter window. button to close the upload
Page11of35
SistemKawalUrusDokumen(SKUDv3)UserManual
Figure 5.2.4: Attach Application Letter 7. The document files will be attached together with the application.
Figure 5.2.5: Successful Attached Application Letter
Page12of35
SistemKawalUrusDokumen(SKUDv3)UserManual
5.3 SelectApplicationType
1. In the application details section, click on Add link.
Figure 5.3.1: Select Department
2. System will pop up 3 types of department in the list. Select required department name. Your selected department will be displayed in Dept column. 3. Next, click on Select Application Type drop down menu button. Select the application type.
Figure 5.3.2: Select Application Type
4. If applicable, in Machine column, select the machine type related to the application from the drop down list. 5. The selected Machine type will be displayed and if there is no machine type to be filtered for the application it will be displayed as not applicable (N/A). 6. Next, click on Sector Type drop down menu as select the required sector type. 7. Your selected Sector type will be displayed in the Sector Type column. And you should be able to see the Save/Cancel link is active in checklist column. 8. Click on save link to save the selected application details or cancel to reset the selection.
Page13of35
SistemKawalUrusDokumen(SKUDv3)UserManual
Figure 5.3.3: Save the Application Details 9. Upon save, you should be able to see the checklist and attachment hyperlink link is active. Next, click on the checklist hyperlink to perform checklist data entry. Remarks: If you have selected the wrong Department or Application type you may click on the Remove button in line.
Figure 5.3.4: Remove the Application Type 10. The checklist of your selected application will be displayed. Please fill in the checklist fields with an appropriate technical data required for your application type.
Page14of35
SistemKawalUrusDokumen(SKUDv3)UserManual
Figure 5.3.5: Checklist Remarks: Checklist data for Public Applicant is set to be mandatory to fill in. 11. Upon click on save and closed button, system will closed the checklist tab and back to the New Application tab.
Figure 5.3.6: Save and Close Checklist 12. Click on Insert Attachment hyperlink to attach related documentation required for your application.
Page15of35
SistemKawalUrusDokumen(SKUDv3)UserManual
Figure 5.3.7: Insert Attachment
13. The attachment pop up window will be displayed. Click on add files link according to the document type.
Figure 5.3.8: Attachment Screen 14. Select the file that you want to attach. Please add minimum one PDF file for each Design Drawing, Certificate, Design Calculation and First Schedule of document type. Remarks: System can support to select and upload multiple files in one time. To perform the multiple selection of files, at select file window press and hold down Shift key and select multiple PDF files.
Page16of35
SistemKawalUrusDokumen(SKUDv3)UserManual
Figure 5.3.9: Select Multiple Files to Upload 15. You should be able to see all the selected PDF file name will be displayed in each of document type box area.
Figure 5.3.10: Insert Attachment 16. To remove the file from the attachment list, select the file and click on Remove Files link. 17. Click on form screen. 18. Click button to save the attached files and back to the application
button to close the attachment screen.
19. Continue to fill in the information completely in the new application screen. Page17of35
SistemKawalUrusDokumen(SKUDv3)UserManual
20. Please follow steps 1-18 to add another application type for the same submission. 21. Click on button if you decide to save the application and plan to continue to complete your application later. 22. Click on button to submit the application.
Figure 5.3.11: Submit the application 23. The following confirmation box will be displayed. Click on proceed with the submission or click on button to
button to cancel the submission.
Figure 5.3.12: Confirmation box 24. Your application will be processed. 25. The following successful notification will be displayed.
Page18of35
SistemKawalUrusDokumen(SKUDv3)UserManual
Figure 5.3.13: Notification Message
5.4 AcknowledgmentSlip
Please bring and attach together the acknowledgement slip for your hardcopy submission at JKKP counter. 1. Please print the acknowledgment slip by clicking the button. The following acknowledgment slip will be displayed.
Figure 5.4.1: Acknowledgment Slip 2. Click on icon button to print the acknowledgment slip. The Printer Setup window will be pop up for you to select and configure the printer setting. Page19of35
SistemKawalUrusDokumen(SKUDv3)UserManual
3. Close the slip tab. Close the successful submission page. 4. At My Application tab, click on button to refresh the list. 5. You will see your application status submission.
Figure 5.4.2: Application Status
5.4.1
ReprintAcknowledgmentSlip
1. At My Application, click any one of the application task from the list to view details. 2. The selected Application Task will be launched successfully in new page tab. 3. You should be able to see the Application Reference ID will be displayed as the page tab name.
Figure 5.4.1.1: Application Task 4. Click on Re-Print Acknowledgement Slip acknowledgement slip generated by system. button to view the previous
5. The acknowledgement slip will be launched in new page tab.
Page20of35
SistemKawalUrusDokumen(SKUDv3)UserManual
Figure 5.4.1.2: Acknowledgment Slip 6. Click on icon button to print the acknowledgment slip.
7. The Printer Setup window will be pop up for you to select and configure the printer setting.
5.5 RetrieveOnlineApplicationStatus
By default, once applicant login to SKUD v3 they can view the current status of his/her submitted application in My Application tab. Any updates to the application status will be sent to applicant via email as well. 1. On My Application page tab, click Refresh button to refresh your online submission status. 2. The latest status of your application can be seen in Status column.
Figure 5.5.1: Application Status Page21of35
SistemKawalUrusDokumen(SKUDv3)UserManual
3. Status will be displayed based on the following conditions: No. 1 Status Not Submitted Description The application was saved and has not been submit. The application is in process. The application is not complete. Applicant is required to submit required document to JKKP. Result of your application. for Waiting for your payment.
2 3
In Process Pending
4 5
Approved, Reject, KIV Approved, payment Waiting
Figure 5.5.2: Status Description
5.6 RetrieveCompleteProcessDocument
5.6.1 RetrieveApprovedApplication
1. On My Application page tab, select and click on any Application Approved item which you can see it at the status column.
Figure 5.6.1.1: My Application Page 2. The Approved Application tab page will be displayed. Page22of35
SistemKawalUrusDokumen(SKUDv3)UserManual
Figure 5.6.1.2: Application Approved 3. Click on file button.
4. Download File Page will display the list of approved documentation sent by JKKP.
Figure 5.6.1.3: Approved Documentation 5. Click on the File Name for example, Letter File name.pdf to view the approved letter. 6. The File download window will be displayed.
Figure 5.6.1.4: File Download Page23of35
SistemKawalUrusDokumen(SKUDv3)UserManual
7. Click on button to view the letter content.
8. You should be able to see the approved signed letter by JKKP.
Figure 5.6.1.5: View Approved Letter 9. Close Adobe application window. 10. Next, click on Design drawing.pdf document from the File download page.
Figure 5.6.1.5: Open File Download 11. Click on
button to view the approved design drawing document.
12. You should be able to see the drawing document and the endorsed digital stamping is attached at right corner of the document.
Page24of35
SistemKawalUrusDokumen(SKUDv3)UserManual
Figure 5.6.1.6: View Approved Design Drawing 13. Close Adobe Application window. 14. Click on be closed. at the Download File page. The Download File page pop up will
5.6.2 RetrieveRejectedApplication
1. In My Application page, click on Rejected application status application.
Figure 5.6.2.1: My Application Status 2. The Rejected Application page tab will be displayed.
Figure 5.6.2.2: Rejected Application 3. Click on file button. Page25of35
SistemKawalUrusDokumen(SKUDv3)UserManual
4. The download File Page will be displayed.
Figure 5.6.2.3: Download File Page 5. Click on Rejected Letter. pdf document. 6. The Download File window will be displayed.
Figure 5.6.2.4: Open File Download 7. Click on button to view the Reject Letter.
8. You should be able to see the Sign Rejected Letter sent by JKKP.
Figure 5.6.2.5: Rejected Letter 9. Close Adobe Acrobat application window. Page26of35
SistemKawalUrusDokumen(SKUDv3)UserManual
5.6.3 RetrieveKIVApplication
1. In My Application page, click on KIV application.
Figure 5.6.3.1: KIV application status 2. The KIV Application page tab will be displayed.
Figure 5.6.3.2: KIV application 3. Click on button.
4. The download File Page will be displayed.
Figure 5.6.3.3: Download File page
5. Click on KIV Letter file name.pdf document. 6. The Download File window will be displayed.
Page27of35
SistemKawalUrusDokumen(SKUDv3)UserManual
Figure 5.6.3.4: Download File window 7. Click on Button to view the KIV letter.
8. You should be able to see the Sign KIV Letter sent by JKKP.
Figure 5.6.3.5: View KIV Letter 9. Close Adobe Acrobat application window.
Page28of35
SistemKawalUrusDokumen(SKUDv3)UserManual
6.0 Archive
1. Your approved application will be removed to archive section after 3 months from the approved date. 2. Click on the Archive link at navigation panel under My Application Menu.
Figure 6.0.1: Navigation Menu
7.0 MyProfile
My profile is a place for online public user to maintain and update their profile information which they have entered during the online public user registration. 1. In the Navigation menu, click on My Profile to update your profile information. The User Profile tab page will be display in workspace area. It contains the current information of applicants profile.
Figure 6.0.1: My Profile 2. Perform any modification to the profile data. Page29of35
SistemKawalUrusDokumen(SKUDv3)UserManual
3. Once done, click on save and close button to save. 4. To verify whether changes applied is saved, click on My Profile again and view the modification that have been made.
Figure 6.0.2: Save My Profile
8.0 Payment
In My Application page, if the status of your application is Application Approved-Waiting for payment, you were need to make a payment to JKKP by using credit card, cheque or pay cash at JKKP counter. This section will describe step by steps to make online payment. 1. In the navigation menu, click on the Payment hyperlink.
Figure 8.0.1: Navigation Menu 2. The payment tab will be displayed in the workspace area.
Page30of35
SistemKawalUrusDokumen(SKUDv3)UserManual
Figure 8.0.2: Waiting for payment 3. Select the application that you wish to make a payment. Then, click on the Payment button.
Figure 8.0.3: Select Application to make payment 4. The payment screen will be displayed. On the mode of payment, select the Method of Payment.
Page31of35
SistemKawalUrusDokumen(SKUDv3)UserManual
Figure 8.0.4: Select Method of Payment
5. Fill in the required information completely. 6. Next, click on the Make Payment hyperlink.
Figure 8.0.5: Make Payment 7. The following confirmation box will be displayed. Click on proceed with the payment or click on button to
button to cancel the payment.
Figure 8.0.6: Confirmation Box Page32of35
SistemKawalUrusDokumen(SKUDv3)UserManual
8. If the payment transaction is successful, the Official Receipt page will be displayed.
Figure 8.0.7: Official Receipt
9. Click on
to print the applicant receipt.
Page33of35
SistemKawalUrusDokumen(SKUDv3)UserManual
9.0 SignOutFromSystem
Perform the following actions to sign out of Skudv3. 1. Click on the Sign Out link on the top of the page and next to your name.
Figure 8.0.1: Sign Out 2. You will successfully log off form the system and SKUD v3 login page will be displayed.
Page34of35
SistemKawalUrusDokumen(SKUDv3)UserManual
Page35of35
Vous aimerez peut-être aussi
- Damas Upgrade - Market Participant User Guide For General Features - 0.03Document14 pagesDamas Upgrade - Market Participant User Guide For General Features - 0.03amitea.disv.2014Pas encore d'évaluation
- PAT Registration ProcessDocument52 pagesPAT Registration ProcessRishya ShringaPas encore d'évaluation
- External Qms User Manual: Kenya National Examinations CouncilDocument10 pagesExternal Qms User Manual: Kenya National Examinations CouncilJOSEPH MWANGIPas encore d'évaluation
- UM Guru PembimbingDocument30 pagesUM Guru PembimbingRoll MarollPas encore d'évaluation
- Dubai Engineering Qualifications Individuals Services V4.5Document62 pagesDubai Engineering Qualifications Individuals Services V4.5Dream Homes100% (1)
- Instruction Manual: Database.: Controlled Support and Assistance SystemDocument8 pagesInstruction Manual: Database.: Controlled Support and Assistance SystemMaicol AlarconPas encore d'évaluation
- 4 SRS JaloteDocument10 pages4 SRS JaloteVijayChaudhariPas encore d'évaluation
- TCS New Applicant User Guide enDocument24 pagesTCS New Applicant User Guide enTin AdolfoPas encore d'évaluation
- Project Report On Matrimonial Site: SkncoeDocument96 pagesProject Report On Matrimonial Site: SkncoeaparnakkPas encore d'évaluation
- Smart Services Manual For GDRFA - EnglishDocument50 pagesSmart Services Manual For GDRFA - EnglishMarlenePas encore d'évaluation
- Prospect User Manual - v2.4Document38 pagesProspect User Manual - v2.4Cretu IoanaPas encore d'évaluation
- UserManagement IndividualDocument6 pagesUserManagement IndividualprofarmahPas encore d'évaluation
- Scanning Strategies and Best Practices Training LabsDocument44 pagesScanning Strategies and Best Practices Training LabsAbdullah al-zahraniPas encore d'évaluation
- SD1046Document75 pagesSD1046Francis Funebi IjebuPas encore d'évaluation
- TSC License User GuideDocument37 pagesTSC License User GuideKamal BoharaPas encore d'évaluation
- Travel and Tourism Management System Use Case Specification and Use Case DiagramDocument13 pagesTravel and Tourism Management System Use Case Specification and Use Case DiagramdarshPas encore d'évaluation
- Final ReportDocument15 pagesFinal Report305- Damini TalmalePas encore d'évaluation
- System Operator Certification DL SOCCED System Operator User Guide Oct2014 FinalDocument32 pagesSystem Operator Certification DL SOCCED System Operator User Guide Oct2014 Finals_banerjeePas encore d'évaluation
- CTS U-Attend BN6500 MANUALDocument56 pagesCTS U-Attend BN6500 MANUALTechsupport NuBritePas encore d'évaluation
- Eligibility Certificate Student Axpplication Manual - UpdatedDocument12 pagesEligibility Certificate Student Axpplication Manual - UpdatedGautam Natraj50% (4)
- Pre-Retirement Lumpsum Benefit User Guide - V3Document26 pagesPre-Retirement Lumpsum Benefit User Guide - V3Davison ChibuyePas encore d'évaluation
- Cloud Agent Lab Exercises V22Document59 pagesCloud Agent Lab Exercises V22Prince MishraPas encore d'évaluation
- SPDP Citizen Um 1.0Document36 pagesSPDP Citizen Um 1.0AshaPas encore d'évaluation
- BU Student User Manual-UG Sem1Document13 pagesBU Student User Manual-UG Sem1Daimary Babu SunrajaPas encore d'évaluation
- Downloading Permit ManualDocument15 pagesDownloading Permit ManualKelly KiplagatPas encore d'évaluation
- House Renting SRS v1.0 Final FinalDocument33 pagesHouse Renting SRS v1.0 Final FinalD16CQVT01-N NGUYEN TRUONG ANPas encore d'évaluation
- eAPAR (SPARROW) Manual - Primary PAR Custodian PDFDocument30 pageseAPAR (SPARROW) Manual - Primary PAR Custodian PDFTHAKUR SHUBHAM SINGHPas encore d'évaluation
- WBBPE Online Portal For Issue of TET Pass Certificate V 1 1Document14 pagesWBBPE Online Portal For Issue of TET Pass Certificate V 1 1aziz rahamanPas encore d'évaluation
- Online App ManualDocument38 pagesOnline App ManualRohaanPas encore d'évaluation
- DXN Network User Guide You May Use Our ID To Join 310009373Document42 pagesDXN Network User Guide You May Use Our ID To Join 310009373Csikós IlonaPas encore d'évaluation
- Travel and Tourism Management System Use Case SpecificationDocument10 pagesTravel and Tourism Management System Use Case SpecificationdarshPas encore d'évaluation
- Hierarchical Trust Framework User ManualDocument33 pagesHierarchical Trust Framework User ManualeldridchapmanPas encore d'évaluation
- User Guide For Submitting Response To Notices and Letters Under E-Verification Scheme - V1.0Document26 pagesUser Guide For Submitting Response To Notices and Letters Under E-Verification Scheme - V1.0merton00Pas encore d'évaluation
- SampleTank 4 Installation and Authorization Manual PDFDocument30 pagesSampleTank 4 Installation and Authorization Manual PDFGary Bolaños PalacioPas encore d'évaluation
- User Manual Individual v1Document21 pagesUser Manual Individual v1g-53290275Pas encore d'évaluation
- SQL Server Password RecoveryDocument17 pagesSQL Server Password RecoveryNorris PaiementPas encore d'évaluation
- ZanAjira User Guide ManualDocument31 pagesZanAjira User Guide ManualAzizi Mtumwa IddiPas encore d'évaluation
- Ap04 Aa5 Ev05.Document40 pagesAp04 Aa5 Ev05.Cristian VargasPas encore d'évaluation
- CSC-Manual Toolbox - ENG-20191128-komprimiertDocument28 pagesCSC-Manual Toolbox - ENG-20191128-komprimiertErika BobadillaPas encore d'évaluation
- Software Requirements Specification February 01, 2011Document18 pagesSoftware Requirements Specification February 01, 2011Mahesh GowdaPas encore d'évaluation
- MK 0034 Level 1 and WOCRM User GuideDocument6 pagesMK 0034 Level 1 and WOCRM User GuideAleksandrs S.Pas encore d'évaluation
- CT123275 - Istruzioni Per Sito - enDocument9 pagesCT123275 - Istruzioni Per Sito - endimonionPas encore d'évaluation
- ModelX SoftwareDocument37 pagesModelX SoftwareSasaJovanovicPas encore d'évaluation
- E-Recruitment Training User ManualDocument33 pagesE-Recruitment Training User ManualNhlanhla NhlaksPas encore d'évaluation
- User Manual For MPR Finance Module-Opening Balance Recording by SRLMDocument19 pagesUser Manual For MPR Finance Module-Opening Balance Recording by SRLMGurudas PilankarPas encore d'évaluation
- User Manual: - User Manual User Manual User Manual User ManualDocument43 pagesUser Manual: - User Manual User Manual User Manual User ManualBiz InvestPas encore d'évaluation
- Installation and Authorization ManualDocument32 pagesInstallation and Authorization ManualFreddy HernandezPas encore d'évaluation
- Insolar - User ManualDocument60 pagesInsolar - User ManualNicolae SanduPas encore d'évaluation
- Shift SchedulingDocument24 pagesShift SchedulingAditya RolaPas encore d'évaluation
- Online Admission System User ManualDocument27 pagesOnline Admission System User ManualDizzyPas encore d'évaluation
- User Guide - Justice Rights and Values 2021-2027 FinalDocument25 pagesUser Guide - Justice Rights and Values 2021-2027 FinalNúria Sadurní BalcellsPas encore d'évaluation
- 01 - Warehouse Inbound Manual Ver 1.0Document32 pages01 - Warehouse Inbound Manual Ver 1.0andri sofyanPas encore d'évaluation
- ACWA - Supplier GuidesDocument38 pagesACWA - Supplier GuidesAhmed AbdulmajeedPas encore d'évaluation
- 5.1. Testing:: 5.3.1. Test Case: 1 System: Project Management System. TestDocument7 pages5.1. Testing:: 5.3.1. Test Case: 1 System: Project Management System. TestAqib AliPas encore d'évaluation
- Azure Mfa Enrollment ProcessDocument46 pagesAzure Mfa Enrollment Processkkumar_717405Pas encore d'évaluation
- ESMA Online User ManualDocument51 pagesESMA Online User ManualAnonymous G6ceYCzwtPas encore d'évaluation
- IC3: Internet and Computing Core Certification Computing Fundamentals Study GuideD'EverandIC3: Internet and Computing Core Certification Computing Fundamentals Study GuidePas encore d'évaluation
- Trade-Ideas Pro User GuideDocument48 pagesTrade-Ideas Pro User GuideNiklassRiañoPas encore d'évaluation
- SAVIOR LicenseMgr UserManual PDFDocument15 pagesSAVIOR LicenseMgr UserManual PDFADMIN KARNALPas encore d'évaluation
- Creating and Managing Virtual Machines and Networks Through Microsoft Azure Services for Remote Access ConnectionD'EverandCreating and Managing Virtual Machines and Networks Through Microsoft Azure Services for Remote Access ConnectionPas encore d'évaluation
- Vmware Virtualization Health Check ServiceDocument13 pagesVmware Virtualization Health Check ServicetvuongphamPas encore d'évaluation
- Alberico Da BarbianoDocument3 pagesAlberico Da BarbianoNupur PalPas encore d'évaluation
- Fractal Blaster Trading Strategy ReportDocument22 pagesFractal Blaster Trading Strategy ReportIcky IckyPas encore d'évaluation
- WearebecausewebelongDocument3 pagesWearebecausewebelongapi-269453634Pas encore d'évaluation
- Material Safety Data Sheet: Manufacturer Pt. Bital AsiaDocument3 pagesMaterial Safety Data Sheet: Manufacturer Pt. Bital AsiaediPas encore d'évaluation
- Class 11 Assignment 10 (Prac)Document3 pagesClass 11 Assignment 10 (Prac)9crollno14bhewensagarsahuPas encore d'évaluation
- STAS 111 - Information AgeDocument20 pagesSTAS 111 - Information AgeMayeee GayosoPas encore d'évaluation
- End-Of-Chapter Questions: CambridgeDocument17 pagesEnd-Of-Chapter Questions: CambridgeMido MidoPas encore d'évaluation
- Small Incision Cataract SurgeryDocument249 pagesSmall Incision Cataract SurgeryAillen YovitaPas encore d'évaluation
- Founders' ShareDocument2 pagesFounders' ShareHenry BerlangaPas encore d'évaluation
- Denglish TestDocument139 pagesDenglish TestNabil HasanPas encore d'évaluation
- Arabic Unit 1 June 2011 Mark SchemeDocument9 pagesArabic Unit 1 June 2011 Mark SchemeGhaleb W. MihyarPas encore d'évaluation
- Qualitative Analysis of Selected Medicinal Plants, Tamilnadu, IndiaDocument3 pagesQualitative Analysis of Selected Medicinal Plants, Tamilnadu, IndiaDiana RaiePas encore d'évaluation
- Jobsheet PMDocument49 pagesJobsheet PMwindhy fitrianaPas encore d'évaluation
- How To Read Research PaperDocument7 pagesHow To Read Research Papertuigauund100% (1)
- Literature Review Electrical EngineeringDocument6 pagesLiterature Review Electrical Engineeringtkpmzasif100% (1)
- The Magical Diaries of Ethel ArcherDocument7 pagesThe Magical Diaries of Ethel Archerleeghancock100% (1)
- Floline Size eDocument4 pagesFloline Size eNikesh ShahPas encore d'évaluation
- List of All Run Commands For WindowsDocument10 pagesList of All Run Commands For Windowsdixityog100% (1)
- BArch Thesis Proposal Form - 27march 2023 1 PDFDocument3 pagesBArch Thesis Proposal Form - 27march 2023 1 PDFDevkalpaPas encore d'évaluation
- PRP RationaleDocument12 pagesPRP Rationalemarquezjayson548Pas encore d'évaluation
- AutoPIPE Tutorial PDFDocument156 pagesAutoPIPE Tutorial PDFdhaktodesatyajitPas encore d'évaluation
- Distortion of The Ecclesiological Views of Metropolitan Chrysostomos of PhlorinaDocument11 pagesDistortion of The Ecclesiological Views of Metropolitan Chrysostomos of PhlorinaHibernoSlavPas encore d'évaluation
- Creative Thesis ExamplesDocument8 pagesCreative Thesis Examplescatherinebitkerrochester100% (2)
- Ef3 Englisch 04 14 08052014Document20 pagesEf3 Englisch 04 14 08052014PiPradoPas encore d'évaluation
- English ExercisesDocument2 pagesEnglish ExercisesLiceth HuertasPas encore d'évaluation
- Gorbachev's "Grand Bargain"Document1 pageGorbachev's "Grand Bargain"The Fatima CenterPas encore d'évaluation
- B.tech Cse Third Yr Syllabus 21-06-2018Document21 pagesB.tech Cse Third Yr Syllabus 21-06-2018SuperdudeGauravPas encore d'évaluation
- Satellite Motion NotesDocument23 pagesSatellite Motion NotesVarshLok100% (1)
- Reich 0001 PDFDocument87 pagesReich 0001 PDFYordys Domínguez RodríguezPas encore d'évaluation