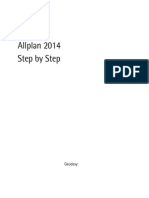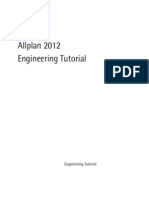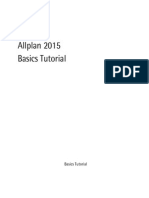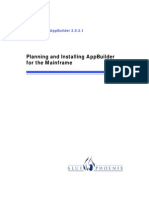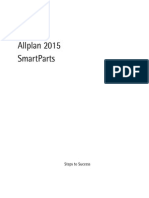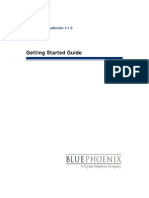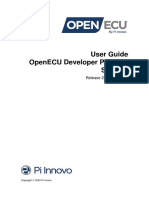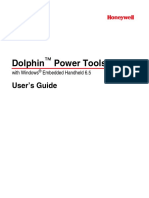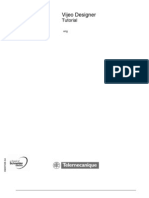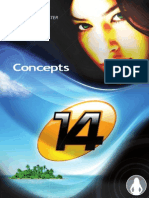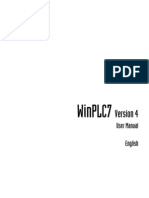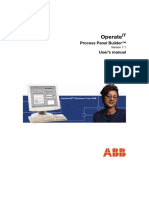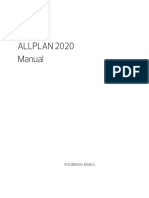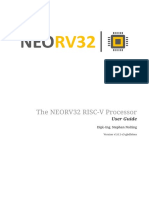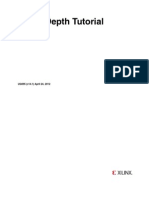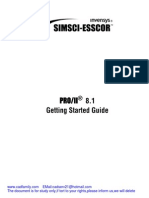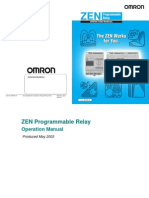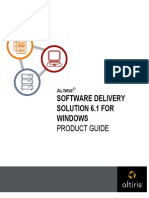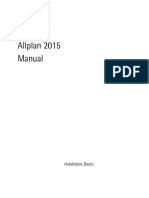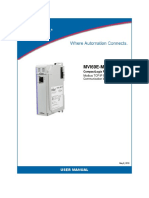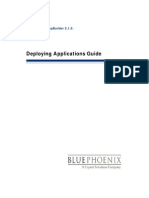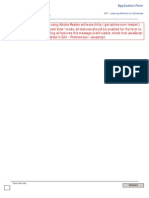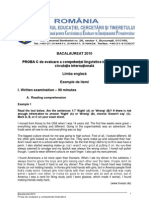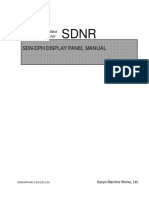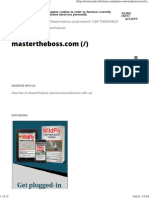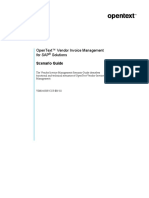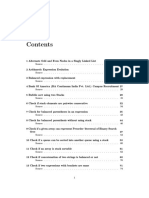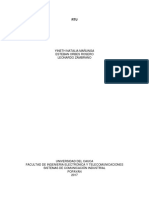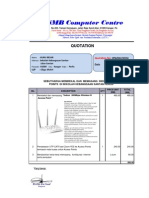Académique Documents
Professionnel Documents
Culture Documents
Allplan 2012 SBS Geodesy
Transféré par
Laurențiu Florin Cristian BotoacăTitre original
Copyright
Formats disponibles
Partager ce document
Partager ou intégrer le document
Avez-vous trouvé ce document utile ?
Ce contenu est-il inapproprié ?
Signaler ce documentDroits d'auteur :
Formats disponibles
Allplan 2012 SBS Geodesy
Transféré par
Laurențiu Florin Cristian BotoacăDroits d'auteur :
Formats disponibles
Step by Step
Geodesy
Allplan 2012
This documentation has been produced with the utmost care.
Nemetschek Allplan GmbH and the program authors have no liability
to the purchaser or any other entity, with respect to any liability,
loss, or damage caused, directly or indirectly by this software,
including but not limited to, any interruptions of service, loss of
business, anticipatory profits, or consequential damages resulting
from the use or operation of this software. In the event of
discrepancies between the descriptions and the program, the menu
and program lines displayed by the program take precedence.
Information in this documentation is subject to change without
notice. Companies, names and data used in examples are fictitious
unless otherwise noted. No part of this documentation may be
reproduced or transmitted in any form or by means, electronic or
mechanical, for any purpose, without the express written permission
of Nemetschek Allplan GmbH.
Allfa is a registered trademark of Nemetschek Allplan GmbH,
Munich.
Allplan is a registered trademark of Nemetschek AG, Munich.
AutoCAD, DXF and 3D Studio MAX are trademarks or registered
trademarks of Autodesk Inc., San Rafael, CA.
BAMTEC is a registered trademark of Hussler, Kempten, Germany.
Microsoft, Windows und Windows Vista are either trademarks or
registered trademarks of Microsoft Corporation.
MicroStation is a registered trademark of Bentley Systems, Inc.
Parts of this product were developed using LEADTOOLS.
(c) 1991-2010, LEAD Technologies, Inc. All rights reserved.
Parts of this product were developed using the Xerces library of 'The
Apache Software Foundation'.
fyiReporting Software LLC developed parts of this product using the
fyiReporting library, which is released for use with the Apache
Software license, version 2.
Allplan update packages are created using 7-Zip, (c) 1999-2010, Igor
Pavlov.
All other (registered) trademarks are the property of their respective
owners.
Nemetschek Allplan GmbH, Munich, 2011. All rights reserved.
1st edition, November 2011
Document no. 120eng01s07-1-BM1111
Geodesy Contents i
Contents
Before you start ... ........................................................................ 1
Requirements.......................................................................................................... 2
Feedback on the documentation ..................................................................... 2
Sources of information ....................................................................................... 3
Documentation ............................................................................................................ 3
Additional help ............................................................................................................ 4
Training, coaching and project support ......................................................... 5
Project and drawing files .................................................................................... 6
Basic settings for the exercises ...................................................................... 10
Track tracing ............................................................................................................... 11
Unit 1: Site Plan module .......................................................... 13
Overview of exercises ....................................................................................... 14
Exercise 1: main road .............................................................................................. 14
Exercise 2: side road ................................................................................................. 15
Initial settings ..................................................................................................... 16
Exercise 1: main road ........................................................................................ 17
Task 1: entering the road gradient ...................................................................... 17
Task 2: labeling and stationing the main road ................................................ 25
Exercise 2: side road .......................................................................................... 31
Task 1: designing the side road ............................................................................ 32
Task 2: labeling and stationing the side road ................................................... 37
Task 3: skewing the roadsides ............................................................................... 40
Task 4: connecting the side road to the main road ........................................ 45
ii Contents Allplan 2012
Unit 2: Digital Terrain Model module ................................... 49
Overview of exercises ....................................................................................... 50
Exercise 3: creating and editing a digital terrain model .............................. 50
Exercise 4: raising a 3D element .......................................................................... 52
Default settings .................................................................................................. 53
Exercise 3: creating and editing a digital terrain model ....................... 55
Task 1: placing terrain points ............................................................................... 55
Task 2: creating and optimizing a DTM ............................................................. 62
A note on meshing elements at the height of the terrain .......................... 66
Task 3: entering a breakline .................................................................................. 67
Task 4: drawing contour lines and labeling the DTM .................................... 68
Task 5: changing the smoothing factor of contour lines ............................. 72
Exercise 4: raising a 3D element ................................................................... 74
Unit 3: road construction ......................................................... 81
Overview of exercises ....................................................................................... 82
Exercise 5: importing DTM files ........................................................................... 82
Exercise 6: creating and activating a profile section .................................... 83
Exercise 7: adjusting height of road location line to gradient .................. 83
Exercise 8: torsion trace ......................................................................................... 84
Exercise 9: slope ....................................................................................................... 84
Exercise 10: computing cut and fill .................................................................... 85
Data on the Internet ......................................................................................... 86
Downloading data.................................................................................................... 86
Exercise 5: importing DTM files ..................................................................... 87
Exercise 6: creating and activating a profile section ............................. 92
Exercise 7: adjusting height of road location line to gradient ......... 102
Exercise 8: torsion trace ................................................................................. 105
Exercise 9: slope ............................................................................................... 109
Geodesy Contents iii
Exercise 10: computing the cut and fill .................................................... 111
Additional steps to edit the DTM ................................................................ 113
Unit 4: importing files ........................................................... 115
Exercise 11: importing file using an offset .............................................. 116
Appendix .................................................................................... 123
Bridge construction ......................................................................................... 124
Bridge cross-section .............................................................................................. 124
Designing the road ................................................................................................ 125
Task 1: defining the path ..................................................................................... 127
Task 2: entering cross-sections .......................................................................... 131
Task 3: exporting data .......................................................................................... 140
Index ........................................................................................... 145
iv Contents Allplan 2012
Geodesy Before you start ... 1
Before you start ...
In this step-by-step guide, the most important tools of
the Site Plan and Digital Terrain Model modules
are presented to you in four units:
Unit 1 shows you how to create a site plan.
Unit 2 shows you how to create a digital terrain
model.
Unit 3 contains additional exercises for road
construction. You raise a road to the height of the
terrain, create a slope and compute the cut and fill by
comparing the original terrain with the modified
terrain.
Unit 4 shows you how to use the offset to import and
export files.
The appendix includes an example showing how to
create a Bridge/Civil Engineering Component.
You can download the data required for units 3, 4 and
the appendix from the Internet.
2 Requirements Allplan 2012
Requirements
This step-by-step guide assumes that you are familiar with and have
a working knowledge of Windows and Allplan 2012. The essentials
are described in the manual and in the online Help.
You should work through the exercises in the given sequence as
tools that are presented in more detail in the earlier exercises are
only referred to by name in later exercises.
However, you can work through the four units in any sequence as all
the given examples are independent exercises.
Feedback on the documentation
We are always trying to improve the overall quality of our program
documentation. Your comments and suggestions are important to us
and we welcome feedback on the manuals and online help.
Please do not hesitate to contact us to express criticism or praise
concerning the documentation. Feel free to contact us as follows:
Documentation
NEMETSCHEK Allplan GmbH
Konrad-Zuse-Platz 1
81829 Munich, Germany
Phone: 0180 1 750000
Fax: 0180 1 750001
Email: Dokumentation@nemetschek.de
Geodesy Before you start ... 3
Sources of information
Documentation
The Allplan documentation consists of the following:
The online Help is the main source of information for learning
about and working with Allplan.
While you work with Allplan, you can get help on the current
function by pressing the F1 key, or activate Help on the
Standard toolbar and click the icon on which you require help.
The Manual consists of two parts. The first part shows how to
install Allplan. The second part is designed to provide an
overview of basic concepts and terms in Allplan as well as
introduce approaches for entering data in Allplan.
The Basics Tutorial guides you step by step through the most
important tools for designing and modifying elements in Allplan.
The Architecture Tutorial guides you step by step through the
process of designing a building. In addition, you learn how to
analyze and evaluate the building data using lists and schedules
and to output the results to a plotter.
The Engineering Tutorial guides you step by step through the
process of creating key plans, general arrangement drawings and
reinforcement drawings. In addition, you learn how to output the
results to a plotter.
New Features in Allplan provide information on what's new in
the latest version.
Each volume in the Step-by-Step series deals with a specific
concept or series of tools/modules in Allplan in detail. The areas
covered include data exchange, system administration, geodesy
modules, presentation modules, 3D modeling etc. You can
download these guides as PDF files in the Learn - Documents
area of Allplan Connect (http://www.allplan-connect.com).
4 Sources of information Allplan 2012
Additional help
Tips on efficient usage
The ? menu includes Tips for efficient usage. This topic provides
practical tips and tricks showing you how to use Allplan efficiently
and how to carry out operations with ease.
Forum (for Serviceplus) customers
Allplan forum in Allplan Connect: users exchange information,
valuable tips relating to everyday work and advice on specific tasks.
Register now at
www.allplan-connect.com
FAQs on the Internet
You can find up-to-date FAQs on the Internet at the following
address:
allplan-connect.com/faq
Feedback on the Help
If you have suggestions or questions on the online Help, or if you
come across an error, send an e-mail to:
Dokumentation@nemetschek.de
Geodesy Before you start ... 5
Training, coaching and project support
The type of training you are given is a decisive factor in the amount
of time you actually spend working on your own projects: a
professional introduction to the programs and advanced seminars for
advanced users can save you up to 35% of your editing time!
A tailor-made training strategy is essential. Nemetscheks authorized
seminar centers offer an extensive range of programs and are happy
to work out a custom solution with you that will address your own
needs and requirements:
Our sophisticated, comprehensive seminar program is the
quickest way for professional users to learn how to use the new
system.
Special seminars are designed for users who wish to extend and
optimize their knowledge.
One-on-one seminars are best when it comes to addressing your
own particular methods of working.
One-day crash courses, designed for office heads, convey the
essentials in a compact format.
We are also happy to hold seminars on your premises: These
encompass not only Allplan issues but include analysis and
optimization of processes and project organization.
For more detailed information on the current training program,
please consult our online seminar guide, which can be found on our
homepage (http://www.nemetschek-training.de).
You can also contact us for full details
Phone: 0180 1 750000
Fax: 0180 1 750001
6 Project and drawing files Allplan 2012
Project and drawing files
Start by creating a new project for the exercises in this step-by-step
guide.
You can create projects in ProjectPilot or by clicking Open
Project on the File menu.
Note: The basic concepts of project organization are described in
detail in the online Help.
To create a project in ProjectPilot
1 On the File menu, click ProjectPilot - Admin....
ProjectPilot opens.
2 On the File menu of ProjectPilot, click New Project.
Geodesy Before you start ... 7
3 The New Project - Specify Project Name dialog box opens. Enter
Step by Step - Geodesy for the name of the new project and
enable the Same folder name as project name option. Then
click Next.
Tip: Offsets can be used to
import supraregional country
coordinates with high
numbers (e.g. Gauss-Krger
coordinates). Offsets always
apply to the entire project.
In unit 4, you will learn how
to import files using an
offset.
8 Project and drawing files Allplan 2012
4 Make sure that the offset is disabled and click Next to confirm.
5 Click Finish to confirm the last dialog box.
6 Close ProjectPilot by clicking Exit on the File menu.
You are back in Allplan 2012. The new project opens
automatically.
This step-by-step guide requires the drawing files listed below.
Before you get started, please create the following drawing files:
Unit Drawing
file number
Drawing file name
1 1 Main road (location line + parallel lines) with label
2 Side road with connection to main road
2 11 Digital terrain model created by entering single
points
3 21 Digital terrain model, imported
22 Computing cut and fill: digital terrain model,
imported
Geodesy Before you start ... 9
23 Computing cut and fill: unedited digital terrain
model
25 Unedited digital terrain model
4 31 Point file with free ASCII format, imported using
an offset
Note: Allplan automatically names drawing files 22 and 23 when
calculating the cut and fill.
10 Basic settings for the exercises Allplan 2012
Basic settings for the exercises
All the exercises use the following basic settings.
To define basic settings
1 The Palette Configuration is active by default. Do not change
this setting. You require an additional configuration toolbar.
On the View menu, point to Toolbars and click
Landscaping/Urban Planning.
2 Dock the Landscaping/Urban Planning toolbar in the right
border of the viewport beside the Edit toolbar.
Advanced Draft flyout
Site Plan flyout
Digital Terrain Model flyout
Landscaping flyout
Urban Planning flyout
Modifications flyout
3 Set the unit of length in the border of the viewport to m.
4 Set the reference scale in the border of the viewport to 1:1000.
5 On the Format toolbar, select pen thickness 0.25 and linetype 1.
Tip: As the exercises in this
guide make constant
reference to the flyouts, we
advise bookmarking or
making a copy of this page.
Geodesy Before you start ... 11
Track tracing
Track tracing facilitates the intuitive design process. It is active by
default.
To make settings for track tracing
1 Click Line (Create menu in the Draft module).
2 Click in the workspace with the right mouse button and select
Track tracing options on the shortcut menu.
3 Make the required settings.
Note: You can quickly enable and disable track tracing at any
time while entering points by pressing the F11 key or clicking
in the dialog line.
4 Click OK to confirm the settings and press ESC to quit the tool.
12 Basic settings for the exercises Allplan 2012
Geodesy Unit 1: Site Plan module 13
Unit 1: Site Plan module
Site Plan is a module that includes a wide range of
tools that are particularly useful for road and bridge
construction.
Amongst others, it includes tools for creating curves and
slopes of any shape, as well as for location line labeling
and stationing.
Additional tools are provided for creating point files and
for exchanging these with geodetic stations, for example.
14 Overview of exercises Allplan 2012
Overview of exercises
Exercise 1: main road
Create individual elements
Combine the individual elements to produce a composite element
Create roadsides as parallel lines to the composite element
Define the labels for the road location line
Label the main curve points of the composite element
Disable the labels for the main curve points
Station the location line
Geodesy Unit 1: Site Plan module 15
Exercise 2: side road
Design the side road
Move the stations reference point
Station the side road
Skew the roadsides manually and in compliance with RAS
Connect side road to main road by filleting
16 Initial settings Allplan 2012
Initial settings
First, set general defaults for the Site Plan module.
These general defaults are used in all exercises in this step-by-step
guide.
To set general defaults for the Site Plan module
1 Click Options (Standard toolbar) and then Terrain.
2 Set the options in the Site plan and advanced draft area as
shown below:
Make sure that point symbols and lines are created as 3D
elements.
3 Click OK to confirm the settings.
Geodesy Unit 1: Site Plan module 17
Exercise 1: main road
It is advisable to create the main road and the side road in two
separate drawing files so that you can see better and to reduce the
volume of data per drawing file.
To create the main road, start by entering the road gradient. Then
create the roadsides as parallel lines. After this, you can station and
label the road.
Task 1: entering the road gradient
To begin with, a brief overview of the necessary steps:
Create the road location line first. The following step-by-step
guide describes in detail how to do this.
For further editing, join the individual elements to form a
composite element , which can then be addressed, modified and
edited as a single entity.
You can use Modify Element Parameters to check the
composite element once again.
Use Parallel Line Segments to create the roadsides and the
shoulder.
First enter the elements of which the gradient consists. Use the
Modify Element Parameters tool. The basic procedure is always the
same:
Define the elements parameters on the context toolbar. While
you are defining the element, it is displayed in construction line
color on screen.
To ensure that the element has the same direction as the previous
one, specify the start point as follows: define the previous
element as the reference element and the end point as the
reference point. This way, Allplan automatically uses the
coordinates and direction defined by this point.
Finally, right-click in the workspace to confirm the settings. Now
the element is created, and you can continue and enter the
parameters for the next element.
18 Exercise 1: main road Allplan 2012
To enter parameters
1 Click Open on a Project-Specific Basis (Standard toolbar),
make drawing file 1 current and close all the others.
2 Click Modify Element Parameters (Site Plan flyout).
3 To define the start point of the first element, click XS (X
coordinate in start point) on the Modify Element Parameters
Context toolbar.
4 Define the start point of the first element using the global point
setting. Click Global point in the dialog line.
5 Enter the following values for the global point:
Global X coordinate: 5
Global Y coordinate: 5
6 Press ENTER to confirm.
Now the element is displayed on screen as a construction line
based on the parameters you have set.
7 The first element is to be a line. To create a line, set the
parameters Rad (Rs) and Rad (Re) to 0 and enter 20 for the arc
Length. The context toolbar should now look like this:
Tip: If you enter the value 0
for the radius, Infinite is
shown in the data entry box.
Geodesy Unit 1: Site Plan module 19
8 Right-click in the workspace to confirm the settings.
The line is created using the pen thickness and line type currently
set; Modify Element Parameters remains active.
9 On the context toolbar, click XS (X coordinate in start point) so
that the following element (a circle) is connected directly to the
line.
10 Click Delta point in the dialog line and then the line created
previously to select it as the reference element.
The direction is indicated by an arrow (see below). If the arrow
has the wrong direction, you can change it using S->E or E->S
in the input options.
11 Click the end point of the line to select it as the reference point
(see below).
The start point of the element automatically assumes the angle
and the coordinates of this point.
12 Enter the following values on the context toolbar:
Rad (Re) 80.000
A= 50.000
Tip: When designing circles, it
is important to change the
direction as circles are always
created in a
counter-clockwise direction.
11
Direction of
element
10
20 Exercise 1: main road Allplan 2012
13 Confirm the parameters.
The clothoid is created. Your drawing should now look like this:
Use the values given in the table below to enter the other
elements. All you need to do is enter the values that are shown in
bold; Allplan automatically calculates the other values. Repeat
the steps above:
On the context toolbar, click XS.
Double-click with the middle mouse button in the workspace
to refresh the display so that you can see the drawing in its
entirety.
Click the reference element (the element you created last).
If necessary, change the direction by clicking in the input
options.
Click the reference point whose angle and coordinates you
wish to adopt (the end point of the element you created
last).
Enter the values as shown below (you only need to enter the
values shown in bold).
Confirm the parameters.
2
nd
element (clothoid)
1
st
element (line)
Geodesy Unit 1: Site Plan module 21
Type Length
m
Rad (Rs)
m
Rad (Re)
m
A =
Straight line already entered
Clothoid already entered
Circle 40.000 80.000 80.000 -
Spiral clothoid 45.9375 80.000 - 40.000 35.000
Circle 30.000 - 40.000 - 40.000 -
Spiral clothoid 50.000 - 40.000 40.000 31.6228
Circle 30.000 + 40.000 40.000 -
Spiral clothoid 45.9375 40.000 - 80.000 35.000
Circle 40.000 - 80.000 - 80.000 -
Clothoid 31.250 - 80.000 0.000 50.000
Straight line 20.000 0.000 0.000 -
14 Press ESC to quit the Modify Element Parameters tool.
The result should now look like this:
22 Exercise 1: main road Allplan 2012
The next step is to combine the individual elements to produce a
composite element, which can then be addressed, modified and
edited as a single entity.
To combine elements to produce a composite element
1 Click Composite Element (Advanced Draft flyout).
2 Enter a name for the composite element.
Note: By assigning a name, you can select the composite element
without having to click it. This is very useful if several composite
elements are within a small area.
3 To define a reference element, click an element of the location
line.
4 Double-click with the right mouse button in the workspace to
select all connected entities.
5 Press ESC to quit the tool.
Note: The individual elements are displayed using line type 5 and
different colors. This is in accordance with the settings you made in
the options. Color display depends on the setting of Color stands for
pen in Show/Hide (Standard toolbar).
If you do not want to display the individual elements in this manner,
switch off the Dsp Ce parameter in the Modify Composite
Element tool.
Geodesy Unit 1: Site Plan module 23
In the steps that follow, you will learn how to check the data of
composite elements and of the associated individual elements.
To check data
1 Click Modify Element Parameters (Site Plan flyout).
2 Click the composite element.
The Context toolbar displays the parameters of the composite
element.
3 The Elements box shows the number of the individual element
clicked and the total number of elements in the composite
element. Clicking in the data entry box opens another Context
toolbar containing the parameters of the corresponding
individual element.
4 Press ESC to quit the Modify Element Parameters tool.
Note: To peg out road location lines, you can create a list including
the individual elements and print it out:
Click File Interface and create a composite element file; enable
the Show option and confirm the settings.
Then place the list in the workspace. You can use Print Preview
to print out the list on a printer.
24 Exercise 1: main road Allplan 2012
Now you will create the roadsides as parallel lines to the composite
element. The road is to be 7 m wide.
To create parallel lines
1 Click Parallel Line Segments (Site Plan flyout).
2 Click the location line.
3 Click Selected element in its entirety in the input options
as you want to create a parallel line to the entire segment.
4 Enter 3.50 for the offset.
5 Click below the composite element to specify the side on which
the parallel line is to be created.
6 Enter 1 for the number.
This creates the roadside on the right.
7 Create the parallel line for the roadside on the left. Enter -7.00
for the offset and 1 for the number.
Your drawing should now look like this:
8 Press ESC to quit Parallel Line Segments.
Geodesy Unit 1: Site Plan module 25
Task 2: labeling and stationing the main road
Now you will label the main curve points and stationing points of
the route. This involves two steps:
First, click Modify Composite Element to define the label.
You can set a different label type, symbol and offset for
stationing points and main curve points.
Then, use the Label tool for the actual labeling. If the
element or the composite element has not been stationed yet, the
labels of the stationing points are only displayed after you have
stationed the element/composite element.
To define the labels
1 Click Modify Composite Element (Site Plan flyout).
2 Click the road location line.
The Context toolbar shows the current settings.
3 Set the parameters as follows:
Statio (station's label type): Normal
St Sym (station's point symbol number): 2
St Off (spacing between station text in mm): 0 (= automatic)
Label (element's label type): Layout
Lb Sym (labels point symbol number): 1
Lb Off (element label offset in mm): 18
Lb Dir (label direction): S -> E
Dsp Ce (display composite elements): Yes
Ts L/S (text size factor): 0.8
26 Exercise 1: main road Allplan 2012
4 Click the Toggle on the right and set the text height to 2.5 and
the text width to 2.0.
5 Click the Toggle again and click OK to confirm the settings.
This defines the parameters for the labels. The next step is to
label the elements.
6 Press ESC to quit the Modify Composite Element tool.
Next, you will label the main curve points of the location line. First,
you need to define the size of the point symbols using the
Terrain Point tool.
To label the route
1 Click Terrain Point (Advanced Draft flyout).
2 On the context toolbar, click Symbol. In the dialog box, set the
symbol size to 1.0.
3 Confirm the settings.
4 Press ESC to quit the Terrain Point tool.
5 In the Tools palette, select the Terrain family and open the
Site Plan module.
6 Click Label (Tools palette, Create area).
The Label Site Plan setting is active in the input options. Leave it
as it is.
Geodesy Unit 1: Site Plan module 27
7 Click the road location line.
The composite element is labeled based on the parameters you
have set. Your drawing should now look like this:
8 Press ESC to quit the Label tool.
Now you will station the composite element. The stationing points
are labeled according to the settings in Modify Composite
Element.
To station the location line
1 First, deactivate the labels of the elements again by clicking
Modify Composite Element.
2 Click the composite element (see below).
3 To deactivate the labels of the elements, set Label to No and click
to switch Lb Sym off. To specify the station label offset, enter
5 in the St Off data entry box.
28 Exercise 1: main road Allplan 2012
4 Click OK to confirm the settings.
This defines the label.
5 Click Station Element (Site Plan flyout) to station the
composite element.
Do not change the Selected element in its entirety setting
in the input options.
6 Click the composite element (see below).
7 Set the station difference to 10.
This stations the composite element. The stationing points are
labeled according to the settings in Modify Composite
Element.
Your drawing should now look like this:
8 Press ESC to quit the Station Element tool.
Note: The tools in the Site Plan module let you create station
labels that best suit your own preferences and requirements. In
addition, you can also specify the direction and start point of
stationing. The pages that follow provide an overview of the options
available for setting the reference point, the reference points default
station and the direction of stationing.
Geodesy Unit 1: Site Plan module 29
Reference point of stationing:
Starting from this point, the stationing is implemented. In the case of
composite elements, the reference point is displayed as a cross (in
construction line format).
You can move the reference point using Ref Pnt provided in the
Modify Element Parameters tool.
Reference points default station:
The value used to station the reference point (see above).
You can change this setting using Def Sta in Modify Element
Parameters.
Stationing direction:
The direction of stationing.
Click Modify Composite Element and Lb Dir to change the
direction of the stationing. You can only change the direction when
the composite element is not labeled.
30 Exercise 1: main road Allplan 2012
Examples:
Reference point = 5
Default station = 7,5
Label direction: S->E
Reference point = 5
Default station = 0
Label direction: S->E
Reference point = 0
Default station = 0
Label direction: S->E
Geodesy Unit 1: Site Plan module 31
Exercise 2: side road
This exercise involves designing the side road, which you will
connect to the main road by filleting. Use a separate drawing file for
the side road.
Reference point = 0
Default station = 0
Label direction: E->S
32 Exercise 2: side road Allplan 2012
Task 1: designing the side road
The side road starts at station 217.88 of the main road and is to be
perpendicular to the main road. To design the first element (line), use
the Perpendicular tool. To create the other elements, use Modify
Element Parameters.
To create the side road (first element)
1 Click Open on a Project-Specific Basis (Standard toolbar)
and make drawing file 2 current. Open drawing file 1 in edit
mode.
2 Click Perpendicular (Create menu in the Draft module).
3 Click the location line of the main road (see below).
4 To define the start point of the side road, right-click in the
workspace and select Offset by line on the shortcut menu.
5 Click the location line of the main road (see below) and, if
necessary, move the reference point to the start of the location
line (station 0).
6 In the dialog line, enter 217.88 for Offset to reference point
and -15 for Offset to element and press ENTER to confirm.
7 Press ESC to quit the Perpendicular tool.
This completes the first element of the side road.
Note: You can use the Station Element tool in conjunction
with the Part setting (Input options) to create the station for the
First element of
side road
3
5
Geodesy Unit 1: Site Plan module 33
side road's start point and thus check whether the value is
correct.
The other elements of the side road are created using the Modify
Element Parameters tool, which is familiar to you from the first
exercise.
To design the side road (other elements)
1 Click Modify Element Parameters.
2 To define the start point, click XS on the context toolbar.
3 To define the reference element, click the line of the side road
(see below).
4 To define the reference point, click the end point of the line. The
coordinates and the angle of this point are adopted (see below).
5 To create the first clothoid, enter the following values on the
context toolbar:
Rad (Re) -30.000
A= 20.000
34 Exercise 2: side road Allplan 2012
6 Right-click in the workspace to confirm the settings.
This creates the second element of the side road.
Clothoid
Line (perpendicular)
Geodesy Unit 1: Site Plan module 35
7 Enter the other elements using the values given in the table
below.
Type Length
m
Rad (Rs)
m
Rad (Re)
m
A =
Straight line already designed as a perpendicular
Clothoid already designed
Circle 15.000 - 30.000 - 30.000 -
Spiral clothoid 18.750 - 30.000 + 20.000 15.000
Circle 12.000 + 20.000 + 20.000 -
Clothoid 11.250 + 20.000 0.000 15.000
Straight line 20.000 + 0.000 0.000 -
8 Press ESC to quit Modify Element Parameters.
Your drawing should now look like this:
36 Exercise 2: side road Allplan 2012
You will combine the individual elements of the side road to produce
a composite element and create parallel lines at a distance of 3 m
from the location line in the steps that follow.
To generate a composite element and to create parallel
lines
1 To create a composite element, click Composite Element
(Advanced Draft flyout).
2 Enter a name for the composite element and click a reference
element on the side road. Then click twice in the workspace with
the right mouse button so that all elements are included in the
composite element.
The start point of the composite element (= reference point of
stationing) is indicated by a cross in construction line format.
3 Click Parallel Line Segments (Advanced Draft flyout).
4 Create the parallel lines at a distance of 3 m from the road
location line. Your drawing should now look like this:
5 Press ESC to quit Parallel Line Segments.
Tip: Here the approach is only
outlined briefly. For a detailed
description, please refer to
Exercise 1: main road (on
page 22).
Geodesy Unit 1: Site Plan module 37
Task 2: labeling and stationing the side road
Now you will station and label the side road. The stationing is to
begin at the main road with a value of 0. Start by changing the label
direction and moving the reference point to the point where the two
road location lines intersect.
To define the label
1 Click Modify Composite Element (Site Plan flyout).
2 Click the side road (see below).
3 Set the parameters for the label:
Statio (station's label type): Normal
St Sym (station's point symbol number): 2
St Off (spacing between station text in mm): 5
Lb Dir (label direction): E -> S
Define the other parameters as shown.
4 Click OK to confirm the settings.
5 Press ESC to quit the Modify Composite Element tool.
6 To modify the reference point of the stationing, click Modify
Element Parameters (Site Plan flyout).
7 Click the side road.
8 On the Context toolbar, click Ref Pnt.
Tip: If you want to see the
direction of the composite
element, right-click in the
workspace before you select
the composite element, click
Offset by line on the
shortcut menu and then click
the composite element. The
direction is indicated by an
arrow.
38 Exercise 2: side road Allplan 2012
9 Click the point where the main road and the side road intersect to
define it as the new reference point.
The new reference point is indicated by a cross in construction
line format.
Geodesy Unit 1: Site Plan module 39
10 If you want, you can now station the elements without having to
activate the Station Element tool. All you need to do is click
Spacing on the Context toolbar, enter 10 and confirm the entry.
This stations the composite element. Your drawing should now
look like this:
11 Press ESC to quit the Modify Element Parameters tool.
40 Exercise 2: side road Allplan 2012
Task 3: skewing the roadsides
Tight curves, road openings, etc. sometimes need to be enlarged in
order to accommodate heavy trucks, for example. You can perform
the enlargement manually or automatically (according to RAS
guidelines).
Both procedures are presented in this chapter.
Before you start, disable the stationing of the road location line so
that you can see better. Then station the roadside on the right.
The stations are to be spaced at 5 m.
To station the roadside on the right
1 Click Modify Composite Element (Site Plan flyout).
2 Click the road location line. Click the Statio data entry box and
set the label type to No.
3 Confirm the settings.
The label is no longer displayed; Modify Composite Element
remains active.
4 Click the roadside on the right.
5 On the Context toolbar, click Statio and set the label type to
Normal.
6 Click Lb Dir and set the label direction to E -> S.
7 Confirm the settings.
8 Click Station Element (Site Plan flyout) to station the
roadside.
9 Click the roadside on the right.
Geodesy Unit 1: Site Plan module 41
10 Enter 5 for the spacing.
Your drawing should now look like this:
11 Press ESC to quit the Station Element tool.
42 Exercise 2: side road Allplan 2012
You will skew the roadside from station -85 to station -60 manually.
To skew the roadside manually
The Site Plan module (Terrain family) is selected In the Tools
palette.
1 Click Skew (Tools palette, Create area).
2 In the input options, click Manual to skew the roadside manually.
3 Click the roadside on the right.
4 Enter 6 for the number of stations.
This way, you can define values for the skew at six stations. The
Station-Dependent Skew dialog box opens. Enter the station in
the column on the left and the value by which the roadside is to
be skewed at this station in the column on the right.
5 Enter the values as shown below:
Geodesy Unit 1: Site Plan module 43
6 Confirm your entries.
The roadside is skewed manually.
Your drawing should now look like this:
The stationing points show the skew clearly.
7 Press ESC to quit the Skew tool.
Skew
manual
3
44 Exercise 2: side road Allplan 2012
As an alternative, you will now use RAS guidelines to skew the
roadside from station -60 to station -20.
To skew according to RAS guidelines
1 Click Skew.
2 Click the roadside on the right (see below).
3 Click the start point of the skew (see below). This is the end point
of the manual skew you performed beforehand.
4 Click the end point of the skew or enter the value at the
keyboard. The end point is at station -20.
5 Enter the offset in the end point by clicking this point again or
entering the value 0.
Your drawing should now look like this:
Tip: If the Skew tool is
still active, you can simply
click RAS in the Input
options.
Skew acc.
to RAS
2
3
4
Geodesy Unit 1: Site Plan module 45
6 Press ESC to quit the Skew tool.
7 Click Modify Composite Element (Site Plan flyout). Switch
off the station label for the roadside and switch on the one for
the road location line.
Task 4: connecting the side road to the main road
Finally, you will connect the roadsides of the side road to the main
road by filleting. You first need to isolate the roadsides from the
composite element.
To connect the side road to the main road by filleting
1 Click Explode Composite Element (Advanced Draft flyout).
2 Click the two roadsides of the side road one after the other (see
below).
3 Press ESC to quit the Explode Composite Element tool.
4 Use the shortcut menu to open the drawing file with the main
road. Click an element of the main road with the right mouse
button (see below).
5 Click Change Drawing File Status on the shortcut menu and then
Current in the dialog box.
This makes drawing file 1 current and opens drawing file 2 in
edit mode.
Tip: A composite element can
only be exploded in the
current drawing file.
46 Exercise 2: side road Allplan 2012
6 Click Explode Composite Element again and click the (top)
left roadside of the main road.
7 Click Fillet and Tangent (Site Plan flyout).
8 To define the first element, click the right roadside of the side
road (see below).
9 To specify the second element, click the (top) left roadside of the
main road (see below).
10 Enter 8.0 for the radius of the fillet.
Several circles are presented for selection.
11 Click the appropriate circle (see below).
Tip: You can also use the
Fillet tool (Change menu in
the Draft module).
Geodesy Unit 1: Site Plan module 47
12 As you do not want to reduce the radius, confirm the prompt
displayed in the dialog line.
13 You can now create the other fillet by repeating the steps
described above. The fillet is drawn.
14 Use Delete (Edit toolbar) and Delete Segment of Line
(Change menu in the Draft module) to delete the superfluous
lines.
Your drawing should now look like this:
48 Exercise 2: side road Allplan 2012
Geodesy Unit 2: Digital Terrain Model module 49
Unit 2: Digital Terrain
Model module
You can use the tools in the Digital Terrain Model
module to edit and model terrain data in
three-dimensional space.
Based on point data which can be entered manually or
imported as a file, a three-dimensional model is created
by meshing points to form triangles. Special areas (e.g.,
building plots) can be defined in this model and cut out
later during the edit phase.
This unit will introduce you to the most important tools
of the Digital Terrain Model module.
In particular you will learn how to
Place individual terrain points in a grid
Create a three-dimensional model based on individual
points
Add points to a DTM and optimize the grid
Create contour lines and elevation points
Label the terrain
Raise 3D elements to the height of the terrain
50 Overview of exercises Allplan 2012
Overview of exercises
Exercise 3: creating and editing a digital terrain model
Place points in a grid
Mesh points to form a digital terrain model
Add more points to the model
Geodesy Unit 2: Digital Terrain Model module 51
Enter a breakline
Draw contour lines in the DTM
Label contour lines along a contour gradient
Label grid points
Change the smoothing factor of contour lines by modifying the
DTM
52 Overview of exercises Allplan 2012
Exercise 4: raising a 3D element
Create a standard 3D element
Raise the 3D element to the height of the terrain
Create a cutaway around the 3D element
Geodesy Unit 2: Digital Terrain Model module 53
Default settings
To set general defaults for the Digital Terrain
Model module
1 Click Options (Standard toolbar).
The Terrain page you selected in unit 1 is still open. If it isnt,
select it now.
2 Set the options in the Digital terrain model area as shown below:
54 Default settings Allplan 2012
3 Click OK to confirm the settings.
4 Click Representation (Digital Terrain Model flyout).
5 In the dialog box, activate the display of all elements according
to the following illustration to ensure that all DTM elements are
visible on screen.
6 Click OK to confirm the settings.
Geodesy Unit 2: Digital Terrain Model module 55
Exercise 3: creating and editing a digital
terrain model
Task 1: placing terrain points
In the task that follows, you will terrain points as individual points.
Start by creating a grid with a spacing of 2 m to help you place the
point symbols exactly.
To define a grid
1 Click Open on a Project-Specific Basis (Standard toolbar),
make drawing file 11 current and close all the others.
2 Set the reference scale in the border of the viewport to 1:100.
3 To define a grid, click Grid Settings on the View menu.
4 To define the global point of the grid, enter 0 for both the X axis
and the Y axis.
5 To define the width of the grid, enter a value of 2 for both the X
axis and the Y axis.
6 On the View menu, click Grid on/off to display the grid on
screen.
Tip: You should assign a point
number to all the points you
are placing. This way, you can
compute the cut and fill
without any problems later.
56 Exercise 3: creating and editing a digital terrain model Allplan 2012
To place terrain points in a grid
1 Click Terrain Point (Advanced Draft flyout).
2 Click Pnt No and enter 1.
The points are numbered, starting at number 1.
3 Click Symbol, select symbol 1, set the symbol size to 5 and select
the Constant size in layout option (see below).
4 Click Text, select the Additional text check box, set the text
parameters as shown, clear the Additional text check box again
and click OK to confirm your settings.
Tip: Point numbers are also
displayed when the
coordinates are checked by
means of the measurement
tool.
Tip: You will also use these
text parameters to label the
DTM later.
It is advisable to disable the
Additional text option again.
Otherwise, you have to press
ESC each time you enter a
terrain point in order to skip
the prompt for additional
text.
Geodesy Unit 2: Digital Terrain Model module 57
5 Click Height and enter 0 for the height of the first point.
6 Set the other parameters as shown below:
7 Click the Toggle and define the text parameters as shown below:
This defines the text size for the label of the grid points.
8 Click the Toggle again to confirm the settings.
9 Click in the workspace with the right mouse button, choose
Point snap options on the shortcut menu and select Grid point.
10 In the lower border of the viewport, click Reduce View and
place the first terrain point on a grid point at top left (see
illustration below).
Tip: For the label, you can
enter an alphanumeric value
that is up to 12 characters
long. The terrain point and
thus the points of the digital
terrain model can be labeled
with this value.
58 Exercise 3: creating and editing a digital terrain model Allplan 2012
11 Place the other points as shown below (construction lines, point
labels and the numbers of the axes are visible in this illustration
to help you place the point symbols; this information is not
displayed on your screen).
On the context toolbar, assign the height given below to each
point symbol. You do not need to change the other parameters.
12 Press ESC to quit the Terrain Point tool.
13 On the View menu, click Grid on/off to hide the grid again.
Geodesy Unit 2: Digital Terrain Model module 59
Note: When creating points, make sure that you always use point
numbers right from the beginning. You will need them later on when
it comes to computing the cut and fill.
Assigning point numbers
With the tools in the Site Plan module used for creating point
symbols (e.g Terrain Point, Station Element, Divide
Element, Label, Perpendicular through Station, File
Interface), point numbers can be assigned automatically. The point
number, which consists of a maximum of eight digits, is made up of
a four-digit primary point number and a four-digit secondary point
number.
The point numbers are defined as follows:
In Terrain Point, Label and File Interface, the settings
under Pr Pnt (constant primary point number) and Pnt No (start
point of secondary point number) in Terrain Point are used.
60 Exercise 3: creating and editing a digital terrain model Allplan 2012
In Divide Element, Station Element and Perpendicular
Through Station, the point numbers can be defined using
Terrain point definition (on the shortcut menu when entering
points).
Geodesy Unit 2: Digital Terrain Model module 61
Primary point number
It represents the constant part of the point number. Entering 0 will
set this off, i.e., no primary point number is used.
In site plan-specific Terrain point definition, the primary point
number can be transferred automatically from an existing location
line number (for example, when using Perpendicular through
Station). In order for the number to be transferred automatically, the
name of the composite element must include an encrypted number
beginning with #N.
For example: The name Location Line #123 used for a composite
element generates the primary point number 123. When
automatically transferring the number, the option for manually
setting the number is unavailable.
Secondary point number
It represents the dynamic part of the point number; this value will
increase with each consecutive point. Enter 0 to switch this off.
In Perpendicular through Station, the secondary point number
is transferred automatically from the reference element for composite
elements.
To assign point numbers later, use Modify Terrain Point.
62 Exercise 3: creating and editing a digital terrain model Allplan 2012
Task 2: creating and optimizing a DTM
Next, you will create the actual digital terrain model by meshing the
individual points to form triangles.
To create the grid
1 Click Mesh/Optimize Grid (Digital Terrain Model flyout).
2 Double-click in the workspace with the right mouse button to
select all points or use the left mouse button to open a selection
rectangle enclosing all the points.
This creates the digital terrain model. Your drawing should now
look like this:
3 Press ESC to quit the Mesh/Optimize Grid tool.
Geodesy Unit 2: Digital Terrain Model module 63
In your daily work, you often need to add points to an existing
digital terrain model. First you will place the points using the
Terrain Point tool and then you will integrate them into the model.
Allplan will automatically optimize the digital terrain model.
Adding grid points to DTM
1 On the View menu, click Grid on/off to display the grid on
screen again.
2 Click Terrain Point (Repeat menu / Advanced Draft flyout).
The context toolbar should look like this:
If you have just entered the terrain points, the parameters set are
still correct. Otherwise, set the parameters as described in Task 1:
placing terrain points (on page 55).
64 Exercise 3: creating and editing a digital terrain model Allplan 2012
3 Place the two points as shown below. The height of the points is
important:
4 Press ESC to quit the Terrain Point tool.
5 On the Repeat menu, click Grid on/off to hide the grid
again.
Geodesy Unit 2: Digital Terrain Model module 65
The next step is to integrate these two points into the digital terrain
model.
To add elements to the DTM
1 Click Grid Point (Digital Terrain Model flyout).
2 Select the two points you want to mesh with the DTM.
3 Click the DTM.
The two points are added to and meshed with the DTM. Meshing
is based on the principle of achieving a "minimum total of
triangle sides".
The following illustration shows the optimized grid; the dashed
lines show the grid before the optimization:
4 Press ESC to quit the Grid Point tool.
66 Exercise 3: creating and editing a digital terrain model Allplan 2012
A note on meshing elements at the height of the terrain
You can also use the Mesh Element with DTM tool to add
elements to the grid. The height of the points meshed is interpolated
to the terrain. You can then optimize the DTM.
To mesh elements and optimize the DTM
1 Click Mesh Element with DTM (Digital Terrain Model
flyout) and click the DTM.
2 Do not change the Polyline setting in the Input options and select
the two points you want to mesh with the DTM.
Allplan creates new grid lines. Please note that the interpolation
to the height of the terrain produces new height values for the
points.
3 Click Mesh/Optimize Grid (Digital Terrain Model flyout).
4 In the Input options, click Optimize.
5 Select the two new grid points.
Meshing is based on the principle of achieving a "minimum total
of triangle sides".
6 Press ESC to quit the Mesh/Optimize Grid tool.
Tip: You can use the Grid
Point tool to modify the
height of grid points later.
Geodesy Unit 2: Digital Terrain Model module 67
Task 3: entering a breakline
The task that follows involves specifying a breakline in the terrain.
You can use this tool to define terrain edges such as slopes, for
example. Triangles with these mandatory grid lines are not optimized
and calculated as breaklines.
To enter a breakline
1 Click Breakline (Digital Terrain Model flyout).
2 Click the DTM in which you want to create a breakline.
3 Click the first point of the breakline (see below).
4 Click the second point of the breakline (see below).
5 Press ESC twice to finish entering points and to quit the
Breakline tool.
Tip: Define the color used to
display the breakline in the
module's Options.
68 Exercise 3: creating and editing a digital terrain model Allplan 2012
Note: Two additional tools are provided for editing digital terrain
models:
Exterior Boundary:
You can use this tool to create a new exterior boundary for the DTM.
The exterior boundary defines the area of a DTM within which
Allplan will perform calculations, apply labeling and update data
automatically.
Cutaway:
You can use this tool to insert cutaways in a DTM. Contour lines,
elevation points and labels are not displayed within these regions.
Task 4: drawing contour lines and labeling the DTM
To draw contour lines
1 Click Contour line (Digital Terrain Model flyout) and select
line color 7.
2 Click the DTM in which you want to create the contour lines.
3 You are prompted for the minimum and maximum height. Press
ENTER to confirm each time.
This way, contour lines are created for the entire DTM.
4 Enter 0.5 for the difference in height.
This defines the spacing between the contour lines.
The contour lines are created; the following should now be
displayed on your screen.
Tip: Contour lines can easily
be deleted using the
Delete incl. Contours and
Elevation Points tool.
Tip: You can use the Grid
Point tool to modify the
height of grid points later.
The contour lines update
automatically.
Geodesy Unit 2: Digital Terrain Model module 69
Next, you will label the contour lines. In detail, the points of
intersection between contour lines and a contour gradient that you
will enter are labeled. The location of the contour line labels and the
number of decimal places are defined in the module's Options.
To label contour lines
1 Click Label Triangles, Contours, Points (Digital Terrain
Model flyout) and select line color 7 again.
2 In the input options, click Cont (contour line).
3 Click the DTM.
4 Click the start point of the contour gradient (see below).
5 Click the end point of the contour gradient (see below).
Tip: The font size used to
label the contour lines
depends on the settings in
.
70 Exercise 3: creating and editing a digital terrain model Allplan 2012
The contour lines are labeled based on the settings made in the
Options.
Your drawing should now look like this:
6 Press ESC twice to finish entering the contour gradients and to
quit Label Triangles, Contours, Points.
Geodesy Unit 2: Digital Terrain Model module 71
Now you will label the grid points. The font size depends on the
settings in Terrain Point.
To label grid points
1 Click Label Triangles, Contours, Points (Digital Terrain
Model flyout).
2 In the input options, click Point.
3 Click the DTM.
4 Use the left mouse button to enclose all the points of the DTM in
a selection rectangle.
The drawing should now look like this:
5 Press ESC to quit the Label Triangles, Contours, Points tool.
Tip: The font size used to
label the grid points depends
on the settings in Terrain
Point.
72 Exercise 3: creating and editing a digital terrain model Allplan 2012
Task 5: changing the smoothing factor of contour lines
As the value for the smoothing factor is set to Linear in the Digital
terrain model area of the Terrain options, the contour lines are
drawn linearly between the individual grid lines. If you want the
contour lines to be displayed more exactly, you need to increase the
smoothing factor in the Terrain options before you create the
DTM. Alternatively, use the Modify DTM tool.
To increase the smoothing factor and the number of
decimal places for contour lines
1 Click Modify DTM (Digital Terrain Model flyout).
2 Click the DTM you want to modify.
3 On the context toolbar, click Factor and set the smoothing factor
to 10.
4 Click Point and set the point label type to H + No (height +
number).
5 Click Decim. and set the decimal places in contour line labels to
1.
Tip: The smoothing factor
only affects contour lines,
elevation points and
interpolations, and not cut
and fill, slope and surface
calculations, etc. The higher
the factor, the more time is
required for large models.
Geodesy Unit 2: Digital Terrain Model module 73
6 Click OK to confirm the settings.
The contour lines adapt accordingly. Your drawing should now
look like this:
As you can see, the contour line labels also update automatically.
7 Press ESC to quit the Modify DTM tool.
74 Exercise 4: raising a 3D element Allplan 2012
Exercise 4: raising a 3D element
In the last exercise of this unit, you will create a simple 3D element
(consisting of two boxes) and raise it to the height of the terrain.
Before you do this, however, you need to assign the same group
number to these two boxes to ensure correct results.
Finally, you will check the position of the building in the terrain by
creating a cutaway around the 3D element.
To create a 3D element
1 In the Tools palette, select the Bonus Tools family and open
the 3D Modeling module.
2 On the Window menu, click 3 Viewports.
3 Click Box (Tools palette, Create area), open the Point
snap options and clear the Grid point check box.
4 In plan view, specify the corner of the first box (see below).
5 Enter the following values:
X coordinate: 6
Y coordinate: 4
Z coordinate: 3
6 In isometric view, define the start point of the second box (see
below).
7 Enter the following values:
X coordinate: 2
Y coordinate: 2
Z coordinate: 1
Geodesy Unit 2: Digital Terrain Model module 75
8 Press ESC to quit the Box tool.
Your drawing should now look like this:
76 Exercise 4: raising a 3D element Allplan 2012
3D elements are always raised segment by segment; in other words,
every individual segment is raised to the height given. The two boxes
need to be combined into one entity group to ensure that their
height settings are retained. Otherwise, the position of the two boxes
relative to one another would change.
To assign the same group number to 3D elements
1 Click Modify Format Properties (Edit toolbar).
2 Click Match parameters at bottom left in the Modify Format
Properties dialog box.
3 Click one of the two boxes.
The group number of the box clicked appears in the Group
number line.
4 Clear all the check boxes in the dialog box with the exception of
Group number and Line color, select line color 5 and click OK to
confirm.
5 Click the two boxes in plan view.
Now both boxes have the same group number.
6 Press ESC to quit Modify Format Properties.
Tip: The two boxes can be
grouped automatically. To do
this, click Assign Group
Number on the Format menu
before you create them.
Geodesy Unit 2: Digital Terrain Model module 77
3D elements can be raised to the minimum, maximum or mean
height. You can also enter a constant height. This exercise uses the
mean height. To determine this value, Allplan calculates the height
of the element in all its corners.
To raise 3D elements
1 In the Tools palette, select the Terrain family and open the
Digital Terrain Model module.
2 Click Raise 3D Elements (Tools palette, Change area).
3 Click the DTM.
4 Select the two boxes by clicking them with the middle and then
left mouse button. This selects the entire group.
Make sure that plan view is active when you click the two boxes.
5 In the input options, click Mean to raise the 3D element to a
mean height.
The following illustration shows the effects of the Min, Max and
Mean options.
Min Max Mean
6 Press ESC twice to quit the Raise 3D Elements tool.
78 Exercise 4: raising a 3D element Allplan 2012
Although you have raised the 3D element to the mean height of the
terrain, it is still not possible to see how the height calculated by
Allplan and the actual terrain heights behave in the building area. To
achieve this, you will create a cutaway around the 3D element.
Before you do this, however, you need to mesh the corners of the
element with the DTM.
To mesh elements with the DTM
1 Click Mesh Element with DTM (Digital Terrain Model
flyout).
2 Click the DTM.
3 Click Polyline in the Input options.
4 Click the 3D element.
Points are meshed with the DTM and interpolated to terrain
height at the corners of the element.
The DTM should now look like this in plan view:
5 Press ESC to quit Mesh Element with DTM.
Geodesy Unit 2: Digital Terrain Model module 79
To create a cutaway around the 3D element
1 Click Cutaway (Digital Terrain Model flyout).
2 Click the DTM.
3 Click the four corners of the 3D element one after the other and
press ESC to finish.
To finish, click the first point again.
The cutaway is created.
In isometric view, you can see how the terrain behaves around
the 3D element.
You can see, for example, that the building corner at top left is
above the height of the terrain. You can use Raise 3D
Elements to lower it.
4 Press ESC to quit the Cutaway tool.
5 Set the view to 1 Viewport (Window menu).
Cutaway
Building edge
80 Exercise 4: raising a 3D element Allplan 2012
Geodesy Unit 3: road construction 81
Unit 3: road construction
In this unit, you will define routes and roads using the
tools in the Digital Terrain Model and Site Plan
modules.
In particular you will learn how to
Import data of points and composite elements as a file
Create a profile section from a DTM and activate this
section
Adjust a road location line to a gradient
Create and use a torsion trace to determine the
transverse slope of a route
Create a slope
Compute the fill in the terrain
82 Overview of exercises Allplan 2012
Overview of exercises
Exercise 5: importing DTM files
Import data of points and composite elements into the user's data
exchange directory
Import files to the current drawing file
Geodesy Unit 3: road construction 83
Exercise 6: creating and activating a profile section
Define a profile section along the road location line through the
terrain
Place an extract
Exercise 7: adjusting height of road location line to gradient
Draw a gradient in the extract
Adjust the height of the road location line to the gradient
Height
Station
Height
Station
84 Overview of exercises Allplan 2012
Exercise 8: torsion trace
Create a torsion trace
Adjust roadsides automatically to the transverse slope determined
by the torsion trace
Exercise 9: slope
Create a slope
Geodesy Unit 3: road construction 85
Exercise 10: computing cut and fill
To compute the fill
86 Data on the Internet Allplan 2012
Data on the Internet
You can download the data required for the exercises in this guide
from the Internet.
Downloading data
You can download the training data from Allplan Connect, the
international service portal for all Allplan users.
Go to
www.allplan-connect.com
Use your customer number and email address to register.
Registration is free and not subject to any conditions.
The whole process only takes a few minutes.
You can find the training data for this step-by-step guide in
Allplan Connect in the Learn area - Documents - Step by Step.
In addition to the training data, you can find the latest version of
this document as a PDF file.
Open the zipped file and copy all data to any folder
(C:\data\allgeo, for example).
Note: Serviceplus customers have access to a number of advanced
step-by-step guides in Allplan Connect's Learn area. It usually takes
one to two working days until you can access this restricted area and
download these documents. Please note that this service is available
to Serviceplus customers only.
For general information on Serviceplus, go to
http://www.nemetschek.de/serviceplus
Geodesy Unit 3: road construction 87
Exercise 5: importing DTM files
You will create a realistic digital terrain model based on a finished
point file. This way, you do not have to enter all points manually. In
this section you will import the file and create a DTM by meshing
the points.
The entire process involves five steps:
In the Services application, import the files (for the DTM and the
road location line) into the current project.
Import the point file into the current drawing file.
Mesh the points to form a digital terrain model.
Copy the DTM to another drawing file (for computing the cut and
fill).
Import the road location line as a composite element (in the Site
Plan module).
To import files into the data exchange folder
1 Switch to the Services application.
2 Click DXF/DWG, point to DTM files and choose Restore DTM
files.
Tip: As an alternative to the
Services application, you can
also use the Import function
in / File Interface to
import the files.
This method is described in
unit 4.
88 Exercise 5: importing DTM files Allplan 2012
3 A dialog box opens. Select the folder to which the files are to be
imported.
4 As the point files are to be copied to a subfolder, select User
exchange folder and click OK to confirm.
The Browse for Folder dialog box opens where Allplan prompts
you to specify the source of the data.
Geodesy Unit 3: road construction 89
5 Select the folder with the data (e.g. C:\data\allgeo) and click OK
to confirm.
If you use this step-by-step guide as a PDF file on CD, insert the
CD in the appropriate drive and then navigate to this drive:
<CD drive letter e.g. E>:\DATA\ALLGEO
Click OK to confirm.
6 The Multi-select dialog box appears.
7 Click allgeo.re1 and wegachse.re1 and click OK to confirm.
The files are imported into the users data exchange folder
...\Allplan\Usr\Local\i_o.
90 Exercise 5: importing DTM files Allplan 2012
The next step is to import the terrain model onto a separate drawing
file. In advance you use Terrain Point to specify which
parameters are to be assigned to the points (symbol, text, size, etc.)
to be imported.
To import the point file into the current drawing file
1 Switch back to Allplan 2012.
2 Click Open on a Project-Specific Basis (Standard toolbar),
make drawing file 21 current and close all the others.
3 Set the reference scale in the border of the viewport to 1:1000.
4 To define the parameters for the points to be imported, click
Terrain Point (Advanced Draft flyout).
5 Set the following parameters on the context toolbar:
Click Text and disable Additional text and Special text. By
doing so, the points are not labeled when they are imported.
Click Symbol, select symbol 1 and set the symbol size to 1.
Enter the other parameters as shown below. You do not need
to set Pnt No (point number) exactly as the points have
already numbers (from the file). But the point number has to
be enabled so that points created later are numbered.
6 Press ESC to quit the Terrain Point tool.
7 To import the point file, click File Interface (Digital Terrain
Model flyout).
Tip: As an alternative to the
Services application, you can
also import the files (for the
DTM and the road location
line) into the users data
exchange folder by clicking
the Import button.
Geodesy Unit 3: road construction 91
8 Set the following parameters on the context toolbar:
F Type: Coor F (coordinate file)
F Ext: re1
I/O: I File (input file)
Set the other parameters as shown.
9 Click Apply to confirm the settings.
A dialog box opens in which all files with the filename extension
re1 in the user folder are listed.
10 Choose the allgeo file.
The file is imported to the current drawing file.
11 Press ESC to quit the File Interface tool.
12 In the lower border of the viewport, click Refresh to display
all the points.
Your drawing should now look like this:
Tip: If you want to label
points you have already
imported at a later stage:
1st Create a coordinate file
from the points you want to
label (using the File
Interface tool).
2nd Delete the points on the
drawing file or switch to a
different drawing file
(otherwise the points exist
twice).
3rd Select the desired text (in
Terrain Point).
4th Import the points again.
92 Exercise 6: creating and activating a profile section Allplan 2012
Exercise 6: creating and activating a profile
section
In the following exercise, you will create the digital terrain model by
meshing points to form triangles.
Then you will copy the DTM to a different drawing file so that the
original terrain is available for subsequent cut and fill calculations.
Finally, you will import the file with the road location line.
To mesh points to form a digital terrain model
1 Click Mesh/Optimize Grid (Digital Terrain Model flyout).
2 Double-click with the right mouse button in the workspace to
address all the points in the drawing file.
3 Press ESC to quit the Mesh/Optimize Grid tool.
The DTM should now look like this:
Tip: If the grid lines are not
displayed,
check the settings in the
Representation tool (Digital
Terrain Model flyout).
Geodesy Unit 3: road construction 93
As the original terrain is required for subsequent cut and fill
calculations, copy the imported model to another drawing file.
4 On the File menu, click Copy, Move Elements between
Documents....
5 The Across documents dialog box opens. Select the Copy option
and click OK to confirm.
6 Select drawing file 25 and click OK to confirm.
7 In the input options, click All or double-click with the right
mouse button in the workspace to address all the elements in the
drawing file.
The Copy, Move Elements between Documents tool closes
automatically.
8 To import the file with the road location line, click File
Interface (Advanced Draft flyout).
9 On the context toolbar, click F Type, select Composite element
and click Apply to confirm the settings.
94 Exercise 6: creating and activating a profile section Allplan 2012
10 Select the file called wegachse.
The result should look like this (the illustration shows the road
location line highlighted in blue):
11 As 'Create composite element with fixed format properties' is
selected in the Options and Color stands for pen is not
selected in Show/Hide (Standard toolbar), the composite
element is displayed in different colors.
Road
location line
Geodesy Unit 3: road construction 95
The next step is to define a profile section through the terrain. The
imported road location line will serve as the bearer element. Based
on this profile section, you will then generate an extract and draw
the gradient.
To create a profile section
1 Click Profile Section (Digital Terrain Model flyout).
2 Click the DTM of which you want to create a profile section.
3 Set the following parameters on the context toolbar:
Grid: Yes
Stat S: 0 (automatic station difference, only possible when
Grid is set to Yes or Spec)
P Type: Longit
4 Set the other parameters as shown:
96 Exercise 6: creating and activating a profile section Allplan 2012
5 Click the road location line to define the section line.
Tip: If you have not clicked the road location line exactly, an
orthogonal section line is created. Press ESC to quit the tool, click
Undo (Standard toolbar), zoom in on the DTM and start
again!
6 Press ESC to quit the Profile Section tool.
The road location line is stationed at the points where it intersects
the grid lines.
Geodesy Unit 3: road construction 97
Now you will create an extract and place it below the DTM.
To place an extract
1 Click Activate Profile Section (Digital Terrain Model flyout).
2 Click the profile section.
Note: If the warning Define Pattern Line first! appears when you
click the profile section, select Pattern Line Settings (Format
toolbar), choose any pattern line and click OK to confirm.
3 Set the following parameters on the Context toolbar:
Note: Make sure that the Aspect parameter is set to 1.
4 Place the extract below the DTM.
5 Press ESC to quit the Activate Profile Section tool.
The extract should look like this:
Height
Station
98 Exercise 6: creating and activating a profile section Allplan 2012
Reference height of horizon and reference scale of height
The reference horizon's upper limit and the height's reference scale
are mutually dependent. Allplan calculates the reference horizon
based on the values you specify for the height level and the smallest
height of the terrain.
In this example, the profile is defined by 5.00 and 15.00 [mm] for
the terrain above the profile box. With the height's reference scale
set to 1:1000, these values result in a length of 20.00 m. The
smallest height of the terrain is -13.068 m.
The maximum height of the reference horizon is thus
-13,068 20,00 = -33.068 m.
When you enter 500 for the height's reference scale, the same values
result in a length of 10.00 m and the maximum height of the
reference horizon is -13.068 10.00 = -23.068 m.
This value is displayed in the Input options when you select the
horizon. When you change the height's reference scale to 1000,
Allplan will automatically set the height of the reference horizon to
the maximum value.
Geodesy Unit 3: road construction 99
Next, you will delete the profile section as it is no longer required.
To delete the profile using the DTM filter
The Digital Terrain Model module (Terrain family) is
selected in the Tools palette.
1 Click Delete incl. Contours and Elevation Points (Tools
palette, Change area).
2 To delete the profile section only, use a filter. On the Filter
Assistant toolbar, click Filter by DTM Element Type (Filter
by Element Type flyout):
3 Select Profile section and click OK to confirm.
4 Use the left mouse button to open a selection rectangle around
the entire profile section.
5 Press ESC to quit the Delete incl. Contours and Elevation
Points tool.
100 Exercise 6: creating and activating a profile section Allplan 2012
Using several profiles in an extract
You can also use several profiles (even from different DTMs) in an
extract.
Several identical profiles in an extract
You can display the original status, planning, and spoil status of a
terrain in an extract in order to measure the differences in area, for
example. To do this, create a profile section for each DTM with an
identical clipping line (for example, by using the same bearer
element each time). Activate all the drawing files and select the
relevant clipping lines.
Example of a longitudinal profile with several horizons:
Center of
Height lines without skew
Station
BBB
AAA
Ref. height
A=10.37 m
2
A=10.84 m
2
Actual level
Planned level
Section: AAA
Scale 1:100/50
Geodesy Unit 3: road construction 101
Several different profiles in an extract
What is important when creating the profile sections is the stationing
of the individual profiles. For the profile section to be displayed
without breaks, the end station of the first profile section must
match the start station of the second profile section.
Example: activating a transverse profile and a longitudinal profile
The end station of the first (transverse) profile is 1.3 m.
Consequently, the first station of the second (longitudinal) profile
must also be 1.3. Therefore, the second element must be a composite
element as a station origin can only be defined here.
Longit
Summing up the horizons
with sequential stations
Ref. height
Station
Longit.
Height
Axis
Skew
Station 0+010.00
Scale 1:100/50
Offset 1.3 m
Tr. profile 1
Station 1.3 m
Axis
Height lines with skew
102 Exercise 7: adjusting height of road location line to gradient Allplan 2012
Exercise 7: adjusting height of road location
line to gradient
You will enter the height gradient of the road as a spline in the
extract placed. In practice, you will probably design the gradient
more precisely and, for example, use Line and Fillet or
import a file.
To ensure that this step-by-step guide is clear and easy to
understand, you will use a simple spline for the gradient.
To draw a gradient
1 Click Spline (Create menu in the Draft module).
2 Leave the settings as they are and draw the spline in the extract.
Note the sequence (points 1 to 5) in which you enter the spline
(see below).
To ensure that the length and the direction of the gradient
coincide with the length and direction of the road line, click the
left start point of the extract (1) to define the starting point of the
spline and click the right end point of the extract (5) to define the
end point of the spline.
Tip: On the Format toolbar,
select a different color for the
spline so that it is clearly
visible.
Height
Station
Geodesy Unit 3: road construction 103
3 Press ESC to finish creating the spline.
4 Press ESC to quit the Spline tool.
The following should now be displayed on your screen:
Now you will station the road location line. This way, you define the
polygonization of the road, the points for exactly transferring the
height from the gradient and the location of transverse profiles you
will create later.
To station the road location line
1 Click Station Element (Site Plan flyout).
2 Click the road location line.
3 Enter 10.0 for the station difference in the dialog line.
The road location line is stationed.
4 Press ESC to quit the Station Element tool.
Tip: If you have created or
imported a gradient that has
the wrong direction,
change the direction of the
composite element before
you station it (with Lb Dir in
Modify Composite
Element).
Spline as a
gradient
Height
Station
104 Exercise 7: adjusting height of road location line to gradient Allplan 2012
In the next step, you will use Modify Terrain Point Height to
adjust the road location line to the gradient. The stationing points
will be raised or lowered to the height of the gradient.
To adjust the road location line to the gradient
1 Click Modify Terrain Point Height (Site Plan flyout).
2 Click the road location line.
The start point is indicated by a small direction arrow.
3 Click the gradient you have just drawn as a spline in the extract.
4 Enter -3.993 for the reference height (as specified in the extract).
The road location line is adjusted to the height of the gradient at
the stationing points.
5 Press ESC to quit the Modify Terrain Point Height tool.
3
This is the height of
the first point
Height
Height
Station
Geodesy Unit 3: road construction 105
Exercise 8: torsion trace
The following exercise involves creating a torsion trace. You will
then use this torsion trace to create the transverse slope of the road
automatically.
To create a torsion trace
1 Select the Site Plan module in the Tools palette.
2 Click Label (Tools palette, Create area).
3 In the Input options, click Tors (torsion trace).
4 Click the road location line.
5 Enter the value 1. This value defines how many units of length
are used to display a torsion of 1%.
6 Enter the speed: 40.
7 Place the torsion trace below the extract.
The torsion for the right roadside is displayed as a dashed line;
the one for the left roadside as a continuous line.
A = Torsion for left roadside
B = Torsion for right roadside
8 Press ESC to quit the Label tool.
Tip: The font size used to
label the torsion trace
depends on the settings of
the text parameters in
Modify Composite Element.
106 Exercise 8: torsion trace Allplan 2012
Now, you will create the roadsides as parallel lines to the road
location line at a distance of 3.5 m.
To create parallel lines
1 Click Parallel Line Segments (Site Plan flyout).
2 Create the parallel lines at a distance of 3.5 m from the road
location line. Your drawing should now look like this:
3 Press ESC to quit Parallel Line Segments.
Geodesy Unit 3: road construction 107
Next, you will station the roadsides by dropping a perpendicular
from the stationing points of the road location line to the roadsides.
The transverse slope of the road is computed from the torsion trace
created beforehand; Allplan automatically calculates the height
values for the roadsides.
To station the roadsides
1 Click Perpendicular through Station (Site Plan flyout).
2 Click the road location line.
3 Click the torsion trace (see below).
4 Click the torsion trace for the roadside on the left (which is
represented by a continuous line).
5 Click the roadside on the left.
108 Exercise 8: torsion trace Allplan 2012
6 Repeat steps 2 to 5 for the other roadside. Click the torsion trace
for the right roadside (which is represented by a dashed line).
7 Press ESC to quit the Perpendicular through Station tool.
8 We recommend working with 3 Viewports (zoom in on the
drawing, hide grid points and triangular lines and select the Color
stands for pen option) to look at the new points:
Geodesy Unit 3: road construction 109
Exercise 9: slope
The following exercise shows how to create a slope.
To create a slope
1 Click Slope (Digital Terrain Model flyout).
2 Click the DTM.
3 Click the roadside on the left (see below) to define the first
element of the slope.
Make sure that you do not click the element near a stationing
point.
4 In the input options, click Polygonize entire element and
click the start point of the left roadside, which is highlighted in
red.
5 Click the roadside on the right (see below) to define the second
element of the slope.
6 Click the end point of the right roadside, which is highlighted in
red (see below).
110 Exercise 9: slope Allplan 2012
This illustration does not show the grid lines and points so that
you can see better.
7 Press ESC to finish entering the outline of the slope. The polyline
closes automatically.
8 Enter the parameters for the slope:
Incl: 1:x
Cut: 1.000
Fill: 1.500
9 As you do not want to define several sloping regions with
different angles, confirm the prompt displayed in the dialog line.
The slope is created. Your drawing should now look like this:
Tip: If you want to define
different inclinations,
enter the station to which the
inclination is to apply in step
9, then define a new
inclination, enter the station
to which this inclination is to
apply and so on.
Geodesy Unit 3: road construction 111
Exercise 10: computing the cut and fill
In the following exercise, you will compute the fill by comparing the
edited DTM (in the current drawing file) with the original DTM (in
the drawing file in edit mode).
Allplan calculates cut and fill according to REB 22.013. The result is
a prism drawing, which is created automatically, and a print list you
can use to check the calculations.
Finally you will label the prism drawing.
To compute the cut and fill
1 Open drawing file 25 with the original DTM in edit mode.
2 Click Compute Cut and Fill (Digital Terrain Model flyout).
3 Set the parameters as shown below:
Note: Allplan creates fills that represent the cut and fill in the
relevant drawing files. You can hide these fills in
Show/Hide.
4 Click the first DTM (which is to serve as the original DTM).
5 Select drawing file 23. Allplan will place the prism drawing for
the original DTM in this file.
6 Click the second DTM.
Tip: If the points clicked are
part of both DTMs, the DTM
in the drawing file open in
edit mode automatically
serves as the original DTM
and the DTM in the current
drawing file as the edited
DTM.
112 Exercise 10: computing the cut and fill Allplan 2012
7 Select drawing file 22. Allplan will place the prism drawing for
the edited DTM in this file.
Allplan starts to compute the cut and fill.
The lists (coordinate list, prism list, results etc.) are displayed one
after the other on screen.
8 To check the calculations, open one of the two drawing files (e.g.
22) and label the triangles (prisms) and points using Label
Triangles, Contours, Points.
Geodesy Unit 3: road construction 113
Additional steps to edit the DTM
To edit the digital terrain model, for presentation purposes, for
example, you can convert it to a 3D element using the Convert
DTM Elements to 3D tool. You can use tools provided in the
3D Modeling
Animation
modules to enhance it graphically and optically.
114 Additional steps to edit the DTM Allplan 2012
Geodesy Unit 4: importing files 115
Unit 4: importing files
In this unit, you will learn how to import files with
Gauss-Krger coordinates. To read in point files with
country coordinates in a coordinate range favoring
processing, you use an offset. At the same time you
interchange the X and Y coordinates so that the file is
displayed correctly on screen. An example is included in
the data provided with this step-by-step guide.
In particular you will learn how to
Make settings for user-defined ASCII-format files
Use an offset to import files with point coordinates in
the Gauss-Krger country coordinate system
Interchange the X and Y coordinates for the import
Please note that the offset set is always valid for the
whole project.
116 Exercise 11: importing file using an offset Allplan 2012
Exercise 11: importing file using an offset
In this exercise, you will copy the file provided with this guide into
the user's data exchange folder and import it to the current drawing
file. The file is a user-defined ASCII-format file. As this is not a
standardized format, you need to find out first which data (X, Y,
Z,...) is displayed in which column of the file. Import the file just to
run a test and have the contents of the file displayed.
To import the file and check the format
1 Click Open on a Project-Specific Basis (Standard toolbar),
make drawing file 31 current and close all the others.
2 Set the reference scale to 1:1000.
3 Click File Interface (Advanced Draft flyout).
4 Set the following parameters on the Context toolbar:
F Type: Coor F (coordinate file)
F Ext: ".asc" (free ASCII format)
I/O: I File (input file)
Show: View
Set the other parameters as shown.
5 Click the Import button, select the folder with the data you
imported in unit 3 (e.g. C:\data\allgeo), or, if you use this
step-by-step guide as a PDF file on CD, navigate to the
appropriate drive
<CD drive letter e.g. E>:\DATA\ALLGEO and open the offset file.
The file is imported into the user's data exchange folder.
6 Click Apply to confirm the settings.
A dialog box opens in which all files with the filename extension
asc in the user folder are listed.
Tip: If a point file with free
ASCII format does not have
the filename extension asc,
you have to rename the file
before you import it.
Geodesy Unit 4: importing files 117
7 Click the offset file.
The file is imported to the current drawing file.
8 As you have set the Show parameter to View, the contents of the
file are displayed.
Tip: You can have the
contents of the file also
displayed in any ASCII editor
(e.g. notepad).
118 Exercise 11: importing file using an offset Allplan 2012
9 The column numbers are displayed in the title line. You can see
that
the point number starts in column 12 and has eight digits.
the X value (in country coordinates; it is the Y value in
Allplan 2012) begins in column 20 and has seven leading
digits and three decimal places.
the Y value (in country coordinates; it is the X value in
Allplan 2012) begins in column 32 and has seven leading
digits and three decimal places.
the Z value begins in column 50 and has one leading digit
and three decimal places (in this example, the Z value of all
points is set to 0).
the code assignment begins in column 61 (in this example, the
code of all points is set to 0).
You will use this information to set this format on the Terrain
page in the Options at a later stage.
10 Close the dialog box and click Undo (Standard toolbar).
The imported points are deleted.
You can define the format of the file to be imported in the
Import/export using file interface area on the Terrain page of the
Options In detail, you can specify the columns where the point
number and the X, Y and Z coordinates start and set the number of
leading digits and decimal places for the coordinates.
As in the national coordinate system, the X axis points up and the Y
axis to the right (in contrast to the mathematical coordinate system
which is used in Allplan 2012), you need to interchange the X and Y
axes.
Geodesy Unit 4: importing files 119
To define the format of the file to be imported
1 Click Options (Standard toolbar).
The Terrain page is still open. If it isnt, select it now.
2 In the Import/export using file interface area, click the
Configure button next to Point coordinates.
3 Another dialog box opens in which you can define the format of
the point file. Enter the values as shown below:
Bear in mind that the column numbers for the X and Y
coordinates are interchanged.
4 Click OK to confirm the settings and to close the Options dialog
box.
120 Exercise 11: importing file using an offset Allplan 2012
To set an offset
1 On the File menu, click Open Project, click the project with
the right mouse button and, on the shortcut menu, select
Properties.
2 In the Settings area, select the Offset coordinates check box and
define the offset as shown below.
It is best to enter the same offset values for all the points. By
doing so, all the points are imported to the same quadrant.
As the X and Y axes are interchanged, set the offset in X
direction to 1510000.000 and in Y direction to 1300000.000.
3 Click OK to confirm the Project Settings and Open Project dialog
boxes.
Tip: During import, the offset
value is subtracted; during
export, it is added.
When you measure, the offset
is also taken into account.
Geodesy Unit 4: importing files 121
To import the file
1 To import the point file, click File Interface (Advanced Draft
flyout).
2 Set the parameters as shown:
3 Click Apply to confirm the settings.
A dialog box opens in which all files with the filename extension
asc in the user folder are listed.
4 Click the offset file.
The file is imported to the current drawing file.
5 Press ESC to quit the File Interface tool.
6 In the lower border of the viewport, click Refresh to display
all the points.
Your drawing should now look like this:
122 Exercise 11: importing file using an offset Allplan 2012
7 To check whether the coordinates have been imported correctly,
move the crosshairs to the points. The coordinates are displayed
on the Coordinate Tracking toolbar.
It is a good idea to clear the Offset coordinates check box in the
Project Settings. As a result, the X coordinates range between
approximately 1,000 and 2,900 and the Y coordinates between
approximately 550 and 2,400.
Make sure that you select the Offset coordinates check box again
before you export the data.
Note: Take advantage of the Optimize working with large
coordinates option in the General area on the Desktop environment
page in the Options. This option produces more detailed results
when you work with elements that are far from the global point
(origin).
Tip: You can activate the
Coordinate Tracking toolbar
on the View menu under
Toolbars.
Geodesy Appendix 123
Appendix
This appendix includes an example showing you how to
create a bridge construction based on a road you have
already designed.
You will use the Bridge and Civil Engineering
Component tool in the 3D Modeling module to
match the existing route and define the cross-sections at
the relevant station points. Allplan 2012 will then create
a 3D object from this data.
124 Bridge construction Allplan 2012
Bridge construction
A linear path and at least one cross-section must exist before you
can create a 3D object.
You can create or import this path, which is defined by individual
stationing points, using the Bridge and Civil Engineering
Component tool.
The required cross-sections can also be defined in this tool or you
can retrieve them from symbol catalogs. All cross-sections must have
the same number of points. You do not need to enter a cross-section
for each stationing point. Allplan automatically uses the existing
stationing to determine the missing cross-sections by interpolation.
Bridge cross-section
Geodesy Appendix 125
Designing the road
126 Bridge construction Allplan 2012
Geodesy Appendix 127
Task 1: defining the path
For the path, you will use the road you designed using the tools in
the Site Plan module.
The route profile is to have a constant slope of 2 % in the
longitudinal direction. You can also use a gradient you have already
defined.
To import the route
1 Click Open on a Project-Specific Basis (Standard toolbar),
make drawing file 40 current and close all the others.
2 Select Open Project (File menu) and use the shortcut menu
to open the Project Settings dialog box.
3 In the Settings area, clear the Offset coordinates check box and
confirm the two dialog boxes.
4 In the Tools palette, select the Bonus Tools family and open
the 3D Modeling module.
5 Click Bridge and Civil Engineering Component (Tools
palette, Create area).
6 Click Import Route on the Route toolbar or File menu.
7 Click Browse, select the folder with the data you imported in unit
3 (e.g. C:\data\allgeo), or, if you use this step-by-step guide as a
PDF file on CD, navigate to the appropriate drive <CD drive
letter, e.g. E>:\DATA\ALLGEO and open the bruecke file.
8 The Create station points automatically option is active and the
spacing between stations is set to 25 m. Do not change these
settings. Specify where you want to insert the route in the tree
structure and enter a name for it.
The Import profile section of route option lets you import a
gradient. However, you will not use it here. The bridge is to have
a constant longitudinal slope of 2 %.
128 Bridge construction Allplan 2012
9 Click OK to import the route.
Allplan imports four route sections and creates ten stations.
10 As the points are part of a defined route, you can only change
the Z coordinate and the Rise angle. To check the data, select a
station point and click Edit Station Point on the Station
toolbar or Edit menu.
Geodesy Appendix 129
To define the longitudinal slope by entering the rise
angle
1 Click General Properties on the Standard toolbar or Edit
menu.
2 Select the Route Profile tab and deactivate the Define route
profile manually option.
3 Enter 900.413648 (top level of road surface) for the elevation
spec in the current station point - Point1 - (current station point).
4 The constant longitudinal slope of 2 % results in an angle of
-1.145763 degrees. Enter this value for the Rise angle.
5 Click OK to define the longitudinal slope.
6 Select station point 10, click Edit Station Point and check
the height: 897.513648 (top level of road surface).
Now you cannot modify the Z coordinate and Rise angle
anymore.
130 Bridge construction Allplan 2012
If you do not know the slope or it is not constant, you can also
define the longitudinal slope by specifying the height of individual
station points. It may be necessary to add station points using
New Station Point.
In the section that follows you will define the longitudinal slope by
specifying the elevation spec of Point10.
To define the longitudinal slope using elevation
specifications
1 Click General Properties, enter 0.00 for the rise angle and
click OK to confirm.
2 Click General Properties again, deactivate the Same rise for
entire route option and click OK to confirm.
3 Select station point 10 and click Edit Height Curvature on
the Route toolbar or Edit menu.
4 Activate the Height option and enter the value 897.513648 for
the absolute height (top level of road surface).
The rise angle specified beforehand is entered.
5 Click OK to define the longitudinal slope.
Geodesy Appendix 131
Task 2: entering cross-sections
In accordance with the road designed, you need to define different
transverse slopes for the bridge cross-section.
Start by defining the cross-section in the area of the spiral clothoid
(station point 6). Enter a transverse slope of 5 % for this
cross-section. You will then use it for the transition between the arc
and the clothoid at pier 2 (station point 3).
Next, you will modify the cross-section by adjusting it to the
transverse slope of 0 %.
For the transition between the clothoid and the arc at the north
abutment (station point 9), you will use the option of matching
dimensions you have already entered.
To define the bridge cross-section
1 Select station point 6 and click Define New Cross-Section
on the Cross-Section toolbar or Edit menu.
2 Click Add Predefined Cross-Section Variant on the
Cross-Section toolbar or Edit menu and select Box girder, type
1.
132 Bridge construction Allplan 2012
As the cross-section is symmetrical, all you need to do is enter
the values for the left-hand side and the slopes as shown below.
Then you will apply these values to the cross-section's right-hand
side.
3 Click the top left measurement of the cantilever, enter values in
the unit of length set and use the TAB key to switch to the next
data entry box.
4 Click the measurement of the box girder's left side, enter values
in the unit of length set and use the TAB key to switch to the
next data entry box.
5 Click the icon on the left, keep the mouse button pressed
down and drag the cursor to the icon on the right. Now you
can release the mouse button again.
6 Click OK to define the cross-section.
Tip: As an alternative to TAB
and Shift-TAB, you can also
use the Page Up and Page
Down keys to toggle between
the data entry boxes.
Geodesy Appendix 133
After having defined the bridge cross-section, you will now define
the caps as separate cross-sections.
To create caps as additional cross-sections
1 Select cross-section point 11 in the tree structure and click
Addition to Cross-Section on the Cross-Section toolbar or Edit
menu.
2 Click Add Polygon on the Cross-Section toolbar or Edit
menu.
3 The coordinates of cross-section point 11 are used for the first
point. Click OK to confirm the values.
134 Bridge construction Allplan 2012
4 Click in the graphics area above cross-section point 11.
The coordinates of the point clicked are displayed.
5 Select the Delta option and enter the following values: X = 0.00,
Y = 0.15
6 Define the other four corners one after the other. To do this, click
roughly where you want to place each corner and adjust the delta
values in the dialog box:
Point 3 X = -3.25 Y = 0.13
Point 4 X = 0.00 Y = -0.50
Point 5 X = 0.35 Y = 0.03
Point 6 X = 0.00 Y = 0.2625
Geodesy Appendix 135
Note: Point 6 is equivalent to point 1 of the bridge cross-section.
7 Right-click in the graphics area to finish entering the
cross-section.
8 Use the same approach to create the cap on the right. The
reference point is point 9 of the bridge cross-section.
9 Click Save and Exit to assign the cross-section to the entire
route.
136 Bridge construction Allplan 2012
As you cannot use the entry dialog box to modify cross-sections
calculated by Allplan, you will leave the cross-section as it is and
use it for the transition between the arc and the clothoid at pier 2.
Then you will modify the transverse slope of the cross-section in the
area of the spiral clothoid.
To modify cross-sections
1 Select station point 3 and click Insert Active Cross-Section
on the Cross-Section toolbar or Edit menu.
2 Select station point 6 again and click Define Reference Point
on the Station toolbar or Edit menu.
As the first point of the bridge cross-section is at top left, place
the reference point there.
3 Select the first option. Point 1 serves as the reference point. Leave
this setting unchanged.
Geodesy Appendix 137
4 Click OK to define the reference point.
5 Click Edit Cross-Section on the Cross-Section toolbar or
Edit menu.
The Cross-Section Definition dialog box opens.
6 Click Modify Cross-Section on the Cross-Section toolbar or
Edit menu.
The entry dialog box of the defined bridge cross-section is
displayed.
7 Change the transverse slopes of the road to 0 % and click OK to
confirm.
As a result, the position of the cap on the right is too high and
needs to be reduced by a value of 8.50 * 5 % = 0.425.
8 Select cross-section point 6 of cross-section 3 and click
Modify Point on the Cross-Section toolbar or Edit menu.
138 Bridge construction Allplan 2012
9 Change the value of the Y coordinate to -0.0725.
10 Use the same approach to change the Y coordinates of the other
points to the following values:
Point 1 Y = 0.00
Point 2 Y = -0.2625
Point 3 Y = -0.2925
Point 4 Y = 0.2075
Point 5 Y = 0.0775
Note: Make sure that you modify the points in the correct
sequence. If these modifications produce interlaced areas, the
number of points will change.
11 Click Save and Exit to assign the modified cross-section.
Tip: If these modifications
lead to additional points or
missing points, thus changing
the shape of the area, stop
modifying the cross-section
without saving and start
again at step 5.
Geodesy Appendix 139
For defining the bridge cross-section at the transition between the
clothoid and the arc at the north abutment, you will use the option
of matching dimensions you have already entered.
To retrieve the bridge cross-section from the database
1 Select station point 9 and click Define New Cross-Section
on the Cross-Section toolbar or Edit menu.
2 Click Add Predefined Cross-Section Variant on the
Cross-Section toolbar or Edit menu and click OK to confirm the
Selection of Cross-Section Variants dialog box.
3 Click Record Management at bottom left, choose Last
entry and click OK to confirm.
4 Change the transverse slopes of the road to 5 % and click OK to
confirm.
5 Create the two caps as additional cross-sections as described in
"Task 2: entering cross-sections". Then click Save and Exit.
140 Bridge construction Allplan 2012
Task 3: exporting data
The entries you make in the Bridge and Civil Engineering
Component tool can be written to an Excel file or transferred to
Allplan 2012's 3D Modeling module. Based on the path and the
cross-sections defined, Allplan 2012 creates a 3D object with all the
information from the Bridge and Civil Engineering Component
tool. The 3D object is attached to the crosshairs and can be placed in
the workspace.
You can reimport this 3D object into the Bridge and Civil
Engineering Component tool and and modify it there without
additional steps.
Now you want to create the bridge construction in Allplan 2012. As
the reference line for the route is the road location line, you need to
modify the reference point again. In addition, you will reduce the
spacing between the station points to optimize the model.
To modify the reference point and spacing between
station points
First select a station point with a defined cross-section.
1 Click Define Reference Point on the Station toolbar or Edit
menu.
2 Activate the first option if it isn't active and select point 10 as the
reference point.
Geodesy Appendix 141
3 Make sure that Applies to all station points is active and click
OK to define the reference point.
4 Click General Properties on the Standard toolbar or Edit
menu.
5 Select the Route tab and enter the value 10 m for Regular
spacing between station points.
6 Click OK to create the new station points.
7 Enter a name for the route and Save it. This way, you can
open the route in the Bridge and Civil Engineering Component
tool at any time.
142 Bridge construction Allplan 2012
Now you have entered all the information you need to create the 3D
object. Finally, you will export the data to Allplan 2012.
To export the route and create the 3D object
1 Click Export Route on the Route toolbar or File menu.
In Allplan 2012, Global point is active in the dialog line:
Global X coordinate = Global Y coordinate = Global Z
coordinate = 0.000.
2 Press ENTER to confirm the settings.
Note: To define the transport point, open the Bridge and Civil
Engineering Component tool, select General Properties and
switch to the Define Transport Point tab.
3 Exit the Bridge and Civil Engineering Component tool. In
Allplan 2012, click 2 + 1 Animation Window (Window
menu).
Geodesy Appendix 143
Now the bridge construction looks like this (elevation view as a
hidden line image, display in animation modified):
144 Bridge construction Allplan 2012
Geodesy Index 145
3
3D elements, raising - 74
A
activating a profile section - 97
adding elements to DTM - 65
adding grid points - 63
adjusting road location line to
gradient - 104
assigning point numbers - 59
B
basic settings - 10
input options - 10
pen thickness and line type -
10
reference scale - 10
toolbars - 10
unit of length - 10
breakline - 67
bridge construction - 124
bridge/civil engineering
component
additional cross-sections - 133
defining bridge cross-section -
131
defining the longitudinal slope
using elevation
specifications - 130
defining the longitudinal slope
using the rise angle - 129
exporting route - 142
importing route - 127
matching a cross-section - 136
modifying a cross-section -
136
modifying spacing between
station points - 140
modifying the reference point
- 140
retrieving bridge cross-section
from database - 139
C
checking element data - 23
combining elements to produce a
composite element - 22
composite element - 22, 36
computing cut and fill - 111
connecting by filleting - 45
contour lines - 68
decimal places - 72
labeling - 69
smoothing factor - 72
creating a DTM - 62, 92
creating a grid - 62, 92
creating a profile section - 95
creating individual elements - 17
cutaway - 67
D
data exchange folder - 87
data on Internet - 86
decimal places for contour line
labels - 72
defining labels - 25, 37
deleting a profile - 99
digital terrain model - 49
adding - 63
creating - 62, 92
drawing contour lines - 68
entering a breakline - 67
importing - 87
meshing elements - 65
modifying - 72
optimizing - 66
options - 53
representation - 53
direction of stationing - 29
displaying DTM elements - 53
drawing gradients - 102
E
element parameters - 17
entity group - 76
Index
146 Index Allplan 2012
examples of stationing - 30
exterior boundary - 67
F
filleting - 45
G
grid - 55
I
importing a DTM - 87
importing files - 90
importing files into data
exchange folder - 87
input options - 10
L
labeling
defining - 25, 37
performing - 26
labeling contour lines - 69
linetype - 10
listing elements - 23
listing individual elements - 23
M
meshing elements with DTM - 65
meshing, optimizing grid - 62, 92
modifying a DTM - 72
modifying terrain point height -
104
O
offset - 118
optimizing a DTM - 63, 66
options
digital terrain model - 53
site plan - 16
P
parallel lines - 24, 36, 106
pen thickness - 10
perpendicular through station -
107
placing points - 55
placing points in a grid - 56
placing terrain points - 55
placing terrain points in a grid -
56
point number
primary point number - 59
secondary point number - 59
primary point number - 59
project
creating - 6
R
raising 3D elements - 74
reference points default station -
29
reference scale - 10
S
secondary point number - 59
site plan - 13
assigning point numbers - 59
composite element - 22
creating individual elements -
17
options - 16
secondary point number - 59
slope - 109
smoothing factor - 72
sources of information
training, coaching and project
support - 5
speed - 105
spline - 102
stations reference point - 29
stationing
direction - 29
examples - 30
reference point - 29
reference points default
station - 29
stationing roadsides - 107
stationing the location line - 27
T
toolbars
landscaping/urban planning -
10
torsion trace - 105
track tracing - 11
transverse slop - 107
U
unit - 10
Geodesy Index 147
unit of length - 10
Vous aimerez peut-être aussi
- Allplan GeodesyDocument142 pagesAllplan Geodesybogdi22Pas encore d'évaluation
- Allplan 2012 Tutorial Engineering 68879A58Document342 pagesAllplan 2012 Tutorial Engineering 68879A58gaznarzsolt100% (1)
- Allplan 2015 BasicsTutl PDFDocument269 pagesAllplan 2015 BasicsTutl PDFSirHumptyDumptyPas encore d'évaluation
- Allplan 2016 ManualDocument304 pagesAllplan 2016 ManualDiana DidiiPas encore d'évaluation
- Allplan 2012 SBS LayersDocument127 pagesAllplan 2012 SBS LayersLaurențiu Florin Cristian BotoacăPas encore d'évaluation
- App Builder Host PiDocument414 pagesApp Builder Host PiSadot Enrique Castillo GalanPas encore d'évaluation
- Allplan 2015 StepsToSmartPartsDocument158 pagesAllplan 2015 StepsToSmartPartsjeacovjece100% (1)
- Openecu User Guide Simulink 3 1 0Document681 pagesOpenecu User Guide Simulink 3 1 0Adam TanPas encore d'évaluation
- Allplan 2012 NewFeaturesDocument158 pagesAllplan 2012 NewFeatureswuletzkyPas encore d'évaluation
- App Buils Der Getting StartedDocument50 pagesApp Buils Der Getting StartedSadot Enrique Castillo GalanPas encore d'évaluation
- CX Motion NCF v.1.9 Manual en 201003Document148 pagesCX Motion NCF v.1.9 Manual en 201003Syed Mohammad NaveedPas encore d'évaluation
- Openecu User Guide SimulinkDocument912 pagesOpenecu User Guide Simulink204 makerPas encore d'évaluation
- PWRTLS Weh6 UgDocument138 pagesPWRTLS Weh6 UgAndrés Felipe Buitrago CatañoPas encore d'évaluation
- Vijeo Designer ManualDocument74 pagesVijeo Designer Manualmaster2104100% (1)
- iX_251_Reference_MAEN355C_2024-01-12Document361 pagesiX_251_Reference_MAEN355C_2024-01-12Trần Văn ToảnPas encore d'évaluation
- CX Motion Operation ManualDocument131 pagesCX Motion Operation Manualjavierma84100% (1)
- WinDev 14 Concepts USDocument110 pagesWinDev 14 Concepts USramikilanyPas encore d'évaluation
- WinPLC7 V4 User ManualDocument186 pagesWinPLC7 V4 User ManualDhp CiaPas encore d'évaluation
- Allplan 2016 SBS GeodesyDocument130 pagesAllplan 2016 SBS Geodesysebi270Pas encore d'évaluation
- Allplan 2015 SBS UrbanPlanningDocument169 pagesAllplan 2015 SBS UrbanPlanningAna Mocanu100% (2)
- Xilinx Ise TutorialDocument150 pagesXilinx Ise TutorialkishintaiPas encore d'évaluation
- PPBuider Users Manual PDFDocument353 pagesPPBuider Users Manual PDFDERRINGERPas encore d'évaluation
- Automation Level Migration Engineering ManualDocument86 pagesAutomation Level Migration Engineering ManualDogan KarabulutPas encore d'évaluation
- Microsemi SmartFusion2 SoftConsolev4.0 Liberov11p7 Tutorial TU0546 V6Document41 pagesMicrosemi SmartFusion2 SoftConsolev4.0 Liberov11p7 Tutorial TU0546 V6Latoya KennedyPas encore d'évaluation
- Programming of AC Cranes Ver.3.5Document169 pagesProgramming of AC Cranes Ver.3.5Nigel DsaPas encore d'évaluation
- Chromeleon 7.2 SR5 Installation GuideDocument102 pagesChromeleon 7.2 SR5 Installation GuideMauricio LimachiPas encore d'évaluation
- Endpoint Security 10.7.x Installation Guide Windows - en UsDocument70 pagesEndpoint Security 10.7.x Installation Guide Windows - en UsPrashanth NairPas encore d'évaluation
- Allplan 2020 ManualDocument319 pagesAllplan 2020 ManualFlávio SousaPas encore d'évaluation
- KST ConveyorTech 51 enDocument57 pagesKST ConveyorTech 51 enOscar Jiménez gilPas encore d'évaluation
- Allplan 2020 BasicsTutlDocument273 pagesAllplan 2020 BasicsTutlKoresh KhalpariPas encore d'évaluation
- NIRWare Software Operator ManualDocument341 pagesNIRWare Software Operator Manualbike.job.bossPas encore d'évaluation
- Guia de Instalacion de Mcafee Endpoint Security 10.7.x.pdf Filenameutf-8guc3ada20de20instalacic3b3n 9-27-2020 PDFDocument70 pagesGuia de Instalacion de Mcafee Endpoint Security 10.7.x.pdf Filenameutf-8guc3ada20de20instalacic3b3n 9-27-2020 PDFLuis Miguel Arce HuamanchumoPas encore d'évaluation
- Allplan 2014 SBS SysadmNetworkDocument157 pagesAllplan 2014 SBS SysadmNetworkcan canPas encore d'évaluation
- NEORV32 UserGuide-nightlyDocument48 pagesNEORV32 UserGuide-nightlymutd2017Pas encore d'évaluation
- 078-0422-01B I.lon Vision 2.2 Users GuideDocument221 pages078-0422-01B I.lon Vision 2.2 Users Guideuysal.ayhan.23Pas encore d'évaluation
- CX DesignerDocument116 pagesCX DesignerDIANTOROPas encore d'évaluation
- Ise Tutorial Ug695Document150 pagesIse Tutorial Ug695Apurv SinghPas encore d'évaluation
- Allplan 2011 Tutorial Basics PDFDocument231 pagesAllplan 2011 Tutorial Basics PDFAlOlEmPas encore d'évaluation
- Microsemi SmartFusion2 ISP Using UART Interface DG0454Document33 pagesMicrosemi SmartFusion2 ISP Using UART Interface DG0454Mohsin EjazPas encore d'évaluation
- PROII 8.1 Getting Started GuideDocument139 pagesPROII 8.1 Getting Started Guidekingcobra008100% (2)
- Zen Opt ManualDocument171 pagesZen Opt ManualLynda ArchardPas encore d'évaluation
- AutoCAD MEP Tutoriales v1Document221 pagesAutoCAD MEP Tutoriales v1alexander_tello_30Pas encore d'évaluation
- Allplan 2016 NewFeaturesDocument106 pagesAllplan 2016 NewFeaturesМаријана ВељковићPas encore d'évaluation
- Openecu User Guide SimulinkDocument760 pagesOpenecu User Guide Simulinksaranakom cheecharoenPas encore d'évaluation
- Protool ManualDocument214 pagesProtool Manualapi-3845141100% (4)
- Software Delivery Solution 6.1 For Windows: Product GuideDocument63 pagesSoftware Delivery Solution 6.1 For Windows: Product GuidepeterlimttkPas encore d'évaluation
- Oracle BI Applications 11-1-1 8 1 Upgrade GuideDocument97 pagesOracle BI Applications 11-1-1 8 1 Upgrade GuidedilipPas encore d'évaluation
- InTouch 10 AdvancedDocument746 pagesInTouch 10 Advancedral1979Pas encore d'évaluation
- XPower AnalyzerDocument64 pagesXPower AnalyzerersharvanPas encore d'évaluation
- Allplan 2015 Manual PDFDocument303 pagesAllplan 2015 Manual PDFAlbanPas encore d'évaluation
- Skybox InstallationAndAdministrationGuide V10!0!300Document149 pagesSkybox InstallationAndAdministrationGuide V10!0!300pisanij123Pas encore d'évaluation
- Wonderware System Platform Part1 Revb PDFDocument538 pagesWonderware System Platform Part1 Revb PDFNithin B Kurup /CONSYSTPas encore d'évaluation
- 08-ELOP II V4.1 First Steps Manual PDFDocument116 pages08-ELOP II V4.1 First Steps Manual PDFwanto7050% (2)
- Mvi69E-Mbtcp: User ManualDocument150 pagesMvi69E-Mbtcp: User ManualDenny JimenezPas encore d'évaluation
- Adobe Premium PDFDocument327 pagesAdobe Premium PDFkrelisPas encore d'évaluation
- App Builder Deploying ApplicationsDocument150 pagesApp Builder Deploying ApplicationsSadot Enrique Castillo GalanPas encore d'évaluation
- Microsoft Windows Server 2008 R2 Administrator's Reference: The Administrator's Essential ReferenceD'EverandMicrosoft Windows Server 2008 R2 Administrator's Reference: The Administrator's Essential ReferenceÉvaluation : 4.5 sur 5 étoiles4.5/5 (3)
- Microsoft Virtualization: Master Microsoft Server, Desktop, Application, and Presentation VirtualizationD'EverandMicrosoft Virtualization: Master Microsoft Server, Desktop, Application, and Presentation VirtualizationÉvaluation : 4 sur 5 étoiles4/5 (2)
- A3 SECTIUNI PDFDocument1 pageA3 SECTIUNI PDFLaurențiu Florin Cristian BotoacăPas encore d'évaluation
- A3 Plan PDFDocument1 pageA3 Plan PDFLaurențiu Florin Cristian BotoacăPas encore d'évaluation
- History of Architecture and Conservation DepartmentDocument4 pagesHistory of Architecture and Conservation DepartmentAnca IscruPas encore d'évaluation
- Erasmus+ KA1 Application FormDocument1 pageErasmus+ KA1 Application FormLaurențiu Florin Cristian BotoacăPas encore d'évaluation
- Aditie Si Substractie CubDocument92 pagesAditie Si Substractie CubSpiridon Georgiana100% (1)
- Erasmus+ KA1 Application FormDocument1 pageErasmus+ KA1 Application FormLaurențiu Florin Cristian BotoacăPas encore d'évaluation
- Plan ParterDocument1 pagePlan ParterLaurențiu Florin Cristian BotoacăPas encore d'évaluation
- History of Architecture and Conservation DepartmentDocument4 pagesHistory of Architecture and Conservation DepartmentAnca IscruPas encore d'évaluation
- Multiple page document scanned with CamScanner appDocument26 pagesMultiple page document scanned with CamScanner appLaurențiu Florin Cristian BotoacăPas encore d'évaluation
- Plan ParterDocument1 pagePlan ParterLaurențiu Florin Cristian BotoacăPas encore d'évaluation
- Erasmus+ KA1 Application FormDocument1 pageErasmus+ KA1 Application FormLaurențiu Florin Cristian BotoacăPas encore d'évaluation
- Detail Magazine - SelectionsDocument47 pagesDetail Magazine - SelectionsCristiGiura100% (2)
- BAC2014 Limba Engleza Scris Model SubiectDocument4 pagesBAC2014 Limba Engleza Scris Model SubiectiIoana4n100% (1)
- BAC2014 Limba Engleza Scris Model SubiectDocument4 pagesBAC2014 Limba Engleza Scris Model SubiectiIoana4n100% (1)
- Introduction To History of ArchitectureDocument41 pagesIntroduction To History of ArchitectureDR-Eiman El-IskandaraniPas encore d'évaluation
- Product Information: MouldingDocument3 pagesProduct Information: MouldingFlorentin VorniceluPas encore d'évaluation
- Limba Engleza Exemple de Itemi Bac 2010Document11 pagesLimba Engleza Exemple de Itemi Bac 2010Roxana MotocPas encore d'évaluation
- Limba Engleza Exemple de Itemi Bac 2010Document11 pagesLimba Engleza Exemple de Itemi Bac 2010Roxana MotocPas encore d'évaluation
- Design School Cheat Sheets PDFDocument4 pagesDesign School Cheat Sheets PDFnavinnaithaniPas encore d'évaluation
- How To Draw - Drawing and Detailing With Solid WorksDocument52 pagesHow To Draw - Drawing and Detailing With Solid Workspsp71088% (8)
- Wheel Magic Tutorial PDFDocument10 pagesWheel Magic Tutorial PDFBladimir Cruz FernandezPas encore d'évaluation
- VOL I The Practical Exemplar of Architecture 1907Document250 pagesVOL I The Practical Exemplar of Architecture 1907Laurențiu Florin Cristian BotoacăPas encore d'évaluation
- Quick Start GuideDocument7 pagesQuick Start GuideLaurențiu Florin Cristian BotoacăPas encore d'évaluation
- How To Use Your First Web ExploitDocument5 pagesHow To Use Your First Web ExploitLaurențiu Florin Cristian BotoacăPas encore d'évaluation
- Glosar Ro en NatoDocument5 pagesGlosar Ro en Natomadsheep01Pas encore d'évaluation
- David Lewis - Pencil Drawing Techniques PDFDocument138 pagesDavid Lewis - Pencil Drawing Techniques PDFSophiaPas encore d'évaluation
- David Lewis - Pencil Drawing Techniques PDFDocument138 pagesDavid Lewis - Pencil Drawing Techniques PDFSophiaPas encore d'évaluation
- How To Draw - Drawing and Detailing With Solid WorksDocument52 pagesHow To Draw - Drawing and Detailing With Solid Workspsp71088% (8)
- SAP BW Basic Configuration SettingsDocument29 pagesSAP BW Basic Configuration SettingsSIKANDARPas encore d'évaluation
- GoHealth App ExampleDocument2 pagesGoHealth App ExampleNanda ChristantoPas encore d'évaluation
- AT Project Report PDFDocument20 pagesAT Project Report PDFAnonymous 9xspsaHPas encore d'évaluation
- ch02 NtducDocument29 pagesch02 NtducKensleyTsangPas encore d'évaluation
- Schedule Orders and Reserve Supply in Oracle Order ManagementDocument2 pagesSchedule Orders and Reserve Supply in Oracle Order Managementkrishanu1013Pas encore d'évaluation
- User Manual Display PanelDocument256 pagesUser Manual Display PanelMartin Guzman100% (1)
- Configure SSL MasterthebossDocument12 pagesConfigure SSL MasterthebossRobert PhoPas encore d'évaluation
- REAL.SQUIRT Webcam ProfileDocument17 pagesREAL.SQUIRT Webcam ProfileRoger ThatooPas encore d'évaluation
- Software Development ProposalDocument6 pagesSoftware Development ProposalRafik Ahmed0% (2)
- Chit Fund CompanyDocument34 pagesChit Fund CompanyPARAS JAINPas encore d'évaluation
- Chapter 3 (Part III) - The 8086 MicroprocessorDocument34 pagesChapter 3 (Part III) - The 8086 MicroprocessorKirubel EsayasPas encore d'évaluation
- Installation Guide For Fluent Products and License SoftwareDocument47 pagesInstallation Guide For Fluent Products and License SoftwareFejs Za ScribdPas encore d'évaluation
- Jenkins Cheat Sheet PDFDocument1 pageJenkins Cheat Sheet PDFsiva_relaxPas encore d'évaluation
- 93C46 STDocument19 pages93C46 STarao_filhoPas encore d'évaluation
- SaaS Factory ProgramDocument4 pagesSaaS Factory ProgramJonathan BautistaPas encore d'évaluation
- Packet Tracer - Who Hears the BroadcastDocument2 pagesPacket Tracer - Who Hears the BroadcastVirona JamoraPas encore d'évaluation
- Gonzales-2015-An E-Learning Framework-Enhancing The Student Learning StyleDocument7 pagesGonzales-2015-An E-Learning Framework-Enhancing The Student Learning StyleDENNIS GONZALESPas encore d'évaluation
- Vim Ccs enDocument318 pagesVim Ccs enUmair Qamar0% (1)
- House Automation Using TelegramDocument17 pagesHouse Automation Using TelegramNaveen DhaaramPas encore d'évaluation
- M08 (UMA) Briscoe: Compal ConfidentialDocument59 pagesM08 (UMA) Briscoe: Compal ConfidentialTDCSoft100% (1)
- Audalarm CcvparmsDocument983 pagesAudalarm CcvparmsAleksandr BashmakovPas encore d'évaluation
- Stack PDFDocument752 pagesStack PDFPrateek PatidarPas encore d'évaluation
- Yineth Natalia Mañunga Esteban Orbes Rosero Leonardo ZambranoDocument47 pagesYineth Natalia Mañunga Esteban Orbes Rosero Leonardo Zambranocondorito10100% (3)
- ODI Uses Six Different Types of Knowledge ModulesDocument7 pagesODI Uses Six Different Types of Knowledge ModulesReddy seelam manoharPas encore d'évaluation
- BT Diamond Best Practices WPDocument22 pagesBT Diamond Best Practices WPRamkumari IyerPas encore d'évaluation
- Unit 1: Getting Started With The Migration Object ModelerDocument20 pagesUnit 1: Getting Started With The Migration Object ModelerEdmund TanPas encore d'évaluation
- An Assignment On: Solving Case: Submitted To: Air Commodore M Abdus Samad Azad, BSP, Ndu, PSC, PHD (Retd)Document13 pagesAn Assignment On: Solving Case: Submitted To: Air Commodore M Abdus Samad Azad, BSP, Ndu, PSC, PHD (Retd)PAUL .NIRODHPas encore d'évaluation
- ' Software Engineering, Super Important Questions - Review Team CSE/ISEDocument3 pages' Software Engineering, Super Important Questions - Review Team CSE/ISERakeshPas encore d'évaluation
- Object Oriented Programming InheritanceDocument82 pagesObject Oriented Programming InheritancezohaibPas encore d'évaluation
- SMB Wireless Access Point InstallationDocument1 pageSMB Wireless Access Point InstallationJoehensem ManPas encore d'évaluation