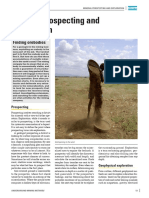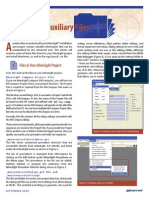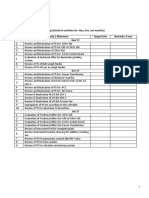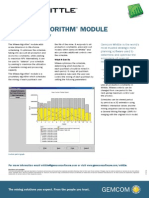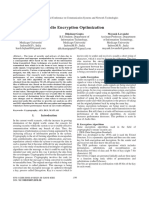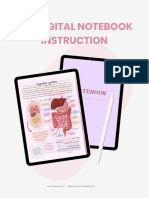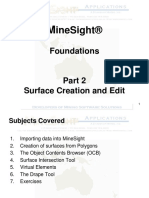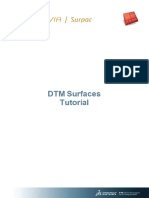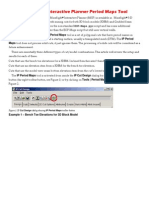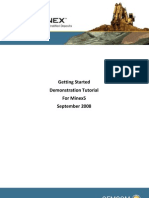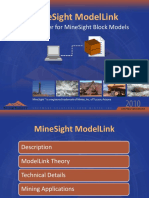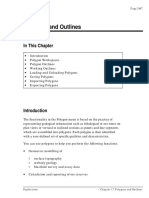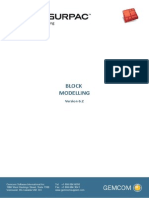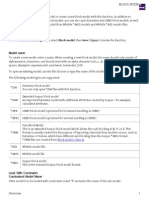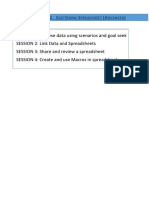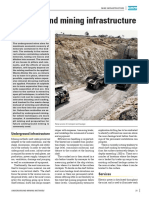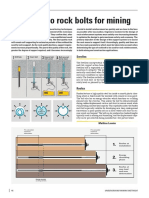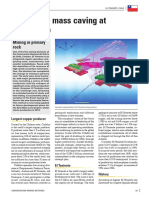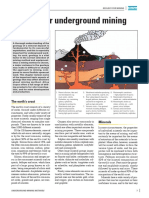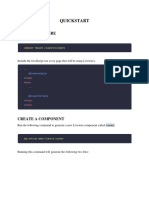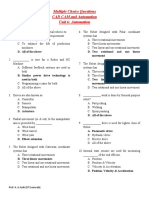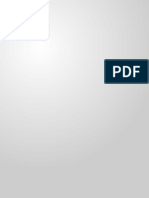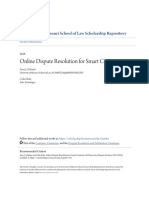Académique Documents
Professionnel Documents
Culture Documents
MS3D Plotting Tips 200407
Transféré par
Kenny CasillaDescription originale:
Copyright
Formats disponibles
Partager ce document
Partager ou intégrer le document
Avez-vous trouvé ce document utile ?
Ce contenu est-il inapproprié ?
Signaler ce documentDroits d'auteur :
Formats disponibles
MS3D Plotting Tips 200407
Transféré par
Kenny CasillaDroits d'auteur :
Formats disponibles
MineSight in the Foreground
Selected Tips for Plotting with MineSight
One of your first considerations is to organize plotting files so that selecting each type of plotting task can be done quickly. One method is to create a unique folder for each type, or set of plots. The name of the folder should be an abbreviation of the type of plots that will be generated from the files in that particular folder. Figure 1 shows an example where the folder Plotting_EW_ Sections contains the Plot Layout (EW_ Geo_11x17), a geologic legend (Legend1), and a title block (Title Block817Geology). Notice adjacent folders have names that hint as to the type of plots the files contained within will produce.
Figure 1
To create the layout, highlight the folder (see Figure 2), click right and select New | Plot Layout. In the window that appears, enter a name for the plot layout. This name, if desired, should have abbreviated information that will identify the paper size used for the plot (Figure 3).
Figure 2
Once a folder has been created, designing a Plot Layout is one of the most important steps in the plotting process. At this point, the person designing the plots should know exactly what the plot needs to display, including plot size and scale. When a plot layout is created, by default, the lights and the hidden surfaces will be OFF in the plot (regardless of the setting in the viewer). If plotting with lights and/or hidden surfaces ON, mark the appropriate options in the plot setting panels. The procedure describing the use of lights and hidden surfaces appears later in this article. Keep in mind, however, that turning ON lights and hidden surfaces usually creates a much larger plot file. Generally, you only need to turn ON lights and hidden surfaces when plotting a 3-D view. 2-D views do not require lights or hidden surfaces turned ON.
Figure 3
In this example, the name of the layout is Plot Layout 11x17, suggesting that the resulting plot will be Type B with dimensions of 11 x 17. Click OK. Double-click on the newly-created plot layout to open it. This is the Plot Layout Editor (Figure 4). The paper size and orientation of the plot are specified using the drop-down lists on the upper part of the Page tab. For purposes of this exercise, select Type B (11x17) paper in Landscape format.
(continued on page 7)
July 2004
MineSight in the Foreground
(Selected Tips for Plotting with MineSight continued from page 6)
Use the Plot Page Settings button on this panel to select the scale. The scale is based on the size of the project area and the degree of detail to be shown in the final plot. The selected scale is usually based on experience with the project. On the Page tab of the Plot Layout Editor, click on the Plot Page Settings button located in Figure 4 the center of the page. In the panel that appears (Figure 5), enter the desired horizontal and vertical scales. Additional options on this panel are Plot Lights and Plot Hidden Surfaces. Marking these boxes will activate the corresponding options. If these options are not marked, Plot Lights and Plot Hidden Surfaces will remain deactivated even though these features are active on the objects displayed in the projects MineSight Viewer. Plot settings can be saved with the Save Plot Set button. This is a very useful option Figure 5 since specific plot settings can be saved and retrieved at any time. Click on Apply and Ok when done. A second item of interest in building a Plot Layout is the Title Block. A well-designed Title Block is important because pertinent, descriptive information about the plot is displayed here.
To create a new Title Block, highlight the Plotting_EW_Sections folder, click right and select New | Title Block. Call it TitleBlock11x17Geology; this name describes its functionality as precisely as possible. Open it by double clicking and fill in the required information. A completed Title Block should look something like the example shown in Figure 6.
Figure 6
The options on this panel allow modification of fonts, format, and size text. Add special characters which may vary, for example, the section plane numbers change during plotting of multiple sections or benches. User-defined shortcuts, or macros that can be used in the Title Block are readily available under Token Tool. Regarding fonts, there are three font types available for general MineSight use. They are System Fonts, GDI Fonts, and True Type Fonts. In general, System Fonts and GDI Fonts are preferable as they are the most efficient for plotting. System Fonts and GDI Fonts will always render correctly in the viewer if the text is facing forward and has a horizontal orientation. If this is not the case, then System Fonts and GDI Fonts will revert to a stroke font in the viewer. There are five System fonts: Stroked (the default), Roman, Sans Serif, Typewriter, and Brooktondale. These fonts are available for use with all data types in MineSight, including Geometry Objects. True Type Fonts will always display correctly in the viewer, as well as on the plot, no matter which way the text is oriented. However, True Type Fonts will consume more resources for plotting than the other two font types. In order to access True Type Fonts it is necessary to create a registry key under \HKEY_ CURRENTUSER\Hoops called hoops_ font_directory and give this key a string value of C:\WINDOWS\FONTS (or the actual location of the \FONTS folder, if different). Note: In the next version
(continued on page 8)
July 2004
MineSight in the Foreground
(Selected Tips for Plotting with MineSight continued from page 7)
of MineSight (v3.40), the True Type Font rendering will be much more efficient due to a redesigned font engine in the graphics system. In the Title Block Editor, the font to be used can be selected via the drop-down listing in the upperright corner of the panel. The Font Height and Font Size options located in the Rows portion of the panel, determine the overall size of the Title Block. These two latter options can be either in inches, or in millimeters; this is a function of whether the project is Metric or Imperial. The bigger the font, the larger the Title Block. For B size (11 x 17) paper, as in the example, a suggested font would be either Tahoma, or Tahoma Bold, both are True Type Fonts. In order to set the font, place the cursor on one of the text cells and select the font. The selected font will affect all cells in the Title Block. However, the sizes of the cells (Height) and the font (Font Height) can be unique for each row of cells in the Title Block. Again, this is achieved by placing the cursor on one of the affected cells and entering the cell height and the font size. In the example, a 5mm cell height and a 3mm font size, respectively, was used. Text alignment in each individual cell is controlled with the three buttons labeled Font Alignment. The button options include left-aligned, centered, and right-aligned. It is very helpful to periodically view the progress of Title Block generation by using the Preview button located in the lower-right corner of the panel. The Preview (Figure 7) shows the resulting Title Box. Corrections can still be made at this point.
in MineSight. This is where the names or descriptions of the rock types are entered as shown in Figure 8.
Figure 8
In order to create a geologic legend, highlight the folder Plotting_EW_Sections and select New | Legend and name it Legend1. Click OK. The Common tab of the panel should look like Figure 9. This is where the type of legend (Cutoff Table, in this example), fonts, and font sizes for the title and the body of the legend are selected. Again, the size of the fonts will influence the overall size of the legend in the final plot.
Figure 7
The width of the cells will vary as the font and font heights are changed. These widths can be assigned by entering the width of the cell in the box labeled Width located in the Column portion of the panel. Adjustments can be made quickly by alternately making the changes and previewing the results until achieving the desired Title Block. Always click Apply after making changes, otherwise your changes will not become effective. It is often necessary to add a Legend to a plot especially when dealing with geologic features. While legends using grade cutoffs can be made quickly, creating a geologic legend with text describing different rock types, for example, needs a bit more preparation. First, it is necessary to have an alpha-numeric item (ROCKA, for example) in the MineSight Compass project files. Then, cutoffs, colors, and text can be assigned for the alpha-numeric item as part of creating a cutoff table for a Drillhole View, or Model View
Figure 9
Click on the Cutoff tab to proceed with the selection of items that will control building a legend. Click on the Item icon and navigate to the Items folder in the Data Manager and select the item to be used for the legend, ROCKA in this example. Click on Preview to check the Legend. The preview might not show a complete view of the Legend. Leave as is for now because final adjust-
(continued on page 9)
July 2004
MineSight in the Foreground
(Selected Tips for Plotting with MineSight continued from page 9)
objects, for example, open them in the order you want them rendered (1st is top, 2nd is middle, 3rd is bottom). The objects opened earlier will overplot, or have priority over the later ones. Now that the plot has been previewed and approved, it is ready to print. Click on the Print button located in the lower-right corner of the Plot Layout panel. This will bring up a series of printing options (shown on the left). Excluding the Preview option, and in decreasing order of importance and practicality, the printing options currently available in MineSight are: Printer: This option sends the plot directly to a printer connected to the computer being used to design these plots. Generally, print quality is printer-dependent. Print size might be limited by the type of printer. HPGL2: This option generates good quality plots that can be further manipulated and converted into different graphic formats using third party soft-
ware. A popular format that can be generated from a HPGL2 plot file is PDF. HPGL: This is a second option available in case HPGL2 does not perform well due to unforeseen reasons such as incompatibility with third party software. HPGL is retained by MineSight as a historic option. PNG: This option generates a bitmap similar to JPEG, or other graphic formats. It is viewable with a number of third party software. Quality is dependent on the resolution (DPI) used. This can be a very useful option in some circumstances. PostScript: A page description language developed by Adobe Systems and used by many laser printers and high-resolution typesetters. In summary, providing the appropriate tools to generate quality plots is one of the capabilities built into MineSight. The tips presented in this article are limited to just a few basic tasks associated with plotting. During your next plotting job, refer to MineSights on-line help by just pressing the F1 key, or using the command Help | MineSight Help anytime during the plotting process.
MINTEC, inc. will attend the following trade shows and seminars: ELECTRA MINING AFRICA 2004 Johannesburg, South Africa Sept. 6-10, 2004 MINExpo International 2004 Las Vegas, NV, USA Sept. 27-30, 2004 Booth #6016
10
July 2004
Vous aimerez peut-être aussi
- 013 Mineral Prospecting and ExplorationDocument4 pages013 Mineral Prospecting and ExplorationKenny CasillaPas encore d'évaluation
- Maintenance Manual: MANUAL NUMBER 006-15545-0002 REVISION 2, December, 1999Document181 pagesMaintenance Manual: MANUAL NUMBER 006-15545-0002 REVISION 2, December, 1999AndrewPas encore d'évaluation
- Road DesignDocument77 pagesRoad DesignyudiPas encore d'évaluation
- MineSight - Part7 - Solid ModellingDocument19 pagesMineSight - Part7 - Solid ModellingГ. НамуунPas encore d'évaluation
- Using A Large Gridded Object For Maintaining Large Surfaces: Initializing and SetupDocument9 pagesUsing A Large Gridded Object For Maintaining Large Surfaces: Initializing and SetupNurlanOruzievPas encore d'évaluation
- 033 Mining in Steep OrebodiesDocument6 pages033 Mining in Steep OrebodiesKenny CasillaPas encore d'évaluation
- Tips and TricksDocument13 pagesTips and TricksRCBPas encore d'évaluation
- MineSight For Underground Mining PDFDocument28 pagesMineSight For Underground Mining PDFJuan Gabriel Pari ChipanaPas encore d'évaluation
- MineSight® Auxiliary FilesDocument3 pagesMineSight® Auxiliary Files11804Pas encore d'évaluation
- Online Book StoreDocument36 pagesOnline Book StoreGourab Dey100% (1)
- Create geometry views in MineSightDocument4 pagesCreate geometry views in MineSightJosé Carlos Bustamante MoralesPas encore d'évaluation
- Life-Of-Mine Process Simulation From Drill Holes To Net Present ValueDocument5 pagesLife-Of-Mine Process Simulation From Drill Holes To Net Present ValueworqueraPas encore d'évaluation
- Extract Surfaces from Solids Using LGODocument4 pagesExtract Surfaces from Solids Using LGOjavierPas encore d'évaluation
- Introduction To Minesight - Topo SurfacesDocument43 pagesIntroduction To Minesight - Topo SurfacesJuan Ramos0% (1)
- Clipping Solids With PolygonsDocument5 pagesClipping Solids With Polygons11804Pas encore d'évaluation
- 3 Months Look Ahead PlanDocument6 pages3 Months Look Ahead PlananjnaPas encore d'évaluation
- MINE 310 Project Setup in MineSightDocument18 pagesMINE 310 Project Setup in MineSightShengan ChengPas encore d'évaluation
- Studio3 ISTS FoundationDocument220 pagesStudio3 ISTS Foundationlrodriguezlira100% (1)
- Determining The Best Feasible Mining Sequence and Phase DesignDocument36 pagesDetermining The Best Feasible Mining Sequence and Phase DesignNurlanOruziev100% (1)
- Texture Mapping: June 11Document36 pagesTexture Mapping: June 11Anton Adi PramonoPas encore d'évaluation
- Short - Medium-Term Planning CircleDocument4 pagesShort - Medium-Term Planning CircleRCBPas encore d'évaluation
- MS3D-Pit Expansion and Working With Polygons and Controlling Slopes-200902Document10 pagesMS3D-Pit Expansion and Working With Polygons and Controlling Slopes-200902diego_pérez_3Pas encore d'évaluation
- Gemcom Whittle Milawa DSDocument1 pageGemcom Whittle Milawa DSAstroteck Daniel EduardoPas encore d'évaluation
- MineSight Part1 Understanding MinesightDocument57 pagesMineSight Part1 Understanding MinesightSomboun Vang100% (1)
- Audio Encryption Optimization: Harsh Bijlani Dikshant Gupta Mayank LovanshiDocument5 pagesAudio Encryption Optimization: Harsh Bijlani Dikshant Gupta Mayank LovanshiAman Kumar TrivediPas encore d'évaluation
- 119 Mechanized Mining in Low Headroom at WatervalDocument2 pages119 Mechanized Mining in Low Headroom at WatervalKenny CasillaPas encore d'évaluation
- 039 Mining in Flat OrebodiesDocument4 pages039 Mining in Flat OrebodiesKenny CasillaPas encore d'évaluation
- Digital Notebook Instruction + HelloDocument9 pagesDigital Notebook Instruction + HelloBelen DozaPas encore d'évaluation
- MS3D-Legend-Create Customized Map Key 200908Document2 pagesMS3D-Legend-Create Customized Map Key 200908Kenny CasillaPas encore d'évaluation
- 063 From Surface To Underground at Kemi Chrome MineDocument6 pages063 From Surface To Underground at Kemi Chrome MineKenny CasillaPas encore d'évaluation
- MineSight Material AttributesDocument5 pagesMineSight Material AttributesГ. Намуун100% (1)
- MineSight - Part2 - Surface Creation and EditDocument29 pagesMineSight - Part2 - Surface Creation and EditSomboun VangPas encore d'évaluation
- Whittle MilawaDocument1 pageWhittle MilawaChristian Guardia CalderónPas encore d'évaluation
- Pioneer Deh 1450ubDocument61 pagesPioneer Deh 1450ubluchoprado33% (3)
- 109 Sublevel Stoping at Olympic DamDocument6 pages109 Sublevel Stoping at Olympic DamKenny CasillaPas encore d'évaluation
- DTM Surfaces PDFDocument79 pagesDTM Surfaces PDFNayma HadadPas encore d'évaluation
- SGSN ArchitectureDocument17 pagesSGSN ArchitectureTejPas encore d'évaluation
- 025 Principles of Raise BoringDocument4 pages025 Principles of Raise BoringKenny Casilla100% (1)
- Surface - Conditioning in MineSightDocument3 pagesSurface - Conditioning in MineSightTwo_TonguesPas encore d'évaluation
- 1.pit OptimizationDocument42 pages1.pit OptimizationHeber Bladimir Cosme TorresPas encore d'évaluation
- Block Model Coding MethodsDocument23 pagesBlock Model Coding MethodsJosé R. CastroPas encore d'évaluation
- Minesight Schedule Optimizer - A New Tool: Global Mining Software Solutions Since 1970Document28 pagesMinesight Schedule Optimizer - A New Tool: Global Mining Software Solutions Since 1970Ricardo Contreras BPas encore d'évaluation
- New Tools and Features in Minesight 3-D Versions 4.50 and 5.0Document27 pagesNew Tools and Features in Minesight 3-D Versions 4.50 and 5.0NurlanOruzievPas encore d'évaluation
- Stratigraphic Modeling Tools in Minesight Part 3Document5 pagesStratigraphic Modeling Tools in Minesight Part 3wallesm123Pas encore d'évaluation
- MSIP Period Maps Tool 200901Document8 pagesMSIP Period Maps Tool 200901Kenny CasillaPas encore d'évaluation
- Compositing Assays To The Chosen Bench HeightDocument38 pagesCompositing Assays To The Chosen Bench HeightPaulErdnePas encore d'évaluation
- Introducing The Minesight Interactive Planner: Material ManagerDocument5 pagesIntroducing The Minesight Interactive Planner: Material ManagerjavierPas encore d'évaluation
- Engineering Tools PDFDocument32 pagesEngineering Tools PDFNurlanOruzievPas encore d'évaluation
- Datami̇ne Kisa YollarDocument47 pagesDatami̇ne Kisa YollarkemalllPas encore d'évaluation
- MS3D Grade Shell Creation 200803Document2 pagesMS3D Grade Shell Creation 200803Kenny CasillaPas encore d'évaluation
- Getting Started Tutorial for Minex5 3D Mine Planning SoftwareDocument69 pagesGetting Started Tutorial for Minex5 3D Mine Planning SoftwareYair Galindo VegaPas encore d'évaluation
- PR Ms Model LinkDocument13 pagesPR Ms Model LinkRicardo Contreras BPas encore d'évaluation
- Polygons and OutlinesDocument95 pagesPolygons and OutlinesTessfaye Wolde GebretsadikPas encore d'évaluation
- New Tools and Features in MineSight 3-DDocument16 pagesNew Tools and Features in MineSight 3-DRicardo ContrerasPas encore d'évaluation
- MSDA VariogramsDocument6 pagesMSDA VariogramsDavid Huamani Urpe100% (1)
- Minesched 6Document2 pagesMinesched 6Nemekhbayar GanbatPas encore d'évaluation
- Solid Cuts in MSSODocument5 pagesSolid Cuts in MSSOdenis mejia100% (1)
- SURPAC Google Earth Linear and Graphic Functions: (Pty) LTDDocument26 pagesSURPAC Google Earth Linear and Graphic Functions: (Pty) LTDBibhuti Bhusan SahooPas encore d'évaluation
- Readme PDFDocument12 pagesReadme PDFAnderson Paredes Minchola100% (1)
- Block ModellingDocument108 pagesBlock ModellingjunaifaPas encore d'évaluation
- GEOVIA Whittle 4.7.1 SystemRequirementsDocument1 pageGEOVIA Whittle 4.7.1 SystemRequirementsNibaldo Rojas GomezPas encore d'évaluation
- MSOps Drill and BlastDocument7 pagesMSOps Drill and BlastRCBPas encore d'évaluation
- GEMS Percentage Models in MineSched SetupDocument5 pagesGEMS Percentage Models in MineSched SetupmapykPas encore d'évaluation
- Geology Planning Software Geovia Brochure PDFDocument4 pagesGeology Planning Software Geovia Brochure PDFcarrloos125Pas encore d'évaluation
- GEMS Geostats Labs1 BasicsDocument22 pagesGEMS Geostats Labs1 BasicsTessfaye Wolde Gebretsadik50% (2)
- Block ModelDocument5 pagesBlock Modelhugo_5_2001Pas encore d'évaluation
- Tutorial 1 (Pit Optimiser)Document10 pagesTutorial 1 (Pit Optimiser)Takbir HalimPas encore d'évaluation
- Datamine Overview: InstallationDocument21 pagesDatamine Overview: InstallationandiPas encore d'évaluation
- 01 Autoslicer Application and Intergration MSAP OP Short-Term Planning REDocument26 pages01 Autoslicer Application and Intergration MSAP OP Short-Term Planning REJuan Gabriel Pari ChipanaPas encore d'évaluation
- Compositing: CompositeDocument2 pagesCompositing: Compositezigrik2010Pas encore d'évaluation
- Comparing Mine2-4D vs MineSched Mine Scheduling SoftwareDocument5 pagesComparing Mine2-4D vs MineSched Mine Scheduling SoftwareninoronaldPas encore d'évaluation
- Graph With Origin 1Document9 pagesGraph With Origin 1cuongspvl2713Pas encore d'évaluation
- Analyze Data Using Scenarios & Goal SeekDocument30 pagesAnalyze Data Using Scenarios & Goal SeekAnjum AkhtharPas encore d'évaluation
- Surfer 8 Geology TutorialDocument22 pagesSurfer 8 Geology TutorialEdin DivovićPas encore d'évaluation
- 137 Keeping A Low Profile at PanasqueiraDocument6 pages137 Keeping A Low Profile at PanasqueiraKenny CasillaPas encore d'évaluation
- 133 Getting The Gest For PeñolesDocument4 pages133 Getting The Gest For PeñolesKenny CasillaPas encore d'évaluation
- 047 Innovative Mining at GarpenbergDocument6 pages047 Innovative Mining at GarpenbergKenny CasillaPas encore d'évaluation
- 021 Underground Mining InfraestructureDocument4 pages021 Underground Mining InfraestructureKenny CasillaPas encore d'évaluation
- 043 Backfilling For Safety and ProfitDocument3 pages043 Backfilling For Safety and ProfitKenny CasillaPas encore d'évaluation
- 029 Mechanized Bolting and ScreeningDocument4 pages029 Mechanized Bolting and ScreeningKenny CasillaPas encore d'évaluation
- 125 Underground Mining of Limestones and GypsumDocument4 pages125 Underground Mining of Limestones and GypsumKenny CasillaPas encore d'évaluation
- 053 Changing Systems at ZinkgruvanDocument6 pages053 Changing Systems at ZinkgruvanKenny CasillaPas encore d'évaluation
- 017 Finding The Right Balance in Exploration DrillingDocument4 pages017 Finding The Right Balance in Exploration DrillingKenny CasillaPas encore d'évaluation
- 046 Atlas Copco Rock Bolts For MiningDocument1 page046 Atlas Copco Rock Bolts For MiningKenny CasillaPas encore d'évaluation
- 059 Increasing Outputs at LKAB Iron Ore MinesDocument4 pages059 Increasing Outputs at LKAB Iron Ore MinesKenny CasillaPas encore d'évaluation
- 115 Improved Results at Meisham Iron Ore MineDocument4 pages115 Improved Results at Meisham Iron Ore MineKenny CasillaPas encore d'évaluation
- 068 Mining Magnesite at JelsavaDocument4 pages068 Mining Magnesite at JelsavaKenny CasillaPas encore d'évaluation
- 083 Pioneering Mass Caving at El TenienteDocument8 pages083 Pioneering Mass Caving at El TenienteKenny CasillaPas encore d'évaluation
- 077 Mining Challenge at El SoldadoDocument6 pages077 Mining Challenge at El SoldadoKenny CasillaPas encore d'évaluation
- 105 High Speed Haulage at StawellDocument4 pages105 High Speed Haulage at StawellKenny CasillaPas encore d'évaluation
- 091 Boxhole Boring at El TenienteDocument6 pages091 Boxhole Boring at El TenienteKenny CasillaPas encore d'évaluation
- 097 Modernization at Sierra MirandaDocument8 pages097 Modernization at Sierra MirandaKenny CasillaPas encore d'évaluation
- 121 Large Scale Copper Mining Adapted To Lower SeamsDocument4 pages121 Large Scale Copper Mining Adapted To Lower SeamsKenny CasillaPas encore d'évaluation
- 129 Sub Level Caving For ChromiteDocument4 pages129 Sub Level Caving For ChromiteKenny CasillaPas encore d'évaluation
- 003 Trends in Underground MiningDocument4 pages003 Trends in Underground MiningKenny CasillaPas encore d'évaluation
- 073 All Change For Asikoy Copper MineDocument4 pages073 All Change For Asikoy Copper MineKenny Casilla0% (1)
- 007 Geology For Underground MiningDocument6 pages007 Geology For Underground MiningKenny CasillaPas encore d'évaluation
- LivewireDocument186 pagesLivewireBlessing Tendai ChisuwaPas encore d'évaluation
- MATM111 (Revised2)Document12 pagesMATM111 (Revised2)Zyra PascualPas encore d'évaluation
- Performance: Lenovo Legion 5 Pro 16ACH6HDocument5 pagesPerformance: Lenovo Legion 5 Pro 16ACH6HsonyPas encore d'évaluation
- Lecture - 5: DC-AC Converters: Ug - ProgramDocument54 pagesLecture - 5: DC-AC Converters: Ug - ProgramArife AbdulkerimPas encore d'évaluation
- KPT ShapeShifterDocument28 pagesKPT ShapeShifterLuis TovarPas encore d'évaluation
- MCQ - Unit 6 AutomationDocument3 pagesMCQ - Unit 6 AutomationDipak naikPas encore d'évaluation
- Unit 5 Instructor Graded AssignmentDocument3 pagesUnit 5 Instructor Graded Assignmentrosalindcsr_64842985Pas encore d'évaluation
- BN20 e PreDocument59 pagesBN20 e PreTuan DinhPas encore d'évaluation
- Allwinner H5 DatasheetDocument68 pagesAllwinner H5 DatasheetSuperFly SmithPas encore d'évaluation
- V Flower Vocaloid Wiki FandomDocument1 pageV Flower Vocaloid Wiki FandomFlower chanPas encore d'évaluation
- SAP SRM 7.0 Strategic SourcingDocument90 pagesSAP SRM 7.0 Strategic SourcingSergio Martinez PerezPas encore d'évaluation
- Bio Data Cum Declaration Form of Scribe/WriterDocument1 pageBio Data Cum Declaration Form of Scribe/WriterGajendrashih ParmarPas encore d'évaluation
- Online Dispute Resolution For Smart ContractsDocument24 pagesOnline Dispute Resolution For Smart ContractsRidhima SharmaPas encore d'évaluation
- Industry LayoutDocument31 pagesIndustry LayoutGiriraj T KulkarniPas encore d'évaluation
- Lab 6Document5 pagesLab 6SHAHZAIB AHMAD QURESHIPas encore d'évaluation
- Careerride Com Electrical Engineering Interview Questions AsDocument21 pagesCareerride Com Electrical Engineering Interview Questions AsAbhayRajSinghPas encore d'évaluation
- Vicon: Integrated Pump Vibration Monitoring SystemDocument2 pagesVicon: Integrated Pump Vibration Monitoring SystemMahmoud Al-SherbinyPas encore d'évaluation
- Technical Note: Linear Translation Stage Technology GuideDocument12 pagesTechnical Note: Linear Translation Stage Technology Guidephucborso1Pas encore d'évaluation
- Chaderton Barbara AS400Document3 pagesChaderton Barbara AS400Sivakumar RajuPas encore d'évaluation
- Analysis of Algorithm FinalDocument11 pagesAnalysis of Algorithm FinalJohnny WangPas encore d'évaluation
- Oed 2,0 2022Document139 pagesOed 2,0 2022Ellish ErisPas encore d'évaluation
- SQL JoinsDocument9 pagesSQL JoinsジェシーPas encore d'évaluation
- Low Cost PCO Billing Meter PDFDocument1 pageLow Cost PCO Billing Meter PDFJuber ShaikhPas encore d'évaluation