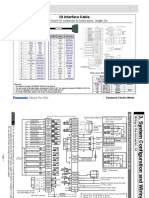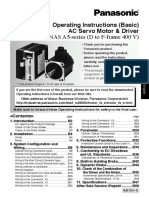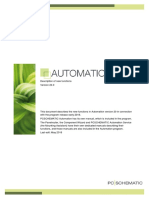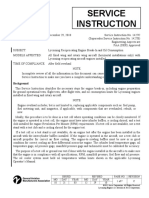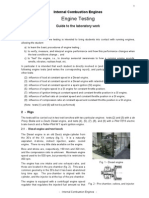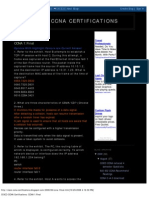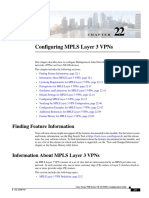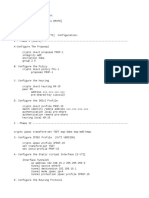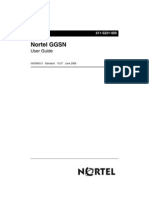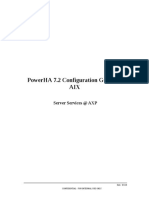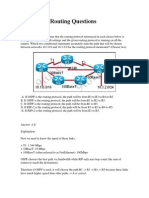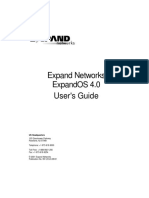Académique Documents
Professionnel Documents
Culture Documents
EFIS App Manual PDF
Transféré par
Definal ChaniagoTitre original
Copyright
Formats disponibles
Partager ce document
Partager ou intégrer le document
Avez-vous trouvé ce document utile ?
Ce contenu est-il inapproprié ?
Signaler ce documentDroits d'auteur :
Formats disponibles
EFIS App Manual PDF
Transféré par
Definal ChaniagoDroits d'auteur :
Formats disponibles
U L T R A -R E A L IS T IC
F L IG H T
S IM U L A T IO N
L a mi n a r R e s e a r c h
EFIS App Manual
Laminar Research May 9, 2012
Contents
Contents About This Manual 1 Introduction to EFIS App 2 Connecting EFIS App and X-Plane 2.1 Downloading EFIS App . . . . . . . . . . . . . . . . . . . . . 2.2 Connecting X-Plane to EFIS App . . . . . . . . . . . . . . . . Basic Networking . . . . . . . . . . . . . . . . . . . . . . . . . Finding the IP Address of the Computer Running EFIS App In Windows . . . . . . . . . . . . . . . . . . . . . . . . In Mac OS X . . . . . . . . . . . . . . . . . . . . . . . Giving X-Plane the IP Address of EFIS App . . . . . . . . . Troubleshooting Network Issues . . . . . . . . . . . . . . . . . ii iii 1 2 2 3 3 3 3 4 5 5 6 6 6 7
. . . . . . . .
. . . . . . . .
. . . . . . . .
. . . . . . . .
. . . . . . . .
. . . . . . . .
. . . . . . . .
. . . . . . . .
. . . . . . . .
. . . . . . . .
. . . . . . . .
. . . . . . . .
. . . . . . . .
3 Conguring EFIS App 3.1 Customizing the Instrument Panel . . . . . . . . . . . . . . . . . . . . . . . . . . . . 3.2 Using USB Controls with EFIS App . . . . . . . . . . . . . . . . . . . . . . . . . . . 3.3 Setting the Miscellaneous Preferences . . . . . . . . . . . . . . . . . . . . . . . . . .
ii
About This Manual
This is version 10.01 of the manual to EFIS App, last updated May 9, 2012. The latest version of the manual will always be available for download from the X-Plane.com web site. Throughout this text, there will be cross-references to other parts of the manual, as well as hyperlinks to web pages. These will be formatted as gray and blue text, respectively. For instance, clicking the following gray reference to this section will bring you to the top of the current page, while clicking the blue one will open a web browser to X-Plane.com: About This Manual, X-Plane.com The Table of Contents is also cross-referenced; click on the section youre looking for to travel there instantly. Alternatively, the PDFs bookmarks can be used to navigate quickly through the manual. If you are using the Adobe Acrobat or Apple Preview PDF viewers, you can display these bookmarks by clicking the buttons shown in Figure 1, respectively.
Figure 1: Buttons to show bookmarks in Acrobat (left) and Preview (right) PDF viewers
iii
Introduction to EFIS App
EFIS App is a program from Laminar Research used to simulate an electronic ight instrument system (EFIS). It connects to a copy of X-Plane to very accurately simulate the current Cirrus and Eclipse primary ight display (PFD) and multi-function display (MFD). This lets our users build a pretty accurate Cirrus or Eclipse EFIS App runs on its own computer and monitor. Its system requirements are very low; a 1 GHz processor with 512 MB of RAM and a cheap video card are just ne. Its interface represents an Avidyne (typically Cirrus or Eclipse) PFD or MFD when connected with an Ethernet cable to another computer running a copy of X-Plane. Using EFIS App, you can nally have a very high-delity, high-resolution, stand-alone monitor for the Avidyne PFD and MFD running with X-Plane! You can even connect a USB human interface device (like a joystick or custom-built controls) to control the copy of EFIS App, allowing you to build EFIS interfaces that look and act just like the real thing.
Connecting EFIS App and X-Plane
Using EFIS App is as simple as: 1. Downloading the latest version of EFIS App, 2. Plugging in your Professional-Use USB Keys to both your computer(s) running EFIS App and your computer(s) running X-Plane, 3. Launching X-Plane and EFIS App on your computers, 4. Giving your copy or copies of X-Plane the IP address of the computer(s) running EFIS App, and 5. Setting up the instruments in EFIS App to your liking. Note that in order to use EFIS App, you must have a Professional-Use USB Key (previously known as a Level II or Level III simulator key), available at X-Plane.com. This is a small, blue USB stick with the word HASP on it. Plugging this USB key into your computer will unlock the features of X-Plane Professional, including the frame rate and ight control check (required for FAA certied simulators) and EFIS App. For more information on X-Plane for Professional Use, see our website. Additionally, note that when using a USB key with a multi-computer simulator, all computers that will be networked together for use with X-Plane must use the same USB key. For instance, if you have one computer displaying a cockpit view, two computers displaying external visuals, and one computer running EFIS App, you need a total of four Professional-Use USB Keys; you could not mix-and-match the Professional-Use USB Keys with the approximately $30 home-use keys, and you could not mix-and-match X-Plane 9s Level II and Level III USB keys. However, you do not need multiple copies of the X-Plane discs. You could use a single set of X-Plane DVDs to install the simulator and scenery on your three computers running X-Plane.
2.1
Downloading EFIS App
To download EFIS App, visit the EFIS App page at X-Plane.com and click the link near the bottom of the page. This is approximately a 340 MB download. When the download nishes, open the ZIP le and extract (copy) its contents to an easy-toaccess location, like the Desktop. Because EFIS App runs completely separately from X-Plane, you do not need to have X-Plane installed in the same location as EFIS Appyou dont need X-Plane installed at all on the computer that will run EFIS App. 2
2.2. CONNECTING X-PLANE TO EFIS APP
2.2
Connecting X-Plane to EFIS App
As noted previously, EFIS App is intended to be run on its own computer. That is, it is intended that you have at least two computers networked together, with one or more computer running EFIS App and one or more computers running X-Plane. Before beginning, make sure that the version of X-Plane you are using matches the version of EFIS App. For instance, if you are using EFIS App v9.70, make sure you also have X-Plane updated to version 9.70.
Basic Networking
In order for X-Plane to communicate with EFIS App, your computers must be on the same network and they must be able to communicate with one another over port 49000 (by defaultyou can change the ports used if you like). In most cases, this basic networking setup is performed as follows: 1. Connect both computers to the same network router using Ethernet cables. 2. Launch X-Plane or EFIS App on the computers. 3. If a dialog box appears asking whether to allow X-Plane or EFIS App to communicate over the network, select the allow option.
Finding the IP Address of the Computer Running EFIS App
In Windows With the basic networking set up, you will need to nd the IP address of the computer running EFIS App. To nd the IP address of a computer running Windows, do the following:
Figure 2.1: Finding the computers IP address in Windows
2. CONNECTING EFIS APP AND X-PLANE
Figure 2.2: Finding the computers IP address in Mac OS X
1. Click on the Start menu, type cmd (without quotes), and press Enter. This will launch a command prompt. If you are using Windows XP rather than Windows Vista or 7, you will need to instead launch a command prompt by pressing Windows+R on the keyboard (that is, the Windows key and the r key, simultaneously). 2. In the command prompt window that launches, type ipcong (again, without quotes). 3. Scroll through the output that the command prompt produces to nd the line that reads Ethernet adapter Local Area Connection (if you are connected to the network using an Ethernet cable) or Wireless LAN adapter Wireless Network Connection (if you are connected to a wi- network). 4. In the appropriate section of the output (found in the previous step), nd the line that reads IPv4 Address and copy that the address listed. For instance, in Figure 2.1, the computer has an IP address of 192.168.1.114 on the wired (Ethernet) network and an IP of 192.168.1.112 on the wireless network. In Mac OS X To nd the IP address of a Mac, do the following: 1. Click the Apple menu in the upper left of the screen, in the Menu Bar. 2. Click System Preferences. 3. In the System Preferences window, click Network. 4. Click Ethernet or Wi-Fi (whichever you are using to connect to the computer running XPlane) from the left-hand pane. 5. On the right side of the window, you should see text that reads [A connection ] is connected to [a network ] and has the IP address [123.456.789.012 ]. Write down the IP address indicated. For instance, in Figure 2.2, the computer has an IP of 192.168.1.110.
2.2. CONNECTING X-PLANE TO EFIS APP
Giving X-Plane the IP Address of EFIS App
Having found the IP address of the computer you are using to run EFIS App (per the instructions in the previous section), we can connect X-Plane to EFIS App. 1. Ensure that all computers that will be networked together (both those running EFIS App and those running X-Plane) have the appropriate professional-use USB key plugged in. 2. Launch X-Plane and EFIS App on their respective computers. 3. In X-Plane, open the Network Connections dialog box by moving your mouse to the top of the screen, clicking Settings, then clicking Net Connections. 4. Click the EFIS tab at the top of the window (or the Advanced tab if you are using X-Plane 9 rather than X-Plane 10). 5. Check one of the boxes labeled IP of desktop running EFIS-App, found near the center of the dialog box. 6. In the left-most text box that appears, type the IP address that you found previously for the EFIS App computer. The other text box should read 49000; this is the port number that X-Plane will use, which should generally be left at the default. 7. Close the Network Connections dialog box, either by pressing Enter or by clicking one of the X s in the top corners. EFIS App should begin displaying instrument data corresponding to the aircraft youre ying in X-Plane. At this point, the simulator is ready for use.
Troubleshooting Network Issues
If you have trouble with networking between X-Plane and EFIS App for iPad, check the following: Ensure that the ports used by X-Plane (ports 49,000 through 49,002) are not being blocked by any rewall. A rewall may be software running on your computer (e.g., Windows built-in rewall) or a part of your network hardware (e.g., built into your router). Ensure that the computer running X-Plane is on the same subnet as your iPad. Note that it is very common for corporate networks to split their wired and wireless networks into dierent subnets, so it may help to connect your computer to the wireless network like your iPad. Because of the wide variability in network setups, if you have trouble networking X-Plane and EFIS App together, we recommend you consult an IT professional.
Conguring EFIS App
EFIS App can be used as it is congured out-of-the-box, with an Avidyne PFD and MFD, and an array of standby analog instruments. However, most users will want to customize the instrument panel, and perhaps use a USB device to control the instruments. All conguration of EFIS App takes place in the Preferences dialog box, seen in Figure 3.1. To open the Preferences dialog, move the mouse to the top of the screen, click View, and click Prefs.
3.1
Customizing the Instrument Panel
You can place up to 10 instruments in the EFIS App panel. To add or remove an instrument to the panel, do the following: 1. Open the Preferences dialog box (by moving the mouse to the top of the screen, clicking View, and clicking Prefs). 2. Click the arrow next to one of the drop-down boxes highlighted in blue in Figure 3.1. 3. Select one of the available instruments (such as the Avidyne PFD, standby airspeed indicator, or annunciator panel). To remove an instrument, simply select none at the top of the list. Having added an instrument to the panel, you can position it in the panel using the x, y, and size controls. The parameters here represent the distance in pixels to shift the instruments center from the bottom-left of the window. For instance, if you were using EFIS App in a window that was 1,5001,000 pixels, an (x, y ) position of (750, 500) would place an instrument directly in the center of the screen. Contrastingly, a position of (0, 0) would place the instruments center in the bottom left corner, so only the upper-right portion of the instrument would be visible. The size parameter, likewise, controls the instruments size as a ratio to the default. Thus, an instrument with its size set to 2.00 would be twice as large as its default.
3.2
Using USB Controls with EFIS App
To use a USB human interface device with EFIS App, make sure the USB device is plugged in before launching EFIS App. Note that your device must be plugged into the computer running EFIS App; you will not be able to control EFIS App using USB controls connected to your X-Plane computer. 6
3.3. SETTING THE MISCELLANEOUS PREFERENCES
Figure 3.1: EFIS Apps Preferences dialog box, showing the instrument placement conguration (highlighted in blue), the joystick conguration (highlighted in yellow), and the general conguration options (highlighted in green).
With your USB device connected and EFIS App running, open the preferences (either by moving the mouse to the top of the screen, clicking View, and clicking Prefs, or by pressing the P key on the keyboard). The lower right portion of the dialog box that appears (highlighted in yellow in Figure 3.1) is just like the Buttons: Basic tab in X-Plane. To assign the buttons of your device to functions in EFIS App, do the following: 1. Press the button whose function you want to change. 2. Click the radio button next to the function you want this button to have. 3. Repeat steps 1 and 2 for each button you wish to assign. Once again, press the button rst, then click the function you want that button to have.
3.3
Setting the Miscellaneous Preferences
In addition to choosing which instruments are displayed in the panel, you can customize a few miscellaneous preferences, which are highlighted in green in Figure 3.1.
3. CONFIGURING EFIS APP
To display rotator knobs on-screen beneath the PFD and MFD, check the show rotator knobs box in the preferences. These can be used for dialing in a number of settings, and are an alternative to using USB controls or keys on the keyboard (including E, R, D, and F) for these settings. To rotate the entire display 90 degrees (useful if you want a display signicantly longer than it is wide), check the rotate 90 degrees box in the preferences. Checking the use real terrain textures in SynVis box will have EFIS App get the terrain textures it displays in the synthetic vision (as found in, for instance, the Cirrus Jet Concept display) from X-Plane, giving a much more realistic view in the instrument panel. To keep a log the network transmissions between EFIS App and X-Plane, check the box labeled track net to log.txt. This will add network data to the log.txt le in your EFIS App directory. To add ight director wings to your Avidyne PFD, check the box labeled Avidyne has ight director. Likewise, to add the ability to interface with a second GPS (if the aircraft model you are ying has a second GPS), check the Avidyne has GPS-2 box. To add a second ADF, with the same caveat, check the Avidyne has ADF-2 box.
Vous aimerez peut-être aussi
- Dvop4360 CableDocument2 pagesDvop4360 CableDefinal ChaniagoPas encore d'évaluation
- Cj1W-Oc/Oa/Od: A Wide Range of Basic Output Units For High Speed Output and Different ApplicationsDocument36 pagesCj1W-Oc/Oa/Od: A Wide Range of Basic Output Units For High Speed Output and Different Applicationsnabilo20Pas encore d'évaluation
- 2dof Benefit e PDFDocument1 page2dof Benefit e PDFDefinal ChaniagoPas encore d'évaluation
- GR Dvop4360 enDocument1 pageGR Dvop4360 enDefinal ChaniagoPas encore d'évaluation
- AN-1158 Rotary Encoder To Analog ConverterDocument5 pagesAN-1158 Rotary Encoder To Analog ConverterDefinal ChaniagoPas encore d'évaluation
- IMD88 A5 e Basic PDFDocument31 pagesIMD88 A5 e Basic PDFDefinal ChaniagoPas encore d'évaluation
- IMD89 A5-400V e BasicDocument28 pagesIMD89 A5-400V e BasicDefinal ChaniagoPas encore d'évaluation
- MR J3 Catalogue PDFDocument158 pagesMR J3 Catalogue PDFDefinal ChaniagoPas encore d'évaluation
- Connector X4Document1 pageConnector X4Definal ChaniagoPas encore d'évaluation
- Minas-A5-2 CTLG e PDFDocument155 pagesMinas-A5-2 CTLG e PDFDefinal ChaniagoPas encore d'évaluation
- J3 Catalog PDFDocument186 pagesJ3 Catalog PDFNguyen KienPas encore d'évaluation
- 2711pc-Um001 - En-P (PanelView Plus Compact Terminals - User Manual), 2009-03Document132 pages2711pc-Um001 - En-P (PanelView Plus Compact Terminals - User Manual), 2009-03MancamiaicuruPas encore d'évaluation
- Dvop 4350 5 MeterDocument13 pagesDvop 4350 5 MeterDefinal Chaniago100% (1)
- A3 Series All PDFDocument320 pagesA3 Series All PDFHà Chính100% (1)
- UK Tutorial MotorControl PDFDocument27 pagesUK Tutorial MotorControl PDFDefinal ChaniagoPas encore d'évaluation
- 1756 Controllogix Motion Module Overview PDFDocument298 pages1756 Controllogix Motion Module Overview PDFDefinal ChaniagoPas encore d'évaluation
- 1756 Controllogix Motion Module Overview PDFDocument298 pages1756 Controllogix Motion Module Overview PDFDefinal ChaniagoPas encore d'évaluation
- How To Program RSView32 ExcerptDocument33 pagesHow To Program RSView32 ExcerptDefinal Chaniago100% (1)
- Vibration Case StudiesDocument79 pagesVibration Case StudiesDefinal Chaniago100% (2)
- MR J3 Catalogue PDFDocument158 pagesMR J3 Catalogue PDFDefinal ChaniagoPas encore d'évaluation
- Elnews Uk v20Document32 pagesElnews Uk v20piticelPas encore d'évaluation
- 2711pc-Um001 - En-P (PanelView Plus Compact Terminals - User Manual), 2009-03Document132 pages2711pc-Um001 - En-P (PanelView Plus Compact Terminals - User Manual), 2009-03MancamiaicuruPas encore d'évaluation
- 1769-Manual Wiring PDFDocument202 pages1769-Manual Wiring PDFIndah Rida AfriyantiPas encore d'évaluation
- 1756 Controllogix Motion Module Overview PDFDocument298 pages1756 Controllogix Motion Module Overview PDFDefinal ChaniagoPas encore d'évaluation
- Tutorial PanelBuilderDocument36 pagesTutorial PanelBuilderab_s5036Pas encore d'évaluation
- Si 1427b Bolein Asentamieno de MoorDocument7 pagesSi 1427b Bolein Asentamieno de MoorAnonymous rvAn04wk1YPas encore d'évaluation
- Factorytalk View Machine Edition User'S GuideDocument587 pagesFactorytalk View Machine Edition User'S Guideanon_723873298Pas encore d'évaluation
- Datasheet 3133Document4 pagesDatasheet 3133Alfian van JansenPas encore d'évaluation
- A 125501Document52 pagesA 125501Definal ChaniagoPas encore d'évaluation
- Guide ExpDocument23 pagesGuide Expnn1inPas encore d'évaluation
- The Subtle Art of Not Giving a F*ck: A Counterintuitive Approach to Living a Good LifeD'EverandThe Subtle Art of Not Giving a F*ck: A Counterintuitive Approach to Living a Good LifeÉvaluation : 4 sur 5 étoiles4/5 (5794)
- Shoe Dog: A Memoir by the Creator of NikeD'EverandShoe Dog: A Memoir by the Creator of NikeÉvaluation : 4.5 sur 5 étoiles4.5/5 (537)
- Hidden Figures: The American Dream and the Untold Story of the Black Women Mathematicians Who Helped Win the Space RaceD'EverandHidden Figures: The American Dream and the Untold Story of the Black Women Mathematicians Who Helped Win the Space RaceÉvaluation : 4 sur 5 étoiles4/5 (895)
- The Yellow House: A Memoir (2019 National Book Award Winner)D'EverandThe Yellow House: A Memoir (2019 National Book Award Winner)Évaluation : 4 sur 5 étoiles4/5 (98)
- The Hard Thing About Hard Things: Building a Business When There Are No Easy AnswersD'EverandThe Hard Thing About Hard Things: Building a Business When There Are No Easy AnswersÉvaluation : 4.5 sur 5 étoiles4.5/5 (344)
- The Little Book of Hygge: Danish Secrets to Happy LivingD'EverandThe Little Book of Hygge: Danish Secrets to Happy LivingÉvaluation : 3.5 sur 5 étoiles3.5/5 (399)
- Grit: The Power of Passion and PerseveranceD'EverandGrit: The Power of Passion and PerseveranceÉvaluation : 4 sur 5 étoiles4/5 (588)
- The Emperor of All Maladies: A Biography of CancerD'EverandThe Emperor of All Maladies: A Biography of CancerÉvaluation : 4.5 sur 5 étoiles4.5/5 (271)
- Devil in the Grove: Thurgood Marshall, the Groveland Boys, and the Dawn of a New AmericaD'EverandDevil in the Grove: Thurgood Marshall, the Groveland Boys, and the Dawn of a New AmericaÉvaluation : 4.5 sur 5 étoiles4.5/5 (266)
- Never Split the Difference: Negotiating As If Your Life Depended On ItD'EverandNever Split the Difference: Negotiating As If Your Life Depended On ItÉvaluation : 4.5 sur 5 étoiles4.5/5 (838)
- A Heartbreaking Work Of Staggering Genius: A Memoir Based on a True StoryD'EverandA Heartbreaking Work Of Staggering Genius: A Memoir Based on a True StoryÉvaluation : 3.5 sur 5 étoiles3.5/5 (231)
- On Fire: The (Burning) Case for a Green New DealD'EverandOn Fire: The (Burning) Case for a Green New DealÉvaluation : 4 sur 5 étoiles4/5 (73)
- Elon Musk: Tesla, SpaceX, and the Quest for a Fantastic FutureD'EverandElon Musk: Tesla, SpaceX, and the Quest for a Fantastic FutureÉvaluation : 4.5 sur 5 étoiles4.5/5 (474)
- Team of Rivals: The Political Genius of Abraham LincolnD'EverandTeam of Rivals: The Political Genius of Abraham LincolnÉvaluation : 4.5 sur 5 étoiles4.5/5 (234)
- The Unwinding: An Inner History of the New AmericaD'EverandThe Unwinding: An Inner History of the New AmericaÉvaluation : 4 sur 5 étoiles4/5 (45)
- The World Is Flat 3.0: A Brief History of the Twenty-first CenturyD'EverandThe World Is Flat 3.0: A Brief History of the Twenty-first CenturyÉvaluation : 3.5 sur 5 étoiles3.5/5 (2259)
- The Gifts of Imperfection: Let Go of Who You Think You're Supposed to Be and Embrace Who You AreD'EverandThe Gifts of Imperfection: Let Go of Who You Think You're Supposed to Be and Embrace Who You AreÉvaluation : 4 sur 5 étoiles4/5 (1090)
- The Sympathizer: A Novel (Pulitzer Prize for Fiction)D'EverandThe Sympathizer: A Novel (Pulitzer Prize for Fiction)Évaluation : 4.5 sur 5 étoiles4.5/5 (121)
- Her Body and Other Parties: StoriesD'EverandHer Body and Other Parties: StoriesÉvaluation : 4 sur 5 étoiles4/5 (821)
- IP Addressing and Subnetting For New Users - Cisco SystemsDocument8 pagesIP Addressing and Subnetting For New Users - Cisco SystemsWewe SlmPas encore d'évaluation
- Aplicatii Client - ServerDocument9 pagesAplicatii Client - Serverdox811Pas encore d'évaluation
- Photoscan Network ProcessingDocument5 pagesPhotoscan Network ProcessingRio Widhi PerdanaPas encore d'évaluation
- CS601Document16 pagesCS601Zaigham AbbasPas encore d'évaluation
- TourTrax ManualDocument115 pagesTourTrax ManualTim BramhamPas encore d'évaluation
- CC 1018Document73 pagesCC 1018Mel7it87Pas encore d'évaluation
- OpenSER RTPproxy Benchmark TestDocument42 pagesOpenSER RTPproxy Benchmark TestAsit SwainPas encore d'évaluation
- FortiNAC Aerohive Wireless Access PointsDocument20 pagesFortiNAC Aerohive Wireless Access PointsMohamad FirdausPas encore d'évaluation
- Reviewer 3rd QuarterDocument3 pagesReviewer 3rd QuarterbriarnoldjrPas encore d'évaluation
- CISCO CCNA Certifications - CCNA 1 - FinalDocument11 pagesCISCO CCNA Certifications - CCNA 1 - Finalmrcuk21Pas encore d'évaluation
- Nexus VPN l3vpn Configuration GuideDocument60 pagesNexus VPN l3vpn Configuration GuideSon Vu TruongPas encore d'évaluation
- NAS User TrainingDocument203 pagesNAS User TrainingPrasadPas encore d'évaluation
- HP-UX Overview and Command Summary Bootup/Shutdown: Interupting The Boot ProcessDocument14 pagesHP-UX Overview and Command Summary Bootup/Shutdown: Interupting The Boot ProcessHerbert KonanPas encore d'évaluation
- B-JS1-BU1 - RouterOS - Most Basic - WiredDocument9 pagesB-JS1-BU1 - RouterOS - Most Basic - WiredMuhammad HaziqPas encore d'évaluation
- FirewallDocument394 pagesFirewallankit0703100% (1)
- Flex VPNDocument3 pagesFlex VPNAnonymous nFOywQZPas encore d'évaluation
- BitStorm 4800 Express Model 4821-A2 Installation GuideDocument54 pagesBitStorm 4800 Express Model 4821-A2 Installation Guidetgfinch9444Pas encore d'évaluation
- CCNA NotesDocument37 pagesCCNA NotesAllay DesaiPas encore d'évaluation
- NF18ACV NC2 Xbox Setup Guide PDFDocument8 pagesNF18ACV NC2 Xbox Setup Guide PDFCraig TaylorPas encore d'évaluation
- CS-2/CS-2000 Production Manual: Regius ConsoleDocument32 pagesCS-2/CS-2000 Production Manual: Regius ConsoleJanet WaldePas encore d'évaluation
- Nortel GGSN User Guide 411-5221-926.10.07Document996 pagesNortel GGSN User Guide 411-5221-926.10.07Anthony DycePas encore d'évaluation
- IPControl CLI API GuideDocument379 pagesIPControl CLI API GuideRaja Rozali Raja Hasan0% (1)
- PowerHA 7.2 Configuration Guide - V1.0 PDFDocument37 pagesPowerHA 7.2 Configuration Guide - V1.0 PDFShanm babPas encore d'évaluation
- Modbus For Grundfos BoostersDocument60 pagesModbus For Grundfos BoostersAdriano Moyses OutlookPas encore d'évaluation
- Ip RoutingDocument19 pagesIp RoutingMaria AlvaradoPas encore d'évaluation
- MEITRACK MD533S MDVR User GuideDocument52 pagesMEITRACK MD533S MDVR User GuideprasetyohardiPas encore d'évaluation
- Expand Accelarator - Exos4.0UserGuideDocument329 pagesExpand Accelarator - Exos4.0UserGuideant-rinelPas encore d'évaluation
- Network Connectivity Checking Procedures and TechniquesDocument31 pagesNetwork Connectivity Checking Procedures and TechniquesLeonardo Noran Jr100% (1)
- Introduction To FirePOWER & FireSIGHT Policies PDFDocument20 pagesIntroduction To FirePOWER & FireSIGHT Policies PDFBharathPas encore d'évaluation
- Element Manager Manual PDFDocument422 pagesElement Manager Manual PDFjohn arisPas encore d'évaluation