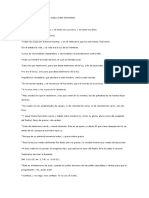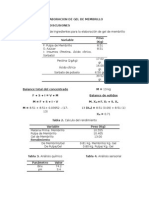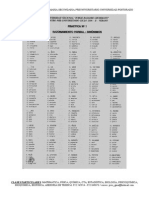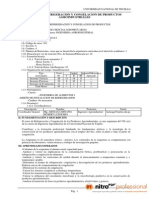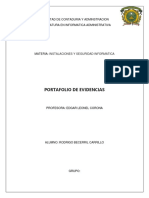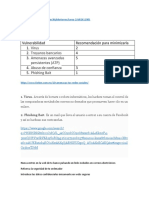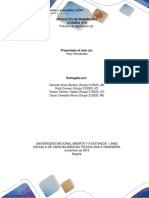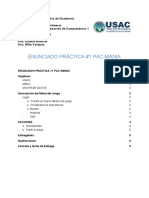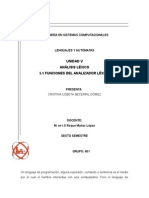Académique Documents
Professionnel Documents
Culture Documents
Original
Transféré par
xchinodanyCopyright
Formats disponibles
Partager ce document
Partager ou intégrer le document
Avez-vous trouvé ce document utile ?
Ce contenu est-il inapproprié ?
Signaler ce documentDroits d'auteur :
Formats disponibles
Original
Transféré par
xchinodanyDroits d'auteur :
Formats disponibles
19.1.
Introduccin
Hoy en da todo el mundo tiene claro que es imprescindible disponer de un sistema de seguridad en el ordenador. Lo habitual es disponer como mnimo de un antivirus, especialmente si el sistema tiene acceso a internet. Pero tambin debemos tener en cuenta la seguridad interna, que muchas veces se descuida. Es muy interesante disponer de herramientas para controlar el acceso a los documentos en entornos de trabajo donde usuarios diferentes pueden utilizar una misma mquina. Por ejemplo, en una empresa un empleado puede tener acceso a un ordenador con documentos que no debera poder modificar porque pertenecen a otro empleado de otro turno distinto. En W ord existe la posibilidad de aplicar niveles de seguridad en nuestros documentos. En esta unidad veremos la importancia de aplicar sistemas de seguridad sobre nuestros documentos. Podemos definir los siguientes niveles de seguridad: Aadir contrasea a un documento. Controlar quin puede abrir, modificar o imprimir un documento. Identificar al autor del documento por medio de la firma electrnica. Proteger el documento contra virus de macros. Especificar los tipos de cambios que se permiten sobre el documento. Word proporciona un nivel de seguridad adecuado pero no es perfecto, por lo que conviene completar con otras medidas de seguridad los documentos muy importantes.
19.2. Aadir contrasea al documento
Una forma muy estricta y bastante eficaz de aplicar seguridad a nuestro documento es asignndole una contrasea para que nicamente la persona que conozca esa contrasea pueda abrir y modificar el documento. Una contrasea (o password) es una combinacin de caracteres que pueden contener tanto letras como nmeros y que utilizan un sistema de cifrado para convertir el texto introducido en una cadena de caracteres indescifrables. Accediendo por la pestaa Archivo > Informacin pulsaremos el botn Proteger documento y
Pgina 266
elegimos la opcin Cifrar con contrasea. Se abrir el siguiente cuadro de dilogo desde el que introduciremos la contrasea. Al escribir una contrasea nos aparece otro cuadro de dilogo para que volvamos a repetir la contrasea. As el sistema se asegura de que se ha introducido correctamente y sin errores tipogrficos. Modificar la contrasea a posteriori es tan sencillo como acceder a esta misma ventana y cambiar el valor. Para borrarla, lo nico que haremos ser eliminar la contrasea actual dejando el cuadro de texto en blanco.
19.3. Restricciones de formato y edicin
Restricciones de formato.
Otro nivel de seguridad y de proteger nuestro documento es impedir que puedan modificar el formato de nuestro documento. Los usuarios pueden abrir el documento, escribir y modificar el texto del documento, pero no pueden realizar ningn cambio de formato.
Para habilitar esta caracterstica debemos acceder a la pestaa Revisar y seleccionar Restringir edicin. Se abrir el panel de la imagen.
Pgina 267
La primera opcin es la que nos permite aplicar Restricciones de formato en el documento. Pulsando sobre el enlace Configuracin... accedemos a un cuadro de dilogo donde podemos seleccionar qu tipo de formatos restringimos.
Los estilos que vemos marcados son los que estn permitidos. Desmarcar una casilla implicara dejar de permitir la modificacin del estilo en s, es decir, bloquearlo. Disponemos de tres botones. Todo. Marca todos los estilos. Mnimo recomendado. Deja sin marcar algunos estilos segn el criterio de Word. Ninguno. No deja marcado ningn estilo. Cuando hayamos seleccionado que estilos permitimos pulsamos Aceptar.
Pgina 268
En el panel Restringir formato y edicin el tercer paso es Comenzar a aplicar. Se activa el botn Si, aplicar la proteccin. Al pulsar sobre este botn nos solicita que introduzcamos dos veces la misma contrasea, para que posteriormente podamos desactivar esta restriccin. Para desactivar esta restriccin en este mismo panel debemos pulsar sobre el botn Suspender la proteccin que aparecer. Nos aparece un dilogo donde debemos introducir la
contrasea y pulsar Aceptar. Restricciones de edicin. Con esta restriccin podemos determinar qu tipo de edicin permitimos sobre el documento. Podemos limitar los cuatro tipos de edicin que vamos a ver a continuacin.
Al activar la casilla Permitir slo este tipo de edicin en el documento se despliegan unas opciones en el panel de Restringir formato y edicin.
Podemos seleccionar qu tipo de ediciones queremos habilitar sobre el documento, de entre la lista de opciones que vemos en la imagen. Y en ocasiones podremos seleccionar qu usuarios pueden realizar las modificaciones. Cambios realizados. Esta opcin permite que el usuario realice modificaciones sobre el documento, pero los cambios realizados sern resaltados. Comentarios. Con esta opcin los usuarios nicamente pueden introducir comentarios sobre el documento. Rellenando formularios. Con esta opcin los usuarios solo podrn escribir en las reas de los formularios. Sin cambios. Esta opcin es la ms restrictiva, no permite realizar ningn cambio, equivale a slo lectura.
19.4. La firma digital
En la pestaa Archivo > Informacin > Proteger documento encontramos la opcin Agregar una firma digital. Al hacer clic en ella un cuadro de dilogo nos explica en qu consiste firmar documentos y nos permite abrir el catlogo de servicios de firmas recomendados por W ord, siempre y cuando dispongamos de internet para conectar con la pgina web correspondiente. Para tener una firma digital, debemos solicitarla con anterioridad a una autoridad certificadora como la Fbrica Nacional de Moneda y Timbre. Esta y alguna otra compaa ofrecen certificados de firmas digitales, para ms informacin visita su web e infrmate de cmo solicitar una firma digital. Una firma digital sirve para asegurar la autora de un documento. Permite certificar que el documento que ha sido realizado (o cuanto menos que ha sido firmado) por el firmante. No vamos a entrar en detalle pero en una firma digital existen 2 tipos de clave para un mismo usuario, la clave pblica que todo el mundo conoce y sirve para cotejar que un documento es de quien dice ser, y una clave privada que es la que utiliza el usuario que firma el documento y que nicamente debe conocer l.
Word te da la posibilidad de crear tu propia certificacin, que nicamente ser valida para identificarte para trabajar con Office. Si ese va a ser el nico uso que le vas a dar a tu firma digital puedes utilizar esta alternativa. Una vez creada la firma vers la ventana de la imagen.
Si queremos cambiar la firma digital haremos clic en Cambiar y seleccionaremos otra que se encuentre en el equipo. En caso contrario, hacer clic en Firmar. A partir del momento en que se firme un documento, este no podr ser modificado. En caso de que sufriese algn tipo de edicin la firma se rompera, pues no sera posible afirmar que el sujeto que ha realizado los cambios es el mismo que firm el documento. Puedes firmar y romper la firma tantas veces como quieras. Lo importante es que cuando el documento este finalizado, al aadirle la firma, cada persona que lo abra ver que lo hiciste t y no podr modificarlo sin romper la firma digital.
19.5. Otras opciones de seguridad
Seguridad de macros.
En la pestaa Archivo > Opciones podemos escoger la categora Centro de confianza. All encontraremos varios enlaces de informacin y un botn que nos llevar a su configuracin: Configuracin del centro de confianza, en el que podemos especificar el nivel de seguridad sobre los documentos. Existen formas de programar acciones en documentos de W ord, mediante las macros. En ocasiones, una macro puede haber sido programada de forma maliciosa, comprometiendo la seguridad de W ord y del sistema al ser ejecutada. De modo que puede ser, y de hecho es, un agujero de seguridad que en cierto modo podemos controlar dependiendo del nivel de seguridad que apliquemos. Deshabilitar todas las macros sin notificacin. Es el ms restrictivo puesto que no permite la ejecucin de macros en tu equipo. Deshabilitar todas las macros con notificacin . Permite la ejecucin de macros a peticin del usuario. cuando abras el archivo saltar un aviso que debers aceptar si quieres que las macros se ejecuten. Deshabilitar todas las macros excepto las firmadas digitalmente. Permite la ejecucin de las macros con firma digital. Habilitar todas las macros. Es el nivel ms bajo de seguridad y por tanto el ms peligroso puesto que no ofrece proteccin alguna sobre las macros.
En la categora Editores de confianza podemos seleccionar aquellas firmas digitales de usuarios o compaas de las cuales permitimos ejecutar las macros adjuntas en sus
documentos. En la categora Opciones de privacidad disponemos de una serie de opciones de confidencialidad, como vemos en esta imagen:
Podemos seleccionar: Quitar informacin personal... Si seleccionamos esta opcin al guardar el documento en Word, eliminar la informacin relativa a la autora del documento, es decir los campos relativos al autor del documento como nuestro nombre y dems se dejarn en blanco.
Avisar antes de imprimir... Esta opcin permite que seamos avisados antes de imprimir, guardar o enviar un archivo con modificaciones. Almacenar nmeros aleatorios... Word al guardar un documento le asigna un nmero para
posteriormente identificarlo, esta opcin genera un nmero aleatorio para el identificador del documento. Hacer visible el marcado oculto... Esta opcin muestra las marcas ocultas al abrir o guardar un documento.
19.6. Gestin de derechos de informacin (IRM)
El IRM (Information Rights Management) impresin, permite gestionar los permisos de acceso,
copia y reenvo de los documentos Microsoft Office de una forma bastante
completa. Con l conseguimos un mayor control sobre la seguridad de nuestro documento restringiendo el acceso y modificacin completa o parcial del documento a los usuarios que nosotros especifiquemos. Es una herramienta independiente que viene, en el caso de Windows Vista, con la instalacin del sistema operativo. En cambio en Windows XP hay que instalarla de forma expresa. La principal ventaja es que aplica la seguridad al propio documento, de forma que aunque el archivo cambie de manos, sea enviado o se abra desde otro ordenador la seguridad seguir vigente. Pero ojo, tampoco es perfecto, nada impide que por ejemplo la persona que visualiza el archivo haga una captura o una fotografa de su contenido, o bien copie a mano el texto.
Vous aimerez peut-être aussi
- San Juan Capitulo 1Document3 pagesSan Juan Capitulo 1xchinodanyPas encore d'évaluation
- San Juan Capitulo 2Document2 pagesSan Juan Capitulo 2xchinodanyPas encore d'évaluation
- Quimica 3ero - Tabla PeriodicaDocument14 pagesQuimica 3ero - Tabla Periodicaxchinodany100% (1)
- Norma Tecnica AguaymantoDocument4 pagesNorma Tecnica AguaymantoxchinodanyPas encore d'évaluation
- El Niño Junt Al CieloDocument2 pagesEl Niño Junt Al CieloxchinodanyPas encore d'évaluation
- La Química y Su DivisiónDocument7 pagesLa Química y Su DivisiónxchinodanyPas encore d'évaluation
- Elaboracion de Gel de MembrilloDocument3 pagesElaboracion de Gel de Membrilloxchinodany100% (1)
- Norma Tecnica AguaymantoDocument8 pagesNorma Tecnica Aguaymantoxchinodany100% (1)
- Primeros Pobladores Del PerúDocument10 pagesPrimeros Pobladores Del PerúEdwin MedinaPas encore d'évaluation
- Razonamiento Verbal Cepu Con CDocument15 pagesRazonamiento Verbal Cepu Con CxchinodanyPas encore d'évaluation
- Periodico Mural Dia de La FamiliaDocument8 pagesPeriodico Mural Dia de La Familiaxchinodany0% (1)
- Beneficio de OvinosDocument3 pagesBeneficio de OvinosxchinodanyPas encore d'évaluation
- Practica 4 Curva de Congelación AguaymantoDocument10 pagesPractica 4 Curva de Congelación AguaymantoxchinodanyPas encore d'évaluation
- Refrigeracion y Congelacion de Pai PDFDocument7 pagesRefrigeracion y Congelacion de Pai PDFxchinodany100% (1)
- Diseño de Dialogo en LineaDocument7 pagesDiseño de Dialogo en LineaCésar PulidoPas encore d'évaluation
- Instalación de Hadoop en Centos 7Document11 pagesInstalación de Hadoop en Centos 7Christiam NiñoPas encore d'évaluation
- Tarea PaoDocument4 pagesTarea Paopaola tecPas encore d'évaluation
- (Tutorial) Hacer Pendriv... B Booteable Con Windows PDFDocument14 pages(Tutorial) Hacer Pendriv... B Booteable Con Windows PDFAudiberti IbañezPas encore d'évaluation
- Sesi - N 1Document3 pagesSesi - N 1Guillermo MirandaPas encore d'évaluation
- Programa de Capacitación Microsoft Office para Funcionarios AdministrativosDocument5 pagesPrograma de Capacitación Microsoft Office para Funcionarios AdministrativosLuisCampoPas encore d'évaluation
- Manual de Word CURSO BASICO PDFDocument71 pagesManual de Word CURSO BASICO PDFstickMUPas encore d'évaluation
- Controles de Seguridad ISO27002-2013Document8 pagesControles de Seguridad ISO27002-2013Eins Ortiz MoralesPas encore d'évaluation
- Informe TDDDocument17 pagesInforme TDDDanny Cacuango100% (2)
- Renovación de Herramientas DigitalesDocument1 pageRenovación de Herramientas DigitalesJuan Manuel RiveraPas encore d'évaluation
- 2 - Manual Descarga Datos Vers 3 Con Interchange PDFDocument4 pages2 - Manual Descarga Datos Vers 3 Con Interchange PDFOscar RojasPas encore d'évaluation
- Pensar en C++ PDFDocument576 pagesPensar en C++ PDFRoller APPas encore d'évaluation
- Parte 2Document21 pagesParte 2sthan2015Pas encore d'évaluation
- Portafolio Rodrigo Becerril CarrilloDocument18 pagesPortafolio Rodrigo Becerril CarrilloRodrigo DuffPas encore d'évaluation
- 2 AF Gestionar Información Sobre Concepto Elementos y Ejemplo de Los Temas 4.1 - 4.6 Parte01Document38 pages2 AF Gestionar Información Sobre Concepto Elementos y Ejemplo de Los Temas 4.1 - 4.6 Parte01Natanael Jesus Cauich RodriguezPas encore d'évaluation
- Tabajo de JilderDocument3 pagesTabajo de JilderWendys Vianey Benavides TorresPas encore d'évaluation
- Instructivo para Registrar Librería Sidesys SSVoice DLLDocument3 pagesInstructivo para Registrar Librería Sidesys SSVoice DLLEduardo SanchezPas encore d'évaluation
- NTP Iso Iec 9126Document12 pagesNTP Iso Iec 9126jose gean fernandez valquiPas encore d'évaluation
- Carta Decriptiva 2 2020Document6 pagesCarta Decriptiva 2 2020Jesus ArielPas encore d'évaluation
- Auditoria Al Desarrollo, Adquisición y Mantenimiento de SistemasDocument13 pagesAuditoria Al Desarrollo, Adquisición y Mantenimiento de SistemasJavier Estudio RecordPas encore d'évaluation
- Laboratorio Práctica 3Document14 pagesLaboratorio Práctica 3Gerardo Ariza AlvarezPas encore d'évaluation
- Administración de PermisosDocument5 pagesAdministración de PermisosOsvaldo Ricardo DominguezPas encore d'évaluation
- Rúbrica EC2 Curso - Desarrollo - Aplicaciones - Móviles - IDocument3 pagesRúbrica EC2 Curso - Desarrollo - Aplicaciones - Móviles - IJaime AñazcoPas encore d'évaluation
- Capitulo 1 de Packet TracerDocument4 pagesCapitulo 1 de Packet TracerestellaPas encore d'évaluation
- CV - Evelyn EstigarribiaDocument2 pagesCV - Evelyn Estigarribiafiestanoc2018Pas encore d'évaluation
- Introducción A CSS: Juan Esteban Rodríguez VelásquezDocument33 pagesIntroducción A CSS: Juan Esteban Rodríguez VelásquezJotaPas encore d'évaluation
- Enunciado Práctica #1 Pac-ManiaDocument5 pagesEnunciado Práctica #1 Pac-ManiaALEJANDRO VÁSQUEZ DIEGOPas encore d'évaluation
- Ensayo Analizador LéxicoDocument4 pagesEnsayo Analizador LéxicoKristy AlizPas encore d'évaluation
- Azure Virtual DesktopDocument7 pagesAzure Virtual DesktopMarlene Yaneth RomeroPas encore d'évaluation
- Manual Instalación de Citidirect BE 2015Document5 pagesManual Instalación de Citidirect BE 2015Mapas EcuadorPas encore d'évaluation