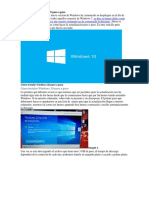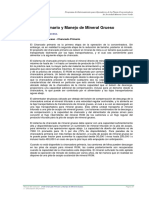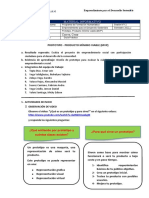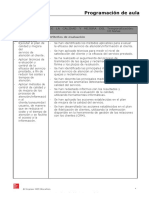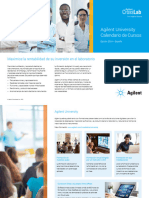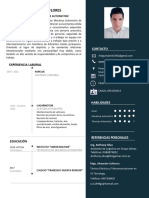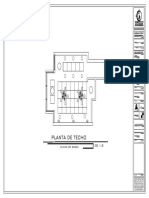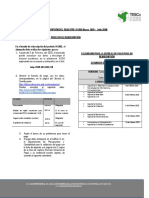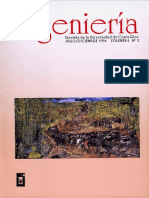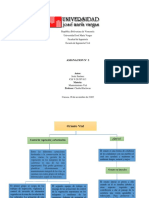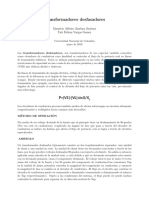Académique Documents
Professionnel Documents
Culture Documents
Tutorial 1 - Maquinado
Transféré par
Marlon CceTitre original
Copyright
Formats disponibles
Partager ce document
Partager ou intégrer le document
Avez-vous trouvé ce document utile ?
Ce contenu est-il inapproprié ?
Signaler ce documentDroits d'auteur :
Formats disponibles
Tutorial 1 - Maquinado
Transféré par
Marlon CceDroits d'auteur :
Formats disponibles
TUTORIAL 1 FRESADO PLANAR - PLANEADO
GENERACION DEL PLANEADO POR FRESADO PLANAR (NX5.0 DE UNIGRAPHICS) En el software NX 5.0 de Unigraphics se proceder a generar el planeado por fresado planar, de la cara superior de un slido, producto de una fundicin. CONFIGURACION PREVIA 1. Abrir un archivo previo Parasolid: El slido que se ocupa en esta tarea fue generado previamente en el software SolidWorks y se encuentra guardado en la carpeta Tutorial 1 como: Cuerpo1.x_t En la ventana de apertura de archivos, en tipo, seleccionar: Parasolid Text Files (*.x_t)
El slido que se acaba de abrir se ver as:
2. Dar Translucencia: Clic en Edit Object Display, tan pronto como se abra la ventana Class Selection, se debe colocar el puntero del mouse sobre el slido y se lo deja inmvil hasta que aparecen 3 puntos.
Cuando ya se visualiza los 3 puntos, se debe dar clic izquierdo y se desplegar la ventana Quick Pick. Esta ventana permite seleccionar cualquiera de las 2 piezas que fusionadas forman el slido. Cabe destacar que cada pieza va a guardar relacin con el nombre que fue guardada. Adems, depender sobre cual pieza se encuentra el puntero para que esta, en el slido, se ilumine. Si se coloca el puntero sobre MATERIAPRIMA_ID11_X_T
Si se coloca el puntero sobre PRODUCTOFINAL_ID6_X_T
En el presente procedimiento, se seleccionara MATERIAPRIMA_ID11_X_T, clic en OK de la ventana Class Selection y se le dar un 70% de translucencia. Ahora ya se puede visualizar la cara superior de la pieza producto final.
3. Dar Referencias en el Solido: 3.1. En Start, se selecciona Manufacturing.
3.2. Se desplegara la ventana Machining Environment, y como se va a realizar un fresado planar, se seleccionara mil_planar.
3.3. En Program Order View, se selecciona Geometry View.
3.4. Clic en Operation Navigator.
4. Centro de Referencias XYZ: 4.1. Sobre MCS_MILL clic derecho, se debe escoger editar.
4.2. Se despliega la ventana Mill Orient, se debe dar clic en el botn CSYS Dialog.
4.3. Se desplegara la ventana CSYS, manteniendo la configuracin de esta ventana, se debe selecciona el punto ms alto de todo el slido. Debido a que este solido en su cara superior tiene fallas, representadas a travs de elevaciones y depreciaciones se debe sealar una de las elevaciones y seleccionarla por posicionar el centro de referencia XYZ. El puntero ayuda a seleccionar la elevacin, en la grafica se seleccion el centro de una elevacin con forma de elipse.
5. Especificaciones de Materia Prima y Producto Final: 5.1. Clic izquierdo sobre MCS_MILL. Se despliega bajo sta WORKPIECE. Clic derecho sobre WORKPIECE y se selecciona Editar.
5.2. Se despliega la ventana Mill Geom, y se observa:
o o o
Specify Part: aqu se debe seleccionar la pieza del slido que ser el producto final. Specify Blank: aqu se debe seleccionar la pieza del slido considerada materia prima. Cabe recalcar que sta sufrir el fresado. Specify Check: hace referencia a cualquier elemento que este sosteniendo el slido. En el caso actual ningn elemento sostiene el slido.
5.3. Click izquierdo en la figura que pertenece a Specify Part (producto final). Se despliega la ventana Part Geometry. Asegurarse que en Filter Methods este seleccionado Bodies, ya que se desea seleccionar piezas completas, ms no solo caras o aristas.
5.4. Se coloca el puntero sobre el cuerpo, se lo deja inmvil y se espera que se desplieguen 3 puntos.
5.5. Se da un clic izquierdo, se despliega la ventana QuickPick y se selecciona la pieza producto final.
Entonces la pieza selecciona se pinta de color naranja.
Se debe recalcar que despus de seleccionar Specify Part, se debe prender la linterna que le pertenece como en la grafica:
5.6. Click izquierdo en la figura que pertenece a Specify Blank (materia prima). Se despliega la ventana Part Geometry. En Filter Methods: Bodies.
5.7. Se coloca el puntero sobre el cuerpo, se lo deja inmvil y se espera que se desplieguen 3 puntos. Se da un clic izquierdo, se despliega la ventana QuickPick y se selecciona la pieza materia prima.
Entonces la pieza selecciona se pinta de color naranja. Adems si se equivoca en el momento de seleccionar una pieza, se debe dar un clic en Reselect All y se deber repetir el proceso pero, ahora s, seleccionando la pieza correcta.
5.8. En la misma ventana Mill Geom, en descripcin se puede seleccionar el material del cual est hecho el slido, dando un clic en el icono Aluminio. . En este procedimiento se escoger
6. Creacin de la herramienta de corte. 6.1. Clic izquierdo en Create Tool.
6.2. Se despliega la ventana Create Tool. Como se muestra en la grafica se debe ubicar la siguiente informacin: o En Type: mil_planar, porque se trabaja un fresado planar. o En Tool Subtype: Mill, la primera opcin ser la herramienta que usaremos. Clic en OK.
6.3. Se despliega la ventana Milling Tool 5 Parameters, en donde se colocara los siguientes valores a los parmetros de generacin de la herramienta: o Dimetro (D) de la herramienta: 60 mm o Radio Menor (R1): 6 mm. Es el largo que va a tener el redondeo de la punta de la herramienta; como se ve en la grafica, una prevista de la herramienta se dibuja en color naranja, en la parte inferior de la herramienta se ve 2 lneas paralelas, la separacin entre estas 2 es el radio menor. o Largo (L) de la herramienta: 40 mm o Largo del canal (FL): 5 mm. Es el tamao del canal dentro en la herramienta, este se encargar de cortar el slido. o Canales (Flutes): 4. Aqu se coloca el nmero de canales que tendr la pieza. o Nmero de Herramientas (Tool Number): 1. o Ajuste de Longitud (Length Adjust): 1. Es la escala.
Y dar clic izquierdo en OK.
7. Creacin de la operacin de maquinado. 7.1. Clic izquierdo en Create Operation.
7.2. Se despliega la ventana Create Operation. Se debe colocar los siguientes parmetros: o Tipo (Type): mil_planar (fresado planar), o Subtipo: FACE_MILLING_PLANAR (fresado planar de una cara). o Programa: NC_PROGRAM (no definido). o Herramienta (Tool): MILL. Esta en referencia a la herramienta que antes se ha creado. Se puede elegir entre todas las herramientas que se halla creado para este proceso. o Geometra (Geometry): WORKPIECE. Se escoge la pieza de trabajo que previamente se ha definido. o Mtodo: MILL_ROUGH. Fresado por rozamiento. Y clic izquierdo en OK.
7.3. Se despliega la ventana Face Milling Area. En la que vamos a definir los siguientes parmetros:
7.3.1. Specify Cut Area: rea limite de corte. Se define el lmite de corte de fresado. Dar clic en el icono sealado.
7.3.2. Se despliega la ventana Cut Area que permite seleccionar el rea lmite de corte. o Es importante que en Filter Methods se seleccione Faces (Caras) ya que se debe definir un rea ms no un cuerpo ni una arista. o Se deja inmvil el puntero del mouse sobre el slido, se espera que aparezcan los 3 puntos, se da clic y aparece la ventana QuickPick. Con la ayuda de la iluminacin de las caras, se debe seleccionar la cara superior de la pieza producto final como lmite de corte.
Ser muy importante en que parte del cuerpo se coloca el puntero para generar los 3 puntos. En el procedimiento anterior se coloco el puntero sobre la cara izquierda del cuerpo y la ventana QuickPick ofreci 4 opciones de cara para seleccionar. A continuacin se colocar el puntero un poco ms arriba, sobre la cara superior del cuerpo entonces la ventana QuickPick va a permitir seleccionar algunas caras que en el anterior proceso no se poda.
Al momento de seleccionar caras y aristas es sumamente importante probar (colocar el mouse y esperar los 3 puntos) en cuantas caras del cuerpo sea necesario hasta tener acceso al elemento que realmente se desea.
7.3.3. En la misma ventana Face Milling Area, en el panel Path Settings se cargan valores como se muestra a continuacin. Adems ser necesaria configurar los parmetros de corte (Cutting Parametters) y la velocidad (Feeds and Speeds).
o o o
En Cut Pattern: se puede seleccionar la trayectoria que puede cumplir la herramienta al realizar el maquilado. En Percent; se seleccionara el solapamiento de la herramienta. Es decir con 75%, la herramienta volver a cubrir un 25% del trayecto anterior. Blank Distance: es una distancia de proteccin que se le da a la herramienta para que no se choque con la materia prima.
Clic en . Se despliega la ventana Cut Parameters y se carga los valores como en la grafica siguiente.
Clic en carga los valores como en la grafica siguiente.
. Se despliega la ventana Feeds y se
8. Generacin y Verificacin. 8.1. Clic en Generate.
8.2. Clic en Verify
. Se despliega la ventana Tool Path Visualization, clic en 2D Dynamic.
Se recomienda rebajar la velocidad de animacin para poder apreciar mejor. Se recomienda 7 de velocidad. Adems usar la tecla para controlar mejor la animacin.
Finalmente obtendremos la pieza producto final:
Este archivo ser guardado en la carpeta Tutorial1 como finalizado.
Vous aimerez peut-être aussi
- M6Document28 pagesM6Luis Mazariegos92% (13)
- Evaluación 2. Un Solo Intento - Revisión Del IntentoDocument3 pagesEvaluación 2. Un Solo Intento - Revisión Del IntentoDesconocido75% (4)
- Estudio de MovimientosDocument23 pagesEstudio de MovimientosRamon Cruz MamaniPas encore d'évaluation
- Cómo Instalar Windows 10 Paso A Paso PDFDocument16 pagesCómo Instalar Windows 10 Paso A Paso PDFNicke Huamani APas encore d'évaluation
- Líneas de Vida Horizontales para Trabajos en AlturaDocument8 pagesLíneas de Vida Horizontales para Trabajos en Alturateo loeraPas encore d'évaluation
- Area 3100 Chancado Primario y Manejo de Mineral GruesoDocument65 pagesArea 3100 Chancado Primario y Manejo de Mineral GruesoMARS BELL DANCE100% (1)
- GUÍA PRÁCTICA #12 (Avanzado)Document8 pagesGUÍA PRÁCTICA #12 (Avanzado)Fabiano VegaPas encore d'évaluation
- EIH-IS-Introd - Sistem - InformSalud-2022 - Módulo 2 - Sistemas de Información para La Salud - para Entrar en TemaDocument2 pagesEIH-IS-Introd - Sistem - InformSalud-2022 - Módulo 2 - Sistemas de Información para La Salud - para Entrar en TemaRoberto LuceroPas encore d'évaluation
- Programacion Aula 6Document3 pagesProgramacion Aula 6Higinio Enguer GosálbezPas encore d'évaluation
- Protecciones Electricas PDFDocument156 pagesProtecciones Electricas PDFJuan Eduardo Urquiza Cruz100% (16)
- Plantilla Informes PmiDocument12 pagesPlantilla Informes PmiBrayanBecerraPas encore d'évaluation
- Informe de NivelaciónDocument22 pagesInforme de NivelaciónLina Maria Acosta UrregoPas encore d'évaluation
- SSD FY24 Educalendars EMEA-ES 231109Document5 pagesSSD FY24 Educalendars EMEA-ES 231109Geraldine PalenciaPas encore d'évaluation
- Procesamiento ParaleloDocument3 pagesProcesamiento ParaleloEDNA SOFIA VELAZQUEZ LOYONPas encore d'évaluation
- Perfil Auditor InternoDocument1 pagePerfil Auditor InternoHugo velazquez100% (1)
- Lista de Precios-Stock General MSR Computers 27-12-22Document58 pagesLista de Precios-Stock General MSR Computers 27-12-22Deivy ErickPas encore d'évaluation
- CE UD6 Departamento ProduccionDocument25 pagesCE UD6 Departamento ProduccionPrici Villa FuentesPas encore d'évaluation
- Daniel Holguin CVDocument1 pageDaniel Holguin CVasilvaly3Pas encore d'évaluation
- Clinica DR - Garcia-Modelo - PDF 2Document1 pageClinica DR - Garcia-Modelo - PDF 2Obani GarciaPas encore d'évaluation
- Convocatoria Reinscripcion TESCO Sem 1920 2 PDFDocument4 pagesConvocatoria Reinscripcion TESCO Sem 1920 2 PDFEduardo Abundis CastroPas encore d'évaluation
- Resolucion Al CuestionarioDocument3 pagesResolucion Al Cuestionarioalexander tavara bardalesPas encore d'évaluation
- 7919-Texto Del Artículo-10789-1-10-20130221 PDFDocument18 pages7919-Texto Del Artículo-10789-1-10-20130221 PDFIsa RodriguezPas encore d'évaluation
- .Trashed-1688180146-Cv Actualizado Edwin-3Document23 pages.Trashed-1688180146-Cv Actualizado Edwin-3Edwin Chuquihuanga jimenezPas encore d'évaluation
- Caso ChocotejasDocument1 pageCaso ChocotejasEVIPas encore d'évaluation
- Jesús Jiménez - Asignación #3 de Mantenimiento VialDocument3 pagesJesús Jiménez - Asignación #3 de Mantenimiento Vialjesus jimenezPas encore d'évaluation
- Tarea PDFDocument2 pagesTarea PDFSamuel JimenezPas encore d'évaluation
- Reg. de Ges. Del Cambio - Infraestructura, Instalaciones y EquiposDocument5 pagesReg. de Ges. Del Cambio - Infraestructura, Instalaciones y Equiposalturas S.A.SPas encore d'évaluation
- Visado GC84854 01 PDFDocument188 pagesVisado GC84854 01 PDFjogocasPas encore d'évaluation
- Lectura Evolución Histórica de Las OrganizacionesDocument10 pagesLectura Evolución Histórica de Las OrganizacionesLis Ruiz SaldañaPas encore d'évaluation
- 4º DiseñaDocument5 pages4º DiseñaSebastian Huarachi alavePas encore d'évaluation