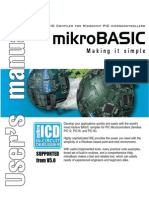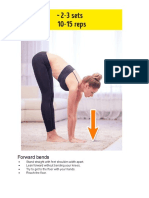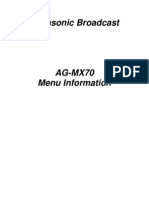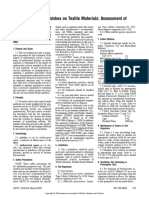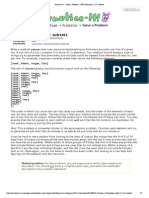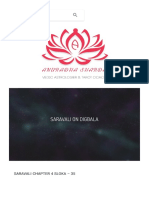Académique Documents
Professionnel Documents
Culture Documents
Micro Basic Compilers Ide
Transféré par
grooyoCopyright
Formats disponibles
Partager ce document
Partager ou intégrer le document
Avez-vous trouvé ce document utile ?
Ce contenu est-il inapproprié ?
Signaler ce documentDroits d'auteur :
Formats disponibles
Micro Basic Compilers Ide
Transféré par
grooyoDroits d'auteur :
Formats disponibles
S O F T W A R E A N D H A R D W A R E S O L U T I O N S F O R T H E E M B E D D E D W O R L D
MikroElektronika
Development tools - Books - Compilers
Software and Hardware
solutions for Embedded World
U
s
e
r
s
m
a
n
u
a
l
Highly sophisticated IDE provides the power
you need with the simplicity of a Windows
based point-and-click environment.
Compilers IDE
mikroPascal, mikroBasic and mikroC
Making it simple
II
making it simple... M I K R O E L E K T R O N I K A S O F T W A R E A N D H A R D W A R E S O L U T I O N S F O R T H E E M B E D D E D W O R L D
page
Integrated Development Environment
Quick Overview 1
Code Editor 2
Code Explorer 5
Messages Window 6
Procedures List 6
Integrated Tools 7
USART Terminal 7
ASCII Chart 7
7 Segment Display Decoder 8
EEPROM Editor 8
Graphic LCD Bitmap generator 9
Keyboard Shortcuts 10
CHAPTER 1: Building Applications 11
Quick Overview 11
Projects 12
New Project 12
Editing Project 12
Source Files 13
Managing Source Files 14
Compilation 16
Output Files 16
Assembly View 16
CHAPTER 2: Debugger 17
Quick Overview 17
Debugger 18
Watch Window 19
Stopwatch Window 20
View RAM Window 20
CHAPTER 3: Statistics 21
Quick Overview 21
Statistics 22
Memory Usage Window 22
Procedures (Sizes) Window 22
Procedures (Locations) Window 23
Procedures (Details) Window 23
RAM Window 24
ROM Window 24
CONTENTS
M I K R O E L E K T R O N I K A S O F T W A R E A N D H A R D W A R E S O L U T I O N S F O R T H E E M B E D D E D W O R L D making it simple...
1
page
Integrated Development Environment
mikroElektronika compilers allows you to quickly develop and deploy complex
applications:
- Write your source code using the highly advanced Code Editor
- Use the included libraries to dramatically speed up development:
data acquisition, memory, displays, conversions, communications
- Generate commented, human-readable assembly, and standard HEX compatible
with all programmers.
- Inspect program flow and debug executable logic with the integrated Debugger.
Get detailed reports and graphs on code statistics, assembly listing, calling tree
- We have provided plenty of examples for you to expand, develop and use as
building bricks in your projects.
Code
Explorer
Messages
Window
Watch
Window
Code
Editor
Procedures
List
Code
Assistant
Breakpoints
Window
Project
Setup
2
making it simple... M I K R O E L E K T R O N I K A S O F T W A R E A N D H A R D W A R E S O L U T I O N S F O R T H E E M B E D D E D W O R L D
page
Integrated Development Environment
The Code Editor is advanced text editor fashioned to satisfy the needs of profession-
als. General code editing is same as working with any standard text-editor, includ-
ing familiar Copy, Paste, and Undo actions, common for Windows environment.
Advanced Editor features include:
- Adjustable Syntax Highlighting
- Code Assistant
- Parameter Assistant
- Code Templates
- Auto Correct for common typos
- Bookmarks and Goto Line
If you type first few letter of a word and then press CTRL+SPACE, all valid identi-
fiers matching the letters you typed will be prompted to you in a floating panel (see
the image). Now you can keep typing to narrow the choice, or you can select one
from the list using keyboard arrows and Enter.
Parameter Assistant will be automatically invoked when you open a parenthesis "("
or press CTRL+SHIFT+SPACE. If name of valid function or procedure precedes
the parenthesis, then the expected parameters will be prompted to you in a floating
panel. As you type the actual parameter, next expected parameter will become bold.
CODE EDITOR
Code Assistant [CTRL+SPACE]
Parameter Assistant [CTRL+SHIFT+SPACE]
You can insert the Code Template by typing the name of the template (for instance,
whileb), then press CTRL+J, and the Editor will automatically generate code. Or
you can click button from the Code toolbar and select template from the list.
You can add your own templates to the list. Just select Tools > Options from the
drop-down menu, or click Tools Icon from Settings Toolbar, and then select Auto
Complete Tab. Here you can enter the appropriate keyword, description, and code
of your template.
The Auto Correct feature corrects common typing mistakes. To access the list of rec-
ognized typos, select Tools > Options from the drop-down menu, or click the Tools
Icon from the Settings Toolbar, and then select the Auto Correct Tab. You can also
add your own preferences to the list.
Code Editor allows you to comment or uncomment selected block of code by a sim-
ple click of a mouse, using the Comment/Uncomment icons from the Code Toolbar.
Bookmarks make navigation through large code easier.
CTRL+<number> : Goto bookmark
CTRL+SHIFT+<number> : Set/Clear bookmark
M I K R O E L E K T R O N I K A S O F T W A R E A N D H A R D W A R E S O L U T I O N S F O R T H E E M B E D D E D W O R L D making it simple...
3
page
Integrated Development Environment
Comment /
Uncomment Icon.
Comment/Uncomment
Auto Correct
Code Template [CTR+J]
Bookmarks
Goto Line option makes navigation through large code easier. Select Search > Goto
Line from the drop-down menu or use the shortcut CTRL+G.
You can customize these options from the Editor Settings dialog. To access the set-
tings, click Tools > Options from the drop-down menu, or click the Tools icon.
4
making it simple... M I K R O E L E K T R O N I K A S O F T W A R E A N D H A R D W A R E S O L U T I O N S F O R T H E E M B E D D E D W O R L D
page
Integrated Development Environment
Goto Line
Tools Icon.
Editor Settings
M I K R O E L E K T R O N I K A S O F T W A R E A N D H A R D W A R E S O L U T I O N S F O R T H E E M B E D D E D W O R L D making it simple...
5
page
Integrated Development Environment
The Code Explorer is placed to the left of the main window by default, and gives
clear view of every declared item in the source code. You can jump to declaration of
any item by right clicking it, or by clicking the Find Declaration icon. To expand or
collapse treeview in the Code Explorer, use the Collapse/Expand All icon.
Also, two more tab windows are available in the Code Explorer. QHelp Tab lists all
the available built-in and library functions, for a quick reference. Double-clicking a
routine in QHelp Tab opens the relevant Help topic. Keyboard Tab lists all the avail-
able keyboard shortcuts in mikroPascal, mikroBasic or mikroC compiler.
CODE EXPLORER
Collapse/Expand
All Icon.
6
making it simple... M I K R O E L E K T R O N I K A S O F T W A R E A N D H A R D W A R E S O L U T I O N S F O R T H E E M B E D D E D W O R L D
page
Integrated Development Environment
In case that errors were encountered during compiling, compiler will report them
and wont generate a hex file. The Messages Window will be prompted at the bot-
tom of the main window.
The Messages Window is located under message tab, and displays location and type
of errors compiler has encountered. The compiler also reports warnings, but these
do not affect generating hex code. Only errors can interefere with generation of hex.
Double click the message line in the Messages Window to highlight the line where
the error was encountered.Consult the messages for more information about errors
recognized by the compiler.
To view procedures list, select View > Procedures List from the drop-down menu or
press Ctrl+L shortcut on the keyboard.
MESSAGES WINDOW
PROCEDURES LIST
M I K R O E L E K T R O N I K A S O F T W A R E A N D H A R D W A R E S O L U T I O N S F O R T H E E M B E D D E D W O R L D making it simple...
7
page
Integrated Development Environment
All compilers includes the USART (Universal Synchronous Asynchronous Receiver
Transmitter) communication terminal for RS232 communication. You can launch it
from the drop-down menu Tools > Terminal or by clicking the Terminal icon.
The ASCII Chart is a handy tool, particularly useful when working with LCD dis-
play. You can launch it from the drop-down menu Tools > ASCII chart.
INTEGRATED TOOLS
USART Terminal
ASCII Chart
The 7seg Display Decoder is a convenient visual panel which returns decimal/hex
value for any viable combination you would like to display on 7seg. Click on the
parts of 7 segment image to the left to get the desired value in the edit boxes. You
can launch it from the drop-down menu Tools > 7 Segment Display.
EEPROM Editor allows you to easily manage EEPROM of PIC microcontroller.
8
making it simple... M I K R O E L E K T R O N I K A S O F T W A R E A N D H A R D W A R E S O L U T I O N S F O R T H E E M B E D D E D W O R L D
page
Integrated Development Environment
7 Segment Display Decoder
EEPROM Editor
Generates code for mikroPascal, mikroBasic and mikroC compilers from loaded
bitmap picture.
M I K R O E L E K T R O N I K A S O F T W A R E A N D H A R D W A R E S O L U T I O N S F O R T H E E M B E D D E D W O R L D making it simple...
9
page
Integrated Development Environment
Graphic LCD Bitmap generator
10
making it simple... M I K R O E L E K T R O N I K A S O F T W A R E A N D H A R D W A R E S O L U T I O N S F O R T H E E M B E D D E D W O R L D
page
Integrated Development Environment
Below is the complete list of keyboard shortcuts available in compilers IDE. You
can also view keyboard shortcuts in the Code Explorer, tab Keyboard.
IDE Shortcuts
F1 Help
CTRL+N New Unit
CTRL+O Open
CTRL+F9 Compile
CTRL+F11 Code Explorer on/off
CTRL+SHIFT+F5 View breakpoints
Basic Editor shortcuts
F3 Find, Find Next
CTRL+A Select All
CTRL+C Copy
CTRL+F Find
CTRL+P Print
CTRL+R Replace
CTRL+S Save unit
CTRL+SHIFT+S Save As
CTRL+V Paste
CTRL+X Cut
CTRL+Y Redo
CTRL+Z Undo
Advanced Editor shortcuts
CTRL+SPACE Code Assistant
CTRL+SHIFT+SPACE Parameters Assistant
CTRL+D Find declaration
CTRL+G Goto line
CTRL+J Insert Code Template
CTRL+L Procedures List
CTRL+<number> Goto bookmark
CTRL+SHIFT+<number> Set bookmark
CTRL+SHIFT+I Indent selection
CTRL+SHIFT+U Unindent selection
CTRL+ALT+SELECT Select columns
Debugger Shortcuts
F4 Run to Cursor
F5 Toggle breakpoint
F6 Run/Pause Debugger
F7 Step into
F8 Step over
CTRL+F8 Step out
F9 Debug
F2 Jump to Interrupt
CTRL+F2 Reset
mikroPascal and mikroBasic for AVR compilers have additional shortcuts:
Ctrl+F5 Add to Watch list
Shift+Ctrl+F6 View RAM
Ctrl+F6 View Clock
Shift+F6 Edit Registers
KEYBOARD SHORTCUTS
CHAPTER
M I K R O E L E K T R O N I K A S O F T W A R E A N D H A R D W A R E S O L U T I O N S F O R T H E E M B E D D E D W O R L D
1
Building
Applications
Creating applications in mikroPascal, mikroBasic or mikroC is easy and intuitive.
Project Wizard allows you to set up your project in just few clicks: name your appli-
cation, select chip, set flags and get going.
These compilers allows you to distribute your projects in as many units as you find
appropriate. You can then share your mikroCompiled Libraries (.mcl files) with
other developers without disclosing the source code. The best part is that in
mikroPascal you can use .mcl bundles created by mikroBasic or mikroC (and other
way around)!
QUICK OVERVIEW
12
making it simple... M I K R O E L E K T R O N I K A S O F T W A R E A N D H A R D W A R E S O L U T I O N S F O R T H E E M B E D D E D W O R L D
page
Integrated Development Environment
mikroPascal, mikroBasic and mikroC organizes applications into projects, consist-
ing of a single project file and one or more source files. You can compile source files
only if they are part of a project.
Project file carries the following information:
- project name and optional description
- target device
- device flags (config word) and device clock
- list of project source files with paths
The easiest way to create project is by means of New Project Wizard, drop-down
menu Project > New Project. Just fill the dialog with desired values (project name
and description, location, device, clock, config word) and compiler will create the
appropriate project file.
Also, an empty source file named after the project will be created by default.
Compilers does not require you to have source file named same as the project, its
just a matter of convenience.
Later, you can change project settings from the drop-down menu Project > Edit. You
can add or remove source files from project, rename the project, modify its descrip-
tion, change chip, clock, config word, etc.
To delete a project, simply delete the folder in which the project file is stored.
PROJECTS
New Project.
Edit Project.
New Project
Editing Project
M I K R O E L E K T R O N I K A S O F T W A R E A N D H A R D W A R E S O L U T I O N S F O R T H E E M B E D D E D W O R L D making it simple...
13
page
Integrated Development Environment
Source files containing program code should have following extensions:
mikroPascal for PIC: .ppas
mikroBasic for PIC: .pbas
mikroC for PIC and VR-STAMP: .c
mikroPascal for dsPIC: .dpas
mikroBasic for dsPIC: .dbas
mikroPascal for AVR: .apas
mikroBasic for AVR: .abas
List of source files relevant for the application is stored in project file with follow-
ing extensions (along with other project information):
mikroPascal for PIC: .ppp
mikroBasic for PIC: .pbp
mikroC for PIC: .ppc
mikroC for VR-STAMP: .psc
mikroPascal for dsPIC: .dpp
mikroBasic for dsPIC: .dbp
mikroPascal for AVR: .app
mikroBasic for AVR: .abp
You can compile source files only if they are part of a project.
SOURCE FILES
Creating a new source file
To create a new source file, do the following:
Select File > New from the drop-down menu, or press CTRL+N, or click the New
File icon. A new tab will open, named Untitled1. This is your new source file.
Select File > Save As from the drop-down menu to name it the way you want.
If you have used New Project Wizard, an empty source file, named after the project
with extension defined by compiler, is created automatically. Compiler does not
require you to have source file named same as the project, its just a matter of con-
venience.
Opening an Existing File
Select File > Open from the drop-down menu, or press CTRL+O, or click the Open
File icon. The Select Input File dialog opens. In the dialog, browse to the location
of the file you want to open and select it. Click the Open button. The selected file is
displayed in its own tab. If the selected file is already open, its current Editor tab
will become active
Printing an Open File
Make sure that window containing the file you want to print is the active window.
Select File > Print from the drop-down menu, or press CTRL+P, or click the Print
icon. In the Print Preview Window, set the desired layout of the document and click
the OK button. The file will be printed on the selected printer.
14
making it simple... M I K R O E L E K T R O N I K A S O F T W A R E A N D H A R D W A R E S O L U T I O N S F O R T H E E M B E D D E D W O R L D
page
Integrated Development Environment
Managing Source Files
New File.
Print File.
Open File.
Saving File
Make sure that window containing the file you want to save is the active window.
Select File > Save from the drop-down menu, or press CTRL+S or click the Save
icon. The file will be saved under the name on its window.
Saving File Under a Different Name
Make sure that window containing the file you want to save is the active window.
Select File > Save As from the drop-down menu, or press SHIFT+CTRL+S. The
New File Name dialog will be displayed. In the dialog, browse to the folder where
you want to save the file. In the File Name field, modify the name of the file you
want to save. Click the Save button.
Closing a File
Make sure that tab containing the file you want to close is the active tab. Select File
> Close from the drop-down menu, or right click the tab of the file you want to close
in Code Editor. If the file has been changed since it was last saved, you will be
prompted to save your changes.
M I K R O E L E K T R O N I K A S O F T W A R E A N D H A R D W A R E S O L U T I O N S F O R T H E E M B E D D E D W O R L D making it simple...
15
page
Integrated Development Environment
Save File.
Save File As.
Close File.
When you have created the project and written the source code, you will want to
compile it. Select Project > Build from the drop-down menu or click the Build Icon
or simply hit CTRL+F9.
Progress bar will appear to inform you about the status of compiling. If there are
errors, you will be notified in the Error Window. If no errors are encountered, com-
piler will generate output files.
Upon successful compilation, compiler will generate output files in the project fold-
er (folder which contains the project file). Output files are summarized below:
Intel HEX file (.hex)
Intel style hex records. Use this file to program MCU.
Binary mikro Compiled Library (.mcl)
Binary distribution of application that can be included in other projects.
List File (.lst)
Overview of MCU memory allotment: instruction addresses, registers, routines,
etc.
Assembler File (.asm)
Human readable assembly with symbolic names, extracted from the List File.
After compiling your program in mikroPascal, mikroBasic or mikroC, you can click
View Assembly Icon or select Project > View Assembly from the drop-down menu
to review generated assembly code (.asm file) in a new tab window. Assembly is
human readable with symbolic names. All physical addresses and other information
can be found in Statistics or in list file (.lst).
If the program is not compiled and there is no assembly file, starting this option will
compile your code and then display assembly.
16
making it simple... M I K R O E L E K T R O N I K A S O F T W A R E A N D H A R D W A R E S O L U T I O N S F O R T H E E M B E D D E D W O R L D
page
Integrated Development Environment
View Assembly
Icon.
Build Icon.
COMPILATION
Output Files
Assembly View
CHAPTER
M I K R O E L E K T R O N I K A S O F T W A R E A N D H A R D W A R E S O L U T I O N S F O R T H E E M B E D D E D W O R L D
2
Debugger
Source-level Debugger is an integral component of mikroPascal, mikroBasic and
mikroC compilers. It is designed to simulate operations of PIC, dsPIC, AVR and
VR-STAMP microcontrollers and to assist users in debugging program code written
for these devices.
QUICK OVERVIEW
18
making it simple... M I K R O E L E K T R O N I K A S O F T W A R E A N D H A R D W A R E S O L U T I O N S F O R T H E E M B E D D E D W O R L D
page
Integrated Development Environment
Source-level Debugger is an integral component of mikroPascal, mikroBasic and
mikroC development environment. It is designed to simulate operations of micro-
controllers and to assist users in debugging software written for these devices.
Debugger simulates program flow and execution of instruction lines, but does not
fully emulate microcontroller device behavior: it does not update timers, interrupt
flags, etc.
After you have successfully compiled your project, you can run the Debugger by
selecting Run > Debug from the drop-down menu, or by clicking Debug Icon.
Starting the Debugger makes more options available: Step Into, Step Over, Run to
Cursor, etc. Line that is to be executed is color highlighted.
Debug [F9]
Start the Debugger.
Run/Pause Debugger [F6]
Run or pause the Debugger.
Step Into [F7]
Execute the current (single or multicycle) instruction, then halt. If the instruction
is a routine call, enter the routine and halt at the first instruction following the call.
Step Over [F8]
Execute the current (single or multicycle) instruction, then halt. If the instruction
is a routine call, skip it and halt at the first instruction following the call.
Step Out [Ctrl+F8]
Execute the current (single or multicycle) instruction, then halt. If the instruction
is within a routine, execute the instruction and halt at the first instruction following
the call.
Run to cursor [F4]
Executes all instructions between the current instruction and the cursor position.
DEBUGGER
Start Debugger.
Step Into.
Step Over.
Step Out.
Pause Debugger.
Run to Cursor.
M I K R O E L E K T R O N I K A S O F T W A R E A N D H A R D W A R E S O L U T I O N S F O R T H E E M B E D D E D W O R L D making it simple...
19
page
Integrated Development Environment
Jump to Interrupt [F2]
Only for PIC microcontrollers. Jump to address $04 for PIC12/16 or to address $08
for PIC18 and execute the procedure located at that address.
Toggle Breakpoint [F5]
Toggle breakpoint at the current cursor position. To view all the breakpoints, select
Run > View Breakpoints from the drop-down menu. Double clicking an item in win-
dow list locates the breakpoint.
Debugger Watch Window is the main Debugger window which allows you to mon-
itor program items while running your program. To show the Watch Window, select
View > Debug Windows > Watch Window from the drop-down menu.
The Watch Window displays variables and registers of microcontrollers, with their
addresses and values. Values are updated as you go through the simulation. Use the
drop-down menu to add and remove the items that you want to monitor. Recently
changed items are colored red.
Double clicking an item opens the Edit Value window in which you can assign a new
value to the selected variable/register. Also, you can change view to binary, hex,
char, or decimal for the selected item.
Jump to Interrupt.
Toggle
Breakpoint.
Watch Window
Debugger Stopwatch Window is available from the drop-down menu, View > Debug
Windows > Stopwatch.
The Stopwatch Window displays the current count of cycles/time since the last
Debugger action. Stopwatch measures the execution time (number of cycles) from
the moment Debugger is started, and can be reset at any time. Delta represents the
number of cycles between the previous instruction line (line where the Debugger
action was performed) and the active instruction line (where the Debugger action
landed).
Note: You can change the clock in the Stopwatch Window; this will recalculate val-
ues for the newly specified frequency. Changing the clock in the Stopwatch Window
does not affect the actual project settings it only provides a simulation.
Debugger View RAM Window is available from the drop-down menu, View >
Debug Windows > View RAM.
The View RAM Window displays the map of microcontrollers RAM, with recent-
ly changed items colored red. You can change value of any field by double-clicking
it.
20
making it simple... M I K R O E L E K T R O N I K A S O F T W A R E A N D H A R D W A R E S O L U T I O N S F O R T H E E M B E D D E D W O R L D
page
Integrated Development Environment
Stopwatch Window
View RAM Window
CHAPTER
M I K R O E L E K T R O N I K A S O F T W A R E A N D H A R D W A R E S O L U T I O N S F O R T H E E M B E D D E D W O R L D
3
Statistics
After successful compiling, you can review statistics on your code. You can use fol-
lowing tools: Memory Usage Window, Procedures (Sizes) Window, Procedures
(Locations) Window, Procedures (Details) Window, RAM Window and ROM
Window.
QUICK OVERVIEW
22
making it simple... M I K R O E L E K T R O N I K A S O F T W A R E A N D H A R D W A R E S O L U T I O N S F O R T H E E M B E D D E D W O R L D
page
Integrated Development Environment
After successful compilation, you can review statistics of your code. Select View >
View Statistics from the drop-down menu, or click the Statistics icon. There are six
tab windows:
Provides overview of RAM and ROM memory usage in form of histogram.
Displays functions in form of histogram, according to their memory allotment.
STATISTICS
Statistics Icon.
Memory Usage Window
Procedures (Sizes) Window
M I K R O E L E K T R O N I K A S O F T W A R E A N D H A R D W A R E S O L U T I O N S F O R T H E E M B E D D E D W O R L D making it simple...
23
page
Integrated Development Environment
Displays how functions are distributed in microcontrollers memory.
Displays complete call tree, along with details for each procedure and function:
size, start and end address, calling frequency, return type, etc.
Procedures (Locations) Window
Procedures (Details) Window
Summarizes all GPR and SFR registers and their addresses. Also displays symbolic
names of variables and their addresses.
Lists op-codes and their addresses in form of a human readable hex code.
24
making it simple... M I K R O E L E K T R O N I K A S O F T W A R E A N D H A R D W A R E S O L U T I O N S F O R T H E E M B E D D E D W O R L D
page
Integrated Development Environment
RAM Window
ROM Window
M I K R O E L E K T R O N I K A S O F T W A R E A N D H A R D W A R E S O L U T I O N S F O R T H E E M B E D D E D W O R L D making it simple...
25
page
Integrated Development Environment
No part of this manual, including the product and software described in it, may be
reproduced, transmitted, transcribed, stored in a retrieval system, or translated into
any language in any form or by any means, except documentation kept buy the pur-
chaser for backup purposes, without the express written permission of
MikroElektronika company.
Product warranty or service will not be extended if the product is repaired, modified
or altered, unless such repair, modification or alteration is authorized in writing by
MikroElektronika.
MIKROELEKTRONIKA PROVIDE THIS MANUAL AS IS WITHOUT WARRANTY
OF ANY KIND, EITHER EXPRESS OR IMPLIED, INCLUDING BUT NOT LIMITED
TO THE IMPLIED WARRANTIES OR CONDITIONS OF MERCHANTABILITY OR
FITNESS FOR A PARTICULAR PUROSE.
IN NO EVENT SHALL MIKROELEKTRONIKA, ITS DIRECTORS, OFFICERS,
EMPLOYEES OR DISTRIBUTORS BE LIABLE FOR ANY INDIRECT , SPECIAL,
INCIDENTAL, OR CONSEQUENTIAL DAMAGES(INCLUDING DAMAGES FOR
LOSS OF PROFITS, LOSS OF BUSINESS, LOSS OF USE OR DATA, INTERRUP-
TION OF BUSINESS AND THE LIKE) EVEN IF MIKROELEKTRONIKA HAS BEEN
ADVISED OF THE POSSIBILITY OF SUCH DAMAGES ARISING FROM ANY
DEFECT OR ERROR IN THIS MANUAL OR PRODUCT.
SPECIFICATION AND INFORMATION CONTAINED IN THIS MANUAL ARE FUR-
NISHED FOR INTERNATIONAL USE ONLY, AND ARE SUBJECT TO CHANGE AT
ANY TIME WITHOUT NOTICE , AND SHOULD BE CONSTRUED AS A COMMIT-
MENT BY MIKROELEKTRONIKA
MikroElektronika assumes no responsibility or liability for any errors or inaccuracies
that may appear in this manual, including the product and software described in it.
Product and corporate names appearing in this manual may or may not be regis-
tered trademarks or copyrights of their respective companies, and are used only for
identification or explanation and to the owners benefit, without intent to infringe.
Second edition
January 2006
Vous aimerez peut-être aussi
- The Subtle Art of Not Giving a F*ck: A Counterintuitive Approach to Living a Good LifeD'EverandThe Subtle Art of Not Giving a F*ck: A Counterintuitive Approach to Living a Good LifeÉvaluation : 4 sur 5 étoiles4/5 (5794)
- The Gifts of Imperfection: Let Go of Who You Think You're Supposed to Be and Embrace Who You AreD'EverandThe Gifts of Imperfection: Let Go of Who You Think You're Supposed to Be and Embrace Who You AreÉvaluation : 4 sur 5 étoiles4/5 (1090)
- Never Split the Difference: Negotiating As If Your Life Depended On ItD'EverandNever Split the Difference: Negotiating As If Your Life Depended On ItÉvaluation : 4.5 sur 5 étoiles4.5/5 (838)
- Hidden Figures: The American Dream and the Untold Story of the Black Women Mathematicians Who Helped Win the Space RaceD'EverandHidden Figures: The American Dream and the Untold Story of the Black Women Mathematicians Who Helped Win the Space RaceÉvaluation : 4 sur 5 étoiles4/5 (890)
- Grit: The Power of Passion and PerseveranceD'EverandGrit: The Power of Passion and PerseveranceÉvaluation : 4 sur 5 étoiles4/5 (587)
- Shoe Dog: A Memoir by the Creator of NikeD'EverandShoe Dog: A Memoir by the Creator of NikeÉvaluation : 4.5 sur 5 étoiles4.5/5 (537)
- Elon Musk: Tesla, SpaceX, and the Quest for a Fantastic FutureD'EverandElon Musk: Tesla, SpaceX, and the Quest for a Fantastic FutureÉvaluation : 4.5 sur 5 étoiles4.5/5 (474)
- The Hard Thing About Hard Things: Building a Business When There Are No Easy AnswersD'EverandThe Hard Thing About Hard Things: Building a Business When There Are No Easy AnswersÉvaluation : 4.5 sur 5 étoiles4.5/5 (344)
- Her Body and Other Parties: StoriesD'EverandHer Body and Other Parties: StoriesÉvaluation : 4 sur 5 étoiles4/5 (821)
- The Sympathizer: A Novel (Pulitzer Prize for Fiction)D'EverandThe Sympathizer: A Novel (Pulitzer Prize for Fiction)Évaluation : 4.5 sur 5 étoiles4.5/5 (119)
- The Emperor of All Maladies: A Biography of CancerD'EverandThe Emperor of All Maladies: A Biography of CancerÉvaluation : 4.5 sur 5 étoiles4.5/5 (271)
- The Little Book of Hygge: Danish Secrets to Happy LivingD'EverandThe Little Book of Hygge: Danish Secrets to Happy LivingÉvaluation : 3.5 sur 5 étoiles3.5/5 (399)
- The World Is Flat 3.0: A Brief History of the Twenty-first CenturyD'EverandThe World Is Flat 3.0: A Brief History of the Twenty-first CenturyÉvaluation : 3.5 sur 5 étoiles3.5/5 (2219)
- The Yellow House: A Memoir (2019 National Book Award Winner)D'EverandThe Yellow House: A Memoir (2019 National Book Award Winner)Évaluation : 4 sur 5 étoiles4/5 (98)
- Devil in the Grove: Thurgood Marshall, the Groveland Boys, and the Dawn of a New AmericaD'EverandDevil in the Grove: Thurgood Marshall, the Groveland Boys, and the Dawn of a New AmericaÉvaluation : 4.5 sur 5 étoiles4.5/5 (265)
- A Heartbreaking Work Of Staggering Genius: A Memoir Based on a True StoryD'EverandA Heartbreaking Work Of Staggering Genius: A Memoir Based on a True StoryÉvaluation : 3.5 sur 5 étoiles3.5/5 (231)
- Team of Rivals: The Political Genius of Abraham LincolnD'EverandTeam of Rivals: The Political Genius of Abraham LincolnÉvaluation : 4.5 sur 5 étoiles4.5/5 (234)
- On Fire: The (Burning) Case for a Green New DealD'EverandOn Fire: The (Burning) Case for a Green New DealÉvaluation : 4 sur 5 étoiles4/5 (73)
- The Unwinding: An Inner History of the New AmericaD'EverandThe Unwinding: An Inner History of the New AmericaÉvaluation : 4 sur 5 étoiles4/5 (45)
- Photographing Shadow and Light by Joey L. - ExcerptDocument9 pagesPhotographing Shadow and Light by Joey L. - ExcerptCrown Publishing Group75% (4)
- Mikrobasic ManualDocument348 pagesMikrobasic ManualLucho AngelPas encore d'évaluation
- Top Malls in Chennai CityDocument8 pagesTop Malls in Chennai CityNavin ChandarPas encore d'évaluation
- Vezbe Za LedjaDocument8 pagesVezbe Za LedjagrooyoPas encore d'évaluation
- MC 14052 DatasheetDocument12 pagesMC 14052 DatasheetgrooyoPas encore d'évaluation
- Vezbe Za LedjaDocument8 pagesVezbe Za LedjagrooyoPas encore d'évaluation
- The One Day Bake GuideDocument5 pagesThe One Day Bake Guidems a100% (1)
- Decklink Extreme: Rs-422 Deck ControlDocument1 pageDecklink Extreme: Rs-422 Deck ControlgrooyoPas encore d'évaluation
- ST 2SD965U: NPN Silicon Epitaxial Planar TransistorDocument3 pagesST 2SD965U: NPN Silicon Epitaxial Planar TransistorgrooyoPas encore d'évaluation
- Ag MX70MDocument10 pagesAg MX70MgrooyoPas encore d'évaluation
- Ag MX70MDocument10 pagesAg MX70MgrooyoPas encore d'évaluation
- Service Manual Acer Aspire 5520 5220 SeriesDocument114 pagesService Manual Acer Aspire 5520 5220 SeriesAlVaPi100% (1)
- Mazda Fn4A-El 4 Speed Ford 4F27E 4 Speed Fnr5 5 SpeedDocument5 pagesMazda Fn4A-El 4 Speed Ford 4F27E 4 Speed Fnr5 5 SpeedAnderson LodiPas encore d'évaluation
- Manual Analizador Fluoruro HachDocument92 pagesManual Analizador Fluoruro HachAitor de IsusiPas encore d'évaluation
- Impact of IT On LIS & Changing Role of LibrarianDocument15 pagesImpact of IT On LIS & Changing Role of LibrarianshantashriPas encore d'évaluation
- Book Networks An Introduction by Mark NewmanDocument394 pagesBook Networks An Introduction by Mark NewmanKhondokar Al MominPas encore d'évaluation
- Memo Roll Out Workplace and Monitoring Apps Monitoring Apps 1Document6 pagesMemo Roll Out Workplace and Monitoring Apps Monitoring Apps 1MigaeaPas encore d'évaluation
- New Education Policy 2019Document55 pagesNew Education Policy 2019Aakarshanam VenturesPas encore d'évaluation
- Panel Data Econometrics: Manuel ArellanoDocument5 pagesPanel Data Econometrics: Manuel Arellanoeliasem2014Pas encore d'évaluation
- AATCC 100-2004 Assesment of Antibacterial Dinishes On Textile MaterialsDocument3 pagesAATCC 100-2004 Assesment of Antibacterial Dinishes On Textile MaterialsAdrian CPas encore d'évaluation
- Annamalai International Journal of Business Studies and Research AijbsrDocument2 pagesAnnamalai International Journal of Business Studies and Research AijbsrNisha NishaPas encore d'évaluation
- Moor, The - Nature - Importance - and - Difficulty - of - Machine - EthicsDocument4 pagesMoor, The - Nature - Importance - and - Difficulty - of - Machine - EthicsIrene IturraldePas encore d'évaluation
- Customer Perceptions of Service: Mcgraw-Hill/IrwinDocument27 pagesCustomer Perceptions of Service: Mcgraw-Hill/IrwinKoshiha LalPas encore d'évaluation
- John Hay People's Alternative Coalition Vs Lim - 119775 - October 24, 2003 - JDocument12 pagesJohn Hay People's Alternative Coalition Vs Lim - 119775 - October 24, 2003 - JFrances Ann TevesPas encore d'évaluation
- Biagioli Did Galileo Copy The TelescopeDocument28 pagesBiagioli Did Galileo Copy The TelescopeGregory HooPas encore d'évaluation
- 08 Sepam - Understand Sepam Control LogicDocument20 pages08 Sepam - Understand Sepam Control LogicThức Võ100% (1)
- Case 5Document1 pageCase 5Czan ShakyaPas encore d'évaluation
- 2023-Physics-Informed Radial Basis Network (PIRBN) A LocalDocument41 pages2023-Physics-Informed Radial Basis Network (PIRBN) A LocalmaycvcPas encore d'évaluation
- IDocument2 pagesIsometoiajePas encore d'évaluation
- Prenatal and Post Natal Growth of MandibleDocument5 pagesPrenatal and Post Natal Growth of MandiblehabeebPas encore d'évaluation
- Liebert PSP: Quick-Start Guide - 500VA/650VA, 230VDocument2 pagesLiebert PSP: Quick-Start Guide - 500VA/650VA, 230VsinoPas encore d'évaluation
- 3 - Performance Measurement of Mining Equipments by Utilizing OEEDocument8 pages3 - Performance Measurement of Mining Equipments by Utilizing OEEGonzalo GarciaPas encore d'évaluation
- Gas Dehydration (ENGINEERING DESIGN GUIDELINE)Document23 pagesGas Dehydration (ENGINEERING DESIGN GUIDELINE)Tu Dang TrongPas encore d'évaluation
- India: Kerala Sustainable Urban Development Project (KSUDP)Document28 pagesIndia: Kerala Sustainable Urban Development Project (KSUDP)ADBGADPas encore d'évaluation
- Katie Tiller ResumeDocument4 pagesKatie Tiller Resumeapi-439032471Pas encore d'évaluation
- Whisper Flo XF 3 PhaseDocument16 pagesWhisper Flo XF 3 Phasehargote_2Pas encore d'évaluation
- Column Array Loudspeaker: Product HighlightsDocument2 pagesColumn Array Loudspeaker: Product HighlightsTricolor GameplayPas encore d'évaluation
- Circular Flow of Process 4 Stages Powerpoint Slides TemplatesDocument9 pagesCircular Flow of Process 4 Stages Powerpoint Slides TemplatesAryan JainPas encore d'évaluation
- Sarvali On DigbalaDocument14 pagesSarvali On DigbalapiyushPas encore d'évaluation
- "Behind The Times: A Look at America's Favorite Crossword," by Helene HovanecDocument5 pages"Behind The Times: A Look at America's Favorite Crossword," by Helene HovanecpspuzzlesPas encore d'évaluation