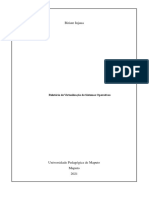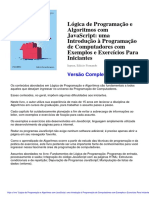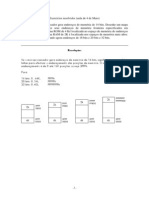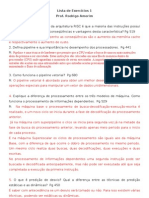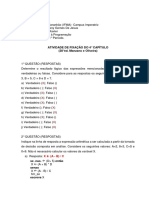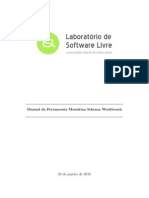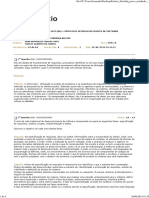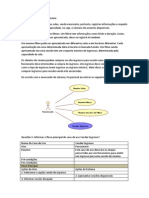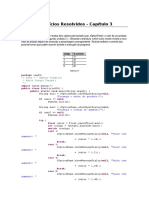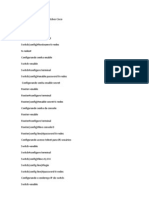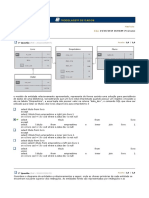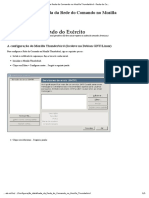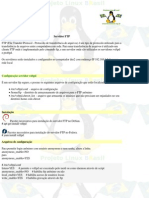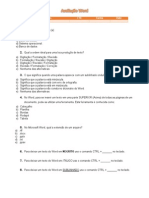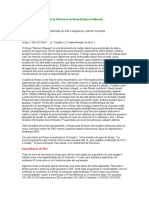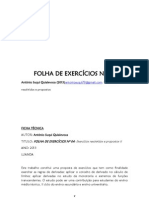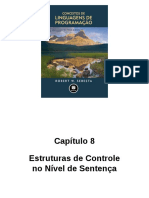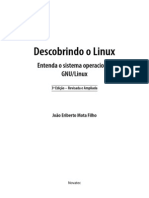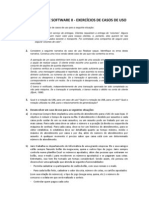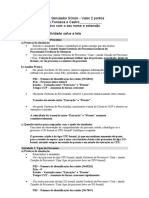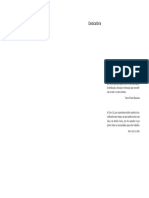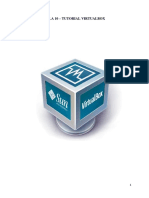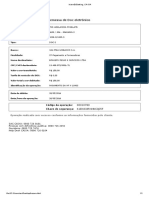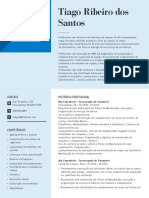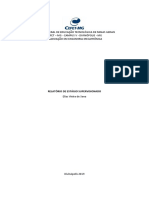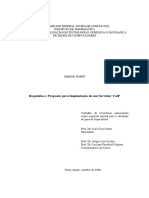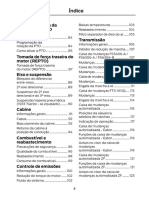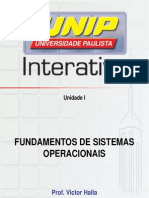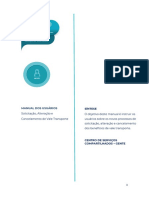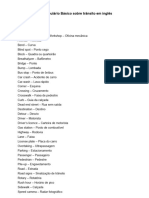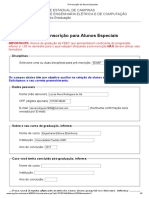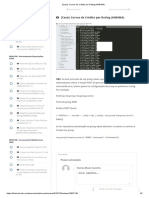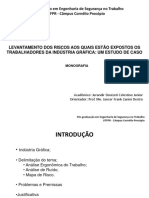Académique Documents
Professionnel Documents
Culture Documents
Relatório VirtualBox e VM
Transféré par
Brendo Rocha MarçalCopyright
Formats disponibles
Partager ce document
Partager ou intégrer le document
Avez-vous trouvé ce document utile ?
Ce contenu est-il inapproprié ?
Signaler ce documentDroits d'auteur :
Formats disponibles
Relatório VirtualBox e VM
Transféré par
Brendo Rocha MarçalDroits d'auteur :
Formats disponibles
UniRV Campus - Rio Verde Curso: Engenharia de Software 4 Perodo Disciplina: Sistemas Operacionais Docente: Fabian Cardoso Acadmico:
Brendo Rocha Maral
Relatrios
Rio Verde - GO Data 03/09/2013
Relatrio da Instalao do VirtualBox
Aps baixar a verso mais adequada do VirtualBox, (Link do site para fazer o download https://www.virtualbox.org/wiki/Downloads) para seu S.O., e execut-la, aparecer uma pequena tela descrevendo o sobre o sistema.
Para prosseguir com a instalao basta clicar em Next>. Ao fazer isto, abrir uma nova janela pedindo para selecionar a maneira de como os recursos sero instalados. H duas opes a serem selecionadas caso necessrio. A primeira Browse, que lhe permite selecionar o local da instalao do software. Por exemplo: C:\Program Files\Oracle\VirtualBox\, recomendado que no mude o local de instalao. A segunda opo Disk Usage, que lhe fornece formaes do espao que est sendo utilizado pelo software.
Clique em Next> novamente para continuar. Aps feito isso abrir uma nova janela dizendo para que voc escolha se quer ou no que sejam criados atalhos ao sistema. Caso no queira basta desmarcar as opes. Para prosseguir com a instalao clique em Next>. Feito isso surgir outra janela dizendo que ser necessrio que sua rede seja desconectada durante a instalao do sistema. Clique em Yes para continuar. Prosseguindo, aparecer outra janela, confirmado as configuraes do sistema, e dizendo que se est tudo certo, siga para a instalao. Clique em Install.
Aps concluir est etapa, comearam a aparecer janelas pedindo para instalar softwares do dispositivo, estes so necessrios para uma melhor utilizao do sistema. Clique em Instalar para prosseguir, faa isso para todas as janelas que sero abertas.
Dando continuidade, o software prosseguir com sua instalao normalmente. Aps concluda a instalao abrir uma janela, dizendo que a instalao foi concluda.
Clique em Finish, para terminar a instalao.
Relatrio de Criao de uma Mquina Virtual
Aps aberto o VirtualBox, clique em novo para iniciar um novo processo.
Em seguida, abrir uma janela pedindo que seja inserido o nome que voc deseja para sua mquina virtual e o Sistema Operacional, e a Verso do mesmo.
Clique em prximo, isto far com que abra outra janela onde h a opo de escolher a quantidade de memria que ser dedicada a sua mquina virtual (lembre-se que caso a maquina virtual esteja ligada, est memria no estar disponvel para seu sistema operacional principal).
Feito isso surgir uma janela pedindo para escolher um disco rgido para a sua mquina, recomendado que seja selecionada a opo Criar um disco rgido virtual agora, aps isso clique em prximo.
Ao escolher o formato, deixo o padro do sistema VDI (VirtualBox Disk Image), pois os outros possuem fins especficos.
Na seo de detalhes de armazenamento de disco, deve-se escolher se o disco rgido virtual Dinamicamente Alocado, ou seja, cresce a medida que utilizado, ou se ele possui Tamanho Fixo, j criado com tamanho mximo.
Neste prximo processo voc deve criar um disco com tamanho suficiente para atender suas necessidades. Aps este processo clique em criar que, parte de seu maquina virtual j est pronta.
Agora basta apenas configur-la adequadamente. Selecione a mquina virtual que acabou de ser criada e clique na aba configuraes.
No menu, h diversas opes, dentre estas esto: Geral: Local onde esto disponveis informaes gerais da VM, como nome e etc., caso necessrio pode se alterar o nome, a verso e o sistema operacional. Nesta tambm possvel compartilhar uma pasta do seu sistema operacional com sua mquina virtual.
Sistema: neste esto disponveis informaes como, memria disponibilizada para a mquina virtual, opes de boots, escolha do melhor chipset, controle de CPUs, restries de execuo e etc..
Monitor: nesta esto a memria de vdeo, quantidade monitores, e recursos estendidos, que disponibilizam recursos 3D ao sistema.
Armazenamento: local onde esto armazenados todos os controladores da mquina, as imagens virtuais e os drivers do hospedeiro conectados a ela.
udio: Controla as sadas de udio.
Rede: Disponibiliza opes para controle e escolha da placa de rede da VM.
Portas Seriais: Habilita as portas seriais da mquina virtual.
USB: Habilita as entradas USB disponveis para a VM.
Pastas Compartilhadas: Disponibiliza acesso as pastas que esto sendo compartilhadas do sistema principal com a mquina virtual.
Na Aba Armazenamento onde voc ir selecionar a sua imagem ou iso do seu S.O. para instalar na sua mquina virtual. Clique em controle de IDE e selecione a opo vazio. Em seguida v em atributos e clique no cone de um CD e escolha a primeira opo Selecio ne um arquivo de CD/DVD virtual..., agora escolha o S.O. a ser instalado e clique em OK.
Feito isso clique em Iniciar para poder instalar o seu S.O. e comear a usar sua VM.
Erros encontrados durante os procedimentos
Este erro ocorreu pois o sistema no aceitou a iso do S.O..
Este ocorre quando se tenta inserir um mesmo nome para duas VMs.
Vous aimerez peut-être aussi
- Relatorio Sobre VirtualizacaoDocument13 pagesRelatorio Sobre VirtualizacaoBiriate Injaua100% (1)
- Bacula (3ª edição): O software livre de backupD'EverandBacula (3ª edição): O software livre de backupÉvaluation : 3 sur 5 étoiles3/5 (2)
- Criando Redes Locais Com O Cisco Packet Tracer 5D'EverandCriando Redes Locais Com O Cisco Packet Tracer 5Pas encore d'évaluation
- POP 001 - Instalação Aplicativo SGFT - SGEDocument17 pagesPOP 001 - Instalação Aplicativo SGFT - SGERoger Reis100% (1)
- Lógica de Programação E Algoritmos Com Javascript: Uma Introdução À Programação de Computadores Com Exemplos E Exercícios para IniciantesDocument1 pageLógica de Programação E Algoritmos Com Javascript: Uma Introdução À Programação de Computadores Com Exemplos E Exercícios para IniciantesDenisDSilveira50% (2)
- Equipamentos Passivos de RedeDocument33 pagesEquipamentos Passivos de Redesilvymarisa4573Pas encore d'évaluation
- Exercicios Resolvidos Aula 4 de MaioDocument9 pagesExercicios Resolvidos Aula 4 de MaioBárbara PulcineliPas encore d'évaluation
- Ebook WS2016 PDFDocument89 pagesEbook WS2016 PDFGianny Marcos Fonseca AiresPas encore d'évaluation
- Sugestao Temas Redes ComputadoresDocument4 pagesSugestao Temas Redes ComputadoresAndré ScrivenerPas encore d'évaluation
- Lista de Exercicios 1 e 2Document4 pagesLista de Exercicios 1 e 2Mauricio Soneka100% (3)
- 4° Cap Algoritmos, Questões em Diagrama de Blocos e Algoritmos NarrativosDocument27 pages4° Cap Algoritmos, Questões em Diagrama de Blocos e Algoritmos NarrativosiasmimPas encore d'évaluation
- Manual Workbench PortuguesDocument7 pagesManual Workbench Portuguestongaboardi2363Pas encore d'évaluation
- Clean Code - Desenvolvimento Com QualidadeDocument13 pagesClean Code - Desenvolvimento Com QualidadeAnderson KerllyPas encore d'évaluation
- POO - Programação Orientada A Objetos - Exercício Resolvido 4 - A Classe ContaBancaria (Construtores - Métodos-Getters e Setters e Encapsulamento)Document3 pagesPOO - Programação Orientada A Objetos - Exercício Resolvido 4 - A Classe ContaBancaria (Construtores - Métodos-Getters e Setters e Encapsulamento)Biel Divulgações - O terror das Produções0% (2)
- Prova Estágio de TI - InfraDocument4 pagesProva Estágio de TI - InfraCesar PoppiPas encore d'évaluation
- Tutorial Detalhado em Guia Prático Do MetasploitDocument11 pagesTutorial Detalhado em Guia Prático Do MetasploitCarlos AugustoPas encore d'évaluation
- Protocolos de RedeDocument20 pagesProtocolos de RedeEmmanuelle SouzaPas encore d'évaluation
- +500 Exercicios + Gabarito Processos de Desenvolvimento de Software 3 º Periodo e OutrosDocument598 pages+500 Exercicios + Gabarito Processos de Desenvolvimento de Software 3 º Periodo e OutrosIgor Machado100% (15)
- Prova Logica de ProgramacaoDocument4 pagesProva Logica de ProgramacaoFrancisco BragaPas encore d'évaluation
- Revisao Prova - Sistema de Controle de CinemaDocument4 pagesRevisao Prova - Sistema de Controle de CinemaFabrizio Silva100% (2)
- Java 7 Cap3 Exercícios ResolvidosDocument5 pagesJava 7 Cap3 Exercícios ResolvidosRafael SoaresPas encore d'évaluation
- AV1 Redes Sem FioDocument204 pagesAV1 Redes Sem Fiofarrael23100% (1)
- UNID 2.1 - Linguagem de Definição de Dados (DDL) - Data Definition LanguageDocument22 pagesUNID 2.1 - Linguagem de Definição de Dados (DDL) - Data Definition LanguageThiago AzevedoPas encore d'évaluation
- Exercicios de Revisão S.O.Document4 pagesExercicios de Revisão S.O.Éder Nunes100% (1)
- Comandos Básicos de Switches CiscoDocument5 pagesComandos Básicos de Switches CiscoPaulo Moreira100% (1)
- Packet Tracer - Apostila1Document13 pagesPacket Tracer - Apostila1Rodrigo Medeiros0% (1)
- Apostila Introducao ShellDocument22 pagesApostila Introducao ShelllrsoaresPas encore d'évaluation
- Manual Guardian - ToledoDocument12 pagesManual Guardian - ToledoCompras CamisasPas encore d'évaluation
- Questões Do Enade Modelagem de DadosDocument5 pagesQuestões Do Enade Modelagem de DadosTamires Tamires0% (1)
- E Book Samba4Document43 pagesE Book Samba4Luiz Carlos Bezerra Feitosa100% (2)
- PHP para Quem Conhece PHP - Juliano NiederauerDocument28 pagesPHP para Quem Conhece PHP - Juliano NiederauerGabrielle Marques Constante100% (1)
- Procedimento Configuracao Rede CMDO ThunderbirdDocument5 pagesProcedimento Configuracao Rede CMDO ThunderbirdLeonardo FiúzaPas encore d'évaluation
- Lista 02Document4 pagesLista 02Júlia FrankPas encore d'évaluation
- Apostila de FTPDocument6 pagesApostila de FTPMurillo FalcãoPas encore d'évaluation
- Resumo HTML 5 Entendendo e Executando Mark PilgrimDocument2 pagesResumo HTML 5 Entendendo e Executando Mark PilgrimCurso OpsPas encore d'évaluation
- Técnicas de Desenvolvimento de Algoritmos 1 PDFDocument20 pagesTécnicas de Desenvolvimento de Algoritmos 1 PDFGil Moura FPas encore d'évaluation
- Aula Cubase 5Document7 pagesAula Cubase 5JonyCearaPas encore d'évaluation
- Prova Word PDFDocument2 pagesProva Word PDFAlê Santos100% (1)
- Nmap Guia Completo PDFDocument34 pagesNmap Guia Completo PDFPecyrne100% (2)
- Manual ProxmoxDocument35 pagesManual ProxmoxAngelo Delphini100% (1)
- Exercícios Resolvidos e Propostos IIDocument7 pagesExercícios Resolvidos e Propostos IIAntónio Suqui Quialevoca100% (4)
- FREENAS - Apostila Técnica CompletaDocument307 pagesFREENAS - Apostila Técnica CompletaWillian Garcia67% (3)
- Configurações - Redes de Alto DébitoDocument24 pagesConfigurações - Redes de Alto DébitoNelson Muzanguissa MuzanguissaPas encore d'évaluation
- Interfaces Gráficas em CDocument32 pagesInterfaces Gráficas em CkalazansAlanPas encore d'évaluation
- Informática - Exercícios 02Document13 pagesInformática - Exercícios 02Informa100% (2)
- Prova NosqlDocument34 pagesProva Nosqljfernandobelissimo-1Pas encore d'évaluation
- Monitoramento de Redes Com Zabbix Portuguese Edition by Janssen Dos Reis Lima B00zpzuje2 PDFDocument5 pagesMonitoramento de Redes Com Zabbix Portuguese Edition by Janssen Dos Reis Lima B00zpzuje2 PDFEutélio DamiãoPas encore d'évaluation
- Conceitos de Linguagens de Programação - Robert W. Sebesta - 9 Edição - Cap.8Document58 pagesConceitos de Linguagens de Programação - Robert W. Sebesta - 9 Edição - Cap.8Evandro LimaPas encore d'évaluation
- 2 - JavaDocument52 pages2 - JavaRodrigo AlvesPas encore d'évaluation
- Planilha de Estudos Do José Renan Baseada No Edital Do Colégio Naval.Document6 pagesPlanilha de Estudos Do José Renan Baseada No Edital Do Colégio Naval.daniel187bPas encore d'évaluation
- Descobrindo o Linux PDFDocument30 pagesDescobrindo o Linux PDFVictor Carletto Bernardino11% (9)
- Exercicios-Caso de UsoDocument4 pagesExercicios-Caso de UsoFabricio StrasburgPas encore d'évaluation
- Laboratório Com o Simulador SOsimDocument5 pagesLaboratório Com o Simulador SOsimxFuuuuuuryXPas encore d'évaluation
- C# ExercíciosDocument2 pagesC# ExercíciosCelia ReisPas encore d'évaluation
- Primeira Etapa - Teste de Lógica - JavaDocument6 pagesPrimeira Etapa - Teste de Lógica - Java074179100% (1)
- Exercicios Resolvidos JavaDocument17 pagesExercicios Resolvidos JavaHelder Trindade100% (1)
- Seguranca de Redes em Ambientes Cooperat PDFDocument244 pagesSeguranca de Redes em Ambientes Cooperat PDFCleilson PereiraPas encore d'évaluation
- Aula 10 Tutorial VirtualboxDocument26 pagesAula 10 Tutorial Virtualboxjailson Pereira BispoPas encore d'évaluation
- Virtual PCDocument8 pagesVirtual PCCarlos SpeedhertzPas encore d'évaluation
- Bra ServDocument1 pageBra ServGlauco SantiagoPas encore d'évaluation
- ANEXO 1.2 - Planejamento e ProgramaçãoDocument15 pagesANEXO 1.2 - Planejamento e ProgramaçãoRicardo Lemos SantosPas encore d'évaluation
- Manual Biblioteca Grafica VTKDocument9 pagesManual Biblioteca Grafica VTKNewton MagalhãesPas encore d'évaluation
- E-Book Segredos Da Tattoo vl1Document13 pagesE-Book Segredos Da Tattoo vl1Thiago Barbosa OliveiraPas encore d'évaluation
- Curriculum Tiago SantosDocument3 pagesCurriculum Tiago SantosLuiz AntonioPas encore d'évaluation
- UNO - Acesso Ao AVA@UFRJDocument20 pagesUNO - Acesso Ao AVA@UFRJElinildoPas encore d'évaluation
- ALFA - Modulo de Pesagem 3104CDocument38 pagesALFA - Modulo de Pesagem 3104CJardel100% (5)
- Relatorio de Estagio - Elias VieiraDocument10 pagesRelatorio de Estagio - Elias VieiraBrenda CarolinePas encore d'évaluation
- Datasheet Belenergy Bel 3k GDocument7 pagesDatasheet Belenergy Bel 3k GGustavo CarvalhoPas encore d'évaluation
- Configuraçao de Servidor VoIPDocument80 pagesConfiguraçao de Servidor VoIPBob SilvaPas encore d'évaluation
- Tabela Infraestrutura SMOP-Julho 2021 - S.D.Document386 pagesTabela Infraestrutura SMOP-Julho 2021 - S.D.alecgoschPas encore d'évaluation
- Manual Ford 2628-7Document1 pageManual Ford 2628-7Marcos TresPas encore d'évaluation
- Teste Com Objetos Mock-JavaDocument26 pagesTeste Com Objetos Mock-JavaCassiano TomasiniPas encore d'évaluation
- Mi-Router-4C ManualDocument15 pagesMi-Router-4C ManualalphaPas encore d'évaluation
- Resumo Frame RelayDocument2 pagesResumo Frame RelayAnderson KravczykPas encore d'évaluation
- Slides Fundamentos de Sistemas Operacionais Unidade IDocument43 pagesSlides Fundamentos de Sistemas Operacionais Unidade IGabrielBMendesPas encore d'évaluation
- Simulado InformaticaDocument6 pagesSimulado InformaticaAntonio Carlos Silva SantosPas encore d'évaluation
- CSC Gente - Benefícios - Manual Do Usuário - Solicitação, Alteração e Cancelamento Do Vale TransporteDocument8 pagesCSC Gente - Benefícios - Manual Do Usuário - Solicitação, Alteração e Cancelamento Do Vale TransporteFábio Vitor MartinsPas encore d'évaluation
- Vocabulário Básico Sobre Trânsito em InglêsDocument7 pagesVocabulário Básico Sobre Trânsito em InglêssantellogiPas encore d'évaluation
- Pré-Inscrição de Alunos EspeciaisDocument3 pagesPré-Inscrição de Alunos EspeciaisLARS Projetos & Soluções em Engenharia ElétricaPas encore d'évaluation
- (Case) - Curvas de Crédito Por Rating (ANBIMA)Document2 pages(Case) - Curvas de Crédito Por Rating (ANBIMA)CharlesAlbanoCoutinhoPas encore d'évaluation
- O Designer CidadãoDocument6 pagesO Designer CidadãoDIPLOCEREBRON100% (1)
- Questões - Informática - Prova OralDocument46 pagesQuestões - Informática - Prova OralliviabellomiPas encore d'évaluation
- SSDX HDDocument2 pagesSSDX HDProper OnePas encore d'évaluation
- Ac03 Exibir Registro Mestre de ServicosDocument4 pagesAc03 Exibir Registro Mestre de ServicosAdauto PolizeliPas encore d'évaluation
- Exercicio Excel 2015Document3 pagesExercicio Excel 2015Alessandra De Souza DutraPas encore d'évaluation
- Fdocuments - in - Controlador Cummins Hmi 211Document10 pagesFdocuments - in - Controlador Cummins Hmi 211Eduardo de Souza100% (5)
- Slide MonografiaDocument30 pagesSlide MonografiaRafael CamolezePas encore d'évaluation
- Out MaticDocument18 pagesOut MaticAgnaldo Moura100% (1)