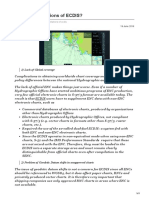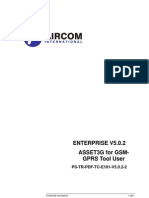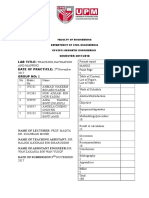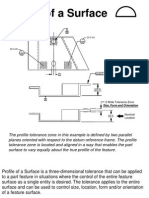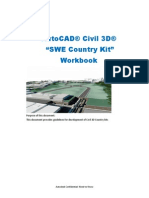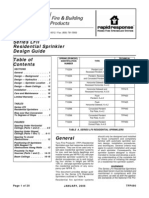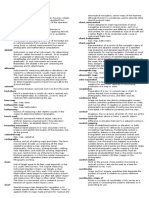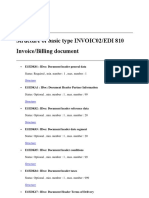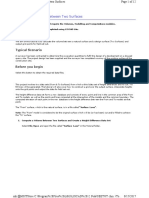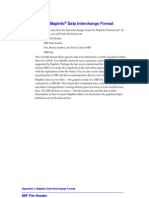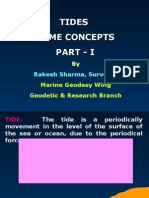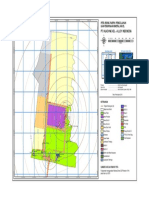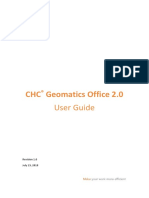Académique Documents
Professionnel Documents
Culture Documents
Asset3g Umts
Transféré par
Zubair Ul HaqCopyright
Formats disponibles
Partager ce document
Partager ou intégrer le document
Avez-vous trouvé ce document utile ?
Ce contenu est-il inapproprié ?
Signaler ce documentDroits d'auteur :
Formats disponibles
Asset3g Umts
Transféré par
Zubair Ul HaqDroits d'auteur :
Formats disponibles
ENTERPRISE V5.0.
2 Asset3g for UMTS FDD Tool User
PS-TR-PDF-TC-E109-5.0.2-1
Asset3g for UMTS FDD Tool User
The information in this document is subject to change without notice and describes only the product defined in the introduction of this documentation. This document is intended for the use of AIRCOM Internationals customers only for the purposes of the agreement under which the document is submitted, and no part of it may be reproduced or transmitted in any form or means without the prior written permission of AIRCOM International. The document has been prepared to be used by professional and properly trained personnel, and the customer assumes full responsibility when using it. AIRCOM International welcomes customer comments as part of the process of continuous development and improvement of the documentation. The information or statements given in this document concerning the suitability, capacity, or performance of the mentioned hardware or software products cannot be considered binding but shall be defined in the agreement made between AIRCOM International and the customer. However, AIRCOM International has made all reasonable efforts to ensure that the instructions contained in the document are adequate and free of material errors and omissions. AIRCOM International will, if necessary, explain issues, which may not be covered by the document. AIRCOM Internationals liability for any errors in the document is limited to the documentary correction of errors. AIRCOM International WILL NOT BE RESPONSIBLE IN ANY EVENT FOR ERRORS IN THIS DOCUMENT OR FOR ANY DAMAGES, INCIDENTAL OR CONSEQUENTIAL (INCLUDING MONETARY LOSSES), that might arise from the use of this document or the information in it. This document and the product it describes are considered protected by copyright according to the applicable laws. Asset3g is a registered trademark of AIRCOM International. Other product names mentioned in this document may be trademarks of their respective companies, and they are mentioned for identification purposes only. Copyright AIRCOM International 2005. All rights reserved.
2 (262)
AIRCOM International
Document Control
Document Control
Change History
Version 1 1 Date 08/06/2005 10/06/2005 Author D. Ramirez F. Martinez Description Initial revision of existing V5.0.1 document Review and approve
Reviewers
Name F. Martinez Description Competence Development Services Manager
Related Documents
Reference 1 Document Number PS-TR-E109-V5.0.1-0 Title Asset3G for UMTS FDD Tool User V5.0.1
AIRCOM International
3 (262)
Contents
Contents
Document Control ................................................................................................. 3 Change History ..................................................................................................... 3 Reviewers ..................................................................................................... 3 Related Documents ................................................................................................. 3 Scope and Course Objectives ............................................................................... 11 Scope ................................................................................................... 11 Course Objectives ................................................................................................. 11 Sessions ................................................................................................... 12 Course Timetable .................................................................................................. 13 1 1.1 1.2 1.3 1.3.1 1.3.2 1.3.3 1.3.4 1.4 1.4.1 1.5 1.6 2 2.1 2.2 2.3 2.3.1 2.3.2 2.3.3 2.3.4 2.3.5 2.3.6 2.3.7 2.4 2.4.1 2.5 2.6 2.7 3 3.1 3.2 3.3 3.4 3.4.1 Introduction to ENTERPRISE.................................................. 14 Objectives of this session .......................................................... 14 The ENTERPRISE Tools Suite.................................................. 14 Support and Website information............................................... 15 Obtaining Help On-Screen......................................................... 15 Printing Copies of the ENTERPRISE User Reference Manuals ..................................................................................... 16 Obtaining Support ...................................................................... 16 Linking to the AIRCOM Website ................................................ 16 The ENTERPRISE Database .................................................... 16 Database Contents .................................................................... 17 Two-Stage Commit .................................................................... 17 Summary Checklist � ........................................................... 19 Setting up a New Project......................................................... 20 Objective of this session ............................................................ 20 Starting ENTERPRISE............................................................... 20 Creating a New Project .............................................................. 22 Co-ordinate System ................................................................... 23 Map data directories .................................................................. 24 User data directories.................................................................. 24 Map Data Extents ...................................................................... 25 Region Load............................................................................... 26 Info ............................................................................................. 26 Override Database Directory Settings ....................................... 26 Starting the Project .................................................................... 26 Viewing settings for the current project...................................... 27 Message Log Window................................................................ 27 Exercise: Starting a Project � ................................................ 28 Session Summary Checklist � .............................................. 29 Using the GIS and other Visual tools..................................... 30 Objective of this session ............................................................ 30 Introduction ................................................................................ 30 Opening the 2D View window .................................................... 30 Map View Toolbar ...................................................................... 31 Displaying Map Data.................................................................. 32
Contents
3.4.2 3.4.3 3.4.4 3.4.5 3.4.6 3.4.7 3.4.8 3.4.9 3.4.10 3.4.11 3.4.12 3.4.13 3.4.14 3.4.15 3.4.16 3.5 3.5.1 3.6 3.7 3.8 3.9 4 4.1 4.2 4.3 4.4 4.5 4.6 4.7 4.8 4.9 4.10 4.11 5 5.1 5.2 5.2.1 5.2.2 5.2.3 5.2.4 5.2.5 5.2.6 5.2.7 5.2.8 5.2.9 5.3 5.4 5.4.1
Key/Legend.................................................................................33 Selecting Items on the Map ........................................................34 Selection Expert Toolbox............................................................34 Zooming......................................................................................34 Zoom Box ...................................................................................35 Panning.......................................................................................35 3D View ......................................................................................35 Settings.......................................................................................36 Zooming In and Out ....................................................................37 Solid View ...................................................................................37 Wireframe View ..........................................................................37 Printing the 3D Map View ...........................................................38 Searching the 2D View ...............................................................38 Printing Maps..............................................................................38 Export to MapInfo .......................................................................39 2D View Context menu .............................................................39 Favourites ...................................................................................40 Map View Gadgets Window........................................................42 Exercise: Using the 2D View and Favourites � .........................43 Master View Window ..................................................................44 Session Summary Checklist � ...............................................46 Polygons and Vectors ..............................................................47 Objective of this session .............................................................47 Overview.....................................................................................47 Creating a user Polygon .............................................................47 Adding Segments to a Polygon ..................................................50 Adding Attributes to a Polygon ...................................................51 Viewing Attributes .......................................................................53 Creating your own Vector ...........................................................54 Adding Segments to a Vector .....................................................57 Importing Vector Data.................................................................58 Exercise: Creating Polygons and Vectors � ..............................59 Session Summary Checklist � ...............................................60 Setting up a UMTS Network.....................................................61 Objectives of this session ...........................................................61 Setting up....................................................................................61 Importing Antennas.....................................................................62 Setting up a Propagation Model .................................................63 XML Imports ...............................................................................66 Setting the Nominal Cell Radii ....................................................68 Setting the Display Characteristics .............................................69 Defining a Site Template ............................................................71 Defining UMTS Carriers..............................................................77 Feeders and Mast Head Amplifiers ............................................78 Asset3g basic formulae ..............................................................80 Exercise: Setting up a UMTS Network � ...................................81 Adding Sites/Cells to a UMTS Network ......................................82 Adding Network Elements from the 2D View..............................83
AIRCOM International
5 (262)
Asset3g for UMTS FDD Tool User
5.4.2 5.4.3 5.4.4 5.4.5 5.5 5.6 5.6.1 5.6.2 5.6.3 5.7 5.7.1 5.7.2 5.7.3 5.7.4 5.8 5.8.1 5.8.2 5.8.3 5.8.4 6 6.1 6.2 6.3 6.4 6.5 6.6 7 7.1 7.2 7.3 7.4 7.5 7.6 8 8.1 8.2 8.3 8.3.1 8.3.2 8.3.3 8.3.4 8.3.5 8.4 8.4.1 8.4.2 8.4.3
Creating cellular connections to provide network hierarchy .................................................................................... 85 Locating elements in the 2D view or Site Database .................. 86 Viewing Property Information for a Network Element ................ 86 Re-orienting antennas................................................................ 87 Predicting the Pathloss .............................................................. 87 The Pilot Coverage Wizard ........................................................ 89 Displaying Pilot Strength............................................................ 91 Displaying Best Server by Pilot.................................................. 92 Displaying Pilot Coverage.......................................................... 93 Defining Bearers ........................................................................ 94 Bearers tab ................................................................................ 94 Noise Model tab ......................................................................... 95 Eb/No & Speed Delta Tab.......................................................... 96 Soft and Softer Handover Gain Settings.................................... 97 Defining Services ..................................................................... 100 General Tab ............................................................................. 101 Carriers Tab ............................................................................. 102 UMTS UL/DL Bearers Tabs ..................................................... 102 Packet Switched Tab ............................................................... 103 Traffic Planning on a UMTS Network ................................... 105 Objectives of this session ........................................................ 105 Introduction .............................................................................. 105 Terminal Types ........................................................................ 105 Traffic Raster ........................................................................... 111 Exercise: Producing a Traffic Density Raster � ...................... 117 Session Summary Checklist � ............................................ 119 The Static Analyser................................................................ 120 Objectives of this session ........................................................ 120 Introduction .............................................................................. 120 Performing Static Analysis ....................................................... 121 Displaying the Static Analysis Results ..................................... 126 Generating Statistics from a Static Analysis ............................ 128 Session Summary Checklist � ............................................ 130 The Monte Carlo Simulator ................................................... 131 Objectives of this session ........................................................ 131 Introduction .............................................................................. 131 Inputs to the Monte Carlo simulator ......................................... 132 Bearers inputs.......................................................................... 132 Services inputs......................................................................... 132 Terminal Types inputs.............................................................. 133 Shadow Fading inputs ............................................................. 133 Traffic Raster inputs................................................................. 133 Operation of the Monte Carlo Simulator .................................. 134 The Snapshot process ............................................................. 134 Failure conditions tested for UMTS.......................................... 135 The Passive Scan Terminal ..................................................... 135
6 (262)
AIRCOM International
Contents
8.5 8.6 8.6.1 8.6.2 8.6.3 8.6.4 8.7 8.7.1 8.7.2 8.7.3 8.8 8.8.1 8.9 8.9.1 8.9.2 8.9.3 8.10 8.11 8.11.1 8.12 8.13 8.14 9 9.1 9.2 9.2.1 9.3 9.3.1 9.4 9.5 9.6 9.6.1 9.6.2 9.7 9.8 9.9 9.10 9.11 9.12 9.13 9.14 10 10.1 10.2 10.3 10.4 10.4.1 10.4.2
Running the Simulator ..............................................................136 Pausing, Restarting and Clearing results .................................143 Pausing a Simulation ................................................................143 Restarting a Simulation.............................................................143 Restarting a Simulation with New Parameters .........................143 Clearing Results from Memory .................................................143 Viewing Output Arrays ..............................................................144 The Array Settings Window ......................................................144 Per Service Arrays....................................................................145 Per Carrier Arrays.....................................................................148 The Pixel Analyser....................................................................149 Using the Pixel Analyser...........................................................149 Loading and Saving Simulation Data........................................151 Saving a Simulation Setup........................................................151 Loading a Simulation Setup......................................................151 Loading a Simulation from Array Manager ...............................152 Writing Simulator Traffic to the Site Database..........................153 Performing Multiple Simulations ...............................................154 Setting up a Batch Run.............................................................154 Split Simulations .......................................................................155 Distributed Simulations .............................................................156 Session Summary Checklist � .............................................157 Fields, Filters & Visualisers ...................................................158 Objectives of this session .........................................................158 Status Fields .............................................................................158 Viewing Fields for Sites or Links...............................................159 Filters ........................................................................................160 Filters can be used to: ..............................................................161 Creating a Dynamic Filter using the Filter Wizard ....................162 Creating a Static Filter using the Filter Wizard .........................168 Creating a Filter using the Selection Expert tool.......................168 The Selection Expert tool:.........................................................168 The Selection Filter:..................................................................168 Editing Filters ............................................................................171 Deleting Filters..........................................................................171 Exporting Filters using XML Export ..........................................172 Advice on how to create faster-running Filters........................173 Visualisers ................................................................................174 Creating Visualisers..................................................................174 Customising Visualisers............................................................175 Session Summary Checklist � .............................................178 Planning Neighbours..............................................................179 Objectives of this session .........................................................179 Introduction to Neighbours........................................................179 Neighbours in the database......................................................179 Graphical Neighbour Design.....................................................182 Displaying Neighbours..............................................................182 Adding Neighbours ...................................................................184
AIRCOM International
7 (262)
Asset3g for UMTS FDD Tool User
10.4.3 10.5 10.6 10.7 10.8 10.9 11 11.1 11.2 11.3 11.4 11.5 11.6 11.7 12 12.1 12.2 12.3 12.4 12.5 13 13.1 13.2 13.3 13.3.1 13.3.2 13.3.3 13.3.4 13.3.5 13.4 13.5 13.6 13.6.1 13.6.2 13.6.3 13.6.4 13.7 13.8 14 14.1 14.2 14.3 14.4 14.4.1 14.4.2 14.5
Deleting Neighbours ................................................................ 184 Exercise: Manual Neighbour Planning � .............................. 185 Automatic Neighbour Generation............................................. 185 Analysing Neighbours .............................................................. 190 Exercise: Automatic Neighbour Creation � ............................ 192 Session Summary Checklist � ............................................ 193 The Scrambling Code Planner.............................................. 194 Objectives of this session ........................................................ 194 Introduction .............................................................................. 194 Creating Scrambling Code Schemas....................................... 194 Using the Scrambling Code Planner........................................ 195 Generating Scrambling Code Planner reports ......................... 199 Applying the Scrambling Codes to the Cells............................ 199 Session Summary Checklist � ............................................ 201 The Packet QoS Analyser ..................................................... 203 Objectives of this session ........................................................ 203 Running a Packet QoS Analysis .............................................. 203 Viewing a Summary of the QoS Analysis ................................ 207 Viewing a Graph of the QoS Analysis...................................... 208 Session Summary Checklist � ............................................ 211 Candidate Planning ............................................................... 212 Objectives of this session ........................................................ 212 Nominal and Candidate Functionality ...................................... 212 Nominal and Candidate Configuration ..................................... 212 Candidate Functionality Field................................................... 213 Automate Field......................................................................... 213 Nominal Restrictions Field ....................................................... 214 Candidate Restrictions Field .................................................... 214 Candidates BTS Equipment Field ........................................... 214 Site Database View.................................................................. 214 2D View Functionality .............................................................. 216 Assigning Candidates .............................................................. 216 Using the search area button................................................... 216 Using the Make Candidates button.......................................... 218 Displaying Candidates ............................................................. 219 De-Assigning Candidates ........................................................ 219 Exercise: Candidate Planning � .......................................... 220 Session Summary Checklist � ............................................ 221 Macrocell Model Tuning ........................................................ 222 Objectives of this session ........................................................ 222 Introduction .............................................................................. 222 The Standard Macrocell Model ................................................ 222 Required Mapping Data ........................................................... 223 Countrywide Dataset................................................................ 224 Urban Datasets ........................................................................ 224 Recommended CW Data ......................................................... 224
8 (262)
AIRCOM International
Contents
14.6 14.6.1 14.6.2 14.6.3 14.6.4 14.6.5 14.7 14.7.1 14.7.2 14.7.3 14.7.4 14.7.5 14.7.6 14.7.7 14.8 14.8.1 14.8.2 14.8.3 14.9 14.10 14.11 14.12 15 15.1 15.2 15.2.1 15.2.2 15.2.3 15.2.4 15.2.5 15.2.6 15.2.7 15.3 15.4 16 Exercise:
The Calibration Process ...........................................................225 Loading Survey Data ................................................................227 Setting the Options for CW Measurement Data .......................228 Displaying Survey Data ............................................................230 Analysing CW Data...................................................................231 CW Measurement Graphs ........................................................233 Manual Calibration of the Std Macrocell Model ........................235 K1 and K2 (Intercept and Slope) ..............................................235 K7 (Diffraction Parameter) ........................................................237 K3 and K4 .................................................................................237 K5 and K6 .................................................................................238 Effective Antenna Height Algorithm ..........................................238 Diffraction Algorithm .................................................................238 Clutter Offset Calibration ..........................................................239 Performing Auto Tuning with Modelcal .....................................240 Tuning Model Parameters Automatically ..................................241 Applying Tuned Parameters to a Propagation Model ...............242 Viewing and Configuring a Model's Clutter Parameters ...........242 Extracting CW data from another Database .............................242 Generating Measurement-based pathloss files ........................245 Comparison of Model Performance ..........................................246 Session Summary Checklist � .............................................247 Generating Reports ................................................................248 Objectives of this session .........................................................248 Generating Reports in Asset3G................................................248 Composite Reports ...................................................................249 Failure Reports .........................................................................250 Downlink Performance Reports ................................................250 Handover Reports.....................................................................251 Throughput Reports..................................................................251 Uplink Performance Reports.....................................................251 Blocking Reports.......................................................................253 Generating Statistics.................................................................254 Session Summary Checklist � .............................................256 Exercises .................................................................................257 A Single Circuit-Switched UMTS Service .................................257
AIRCOM International
9 (262)
Scope and Course Objectives
Scope and Course Objectives
Scope
This document provides notes and supporting material for the ASSET3G Tool User for UMTS Networks Training Course. It is assumed that the software tool has been installed and the system administrator has configured a suitable Oracle database. Details of how to install the software tool and how to setup a new database source are covered by the ENTERPRISE Administration Course.
Course Objectives
The ASSET3g V5.0.2 Course is designed for radio planners who are migrating to UMTS planning. Ideally, delegates should have a basic understanding of UMTS technology and network planning. It is advisable that course delegates have previously attended AIRCOMs technology courses on UMTS Radio Planning, UMTS technology, or equivalent. At the end of the course, delegates should gain enough knowledge to enable them to have a solid grasp of the ASSET3g Tool. Delegates will also be able to complete the following objectives: Successfully set up the Software Tool Define new projects or use existing project data Understand how to use the Geographic Information System (GIS) Configure UMTS network parameters Understand the Services, Bitrates & Terminal Types used in Asset3g Create and position Node-Bs in the network Use the Static Analysis tool Use the Monte Carlo Simulator Perform Neighbour Analysis Generate reports for the network performance
AIRCOM International
11 (262)
Asset3g for UMTS FDD Tool User
Sessions
This course is divided into the following sessions:
. 1. Introduction to Enterprise 2. Setting up a New Project 3. Using the GIS and other Visual tools 4. Polygons and Vectors 5. Setting up a UMTS Network 6. Traffic Planning on a UMTS Network 7. The Static Analyser 8. The Monte Carlo Simulator 9. Fields, Filters and Visualisers 10. Planning Neighbours 11. The Scrambling Code Planner 12. The Packet QoS Analyser 13. Candidate Planning 14. Macrocell Model Tuning 15. Generating Reports 16. Exercises
12 (262)
AIRCOM International
Course Timetable
Course Timetable
Day 1 Period 0930-1000 1000-1045 1045-1100 1100-1145 1145-1230 1230-1330 1330-1415 1415-1500 1500-1515 1515-1600 1600-1630 Plan Introduction Session 1 Introduction to ENTERPRISE Break Session 2 Setting up a New Project Session 3 Using the GIS and other Visual Tools Lunch Session 3 Using the GIS and other Visual Tools Session 4 Polygons and Vectors Break Session 5 Setting up a UMTS Network Session 5 Setting up a UMTS Network Day 2 Period 0930-1000 1000-1045 1045-1100 1100-1145 1145-1230 1230-1330 1330-1415 1415-1500 1500-1515 1515-1600 1600-1630 Plan Session 6 Traffic Planning on a UMTS Network Session 6 Traffic Planning on a UMTS Network Break Session 7 The Static Analyser Session 7 The Static Analyser Lunch Session 8 The Monte Carlo Simulator Session 8 The Monte Carlo Simulator Break Session 9 Fields,Filters & Visualisers Session 9 Fields,Filters & Visualisers
Day 3 Period 0930-1000 1000-1045 1045-1100 1100-1145 1145-1230 1230-1330 Plan Session 10 Planning Neighbours Session 11 The Scrambling Code Planner Break Session 12 The Packet QoS Analyser Session 13 Candidate Planning Lunch
Day 3 Period 1330-1415 1415-1500 1500-1515 1515-1600 1600-1630 Plan Session 14 Macrocell Model Tuning Session 15 Generating Reports Break Session 16 Exercises Course Evaluation and Feedback
AIRCOM International
13 (262)
Asset3g for UMTS FDD Tool User
Introduction to ENTERPRISE
1.1
Objectives of this session
During this session you will learn about: The ENTERPRISE Tools Suite The ENTERPRISE Database and its contents The Two-Stage Commit concept
� � �
1.2
The ENTERPRISE Tools Suite
ENTERPRISE is the name given by AIRCOM for the collection of software applications which form a powerful network systems management tool suite. The ENTERPRISE tools can share a common Windows (2000 / XP) platform, Geographical Information System (GIS) and Relational Database core. Within ENTERPRISE V5.0.1 the following tools are available: ASSET3g NEPTUNE CONNECT DIRECT OPTIMA TARGET ADVANTAGE DATASAFE RANOPT QUALITA WEBWIZARD UTILITIES 2G & 2.5G Radio Network Planning for GSM, GPRS, EDGE AMPS and TDMA. Radio Network Planning for UMTS FDD/TDD, and CDMA2000. GSM & GPRS Test Mobile Logging and Analysis Microwave Link Planning Transmission and Capacity Planning Network Performance Monitoring and Management. Data sharing and Consolidation Tool Automatic Cell Planning and Network Optimisation Network Data and Configuration Management. 3G Networks Post Processing and Analysis QoS Management Tool Web-based GIS and Report distribution tool A set of utility tools common to all members of the ENTERPRISE family.
This training course focuses on how to use the ASSET3g tool for UMTS Network planning.
14 (262)
AIRCOM International
Introduction to ENTERPRISE
ENTERPRISE can be run in a number of configurations: In an office environment over a Local Area Network (LAN) Between offices using a Wide Area Network (WAN) Standalone on a laptop computer in the office or field.
The following diagram depicts the key functional elements of the system and their interrelationships:
Relational Database
LAN/WAN
NT Workstations
Printer/Plotter
1.3
Support and Website information
1.3.1
Obtaining Help On-Screen
The ENTERPRISE Suite has an in-built system of on-screen Help which you can access in three ways: 1) From the Help menu, click Help Contents. Scroll through the table of contents and choose a relevant topic to display. 2) To search for something particular, from the Help menu, click Help Contents and on the Index tab, type in a word. 3) Context-sensitive help is available for most of the dialog boxes. Therefore, to get relevant Help about using a dialog box, in the dialog box, press the F1 key.
AIRCOM International
15 (262)
Asset3g for UMTS FDD Tool User
1.3.2
Printing Copies of the ENTERPRISE User Reference Manuals
If you prefer to read information in manual form, rather than online help, you can view the manuals supplied as PDFs (Adobe portable document format) on the ENTERPRISE CD, or print out your own copies of them on a postscript printer. You can choose to install the PDFs on your PC when installing. You can also download these PDFs from the Customer Support area of the Aircom website.
�Note: Adobe and Acrobat are trademarks of Adobe Systems, Incorporated.
1.3.3
Obtaining Support
If you have any difficulties that you cannot resolve yourself using the online Help, or you believe that you have found a fault in the software, please contact the AIRCOM Product Support Group.
If you are in North America South America Singapore and Asia Middle East and Africa India South Africa Rest of World Email support@aircominc.com support@aircom.com.br support@aircom.com.sg supportme@aircom.co.uk supportindia@aircom.co.uk support@aircom.co.za support@aircom.co.uk Phone +1 214 360 7240 +55 12 3941 2199 +65 372 0548 +971 4 391 2640 +91 124 5102445 +27 11 745 1475 +44 1737 775777 Fax +1 214 360 7241 +55 12 3911 3727 +65 372 0350 +971 4 391 8660 +91 124 5102450 +27 11 465 1517 +44 1737 775770
1.3.4
Linking to the AIRCOM Website
For additional information about AIRCOM International products and services, check the AIRCOM International website at http://www.aircom.co.uk.
1.4
The ENTERPRISE Database
The ENTERPRISE Database is common to all the tools. ENTERPRISE 5.0.1 supports only Oracle 9i. The supported Windows platforms are either: � � Windows 2000 Windows XP Pro
The database would typically reside on a dedicated server computer connected to your network. The ENTERPRISE software would then be installed and run from client Windows 2000 or Windows XP workstations connected to the same network. In an optional stand-alone configuration, it would be necessary to install the Oracle database on the same PC as the ENTERPRISE client
16 (262)
AIRCOM International
Introduction to ENTERPRISE
1.4.1
Database Contents
The ENTERPRISE database stores all of the parameters required to fully describe the network being modelled. For ASSET3G this includes details of items such as (but not limited to): � � � � � � � � � � Project definition settings (e.g. map projections, directory settings, etc.) Switching Equipment Physical Locations 3G Network Elements, including NodeBs Cell Parameters Carriers, Services, Bearers and Terminal Types Neighbours Propagation Models Antenna Radiation Patterns Radio Equipment Details (e.g. Feeders, Mast Head Amplifiers, etc.)
The full list of items is too large to present here but can be found in the database table descriptions included in the DATABASE Reference guide.
1.5
Two-Stage Commit
Data is stored in the database in two types of tables: 1. The COMMIT Tables, which contain the master set of data accessible to all users. 2. The DIFFERENCE (DIFF) Tables, which contain provisional changes to the master Committed tables, for each individual user. When a user makes a change to the database, the change is first APPLIED, which means that the change is stored in that users DIFF tables and can only be seen by that user. When the user is satisfied that the change is correct and that all users should be aware of the new network data, it can then be COMMITTED to the master tables using the COMMIT or COMMIT ALL buttons. The COMMIT button saves selected changes within an open window to the database, whereas the COMMIT ALL button saves everything within that window to the database. This two-stage process for storing data in the database enables users to experiment with new designs without affecting other users, until satisfied with that particular change.
AIRCOM International
17 (262)
Asset3g for UMTS FDD Tool User
� Note: If a change has only been Applied to the database it is possible to use the RESTORE button in the Site or Link Database window to revert back to the previous Committed state.
Database
COMMIT Tables
DIFF Tables
COMMIT APPLY
Enterprise User 1
User 1 User 2
Enterprise User 2
The changes committed to the database by one user will not be visible to another user until the project is re-started (i.e. after logging off and on again).
18 (262)
AIRCOM International
Introduction to ENTERPRISE
1.6
Summary Checklist
This checklist has been provided as a self-assessment of the objectives stated at the beginning of the session. Please tick all objectives covered in this session: � An overview of the ENTERPRISE tools suite � Introduction to the ENTERPRISE database and its contents � Comprehension of the Two-Stage Commit � � �
Additional Notes:
AIRCOM International
19 (262)
Asset3g for UMTS FDD Tool User
Setting up a New Project
2.1
Objective of this session
In this session you will learn how to: Start the ENTERPRISE suite application. Login to the ENTERPRISE database. Create a new project. Set up the project with the appropriate co-ordinates and map data directories.
� � � �
2.2
Starting ENTERPRISE
Once your system administrator has set-up the ENTERPRISE database and created a user account for you, it is then possible to start ENTERPRISE and create a new project ready for planning work. To start ENTERPRISE go to the Windows Start Menu and look for: Start Programs AIRCOM International Enterprise V5.0 AIRCOM Enterprise Suite Once successfully started the ENTERPRISE Toolbar will appear along the top of the screen, with tabs corresponding to the different ENTERPRISE modules, the precise modules appearing will depend on which modules have been licensed.
To proceed further, it is necessary to log in to the ENTERPRISE database.
20 (262)
AIRCOM International
Setting up a New Project
This is done through the Database Login window, which appears as below:
Select the appropriate database, using the drop down menu, from the Data Source field and enter your ENTERPRISE username and password, given to you by the Administrator. � Note: Your administrator generally creates the ENTERPRISE database, User Ids and Passwords. The database, User Id and Password creation process is not covered on this course, but is covered in detail on the ENTERPRISE Administrators course. Now click on the Login button, which will bring up the Start Project window:
In the example above, one project has already been created in the chosen database.
AIRCOM International
21 (262)
Asset3g for UMTS FDD Tool User
2.3
Creating a New Project
To add a new project you must first be logged in to the database as a user with Create Project permissions if this is not the case the Add button in the Start Project window will be greyed-out. Presuming that you have the correct permissions, click on the Add button. The Table Selection window will then appear, only if a project has been created beforehand (as with our example):
Within the Table Selection window you can choose to create a completely new, standalone project or to share existing network data from another project. Projects created using the New Project data option have a unique set of data tables*, whereas projects created using the Share existing Project data option will make use of the same data tables as the project selected to share with. Each project has its own co-ordinate projection settings and directory paths where the mapping and user created data are stored. *Antennas are the exception to the rule. When a project is created using the New Project data option, then the data is unique to that project. When importing new antenna patterns from the manufacturers data files, it is possible to make the new antennas available to all projects in the database. This means they dont have to be imported every time you set up a new project. The question people often ask at this point is So why would I want to share project data between projects, when I could just use one project? The reason for having this feature is for countries where the radio network spans more than one co-ordinate projection system. For example, a network in Australia could span seven different Universal Transverse Mercator (UTM) projection zones, each requiring different settings to obtain the correct co-ordinate conversion between spherical co-ordinates (e.g. Lat/Long) and Cartesian co-ordinates (e.g. x/y grid). Nevertheless the user may wish to store all of the network data in one set of data tables. In this case it would be possible to set up seven different projects, one for each set of map data, all connected to the same set of data tables.
22 (262)
AIRCOM International
Setting up a New Project
After selecting whether or not to share data from an existing project, just click on the Continue button to continue to the Modify Project window:
To set up the project you first need to give it a name and then complete the entries in each of the tabbed sections of the window. � Note: The various directory paths that specify the location of the relevant project map data and any user-created data (e.g. vectors, favourite views) are normally stored in the database. As a consequence, these settings are available to all users logging into that project. If a user wishes to temporarily alter these settings without affecting other users (e.g. trials with a different set of map data), it is possible to specify a locally defined set of directories. This is done by selecting the Override Database Directory Settings check box, consequently these settings will be stored in the aienterprise.ini file, which is stored in the WINNT directory. The overridden settings are not stored in the database and will not therefore affect other users.
2.3.1
Co-ordinate System
Within this tab we specify the map co-ordinate projection settings which correspond to the digital map data we are going to use. The suppliers of the map data provide these settings. They specify how to convert between spherical co-ordinates (e.g. Latitude and Longitude) as used on the real spherical earth and those used on the flat, two-dimensional maps we use for planning.
AIRCOM International
23 (262)
Asset3g for UMTS FDD Tool User
Although ENTERPRISE supports most popular co-ordinate systems, those, which are unique to a particular region, may not be supported. In these cases it is recommended that you contact AIRCOM Product Support for a solution. A full explanation of how to set up the Co-ordinate System, Map Projections, Ellipsoid and Datum information is included in the ENTERPRISE User Reference Guide.
2.3.2
Map data directories
In this tab the location of the available map data is specified. � Note: Not all of the data categories listed in this tab will be available for every project. If this is the case leave the category field blank. Use the browse button to locate the network directory where each type of data is stored and then click on the OK button. The directory location will then automatically be entered.
� Note: If you are accessing map data on a remote network computer it is best to enter the full network path including computer name (e.g. \\computer\map_data\country\data_type), rather than the path to a locally mapped network drive (e.g. F:\map_data\country\data_type). This will avoid problems with different users having different mapped network drive letters. This can be achieved using the Browse feature by navigating through the Network Neighbourhood item to the remote computer and from there to the relevant data directory.
2.3.3
User data directories
All of these settings should be completed; the same Browse technique can be used as for the map data settings.
24 (262)
AIRCOM International
Setting up a New Project
Depending on the policy decided upon by your administrator you may store some of these items in shared directories or you may have your own local directories. The directories relate to: User preferences: Prediction Directory: Colour palette: Specifies a directory where favourite views can be stored and accessed. Stores coverage predictions created within ENTERPRISE for later use. Specifies which colour palette file to use in preference to the default Windows colour palette. This is simply a text file containing a list of RGB numbers in the order that the desired colours should appear in the palette. If less than 256 colours are specified, the remaining palette entries come from the default Windows palette. This specifies the default location to store any coverage arrays stored by the user(s). Stores user created vectors or polygons generated within the ENTERPRISE suite.
Coverage Array Directory: User Line data:
� Note: It is important that a unique directory is used to store the predictions for each project. The predictions are stored using a numbering scheme based on the database key numbers relating to the project, site and cell these numbers can be reused between projects. To ensure the predictions are stored correctly they should be kept in separate directories.
2.3.4
Map Data Extents
Within this tab the maximum and minimum easting (x) and northing (y) values of the available map data are displayed. These extents are required so when the map view is first opened the view is targeted at the correct part of the world. You can either enter these values manually or click on the Calculate button, which will instruct the application to compute the correct values based on the map data in the directories you specified previously.
AIRCOM International
25 (262)
Asset3g for UMTS FDD Tool User
2.3.5
Region Load
The Region Load tab enables the user to only load sites in a specified region. This is useful when you have large numbers of sites and properties in a database but are only interested in some of them, for example those in a particular region.
2.3.6
Info
The info tab allows the user to attach additional descriptions and comments against the project definition.
2.3.7
Override Database Directory Settings
The various directory paths that specify the location of the relevant project map data and any usercreated data (e.g. vectors, favourite views) are normally stored in the database. As a consequence, these settings are available to all users logging into that project. If a user wishes to temporarily alter these path settings without affecting other users (e.g. trials with a different set of map data), it is possible to specify a locally defined set of directories. This is done by selecting the Override Database Directory Settings check box; consequently these settings will be stored in the machines Registry. The overridden path settings are not stored in the database and will not therefore affect other users. These Override Settings will affect the following tabs: Map Data directories, User Data directories, Map Data Extents and Region Load. That completes the project set up. Click the OK button to save the set-up. The set-up can be modified at a later stage if required, by returning to the Start Project window, highlighting the desired project and then clicking on Info>>.
2.4
Starting the Project
Select the appropriate project and then click the Start button. ENTERPRISE will open the project and all the buttons on the toolbar will become active. Select the ASSET3G tab.
The following table summarises the users of the icons in the toolbar both specific to ASSET3G and general to the ENTERPRISE suite:
26 (262)
AIRCOM International
Setting up a New Project
Exit: Login: Logout: Open Project: Close Project: 2D Map View: Site Database: Predictor: Monte Carlo Wizard: Wastebasket:
Closes the current project (if open), logs out of the database and exits from ENTERPRISE. Logs into an ENTERPRISE database. Logs out of the current ENTERPRISE database. Brings up the Start Project window from which the required project can be opened. Closes the current project, but remains logged into the current database. Opens a new 2D Map View. The main way of displaying geographical data. Opens the site database window, in which all network elements and property data is stored and displayed. Opens the Coverage Predictor window, in order to create prediction calculations on the sites in your network. Opens the Monte Carlo Wizard for UMTS, GSM or both. Opens the wastebasket, which is part of the two-stage delete feature. Deleted items from both the site and link databases will be moved into the wastebasket and can be restored until they are deleted from the wastebasket.
2.4.1
Viewing settings for the current project
Once a project is open, you can view its setting by clicking on File View Project Settings. You cannot modify the settings from this window, to edit: close the current project by clicking on File Close Project, click then on File Open Project and select Info>>. Edit as needed.
2.5
Message Log Window
The message log window opens automatically when a project is started and contains confirmation Messages, Warnings and other types of messages,. Its very useful for troubleshooting purposes.
AIRCOM International
27 (262)
Asset3g for UMTS FDD Tool User
2.6
Exercise: Starting a Project
This exercise will enable you to set-up a new project prior to commencing Radio Planning. To start, we suggest: � Launch the ENTERPRISE suite from the Windows Start Menu. � Select the correct data source, login to the database with the appropriate user name and password: Data Source: User Name: Password: � In the Start Project window click on the Add button. � Select the New Project data option, in the Table selection window, before clicking the continue button. � Within the Modify Project window name your new project JerseyCom � Under the Co-ordinate System tab, click the Change button and choose the following settings: Group: System: Datum: Linear Unit: Universal Transverse Mercator Zone 30N (6W to 0W) WGS84 METERS
� Load all available mapping data into the under the Map data directories tab. � Complete all settings within the user data directories tab. � Click the calculate button within the Map Data Extents tab. � Click the OK button in the Modify Project window. � Highlight your newly created JerseyCom Project in the Start Project window and click on Start.
28 (262)
AIRCOM International
Setting up a New Project
2.7
Session Summary Checklist
This checklist has been provided as a self-assessment of the objectives stated at the beginning of the session. Please tick all objectives covered in this session: � How to successfully start the ENTERPRISE suite application � Successfully log into the ENTERPRISE database � Create a New Project � Correctly configure a project prior to starting the planning process � � � �
Additional Notes:
AIRCOM International
29 (262)
Asset3g for UMTS FDD Tool User
Using the GIS and other Visual tools
3.1
Objective of this session
In this session you will learn how to use the Geographic Information System (GIS) to capture and display different types of mapping data. This session will also cover the use of other visual tools that are available to the user for planning.
3.2
Introduction
The GIS is a fundamental part of the ENTERPRISE suite in which you can view the different data available within ENTERPRISE including site data, connectivity and mapping data. The GIS is also referred to as the Map View window and 2D View window. The Map View window and Site Database window are fully synchronised so that changes made in one window are reflected in the other. Similarly, when you click on a network element or property in the 2D View, an open Site Database window will update dynamically to display the selected item.
3.3
Opening the 2D View window
Once you have started a project you can open a new 2D View window (GIS/Map View window) by from the main toolbar, or by selecting View New 2D clicking on the New 2D View button View from the main menu. A new 2D View window will be displayed.
30 (262)
AIRCOM International
Using the GIS and other Visual tools
There are many buttons included in the 2D View, which are arranged into toolbars with different functions. We will now look at each of these toolbars in turn and discuss their functions. � Note: It is possible to open multiple 2D-View windows (if you wish) to display different kinds of data simultaneously.
3.4
Map View Toolbar
This toolbar is always shown on the 2D View (Map View) window, regardless of which products you have installed with the ENTERPRISE suite. We will now discuss the button functions of the Map View Toolbar.
AIRCOM International
31 (262)
Asset3g for UMTS FDD Tool User
3.4.1
Displaying Map Data
When a new 2D View window is opened it is initially blank. To see the available data types which can be displayed, click on the Show Data Types button within the Map View Toolbar.
� Note: an alternative method is to use the Key/Legend icon, explained in the following section. Both methods work in harmony. The different categories of data configured for use within ENTERPRISE will appear. For example, if you want to display a coastline; Click the plus sign on the Standard Polygons category, to expand it, and select the check box next to coastline.
Clicking the OK button will then display the selected item in the 2D View. To change the display style of any data category simply double-click, using the left mouse button, over the category name. A display properties window will then appear allowing you to change the properties of the displayed data. The different properties shown will depend on the item selected. Click on the OK button to save the change, and then click OK & Redraw to see the display change.
32 (262)
AIRCOM International
Using the GIS and other Visual tools
Once you have customised the colours and styles for each item these will be automatically saved for future sessions. � Note: A word of caution regarding the display of rasterised data such as heights or clutter. Before displaying these data types please make sure you are not zoomed out too far. This kind of data can require a large amount of RAM to display the amount being simply a function of the area being displayed divided by the area of a single pixel of the rasterised data (resolution). If the area you have selected requires more physical RAM than your PC has available the drawing process will be VERY slow. It is often best to draw some vector data first in order to navigate to the required view area (this requires much less RAM) before displaying the heights or clutter data.
3.4.2
Key/Legend
Clicking the Key/Legend button launches the Map Information and Control window. This window consists of three tabs, each having its own functionality: Layer Order Tab: � This tab shows the currently selected data types in the order they are displayed on the map, with the first item in the list being the last one to be displayed on the map. To move a data type up or down the order, select the required layer and click on the up or down arrow buttons as required. Click the Redraw button to automatically update the Map View window with the changes. To delete data layers, select the Layer you want to delete, then click the Remove Selected button. You can also click the Remove All button. Double clicking, with the left mouse button, on a Layer item will bring up the display properties window for that item. You can then change how that item is displayed.
AIRCOM International
33 (262)
Asset3g for UMTS FDD Tool User
Legend Tab: � � This tab shows information such as the display symbols, key strings, colours and values assigned to the data types that are currently being displayed in the open 2D View window. The Legend tab is purely for information only, as there is no editing functionality.
Data Types Tab: � � � This tab shows the different categories of data configured for use within ENTERPRISE. It has the same functionality as the Show Data Types list, selected through the Main View Toolbar. Having selected a category to display, clicking on the Redraw button will then draw the selected item in the 2D View window. Double clicking, with the left mouse button, over the category name will bring up the display properties window, allowing you to change the properties of the displayed data. Click on the OK button (in the display properties window) to save the change, and click the Redraw or Apply button to see the display change in the 2D View window.
3.4.3
Selecting Items on the Map
This button is selected by default and is used to select items in the 2D View window. If you have performed another function (e.g. adding network elements), you may need to click on the select button to return to the select mode.
3.4.4
Selection Expert Toolbox
The various buttons contained within the Toolbox allows for easy selection of elements to be placed into a Selection filter. The selected elements will then appear in the Selection Expert where they then can be saved or exported as a filter. � Note: This functionality will be covered in the Session on Filters and Fields.
3.4.5
Zooming
Activate the Zoom tool by clicking on the Zoom button from the Map View Toolbar. Use the left and right mouse buttons to increase and decrease the magnification level. To zoom in, click the left mouse button on the image (2D Map View). The magnification increases by one level each time you click the image, and the image centres where the Zoom button was clicked. To zoom out, click the right mouse button on the image (2D Map View). The magnification decreases by one level with each click.
34 (262)
AIRCOM International
Using the GIS and other Visual tools
Alternatively, the zoom can be adjusted by depressing the left or right mouse and moving the mouse back and forward.
3.4.6
Zoom Box
allows you to zoom into a desired location by defining the
Selecting the Zoom Box button required area with a resizable box.
3.4.7
Panning
Use the Pan button to reposition displayed data in the 2D View window. Having selected the Pan button click and hold down the left mouse button and drag the displayed data to the required location. The Pan button remains activated until another toolbar button (e.g. select button) is chosen, allowing the user to continue to drag the displayed data to a position that they are happy with.
3.4.8
3D View
As well as the 2D View window, ENTERPRISE contains a 3D View window, which enables the user to more easily view, the map data in 3 dimensions. The 3D View displays items that are shown in the 2D View window with the same colour selection. � Note: The 3D View has a black background so you may want to change the colour of anything you have defined as black in the 2D View window, to make it possible to view in the 3D View. Click on the 3D button , and the 3D View appears:
AIRCOM International
35 (262)
Asset3g for UMTS FDD Tool User
� Note: The 3D View uses height factors, which can be set manually, to exaggerate the displayed data. The default setting for these factors is 1. Because the 3D View is intended as a quick way of viewing information you have displayed in the 2D View window, only in three dimensions, you cannot change what data is being displayed. This would have to be done in the 2D View window before re-opening the 3D View. However, when using the 3D View you can use the various buttons on the toolbar:
3.4.9
Settings
.
To change how the data is displayed in the 3D View window, click on the Settings button
Within the Display Settings tab there are 3 fields, which are described in detail below: Clutter Height: Height Factors: Display: Allows the use of user defined clutter heights or clutter heights as defined in a propagation model to be used in the 3D Map View. Height factors are entered to exaggerate the size of terrain, clutter and sites. These should be changed to figures in the range 2-5. Choose to display an Axis. Choose to display Fog or Blend to add visual enhancement to the 3D View. The four options within the Fresnel Settings tab are only relevant to users of CONNECT , the ENTERPRISEs Microwave Link Planning tool.
36 (262)
AIRCOM International
Using the GIS and other Visual tools
3.4.10
Zooming In and Out
The zoom in and zoom out buttons can be used to magnify or shrink the current display in the 3D Map View window by a factor of two.
3.4.11
Solid View
Choose the Solid View button to display the 3D displayed data as solid colour, taking light into account. This enables the user to view map data more clearly than in the Wireframe View, but takes more time and memory to generate.
3.4.12
Wireframe View
This is the default display setting, which displays the data as a line sketch. The advantage of using the Wireframe View is that it takes less time to generate. To revert from a Solid View to the Wireframe View click on the Wireframe View button .
AIRCOM International
37 (262)
Asset3g for UMTS FDD Tool User
3.4.13
Printing the 3D Map View
You can print the data displayed in the 3D View window by clicking on the Print Display button . After setting up the various print options, click on the Print button.
3.4.14
Searching the 2D View
You can search the 2D View for different items such as locations, Properties, Links or text; clicking on the Search button does this , and the following window will appear:
Having chosen a method and entered the data you wish to search for, click on the Find button. � Note: In Site and Text searches, you can search by exact string, sub-string or by regular expression. If found the 2D Map View will zoom and centre on the midpoint of the item and display an X to mark the spot.
3.4.15
Printing Maps
You can print the contents of the 2D View using the various print options, all to be found under then File menu option at the top of the Map View. These print options allow the user to: � Print the Map Data displayed in the 2D View window. � Preview the Map Data prior to printing. � Display and Print only a selected area in the 2D View window. � Specify the page orientation, size, source and margins for printing. Also an option to change printer, define printer properties and set the number of copies can be done through the Page setup button.
38 (262)
AIRCOM International
Using the GIS and other Visual tools
� Enter a title, copyright statement and comments for the printed item. A default or customised logo can also be chosen, plus the option to print to a defined or default scale is also available.
3.4.16
Export to MapInfo
You can export the contents of the 2D Map View window to MapInfo software by using the Export to MapInfo option, found under then File menu option at the top of the Map View.
3.5
2D View Context menu
The Context menu is accessed by clicking, with the right mouse button, in the display area of the 2D View window. The context menu is a versatile menu that contains some of the most useful display control features, such as: Redraw: Mouse Zoom: Menu Zoom: Refreshes the screen after manipulating data. Also linked to the key/legend window to update all listed data. Zooms into a desired location by defining the required areas with a resizable box. In contrast to the above, this function zooms to: � � � � A set multiplication factor (x_) A set window size (_km) The previous view (Last) A defined home view (Home)
The current view will determine whether zooming in or out will occur.
Add to Favourites:
Stores frequently used Map Views, this includes remembering both the visual layers displayed as well as the exact region, zoom level and resolution selected. To rapidly select between the different favourite views, use the favourites pick-box on the Map View Toolbar:
These can be stored, and optionally shared amongst other users. Organise Favourites: Offers a way of renaming or removing existing favourites.
AIRCOM International
39 (262)
Asset3g for UMTS FDD Tool User
Set Home:
Sets the Home view and specifies the zoom level with which any new 2D View window initially open.
3.5.1
Favourites
You can save a 2D View window as a favourite, meaning you can easily restore a predefined working environment; this includes the screen position of the 2D View, the resolution of height data, building height data, clutter data, display properties, coverage arrays, interference arrays and traffic arrays. You can also store and share your favourites among other users. To save a favourite 2D View, having set up the view exactly as you want it, simply click the right mouse button in the display area of the 2D View window to bring up the context menu. From the menu, select Favourites Save. The window below then appears:
Give the favourite a unique name, and add any comments you want. Select which display items to store, and whether to preserve the layer ordering, along with the favourite view. � Note: If you do not select any of the optional attributes to store with the favourite view, then the favourite will only store the view location, scale and size but not what was displayed. It is best to always ensure you at least check the Display list (map layers) option. Favourites are a very powerful and useful feature in ENTERPRISE and should be fully utilised at every step in the planning process as a way to keep the 2D View information organised.
40 (262)
AIRCOM International
Using the GIS and other Visual tools
Creating detailed Favourite views of map data, network data, coverage, interference and traffic arrays, etc. can help immensely in tracking and displaying the planning project progress. The favourite is stored in the folder you have defined in the User Data Directories tab of the Modify Project window.
To access a created favourite view through the 2D View window, select the name of the favourite view from the pick-box on the Map View Toolbar:
You can quickly jump between different favourites by selecting the one you want from the above pick box. This can be done within the same 2D View, but remember that it is also possible to open multiple 2D Views, each one displaying a different favourite view. � Note: Favourite Views DO NOT save the customised display settings such as colours, line thickness, network element symbols, etc. These settings will always be the latest ones that the user has chosen. However, the Favourite Views DO remember the exact combination of layers (network data filters, map data, etc.) which are ticked in the list of Data Types at the time the Favourite is saved. This makes these Favourite Views extremely useful, because they will always display the up-to-date network situation in the selected region. Once a favourite has been defined, it cannot be modified. If you want to change a favourite, you can simply add a new one and overwrite the old one. To delete a favourite view, right-click on the 2D View and select Organize, highlight the favourite before clicking delete. The Edit button is used to rename a Favourite and change the description.
AIRCOM International
41 (262)
Asset3g for UMTS FDD Tool User
3.6
Map View Gadgets Window
The Map View Gadgets window will give you information about a particular pixel/point on the 2D View. The Gadgets window can be either attached or detached to the bottom of the 2D View window or detached from it. Point to View and click Show Map View Gadgets at the top of the 2D View, and this will open the Gadgets window.
The user can select the information displayed in the Gadgets window by clicking on the Edit Map Information button .
The user can Add items as required (e.g. Location, Clutter, Nearest Cell, etc.), by highlighting the item in the Available items pane and using the Add> button to move it to the Selected items pane. The process to remove items is done in a similar manner, highlight the item from the Selected items pane, and then click <Remove to deselect, thus returning item to the Available items pane once more. � Note: You can change how the location is displayed and the buildings heights are calculated by double-clicking, with the left mouse button, on that item in the in window.
42 (262)
AIRCOM International
Using the GIS and other Visual tools
Initially the Gadgets window is attached to the bottom of the 2D View window when first opened. It can be freed and moved to any required location by pointing to View and clicking Pin Map View Gadgets. Clicking this option again will re-attach the window to the bottom of the 2D View. Alternatively this option can be used to attach the Gadgets window to an alternative 2D View window, if more than one is open.
3.7
Exercise: Using the 2D View and Favourites
This exercise will allow you display and capture different types of mapping data through the 2D View window. Using your project named JerseyCom open a 2D View window and display the following data types, before saving each as a favourite.
�
Display: Coastline (Colour Black, Width - 1) Main-roads (Colour - Grey) Streets (Colour - Brown) � Save as a favourite and name it Main View
Display: Coastline (Colour Black, Width - 1) Block Height data (Colour Green, Min 0, Interval 5, Resolution 50m, Zero Height Colour White) � Save as a favourite and name it Height Block Data
Display: Coastline (Colour Red, Width - 1) Map Backdrop/AirPhoto Backdrop (Display Coloured) Use the Search button , to search for Easting (558579) Northing (5451026) Use the Zoom facility to display the Airport Runway � Save as a favourite and name it Airport
Display: Coastline (Colour Black, Width 2) Urban Clutter data (Colour Orange) Water Clutter data (Colour Blue) Text/Cities (Font Arial, Font Style Regular, Size 10, Colour Black) Use the Search button to search for St. Helier Use the Zoom facility to zoom around the harbour area of the capital (St. Helier) Save as a favourite and name it Harbour and Urban Clutter
Now, go back and review the favourites that youve created and verify that they were saved correctly.
AIRCOM International
43 (262)
Asset3g for UMTS FDD Tool User
3.8
Master View Window
The Master View window is a small-scale map, which indicates the position of any currently opened 2D View window with a rectangle. The Master View window is accessed through the Main menu or from the 2D View, by selecting View Master View...
When first opened the Master View window appears blank. To choose what data is displayed within the Master View window, click with the right mouse button and click on the Properties button:
From the menu that appears select the data you require, clicking on the Properties> button will allows you to change the display properties of that data.
Click on the OK button to return to the Master View window.
44 (262)
AIRCOM International
Using the GIS and other Visual tools
The position and size of the current open 2D View window is indicated with a small rectangle. � Note: You can use the Master View window to scroll your 2D View. By depressing the left mouse button, and dragging the rectangle to the required position the 2D View will scroll to that location on the release of the mouse button.
AIRCOM International
45 (262)
Asset3g for UMTS FDD Tool User
3.9
Session Summary Checklist
This checklist has been provided as a self-assessment of the objectives stated at the beginning of the session. Please tick all objectives covered in this session: � Open a new GIS window � Display different map data categories � Using the Zoom and Panning functions � Saving and editing favourites � Using the Map Information window to view map data � � � � �
Additional Notes:
46 (262)
AIRCOM International
Polygons and Vectors
Polygons and Vectors
4.1
Objective of this session
In this session you will learn about:
� �
How to create and display a Polygon How to create and display a Vector
4.2
Overview
Polygons and Vectors are a very powerful feature available to the Radio Planner when using ASSET3G. A user can create and display their own Polygons and Vectors, which are saved into the project database. The user has the flexibility of designing an area on the 2D View, consisting of a number of points. A set of points is called a segment. A Vector consists of one or more segments, as does a Polygon. However for a Polygon, at least one of the segments must be closed. An attribute belongs to a segment within a Vector or Polygon. Attributes can be information such as salary or population data, which a value can be assigned to.
4.3
Creating a user Polygon
Firstly, ensure you have a Map View (2D View) window open with the required area and data types displayed. Click on the ENTERPRISE Utilities Tab and select Tools Vector to obtain the Vector Editor window.
AIRCOM International
47 (262)
Asset3g for UMTS FDD Tool User
To create a user polygon, highlight the User Polygon Data category by clicking on it with the left mouse button, then click with the right mouse button to bring up the following options:
Select the Add Vector/Polygon option, by clicking on it with the left mouse button. You will now be prompted to provide a name for the new user Polygon. Having entered a name click on the OK button to continue.
Now highlight the new user Polygon in the tree-list, by clicking on it with the left mouse button, and click on the Start button in the Vector Editor window.
48 (262)
AIRCOM International
Polygons and Vectors
Now go to the Map View (2D View) and click, with the left mouse button, on the Start point of your User Polygon. Continue moving the mouse around the 2D View, clicking with the left mouse button on all subsequent points of the user Polygon. If you make a mistake, click on the Undo button in the Vector Editor window to remove the last point created. � Note: You dont have to link up the points at the two ends of a Polygon as this is done automatically when you click the Stop button in the Vector Editor window.
When you are finished click the Stop button in the Vector Editor window, or alternatively, double click the left mouse button in the 2D view, which will also link the remaining points together. This now completes the creation of a Polygon with one segment. The ability to move points after clicking the Stop button is available through the Move option. By clicking on the Move Point button a point can be dragged to a new location. When you have finished click on the Save button to store the new user polygon to the database. � Note: It is not possible to move points about the 2D View once the Polygon has been saved. The new user Polygon will now become visible by using the redraw option, available by clicking with the right mouse in the 2D View window.
AIRCOM International
49 (262)
Asset3g for UMTS FDD Tool User
You can change the display properties of your user Polygon by double clicking with the left mouse button on the appropriate user Polygon in the Show Data Types tree list.
4.4
Adding Segments to a Polygon
You can add more segments to the Polygon by simply repeating some of the steps previously discussed. Highlight the user Polygon to be edited, by clicking on it with the left mouse button. Click on the Start button in the Vector Editor window and in the Map View (2D View) window, click on the start point and all subsequent points of the new segment. If you make a mistake, click the Undo button in the Vector Editor window to remove the point. Click the Stop button in the Vector Editor window, followed by the Save button to save the segment to the database. � Note: You cannot delete individual segments from a polygon when you have added them. You can only delete the whole Polygon.
50 (262)
AIRCOM International
Polygons and Vectors
The picture below shows one Polygon that contains two segments:
4.5
Adding Attributes to a Polygon
Attributes, as previously described, can be information such as salary, quality of area, population data etc. This value can then be assigned to segments within a Polygon. Adding attributes to previously created Polygon segments is done through the Vector Editor window. Having selected the required Polygon in the tree view; by clicking on it with the left mouse button, select the Segment Attribute Editor tab in the Vector Editor window. Open a Map View (2D View) window and display the Polygon and click with the left mouse button on the segment for which an attribute is going to be added.
AIRCOM International
51 (262)
Asset3g for UMTS FDD Tool User
Within the Vector Editor window, under the Segment Attribute Editor tab, Click on the Add button; the following window appears:
� Enter an Attribute Name, for example Urban Population � Choose, using the drop menu, whether you want the value to be an Integer or Double � Enter the Attribute Value (e.g. 30,000 to indicate the Urban Population in this segment) Click on the OK button to add the information to the segment. Repeat the above steps for each segment you wish to add attributes to. Note that if you wish to compare values between segments, the same attribute name must be used in all segments.
52 (262)
AIRCOM International
Polygons and Vectors
4.6
Viewing Attributes
Having created attributes for Polygon segments, these can now be viewed in the Map View (2D View) window. This is done within the Fill tab of the display properties window, which can be accessed by double clicking with the left mouse button on the appropriate user Polygon in the Show Data Types tree list.
Select the Draw Filled Polygon option and select the Attribute Name from the drop down menu. Choose a starting colour from the palette, enter the Minimum value to be displayed and the step Interval (e.g. if you typed 50, each colour in the palette, in descending order, will show an interval jump of 50). Then click on the OK button. Click, with the left mouse button, on the Map View (2D View) window and the Polygon segments will be filled with the appropriate colour depicting the attribute value.
AIRCOM International
53 (262)
Asset3g for UMTS FDD Tool User
� Note: Attributes can also be used within Coverage Statistics analysis and Traffic Planning. How attributes are used within both these areas will be covered later in the course.
4.7
Creating your own Vector
The steps involved in creating a user Vector are very similar to those used in creating a user Polygon. Prior to Vector creation, ensure you have a Map View (2D View) window open with the required area and data types displayed. Click on the ENTERPRISE Utilities Tab and select Tools Vector to obtain the Vector Editor window.
54 (262)
AIRCOM International
Polygons and Vectors
To create a user Vector, highlight the User Vector Data category by clicking on it with the left mouse button, then click with the right mouse button to bring up the following options:
Select the Add Vector/Polygon option, by clicking on it with the left mouse button. You will now be prompted to provide a name for the new user Vector. Having entered a name click on the OK button to continue.
Now highlight the new user Vector in the tree-list, by clicking on it with the left mouse button, and click on the Start button in the Vector Editor window.
AIRCOM International
55 (262)
Asset3g for UMTS FDD Tool User
Now go to the Map View (2D View) and click, with the left mouse button, on the Start point of your User Vector. Continue moving the mouse around the 2D View, clicking with the left mouse button on all subsequent points of the user Vector. If you make a mistake, click on the Undo button in the Vector Editor window to remove the last point created. When you are finished click the Stop button in the Vector Editor window. This now completes the creation of a Vector with one segment. The ability to move points after clicking the Stop button is available through the Move option. By clicking on the Move button a point can be dragged to a new location. When you have finished click on the Save button to store the new user Vector to the database. � Note: It is not possible to move points about the 2D View once the Vector has been saved.
The new user Vector will now become visible by using the redraw option, available by clicking with the right mouse in the 2D View window.
You can change the display properties of your user Vector by double clicking with the left mouse button on the appropriate user Vector in the Show Data Types tree list.
56 (262)
AIRCOM International
Polygons and Vectors
4.8
Adding Segments to a Vector
You can add more segments to the Vector by simply repeating some of the steps previously discussed. Highlight the user Vector to be edited, by clicking on it with the left mouse button. Click on the Start button in the Vector Editor window and in the Map View (2D View) window, click on the start point and all subsequent points of the new segment. If you make a mistake, click the Undo button in the Vector Editor window to remove the point. Click the Stop button in the Vector Editor window, followed by the Save button to save the segment to the database. � Note: You cannot delete individual segments from a vector when you have added them. You can only delete the whole Vector.
AIRCOM International
57 (262)
Asset3g for UMTS FDD Tool User
4.9
Importing Vector Data
Vector data such as building vectors can be imported from text or binary files into the database at any time. To import vector data: In the Vector Editor click, with the right mouse button, on the selected Vector, and from the menu that appears, click Insert Vector File.
Browse to the text or binary file you want to import and after highlighting the file, click on the Open button.
All imported Vector files are converted into the new Vector binary format (*.vbf) and inserted into the database.
58 (262)
AIRCOM International
Polygons and Vectors
4.10 Exercise: Creating Polygons and Vectors �
Using the JerseyCom project, open the Show Data Types list and display the urban clutter regions. � Launch the Vector Editor from the Utilities Tab Tools Vector � Within the Vector Editor window highlight the User Polygon Data category, using the left mouse button. Click the Right mouse button and from the menu that appears select Add Vector/Polygon � Create a user polygon (with two segments) called Urban Polygon using the Start, Stop and Save buttons within the Vector Editor window. Draw one segment around each of the Urban clutter regions. � Display the Urban Polygon in the 2D View by selecting the appropriate option in the Show Data Types list under the heading of User Polygon. Choose a Red colour to display the Urban Polygon. � Save the view as a Favourite and name it Urban Polygon
AIRCOM International
59 (262)
Asset3g for UMTS FDD Tool User
4.11 Session Summary Checklist
This checklist has been provided as a self-assessment of the objectives stated at the beginning of the session. Please tick all objectives covered in this Session:
� Successfully use the Vector Editor to create a User Polygon � Successfully use the Vector Editor to create a User Vector
� �
Additional Notes:
60 (262)
AIRCOM International
Setting up a UMTS Network
Setting up a UMTS Network
5.1
Objectives of this session
During this session you will learn about:
� � � � � � � � �
Importing and committing Antennas into the database Setting up an appropriate Propagation Model Setting Site display characteristics How to define a site template Adding sites and cells in the 2D view Predicting Coverage Displaying and Analysing Coverage Displaying individual predictions Creating and Displaying a Coverage Array
5.2
Setting up
Before we can start planning new cell sites and their coverage we need to set up a few important items such as:
� Details of the antennas we want to use. � The propagation models we are going to use to calculate coverage. � The range of nominal cell radii we want to use. � The display characteristics of our sites in the 2D-view. � A site template defining the default characteristics when a site is added. In a UMTS Network you need also to define: � Bearers to provide a given Service � Services using defined Bearers � Terminal Types using defined Services
AIRCOM International
61 (262)
Asset3g for UMTS FDD Tool User
5.2.1
Importing Antennas
The database stores detailed information regarding the antenna types you will use in your network. In particular it stores the horizontal and vertical radiation patterns (or masks) used when calculating the coverage from a particular cell. The simplest way of entering this data into the tool is to import it from a file supplied by the antenna manufacturer. The format supported by ENTERPRISE is a well-known and widely supported format known as PlaNet format antenna files. To import a new antenna into a project you need to go to the File menu and select Import Project Data. Then select the PlaNet/EET format option. A number of different data types can be imported, in this case we want to just use the Antennas format so click on the Antennas tab and select the check-box at the top left to enable the import.
Next click the Add button and you will get an Explorer window where you must navigate to the location where your PlaNet format antenna files are stored on the network. Select the antenna files you want to import and click the Open button to add them to the import list.
If you want to add more then simply return to the Add button and select some more. When you have completed the list of antennas you require click the Import button to begin importing these into the database. � Note: If you check the Add to all Projects box then the antennas you import will be automatically made available to all projects in the database without the need to import them all again.
62 (262)
AIRCOM International
Setting up a UMTS Network
When the import is complete you can view the new antennas from the Equipment Cellular Antennas window. You can individually save antennas to the database by highlighting the antenna and then clicking on the Commit button or alternatively, you can save all the antennas to the database by clicking on the Commit All button.
� Note: To avoid problems later in the process it is a good idea to COMMIT all of the antennas after you have imported them.
5.2.2
Setting up a Propagation Model
To set up a new propagation model go to Configuration Propagation Models
Click Add to create a new model from one of the available types. The available types will depend on the version of the tool you are using but a small dialogue will be presented after clicking Add, which allows you to select the form of model you require. Propagation Models are mathematical attempts to model the real radio environment as closely as possible. Most propagation models need to be tuned or calibrated by being compared to measured propagation data; otherwise you will not be able to obtain accurate coverage predications.
AIRCOM International
63 (262)
Asset3g for UMTS FDD Tool User
For the purposes of this training course we will use the Standard Macrocell model, which is based on the ETSI Hata model with a few additional features that enhance flexibility and accuracy (such as the inclusion of clutter offsets/heights and the use of diffraction). The model is known to be valid for frequencies in the range of 150 MHz to 2 GHz but can be extended beyond this range with careful calibration. Detailed documentation on each type of model is available in User Reference Guides, and further Application Notes are available on request. After adding a Standard Macrocell model we will configure it with suggested default parameters for the appropriate frequency range (i.e. 900 MHz). � Note: To obtain accurate coverage predictions it is essential to calibrate the model by comparing its results with measured propagation data for the frequency band you are using and the terrain/clutter environments you want to model. This process is described in detail in the AIRCOM Application Note P-TN-010-DO-003, which is available on request. Normally specialists in your organisation will carry out the calibration process and provide you with the correct settings for the model. General Tab: Give the model a new name, set the appropriate frequency and the Effective Earth Radius to use (suggested value is the standard 4/3 of the true earth radius, i.e. 8493km). Enter a value for the Standard Deviation of interference, the default value being 7.5.
Path Loss Tab: We will now set the path loss values, which are used in the Path Loss equation (shown at the bottom of the window). The equation for path loss is based on the Okumura-Hata empirical path loss formula with some enhancements. This example shows the suggested default values for a 900 MHz Macrocell Model.
64 (262)
AIRCOM International
Setting up a UMTS Network
Eff. Ant. Height Tab: Select the effective site antenna height algorithm to be used (the suggested value being the Relative calculation algorithm).
Diffraction Tab: Select a Diffraction loss calculation method from the available list. The suggested method is Epstein-Peterson, which assumes that the total loss can be evaluated as the sum of attenuation due to each respective significant obstruction.
Clutter Tab: The clutter loss offsets are used to fine-tune the accuracy of your model by allowing for the different loss characteristics in different clutter environments. These will be determined during the calibration process for your model (For training purposes we will leave all values set at zero).
When finished click on the Apply button and then the Commit button to complete the process.
AIRCOM International
65 (262)
Asset3g for UMTS FDD Tool User
5.2.3
XML Imports
In addition to importing Antenna files using the PlaNet format, or setting up your Propagation models, it is possible to import these, plus a wide variety of Project elements, Configuration settings and Templates using the XML Import function. To import data from XML: From the File menu select Import XML Click the Browse button to locate the *.xml file(s) that you want to import.
66 (262)
AIRCOM International
Setting up a UMTS Network
The easiest way to do this is to select the Index file and click Open
Once you do that, the XML import window appears again. Now, from each tab, select the items you want to import. Select how you want conflicts to be handled during import. You can be prompted on an individual basis, or can, for all conflicts, replace the data in the project with the imported data, merge the data or leave the existing data as it is. For example, if youre importing things like Carrier Layers, Cell Layers, Antennas, etc. youre current project may already have some of these. In this case, you can choose Leave and it will only import those items which you dont have. Another case is when you have some sites already, and you want to import the same sites but with a different configuration. In this case, select Replace, and the new settings will replace the old settings. When prompted, click Import to begin importing. During import, if there are any comments or problems, the message log will display them. Depending on the problem, youll get different choices to make. After youve imported items using the XML import function, youll need to commit them either using individual commits or via the Global Commit all function under the Database menu.
AIRCOM International
67 (262)
Asset3g for UMTS FDD Tool User
5.2.4
Setting the Nominal Cell Radii
When adding new cell sites it is often useful to use nominal cell size hexagons as a guideline for the inter-site spacing you require achieving good coverage. ASSET3G allows you to specify a range of cell sizes and to display hexagons while adding sites graphically in the 2D View. Before starting to add sites it is therefore a good idea to set your range of hexagons to an appropriate value. This is done by selecting Database Hexagon Radii
68 (262)
AIRCOM International
Setting up a UMTS Network
The way this feature works is by setting the Mid-hexagon radius. The tool then calculates a range of larger and smaller radii based on this middle size and the split type selected. The choice between corner and face simply refers to whether the radius refers to the distance from the centre of the hexagon to one of its vertices or to the mid-point of one of its faces.
5.2.5
Setting the Display Characteristics
Finally, before we start adding sites to the network we need to decide how we want to display them, as there are various options and styles. To set these display properties, go to the 2D View window, open the Show Data Types list and find the All Filters option. Select the check-box next to this option and then double-click, with the left mouse button over the All option, which will bring up the display properties window for the selected filter (i.e. All filter).
Within the Display Properties Window, each element is displayed in hierarchical order along with a Summary tab which shows some of the general display properties given to that element.
AIRCOM International
69 (262)
Asset3g for UMTS FDD Tool User
Within the Summary tab, various items can be changed quickly and previewed to ascertain if more detailed changes will need to be made. The following items can be changed within the Summary tab: Symbol Shape: Symbol Line: Symbol Fill: Allows a symbols size, font type and shape to be chosen using the drop down menus. Choose a Line colour, Line style and line thickness using the drop down menus. Using the drop down menus choose a fill colour, fill style and percentage of opacity. At 100% opacity the fill covers everything (solid); at 10% the fill is almost transparent. A choice of No background (off), Solid background or Halo background is available for selection, together with a choice of background colour. The choice of Halo background enables automatic changing of the colour if the colour chosen clashes with the same colour displayed in, for example a coverage array. Choose the label or labels you wish displayed on the map from Identity, Name 1 or Name 2. The font type, font size and label colour can also be chosen using the drop down arrows.
Background:
Label:
In addition to the Summary tab, more detailed changes can be made to elements which display the button. Clicking on the options. button will expand the selected network element to reveal the detailed change
� Note: The detailed change options available will vary depending on the element selected. When making detailed changes, under the Symbol tab the following options are available: Shape: An elements symbol size can be set to a fixed value or be based on a variable parameter, chosen from a list of available attributes. The symbol shape can also be chosen using the drop down menus. Line: Allows the selection of a fixed colour or a variable parameter, from a list of available attributes. If the line is based on a variable parameter extra settings and options become available. The line style and thickness is also selected using the drop down menus. Fill: Selection of a fixed fill colour or a fill colour based on a variable parameter can be chosen. The fill pattern along with the percentage of transparency can also be selected using the drop down menus.
70 (262)
AIRCOM International
Setting up a UMTS Network
Background:
To change or customise an elements background the choices of Off, Solid or Halo exist, together with a colour choice selected from using the drop down menu. Selecting the Halo options allows the background colour to be automatically changed should it clash with another colour being used within the 2D Map View window (e.g. Coverage display). To dictate when the symbol will appear on the 2D Map view, three options are available for selection. Always, View Zoom Range (allows the setting of minimum and maximum height and width dimensions), and Print Scale Range (allows the setting of minimum and maximum dimensions based on the current paper settings within the Print Settings window).
Visibility:
Similar options are available within the other tabs, depending on the specific element chosen.
5.2.6
Defining a Site Template
When planning a network, it is very likely that many sites will have the same characteristics. Instead configuring each network element individually, you can define site templates for each site type, then select a template to use as a base for any new sites. This will save a lot of time during the planning phase of your network. Depending on the products you have installed, you can create templates for MSCs, BSCs, Sites, Distribution Nodes, Repeaters, Neighbours, PLMNs, WMSCs, SGSNs, RNSs and NodeBs. Although you can create as many templates as you want, only one template of each type can be active at any one time. To create a Site Template go to Database Templates, the following window will then appear:
In the Templates pane, click with the right mouse button in the white space below/next to the existing default templates. From the menu that appears click on the type of template you want to add.
AIRCOM International
71 (262)
Asset3g for UMTS FDD Tool User
� Note: To edit the properties of an existing template, select the template in the Templates pane, and configure the template using the various available tabs. You will now be prompted to enter the name of the template (e.g. UrbanNodeB), having done so click on the OK button.
Alternatively right-clicking on the NodeB level will prompt you to add a new template. You will then be prompted to enter the name of the template (as described above); and having done so click the OK button. Your new template will now be visible under the Site level.
72 (262)
AIRCOM International
Setting up a UMTS Network
On the Node B level the following parameters can be configured under each tab:
Template Tab: Status Tab: Resource Tab:
Contains the Template ID Set any previously created Fields to associate them with the site. On the Resource tab for a Node B in the Site Database or Site Templates dialog box, you can assign resources to a Node B. Then on the Limits subtab you can specify the resource limits. On the Carriers tab for a Node B in the Site Database or Site Templates dialog box, you can add and remove carriers and specify the resource limits. On the Antennas tab for a Node B in the Site Database or Site Templates dialog box, you can: Set a number of antennas to be allocated to the element Choose the antenna type, prediction models and radius. Configure the antenna azimuth, downtilt, height and the antenna correction factor. Set the location of the antenna in Longitude / Latitude (LL), Decimal Longitude / Latitude (DLL) or Grid co-ordinates (GRID). When you have configured the antennas you can then assign them to cells using the Antennas tab from the UMTS Cell level.
Carriers Tab: Antennas:
Prediction:
On the Predictions tab you can define a Prediction resolution in metres and the nominal cell size hexagons for the inter-site spacing you require to achieve good coverage. You can select from the values you have defined for hexagon radii in metres.
5.2.6.1
Adding Cells to a NodeB Template
To configure templates for NodeBs to include cells, click with the right mouse button on the site and from the menu that appears, click Add Cell:
AIRCOM International
73 (262)
Asset3g for UMTS FDD Tool User
� Note: For a 3-sector site add one cell, configure it and then click on duplicate to create the remaining two cells. Then simply edit the additional cells to their appropriate parameters. For an Omni-directional site add one cell to the site by right clicking on the template name once only.
On the cell level the following parameters can be configured under each tab:
CI-RTT:
You can add the following information on the CI + RTT tab: WLCSE ID of between 0 and 65535 The environment type( heavy multipath, light multipath or mixed) The coverage type to enable you to choose between indoor or outdoor cells Maximum cell radius front and back
Status Tab: Cell Params:
Set any previously created Fields to associate them with the site. On the Cell Params tab, for a UMTS cell in the Site Database and Site Templates dialog box, you can assign carriers to cells and edit cell parameters. Details of these parameters are presented next. On the Resource tab for a UMTS Cell in the Site Database or Site Templates dialog box, you can set the resource limits for a particular cell. On the Load and Power Control tab for a UMTS cell in the Site Database, you can view and edit the following parameters: DL Traffic Power: The downlink traffic power used.
Resource: Load & Power Ctrl:
74 (262)
AIRCOM International
Setting up a UMTS Network
Noise Rise: The maximum permissible noise rise at the cell. Min & Max DL Power Per Connection Link Power Offset, Reference DL Bitrate and Reference DL Eb/No. The first 2 parameters control the overflow of the Cells, the DL powers set some DL TX limits and the last 3 parameters are used on a formula to calculate automatically the Max DL power per connection (if selected on an individual cell basis on the Site Database). For more details refer to the Asset3g User Reference Guide. Antennas: On the Antennas tab for a UMTS Cell, you can: Assign antennas to each cell Configure the feeder type and length Set the Mast Head Amplifier (MHA) type and gain Set the diversity to transceiver or receiver Important: If you try to set the gain higher than the maximum gain limit specified in the Equipment database for that MHA, the gain on the Site Database tab automatically reverts to the maximum value.
AIRCOM International
75 (262)
Asset3g for UMTS FDD Tool User
5.2.6.2
Cell Parameters
The following table describes each of the Cell Parameters defined for a Template or on a cell basis:
This Parameter Assigned Carrier
Describes Select one of the available carriers from the drop-down box. Warning: this step is essential.
Noise Rise Limit (dB)
The maximum permissible noise rise at the cells receiver to enable an additional connection. A candidate will be rejected if its required transmit power would cause the noise at the cell to exceed the noise rise. The orthogonality between downlink traffic channels on a cell. This figure represents the improved noise rejection between traffic channels on the same cell. The value should be between 0 and 1. 1 represents perfect orthogonality in the downlink. The effect of multipath means that in practice the effective orthogonality is lower than this. Typically suggested values are 0.6 for urban macrocells and 0.9 for urban microcells.
Orthogonality Factor
Pilot Power (dBm) (FDD only)
Pilot power is the power dedicated by the Base Station for the transmission of the Common Pilot Channel (CPICH). The CPICH is used to facilitate channel estimation at the terminal and provide a reference for the UE measurements. Value (between 0 and 1) which represents the standard TDD receiver technique of significantly reducing the intra-cell interference on the Uplink. The maximum transmit power for the TRX on the cell. This is the maximum for all downlink channels, including the pilot and common channel power. If the Max TX Power is less than the combined Pilot Channel, Common Channel and Sync Channel Power, the cell will be turned off (that is, will have no transmit power). Primary Common Control Power Channel (P-CCPCH) corresponds to the peak power dedicated to the P-CCPCH. The P-CCPCH is turned off for the first 256 chips and is used to carry the Broadcast Channel, which convey the basic network information required by the terminal for connection. Secondary Common Control Power Channel (S-CCPCH) is the power dedicated for the transmission of the S-CCPCH. Because it conveys paging and control information, at least one S-CCPCH is needed per cell and has to be transmitted at full power to be received at the cell edges. Primary Synchronisation Channel Power (P-SCH) is the peak power dedicated for the transmission of the Primary SCH. The primary SCH is only transmitted for the first 256 chips of every slot. Secondary Synchronisation Channel Power (S-SCH) is the peak power dedicated for the transmission of the Secondary SCH. As with the primary SCH the secondary SCH is only transmitted for the first 256 chips of every slot. This is specified on a per cell basis and is one of the factors that determine the cells in a mobile's active set. The difference between the Ec/Io levels of primary and handover cells must be no bigger than the handover window. For example, a mobile's primary cell provides the mobile with an Ec/Io level of -3 dB. If the handover window for the cell is 6 dB, then all the handover cells must provide the mobile with an Ec/Io level of at least -9 dB.
Multi User Detection Factor (TDD only) Max TX Power (dBm)
P-CCPCH Power (dBm)
S-CCPCH Power (dBm)
P-SCH Power (dBm)
S-SCH Power (dBm)
Soft Handover Window (dB) (FDD only)
Noise Figure (dB)
There are three noise figure parameters in ASSET3g. These appear on the terminals, on the cells, and on the mast head amplifiers (in equipment type). The terminal noise figure is used to calculate the background (thermal) noise for a terminal. The MHA and cell noise figures are used to calculate the background (thermal) noise for a cell.
76 (262)
AIRCOM International
Setting up a UMTS Network
Handover Margin (dB) (TDD only) Active Set Size (FDD only)
This value represents the Hysteresis Margin for the cell to govern when Hard Handover would take place with any neighbouring cells. The maximum number of cells to which the mobile may simultaneously be connected. Use this to control radio resource allocations. If the active set size is 3, one of these will always be the serving cell, and the other two will be handover cells. The Scrambling Code Planner can be used to assign scrambling codes and code groups to individual cells within a carrier. These parameters can also be set manually. When using FDD, the code range is 0-7 and the code group range is 0-63. When using TDD, the code range is 0-3 and the code group range is 0-31. Although the use of the scrambling codes does not lower the interference levels of the cells, it does assist in the identification of sites within areas of interference.
Scrambling Codes and Code Groups
Code ID (FDD only)
The primary scrambling code number (with a range of 0-511). It uniquely identifies the code within the scrambling code space. The scrambling code ID is derived from the scrambling code assigned to the cell and its code group. The primary scrambling code number (with a range of 0-127). It uniquely identifies the code within the scrambling code space. The scrambling code ID is derived from the scrambling code assigned to the cell and its code group. The total number of different codes that should be assigned amongst a cell and its neighbours, if using this option when running the Scrambling Code Planner. The total number of different code groups that should be assigned amongst a cell and its neighbours, if using this option when running the Scrambling Code Planner. These are used in the Static Analysis. They give mean uplink noise rise and mean downlink traffic power (FDD) or load level (TDD) for the cell. They can be set manually here on the Cell Params tab, or can be automatically populated when running a Static Analysis.
Cell Parameter (TDD only)
No. of Codes in Neighbour cells No. of Code Groups in Neighbour cells Uplink Noise Rise (dB) Downlink Power (dBm) (FDD) Downlink Load Level (%) (TDD)
Finally ensure the template selection check-box is selected for the new template you have added. This will now be used when we add new sites.
5.2.7
Defining UMTS Carriers
Although UMTS and other 3rd generation technologies operate on a single cell frequency re-use pattern, they do have available multiple carriers. These carriers can be used to set up hot-spot and cell layer planning scenarios. Using carriers in Asset3g means that you can set up basic but generic radio resource functionality. A number of carriers are available that enable you to enter the ARFCN for export and network configuration purposes. UMTS carriers are shown on the Cell Params tab on the site database when a cell is selected. In the Asset3g tool, there are 32 FDD carriers defined by default. They cannot be created or deleted, but they can be modified. To do this:
From the Options menu, point to Carriers, and then click the required technology. Select the carrier you wish to edit from the list of carriers. Edit the name and add the ARFCN for the uplink and downlink channels as required.
AIRCOM International 77 (262)
Asset3g for UMTS FDD Tool User
5.2.8
Feeders and Mast Head Amplifiers
It is also possible to define other elements such as Feeders and Mast Head Amplifiers.
5.2.8.1
Feeders
Feeder characteristics can be created within the Equipment database. To do this: Click on Equipment >Feeders Click Add to add a new feeder definition Click on the General tab and complete all relevant information. Same for the Costing tab. Click on the Losses tab and enter all the required parameters Apply and Commit
Once the feeder has been entered into the database it can be selected within the site database and applied to cells as required.
78 (262)
AIRCOM International
Setting up a UMTS Network
5.2.8.2
Mast Head Amplifiers (MHA)
Mast Head Amplifiers are employed on some cells to improve the receiver performance. They have a noticeable beneficial effect when there is considerable feeder loss between the antenna and the transceiver. They can also extend the coverage of a cell due to reduced transmit power from the users.
A Mast Head Amplifier can be defined by specifying its Noise Figure, Maximum Gain and Insertion Loss. To do this: Click on Equipment >Mast Head Amplifiers Click Add to add a new MHA definition Click on the General tab and complete all relevant information. Same for the Costing tab. Click on the Amplifier tab and enter all the required parameters Apply and Commit
Once the Mast Head Amplifier has been entered into the database it can be selected within the site database and applied to cells as required. At that stage, an actual Gain value should be entered. � Note: The Maximum Gain entered here just serves as a safeguard to prevent entering unusual values on the Cell level. The actual MHA gain is set individually on a cell by cell basis.
AIRCOM International
79 (262)
Asset3g for UMTS FDD Tool User
5.2.9
Asset3g basic formulae
1- The downlink linkloss between the Cell and the Terminal, LJj ,is given by:
Where all the L terms stand for Losses due to the specified characteristics and the G terms refer to the different Gains. The subscript J is used for the Cell and j is used for the Terminal. LJmha is the insertion loss of the Mast Head Amplifier.
2- The thermal noise at the Cell is given by:
Where GJmha is the Mast Head Amplifier gain, Jmha is the MHA Noise Figure, Jcable is the Feeder Noise Figure, LJcable is the Feeder loss and J is the Base Station Noise Figure.
3- The Total Received Power from Carrier at the Cell is calculated as follows:
Where NJthermal is the thermal noise from Carrier at the Cell as detailed above. NJexcess is the excess noise on top of the thermal noise at the Cell, again for Carrier . These two terms are added to the result of the summation over all the Terminals j for all the Carriers . The A term refers to the uplink adjacent carrier interference ratio. j is the uplink service activity factor, whilst j is the uplink bearer control overhead factor. Pj is the Terminal transmit power over a given carrier and LJj is the uplink linkloss between the Terminal and the Cell.
For other formulas and more details on them, please refer to the Asset3g user guide.
80 (262)
AIRCOM International
Setting up a UMTS Network
5.3
Exercise: Setting up a UMTS Network �
Before actual site planning can commence a few important items must be set up. Configure the following: 1. Antennas: Using File Import Project Data PlaNet/EET import at least 1 antenna file: Commit these antennas by accessing the Antenna configuration window: Equipment Cellular Antennas. Alternatively, you can get Antennas by means of an XML import. 2. Propagation Model: Under Configuration Propagation Models use the Add button to reveal the choice of propagation models available. Select the Standard Macrocell 3 Model by highlighting it and clicking on the Add button. Configure the model in accordance with the suggested default parameters for your relevant frequency found in the Help pages. Apply and Commit the Model. 3. Set the Site Display Characteristics: Within the 2D View select the Show Data Types menu/list. Under the Filters option select the All category. Using the left mouse button double-click on the All category and set appropriate display characteristics for all relevant elements, such as Cell Site, GSM Cell, NodeB, UMTS Cell, etc. 4. Site Template Open the Site Template window by going to Database Templates and create a new 3 sector site template. To do this, follow the procedure outlined earlier on this section. Name this new template: 3 Sector Site Ensure the new template is selected and then you are to start network planning.
AIRCOM International
81 (262)
Asset3g for UMTS FDD Tool User
5.4
Adding Sites/Cells to a UMTS Network
Now that we have defined all of the key parameters and set up a suitable template we are ready to start planning using the 2D View. First make sure you have some suitable map data displayed (e.g. roads, coastline, terrain etc.) and that you have the All filter selected in the Show Data Types list.
To start a UMTS Network, you first have to define a Public Land Mobile Network (PLMN). To create a PLMN in the Site Database: 1. Ensure you have selected Network View in the Site Database Settings dialog box. 2. In the Site Database, click the right mouse button on All Networks and from the menu that appears, click Add PLMN Network: A PLMN appears in the list. You can now add additional elements using the 2D View.
82 (262)
AIRCOM International
Setting up a UMTS Network
5.4.1
Adding Network Elements from the 2D View
Selecting different network elements is simple. The left-hand side of the 2D View contains the Site Design Toolbar, which has a number of selectable buttons. When you click on the menu arrow, a toolbox appears. Each toolbox will contain elements that belong to a similar category or function.
�
Although, logically, you would need to have a WMSC/SGSN first in order to have an RNC, and an RNC to enable you to connect your Node Bs to the rest of the network, in Asset3G this is not a requirement. In fact, you could build a fully functional network, and simulate it, with only NodeBs and their Cells. However, if you want to preserve the logical hierarchy, you can start by adding a WMSC by clicking on the Add WMSC button and then clicking again over the 2D view in its approximate location. The exact location of this and any other element can be defined later on the Site Database. � Note: If you cant see the element you have placed, make sure that the ALL Filter is active and that the element you want to see is selected for display. You must also ensure that the display characteristics are appropriate (e.g. not using the same colour as the background). It is recommended that you use different symbols for the different elements so that you can tell which one is which at glance. In the same manner, you can add an SGSN by clicking on Add SGSN, an RNC by clicking on Add RNC and, finally, a Node B using the Add NodeB button. � Note: You can choose to use the hexagon or cloverleaf symbols to display your Sites. This can assist you in spacing the sites appropriately, as shown below:
AIRCOM International
83 (262)
Asset3g for UMTS FDD Tool User
When using the Add Network Element toolbox, within the 2D View, ENTERPRISE automatically creates a new Property or adds it to an existing Property when the network element it is placed. By definition A Property refers to a real estate location that is technology-independent. A Site is parented on a Property and refers to the technology / equipment that is located at that location. A Property can be displayed on the 2D View independently of the network elements, as shown below:
Each network element must sit on a Property but more than one element can be co-sited on a Property. Moving network elements requires moving the Property (which automatically moves the network elements on it) or moving the element between properties. To adjust the location of the sites you have added click the Move Property to move by clicking on it and then click again on the new location. button, select the object
Alternatively, this can be achieved through the Site Database by changing the Property co-ordinates. To delete a network element clicks on the Delete button and then click on the element to be deleted. The system will ask you to confirm your request before carrying out and deleting the chosen item. Once again it is possible to do through the Site Database. Deleting the element does not delete the Property as well; to delete this you must use the Delete Property button. � Note: When you delete an item from the database it is sent to the Wastebasket and not permanently deleted. If you have made a mistake you can go to the wastebasket and restore the deleted items. This option can be found under Edit in the ENTERPRISE Main Menu. Until you empty the wastebasket an item is not permanently deleted and its identity cannot be duplicated therefore if you want to reuse an identity (e.g. a Site Id) you must permanently delete the item with that Id from the wastebasket first.
84 (262)
AIRCOM International
Setting up a UMTS Network
5.4.2
Creating cellular connections to provide network hierarchy
Because of the way Asset3G handles hierarchy on UMTS networks, you need to create the relevant cellular connections if you want to make use of the Network Hierarchy properties. To create logical cellular connections:
1- Make sure that the Logical Cellular Connections check box is ticked on the ALL Filter
2- From the 2D View, on the bottom left, click on Add Cellular Connection
3- Now click on one logical element and then on the other. A logical connection will be made and a line shown on the 2D View. This connection could be from a NodeB to an RNC, from an RNC to a WMSC and/or an SGSN, etc. 4- If you now add a Node B to the RNC in the Site Database, it only appears under the RNC in one of the trees until you commit the object: When you commit the Node B, it is then shown under both trees.
AIRCOM International
85 (262)
Asset3g for UMTS FDD Tool User
5.4.3
Locating elements in the 2D view or Site Database
Once you have placed elements on the 2D view, you may want to locate them on a quick and easy way. ENTERPRISE provides a variety of ways to accomplish this. Some of them are: From the Site Database to the 2D View Right-click on a Site or Cell to open a Context Menu and select the option Locate in 2D view. If the 2D view is open, the screen will centre to the selected Site/Cell. From the 2D View to the Site Database Enable this feature on the File Preferences menu. From the General tab, and on the Ctrl Click Opens pane, tick the option of Site Database. With this enabled, you can now hold the Ctrl key and then right-click on a Site/Cell. This will then open the Site Database on the element you selected.
5.4.4
Viewing Property Information for a Network Element
You can view the Property information for any Network Element by right-clicking on it in the Site Database and selecting View Property. The Property Information, with all its tabs, will be displayed. The General tab provides information such as Property ID and Location, whilst the Address tab displays the Address, Town, County, State and Post Code.
86 (262)
AIRCOM International
Setting up a UMTS Network
5.4.5
Re-orienting antennas
You will see that the direction of any antenna is indicated by the sector appropriate to that cell. Each follows the Site Template settings, but it is possible to alter its direction via the 2D View. To do this: 1- Click on the down arrow next to the Move Network Element button (immediately below the Add Network Element button) and select the Re-orientate Antenna button. 2- Click on the sector whose antenna you wish to re-orientate and steer it as required. The current angle is shown on the top-left corner of the 2D View. Click again to finish.
5.5
Predicting the Pathloss
To predict coverage, we first need to have the pathloss predictions for all the cells involved. To do this, open the coverage predictor from either Tools Pathloss Predictor or from the button on the Main Toolbar. You following window will then appear:
AIRCOM International
87 (262)
Asset3g for UMTS FDD Tool User
There are three ways of selecting the list of sites you want to calculate predictions for. These are selected with the radio buttons at the top-left of the window: Individual site / cell: Sites and cell in view: After selecting this option you can click on a site in the 2D View in order to select just that site or cell for prediction. After selecting this option you can click in a specific 2D View window and the tool will create a list of sites and cells for prediction corresponding to those visible in the view. If you select this option you can select a group of sites and cells defined by a Filter (we will come back to what Filters are and how to define them later). The default filter is All(All sites and cells). When the list of sites and cells for prediction has been set, it is worth checking that a valid model type has been identified on each site (the predictor will list the models found for each site). If you see Unknown or the wrong model name against a site or cell this could indicate a mistake has been made when assigning the model in the General tab of either the Site Template you are using or for that specific cell in the Site Database. Correct these before predicting by editing, using the Global Edit facility, in the Site Database. With the list of sites and cells for prediction defined you must then set the following: Radius: This is the maximum range from the site that the calculation will be performed to. The calculation radius is normally set on a site-by-site
Sites and cell in Filter:
88 (262)
AIRCOM International
Setting up a UMTS Network
basis (on the Predictions tab for each site in the Site Database). If you want to override the site-defined radius you can do so here and select a calculation radius from the drop down menu. Resolution: The pixel resolution (in metres) that you want the calculation performed at. The list of available resolutions corresponds to the available height and clutter map data resolutions in your system. If you only have one map data resolution then this box will default to that value. Again this is normally set on a site-by-site basis (on the Predictions tab for each site in the Site Database), but can be overridden by selecting the check-box and using the drop down menu to select a new Resolution. This option allows you to decide whether or not to force the tool to recalculate all predictions in the list you have defined or whether just to recalculate those that need to be recalculated. The predictor will recall predictions from the Predictions folder defined in the project setup for those sties/cells it believes to be up to date and will calculate those where either they dont yet exist or where parameters have changed on the site invalidating the old prediction. � Note: Parameter changes, which require the recalculation of predications, include: antenna types, azimuths, tilts, heights, site/cell locations, prediction model changes. Changes, which simply affect the transmitted power of the cell, do not require re-prediction since the prediction is a pathloss calculation rather than a received power calculation. Now simply click the Start button to begin the prediction process. The predictor will estimate an overall time requirement to carry out the calculations. The first estimate may not be correct since it needs to learn how fast your PC is. Subsequent time estimates should become more accurate. As the predictions progress you will see a completed and stored to disk. next to each site in the list as that calculation is
Reprediction Rule:
At any point during the prediction process the calculations may be terminated using the Stop button. When all the predictions are completed the Stop button on the Predictor will revert back to being the Start button and the progress bar will have reached 100%.
5.6
The Pilot Coverage Wizard
Once the Path Loss has been predicted for the coverage area, it is possible to display arrays that provide information regarding the link loss and the pilot strength at all points on the area.
AIRCOM International
89 (262)
Asset3g for UMTS FDD Tool User
Select the 2D View area you want to work with. This is necessary because you might have more than one 2D View open. Click Next>
Now select the filters you want to include in the analysis. Click Next>
90 (262)
AIRCOM International
Setting up a UMTS Network
Finally, select the Carrier you wish to display, the array resolution as well as the Output to display first. Click Finish>
Having completed the analysis, it is then possible to display: Pilot Strength Best Server by Pilot Pilot Coverage
5.6.1 Displaying Pilot Strength
This is achieved by enabling the Asset3G Simulation Data Type in the 2D View. Using start value of -120dBm, step size of 1dB.
AIRCOM International
91 (262)
Asset3g for UMTS FDD Tool User
5.6.2 Displaying Best Server by Pilot
This is displayed by selecting the appropriate option on the Data Types menu shown above. The display, an example of which is given below, shows a how the best server is indicated by means of a specific colour.
92 (262)
AIRCOM International
Setting up a UMTS Network
5.6.3 Displaying Pilot Coverage
It is possible to define a Coverage Schema whereby the particular level of coverage can be labelled to correspond with an expected level of service. For example, where a strong pilot is present it may be possible to provide a service indoors, whereas where the pilot is weaker, only outdoor coverage may be achievable. To set up a schema, double-click on the Pilot Coverage data type and add categories as required.
After the schema has been set up, the colours of the Pilot Coverage array are coded in order to indicate the areas where each service can be expected to be available.
AIRCOM International
93 (262)
Asset3g for UMTS FDD Tool User
5.7 Defining Bearers
Bearers form logical connections through an air interface, transporting voice and data information between cells and terminal types. Bearers that can be accessed by different services can be defined under the Configuration menu. Bearers might have different data rates, Eb/No and other requirements. Note that, for ease and convenience, a new bearer can be created by duplicating an existing bearer and then performing the required modifications. A bearer is declared as either Uplink or Downlink. If a service is to operate in both directions it will need to be allocated at least one bearer in each direction. The parameters that you specify will modify the behaviour of the simulation and will enable you to examine coverage and service quality for individual types of service. You can define UMTS Bearers from: Configuration Bearers UMTS
5.7.1 Bearers tab
The Uplink and Downlink Air Interface (bps) values are used in the processing gain calculations. The Uplink and Downlink User (bps) are used in Throughput Reports. You can enter the number of channels required. You can also enter the percentage of time the terminal is active for. In this way: Throughput = User bitrate * Service Activity Factor � Note: The Service Activity Factor is determined on the Services menu explained later on this document. A Control Channel overhead factor is also specified. This is an ever present stream of data that is being transmitted in addition to the rates declared above it. This data will be permanently transmitted regardless of the activity factor of the service involved. The Control Overhead factor (defined here on the Bearers menu) and the Service activity factor (defined on the Services menu) combine to scale the (time-averaged) interference produced by a link as shown below: Time-averaged Interference = (Link power when active) * (Service_activity + CtrlOverhead) Vendors normally absorb this Control Overhead into the target Eb/No value and recommended activity factors. For example, some vendors recommend a nominal activity factor for voice of 58% to absorb the control channel overhead: 50% voice activity plus 8% overhead during DTX. In such cases, the Control Overhead Factor on this tab should remain zero.
94 (262)
AIRCOM International
Setting up a UMTS Network
Additionally, the number of Channel Elements required by each bearer is defined in this tab. These resources represent the hard capacity loading imposed by a bearer. These include the default resource of channels plus up to 5 user defined resources. The user may wish to define fixed network capacity per site as a resource. Each bearer can then be defined as using up a certain fraction of this resource. Channels are vendor dependent. Typically, they come in 16kbps channel elements. For 12.2 kbps, for example, this value is 1, for 64 kbps, this value is set to 4, for 128 kbps, this value is set to 8 etc. An example of a user defined resource would be the capacity of the fixed network feeding a particular site. This might limit the total user throughout to perhaps 1500 kbps and a resource of 1kbps can be declared. The Resource Types can be configured in the Node B Types dialog box.
5.7.2
Noise Model tab
On this tab you can define the mapping between the Eb/No and F.E.R. These values are not used on the simulations, but are rather considered when generating reports that show F.E.R values from the Eb/No values provided by the simulation. If the power control system is effective, the noise should normally be of the Gaussian type. Any values falling in between the defined ones will be interpolated by the tool.
AIRCOM International
95 (262)
Asset3g for UMTS FDD Tool User
5.7.3 Eb/No & Speed Delta Tab
This tab defines the required Eb/No values on the Uplink or the Downlink with/without diversity being implemented at the UMTS Cell. If on any cell you specified Rx or TX diversity, the simulation will take the appropriate values from this tab. The Eb/No dependency pane defines how the Eb/No target increases for different mobile speeds with and without diversity.
96 (262)
AIRCOM International
Setting up a UMTS Network
5.7.4 Soft and Softer Handover Gain Settings
3rd generation CDMA-based technologies rely upon soft and softer handover, a technique in which connections to multiple cells are used to prevent excessive noise rise being caused by terminals connected to neighbouring cells. An additional benefit of this technique is an improvement in the quality of the channel, which manifests itself in a number of ways: Reduced Power Control Headroom on the Uplink. Reduced Transmit Power requirements on the Uplink. Reduced Power Rise on the Uplink. Eb/No improvement on the Downlink. This allows the target Eb/No on the individual links to be reduced.
The amount of improvement is mainly dependent on the difference between Eb/No values on the two strongest connections and the mobile speed. Each service will enjoy a different degree of improvement Accordingly, it is possible to define the improvement in the four parameters listed above for different differences in Eb/No and for different mobile speeds. Use the UMTS Bearers Window to specify the expected gain achieved due to soft and softer handover. Power Control Tab (Uplink only) Here you can describe how power control headroom (fast fade margin) depends on mobile speed, as well as the average rise in interfering power to other cells as a function of speed. Edit the required values of headroom and power rise (in dB) by clicking on the value for each mobile speed and delta Eb/No. For a stationary mobile, the value used is that of 3 km/h.
AIRCOM International
97 (262)
Asset3g for UMTS FDD Tool User
TXP Gain Tab (Uplink only) A mobile in soft handover effectively sees an uplink gain and this allows the mobile to transmit at lower power. This gain for mobile transmit power depends on the mobile speed and the difference between the best two uplink Eb/No values, achieved by cells in the mobiles active set Click to edit the gains (in dB) for each mobile speed and delta Eb/No. For a stationary mobile, the value used is that of 3 km/h.
PR Gain Tab (Uplink only) Fast power control causes a mobiles transmit power to vary in a way which causes a rise in the average interference experienced in surrounding cells. This average power rise (PR) for the interference caused by the mobile is lower for mobiles in soft handover. This "gain against average power rise depends also on the mobile speed and the difference between the best two UL Eb/No values, achieved by cells in the mobiles active set. For a stationary mobile, the value used is that of 3 km/h.
98 (262)
AIRCOM International
Setting up a UMTS Network
PCH Gain Tab (Uplink only) Mobiles at a cell edge transmit at higher powers than those nearer to the base station, and so are more likely to have difficulty dealing with deep fades near the cell edge. To model this, a Power Control Headroom (PCH) or margin is added to the link budget. This headroom is smaller for mobiles in soft handover. This "gain against power control headroom depends on the mobile speed and the difference between the best two uplink Eb/No in the mobiles active set. For a stationary mobile, the value used is that of 3 km/h.
AIRCOM International
99 (262)
Asset3g for UMTS FDD Tool User
Downlink Gain Tab (Downlink only) This is the gain obtained by using Macro Site diversity, that is, by transmitting the same signal from two different Sites. The gains are entered given a combination of different Ec/Io deltas between the two Sites and for different Mobile speeds. For a stationary mobile, the value used is that of 3 km/h. The Max Tx Power is the maximum transmit power that may be allocated to an individual downlink bearer of this type. Usually, a more demanding downlink bearer will be allocated a larger Max Tx Power limit. Setting the parameter to a value too small may cause Downlink Eb/No range failures to occur. That is downlink will not be possible because the power required to achieve the downlink Eb/No exceeds the Max Tx Power specified on the DL bearer.
5.8 Defining Services
To account for the different services offered to the subscriber in 3rd generation networks you can set up services and then assign the services to terminal types. For example, services might have different costs, data rates, and other requirements such as quality of service. The parameters that you specify will modify the behaviour of the simulation and will enable you to examine coverage and service quality for individual types of service. You can define a Service from: Configuration Services To add a Service click on Add and start configuring the different parameters on the tabs provided. The Service tabs are described next:
100 (262)
AIRCOM International
Setting up a UMTS Network
5.8.1 General Tab
On the General tab of the Services Window, you can set: Whether the service is Circuit Switched or Packet switched. The Activity Factor for Circuit Switched services. Whether the service supports Soft Handover. � Note: For packet switched services the activity factor is set on the UL and DL Bearers tabs and are based upon the parameters set on the packet switched tab and the air interface bitrate of the bearer. As mentioned previously on the Bearers section, the Throughput is given by: Throughput = User bitrate * Service Activity Factor � Note: The User bitrate is determined on the Bearers menu explained earlier on this document. The Control Overhead factor (defined on the Bearers menu) and the Service activity factor (defined here) combine to scale the (time-averaged) interference produced by a link as shown below: Time-averaged Interference = (Link power when active) * (Service_activity + CtrlOverhead)
AIRCOM International
101 (262)
Asset3g for UMTS FDD Tool User
5.8.2 Carriers Tab
On the Carriers tab of the Services Window, select which carriers support the service you are defining from the list of those available. To allocate a carrier, select it in the Available pane and click the right arrow button to move it to the Supported pane. To de-allocate a carrier, select it in the Supported pane and click the left arrow button to move it back to the Available pane.
5.8.3
UMTS UL/DL Bearers Tabs
You need to define, on a per Carrier basis, one or more Bearers (UL and DL) that the Service will use. If several Bearers are assigned, weighting factors can be specified also. These weightings are used by the simulator to determine the percentage of instances that a particular Bearer will be used.
102 (262)
AIRCOM International
Setting up a UMTS Network
5.8.4
Packet Switched Tab
The Packet Switched tab is active only if the Service was defined as such on the General tab. On this Window you can define the Packet traffic characteristics using the well known WWW model. These parameters will determine the Activity Factor of a PS Service.
AIRCOM International
103 (262)
Asset3g for UMTS FDD Tool User
The Packet Switched parameters are described next: Precedence Class: The priority that should be given to the packet switched service. Traffic Class: Conversational, interactive, streaming or background. ARQ max number re-transmission: The number of times the terminal will try to retransmit before giving up on transmitting a packet. The default is 3. ARQ re-transmission timeout: The number of radio frames waited before a dropped block is retransmitted. This is used to calculate the mean retransmission delay. Mean packet size, Mean # of packet calls per session, Reading time between calls, Mean # of packets in call, Inter-packet arrival time: These parameters are self-explanatory. BLER working point: This is used to calculate the percentage retransmission rate using the formula: ((BLER/(1-BLER))*100)
104 (262)
AIRCOM International
Traffic Planning on a UMTS Network
Traffic Planning on a UMTS Network
6.1 Objectives of this session
In this session you will learn how to:
� �
Define Terminal Types Create and Define a Traffic Density Raster
6.2 Introduction
ASSET3G incorporates a set of sophisticated traffic modelling and analysis capabilities, which you can use to model the performance of your network. These features are designed to work not just with simple single-layer networks but also with multi-layered and multi-band/multi-mode networks. In this section we will focus on a simple single-band UMTS network to start with.
6.3 Terminal Types
In a UMTS network, subscribers can have different types of mobile terminals with different properties. You can specify the different terminal types and properties needed for subscribers of your network. You can also assign the terminal types to different network layers or to multiple layers, and describe their geographical distribution in relation to the mapping data. When using terminal types in ASSET3g, you can associate a service with each terminal type. For example, you could set up different services to represent voice services and internet services. These could then be used to spread traffic separately according to any known distributions of different terminals. Each terminal type can be set to be either a master or a slave. A master terminal type can have traffic spread from it but a slave is associated with its master terminal type and it uses the traffic from its master. The slave is used to scale the traffic.
AIRCOM International
105 (262)
Asset3g for UMTS FDD Tool User
A 2G Terminal Type in Asset3g defines three key characteristics: 1. How much traffic will the Terminal Type generate in total? 2. How will the traffic be spread geographically? 3. Which Cell Layers can offer service to the traffic for that Terminal Type? To define a terminal type, from the ENTERPRISE Main Menu select Configuration Terminal Types The following window will then appear:
To configure a Terminal Type click Add and rename the default name to one which is more appropriate for your network. Define the relevant Technology and if the terminal is a Master or a Slave terminal. Click on the Apply button to save this change to the database. Next go to the Clutter tab. This is where we start to define the traffic characteristics of this type of terminal. There is a choice of two methods for assigning traffic within this tab: 1. Weight: This method divides the Total Traffic Figure (assigned later) amongst the various clutter classes by assigning a weight figure representative of the proportion of users for each category. � Note: Weight is measured as a numerical value and one way to think of the weight value is as the number of subscribers you might expect in each of the clutter types, the weight being the relative amount of traffic to be spread.
106 (262) AIRCOM International
Traffic Planning on a UMTS Network
2. Density: The Density method is used if you know the traffic density required for each clutter type but do not want to enter the estimated total traffic.
Whichever method is chosen (Weight or Traffic (E/km)), click on the value for each clutter type and assign a figure. � Note: If the Weight method is chosen, having assigned all of the weights a Normalised Weight will be assigned to provide a percentage figure. Also, on this tab you can set the expected percentage of In-Building users for each clutter type. To do this, enter the relevant percentage under the % In Building column
AIRCOM International
107 (262)
Asset3g for UMTS FDD Tool User
Click on the Vector tab:
You have an option to spread additional traffic along vectors by linking pixels of the vector as a separate clutter type. The vector can be measured by weight or by density, depending on the selection made under the Clutter tab. For example, you may wish to assign a specific amount of traffic to a major highway. Click on the Polygons tab:
Within the Polygons tab additional traffic can be spread within a polygon, an option also exists in the Traffic Raster Wizard to spread traffic within polygons by clutter type (which makes use of the weights defined under the Clutter tab). For example, you could use a polygon to define a well known traffic hot-spot (e.g. shopping centre or airport).
108 (262) AIRCOM International
Traffic Planning on a UMTS Network
Click now on the Mobile Speed tab, where you can define the speed profile for this terminal type. Parameters include: Mean Speed, Standard Deviation of Speed, Minimum and Maximum Speed for every clutter type. These Mobile Speed parameters work in conjunction with the different gains setup on the Services dialog box.
On the Services tab, you must specify which of the pre-defined Services will be provided by this Terminal type. To do this, select one or more Services from the left Available pane and transfer them to the Allocated pane on the right by selecting them and clicking the right arrow button. � Note: It is strongly recommended that you only use one service for one terminal because this makes specifying the various input traffic distributions and interpreting the simulation output arrays much clearer, especially if you choose to prioritise circuit switched over packet data in the simulation. However, if you want to run multiple services on a terminal simultaneously, then you can re-order the services in the Allocated pane using the arrow buttons. The simulator will attempt to connect all the services on the terminal simultaneously and will try to connect the service at the top of the list first, then the second and so on (unless you have prioritised circuit switched over packet data).
AIRCOM International
109 (262)
Asset3g for UMTS FDD Tool User
Finally, setup the (W)CDMA Params as follows:
Parameter Maximum Mobile Power (dBm)
Description A candidate terminal will be rejected if its calculated required transmit power is higher than this figure. This effectively sets the minimum TX power of the terminal. The minimum power (dBm) is given by the Maximum Mobile Power (dBm) - TX dynamic range (dB). The required pilot SIR for a connection (UMTS only). The required pilot Ec/Io for a connection (CDMA2000 only).
TX Dynamic Range
Required Ec/Io or Pilot SIR
Power step size (UMTS only)
This is the power quantisation step for the terminal. The terminal transmit power is always rounded to an integer number of power steps below the maximum mobile power. A power step size of zero effectively removes this quantisation of mobile TX power.
Joint Detection Factor (TD-SCDMA only) To effectively reduce the interference from other channels on the serving sector. The JD factor is a number between 0 and 1 that describes the reduction in interference. A JD factor of 0 means that there is no reduction in interference from the serving sector. A JD factor of 1 means that interference from the serving sector is completely suppressed. Antenna gain in dBi The antenna gain.
110 (262)
AIRCOM International
Traffic Planning on a UMTS Network
Body loss in dB Noise Figure in dB Background Noise at 20C in dBm/Hz
Loss of signal through absorption by user. This noise figure is used to calculate the background (thermal) noise for a terminal. Read only and is calculated from the Noise figure.
Clicking on the Apply button will save the changes to the database and, if you want other users to see or use your terminal type click on the Commit button.
6.4
Traffic Raster
After defining a Terminal Type we can then calculate the traffic density map for the geographical area of our network. This is done using the Traffic Raster Wizard, found under the Tools Menu of the ENTERPRISE Main Menu (Arrays Traffic Traffic Wizard):
� Note: One of the options in the Traffic Raster Wizard allows you to spread the assigned terminal traffic only to pixels where there is service from one of the cell sites. The user may want to do this if he/she acquires the total carried traffic figures for the network (e.g. derived from the network performance counters). If you want to use this option you MUST create a coverage array for your network before running the traffic spread. If you are trying to determine how much of the estimated available traffic is actually served by the network then you would probably not want to limit the traffic spread to just the coverage area of the network. The first screen of the Traffic Raster Wizard allows you to spread your traffic by selecting a view shown in the Map View window. This is achieved by clicking on the Select View button. Alternatively you can manually enter the co-ordinates yourself or leave the default co-ordinates, which are taken from the calculated Map Data extents.
AIRCOM International
111 (262)
Asset3g for UMTS FDD Tool User
When satisfied with the captured map view, click the Next> button to proceed on to the next page of the wizard. Ensure that the Terminal Type(s) that you want to model traffic for are selected by checking the appropriate box to its left. If they are not selected they will not be included in the traffic analysis.
Click on the Next> button to progress to the next screen of the Wizard:
112 (262)
AIRCOM International
Traffic Planning on a UMTS Network
Use the drop down menu to select the resolution you require for the traffic array (from the available map data resolutions). Use the Memory Usage pane to check that the array size created is not too large for your computer; otherwise it will be a slow process. Click the Next> button to proceed:
Within this screen the traffic spread can be limited to just those pixels where you have network coverage by selecting the Restrict Traffic to Coverage option. � Note: If you do not have a Best Server array already created or you have not chosen the same resolution (in the previous screen) as you used in the Predictor to create the coverage array, then this option will be greyed out. Click on the Next> button to progress to the next screen.
AIRCOM International
113 (262)
Asset3g for UMTS FDD Tool User
This screen prompts the user to enter the exact amount of traffic, for each Terminal Type selected, to be spread in the traffic raster over the entire geographical area.
Using the left mouse button, click on the value under the Traffic column to change it. � Note: The value displayed in the Traffic column is the value that is used in the raster. When the traffic is being spread by weight then a value is required. When the value is being spread by density then a value is not required (Zero is classed as a valid value for all the traffic entries). Click the Next> button to continue. If you have attributes defined for polygons, the Attributes screen is displayed:
114 (262)
AIRCOM International
Traffic Planning on a UMTS Network
You can now create a separate polygon attribute traffic raster, which means the traffic is spread within the polygon segment, or segments that make up the attribute. Click on the Load Attributes button to: � � Select the Attribute, using the drop down menu, which you want to create a raster for. Select the Terminal Type you want to use.
� Note: The attribute raster uses the total traffic values that belong to the attribute. Click on the Next> button to move on to the last page of the wizard:
You are now given the option to save the raster to a file and enter any comments such as date, region and level of traffic that was spread. Click on the Finish button to enable you to analyse the traffic raster. To display the resulting traffic density map go to the Show Data Types list and under the Traffic category select the relevant Terminal Type:
AIRCOM International
115 (262)
Asset3g for UMTS FDD Tool User
The traffic is displayed as a colour coded density map:
It is possible to set the Display Properties, which include Start Value, Interval and colour by double clicking with the left mouse button on the Terminal Type name.
116 (262)
AIRCOM International
Traffic Planning on a UMTS Network
6.5
Exercise: Producing a Traffic Density Raster
To determine the carrier requirements for the cells in your JerseyCom network carry out a Traffic Density Raster. 1. To create a new Terminal Type go to the ENTERPRISE Main Menu and select Configuration Terminal Types. (a) Click on the Add button in the Terminal Types window. (b) Create a new Terminal Type with the following details: General Tab: Name: Technology: Traffic Association: Voice Terminal (Day) UMTS Master
Clutter Tab: Select the Weight option and assign the following weights to each clutter category: Urban Suburban_Residential Industry Village Open_in_Urban Isolated Dwellings_Outbuildings Airport Park_Recreational 90 60 50 30 10 10 6 5 Open_Rural_Land Water Sea Agricultural Land Woodland Forest Pylons Unclassified Sample 1,2,3 5 2 2 1 0 0 0 0
For the purpose of this exercise leave the Vector, Polygon and Mobile Speed tabs as 0.
AIRCOM International
117 (262)
Asset3g for UMTS FDD Tool User
Services Tab: Move the Voice Service Service the Available pane to the Selected pane using the � button. Assign a weight of 1 to this Service. (W)CDMA Params: Leave as default.
(c) To create a Traffic density map go to Arrays Traffic Traffic Wizard and follow through the various screens of the wizard as instructed next:
Screen 1 (View) Screen 2 (Terminal Types) Screen 3 (Resolution) Screen 4 (Restrict to Coverage) Screen 5 (Traffic Erlangs) Screen 6 (Attributes) Screen 7 (Save)
Keep the default co-ordinate values as calculated in the Map Data Extents Select the Terminal Type created earlier in the Exercise Voice Terminal (Day) Set the Resolution to 50m If available do not select the Restrict Traffic to Coverage option Click in the Traffic column and set the Total Traffic figure to 1500 Leave this screen blank Leave this screen as default (blank)
Click the Next> button Click the Next> button Click the Next> button Click the Next> button Click the Next> button Click the Next> button Click the Finish button
(d) Display the resulting density map by going to the Show Data Types list and select the Voice Terminal (Day) option under the Traffic category. (e) Save your colour coded Traffic density map as a Favourite and name it Day Voice Traffic Density Raster.
118 (262)
AIRCOM International
Traffic Planning on a UMTS Network
6.6
Session Summary Checklist
This checklist has been provided as a self-assessment of the objectives stated at the beginning of the session. Please tick all objectives covered in this Session:
� Defining Terminal Types � Creating and Defining Traffic Density Rasters
� �
Additional Notes:
AIRCOM International
119 (262)
Asset3g for UMTS FDD Tool User
The Static Analyser
7.1 Objectives of this session
In this session you will learn how to:
� �
Perform Static Analysis View results from the Static Analysis
7.2 Introduction
Static Analysis is a quick method of obtaining an estimate of the network capabilities in any region. It can be used to obtain the coverage area per terminal type for a given noise level and terminal/cell power. It will conduct the analysis of both the uplink and the downlink. It can also provide an estimate of the percentage of traffic of each type supported if the loading, in the form of traffic raster of each terminal type, is known. In contrast with the Monte Carlo simulator the Static Analysis doesnt include the random variations, so, every time we run it will give the same results. The static analysis, unlike simulator can be used without traffic rasters. However, terminal types are required in order to identify the service properties and the equipment capabilities. The way by which loading is represented in the non-traffic analysis will be described later in this document. If traffic rasters are available, they can be used to improve the precision of the results. In the initial rollout process we need to estimate the number of sites which are required to cover a geographical area .The static analysis gives a rough but very quick estimate of the number of sites required by analysing the coverage area.
120 (262)
AIRCOM International
The Static Analyser
7.3 Performing Static Analysis
To carry out a Static Analysis, select Arrays Static Analysis UMTS. The following wizard will appear:
Select the 2D View area you want to work with. This is necessary because you might have more than one 2D View open. Click Next>
AIRCOM International
121 (262)
Asset3g for UMTS FDD Tool User
Specify the parameters required to conduct the Static Analysis as explained next:
Parameter Simulation Resolution
Description The resolution at which the simulation will be carried out in metres. Note : If predictions are not available in the desired resolution then they are converted from the next higher resolution. It is recommended that both traffic arrays and predictions are generated at the same resolution required for the simulation. Also, if a clutter raster is not available at the selected resolution, no per-clutter type parameters will be loaded into the simulator. So all terminals will be considered as outdoors, with no shadow fading and zero speed.
Number of Covering Cells Pilot Pollution Threshold
The number of cells that are considered as primary covering cells, handover cells and interferers. Any cell that provides an Ec/Io level higher than the Pilot Pollution Threshold, but is not in the terminals active set, is a pilot polluter for the terminal. The simulation provides an output array that shows the average number of pilot polluters on each carrier. The error due to imperfect power control in dB. It is recommended that this parameter is set to zero. This parameter is not used to explicitly model errors in the power control process, but rather to ensure that the simulation results exhibit certain features associated with imperfect power control. The parameter controls the distribution of achieved Eb/No values for successfully served terminals. If the standard deviation is set to zero, the Eb/No value for each successful terminal is achieved perfectly. In a real system this is not the case since imperfect power control produces a (log-normal) distribution of achieved Eb/No values. One consequence of having such a distribution of Eb/No values on the uplink is that a higher noise rise is achieved compared to the case when no distribution of Eb/No values is seen (assuming the same set of users in both cases of course). The simulator implements the effect of power control error by including a log-normal error on the uplink and downlink transmit powers of successfully served terminals. The errors on the uplink and downlink are uncorrelated, and are applied after all other handover gains and margins have been considered. Terminals are never dropped if the resulting error makes them transmit at too high or too low a power.
Power Control Standard Deviation
Chip Rate Use Neighbour Lists Intra-Site Correlation Coefficient Inter-Site Correlation Coefficient Cell Loading Parameters
The chip rate of the system to be simulated. This value is used in combination with the service bit rate to calculate the processing gain for a service. Whether Neighbour lists are to be considered in the Analysis. The correlation between fades (for a terminal) to cells on the same site.. The correlation between fades (for a terminal) to cells on different sites.. Get Values from Database: Even though the creation of terminal types associated with UMTS services is essential, we can perform a static analysis without having spread any traffic within the analysed area. In that case two parameters are going to be used to take into account a loaded network: the Downlink Power transmitted by the cells, which is used to account for a downlink loading presenting a noise level to the terminals, and the Uplink Noise Rise, which accounts for an uplink loading presenting a noise level to the cells. These values can be entered in Cell Params window of each cell on the Site Database. Calculate the values: In the case of the uplink an initial coverage area is determined using a link budget with the cell noise limit (presented noise) combined with the best server by pilot area array. For the traffic that is captured under that area, assuming that all is being connected, the received noise at the serving cell is calculated (captured
122 (262)
AIRCOM International
The Static Analyser
noise). If that amount of noise is higher than the noise rise limit then we can estimate a percentage of users that can be served. In the case of the downlink, similar calculations take place. Write values into the database Decide whether to write the calculated Cell Loading Parameters into the Site Database.
� Note: The Inter-Site and Intra-Site fading correlation coefficients are not used in the calculation of noise rise and DL power on the cell, but they are used during the passive scan stage of Static Analysis.
When youve completed the Static Analysis parameters Click Next>
AIRCOM International
123 (262)
Asset3g for UMTS FDD Tool User
Select the Filters that you want to include in the analysis. Click Next>
Select the Terminal Types that you wish to be included in the analysis. Click Next>
124 (262)
AIRCOM International
The Static Analyser
Select the Output Arrays that you wish to generate (the default is to generate all arrays). Click Next>
Check the Summary. Click Finish>. Now the Static Analyser will run and perform a Passive Scan in order to determine the connection statistics for the Network under analysis.
AIRCOM International
125 (262)
Asset3g for UMTS FDD Tool User
7.4 Displaying the Static Analysis Results
To view the results of the analysis in the 2D-View go to Show Data Types and select the Simulator option. The results are provided on a Per Service and Per Carrier basis. The arrays provided on each category are different. Though most of the arrays provided by the Static Analyser are the same as those available from the Monte Carlo simulator, some are unique. On this section well focus on the basic results needed from the Static Analyser as well as on the arrays that can only be obtained from it. Some key parameters we can obtain from the Per Service arrays are: Best Server: For each pixel, ASSET3g determines which serving cell layer will be the most likely server of a mobile in that pixel. This decision is based on parameters specified in the Site Database window and in the Array Settings dialog box. As with all the arrays, you can change the display properties by double-clicking the array in the list of display types. The colours for the best server array are assigned automatically. You can change the coverage probability threshold so that only pixels with a coverage probability above the threshold will show a best server. You can also change the transparency. Reason for failure: The Reason for Failure array looks at all the failure arrays for each pixel and displays the most probable reason for failure, that is, the most dominant one. An extra condition is also considered excessive path loss which is either 100% or 0%, and therefore does not exist as a separate array. If the path loss is greater than 200 dB, this is considered too great to ever make a connection. This array enables you to easily identify the primary reason for failures in the different geographic areas. From the Per Carrier arrays, we can also obtain very useful results such as: Pilot Coverage: The Pilot Coverage array displays the pilot strength in dBm for the selected carrier and is useful when determining pilot interference. This array shows the same information as the Pilot Strength array, but the powers can be grouped into categories of pilot strength. For example, you may want to categorise received powers of -60 to -50 dBm to be Rural Outdoor. DL i: The DL i array shows the i values for the selected carrier. It is a good indication of the interference experienced at any given pixel when comparing the interference received from other cells with respect to the best servers own interference.
126 (262)
AIRCOM International
The Static Analyser
Per Service and Per Carrier arrays Some examples of a couple of arrays are shown here:
Best Server array
Pilot Coverage array
AIRCOM International
127 (262)
Asset3g for UMTS FDD Tool User
7.5 Generating Statistics from a Static Analysis
It is possible to generate a spreadsheet quantifying the level of coverage following a static analysis. Click on Arrays Static Analysis Statistics
Select the 2D View area you want to work with. This is necessary because you might have more than one 2D View open. Also, the contents of the report are in terms of percentages and surface (km2) where coverage is above the threshold for the cells and the clutter types for a terminal type, so, when the area appearing in the wizard is large with respect to the area where the signal from the cells is adequate, the report figures will be very pessimistic. Click Next> You can set the Array and the Thresholds to generate the statistics. This examples is for Ec/Io at -15 and above. It is also possible to restrict the analysis to certain polygons. Click Finish>
Select the Report Format, such as Microsoft Excel. Click OK>
128 (262)
AIRCOM International
The Static Analyser
The resulting spreadsheet reports on coverage based on cell and clutter category.
AIRCOM International
129 (262)
Asset3g for UMTS FDD Tool User
7.6
Session Summary Checklist
This checklist has been provided as a self-assessment of the objectives stated at the beginning of the session. Please tick all objectives covered in this Session:
� Perform Static Analysis � View Static Analysis arrays
� �
Additional Notes:
130 (262)
AIRCOM International
The Monte Carlo Simulator
The Monte Carlo Simulator
8.1 Objectives of this session
In this session you will learn how to:
� � �
Understand how the Monte Carlo simulator works Setup the required parameters for a Monte Carlo Simulation Run a Simulation and view its results
8.2 Introduction
Traditionally, TDMA/FDMA network planning used statistical analysis and calculated the margins for a tuned propagation model to allow for interference. Gains were applied to allow for the soft handover technique. However, since the level of intra-cell and inter-cell interference varies between cells, this approach gave misleading results in early networks. Thus, in CDMA networks, coverage and cell capacity was too interrelated to be predicted accurately by using a conventional statistical analysis to derive margins and gains. An alternative approach has developed based upon the static and dynamic simulation of networks using Monte Carlo algorithms. Asset3g has a Static Monte Carlo simulator where the performance of the network is analysed over various instances in time or "snapshots", where User Equipment (UEs) are in statistically determined places. The ability of each terminal to make its connection to the network is calculated through an iterative process. Various failure mechanisms are considered: Maximum mobile power Maximum Node B power reached No available channels Low pilot SIR or Ec/Io if using CDMA2000 or TD-SCDMA The performance of the network is then analysed from the results of the snapshots carried out. Because this simulation is carried out under Monte Carlo principles, repeating an analysis may give different results. Dynamic simulation simulates User Equipment (UE) moving through the network in successive timesteps. Time can be considered to be split into chips, bit periods or timesteps. A mobile list is generated and solved for the first timestep. Dynamic simulation is deemed to complex and as taking too long to provide statistically valid results for a practical implementation in a commercial planning tool. Because of these reasons, it is not implemented in Asset3g.
AIRCOM International
131 (262)
Asset3g for UMTS FDD Tool User
8.3 Inputs to the Monte Carlo simulator
The Monte Carlo simulator in Asset3g takes its inputs from the parameters set in the Bearers, Services, Terminal Types and Shadow Fading dialogs. In addition to that, it uses information from the Traffic raster in memory. We will look next at what these inputs are:
8.3.1 Bearers inputs
From the Bearers dialog, the simulator takes information such as: UL/DL Bitrate and Control Overhead factor UL/DL Link Eb/No requirements and its speed dependency DL Macro Diversity gains and Maximum transmit power per Bearer UL Power Control Headroom UL Mobile TX power reduction for different speeds UL Average Power Rise gains UL Power Control Headroom gains
8.3.2 Services inputs
From the Services dialog, the simulator uses the following information: Whether a Service is PS or CS CS and PS activity factor The Bearers used and their priorities for the Service
� Note: The Packet Switched parameters on the Services dialog are used by the simulator only to calculate the PS Activity factor. The individual parameters are only used by the QoS Analyser.
132 (262)
AIRCOM International
The Monte Carlo Simulator
8.3.3 Terminal Types inputs
From the Terminal Types dialog, the simulator takes information such as: The geographical distribution of terminals The % of In Building users for a given clutter type The Mobile Speed distribution for every clutter type The weight of the services provided by a given terminal The mobile terminal parameters such as Max Tx power and required Pilot SIR
8.3.4 Shadow Fading inputs
The Shadow Fading parameters can be defined from Configuration Shadow Fading 3g. From here, the simulator takes the following: The fading indoor/outdoor standard deviation for all clutter types The indoor losses for every clutter type
Every terminal in a simulation is given a set of correlated log-normal random fades to the cells that cover it. The standard deviation of the log-normal fades is determined by the clutter type in which the terminal is situated (that's what the table is for). The correlation between fades to different cells is determined by the "intra" and "inter" correlation values specified in the simulator wizard.
8.3.5 Traffic Raster inputs
The Traffic raster provides the simulator with the following information: Which terminals are to be spread over the geographical area Whether we want to restrict traffic spreading to the areas where coverage exists The number of terminals to spread
AIRCOM International
133 (262)
Asset3g for UMTS FDD Tool User
8.4 Operation of the Monte Carlo Simulator
As mentioned earlier, the Monte Carlo simulator in Asset3g is a form of a static simulator. It takes its inputs as described in the previous section and it runs according to some simulation parameters that well cover next when we actually run the simulator. During the operation of the simulator a large number of randomised snapshots of network performance are calculated for different terminal allocations in order to obtain an estimate of the mean network performance. To understand the simulation process, lets first look at the snapshot process.
8.4.1 The Snapshot process
An individual snapshot represents an instant in time. Snapshots are taken of network performance for different UEs. In these snapshots, the UEs are in statistically determined positions. Every snapshot is independent of all the others. This list indicates what is happening when the simulation runs: The terminals are randomly ordered to ensure no biasing of results. The terminals are sequentially tested to see if they can maintain a connection to the network. At the start of the snapshot the mobile and cell powers are initialised to zero and these are then used to initialise the noise on the uplink and downlink. Other parameters such as power control error are set randomly on every terminal. Correlated fades to the covering cells of a terminal are generated. You can either use the default values or specify two normalised correlation coefficients yourself by changing the Intra-Site Coefficient (the correlation between fades to cells on the same site ) and the InterSite Coefficient (the correlation between fades to cells on different sites ) on the second page of the Monte Carlo wizard. The first terminal in the list is tested for failure conditions. If it does not fail, then its Tx power, and the Tx power of the cells to which it is connected, are modified. The next terminal in the list is then tested for failure conditions and so on. When the entire list has been tested, the simulator returns to the first terminal and repeats the process. This continues until convergence is reached. To reach convergence, the criteria specified by the user at the end of the Simulation Control Panel has to be met. For example, if we set this Max power change value to 1%, then this refers to the change in total UL noise (summed across all cells in simulation). When convergence is reached, the results of the snapshot are appended to the results of the overall simulation. The simulation moves on to the next snapshot. When the simulation has completed all the specified snapshots, you can view your results using the arrays or view a summary of the data or reports.
134 (262)
AIRCOM International
The Monte Carlo Simulator
8.4.2 Failure conditions tested for UMTS
For UMTS Networks, the Monte Carlo simulator tests for the following failure conditions: Maximum number of resources: Has the limit for the combined number of primary and handover resources been reached? Maximum number of primary resources: Has the limit for the number of primary resources been reached? Pilot SIR failure condition: is the Pilot SIR lower than that specified in the terminal type? High Path Loss: Is there a high path loss (>200dB) to the pixel or no recorded prediction to any Node B? Required uplink Eb/No: does the mobile have sufficient power to achieve the uplink Eb/No? Noise Rise Limit: does the mobile break the noise rise limit on any cells when it connects? Required downlink Eb/No: is the power required to achieve the downlink Eb/No greater than the maximum allowed downlink power? Maximum downlink Tx Power: does the cell have sufficient power to achieve the downlink Eb/No?
8.4.3 The Passive Scan Terminal
For each terminal type, one passive scan terminal (or dummy mobile) scans every pixel in the simulation area. At each pixel, the simulator calculates the probability of being able to make primary and handover connections for each of the services that it runs. The set of checks that are performed are the same as those made on mobiles that are randomly distributed at the beginning of the snapshot. Before moving on to the next pixel in the simulation area, information about the terminal (for example, reason for failure) is gathered in the same way as the randomly scattered mobiles and the results of the passive scan terminal are averaged into the existing simulation results.
� Note: Using a passive scan terminal does not affect the reports in any way. The values in the
reports are determined purely by the randomly scattered mobiles in the simulation. Since statistics are available for every pixel in the simulation area, the passive scan terminal allows complete geographical arrays to be produced at the end of every snapshot. This gives a huge net increase in speed, because although each snapshot takes a longer time to complete, considerably fewer snapshots are required to produce smooth geographic output arrays (20 to 30 snapshots, compared to 1000s of snapshots without a Passive Scan Terminal).
AIRCOM International
135 (262)
Asset3g for UMTS FDD Tool User
8.5 Running the Simulator
To carry out a Monte Carlo simulation, select Arrays Simulator Monte Carlo Wizard UMTS. The following wizard will appear:
Select the 2D View area you want to work with. This is necessary because you might have more than one 2D View open. Click Next>
Here you can set the simulation parameters according to the description shown next:
136 (262)
AIRCOM International
The Monte Carlo Simulator
Parameter Simulation Resolution
Description The resolution at which the simulation will be carried out in metres. Note : If predictions are not available in the desired resolution then they are converted from the next higher resolution. It is recommended that both traffic arrays and predictions are generated at the same resolution required for the simulation. Also, if a clutter raster is not available at the selected resolution, no per-clutter type parameters will be loaded into the simulator. So all terminals will be considered as outdoors, with no shadow fading and zero speed.
Number of Covering Cells Pilot Pollution Threshold
The number of cells that are considered as primary covering cells, handover cells and interferers. Any cell that provides an Ec/Io level higher than the Pilot Pollution Threshold, but is not in the terminals active set, is a pilot polluter for the terminal. The simulation provides an output array that shows the average number of pilot polluters on each carrier. The error due to imperfect power control in dB. It is recommended that this parameter is set to zero. This parameter is not used to explicitly model errors in the power control process, but rather to ensure that the simulation results exhibit certain features associated with imperfect power control. The parameter controls the distribution of achieved Eb/No values for successfully served terminals. If the standard deviation is set to zero, the Eb/No value for each successful terminal is achieved perfectly. In a real system this is not the case since imperfect power control produces a (log-normal) distribution of achieved Eb/No values. One consequence of having such a distribution of Eb/No values on the uplink is that a higher noise rise is achieved compared to the case when no distribution of Eb/No values is seen (assuming the same set of users in both cases of course). The simulator implements the effect of power control error by including a log-normal error on the uplink and downlink transmit powers of successfully served terminals. The errors on the uplink and downlink are uncorrelated, and are applied after all other handover gains and margins have been considered. Terminals are never dropped if the resulting error makes them transmit at too high or too low a power.
Power Control Standard Deviation
Chip Rate Use Neighbour Lists Intra-Site Correlation Coefficient Inter-Site Correlation Coefficient
The chip rate of the system to be simulated. This value is used in combination with the service bit rate to calculate the processing gain for a service. Whether Neighbour lists are to be considered in the Analysis. The correlation between fades (for a terminal) to cells on the same site. The correlation between fades (for a terminal) to cells on different sites.
When youve completed the Monte Carlo simulation parameters Click Next>
AIRCOM International
137 (262)
Asset3g for UMTS FDD Tool User
Select the Filters that you want to include in the simulation. Click Next>
Select the Terminal Types that you wish to be included in the analysis. Click Next>
138 (262)
AIRCOM International
The Monte Carlo Simulator
Select whether you wish to split the simulation into multiple regions. This topic will be explained in the following sections. Click Next>
Select whether you wish to carry out Distributed Simulations. In here you define the machines over which to distribute the simulation processing load. In order to perform DS you need to have the relevant permissions, if you dont, a message such as the one shown here will appear. This topic will be explained in the following sections. Click Next>
AIRCOM International
139 (262)
Asset3g for UMTS FDD Tool User
Select the Output Arrays that you wish to generate (the default is to generate all arrays). Click Next>
You can save your simulation results every certain period, defined here. Define your Convergence criteria. Define whether to enable the Passive Scan terminal, whether to Scan only where traffic exists and how often to perform the scans. The following table describes the parameters in this window:
140 (262)
AIRCOM International
The Monte Carlo Simulator
Check box or Parameter Max. Number of Iterations
Description This is the maximum number of iterations within one snapshot. If the snapshot has not converged, the snapshot will still finish after this number of iterations. Maximum Power Change. This is the maximum percentage change in total UL noise power (over all the cells in the simulation) that you would allow to consider the snapshot to be stable. Enabling this will reduce the number of snapshots that you need (e.g. 20 rather than 1000). However, each snapshot does take longer. Scan only where there is traffic. How often to perform the Passive Scans
Max. Power Change (%)
Enable Passive Scan Terminal
Only Scan Where Traffic Exists Perform Scan every:
� Note: Using the Passive Scan Terminal means you can get a full set of results after only a few
snapshots, so you can use it to quickly detect network design problems caused by hard or soft blocking. When the most obvious problems (for example, pilot power settings, channel resource allocations, and so on) are solved, it is strongly recommended that you run a larger number of snapshots without activating the Passive Scan Terminal, to achieve statistical confidence in your results.
� Note: You should avoid using the Passive Scan Terminal if you are only interested in reports as the
Passive Scan Terminal does not affect them and will slow down the calculations.
Click Next>
Check the Summary. Click Finish>. Now the Monte Carlo Simulation Control Panel will show up:
AIRCOM International
141 (262)
Asset3g for UMTS FDD Tool User
Decide whether to run to a fixed number of snapshots or to a 95% confidence interval. You can also use this Control Panel to save the simulation. Click Run>.
� Note: The exact number of snapshots required depends upon the area being simulated and also
how many cells, terminals, carriers and services are to be included.
� Note: The 95% confidence interval refers to having a 95% confidence interval value of X dB (2dB
is the default) for the mean values of the UL Noise Rise limit and the Downlink Tx Power (the admission controls). When the simulation has completed all the specified snapshots, you can view your results by enabling the Asset3g Arrays on the Map view.
142 (262)
AIRCOM International
The Monte Carlo Simulator
8.6 Pausing, Restarting and Clearing results
8.6.1 Pausing a Simulation
To pause a running simulation, from the Monte Carlo Simulation Run Window, click the Stop button. The Simulation status changes to Stopping and then to Idle.
8.6.2 Restarting a Simulation
To restart the simulation: Enter the additional number of snapshots required and click Run. The current Simulation status changes to Running.
8.6.3 Restarting a Simulation with New Parameters
Close the Monte Carlo simulator and re-open the Monte Carlo wizard to set up new parameters.
8.6.4 Clearing Results from Memory
To clear the current results from memory and re-run the simulation with the same settings click the Clear Results button. Asset3g takes copies of the simulation parameters during the set-up process. Clearing the results and restarting the simulation will use the same parameters as initially copied.
AIRCOM International
143 (262)
Asset3g for UMTS FDD Tool User
8.7 Viewing Output Arrays
Two sets of output arrays are generated: Per Service arrays and Per Carrier arrays. Both may be displayed in the 2D View. Simply select the item you want to display in the Data Types list and double click on it to set the colours that will be used for display. The minimum threshold value for Pilot Strength used by some of the arrays is set in the Array Settings window. These values can be left as set by default, but you can change them as shown next:
8.7.1 The Array Settings Window
The Array Settings Window for Asset3g can be accessed under Arrays Array Settings It allows a minimum threshold value for pilot strength to be set for the Cell Uplink Load, Best Server by Pilot, All Servers, DL FRE and DL i arrays. Furthermore, it allows the settings for the Edge zone width to be set..
� Note: Cells near the edge of a simulation area could be loaded by nearby cells outside the area
that are not simulated. It is possible to declare an edge zone such that these areas do not appear in any reports. Further, it is possible to display the edge zone on the 2D map view.
144 (262)
AIRCOM International
The Monte Carlo Simulator
8.7.2 Per Service Arrays
Some examples of Per Service arrays are presented next. First we have the DL Achieved Eb/No Array for a Voice service:
This next Array shows the Most Probable Handover Type at each location:
AIRCOM International
145 (262)
Asset3g for UMTS FDD Tool User
This final example shows the reasons for failure.
The following table shows the Per Service arrays that you can display on the Map View.
This Array Type Best Server Coverage Probability Coverage Probability for nth best server Downlink Achieved Eb/No Downlink Bit Error Rate Mean No of Softer Handover Cells Mean No. of Soft Handover Cells Mean Size of Active Set
Displays The best serving cell by coverage probability for the selected service. The probability of coverage on both the up and down links for the selected service. The probability of service from the nth best covering cell for each pixel The mean achieved Eb/No on the downlink for the selected service. The mean achieved BER on the downlink for the selected service. The mean number of softer handover cells for terminals at each pixel for the selected service. The mean number of soft and softer handovers for terminals for the selected service The mean size of the active set, (serving cells plus all handover cells) at each pixel
146 (262)
AIRCOM International
The Monte Carlo Simulator
Most Probable Handover Type Path Balance Probability of Downlink Eb/No Range Failure Probability of Downlink Eb/No Capacity Failure Probability of Low Pilot SIR failure Probability of No Carrier Failure Probability of Noise Rise Failure Probability of Soft Handover Probability of Softer Handover Probability of Uplink Eb/No Failure
The most probable handover type for the selected service. The balance and imbalances in coverage based on coverage probability for the selected server. The probability of downlink failure array displays the failures due to the serving base station not being able to meet the downlink required Eb/No because the transmit power would exceed the allowed power for a downlink. The probability of downlink capacity failure array displays the failures due to the serving base station being able to meet the downlink required Eb/No but not having enough power to serve the terminals. The probability of failure due to the terminal not receiving a sufficiently strong pilot signal. The probability of failures due to the service on the terminal being unable to receive the required carrier, from any of the covering cells. The probability of failures due to the cell noise rise limit being exceeded on the uplink. This array will be displayed as the average percentage blocking per service. The probability of one or more soft handover connections for the selected service The probability of one or more softer handover connections for the selected service. The probability of failure due to the user equipment being unable to meet the downlink required Eb/No. This array will be displayed as the average percentage blocking per service. The most probable reason for failure for each pixel, looking at all the failure arrays. The probability of failure due to the serving cell channel limit being exceeded. This is displayed as the average percentage blocking for this service. The probability of failure due to the serving cell channel limit being exceeded. This is displayed as the average percentage blocking for this service. The probability of failure due to insufficient primary resources available on the UL. This is the Max number of resources on the Resource Tab in the Site Database The probability of failure due to insufficient primary resources available on the DL. This is the Max number of resources on the Resource Tab in the Site Database The mean uplink required Tx Power on the uplink for the selected service.
Reason for Failure Probability of UL Channels Channel Limit Failure Probability of DL Channels Channel Limit Failure Probability of UL Channels No Primary Failure Probability of DL Channels No Primary Failure Uplink Required TX Power
AIRCOM International
147 (262)
Asset3g for UMTS FDD Tool User
8.7.3 Per Carrier Arrays
The following table shows the Per Carrier arrays that you can display on the Map View.
This Array All Servers
Displays The All Servers array shows you information about which cells are covering" each pixel. This array is displayed as a set of lines drawn between all possible serving sites to the simulation pixel where the mouse cursor is located. For sites with more than one covering cell, the line thickness increases proportionally. This array enables you to identify distant servers so that you can optimise your network design by lowering, moving or reducing the pilot power of problematic sites. The covering cells in order of either: Best pilot strength (according to the threshold set in the Array Settings Window) Best Server by Ec/Io
Best Server by Pilot
The Best Server by Pilot Array displays the best serving cell by pilot power for the selected carrier at each pixel. This array is affected by the pilot strength threshold which you set in the Array Settings dialog box. The uplink load on the selected carrier in the cell which is the best server.. The Mean Received PSD (Io) array displays at each pixel the Total Received Power on the downlink divided by the bandwidth for the selected service. Any cell that provides an Ec/Io level higher than the number of Pilot Pollution threshold, but is not in the terminals active set, is a pilot polluter for the terminal. This array shows the average number of pilot polluters on each carrier. The total mean power (signal plus noise) at any pixel. The Pilot Coverage array displays the pilot strength in dBm for the selected carrier and is useful when determining pilot interference. This array shows the same information as the Pilot Strength array, but the powers can be grouped into categories of pilot strength. The achieved pilot Ec/Io (only valid after at least one snapshot has been taken) The Pilot SIR array displays the achieved pilot SIR for each pixel. Displays the lowest pathloss in dB for the selected carrier. Displays the lowest pathloss in dB for the selected carrier, then the next strongest and so on until n, where n is less than or equal to the number of serving cells you have specified in the Monte Carlo wizard. The Ec/Io for the nth strongest pilot cell, n being specified by the user. The pilot strength in dBm for the selected carrier The nth best pilot power in dBm for the selected carrier
Cell Uplink Load Mean Received PSD (Io)
Mean Number of Pilot Polluters
Mean Received Power Pilot Coverage
Pilot Ec/Io Pilot SIR Lowest Pathloss Nth Lowest Pathloss
Ec/Io for nth Best Server Pilot Strength Pilot Strength for nth Best Server
148 (262)
AIRCOM International
The Monte Carlo Simulator
8.8
The Pixel Analyser
Having some simulator data in memory, you can use the Pixel Analyser to display information about a selected pixel in the Map View window. The Pixel Analyser can be found on the top right side of the Map View Window, as illustrated here:
The Pixel Analyser has two tracking modes:
Hot Track Mode: Enables you to view information about values for any pixel on the Map View window by moving the mouse cursor over the Map View. Pixel Select Mode: Allows you to select a specific pixel by clicking on the Map View window to view its values and to compare the values with those in the Site Database. The values will not change until you click on another pixel on the Map View.
8.8.1 Using the Pixel Analyser
Click on one of the two Pixel Analyser modes and the Pixel Analyser window opens. Once there, follow these steps: 1. Select the layer whose information you wish to view from the technologies and carriers that were included in the simulation. Selecting a specific technology and carrier, (for example UMTS Carrier 1) will display cells of that technology and carrier only. (In this case, UMTS cells with a carrier 1 per pixel.) 2. Click Pixel Column Details and choose the items and thresholds, if applicable, that you wish to display in the Pixel Analyser. 3. Click OK to close the Column Details dialog box. 4. Click Array Row Selection and choose the arrays you want to view in the Pixel Analyser. 5. To apply the changes to the Pixel Analyser, click OK.
AIRCOM International
149 (262)
Asset3g for UMTS FDD Tool User
You can choose what items and thresholds should be displayed in the lower pane of the Pixel Analyser. To do this: 1. In the Pixel Analyser ensure the Options pane is displayed by clicking the Up Arrow button. 2. Click the Pixel Column Details button and in the Column Details dialog box select the columns you wish to be viewable in the Pixel Analyser for the network type you are using. Tip : You can also double-click in the available cells per pixels pane to view the Column Details dialog box. 3. For each item, select or clear the Chart checkbox depending on whether you want the chart to be displayed in the Pixel Analyser. 4. For each item that allows it, set the maximum and minimum values and also the required threshold. 5. When you are happy with the column details, click OK. 6. In the Pixel Analyser, right-click on the appropriate column header to view the threshold changes you have made. For example:
150 (262)
AIRCOM International
The Monte Carlo Simulator
When the thresholds are applied in the Pixel Analyser, only cells per pixel whose values are greater or less than the stated threshold will be displayed. 7. To cancel the specified thresholds being shown in the Pixel Analyser, right-click again on the same column header.
8.9 Loading and Saving Simulation Data
Monte Carlo simulations can be time consuming if carried out over a large area and for high resolution map data. You may want to store the information that you have collected so far, and then reload it and continue simulating later. You can also save simulation data as a way of backing up information. When a simulation is saved the following items are saved: The simulation status, that is, how many snapshots have been taken. The simulation parameters, i.e. which filters of sites are being simulated, and at what resolution. The simulation results.
If any items in the database have changed since the simulation was saved a warning Window appears so you can continue the simulation with the saved configuration or reload the parameters from the database.
8.9.1 Saving a Simulation Setup
To save simulation parameters run the Monte Carlo simulator in the normal way then, from the Monte Carlo Run Simulation Window, click on Save.
8.9.2 Loading a Simulation Setup
To load simulation parameters:
AIRCOM International
151 (262)
Asset3g for UMTS FDD Tool User
From the Monte Carlo menu, click Load Data. Navigate to the folder that contains your saved simulation and select the appropriate file. Click the Load button.
8.9.3 Loading a Simulation from Array Manager
To load simulation parameters, select the required file from Arrays Array Manager
152 (262)
AIRCOM International
The Monte Carlo Simulator
8.10 Writing Simulator Traffic to the Site Database
Following a Monte Carlo simulation, it is possible to write the mean number of connections made for each service to the site database. This performs a function analogous to capturing traffic using a 2G analysis, but with the added consideration of soft and softer handover. To do this, click on Arrays Simulator Write Sim Traffic to Site Database.
The mean, maximum and standard deviation of the number of connections can be found on the site database for each cell under the Sim Traffic Tab.
AIRCOM International
153 (262)
Asset3g for UMTS FDD Tool User
8.11 Performing Multiple Simulations
You can set up multiple simulations for Asset3g which can then run overnight, over the weekend, or on a spare machine. This is done using the Batch Run functionality which allows you to save the simulator data, configure the list of simulations to be carried out and back up each simulation at regular intervals. The results can be saved to a file before the next simulation is started.
8.11.1 Setting up a Batch Run
To set up a batch run: Create and save multiple simulation setups that you wish to carry out. From the Monte Carlo menu, click Batch Run. In the Window that appears, click on the File Status tab followed by the Add button. Browse to locate the required file. Enter the number of snapshots that you require for the simulation by Click on the current number of snapshots and enter the number you require for the simulation. Click Set Snapshots. Repeat until you have selected all the desired simulations then click on the Computer Status tab. To commence the batch run click on Run All.
The simulations will begin running in the order that you have defined them. To remove a simulation select the filename and click Remove.
154 (262)
AIRCOM International
The Monte Carlo Simulator
8.12 Split Simulations
It is possible to reduce the memory processing requirement by carrying out the simulation in separate geographical areas. The option to do this appears when configuring the Monte Carlo wizard.
Separate files will be generated for each area. These must be loaded individually for inspection.
AIRCOM International
155 (262)
Asset3g for UMTS FDD Tool User
8.13 Distributed Simulations
It is possible to share the processing load (thereby optimising speed) amongst a number of computers. These peripheral computers do not need to have the planning tool installed. Rather, they merely need a small number of files installed to enable them to carry out instructions from the master computer. The computers are selected when configuring the Monte Carlo simulator.
All the machines will produce a file as if they were run in batch mode. These files can be merged to produce a single file with a large number of snapshots. For example, if each of ten computers carries out a 1,000 snapshot simulation, then the final merged file will contain the results from 10,000 snapshots.
156 (262)
AIRCOM International
The Monte Carlo Simulator
8.14 Session Summary Checklist
This checklist has been provided as a self-assessment of the objectives stated at the beginning of the session. Please tick all objectives covered in this Session:
� Understand how the Monte Carlo simulator works � Setup and Run the Monte Carlo simulator � Display the simulation results
� � �
Additional Notes:
AIRCOM International
157 (262)
Asset3g for UMTS FDD Tool User
Fields, Filters & Visualisers
9.1
Objectives of this session
In this session you will learn about: � The purpose of Fields � How to create and define Static and Dynamic Filters � How to use the Selection Expert � The various uses of Filters � Understand the purpose of Visualisers � Creating Visualisers
9.2
Status Fields
Fields are primarily used to enable the project managers to manage and oversee the progression of the network from initial design to rollout phase. Within the network, Status Fields can be defined to show, for example, whether a site or link is Proposed, In-Build or Operational. In this case, a Field could be created as Rollout Phase, and the mutually exclusive options within that Field could be Proposed, In-Build and Operational. Fields may also be used to record the equipment used on a site or link, or its region, or perhaps the name of the planner in charge. While being defined, Fields must be associated with specific network element types. Status Fields are defined within the ENTERPRISE Administrator module, so this is covered on a separate course (the user can also refer to the Installation & Administration User Reference Guide). It is generally advised that Fields be set up as early in the project as possible, so that they are available for the planner to assign the correct option to the relevant network elements in the Site or Link Database. These assignments can then provide a useful method in the process of creating dynamic filters.
158 (262)
AIRCOM International
Fields, Filters & Visualisers
Some examples of Fields that may be created are: Field Rollout Phase: Vendor Equipment: Region: Options unset, Planned, Acquired, In-Build, On-Air unset, Nokia, Ericsson, Siemens unset, North, South, East, West. Associated element Site or Link Site or Link Site or Property
� Note: It is strongly recommended that the first option in each group is named unset, or similar, so that this can be the default used when you have not set a particular field for a site or link.
9.2.1
Viewing Fields for Sites or Links
When the Fields have been created and saved to the database, you will see the defined Fields within the Status tabs of the Site Database, against the relevant network element or Property, and in the case of the Link Database, against each Link. When the Fields have been defined and committed to the database, the created Fields and any Picklist options will be seen under the Status tab of the Site Database, listed against each Network Element to which they were associated.
9.2.1.1 Site Database
AIRCOM International
159 (262)
Asset3g for UMTS FDD Tool User
9.2.1.2
Link Database
Where Fields were given the Picklist type, the options can be made to appear listed under a drop-down menu, by double-clicking on the first Field Value. This allows the planner to assign one of the options defined. In this way, each property, network element or link can be flagged with an individual identity. Any of the other Field Types (Integer, String, etc.) can also be set by the planner by clicking on the Field Value. This information can then be used by Administrators, Rollout Co-ordinators and other users to define Dynamic Filters which might select, for example, Sites flagged as Planned, or using a particular type of Equipment.
9.3
Filters
Filters provide a logical grouping of network elements according to their characteristics or functions. They provide a method of allowing the sub-division of the network into more manageable sections for analysis, diagnosis and display, and are therefore a highly important feature in ENTERPRISE. Filter creation can be based on many different selection criteria, including element type, hierarchy, Fields and polygons, as well as attributes such as antenna type, frequency band, etc.
160 (262)
AIRCOM International
Fields, Filters & Visualisers
Filters can be defined as either Static or Dynamic: Static Filters: Dynamic Filters: These are static lists of objects specified by the user. These filters can only be changed by the user adding or deleting objects from the list. The included objects in Dynamic Filters will constantly update as the network evolves. These filters select network elements based on criteria such as: � � � � � Object type (e.g. BSC, Site, Cell, Link) Status Flag assignment Cell Layers assigned Parenting Geographical Location (e.g. within a polygon)
Such filters are termed Dynamic because the inclusion list will automatically be updated whenever a change is made to any of the parameters forming the filter definition criteria. Selection Expert: There is also an Ad Hoc Memory Filter which can swiftly and powerfully select items from the 2D View or Site/Link Database. This memory filter can optionally be saved as a Static Filter for future use. The Trainer will be able to demonstrate this versatile function during the course.
� Note: In the Filters Database window, Static Filters always appear as RED, and Dynamic Filters always appear as BLUE. This helps the user to quickly identify the filter type.
9.3.1
Filters can be used to:
� Limit the displayed lists of network elements in the Site Database window. � Determine which combination of network elements appear in the Map View window. � Vary the customised appearance of different filters in the Map View window. � Specify, in all the wizards, which items will be included in the various operations. � Limit which items will be included in any Global Edits in the Site Database. � Limit which items to include in the various Reports. � Note: Created Filters are available only on their creators machine unless they are committed to the database, in which case they will then be available for general use. The recommendation is to use public and personal folders, and only commit filters which are essential to all users.
AIRCOM International
161 (262)
Asset3g for UMTS FDD Tool User
9.4
Creating a Dynamic Filter using the Filter Wizard
To create a new Filter, select Database Filters:
The Filters Database window will then appear, displaying any existing Folders and Filters which have already been set up. (Folders can be created by right clicking.)
� Note: The Selection Filter is a default filter which is used by the Selection Expert, described in a subsequent section. Select the Folder where you want the new filter to reside and then click Add. This will launch the Filter Wizard, which guides you through the creation process.
162 (262)
AIRCOM International
Fields, Filters & Visualisers
Step 1 of the Filter Wizard prompts you to give the Filter a meaningful name (this can be modified
later if required):
If you wish, you may select Use an Existing Filter as a template (for both the Selection Criteria and the Display settings) and then choose the existing filter from the drop-down menu. Click Next.
Step 2 of the Filter Wizard will now display a list of Available Attributes. Move each required
element type to the Selected Attributes pane by double-clicking, dragging, or using the right arrow button. This will define which objects are to be considered in the filter. For example, one method would be to expand one of the items in the Available Attributes pane to reveal the selection of Fields already set up for the project in ENTERPRISE Administrator. The required Field can then be selected as an attribute for the filtering criteria.
Polygons represent another way in which network elements can be filtered. All available polygons
can be displayed by opening up the Property element in the Available Attributes pane.
AIRCOM International
163 (262)
Asset3g for UMTS FDD Tool User
In the next example, Cell Site has been opened up, and the Rollout Phase Field has been selected an attribute to be considered in the filtering process:
You can specify the Logical Operators by right clicking on them to toggle between the two types: � If you choose OR: � If you choose AND: A value will be returned if any of the attributes are present. A value will be returned only if all the attributes are present.
� Tip: It is easy to modify these Operators on the next screen, and to dynamically preview the resulting item selection. In this particular example, this will make no difference, since there is only one attribute selected. � Note: It is possible to form sets of attributes into branches, each branch with its own logical operator. The easiest way to do this is to drag and drop the attributes to be grouped into the desired sets. The Selection Rules will be activated from TOP to BOTTOM, branching where specified. A subsequent section includes advice on creating faster filters. When you have all the element types and criteria that you want to filter on, click Next.
164 (262)
AIRCOM International
Fields, Filters & Visualisers
Step 3 of the Filter Wizard prompts you to set the definitive rules and criteria for the Filter and
allows you to modify the logical operators using the associated radio buttons.
Define the exact rule for each element type or criterion by highlighting it in the Selected Attributes pane, and: � � Selecting a Rule definition (e.g. Equals). You can also reverse the rule definition (e.g. Not Equal To) by selecting the Not checkbox. Typing a value in the box or, if applicable, clicking the Values button to select the value(s) that you are interested in (e.g. when selecting Field values).
In this example, click the Values button, and tick the ON AIR option:
You can click Preview to see a list of all the elements that are included in the filter according to your latest definitions. This will help you to refine the filter further if necessary. When satisfied with your criteria, click Next.
AIRCOM International
165 (262)
Asset3g for UMTS FDD Tool User
Step 4 of the wizard displays the list of elements currently included in your filter. The filter will be
Dynamic (unless you now decide to switch it to Static, but when creating a Static filter, it is easier to carry out the steps in the following section.)
Notice that with this method of simply using the Field attribute, all items associated with the filtered sites are also included in the filter, i.e. their parent objects, properties, cells, links.
Step 5 of the wizard allows you to set up the customised display settings for the items which are
included in your filter. If you selected the Use existing filter as template option in Step 1, this screen will default to those settings. You can also easily modify these later in the Map View.
Step 6, the final step, allows you to modify the name of the filter, and also to establish which other
users, if any, will be enabled to modify this filter in the future (assuming it is committed and assuming they have the appropriate permissions).
166 (262)
AIRCOM International
Fields, Filters & Visualisers
When satisfied, click on the Finish button to complete the Filter creation process. The newly created filter will now appear in the Filters Window within the folder you highlighted at the beginning of the process. As a Dynamic filter, it will appear with a BLUE symbol.
If you wish this Filter to be available for use by other users, Commit the filter. Otherwise, it will only be available locally on your machine. � Note: Created Filters are available only on their creators machine unless they are committed to the database, in which case they will then be available for general use. The recommendation is to use public and personal folders, and only commit filters which are essential to all users. Within the Filters Database Window, any of the filters may be committed, modified or removed, and also moved or copied between folders.
AIRCOM International
167 (262)
Asset3g for UMTS FDD Tool User
9.5
Creating a Static Filter using the Filter Wizard
The process to create Static Filters is exactly the same as for dynamic filters, except that you ignore Steps 2 and 3 by clicking Next each time, and then Step 4 enables you to select the Static option. You can now manually select whichever elements you require by using 4 methods: 1) Identifier: 2) File list: 3) Filters: 4) Map View: Exact matches or regular expressions Browse to a text file listing the Identifiers on separate lines Combination of chosen filter and element types Selected or All elements within a highlighted map view
9.6
Creating a Filter using the Selection Expert tool
9.6.1
The Selection Expert tool:
The Selection Expert tool allows users to create a memory filter (called Selection) which behaves like a Static Filter. This is a powerful way of creating a filter because you can easily select any subset of items by choosing items individually from the Site Database (Hierarchy) or from the Map View (either individually, or by creating a polygonal, circular or rectangular region that surrounds the items of interest). It also enables the user to easily re-parent groups of sites within the Site Database. The Selection Expert includes an easy viewing window for all filters - you can quickly review all filters (Static, Dynamic and Selection), and edit the Static Filters or Selection Filter.
9.6.2
The Selection Filter:
The Selection Filter is an Ad Hoc filter which is controlled by the Selection Expert tool. Its functionality is summarised here: � It is an updatable static filter that exists only in memory and is not stored in the Database.
(it cannot be Applied or Committed, so any selections will be discarded on closing the project.) � It can optionally be saved by renaming it to become a normal Static Filter.
(this can then be Applied or Committed, and thus stored in the Database.)
168 (262)
AIRCOM International
Fields, Filters & Visualisers
9.6.2.1
Using the Selection Expert tool with the normal selection methods
The Selection Expert can be used in exactly the same way as already described in Static Filter creation (within the Filter Wizard), by selecting the required elements using 4 methods: 1) Identifier: 2) File list: 3) Filters: 4) Map View:
9.6.2.2
Exact matches or regular expressions Browse to a text file listing the Identifiers on separate lines Combination of chosen filter and element types Selected or All elements within a highlighted map view
Using the Selection Expert tool directly with Map View Window
To add items to the Selection Filter using the Map View window: � Note: this is a different method to the one described above. It is more flexible and powerful. 1. From the Database menu, click Selection Expert. 2. In an open Map View window, ensure you are displaying the area and elements from which you will be selecting for the filter. 3. Click the small down arrow on the Selection Mode toolbox.
� Note: You may also double-click on the same arrow to limit the selectable objects. This will reveal several icons enabling you to select elements from the Map View as follows: Single Selection Use this to select individual network elements from the Map View. Important: Hold down the Shift key each time you click a new network element. If you do not hold down Shift, only the most recently selected network element will be included in the Selection filter, and previous ones will be discarded. To deselect an item, just click it again. Rectangular Area Selection Use the mouse to specify the location and size of a rectangle (corner to corner) which will incorporate the desired network elements on the Map View.
AIRCOM International
169 (262)
Asset3g for UMTS FDD Tool User
Circular Area Selection Use the mouse to specify the location and size of a circle (radius outwards) which will incorporate the desired network elements on the Map View. Polygon Area Selection Use the mouse to specify the location and shape of a polygon which will incorporate the desired network elements on the Map View. Create the polygon with a series of clicked points. To close the polygon, double click with the left mouse button anywhere in the polygon. The selected elements appear in the left hand side of the Selection Expert. You can remove the items within the Selection Expert by right clicking. You can also Save the filter as a Static Filter or Export the filter, which produces a text file that you can then import into another filter using the File List option.
9.6.2.3 Using Selection Expert directly with Site Database (Hierarchy tab)
You can use the Hierarchy tab of the Site Database to add to the Selection Filter. For example, you might want to create a filter to contain all the items parented to the same Property. To add to the Selection (or any Static) Filter using the Hierarchy tab of the Site Database: 1. In the Site database, select the element that you wish to add to the Selection Filter. 2. On the Hierarchy tab for that element, click Display or Refresh to show the items parented to it. 3. Select one or more of the network elements shown on the tab and click the Add button to add them to the Selection (or any Static) Filter. You can use the Remove button in a similar way.
9.6.2.4 Using Selection Expert directly with Site or Link Database (Filters tab)
To add to the Selection (or any Static) Filter using the Filters tab of the Site or Link database: 1. In the Site or Link database, select the required object that you want to add to the Selection Filter. 2. On the Filters tab, click Add to reveal the current list of available Filters. 3. Select one or more of the Filters (only operates on Static Filters) where you wish the object to be included, and click OK. The Selection (or any Static) Filter will then be automatically updated. You can use the Remove button in a similar way. After using either method, the selected elements appear in the left hand side of the Selection Expert. You can remove the items within the Selection Expert by right clicking on them. You can also Save the filter as a Static Filter or Export the filter, which produces a text file that you can then import into another filter using the File List option.
170 (262)
AIRCOM International
Fields, Filters & Visualisers
9.6.2.5
Adding to the Selection Filter using other Filters (Static or Dynamic)
To add items from other filters to your Selection Filter: 1. From the Database menu, click Selection Expert. 2. Select the filter that contains the required network elements from the list of filters shown. 3. In the left pane, select the elements that you want to add to your Selection filter, then from the Selection menu, click Add. Or to add all of the network elements in the filter, from the Selection menu, click Add All. (Similarly, you can also remove some or all network elements in a filter by using the Selection menu Remove or Remove All commands.) If you now switch to the Selection Filter under the list of filters, you will see your selected items appearing in the inclusion list. You can now edit this list as required, until you are satisfied with it. � Important Note: if you wish, you can commit any changes that you make to any of the Static Filters (other than the Selection filter) while using the Selection Expert. To do this, from the Edit menu, click Commit. Alternatively, this can of course be done within the Filter Wizard.
9.7
Editing Filters
To edit an existing filter: 1. From the Database menu, click Filters. 2. In the Filter Database window, select the appropriate filter and click Edit. 3. Use the Filter Wizard to modify the filter. � Tip: To easily rename a filter, just select the required filter in the Filter Database, then right click.
9.8
Deleting Filters
To delete an existing filter: 1. From the Database menu, click Filters. 2. In the Filter Database window, select the filter you want to delete. 3. Click the right mouse button, and from the menu that appears, click Delete. The filter is now moved to the wastebasket, but is still available to other users. 4. To make this filter unavailable to other users, remove it from the Wastebasket.
AIRCOM International
171 (262)
Asset3g for UMTS FDD Tool User
9.9
Exporting Filters using XML Export
You can export your filters to share them or to keep a backup of them by using the XML Export function. From the File menu select Export XML Click the Browse button to select the location to which you want to export the *.xml file(s).
Now, from the Filters tab, select the Filters that you want to export. Click Export to begin exporting.
172 (262)
AIRCOM International
Fields, Filters & Visualisers
9.10 Advice on how to create faster-running Filters
When creating dynamic filters, the sequence in which the rules are set (Rules will be activated from TOP to BOTTOM) can affect how fast your filters run. These guidelines will help to achieve this: Eliminating the largest number of unwanted objects first. Using as few rules as possible - the number of evaluations affects the speed at which a filter runs. Running the fastest rule first - some types of rule are faster than others.
(e.g. to test whether an object is a particular element, the Filter wizard compares two integers to check if they are equal or not. But to test whether a Property resides within a Polygon involves a complex algorithm comparing its location with every point of the Polygon.) This table lists the rules from quickest to process to the slowest:
Weighting Fastest 1 5 8 5-15 Slowest 50-10000+
Rule Type Element Hierarchy Field Attribute Polygon*
(* depends on how many points in the polygon) For more detailed information on Filters, please refer to Filters, Fields and Polygons in the ENTERPRISE USER REFERENCE GUIDE, available in pdf format from the Aircom website, or see the Getting Started section of the On-screen Help, which is available while the planning software is in use (the F1 context-sensitive key can also be employed). In addition, these reference sources contain some very useful EXAMPLES of how to create different types of FILTERS.
AIRCOM International
173 (262)
Asset3g for UMTS FDD Tool User
9.11 Visualisers
The purpose of Visualisers within the Map View is to allow the user to display any items, whether Map Layers or Network Elements, in a useful customised format, and to be able to swiftly switch between different Visualisers. These Visualisers always belong to any of the Filters which are set up as specified in the Filters Session, and which appear under the list of Data Types on the Map View. However, it is NOT necessary to create Filters in order to utilise Visualisers. They can be fully utilised for DISPLAY PURPOSES in combination with the default All Filter, and can act as a quick and easy way to customise the Map View. Visualisers have two distinct characteristics from Filters: 1) They are never saved to the Database, and therefore have no impact on processing speed. 2) They do NOT affect any other user, so all users can have their own Display Settings.
9.12 Creating Visualisers
Within the Map View, reveal the list of Data Types as explained before. Right-Click on a Filter (in this case, All, although any filter could be used for this).
The New Visualiser will now appear under the + sign, and it is good practice to now Right-Click on it and give it a meaningful name: If, for example, we consider the example of Displaying Antenna Types, we could rename the Visualiser to Antenna Type. Assuming that the user has already customised the All Filter the easiest step is now to simply Copy Properties (i.e. Display Settings) from the All Filter, by Right clicking on it, and then Paste Properties onto the new Visualiser. If you now tick the new Visualiser and untick the All Filter, and then click Redraw, you will notice the Visualiser will now have its display settings based upon those of the All Filter. The final step is to now customise the Visualiser.
174 (262) AIRCOM International
Fields, Filters & Visualisers
9.13 Customising Visualisers
In this example, double click on the new Visualiser named Antenna Type. You will see this window:
If you now Double-click on the appropriate network element, such as Cell (GSM) or Node B for UMTS, and click on the Label option, you will see a window like the following:
Press the Add button, and then expand the same element used before and then expand Attributes. Place a tick against the Antenna Type as in the example window:
AIRCOM International
175 (262)
Asset3g for UMTS FDD Tool User
Now click OK. Click OK again at the next screen to confirm the change (you may set a different Font Size or Colour if you wish). Finally, click Apply/Redraw, and you will now be able to visualise the specified Display Settings on the Map View.
176 (262)
AIRCOM International
Fields, Filters & Visualisers
In the above example, we have simply chosen the Visualiser to Match All selected Attributes. However, while the user is accessing the Display Settings window, it is also possible to select on any specific criteria, such as Antenna Type equal to a specified value or within a range of values. Such criteria can be set on any Attribute relating to any Network Element, in order for users to customise and store their exact visual requirements on the Map View, WITHOUT affecting other users. A wide variety of Visualisers can thus be created and stored, and they can also be easily removed simply by Right-clicking. Visualisers can also be included into Favourite Views in the normal way. This will greatly speed up the process of displaying the Visualisers with the minimum of effort.
AIRCOM International
177 (262)
Asset3g for UMTS FDD Tool User
9.14 Session Summary Checklist
This checklist has been provided as a self-assessment of the objectives stated at the beginning of the session. Please tick all objectives covered in this Session: � Understand the purpose of Fields within ENTERPRISE � Demonstrate how to create and define Dynamic or Static Filters � Understand how to use the Selection Expert and Selection Filter � Understand the various Uses of Filters within the project � Learn how to perform a Filter export using the XML export feature � Understand the purpose of Visualisers � Be able to Create Visualisers � � � � � � �
Additional Notes:
178 (262)
AIRCOM International
Planning Neighbours
10
Planning Neighbours
10.1 Objectives of this session
In this session you will learn how to:
� � � �
View Neighbours in the site database Display Neighbours graphically Use the Automatic Neighbour Generation Wizard Apply Neighbours to the site database
10.2 Introduction to Neighbours
Creating and managing neighbour lists is an important part of the on-going engineering of any conventional cellular network. ASSET3G stores neighbour lists (in the database) for each cell layer in the network and also includes some automated Neighbour list generation tools.
10.3 Neighbours in the database
Neighbours are stored in the database against each Cell. The neighbour lists for each cell can be viewed and modified through the relevant part of the Site Database window:
AIRCOM International
179 (262)
Asset3g for UMTS FDD Tool User
A neighbour is a handoff relationship from one cell to the neighbour cell. The relationship is directional and if you want handoffs to be possible in both directions you must define the neighbour as mutual. To add a new neighbour using the Site Database window, go to the Neighbour tab on the Cell level and click on the Add button.
You will then be prompted to specify the destination Cell ID within the Neighbour Chooser window:
Choose a Filter (e.g. All Filter), using the drop down menu, and enter the Cell ID of the neighbour. Choosing one the various options (i.e. Sub string, Reg exp, Exact or Match case) will effect how the software reads the Cell ID entered. Click on the Find button to see the Distance and Relative bearing of the Neighbour:
180 (262)
AIRCOM International
Planning Neighbours
� Note: If no Cell ID is entered, on clicking the Find button all potential neighbours are listed together with their respective distance and relative bearing. A Neighbour relation can be made by selecting the appropriate check-box, which will subsequently be saved to the database upon clicking the OK button:
� Note: If the Check-box is left unselected the Neighbour relation is not stored in the Site Database. You can now decide whether the selected Neighbours are to be Mutual or Outward only by selecting the corresponding choice in the Neighbour type pane:
An Inward, and if applicable, an outward Handover Margin can also be set.
AIRCOM International
181 (262)
Asset3g for UMTS FDD Tool User
Created Neighbour relations can be saved to the DIFF or User database tables by clicking on the Apply button. Clicking on the Commit or Commit All button will save the changes to the Permanent database tables. To change the Hysteresis (Handover) margin, set in the Site Database window, highlight the neighbour by clicking on it with the left mouse button. Enter the new margin figure in the Set Margin box and then click on the Set Margin button to update the value in the Site Database. � Note: The same procedure is used for changing the Handover Margin for both Outward and Inward Neighbours within the Site Database.
10.4 Graphical Neighbour Design
It is often much easier to design neighbour lists graphically since it is then possible to visualise the network coverage, terrain and proximity of cells to one another.
10.4.1
Displaying Neighbours
To view the currently defined neighbours for a specific cell: Select from the Show Data Types menu the option All Neighbours, which can be found under the Neighbours/Exception category, under the Handover Neighbours option. You can then use your mouse pointer to hover over a cell; its neighbour relationships will then automatically been shown in the 2D Map View window. Alternatively you can select the Display Neighbours button which is within the Add Neighbour Cell toolbox on Site Design Toolbar of the 2D Map View window. With the left mouse button click on the cell whose neighbours you wish to see. This option produces a static display of neighbours for the cell selected. The neighbour relationship will be displayed as a line between the cells.
To display neighbour relationships for other cells simply repeat the process.
182 (262)
AIRCOM International
Planning Neighbours
� Note: The display can quickly become very cluttered and difficult to read with several neighbour relationships displayed; it is therefore possible to assign different colours to each list to help differentiate them. To change the colours of the neighbour relationships go to the Show Data Types list or the Map Information & Control window and open the Neighbours/Exceptions category. A list of the current Neighbour relations will be shown:
As with any other display item, simply double-click on the item name to bring up the Display Properties window.
Choose a colour and click on the OK button to change the display. You can also display neighbours of neighbours (2nd order neighbours). As before, double-click on the item in the Show Data Types list and select the 2nd order tab in the Neighbours Display Properties window.
AIRCOM International
183 (262)
Asset3g for UMTS FDD Tool User
Select a colour, Style and the Display 2nd Order check-box. Click on the OK button to change the display. � Note: You may need to click Redraw within the 2D View context menu for the change to take effect.
10.4.2
Adding Neighbours
To add Neighbours graphically click on the Add Neighbour cell button within the Add Neighbour cell toolbox on the Site Design Toolbar of the 2D Map View window. In the 2D Map View window click on the source cell, with the left mouse button, followed by the destination cell. You can continue to add more neighbours by clicking on the source cell then the destination cell. � Note: If you are not displaying the neighbours for a cell then you wont see newly added neighbours on the screen as you add them they will be added to the database but wont be visible until you display the neighbours for that cell.
10.4.3
Deleting Neighbours
Deleting neighbours is carried out in the Site database window. To delete a neighbour relationship or relationships, simply highlight the neighbour(s) you wish to delete from within the list of neighbours and then click on the Remove button. A Remove Neighbours window should now appear listing the neighbour(s) highlighted for deletion together with an option to remove Neighbour relationships that are Mutual or Outward Types. Clicking the OK will perform the desired function.
184 (262)
AIRCOM International
Planning Neighbours
10.5 Exercise: Manual Neighbour Planning
Using the Nominal Coverage design project JerseyCom we will now Manually allocate Neighbour relationships. � Using the Site Database manually add new neighbours to four cells in your network. To do this: � From the ENTERPRISE Main Menu select Database Sites to bring up the Site Database window. Choose a Site and expand it to its Cell (or Cell Layer for GSM). � Under the Neighbour tab click on the Add button, which will launch the Neighbour Chooser window. � Configure the Neighbour Chooser with appropriate settings in order to display potential neighbour cells, before clicking on the Find button. � Make four mutual neighbour connections in your network (using the steps described above) and Apply the changes to the database. � Graphically display the above neighbour configuration by selecting the Display Neighbours button from the Site Design Toolbar of the 2D Map View window. � Click on the cells in the 2D Map View window, for which you have made neighbours, to display the relationships. Save this view as a Favourite, and name it Manual Neighbours
10.6 Automatic Neighbour Generation
ASSET3G incorporates a Wizard that automatically generates neighbour lists based on the predicted coverage/cell service areas of your network. This tool is intended to provide a first-pass set of neighbours, which will then be examined by an experienced RF engineer prior to implementation. Neighbour list calculation is a very difficult task. What constitutes a good or bad neighbour relationship depends on a wide variety of factors; some of these factors cannot be modelled in a planning tool (there is no substitute for experience when it comes to defining neighbour lists, but these tools can help to speed up the process). To generate neighbours automatically you first need to create either a Best Server coverage array or an Interference table for the area/sites required. For this example we shall produce our neighbours based on the former, as this has been created earlier. The Neighbour Wizard is selected through the ENTERPRISE Main Menu: Tools Neighbours Neighbour Wizard. The following window will then appear:
AIRCOM International
185 (262)
Asset3g for UMTS FDD Tool User
The first screen allows the user to select a view, enter co-ordinates or use the default co-ordinates (taken from the calculated Map Data Extents) for the wizard to use when calculating the neighbour list. By default, the wizard captures the view of the current map window. If you wish to vary the view in anyway or select that of another GIS window, click the Select View button, followed by the appropriate map view you wish to work with. The wizard will now pick up a snapshot of the new view that will be used.
Click the Next > button to move on to the next screen of the Wizard. In the second wizard screen you select the Filter to be used:
The next screen allows the user to choose the means by which neighbours will be created. Both methods work on the same principle, which is to consider the amount of overlap between cells. You also get a choice of the kind of Neighbour relationships to be created, such as GSM to GSM, GSM to UMTS, UMTS to GSM, UMTS Intra-Frequency (within the same Carrier) and UMTS Inter-Frequency (between Carriers).
186 (262)
AIRCOM International
Planning Neighbours
When using the Best Server Array, neighbours are calculated using the Service Area Array. The algorithm looks for overlapping adjacent pixels from two cell service areas and if sufficient pixels are found that touch each other (which is specified by the user), then a neighbour relation is created. Having chosen to calculate neighbours using the Best Server Array, the following options are available to change by the user: Maximum number of neighbouring cells: Minimum number of border squares: Make co-site cells neighbours: Resolution for all plans: Allows the list of neighbours generated by the algorithm to be limited to the maximum value set by the user. This sets the criteria for the generation of neighbours. The value entered specifies the minimum number of boarding squares overlapping in order for a Neighbour relation to be created. If selected, co-site cells will automatically be added to the Neighbour list regardless of matching the defined criteria. Sets the Resolution (pixel) size of the area to be planned.
Alternatively, neighbours may be created based on Overlapping Areas. Using the appropriate pixel resolution, the tool converts these areas into a number of overlapping pixels, from which neighbour relationships can be determined. More on Interference tables later. Having selected to use Overlapping areas to calculate the neighbours, the following options are available to change: Maximum number of neighbouring cells: Maximum number of covering cells: Neighbour plan margin: Allows the list of neighbours generated by the algorithm to be limited to the maximum value set by the user. Another user definable value to limit the neighbour list to the maximum value set. Sets the criteria on which the algorithm will base its neighbour creation. If the power difference between the serving cell and potential neighbour cell falls within the set margin, then it is considered a neighbour.
AIRCOM International
187 (262)
Asset3g for UMTS FDD Tool User
Override propagation model standard deviation: Minimum overlapping %:
Allows a user definable Standard Deviation, overriding the Standard deviation of interference value set in the Propagation Model, allocated to each sub-cell in the Site Database. An optional threshold value to limit the number of Neighbours calculated. The value set considers the minimum percentage of overlapping area between the serving cell and potential neighbour cells in order that they be classed as a neighbour. An optional threshold value to limit the number of Neighbours calculated. The value set considers the minimum area of overlap between the serving cell and potential neighbour cells in order that they be classed as a neighbour. If selected, co-site cells will automatically be added to the Neighbour list regardless of matching the defined criteria. Sets the Resolution (pixel) size of the area to be planned.
Minimum overlapping area (km): Make co-site cells neighbours: Resolution for all plans:
Click on the Next > button to move on to the next page of the wizard. The next screen in the Wizard allows a choice of analysing the neighbour list after it has been planned or alternatively to save the neighbour list as an XML file, which can be analysed at a later date.
Now click the Next > button to get the final screen of the Wizard. The final screen of the wizard estimates the memory required to perform the task, if you have enough memory to produce the neighbour plan click on the Finish button. Alternatively, use the <Back button in order to revise your plan settings to reduce the memory estimates.
188 (262)
AIRCOM International
Planning Neighbours
When the wizard has calculated the neighbour relations, a message similar to the one below will be displayed confirming the neighbour relations created. To acknowledge the message click on the OK button.
At this stage the new neighbours are not stored in the database, they are held in memory, which gives you the opportunity to review the neighbour list before updating the database. Having acknowledged the Neighbours Created message you are able to view and analyse the neighbours:
AIRCOM International
189 (262)
Asset3g for UMTS FDD Tool User
10.7 Analysing Neighbours
The Neighbour Analysis allows multi-technology neighbours to be displayed together with the following information for a selected cell: Identity: Distance(km): Status: Displays the Neighbour Cell Id Gives the distance in km or miles (depending on the Distance unit specified in the Preferences window) Shows the existence of the neighbour relationship: � � � � State: Only in the Database (column reads Database only) Only in the Neighbour Plan (column reads Plan only) In both the Database and Neighbour Plan (column reads Database/Plan) In Memory, where a user entry was made (column reads In memory)
Displays the pending action of a neighbour, which is related to both the neighbours status and actions applied by the user, for example: Keep is displayed if the neighbour relationship exists in the database, but was not picked up in the neighbour plan. However, the site was not included in the filter used in the automatic neighbour planner. Delete is displayed if the neighbour relationship exists in the database, but was not picked up within the neighbour plan. But, the site was included in the filter used in the automatic neighbour planner. No change is displayed if the neighbour relationship is in the database and was also picked up in the neighbour plan. Create is displayed only if the neighbour relationship exists in the neighbour plan. � Note: some of the above states can be changed manually by the user
Direction: Margin(dB):
Inward, Outward or Mutual will be displayed for each relationship. This is only applicable for GSM cells and displays the margin set for each relationship within the Site Database or the global setting set in the automatic neighbour planner. Shows neighbour relations created within (Internal) or outside (External) different PLMNs or Logical Networks. States the technology (GSM, AMPS, TETRA, UMTS, IS95/CDMA2000). Displays the Carrier number for neighbour relations.
Internal/External: Tech: Carrier:
190 (262)
AIRCOM International
Planning Neighbours
Type: Relative Bearing: Overlapping Area(km):
Displays the type of handover (Soft, softer or Hard) dependent on the technology in use. Displays the relative bearing of the neighbour cell in relation to the serving cell. Is shown only for neighbour relations generated by the automatic neighbour planner. Gives the area in km or miles (depending on the Distance unit specified in the Preferences window) Is shown only for neighbour relations generated by the automatic neighbour planner. Will display the HO Region as either Inter/Intra (Site,Node B, BSC,RNC,MSC), as appropriate. Neighbour relations with the same LAC will be annotated as Intra-LAC whilst those with different LACs will be annotated as Inter-LAC.
Overlapping %: HO Region: Inter/Intra-LAC:
As well as being able to perform Neighbour Analysis after running the automatic neighbour planner, you can also perform Neighbour Analysis independently of any automatic procedure. This provides the user with all the neighbour functionality, currently available within the Site Database. The Neighbour Analysis window can also be used for adding, removing, identifying and modifying neighbour relationships. The Add All Mutual button at the top of the Analysis window, converts all neighbour relations picked up in the neighbour plan into a two-way relationship, if they werent already so. To store the new neighbour relations to the Site database click on the Update Database button, you will be given a warning message indicating that any neighbour relations that have a State setting of delete will be deleted.
. The neighbour relations with a State setting of keep will remain unchanged, whilst those with a setting of create will be added as new neighbour relations to the Site Database. The newly created neighbour relations for each specific cell can be viewed by clicking on the Display Neighbours button within the Add Neighbour Cell toolbox on Site Design Toolbar of the 2D Map View window or alternatively can be analysed using the All Neighbours function activated from within the Show Data Types list (as previously described).
AIRCOM International
191 (262)
Asset3g for UMTS FDD Tool User
10.8 Exercise: Automatic Neighbour Creation
Use the Automatic Neighbour Generation Tool (Wizard) to generate neighbours.
The Wizard can be launched from the ENTERPRISE Main Menu by selecting Tools Neighbours Neighbours Wizard. � Move through the screens of the Wizard setting the following parameters, where appropriate:� Within the Step 3 of 5 screen select to use the Best Server Array, set the minimum number of border squares required as 10, the Maximum number of relations for each cell to 16. � Having clicked the Finish button, on the last wizard screen, after a while you will receive a message box reporting the number of neighbour relationships created for the number of cells processed. Click on the OK button to acknowledge the message. View the new neighbours in the Neighbour Analysis window that appears. � Click the Add All Mutual button at the top of the window, to convert all neighbours into a twoway relationship. � Click the Update Database button to store the new neighbours to the database. � Graphically display the above neighbour configuration by selecting the Display Neighbours button on the Site Design Toolbar of the 2D Map View window. Click on each cell in your network, in the 2D Map View window to display the neighbour relations. Save as a Favourite, and name it Automatic Neighbours
192 (262)
AIRCOM International
Planning Neighbours
10.9 Session Summary Checklist
This checklist has been provided as a self-assessment of the objectives stated at the beginning of the session. Please tick all objectives covered in this Session:
� Manually adding neighbour relations using the Site Database window � Manually creating neighbour relations using the 2D Map View window � Creating Neighbours using the Wizard � Applying Neighbours to the Site Database � Viewing Neighbour relations in the Site Database � Displaying Neighbour relations graphically in the 2D Map View window
� � � � � �
Additional Notes:
AIRCOM International
193 (262)
Asset3g for UMTS FDD Tool User
11
The Scrambling Code Planner
11.1 Objectives of this session
In this session you will learn about: � How to plan Scrambling Codes in Asset3G � How to create Scrambling Code schemas � How to minimise the number of Groups or Codes used
11.2 Introduction
The UMTS Scrambling Code Planner is used to assign primary scrambling codes to individual cells. Scrambling codes do not affect the Simulation and Reports, but the tool is useful for achieving code re-use efficiency in the network. Code planning is required for the downlink scrambling codes to ensure that code reuse is as efficient as possible. Interfering cells should be assigned different scrambling codes. In addition, consideration should be given to limiting the number of code groups and codes per group used by the neighbouring cells.
11.3 Creating Scrambling Code Schemas
The scrambling code schema allows you to create a range of code groups and codes within a code group to plan in the Scrambling Code Planner. There are 64 code groups to use each consisting of eight primary scrambling codes. Each group of codes starts at 0 and ends at 7. To create Scrambling Code Schemas click on Configuration Scrambling Code Schemas From the window appears Click Add and name the schema that appears. Select then the code groups that you want to use. When you select a code group, the list of codes within the code group appears in the right pane. Select the codes for each code group. Finally, click OK to commit the changes to the database and close the dialog box. To modify a schema select it and then follow the previous steps. You can also delete an SC Schema by selecting it and clicking on Remove and then OK.
� Note: If you remove an SC schema it cannot be restored, as it is not moved to the Wastebasket
194 (262)
AIRCOM International
The Scrambling Code Planner
11.4 Using the Scrambling Code Planner
There are a number of pre-requisites that must be met before you can plan scrambling codes in Asset3g. You must have: Associated UMTS carriers with cells Created predictions for the cells you want to include Created neighbours (only if you are performing optimisation planning with reference to the neighbouring cells)
To start the Scrambling Code Planner, click on Tools Scrambling Code Planner From the window that appears, select the 2D View area you want to work with. This is necessary because you might have more than one 2D View open. Click Next>
AIRCOM International
195 (262)
Asset3g for UMTS FDD Tool User
Select the filter that you want to include in the planning process, as shown below. Click Next>
196 (262)
AIRCOM International
The Scrambling Code Planner
From the next screen, it is possible to avoid the allocation of the same code on the basis of two cells being neighbours, adjacent, within a given distance or sharing the same Node B. You can also select which Carriers to consider out of the available Carriers list and the resolution for the plan. Click Next>
On the last screen of the SC Planner, there are a number of possible combinations and options:
Column Filter Description This lists the filters that you selected to be included in the plan.
State
You can select the planning status for each filter, by clicking on the State column of each filter and selecting from the drop-down menu that appears. The options are: Plan: Codes will be planned for all cells within the filter. Read-Only: Pre-assigned codes in these cells will not be changed, but will be considered in the overall plan. They will also be included in the Report. Ignore: Cells in these filters will be completely ignored.
#Code Groups and #Codes (neighbours)
You can limit the number of code groups and/or the number of codes per group that should be used for a cell and its neighbours. The values are applied to all cells in the filter. Note : This limit is only applicable to neighbouring cells, when these have been considered in the plan.If you leave these values empty, then the code planner will default to the values defined in the Site Database for each cell. Tip : If you require specific limits for individual cells, click the Cell Property button and amend the parameters as required.
Minimise Code Schema
While the plan is running, if the limits set for #Code Groups and #Codes for neighbouring cells cannot be satisfied, then the plan will resort to minimising the option selected here. You can select a schema from your available list of Scrambling Code Schemas.
AIRCOM International
197 (262)
Asset3g for UMTS FDD Tool User
� Note: The Up and Down Arrows allow filter priorities to be changed. If a cell is included in two
filters, it will take its state and other limits from the higher priority filter.
Click Finish and a Report is produced listing the codes allocated to each cell and the adjacent cells. A quality assessment is also made: For example, if 30% of their pixels overlap, a value of 70% will appear as the Quality value. Only applicable to adjacent cells (if selected in the parameters for the plan). To the right side of Cell Name youll see an icon telling you if theres been Success in meeting your requirements, or if there are any Broken Constraints or Clashing Codes.
You can also analyse the assignments by clicking on Reports. and then selecting the format of the report, such as Excel.
198 (262)
AIRCOM International
The Scrambling Code Planner
11.5 Generating Scrambling Code Planner reports
Scrambling code reports are produced using the Scrambling Code Planner. The report shows all the details that relate to the options you chose to plan. All columns can be sorted, and any clashing codes are marked with the clashing codes symbol. This picture shows an example Excel report:
11.6 Applying the Scrambling Codes to the Cells
From the main Scrambling Codes Report screen you can apply the planned codes to Cells with a particular Carrier by selecting a Carrier from the list and then clicking on Apply Carrier. If Apply All Carriers is clicked, then the codes selected are applied to the Site Database. The following example illustrates that Scrambling Code Group 0 code 2 has been applied to cell EAST_CROYDONA.
AIRCOM International
199 (262)
Asset3g for UMTS FDD Tool User
200 (262)
AIRCOM International
The Scrambling Code Planner
11.7 Session Summary Checklist
This checklist has been provided as a self-assessment of the objectives stated at the beginning of the session. Please tick all objectives covered in this Session:
� Planning Scrambling Codes with Asset3G � Creating Scrambling Code schemas � Minimising the number of Groups and Codes used
� � �
Additional Notes:
AIRCOM International
201 (262)
The Packet QoS Analyser
12
The Packet QoS Analyser
12.1 Objectives of this session
In this session you will learn about: � How to analyse QoS performance in Asset3G � Viewing QoS Summaries � Viewing QoS Analysis Graphs
12.2 Running a Packet QoS Analysis
You can predict the packet traffic delays by using the Packet QoS Analysis. It is a downlink cell level simulation, with 10 ms (single radio frame) resolution. The packet transmission delays through a cell are modelled by a queuing system, which has a time-series of packet traffic offered to it. After running the simulation for a specified period of time (a minimum of 100 snapshots is recommended), you can view the results as graphs and spreadsheets. The graphs include the cumulative delay distributions of the packet services on each cell, enabling you to read off percentile delays. To do this select Arrays Simulator QoS Wizard. Alternatively, in the Monte Carlo Simulation Simulation Control Panel click the QoS Analysis button. The wizard allows you to select the carriers, cells and services that are to be analysed, as detailed below:
AIRCOM International
203 (262)
Asset3g for UMTS FDD Tool User
On the first step, select a Carrier from the Available pane and click on the arrow > to allocate them. Click Next >
Select all the Cells that you want to run the analysis on. Highlight them from the Available pane and click on the arrow > to allocate them. Click Next >
204 (262)
AIRCOM International
The Packet QoS Analyser
Select the Services to be analysed from the Available pane and click on the arrow > to allocate them. You can set the priority of the service by selecting the service you want to move and clicking the up or down arrow.
Click Next >
Set the Target delay: Choose the standard interactive value required. This the number of delayed frames allowed for a service. If the number of delayed frames exceed this, then the delay is too much, otherwise the amount of delay is acceptable. The Default value is 1 Click Next >
AIRCOM International
205 (262)
Asset3g for UMTS FDD Tool User
Click Next. A summary dialog box appears displaying your chosen options. If you are satisfied, click Finish.
You are then given the option to save the Monte Carlo simulation. This is recommended as you will otherwise lose it. It is not possible to have two simulations in memory at the same time. To do this, browse to the file you wish to save the simulation in, type a file name and click Save.
After a file has been selected in which to save results, an analysis is run. When the following window appears, select to use the Packet Call Model or the Packet Model and click Start to obtain a summary for each cell. When the analysis is complete, the results are shown in summary and as graphs. When you have finished viewing the analysis results, click Close.
206 (262)
AIRCOM International
The Packet QoS Analyser
12.3 Viewing a Summary of the QoS Analysis
When the QoS Analysis is run, the simulator tests the blocking probability for each cell carrier in turn. The results of the blocking probability are shown on the Summary tab. The following describes some of the major comments that appear on the Summary tab: If any service has 100% blocking, the cell carrier is automatically failed, since this will lead to queues building up. If all services have no traffic, the cell carrier is automatically passed. This is because there are no packets to be offered to the queues. If all services have no blocking, the cell carrier is automatically passed. This is because all packets will be immediately transmitted, and no queue will build up.
Other cases are less easy to predict and the QoS Simulation is run for these cell carriers. You can view the results in more details using the Graph tab.
AIRCOM International
207 (262)
Asset3g for UMTS FDD Tool User
12.4 Viewing a Graph of the QoS Analysis
After the QoS Analysis has finished running, you can view the results in detail on the Graphs tab. To do this, in the Results pane of the QoS Analysis dialog box, click the Graphs tab and at the bottom of the pane: Choose which cell you want to view the results for Choose the type of graph you wish to view The following pictures shows some examples of Graphs produced by the Packet QoS Analyser. The first one is for the Arrival Times in frames (One radio frame is equal to 0.01 seconds):
The second graph is for the Delay Probability, in frames:
208 (262)
AIRCOM International
The Packet QoS Analyser
This last graph shows the Cumulative Delay Probability:
AIRCOM International
209 (262)
Asset3g for UMTS FDD Tool User
� Note: The QoS algorithm does not produce data greater than 1 in the cumulative delay graph. You
can check this by looking at the raw data for the cell on the 'Data' page of the spreadsheet. However, Excel interpolates between the data points and produces a curve which goes above 1.0. If you would like to save the graph click Save, or if you wish to save all the graphs, click Save All.
� Note: If you choose to view the report in a text file or comma-separated-list format, only the radio
data will be saved. In the Reporting dialog box that appears, choose how you would like to view the report, whether its as a Microsoft Excel file, a Text file or a Comma-Separated List.
210 (262)
AIRCOM International
The Packet QoS Analyser
12.5 Session Summary Checklist
This checklist has been provided as a self-assessment of the objectives stated at the beginning of the session. Please tick all objectives covered in this Session:
� Analysing QoS performance with Asset3G � Viewing QoS Summaries � Viewing QoS Analysis Graphs
� � �
Additional Notes:
AIRCOM International
211 (262)
Asset3g for UMTS FDD Tool User
13
Candidate Planning
13.1 Objectives of this session
Within this lesson you will learn about:
� � � �
How Candidates are configured within ENTERPRISE The Configuration options available within ENTERPRISE Viewing Candidates in the 2D Map View window Assigning and De-assigning Candidates
13.2 Nominal and Candidate Functionality
ENTERPRISE uses the concept of nominal and candidate properties. A nominal property is a new property placed in an approximate location, as a way of indicating that you need a site somewhere near this location (lat/long). By defining a search area for this nominal, you define the area (radius) in which the new property or properties must exist. Within this search area, you can then place a number of other properties (called Candidates) which are possible alternative locations for the new site. Candidates can take on the same equipment and parameters as the nominal, except for MSCs and BSCs, and one candidate can be marked (flagged) as preferred over the rest.
13.3 Nominal and Candidate Configuration
Configuration of Candidates is done in ENTERPRISE within the Preferences window.
212 (262)
AIRCOM International
Candidate Planning
This can be found by selecting File Preferences and then selecting the Candidate Options tab.
13.3.1
Candidate Functionality Field
It is necessary to select the Enable Candidate Functionality check box for full access to the various tools used within Candidate planning.
13.3.2
Automate Field
The following options are available as automatic functions within the software: Candidate Status: Renaming: If this option is selected, any property that is within the search area of a nominal property will automatically be given candidate status of that nominal. This option becomes available for selection when the Candidate Status option has been selected. If selected the Candidate property will be renamed, the name being based on that of the nominal (e.g. Site1_A). This option also only becomes available for selection when the Candidate Status option has been selected. If selected, candidate status will be automatically changed, depending on whether a property falls within the defined search area or not. This allows the resizing of the search area, which will automatically change any property that falls within it to a candidate, and visa versa.
Capturing candidates:
AIRCOM International
213 (262)
Asset3g for UMTS FDD Tool User
13.3.3
Can Move: Cannot Move:
Nominal Restrictions Field
Gives any user permissions to move the Nominal Property. Permissions to move the Nominal Property are revoked.
13.3.4
Candidate Restrictions Field
Gives any user permissions to move the Candidate Property anywhere on the 2D View. Only allows the movement of a Candidate Property within the nominals search area. No permissions are granted for the movement of Candidate Properties.
Can move anywhere: Move within search area: Cannot move:
13.3.5
Candidates BTS Equipment Field
On linking a Nominal Property to a Candidate Property the BTS equipment configuration on the Nominal and Candidate properties will remain unchanged. On linking a Nominal Property to a Candidate Property the BTS equipment configuration on the Nominal will be copied across to the Candidate, replacing any existing BTS equipment which may have been on the Candidate. On linking a Nominal Property to a Candidate Property the BTS equipment configuration on the Nominal will be copied across to the Candidate, any existing BTS equipment which may have been on the Candidate remains also.
No new BTS equipment:
Remove candidates and copy nominals:
Keep candidates and copy nominals:
13.4 Site Database View
In the Site Database window, elements (sites & properties) may be viewed in one of the following ways: Logical Links, Physical Links, Location or Network View. As nominals and candidates are created at the property level it is necessary to change the database view to either Physical Links or Location.
214 (262)
AIRCOM International
Candidate Planning
This is achieved by selecting the appropriate option from within the View menu of the site database, as shown below: -
The choice of using either Physical Links, Logical Links or Location View to display the Network is optional, however the information displayed is very different in each: Physical Links Logical Links Location View
AIRCOM International
215 (262)
Asset3g for UMTS FDD Tool User
13.5 2D View Functionality
The 2D View window contains a number of icons/buttons, which are used in candidate planning:
13.6 Assigning Candidates
Assigning candidates is the linking of candidate properties to nominal properties. This indicates which candidate could fulfil the need of the nominal location, placed by the Radio Planner. Assigning candidates in ENTERPRISE is done in the 2D View using the search area button and the make candidate button.
13.6.1
Using the search area button
In the 2D View window locate a property, which you wish to make the nominal. With the left mouse button click on the Search Area button and then click, with the left mouse button, on the located property (to become a nominal) and drag the mouse until the search area is of the required size.
216 (262)
AIRCOM International
Candidate Planning
� Note: This search area now defines the location/area of interest for the candidate property locations. Within the site database the Property is now referred to/flagged as a Nominal Property, and the Property symbol colour turns to blue:
The size of the search area created in the 2D View window is shown in the Site Database under the Search Area tab. This radius can be changed in the Site Database by selecting the Override 2d-view defined search area option and entering the new radius value, which is measured in meters.
AIRCOM International
217 (262)
Asset3g for UMTS FDD Tool User
13.6.2
Using the Make Candidates button
to add new properties into the search area.
Use the Add property button
� Note: Any options selected inside the Automate field of the Candidate Options tab, within the Preferences window will now take effect. If no Automate functions are selected, the assigning of candidates is done in the 2D View using the Make candidate button .
Having selected the Make candidate button, by clicking on it with the left mouse button, click on the relevant nominal property (with the left mouse button) and then click on the property to be made a candidate (with the left mouse button). A message box will then appear asking you to confirm the candidate selection:
Click on the Yes button to add the candidate to the selected nominal. The nominal candidate relationship will then be shown in the site database under the Search Area tab and the Candidate Property symbol (in the Site Database) will turn to green.
218 (262)
AIRCOM International
Candidate Planning
13.6.3
Displaying Candidates
Displaying candidates of a nominal is done using the Display Candidates button in the 2D View. Having selected this button click on the nominal property (with the left mouse button) and the candidates for that nominal will be displayed with a line. A nominal may have any number of candidates assigned. The following screenshot shows the appearance of a nominal with two assigned candidates.
13.6.4
De-Assigning Candidates
De-assigning candidates is also carried out within the 2D View window using the Break Candidate . Having selected the Break Candidate button click, with the left mouse button, on the button candidate property to be de-assigned. A message box will then appear asking whether you want the candidate to be removed or not:
Clicking the Yes button will de-assign the candidate from the nominal. � Note: If you have the Capturing candidates option selected in the Automate field under the Candidate Options tab in the Preferences window you can de-assign candidate status from a Property by resizing a search area to exclude a candidate.
AIRCOM International
219 (262)
Asset3g for UMTS FDD Tool User
13.7 Exercise: Candidate Planning
Continuing with the JerseyCom project, set the Candidate Planning options through the Candidate Options tab of the Preferences window. Ensure firstly that the Candidate Functionality check-box is selected (to enable candidate functionality) and secondly that the automatic Candidate functions are not selected. Within your current network choose a Site to be your potential Nominal Property. 1. Add Potential Candidate properties: Using the Add Property button place 3 potential Candidate properties around your chosen Nominal Property (Site). 2. Create a Candidate: Within the 2D Map View window ensure that you have properties displayed then select the Make Candidate button from the Site Design Toolbar. Select the Nominal Property followed by the Candidate Property. A link between these Properties should now be displayed. Within the Site Database window select the Candidate Property and check the Candidate Status Flag setting. This has changed from Not Used to Candidate Click on the Apply and Commit buttons to save this change to the database. 3. Display Candidates for a Nominal in ENTERPRISE: In the 2D Map View window select the Show Candidates button then select the Nominal Property. All the Candidate Properties will now be displayed. You can change this display so that each Nominal Property has its own candidates displayed as a different colour. Selecting the Nominal from the Candidates category of the Show Data Types list does this. By double-clicking on the Nominal its display properties can be changed. 4. Break a Candidate: From the Site Design Toolbar of the 2D Map View window select the Break Candidate button. Select the Candidate you wish to de-assign, clicking on the Yes option, in the window that appears, to confirm the action. Select the Candidate Property from within the Site Database window and click on the Commit button. � Note: The Candidate Status Flag has changed from Candidate back to Not Used.
220 (262)
AIRCOM International
Candidate Planning
13.8 Session Summary Checklist
This checklist has been provided as a self-assessment of the objectives stated at the beginning of the session. Please tick all objectives covered in this Session:
� State where Candidates are configured within ENTERPRISE � List the different configuration options available within the software
� �
� Demonstrate how Candidates are viewed within the Site Database and 2D Map View window � � Show how to Assign and De-assign Candidates �
Additional Notes:
AIRCOM International
221 (262)
Asset3g for UMTS FDD Tool User
14
Macrocell Model Tuning
14.1 Objectives of this session
In this session you will learn about:
� � � �
The ENTERPRISE Standard Macrocell Model Required Map and CW data for Model Tuning The Calibration Process The Auto Tune utility
14.2 Introduction
The Standard Macrocell models that are supplied with ENTERPRISE are based on empirical techniques. In order to obtain accurate pathloss predictions, you must tune (calibrate) their parameters against measured pathloss data. You can either do this: Manually, using the CW Measurement Analysis functionality. This can be a very timeconsuming task and with so many parameters to optimise, finding the best combination manually may not be possible. Automatically, using the automatic calibration utility (Modelcal) for the Standard Macrocell models. This simplifies the process and optimises the parameters of your model to obtain an accurate match between survey data and predictions. The utilitys objective is to minimise the standard deviation of the error between the propagation model and the Carrier Wave survey data while keeping the mean error close to zero.
14.3 The Standard Macrocell Model
The standard macrocell model in ASSET3G is based upon the Okumura-Hata empirical model with a number of additional features to enhance its flexibility. The model is known to be valid for frequencies in the range of 150MHz to 2GHz. The Standard Macrocell model in ASSET3G has a large number of parameters and options which may be selected or calibrated by the user in order to obtain a close representation to measured propagation data.
222 (262)
AIRCOM International
Macrocell Model Tuning
The basic equation used in the pathloss calculation is given as follows:
Lp(d) = K1 + K2.log(d) + K3.Hms + K4.log(Hms) + K5.log(Heff) + K6.log(Heff).log(d) + K7.Ldiff + Lclutter
Where:
Lp, Ldiff and Lclutter are in dB and d, Hms and Heff are in m.
An optional second intercept and slope (K1 and K2) is available for the creation of two-piece models with the slope changing at a specified breakpoint distance. In addition to the basic pathloss calculation the following refinements are available within the model: Four different algorithms for calculatng the Effective Height of the base station (Heff). Four different algorithms for calculating the total diffraction loss (Ldiff) due to multiple knifeedges along a profile from base station to mobile. The facility to set end-point clutter loss offsets for each clutter type. The facility to set clutter and/or mobile heights for each clutter type which are then added to the terrain height (and hence influence the diffraction calculations) when calculating the propagation from base station to mobile.
14.4 Required Mapping Data
Mapping data is an integral component in the prediction calculations and thus accurate data is essential for any prediction model to function correctly. Recommendations are given in this section as to the type of mapping data required to yield a sufficiently accurate model. Naturally these should only be taken as guidelines and may not be applicable in every situation. It is important that the mapping data supplied is as up-to-date as possible so that it reflects any recent changes in land use. Ideally, it should be derived from source material less than two years old It is recommended that the following mapping data be acquired in order to obtain a model of sufficient accuracy: A countrywide dataset for macrocell modelling in rural and semi-rural locations More detailed datasets for macrocell modelling in towns and cities Because ASSET3G can handle mixed resolution mapping, it is recommended that you use the datasets in combination, that is, you do not need to define a different project for each mapping data resolution. It is therefore important that the clutter datasets all use common classifications even if some are not used in the less detailed sets.
AIRCOM International
223 (262)
Asset3g for UMTS FDD Tool User
14.4.1
Countrywide Dataset
A countrywide dataset is required when macrocell modelling in rural and semi-rural locations. It should typically comprise of: 50m digital terrain model (DTM) layer (Z accuracy of 10m). 50m clutter type layer at least 10 types of land usage should be classified.
The mapping data listed below, although not essential for propagation modelling, provides extremely valuable information during the radio planning process: Vector (line) information to include at least highways, roads, railways, coastline, rivers and boundaries. Text information to include at least city and town names Scanned maps and/or satellite images
14.4.2
Urban Datasets
More detailed datasets are required when producing a model for use in towns and cities. A typical dataset should comprise of: 20m digital terrain model (DTM) layer (Z accuracy of 10m) 20m clutter type layer categorised with the same land usage codes as the countrywide dataset but with additional clutter classifications to permit more accurate urban modelling. e.g. open in urban, parks in urban, isolated high rise and so on
14.5 Recommended CW Data
In order to calibrate the propagation model a comparison is carried out between the predicted propagation and actual measured data. This measured data is collected by way of a series of Continuous Wave (CW) propagation surveys in which a calibrated test transmitter is set up at a base station location and received signal strength measurements made with location on a predetermined drive route. The accuracy of the model is directly related to the validity and accuracy of the CW data: Test sites measured should be representative of typical BTS sites, considering issues such as the general environment and antenna height, surrounding clutter characteristics etc. To ensure positional accuracy the use of Differential GPS (DGPS) is recommended, especially when collecting data to calibrate a microcell model. In particularly dense urban areas this may need to be augmented with dead-reakoning to cope with urban canyons where satellite lock is lost for long periods.
224 (262)
AIRCOM International
Macrocell Model Tuning
It is important to collect a statistically significant amount of data. The more data available the more accurately a model can be calibrated. The data should be evenly distributed with respect to distance from the transmitter. There should be sufficient data collected within each clutter category to ensure accurate modelling. Typically a minimum of 300 to 400 data points are required for each clutter category.
14.6 The Calibration Process
RF propagation is based on numerous factors resulting in a very complex process to attempt to model. There is no single correct method of calibrating a model but the process described here is widely used. The only certainty in model calibration is that it is a time consuming, highly iterative process requiring care in the preparation and definition of procedures. During calibration, data from CW surveys is used to calibrate the propagation models to improve their accuracy. ASSET3g allows model parameters to be adjusted to obtain an accurate match between the CW survey data and predictions. The overall objective is to minimise the error between the propagation model and the Carrier Wave survey data. The metrics used to quantify the error are the mean, rms and standard deviation of the error. � Note: It is important to keep in mind that a calibrated model is only as good as the data used to calibrate it. To obtain a good model it is essential to invest the time and resources in obtaining highquality measurements. The generic iterative calibration process can be described as follows: 1. Perform an analysis using the CW Measurement Tool in ASSET3g to quantify the error between predicted and actual (the tool uses two inputs to carry out the analysis the CW data and the prediction model). 2. Perform appropriate filtering on the survey data in order to concentrate on those data bins relevant to setting a particular parameter. 3. Alter the model parameter in question and re-analyse against the measured data. 4. Quantify the effect of the change. 5. If the change was beneficial (i.e. it has reduced the standard deviation between the propagation model and the CW data) then keep it and move on to another part of the model. If not, make another adjustment to the model (possibly some prior filtering to the CW data may be required). 6. Repeat the above steps until the Standard Deviation cannot be reduced any further. It is recommended that all changes are documented and that only one parameter adjustment be made per iteration.
AIRCOM International 225 (262)
Asset3g for UMTS FDD Tool User
The following flow chart illustrates this process:
CW Data Prediction Model Perform Appropriate Filtering
Yes
Is Filtering Necessary?
No
Change Model Parameter
Document Change
Use 'CW Measurements...' Analysis Tools
No
Analyse Results
Error Satisfactorily Low? Yes
Goto Next Parameter
226 (262)
AIRCOM International
Macrocell Model Tuning
14.6.1
Loading Survey Data
With a propagation model on the tool, we can now load in the measured data to use for the calibration process. To load a survey file: 1. From the Tools menu, click CW Measurements. 2. Click Add and browse for the survey file(s) you wish to analyse. If you have multiple measurement files then these should all be loaded and used collectively for the calibration in order to improve the statistical validity of the model. 3. In the dialog box that appears, if you wish to conduct bin averaging for your analysis, click Yes. The Bin Averaging option enables you to average the measurements into bins corresponding to the map data pixels, reducing the overall number of measurements and computation time when performing survey data analysis. The Averaging process is based on mean signal strength in each pixel.
You will get now the main CW Measurements window with all the loaded measurements. You can view information about loaded survey data by selecting the required Site ID and clicking the Info button. This dialog box displays important information about the survey files such as power, frequency, antenna height and type. To perform a valid analysis you need to ensure the radio parameters are correctly defined.
� Note: If you load a Nemo Outdoor v4.x file, any missing BTS information is listed in the Message Log. To add the missing information, click Info and type the required values on each tab.
AIRCOM International
227 (262)
Asset3g for UMTS FDD Tool User
14.6.2
Setting the Options for CW Measurement Data
After you have loaded CW measurement data, you must set the map resolution. If you are analysing or tuning a model, you must also select a prediction model. You can also set various filtering options. 1. Ensure you have loaded the survey file.
2. In the CW Measurements dialog box, click the Options button. 3. On the Model tab, choose the mapping resolution at which you want to use the propagation model. Bin averaging, if chosen when you loaded the CW data, will be performed at the chosen resolution. � Note: If you are using bin averaging to analyse your survey data, it is recommended that you start your analysis with a low resolution. If you choose a high resolution and wish to reduce it during analysis, you will have to reload your survey measurement file. 4. Choose the prediction model that you want to compare in the analysis.
228 (262)
AIRCOM International
Macrocell Model Tuning
� Note: If you are setting options for generating measurement-based pathloss files, the selection of a prediction model is not relevant at this stage.
5.
On the Filter tab, choose which clutter types to exclude, and leave unselected those types you want to concentrate on to begin with. At first no clutter categories should be excluded, the radius and signal thresholds should be set so that no valid data is excluded, and both LOS and NLOS should be selected.
6. For the types that you have not excluded, set a radius and signal threshold that you want to consider, and choose whether to include Line of Sight and/or Non-Line of Sight data. Finally, choose whether to exclude bins outside the horizontal beamwidth. 7. Click OK. You are now ready to perform an analysis, or generate measurement-based pathloss files.
AIRCOM International
229 (262)
Asset3g for UMTS FDD Tool User
14.6.3
Displaying Survey Data
Once a survey files have been loaded the following items can be selected for display on the 2D-view: Measurement Route Carrier Wave Route Tags Carrier Wave Signal Carrier Wave Signal Error
To display these: Ensure you have loaded a survey file. In the 2D View window, click the Display Properties button and in the Data Types list, under CW Measurements, select the items you want to display. Click with the right mouse button on the map and select Redraw.
230 (262)
AIRCOM International
Macrocell Model Tuning
14.6.4
Analysing CW Data
When you are tuning a propagation model you can perform a statistical analysis to compare how accurate your model is with real world data. With the Options parameters now set, you can select to Analyse the data. From the CW Measurements dialog, click on Analyse.
All the real world data in the loaded surveys are compared with your propagation model using the CW Analysis Correlation Coefficient algorithm. For more information on this, see the ENTERPRISE User Reference Guide. A report is produced as a Microsoft Excel spreadsheet, or Notepad if you do not have Microsoft Excel. An example is shown below.
AIRCOM International
231 (262)
Asset3g for UMTS FDD Tool User
Some idea of the limitations of typical survey data can be seen from the next figures. The first figure shows the distribution of measurement points, and the second figure the distribution of signal strength with log(d). Both distributions show a pronounced peak in the distribution. This is particularly problematic in the case of the first figure. The implication of this distribution is that there are very few measurement points close to the test site and far away. In this example most of the data points lie between 400m and 4km of the site. Any model calibrated from this data will therefore be valid between 400m and 4km but not outside this range. It is therefore essential when planning the survey routes to design them such that as even a spread of measurements as possible is obtained with distance from the site to avoid this problem. This process should also help to improve the spread of points in the second figure also.
D is trib u tio n o f M e a s u re m e n ts w ith D is ta n c e
5000 4500 4000 3500 3000
Bins
2500 2000 1500 1000 500 0
2. 1
1. 7
3. 3
2. 5
0. 5
0. 9
1. 3
L o g (d (m ))
D is trib utio n o f M e a s ure m e n ts w ith L e ve l
3000 2500 2000
Bins
1500 1000 500 0
2. 9
M easu red S ig n al (d B m )
232 (262)
AIRCOM International
5 -1 00 -1 05 -1 10 -1 15 -1 20
-1
-2
-7
-2
-3
-5
-6
-7
-8
-8
-3
-4
-4
-5
-6
-9
-9
3. 7
4. 5
4. 1
Macrocell Model Tuning
Finally, the data needs to be analysed in order to identify weaknesses in the statistical representation of the clutter types. In order to obtain a statistically valid model it is usually necessary to collect a minimum of around 300-400 measurement bins in each clutter class. A graph similar to the one below can be useful in order to identify clutter classes with insufficient data points. In this example, it can be seen that there are insufficient data points in the Parks clutter class and therefore these measurements should be excluded from the any further analysis. This can be done via the Options Filter menu.
D istrib utio n o f M easurem ents w ith C lutter T yp e
6000 5000 4000 Bins 3000 2000 1000 0
ria bl oc l kb ui ld in gs si de nt ia op l en in ur ba n m ea nu rb an de ns eu rb an ad s op en pa rk s aj or ro in du st
4956 4152 2838 1581 37
5008
2838
2461
365
re
C lu tter T yp e
14.6.5
CW Measurement Graphs
You can produce a set of Graphs from the CW Measurement Data. To do this: From the CW Measurements dialog, click on Graph. A dialog box will appear providing the option to generate graphs on either Received Level vs. log (distance), Error vs. log (distance), or both.
Some examples of these graphs are presented next:
AIRCOM International
233 (262)
Asset3g for UMTS FDD Tool User
234 (262)
AIRCOM International
Macrocell Model Tuning
14.7 Manual Calibration of the Std Macrocell Model
Having performed the initial recommended steps, you can proceed to perform a rough calibration of the Standard Macrocell model by tweaking the K parameters of the model. Next, we present some guidelines on how to do this:
14.7.1
K1 and K2 (Intercept and Slope)
The first step in the process is to determine whether the model should be single or dual slope model and what the intercept and slope values should be to describe the slope(s). The choice of single or dual-slope will be determined by the distribution of measured levels with log(d). If the signal level decays linearly with log(d) then a straightforward single-piece slope can be used. If however the plot shows a pronounced discontinuity with distance it may be appropriate to fit a two-piece straight line to the data. Single-piece models are much simpler to calibrate than two-piece for the simple reason that there are fewer parameters to set. The first step in analysing the data can be performed in one of two ways: 1. Graphing the data using the ASSET3G Graph feature within the CW Measurements tool. The advantage of this method is that it is quick and simple. The graph will show the single-piece regression straight line fit through the measured data. 2. Exporting the data and analysing in a spreadsheet application. This is a very flexible method, allowing the user to manipulate and visualise the data in many ways. Using this method it is possible to set the slope and intercept values manually, and consequently this is the method to use when creating a dual slope model. It has already been demonstrated that the example survey data does not have an even distribution of measurements with distance, meaning that an accurate slope value can be very difficult to determine. In addition, because there is not enough data close to the site tuning a dual slope model is not possible. In this instance Method 2 was used to determine the slope and intercept values. The next figure shows a spreadsheet scatter chart of the received signal level with respect to distance, through which have been drawn two slopes. The orange slope was determined using the regression straight line fit (Common Slope Algorithm) in MS Excel and also ASSET3G. This produces a very low slope value of 26.48 dB/dec. This is a good example of why the results of a straight-line fit should not be taken and used without further thought. In this example the few data points close to and far from the site have biased the straight-line fit algorithm and resulted in a much shallower slope than the bulk of data exhibits. The second (pink) line was determined using a manual iterative process of visually setting a K1 and K2 value to place a line through the data in Excel and then using the CW Measurement analysis function in ASSET3G to assess the resulting error. In this way a best fit slope (K2) of 38dB/dec (a much more normal slope value).
AIRCOM International
235 (262)
Asset3g for UMTS FDD Tool User
The figure below shows a graph for the same survey data produced by ASSET3G. The different coloured data points represent different clutter types as set in the 2D View.
With the K2 value now set, another analysis should be performed in order to calculate the mean error.
236 (262)
AIRCOM International
Macrocell Model Tuning
Mean Error
Standard Deviation
In this example the mean error is 0.8, therefore the K1 value needs to be adjusted by the same amount in order to lower the mean error to 0. This will also have an effect on the standard deviation. When the analysis report shows a positive mean error, it means the prediction model is pessimistic when compared to the CW data. Where a negative value is reported, the opposite applies. Therefore, at this stage, K1=135.8. The analysis should now be run again to check that the mean error is 0. Adjust again if necessary.
14.7.2
K7 (Diffraction Parameter)
Diffraction effects occur only where there is no line of sight (LOS) from the site to the mobile. Therefore, in order to determine the K7 parameter the survey data needs to be filtered to exclude the LOS data. To achieve this, de-select the LOS checkbox in the Options Filter window. Re-run the analysis and take note of the mean error figure, the K1 value should then be adjusted until this figure is 0 before assessing whether the adjustment to K7 was successful or not.
14.7.3
K3 and K4
K3 and K4 relate to the mobile height and how it affects the pathloss. Since the MS height is normally fixed (eg 1.5m) these two terms in the equation become constants. They only require calibration if you employ a variable mobile height.
AIRCOM International
237 (262)
Asset3g for UMTS FDD Tool User
14.7.4
K5 and K6
K5 and K6 are very important parameters since they relate to the effective base station antenna height, and how this affects the pathloss. These values are difficult to calibrate without gathering data at a wide variety of base station heights. The default Hata values are K5=-13.82 and K6=-6.55. If sufficient data has been gathered then these can be calibrated (one at a time) by an iterative process of incremental changes and reanalysis until the standard deviation of the error is minimised.
14.7.5
Effective Antenna Height Algorithm
There are four Effective Antenna Height Algorithms within ASSET3G, namely: Absolute, Average, Relative and Slope methods. Each is suited to different terrain and network characteristics. Each of the algorithms is described in detail in the ASSET3G Technical Reference. The Absolute method is not widely used in cellular networks but is in certain broadcast systems. The Average method works well in flat or gently rolling terrain. The Relative method works well in rolling-hilly terrain where the base station is normally above the mobile. The Slope method works well in hilly and severely hilly areas where the other algorithms consistently over-estimate the Heff.
Select the method best suited to the particular terrain for which the model is being tuned and if a low error cannot be obtained then experiment with each of the other algorithms to determine which gives best results.
14.7.6
Diffraction Algorithm
The diffraction algorithm determines how a total diffraction loss figure is calculated when multiple knife-edges are detected along the terrain profile from base station to mobile. Again, finding out the best method is an iterative process. Select each in turn until the lowest error is achieved. If you find (by examining the path profiles using the profiling tool) that multiple knife-edges are being predicted on the same hilltop and that this is resulting in excessive diffraction loss then setting a Merge Knife Edges value can help to reduce this problem. Determine the merge distance by examining the typical spacing of such knife edges with the path profiler.
238 (262)
AIRCOM International
Macrocell Model Tuning
14.7.7
Clutter Offset Calibration
The final step in the calibration process is to define clutter loss offsets to further improve the correlation with the survey data. The Standard Macrocell model uses end-point clutter meaning that the prediction calculates the pathloss from base station to mobile position and then adds a fixed clutter loss offset to the result. ASSET3Gs CW Analysis feature provides a clutter by clutter breakdown of the mean error of the model against the survey data. These values relate directly to the required clutter loss offsets when clutter and mobile heights are not used. To calculate the clutter offsets analyse the data and take note of the Clutter summary section. The mean error given for each clutter type should be entered in the models clutter offset window with the opposite sign. When the analysis report shows a positive mean error, it means the prediction model is pessimistic when compared to the CW data, therefore a negative value should be entered. Where a negative value is reported, the opposite applies. If clutter offsets alone do not produce sufficiently accurate prediction results it is possible to further refine the model by introducing clutter and mobile heights which are then added to the terrain based on the clutter type. When these are applied the model must use a different (and much more computationally intensive) algorithm and you will notice a performance reduction on the speed of predictions. For this reason clutter/mobile heights should only be used if necessary to obtain sufficiently accurate results against the measured data. Furthermore there is no analytical method for calculating the clutter and mobile heights required a process of experimentation must be adopted.
AIRCOM International
239 (262)
Asset3g for UMTS FDD Tool User
If youre using Standard Macrocell models 2 and 3, they handle through-clutter loss and through-loss distance differently as compared to Standard Macrocell model 1. Each clutter category may be given an associated through-clutter loss (dB/km). The total through-clutter loss for a prediction point, is calculated by examining the clutter lying between the base station and the mobile station. Only points lying within a distance dthrough from the mobile station contribute to the total through-clutter loss (where dthrough is referred to as the through-loss distance). This diagram shows dthrough:
When calculating the total through-clutter loss, the individual through-clutter losses are weighted so that the clutter nearest the mobile station has the highest effect. The weighting is linear with a maximum weight of 1 (at the mobile station) and a minimum weight of zero (for clutter at distances >= dthrough).
14.8 Performing Auto Tuning with Modelcal
Asset 3G has an automatic tuning utility called Modelcal. In order to tune your model parameters automatically, follow the next recommendations: 1. Start the process with some sensible defaults for the model parameters. Do not leave all the K parameters at zero. For some recommended values, read the Asset3G user reference guide. 2. Archive your data before proceeding, if you have made changes to a standard Macrocell model and wish to retain these changes before tuning model parameters. The following sections describe the functions that you can perform when using automatic calibration.
240 (262)
AIRCOM International
Macrocell Model Tuning
14.8.1
Tuning Model Parameters Automatically
To auto tune model parameters with Modelcal:
1. Ensure you have set up the model as appropriate. 2. From the Tools menu, click CW Measurements. 3. Select your survey data, then specify the model which you want to compare against and the map data resolution you want to use. 4. Click Autotune. A CW analysis is performed and finally Modelcal, the automatic calibration utility, appears. 5. In the Optimiser Parameters pane, select the criteria that defines when the optimisation will stop: To end your calibration after a set number of optimisation iterations, enter a value in the Max Iterations box. To end your calibration when the standard deviation is no longer improving by a certain amount between iterations, enter a value in the Conv Accuracy box.
The optimisation will end when either of these conditions is met, whichever occurs first.
6. If you only want to tune certain parameters, select the Fix check boxes next to the parameters you do not want to tune. 7. From the Tools menu, click Auto Tune. The optimisation runs. When finished, the resulting tuned parameters and performance statistics are displayed. If you are satisfied with your model parameter corrections you can proceed and apply the tuned parameters to your propagation model in ASSET3g.
If you are not satisfied with your model parameter corrections, you can: Re-tune by repeating steps 3 to 5. Make a parameter change manually and view its effect on the model performance. To do this, enter the new parameter value and from the Modelcal Tools menu, click Apply Deltas. Reset your analysis reloading all the propagation model data and clearing model configuration values. To do this, from the File menu, click Reset Analysis.
AIRCOM International
241 (262)
Asset3g for UMTS FDD Tool User
14.8.2
Applying Tuned Parameters to a Propagation Model
To apply tuned parameters to a propagation model in ASSET3g:
1. Ensure you are satisfied with the standard deviation of the error between the propagation model and the Carrier Wave survey data. 2. In Modelcal, from the Tools menu click Apply New Parameters.
14.8.3
Viewing and Configuring a Model's Clutter Parameters
You can view and configure the models clutter parameters to further optimise your propagation models accuracy. You can choose to: View initial mean values: In Modelcal, from the Clutter menu click View Initial Mean Errors. This displays the mean clutter errors for each clutter class, measured from the initial model parameters set before auto-tuning. Clutter offsets: In Modelcal, from the Clutter menu click View Clutter Offsets. This shows endpoint clutter offsets after auto-tuning. Through clutter parameters: In Modelcal, from the Clutter menu click View/Set Through Clutter Params. This shows through-clutter parameters after optimisation. � Note: To re-tune using only certain parameters, select the Fix check boxes next to the parameters you do not want to tune.
14.9 Extracting CW data from another Database
Extracting signal strength survey data further enhances your ability to produce accurate propagation models by adding live drive test signal strength data to the measurement analysis process. Using this feature, both GSM and UMTS scanner or UE drive test data can be extracted from a data source and loaded directly into the CW analysis module. The following sections describe the functions that you can perform when extracting signal strength survey data. You can extract CW data from an ENTERPRISEs RANOPT database or from any other database. To do this, from the Tools CW Measurements dialog box, click on Extract> On the first tab of the RANOPT CW Measurement Extraction dialog, enter the relevant Data Source as well as User Id and Password to connect to it. If the ODBC connection is not already setup, you can define one by clicking on Setup>> and following the ODBC connection wizard.
242 (262)
AIRCOM International
Macrocell Model Tuning
On the Script tab you need to specify the start and end datetime of your SQL extraction as well as the script date format. The Script is an SQL query that has been saved into a notepad following the guidelines outlined on the Asset3g Users Guide. A sample query is shown here:
Once you save a similar query on a notepad, you need to point enterprise to it on the Script pane. You need also to specify the technology of the CW data. At the bottom of the dialog box, you need to specify the Output Directory where the files generated by the script will be stored.
AIRCOM International
243 (262)
Asset3g for UMTS FDD Tool User
The last step consists on selecting Cells for extraction. By selecting cells for CW measurement data extraction, you can configure the measurement extraction process to identify cells present and active along the drive test route. On this tab you basically have 3 options. You can: Select a single cell for analysis, by enetering the cell Id. Select cells present in a filter for analysis, by selecting a filter present in your project. Select cells present in a filter and displayed in the Map view window, by clicking on the 2D view.
In the Maximum Cell Range box, enter the maximum distance away from a drive test bin that cells will be considered for CW measurement extraction.
Finally, click on Generate, and CW files with measurements corresponding to the selected cells and configured script data will be generated and are ready to be analysed.
244 (262)
AIRCOM International
Macrocell Model Tuning
14.10
Generating Measurement-based pathloss files
Asset3g enables you to load your own drive test data and use this data to generate measurement-based pathloss files. To do this: 1. Load the files in the normal way, as explained earlier, although when generating measurement-based pathloss files, the selection of a prediction model is not relevant. 2. Click the Generate button. This will generate a set of measurement-based pathloss files, which contain the co-ordinates of the measurement-based pathloss data and the measurement-based pathloss values. These files are automatically saved into the directories already designated for the project's normal pathloss prediction files. You can use the generated measurement-based files to influence the normal pathloss predictions that you create in Asset3g. The amount of influence they have depends on the percentage weightings that you specify in the Array Settings dialog box. For more information on this, see Array Settings - CW Measurements on the Asset3g Users Guide. These weightings will be invoked when you use the Pathloss Prediction Manager (or one of the associated methods) to create pathloss predictions. For more information, see Creating Coverage (Pathloss) Predictions.
AIRCOM International
245 (262)
Asset3g for UMTS FDD Tool User
14.11
Comparison of Model Performance
The performance of the example model calibrated on this manual can be seen from the following table. In addition, the non-calibrated model has been included as a benchmark.
Model Calibrated Non-calibrated
Mean Error 0 -0.6
RMS Error 8.4 10.8
Standard Deviation 8.4 10.8
Another important indicator of the model performance is the error distribution; the following histogram shows this for the calibrated and non-calibrated models.
Model Error Distribution
6000 5000
Number of Bins
4000 3000 2000 1000 0 -48 -44 -40 -36 -32 -28 -24 -20 -16 -12 -8 -4 0 4 8 12 16 20 24 28 32 36 40 44 48 -1000 Error (dB)
Calibrated
Non-Calibrated
It can be seen from the graph that the non-calibrated model was over-predicting (ie biased to the negative error values) when compared to the measured data. The new calibrated model is much more centrally positioned with the peak very close to the ideal zero error. The curve of the new model is also taller, narrower and more symetrical showing that the errors are smaller on average.
246 (262)
AIRCOM International
Macrocell Model Tuning
14.12 Session Summary Checklist
This checklist has been provided as a self-assessment of the objectives stated at the beginning of the session. Please tick all objectives covered in this Session: � Introduction to the ENTERPRISE Standard Macrocell model � A review of the map and CW data requirements for model tuning � The Calibration Process � Introduction to the Auto Tune utility � � � �
Additional Notes:
AIRCOM International
247 (262)
Asset3g for UMTS FDD Tool User
15
Generating Reports
15.1 Objectives of this session
In this session you will learn about:
� �
Generating Reports in Asset3G Generating Statistics for Monte Carlo Simulations
15.2 Generating Reports in Asset3G
Reports allow you to view the performance of the area simulated as a whole, as well as performance of individual cells. Reports on a Monte Carlo simulation can only be generated when the simulation has finished or when it is paused. This does not apply to dimensioning reports. To produce a report of a Monte Carlo simulation ensure the simulation has finished or you have paused it, then go to Arrays Simulator Reports and select Excel Reports (assuming that Excel is installed on the computer) to generate a single Microsoft Excel workbook containing all the reports, each on a separate worksheet (the number of reports generated will depend on which carriers and services are included in the simulation). The reports generated are:
Report Composite Report Failure Report Downlink Performance Report Handover Report Throughput Report Uplink Performance Report Blocking Report
Description Performance of the entire simulation area Reasons for failure on a per cell basis Performance of the downlink on a per cell basis The number and type of channels used on a per cell basis The user throughput values on a per cell basis Performance of the uplink on a per cell basis Reasons for blocking on a per cell basis
248 (262)
AIRCOM International
Generating Reports
15.2.1 Composite Reports
The Composite Report contains the following information:
This Result Mean Users Attempted Mean Users Served Mean Users Failed Mean in Soft or Softer Handover Mean Users in Softer Handover No UL Resource Primary Channel No DL Resource Primary Channel UL Resource Channel Limit Reached DL Resource Channel Limit Reached Low Pilot SIR Downlink Eb/No (Range) Downlink Eb/No (Capacity) Uplink Eb/No Noise Rise Limit No Carrier Excessive Path Loss
Describes The mean users attempted per snapshot The mean users served per snapshot The mean users failed per snapshot The mean number of successful service connections that are in either soft handover or softer handover. The mean number of successful service connections that are in softer handover The proportion of the failures that were due, in part, to No Uplink Resource Primary Channel. The proportion of the failures that were due, in part, to No Downlink Resource Primary Channel. The proportion of the failures that were due, in part, to Uplink Resource Channel Limit Reached. The proportion of the failures that were due, in part, to Downlink Resource Channel Limit Reached. The proportion of the failures that were due, in part, to Low Pilot SIR. The proportion of the failures that were due, in part, to Downlink Eb/No Range. The proportion of the failures that were due, in part, to Downlink Eb/No Capacity. The proportion of the failures that were due, in part, to Uplink Eb/No. The proportion of the failures that were due, in part, to Noise Rise limit. Mean number of failed service connections due to no carrier being available The mean number of terminals not served due to path loss in excess of 200 dB
AIRCOM International
249 (262)
Asset3g for UMTS FDD Tool User
15.2.2 Failure Reports
The Failure Report contains the following information:
Result Cell Identity Mean Number of Failures Mean Number of Attempts Failure Rate Percentage of Failures due to No UL Primary Channel available Percentage of Failures due to No DL Primary Channel available Percentage of Failures due to UL Channel Limit reached Percentage of Failures due to DL Channel Limit reached Percentage of Failures due to Low Pilot SIR Percentage of Failures due to Downlink Eb/No (Range) Percentage of Failures due to Downlink Eb/No (Capacity) Percentage of Failures due to Uplink Eb/No failure Probability of Noise Rise Failure Describes Unique cell identifier. Mean number of failed service connections on this cell. Mean number of attempted service connections on this cell. Percentage of failures against attempts made The probability that a failure on this cell is due, in part, to there being no UL primary channel available on the cell. The probability that a failure on this cell is due, in part, to there being no DL primary channel available on the cell. The probability that a failure on this cell is due, in part, to there being no UL channels of any kind available on the cell. The probability that a failure on this cell is due, in part, to there being no DL channels of any kind available on the cell. The probability that a failure on this cell is due, in part, to the inability to meet the terminals SIR requirement. The probability that a failure on this cell is due, in part, to the maximum Tx power per user being exceeded. The probability that a failure on this cell is due, in part, to the maximum Tx power at the Node-B being exceeded. The probability that a failure on this cell is due to the inability to meet the terminals uplink Eb/No requirements The probability that a failure on this cell is due to the connection breaking the NR Limit.
15.2.3 Downlink Performance Reports
The Downlink Performance Report contains the following information:
Result Cell Identity Downlink Traffic Power (dBm) DL TP 95% Confidence Interval Total TX Power Max TX Power (dBm) Common Channel Power (dBm) Pilot Power (dBm) Sync Channel Power (dBm) Describes Unique cell identifier This value shows the transmitted downlink traffic power per cell This interval (in dB) will tend to decrease as snapshots increase. This value shows the mean Total TX Power from all channels This value shows the Max TX Power limit that was set per cell The common channel power that was set per cell. This value shows the downlink pilot power that was set per cell. The synch channel power that was set per cell.
250 (262)
AIRCOM International
Generating Reports
15.2.4 Handover Reports
The Handover Report contains the following information:
Result Cell Identity UL/DL Channels Primary Channels Used UL/DL Channels Handover Channel Used- Soft UL/DL Channels Handover Channel Used- Softer
Describes Unique cell identifier The mean number of UL/DL primary channels used per snapshot per cell. The mean number of soft handover UL/DL channels used per snapshot per cell. The mean number of softer handover UL/DL channels used per snapshot per cell.
15.2.5 Throughput Reports
The Throughput Report contains the following information:
Result Cell Identity Downlink Throughput (kbit/s) Uplink Throughput (kbit/s)
Describes Unique cell identifier Mean amount of data served on a carrier on that cell Mean amount of data served on a carrier on that cell
15.2.6 Uplink Performance Reports
The Uplink Performance Report contains the following information:
Result Cell Identity Noise Rise (dB) NR 95% Confidence Interval Load (%) Frequency Reuse Efficiency (%) Out-Cell Noise : In-Cell Noise
Describes Unique cell identifier This value shows the mean noise rise over thermal noise per cell. This interval (in dB) will tend to decrease as snapshots increase. This value shows the fractional cell load per cell. This value shows the frequency reuse efficiency per cell. Ratio of Inter-cell Noise to Intra-Cell Noise
AIRCOM International
251 (262)
Asset3g for UMTS FDD Tool User
Further clarification of the Uplink Report descriptions is given next: 1. Noise Rise
NRISE = 10log 10
Parameter
NRISE NINTRA
NINTRA + N INTER + N THERM NTHERM
Describes
The noise rise (in dB). The intra-cell interference (in W) i.e. the noise from other channels on the same cell. The inter cell interference (in W) i.e. the noise from other cells. The thermal noise (in W).
NINTER NTHERM
2. Load
L= 1 -
1 NRISE 10 10
Parameter
NRISE L
Describes
The noise rise (in dB). The fractional cell load (in %).
252 (262)
AIRCOM International
Generating Reports
3. Spectral Efficiency
FRE =
NINTRA NINTRA + NINTER
Parameter Describes
FRE N INTRA The Frequency Reuse Efficiency (in %) The intra-cell interference (in W) i.e. the noise from other channels on the same cell. The inter cell interference (in W) i.e. the noise from other cells.
N INTER
15.2.7 Blocking Reports
The Blocking Report contains the following information:
Result Cell Identity Total Samples Blocking Probability BP 95% Confidence Interval Percentage of Blocks due to No UL/DL Primary Channel available Percentage of Blocks due to UL/DL Channel Limit reached Percentage of Blocks due to Downlink Eb/No (Capacity) Percentage of Blocks due to Noise Rise Failure
Describes Unique cell identifier. Total number of terminals used to calculate blocking probability. This will increase with the number of snapshots taken. Blocking Probability for the service on the cell. This interval (in dB) will tend to decrease as snapshots increase. The probability that a failure on this cell is due, in part, to there being no UL/DL primary channel available on the cell. The probability that a failure on this cell is due, in part, to there being no UL/DL channels of any kind available on the cell. The probability that a failure on this cell is due, in part, to the inability to meet the terminals downlink Eb/No requirement. The probability that a failure on this cell is due, in part, to the connection breaking the Noise Rise Limit.
AIRCOM International
253 (262)
Asset3g for UMTS FDD Tool User
15.3 Generating Statistics
It is possible to generate coverage statistics following a Monte Carlo analysis. To do this, right-click on selected arrays from the Map Information and Control window
From the window that appears, choose whether to display results for Clutter or Cells, or both, by selecting the appropriate checkboxes. Also, choose to either define the threshold levels for the report, or to use the display categories already customised in the Map View for that particular array type.
� Note:The defined levels option is not always available, depending on the array type you have
chosen. The report can either: Provide statistics based on the whole area shown in the Map View - or Provide statistics focused on one or more polygons within the Map View. If you wish to focus the statistics, select the checkbox in the Coverage Area pane, then click Define and select from the list of available polygons. Click Finish
254 (262)
AIRCOM International
Generating Reports
The resulting spreadsheet is shown here:
AIRCOM International
255 (262)
Asset3g for UMTS FDD Tool User
15.4 Session Summary Checklist
This checklist has been provided as a self-assessment of the objectives stated at the beginning of the session. Please tick all objectives covered in this Session: � Generating Reports in Asset3G � Generating Statistics for Monte Carlo Simulations � �
Additional Notes:
256 (262)
AIRCOM International
Exercises
16
Exercises
The following exercises are intended to reinforce your understanding of the Asset3g tool, and improve your competence. They cover a number of features regularly used in UMTS planning.
Exercise:
1. 2. 3. 4. 5. 6. 7. 8. 9.
A Single Circuit-Switched UMTS Service
Start the tool and load the project Blank. Import or create: a feeder, MHA and choose a suitable Antenna Create a Standard Macrocell Model using the default parameters for an 2100 MHz macrocell model. Create a site template whereby each Node-B has three sectors. The antennas should point at zero, 120 and 240 degrees azimuth. Do not assign a feeder or MHA to the template. Use the cell parameters given earlier on this manual. Open the 2D view and display the coastline of Jersey. Place seven sites on the island and display them to your satisfaction. Make a coverage prediction to a resolution of 50 metres and a radius of 10.0 km. Define a Bitrate (called voice bitrate) for a voice service, Bitrate of 12200 bps over both the air interface and to the user. Noise Model: Gaussian Eb/No values: 6 dB without diversity; 4 dB with diversity (on both uplink and downlink). Subsequent tabs: as advised in the Bearers session.
AIRCOM International
257 (262)
Asset3g for UMTS FDD Tool User
10. Define a Service (called voice service) that has the following characteristics: Voice (Circuit Switched); supports soft handover. Carriers: Carrier 1 Circuit Switched: Assign Voice Bitrate.
11.
Define a Terminal type called Voice Terminal with the following defining parameters: General: select the UMTS option from the drop-down menu. Clutter: Zero percent in building. Set the weightings as follows:
Woodland-forest Water Village Urban Unclassified Suburban_residential Sea Pylons Park_recreational Open_rural_land Open_in_urban Isolated dwellings_outb. Industry Airport Agricultural_land
1 1 10 100 0 30 1 0 2 1 5 5
10 5 1
258 (262)
AIRCOM International
Exercises
(W)CDMA Params: Leave as default except for Noise Figure: 4 dB. Services: Assign Voice Service. Mobile Speed: Set all values to zero.
12. Spread the traffic and view the traffic raster on the 2D view. When prompted for the number of terminals (in the Traffic/Terminals window); enter 200.
13. Configure the Monte Carlo simulator with the following parameters:
Simulation Resolution Power Control Std Dev Chip Rate Number of Covering Cells Intra-Site Coefficient Inter-Site Coefficient Passive Scan
50 metres 0 dB 3840000 cps 6
0.8 0.5 Disabled
14. Run 200 snapshots 15. View the Arrays and examine the Reports. 16. Save the Report.
Arrays and Significant Parameters: Although the interconnectedness of the UMTS system leads to all parameters having an affect on all aspects of network performance, the output of the various arrays are affected in a distinct manner by the different planning parameters. For example, different reasons for failure are mostly dependent on different parameters. It is interesting to vary these parameters and observe the effect on these arrays and corresponding reports.
The following table provides a guide to which parameters will have a major impact on various arrays:
AIRCOM International
259 (262)
Asset3g for UMTS FDD Tool User
Name of Per Service Array Best Server Coverage Probability Coverage Probability for nth best server Downlink Achieved Eb/No Downlink Bit Error Rate Mean No of Softer Handover Cells Mean No. of Soft Handover Cells Mean Size of Active Set Most Probable Handover Type Path Balance Probability of Channel Limit Failure Probability of Downlink Eb/No Failure Probability of low Ec/Io failure Probability of No Carrier Failure Probability of No Primary Probability of Noise Rise Failure Probability of Soft Handover Probability of Softer Handover Probability of Uplink Eb/No Failure Reason for Failure Uplink Required TX Power
Significant Parameters Link Loss to different cells, local loading conditions, cell pilot power Link loss, Target Eb/No values, Cell Loading. Link loss, Target Eb/No values, Cell Loading. Target Eb/No on downlink, Power Control Standard Deviation. Target Eb/No on downlink, Power Control Standard Deviation. Noise Model Soft Handover Margin, Antenna orientation. Soft Handover Margin, Antenna orientation, site density and positioning. Active Set Size, Soft Handover Margin, Antenna orientation, site density and positioning. Antenna orientation, site density and positioning Uplink and Downlink Eb/No targets, mobile transmit power, cell transmit power, mobile noise figure, cell noise figure. Cell Loading, Channels allocated to Node-B Downlink Eb/No target, Mobile noise floor, Cell transmit power. Cell pilot power, mobile noise floor, Link loss. Link loss. Carrier and bitrate allocation. Channels allocated to Node-B Noise Rise Limit, Target Eb/No, Network loading. Soft Handover margin, site density and positioning, antenna orientation Soft Handover margin, antenna orientation. Target uplink Eb/No, Mobile transmit power, Cell Noise Figure. Combination of all the above parameters Uplink Target Eb/No, Link loss, Cell Noise Figure, Network loading
Name of Per Carrier Array Best Server by Pilot All Servers Cell Uplink Load Ec/Io for nth Best Server Downlink Packet Delay Mean Io Mean Received Power Pilot Ec/Io Pilot Strength Pilot Strength for nth Best Server
Significant parameters Cell pilot power, Link loss Cell pilot power, Link loss Uplink target Eb/No, Cell loading. Pilot power, Link loss Cell loading. Network loading, Mobile noise figure, Downlink target Eb/No, site density Network loading, Mobile noise figure, Downlink target Eb/No, site density Pilot power, link loss, Network loading, Mobile noise figure, Downlink target Eb/No, site density Pilot power, Link loss Pilot power, Link loss
260 (262)
AIRCOM International
Exercises
Further Exercises
a) b) c) d) e) f) g) h) i) j) k) l) m)
Examine Arrays and Reports. Indicate the main factors influencing each array category (see table above). Alter a parameter that you expect to affect the Uplink Eb/No failure percentage. Run 100 snapshots. Note changes in performance. Alter a parameter that you expect to affect the Noise Rise failure percentage. Run 100 snapshots. Note changes in performance. Alter a parameter that you expect to affect the Downlink Eb/No failure percentage. Run 100 snapshots. Note changes in performance. Alter a parameter that you expect to affect the Ec/Io failure percentage. Run 100 snapshots. Note changes in performance. Alter Noise Floor of mobile by 5 dB. Run 100 snapshots. Note changes in performance. Alter Mobile Transmit Power by 5 dB. Run 100 snapshots. Note changes in performance. Enable Diversity at some or all cells. Run 100 snapshots. Note changes in performance. Add a 25 m feeder to some or all antennas. Run 100 snapshots. Note changes in performance. Add a MHA to the antennas that have been allocated feeders. Run 100 snapshots. Note changes in performance. Add a second service (packet). Run 100 snapshots. Note changes in performance. Add a second carrier and declare a service and terminal type solely for that carrier. Run 100 snapshots. Note changes in performance. Declare a second carrier as adjacent carrier with 33 dB protection. Declare Services and Terminal Types that will access this new carrier. Place new sites that will support only this new carrier in areas of high user density. Run 100 snapshots. Note changes in performance. In particular, examine the arrays for evidence of inter-carrier interference (e.g. traffic on one carrier producing Noise Rise on the adjacent carrier). Place a percentage of certain terminal types in building. Declare in-building loss to be 16 dB. Run 100 snapshots. Note changes in performance. Create a car borne mobile. 2 methods: all indoor with loss declared as 10 dB; reduce Tx power by 10 dB and increase noise figure by 10 dB. Do the two methods separately and compare equivalence by examining cell reports.
n) o)
AIRCOM International
261 (262)
Asset3g for UMTS FDD Tool User
p) q) r)
Add shadow fading values of 6 dB throughout. Run 100 snapshots. Note changes in performance. Add Soft Handover parameters and declare a handover margin of 5 dB. Run 100 snapshots. Note changes in performance. Create a Scrambling Code Plan.
262 (262)
AIRCOM International
Vous aimerez peut-être aussi
- The Subtle Art of Not Giving a F*ck: A Counterintuitive Approach to Living a Good LifeD'EverandThe Subtle Art of Not Giving a F*ck: A Counterintuitive Approach to Living a Good LifeÉvaluation : 4 sur 5 étoiles4/5 (5794)
- The Gifts of Imperfection: Let Go of Who You Think You're Supposed to Be and Embrace Who You AreD'EverandThe Gifts of Imperfection: Let Go of Who You Think You're Supposed to Be and Embrace Who You AreÉvaluation : 4 sur 5 étoiles4/5 (1090)
- Never Split the Difference: Negotiating As If Your Life Depended On ItD'EverandNever Split the Difference: Negotiating As If Your Life Depended On ItÉvaluation : 4.5 sur 5 étoiles4.5/5 (838)
- Hidden Figures: The American Dream and the Untold Story of the Black Women Mathematicians Who Helped Win the Space RaceD'EverandHidden Figures: The American Dream and the Untold Story of the Black Women Mathematicians Who Helped Win the Space RaceÉvaluation : 4 sur 5 étoiles4/5 (895)
- Grit: The Power of Passion and PerseveranceD'EverandGrit: The Power of Passion and PerseveranceÉvaluation : 4 sur 5 étoiles4/5 (588)
- Shoe Dog: A Memoir by the Creator of NikeD'EverandShoe Dog: A Memoir by the Creator of NikeÉvaluation : 4.5 sur 5 étoiles4.5/5 (537)
- The Hard Thing About Hard Things: Building a Business When There Are No Easy AnswersD'EverandThe Hard Thing About Hard Things: Building a Business When There Are No Easy AnswersÉvaluation : 4.5 sur 5 étoiles4.5/5 (344)
- Elon Musk: Tesla, SpaceX, and the Quest for a Fantastic FutureD'EverandElon Musk: Tesla, SpaceX, and the Quest for a Fantastic FutureÉvaluation : 4.5 sur 5 étoiles4.5/5 (474)
- Her Body and Other Parties: StoriesD'EverandHer Body and Other Parties: StoriesÉvaluation : 4 sur 5 étoiles4/5 (821)
- The Sympathizer: A Novel (Pulitzer Prize for Fiction)D'EverandThe Sympathizer: A Novel (Pulitzer Prize for Fiction)Évaluation : 4.5 sur 5 étoiles4.5/5 (121)
- The Emperor of All Maladies: A Biography of CancerD'EverandThe Emperor of All Maladies: A Biography of CancerÉvaluation : 4.5 sur 5 étoiles4.5/5 (271)
- The Little Book of Hygge: Danish Secrets to Happy LivingD'EverandThe Little Book of Hygge: Danish Secrets to Happy LivingÉvaluation : 3.5 sur 5 étoiles3.5/5 (399)
- The World Is Flat 3.0: A Brief History of the Twenty-first CenturyD'EverandThe World Is Flat 3.0: A Brief History of the Twenty-first CenturyÉvaluation : 3.5 sur 5 étoiles3.5/5 (2259)
- The Yellow House: A Memoir (2019 National Book Award Winner)D'EverandThe Yellow House: A Memoir (2019 National Book Award Winner)Évaluation : 4 sur 5 étoiles4/5 (98)
- Devil in the Grove: Thurgood Marshall, the Groveland Boys, and the Dawn of a New AmericaD'EverandDevil in the Grove: Thurgood Marshall, the Groveland Boys, and the Dawn of a New AmericaÉvaluation : 4.5 sur 5 étoiles4.5/5 (266)
- A Heartbreaking Work Of Staggering Genius: A Memoir Based on a True StoryD'EverandA Heartbreaking Work Of Staggering Genius: A Memoir Based on a True StoryÉvaluation : 3.5 sur 5 étoiles3.5/5 (231)
- Team of Rivals: The Political Genius of Abraham LincolnD'EverandTeam of Rivals: The Political Genius of Abraham LincolnÉvaluation : 4.5 sur 5 étoiles4.5/5 (234)
- On Fire: The (Burning) Case for a Green New DealD'EverandOn Fire: The (Burning) Case for a Green New DealÉvaluation : 4 sur 5 étoiles4/5 (73)
- The Unwinding: An Inner History of the New AmericaD'EverandThe Unwinding: An Inner History of the New AmericaÉvaluation : 4 sur 5 étoiles4/5 (45)
- Chapter 2 Site Acquisition and ProjectsDocument9 pagesChapter 2 Site Acquisition and ProjectsEsala Hirumal Senevirathne0% (2)
- Module 2 - Principles of Hydrographic SurveyingDocument40 pagesModule 2 - Principles of Hydrographic SurveyingRussel Clarete100% (1)
- LTE EPC WorkshopDocument45 pagesLTE EPC WorkshopZubair Ul HaqPas encore d'évaluation
- What Are Limitations of ECDISDocument2 pagesWhat Are Limitations of ECDISmehedi2636100% (1)
- GDPR PDFDocument13 pagesGDPR PDFZubair Ul HaqPas encore d'évaluation
- GDPR PDFDocument13 pagesGDPR PDFZubair Ul HaqPas encore d'évaluation
- Inter-IRAT Handover in LTE - v3Document17 pagesInter-IRAT Handover in LTE - v3Aman Dutta100% (1)
- UMTS Radio Network PlanningDocument32 pagesUMTS Radio Network Planningxossog100% (8)
- Inter-IRAT Handover in LTE - v3Document17 pagesInter-IRAT Handover in LTE - v3Aman Dutta100% (1)
- The Wealth of NationsDocument539 pagesThe Wealth of Nationsashish_tyagi22Pas encore d'évaluation
- Asset3g GSMDocument291 pagesAsset3g GSMZubair Ul HaqPas encore d'évaluation
- GSM Optimisation-Training PDFDocument222 pagesGSM Optimisation-Training PDFMehmet Can KahramanPas encore d'évaluation
- Downloaded From Manuals Search EngineDocument132 pagesDownloaded From Manuals Search EngineVishwas MaritronicsPas encore d'évaluation
- Geomatics Lab 6 (GPS)Document24 pagesGeomatics Lab 6 (GPS)nanaPas encore d'évaluation
- Profile of A Surface: Size, Form and OrientationDocument5 pagesProfile of A Surface: Size, Form and Orientationgthulasi787126Pas encore d'évaluation
- Well-Tie Workflow: Matt Hall 7 CommentsDocument3 pagesWell-Tie Workflow: Matt Hall 7 CommentsMark MaoPas encore d'évaluation
- Paper+4+ (2022 2 1) +Analysis+of+Medical+Term+Translation+Techniques+in+the+Five+Feet+Apart+NovelDocument8 pagesPaper+4+ (2022 2 1) +Analysis+of+Medical+Term+Translation+Techniques+in+the+Five+Feet+Apart+NovelditahermaPas encore d'évaluation
- Descriptive Stats 1Document35 pagesDescriptive Stats 1Simeony SimePas encore d'évaluation
- GPSeismic BrochureDocument13 pagesGPSeismic BrochureTeuku RizkyPas encore d'évaluation
- Topographic Map of CasonDocument1 pageTopographic Map of CasonHistoricalMapsPas encore d'évaluation
- C3D Content Sweden Doc 2015Document104 pagesC3D Content Sweden Doc 2015MarkusLögdal100% (1)
- 2 - Terminology of Directional Drilling - 27!10!2022Document42 pages2 - Terminology of Directional Drilling - 27!10!2022علي سعيد سعودPas encore d'évaluation
- Ukooa p5 94Document28 pagesUkooa p5 94AirPas encore d'évaluation
- Topographic Map of Pflugerville EastDocument1 pageTopographic Map of Pflugerville EastHistoricalMapsPas encore d'évaluation
- CARTOGRAPHYDocument51 pagesCARTOGRAPHYAlliah Arcega DeduroPas encore d'évaluation
- TFP490 01 2006Document20 pagesTFP490 01 2006Kai Shen GohPas encore d'évaluation
- Hillshade Example: Custom Product Generation With Elevation DataDocument10 pagesHillshade Example: Custom Product Generation With Elevation DataFIRSTCOM1Pas encore d'évaluation
- Datum ShiftDocument11 pagesDatum ShiftHarshottam DhakadPas encore d'évaluation
- Cartography TermsDocument6 pagesCartography TermsMa. Gemma RollonPas encore d'évaluation
- Idoc - Pub - Sap Structure of Basic Idoc Type Invoic02Document62 pagesIdoc - Pub - Sap Structure of Basic Idoc Type Invoic02John DoePas encore d'évaluation
- Finding Volume in LISCAD S.E.EDocument12 pagesFinding Volume in LISCAD S.E.Esanjit41Pas encore d'évaluation
- GeoreferencingDocument21 pagesGeoreferencingsurvey17gr100% (1)
- Appendix J: MapInfo Data Interchange FormatDocument22 pagesAppendix J: MapInfo Data Interchange FormatshalopaiPas encore d'évaluation
- WHAT'S NEW IN Global Mapper v8.01Document31 pagesWHAT'S NEW IN Global Mapper v8.01Fauzan BasyithPas encore d'évaluation
- Tides 3Document42 pagesTides 3varuna2411100% (1)
- Peta HUADI Bising DBDocument1 pagePeta HUADI Bising DBhamdiPas encore d'évaluation
- Introduction To QGIS and Kobo ToolboxEnglish VersionDocument51 pagesIntroduction To QGIS and Kobo ToolboxEnglish Versionmichael AmponsahPas encore d'évaluation
- CGO 2.0 - User Guide - EN - 20180719 PDFDocument171 pagesCGO 2.0 - User Guide - EN - 20180719 PDFGandiva GandivaPas encore d'évaluation
- UserGuide PDFDocument45 pagesUserGuide PDFHamse HusseinPas encore d'évaluation