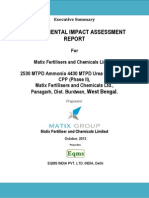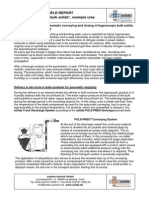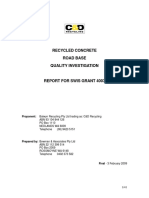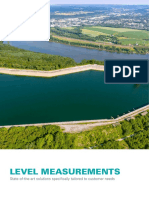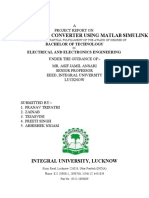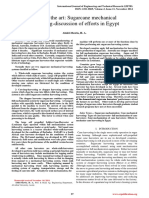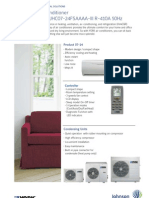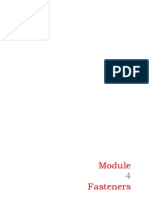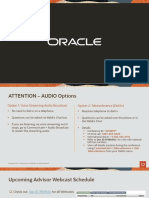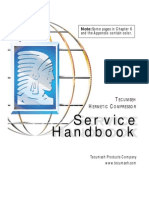Académique Documents
Professionnel Documents
Culture Documents
Tetrahedral Mesh With Inflation For A Tee Mixer
Transféré par
Mudassir FarooqTitre original
Copyright
Formats disponibles
Partager ce document
Partager ou intégrer le document
Avez-vous trouvé ce document utile ?
Ce contenu est-il inapproprié ?
Signaler ce documentDroits d'auteur :
Formats disponibles
Tetrahedral Mesh With Inflation For A Tee Mixer
Transféré par
Mudassir FarooqDroits d'auteur :
Formats disponibles
Workshop 5.
1
Tetrahedral Mesh with Inflation for a Tee Mixer
ANSYS, Inc. Proprietary 2009 ANSYS, Inc. All rights reserved.
5-1
April 28, 2009 Inventory #002645
Tetrahedral Mesh with Inflation
Goals
Training Manual
This workshop demonstrates the creation of a mesh for the fluid portion of a mixing tee using the patch conforming tetrahedral mesher with an inflation layer to resolve the wall boundary layer. This workshop also demonstrates how to export a mesh database for future analysis in case this mesh is to be used later to set up a CFD simulation.
ANSYS, Inc. Proprietary 2009 ANSYS, Inc. All rights reserved.
5-2
April 28, 2009 Inventory #002645
Tetrahedral Mesh with Inflation
Importing Geometry
1. Start Workbench and select the Import option in the menu bar and change the filter to Geometry File. 2. Specify the mixer-tee.agdb file from the Tutorials folder and note that an entry appears in the Project Schematic with a green check mark. 3. Expand the Component Systems entry at the left and drag Meshing onto the DM instance in the project schematic. Note the linkage that appears.
ANSYS, Inc. Proprietary 2009 ANSYS, Inc. All rights reserved.
Training Manual
5-3
April 28, 2009 Inventory #002645
Tetrahedral Mesh with Inflation
Supressing Solid Parts and Setting the Method
4. Double click the Mesh entry in System B on the Project Schematic to open up ANSYS Meshing. 5. Note that there are 5 parts and 5 solid bodies. The four Solid entries comprise the solid portion of the mixing tee while the body named Fluid is the fluid region 6. Since we will focus first on the fluid region, right-click and suppress the four solid bodies under geometry in the Outline 7. Right-click on Mesh and select Insert Method. Select the fluid body and set the Method to Tetrahedrons and the Algorithm to Patch Conforming
Training Manual
ANSYS, Inc. Proprietary 2009 ANSYS, Inc. All rights reserved.
5-4
April 28, 2009 Inventory #002645
Tetrahedral Mesh with Inflation
Physics Preference
8. Set the Physics Preference to CFD and the Solver Preference to Fluent 9. Expand the Sizing entry and set the Max Face Size to 0.015 [m] and the Max Tet Size to 0.03 [m]. 10. Expand the Inflation entry and set Use Automatic Tet Inflation to None. This means that you will need to define inflation layers manually
Training Manual
ANSYS, Inc. Proprietary 2009 ANSYS, Inc. All rights reserved.
5-5
April 28, 2009 Inventory #002645
Tetrahedral Mesh with Inflation
Previewing the Surface Mesh
Training Manual
11. Right click on Mesh and select Preview Surface Mesh. The mesh resolution of the surfaces appears to be reasonable
ANSYS, Inc. Proprietary 2009 ANSYS, Inc. All rights reserved.
5-6
April 28, 2009 Inventory #002645
Tetrahedral Mesh with Inflation
Inflating the Method
12. Right click on the Patch Conforming Method and choose Inflate this Method 13. Pick the five side surfaces of the model as shown below and set the Inflation Option to First Layer Thickness and enter a value of 0.001 m. Set the Maximum Layers to 5.
Training Manual
ANSYS, Inc. Proprietary 2009 ANSYS, Inc. All rights reserved.
5-7
April 28, 2009 Inventory #002645
Tetrahedral Mesh with Inflation
Generating the Inflated Mesh
14. Right click on the mesh and choose Generate Mesh to create the inflated volume mesh.
Training Manual
ANSYS, Inc. Proprietary 2009 ANSYS, Inc. All rights reserved.
5-8
April 28, 2009 Inventory #002645
Tetrahedral Mesh with Inflation
Skewness Mesh Metric
Training Manual
15. Expand the Statistics Entry and set the Mesh Metrics Option to Skewness. The maximum value of 0.896 is suitable for the Fluent Solver
ANSYS, Inc. Proprietary 2009 ANSYS, Inc. All rights reserved.
5-9
April 28, 2009 Inventory #002645
Tetrahedral Mesh with Inflation
Unsuppressing the Solids
16. Select the four solid parts under geometry in the project outline and right-click to unsuppress them. You might want to mesh the solids for a conjugate heat transfer calculation in either CFX or FLUENT or perhaps for a one-way FSI calculation.
Training Manual
ANSYS, Inc. Proprietary 2009 ANSYS, Inc. All rights reserved.
5-10
April 28, 2009 Inventory #002645
Tetrahedral Mesh with Inflation
Mesh Method for the Solid Parts
Training Manual
17. Insert a Patch Conforming Tetrahedral Method and assign it to the four solid parts
ANSYS, Inc. Proprietary 2009 ANSYS, Inc. All rights reserved.
5-11
April 28, 2009 Inventory #002645
Tetrahedral Mesh with Inflation
Body Sizing for the Solid Parts
18. Right-click on Mesh in the Outline and insert a Sizing. Select the 4 solid bodies in the Model View (set the selection filter to bodies if needed) and apply the selection to the geometry. Enter a sizing of 0.04 [m].
Training Manual
ANSYS, Inc. Proprietary 2009 ANSYS, Inc. All rights reserved.
5-12
April 28, 2009 Inventory #002645
Tetrahedral Mesh with Inflation
Combined Mesh for Fluid and Solid Parts
19. Regenerate the mesh. Note the new mesh count and quality metric
Training Manual
ANSYS, Inc. Proprietary 2009 ANSYS, Inc. All rights reserved.
5-13
April 28, 2009 Inventory #002645
Tetrahedral Mesh with Inflation
Named Selections for CFD
20. Now let us see how to export a mesh database for future analysis in case this mesh is to be used later to set up a CFD simulation. Since the solid bodies are not needed for this, suppress the four solid bodies again. 21. To help prepare the mesh for CFD, you will create named selections for the 3 end faces. To create a named selection, set the selection filter to Faces, pick a face in the Model View, right-click and choose Create Named Selection. Do this for the low-y face in the model using inlet-y as the Name for the Selection.
Training Manual
ANSYS, Inc. Proprietary 2009 ANSYS, Inc. All rights reserved.
5-14
April 28, 2009 Inventory #002645
Tetrahedral Mesh with Inflation
Preparing the Mesh for CFD
22. Repeat this for the high-Z face (inlet-z) and the high-Y face (outlet)
Training Manual
ANSYS, Inc. Proprietary 2009 ANSYS, Inc. All rights reserved.
5-15
April 28, 2009 Inventory #002645
Tetrahedral Mesh with Inflation
Exporting the Mesh File
22. While still in ANSYS Meshing, click on File/Export and save the file as a meshdat file. Choose your desired location to save. 23. Save the Project and exit Workbench.
Training Manual
ANSYS, Inc. Proprietary 2009 ANSYS, Inc. All rights reserved.
5-16
April 28, 2009 Inventory #002645
Vous aimerez peut-être aussi
- External Hard Drive: Toshiba External Outside 100% Toshiba HDD InsideDocument2 pagesExternal Hard Drive: Toshiba External Outside 100% Toshiba HDD InsideMudassir FarooqPas encore d'évaluation
- Static Mixer With Patch Conforming Tetrahedrons and Sweep Methods Workshop 3.1 ANSYS Meshing Application IntroductionDocument10 pagesStatic Mixer With Patch Conforming Tetrahedrons and Sweep Methods Workshop 3.1 ANSYS Meshing Application IntroductionMudassir FarooqPas encore d'évaluation
- Multizone Meshing For A Tank Geometry With PipingDocument17 pagesMultizone Meshing For A Tank Geometry With PipingMudassir FarooqPas encore d'évaluation
- AnsysDocument46 pagesAnsysapi-3719538100% (9)
- ANSYS Meshing Application IntroductionDocument11 pagesANSYS Meshing Application IntroductionMudassir FarooqPas encore d'évaluation
- EIA MatixsadfsDocument11 pagesEIA MatixsadfsMudassir FarooqPas encore d'évaluation
- Improving Your Structural Mechanics Simulations With ANSYS Release 14.0Document74 pagesImproving Your Structural Mechanics Simulations With ANSYS Release 14.0Mudassir Farooq100% (1)
- Handling of Hygroscopic Products System-TechnikDocument4 pagesHandling of Hygroscopic Products System-TechnikMudassir FarooqPas encore d'évaluation
- Field Report: Smith ArchitectsDocument1 pageField Report: Smith ArchitectsMudassir FarooqPas encore d'évaluation
- Energy & MiningDocument1 pageEnergy & MiningMudassir FarooqPas encore d'évaluation
- Grit: The Power of Passion and PerseveranceD'EverandGrit: The Power of Passion and PerseveranceÉvaluation : 4 sur 5 étoiles4/5 (588)
- The Yellow House: A Memoir (2019 National Book Award Winner)D'EverandThe Yellow House: A Memoir (2019 National Book Award Winner)Évaluation : 4 sur 5 étoiles4/5 (98)
- The Subtle Art of Not Giving a F*ck: A Counterintuitive Approach to Living a Good LifeD'EverandThe Subtle Art of Not Giving a F*ck: A Counterintuitive Approach to Living a Good LifeÉvaluation : 4 sur 5 étoiles4/5 (5795)
- Never Split the Difference: Negotiating As If Your Life Depended On ItD'EverandNever Split the Difference: Negotiating As If Your Life Depended On ItÉvaluation : 4.5 sur 5 étoiles4.5/5 (838)
- Hidden Figures: The American Dream and the Untold Story of the Black Women Mathematicians Who Helped Win the Space RaceD'EverandHidden Figures: The American Dream and the Untold Story of the Black Women Mathematicians Who Helped Win the Space RaceÉvaluation : 4 sur 5 étoiles4/5 (895)
- The Hard Thing About Hard Things: Building a Business When There Are No Easy AnswersD'EverandThe Hard Thing About Hard Things: Building a Business When There Are No Easy AnswersÉvaluation : 4.5 sur 5 étoiles4.5/5 (345)
- Shoe Dog: A Memoir by the Creator of NikeD'EverandShoe Dog: A Memoir by the Creator of NikeÉvaluation : 4.5 sur 5 étoiles4.5/5 (537)
- The Little Book of Hygge: Danish Secrets to Happy LivingD'EverandThe Little Book of Hygge: Danish Secrets to Happy LivingÉvaluation : 3.5 sur 5 étoiles3.5/5 (400)
- Elon Musk: Tesla, SpaceX, and the Quest for a Fantastic FutureD'EverandElon Musk: Tesla, SpaceX, and the Quest for a Fantastic FutureÉvaluation : 4.5 sur 5 étoiles4.5/5 (474)
- A Heartbreaking Work Of Staggering Genius: A Memoir Based on a True StoryD'EverandA Heartbreaking Work Of Staggering Genius: A Memoir Based on a True StoryÉvaluation : 3.5 sur 5 étoiles3.5/5 (231)
- On Fire: The (Burning) Case for a Green New DealD'EverandOn Fire: The (Burning) Case for a Green New DealÉvaluation : 4 sur 5 étoiles4/5 (74)
- The Emperor of All Maladies: A Biography of CancerD'EverandThe Emperor of All Maladies: A Biography of CancerÉvaluation : 4.5 sur 5 étoiles4.5/5 (271)
- Devil in the Grove: Thurgood Marshall, the Groveland Boys, and the Dawn of a New AmericaD'EverandDevil in the Grove: Thurgood Marshall, the Groveland Boys, and the Dawn of a New AmericaÉvaluation : 4.5 sur 5 étoiles4.5/5 (266)
- The Unwinding: An Inner History of the New AmericaD'EverandThe Unwinding: An Inner History of the New AmericaÉvaluation : 4 sur 5 étoiles4/5 (45)
- Team of Rivals: The Political Genius of Abraham LincolnD'EverandTeam of Rivals: The Political Genius of Abraham LincolnÉvaluation : 4.5 sur 5 étoiles4.5/5 (234)
- The World Is Flat 3.0: A Brief History of the Twenty-first CenturyD'EverandThe World Is Flat 3.0: A Brief History of the Twenty-first CenturyÉvaluation : 3.5 sur 5 étoiles3.5/5 (2259)
- The Gifts of Imperfection: Let Go of Who You Think You're Supposed to Be and Embrace Who You AreD'EverandThe Gifts of Imperfection: Let Go of Who You Think You're Supposed to Be and Embrace Who You AreÉvaluation : 4 sur 5 étoiles4/5 (1091)
- The Sympathizer: A Novel (Pulitzer Prize for Fiction)D'EverandThe Sympathizer: A Novel (Pulitzer Prize for Fiction)Évaluation : 4.5 sur 5 étoiles4.5/5 (121)
- Her Body and Other Parties: StoriesD'EverandHer Body and Other Parties: StoriesÉvaluation : 4 sur 5 étoiles4/5 (821)
- Deepwell Submersible Motor 50HzDocument38 pagesDeepwell Submersible Motor 50HzSujanto WidjajaPas encore d'évaluation
- Recycled Concrete Roadbase Swis 4003Document45 pagesRecycled Concrete Roadbase Swis 4003Mircea BobarPas encore d'évaluation
- Senb8604 02 03 - 44607 PDFDocument125 pagesSenb8604 02 03 - 44607 PDFChristian BedoyaPas encore d'évaluation
- About Us ThinksynQ TeamDocument1 pageAbout Us ThinksynQ TeamSai KrishanPas encore d'évaluation
- Rit Fol Pegelmessung en WebDocument4 pagesRit Fol Pegelmessung en WebPrimo BluesPas encore d'évaluation
- Quadcopter Design DocumentDocument23 pagesQuadcopter Design Documentapi-556772195Pas encore d'évaluation
- Ac To DC Converter Project Report PDFDocument75 pagesAc To DC Converter Project Report PDFVishal Bhadalda100% (1)
- Ijetr022724 PDFDocument12 pagesIjetr022724 PDFerpublicationPas encore d'évaluation
- Vaas Head Office DetailsDocument8 pagesVaas Head Office DetailsDanielle JohnsonPas encore d'évaluation
- Internet and Java ProgrammingDocument4 pagesInternet and Java ProgrammingsharmaarakeyshPas encore d'évaluation
- Oracle IRecruitment - By: Hamdy MohamedDocument49 pagesOracle IRecruitment - By: Hamdy Mohamedhamdy2001100% (1)
- York R410ADocument2 pagesYork R410AArabiat76Pas encore d'évaluation
- 14 Design of Bolted JointsDocument13 pages14 Design of Bolted JointsPRASAD32675% (4)
- O I - LT3 - HP3 - User - 02Document14 pagesO I - LT3 - HP3 - User - 02Francisco AvilaPas encore d'évaluation
- Pumps and Filters: 345D, 349D, and 349D Excavator Hydraulic SystemDocument2 pagesPumps and Filters: 345D, 349D, and 349D Excavator Hydraulic SystemTeknik MakinaPas encore d'évaluation
- Coloumns & StrutsDocument14 pagesColoumns & StrutsWaseem AhmedPas encore d'évaluation
- ACI Concrete International Vol 45 No 8 2023Document76 pagesACI Concrete International Vol 45 No 8 2023Cristopher TenorioPas encore d'évaluation
- Microreactor P.4-19Document22 pagesMicroreactor P.4-19dheannisrPas encore d'évaluation
- QP Cluster Manager PDFDocument31 pagesQP Cluster Manager PDFkanisha2014Pas encore d'évaluation
- Family LetterDocument2 pagesFamily Letterapi-404033609Pas encore d'évaluation
- Underwater Wireless CommunicationDocument18 pagesUnderwater Wireless CommunicationNeelasha Baa100% (1)
- Performance Considerations Before Upgrading To Oracle 19c DatabaseDocument48 pagesPerformance Considerations Before Upgrading To Oracle 19c DatabaseJFLPas encore d'évaluation
- Compresores TecumsehDocument139 pagesCompresores TecumsehRicardo EstrellaPas encore d'évaluation
- 24 - Counting of Bottles - Solution - ENGDocument3 pages24 - Counting of Bottles - Solution - ENGhaftu gideyPas encore d'évaluation
- Auto Chassis NotesDocument90 pagesAuto Chassis Notesanishsukumar000gmailcomPas encore d'évaluation
- CH 01Document28 pagesCH 01Deepu MaroliPas encore d'évaluation
- t410 600w 4 Amp PDFDocument8 pagest410 600w 4 Amp PDFJose M PeresPas encore d'évaluation
- Cessna 525 LimitationsDocument16 pagesCessna 525 LimitationsCesar BanchoffPas encore d'évaluation
- Lit MotorsDocument11 pagesLit MotorsJohnson7893Pas encore d'évaluation
- Mercruiser GearcasecomponentsDocument42 pagesMercruiser GearcasecomponentswguenonPas encore d'évaluation