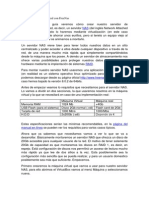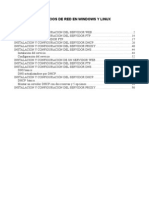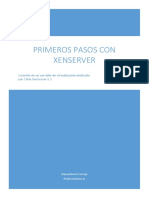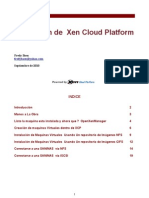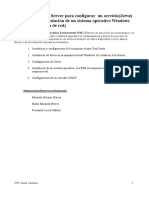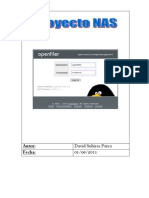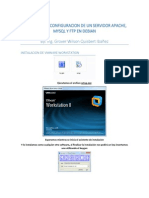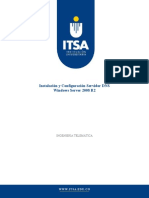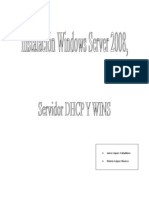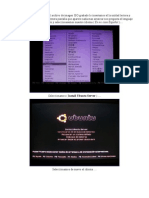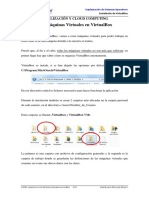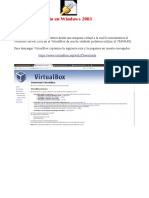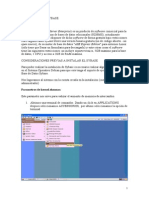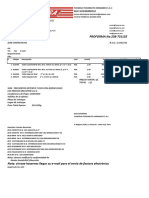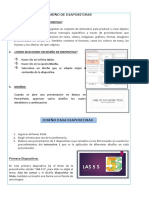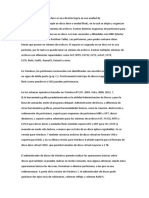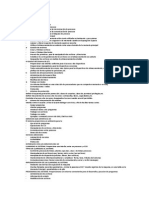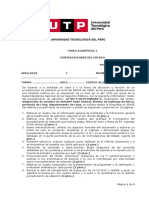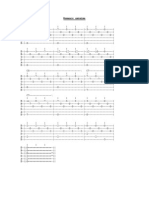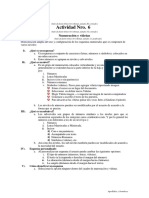Académique Documents
Professionnel Documents
Culture Documents
Crear Un Repositorio de Almacenamiento Nfs para Xen Server
Transféré par
rodrigolhart5136Titre original
Copyright
Formats disponibles
Partager ce document
Partager ou intégrer le document
Avez-vous trouvé ce document utile ?
Ce contenu est-il inapproprié ?
Signaler ce documentDroits d'auteur :
Formats disponibles
Crear Un Repositorio de Almacenamiento Nfs para Xen Server
Transféré par
rodrigolhart5136Droits d'auteur :
Formats disponibles
CREAR UN REPOSITORIO DE ALMACENAMIENTO NFS PARA XEN SERVER O VMWARE SOBRE WINDOWS SERVER 2003 R2
Con este documento vamos a mostrar los pasos para configurar una raz NFS para utilizarla como almacenamiento compartido en nuestros servidores de virtualizacin (bien sean XEN SERVER o VMWARE) Requisitos previos: 1 Servidor con Windows 2003 Server R2 Winscp: http://winscp.net/eng/download.php Putty: http://www.chiark.greenend.org.uk/~sgtatham/putty/download.html PROCEDEMOS A LA IMPLANTACION: 1 Accederemos a Agregar/Quitar Programas
2 Accedemos a Asistente para componentes de Windows
3 Accedemos a Otros Servicios de Impresin y Archivos de Red
4 Seleccionamos Servicios de Microsoft para NFS
5 Entramos dentro de Servicio de Microsoft para NFS Marcamos todos los componentes salvo Cliente NFS
6 Aceptamos todas las ventanas, ponemos el CD 2 de Windows 2003 Server R2.
7 Accedemos a la consola de Servicios de Microsoft para NFS
8 Nos vamos a Mi PC y deberemos generar una serie de carpetas
9 Generamos las siguientes carpetas
La carpeta etc contendr los ficheros de /etc, Group y passwd, que nos traeremos de nuestro sistema de virtualizacin.
10 Una vez tengamos instalados los programas necesarios Putty y Winscp
Arrancaremos primero Putty para conectarnos a nuestro servidor Ponemos la Ip de nuestro servidor de Virtualizacin y damos a Open
Nos solicita login (root y la password que tengis en vuestros sistemas)
Una vez dentro del sistema debemos copiar los archivos Group y passwd de la carpeta /etc a otra carpeta, en este caso yo he generado una llamada nfswin. Tras esto ya podis salir.
11 Ahora utilizaremos Winscp para traernos los archivos a nuestro servidor Windows
Ponemos la IP de nuestro servidor de virtualizacin, el nombre de usuario y la clave y le damos a conectar
Nos aparece la pantalla de WinScp, ya hemos conectado a nuestro servidor ahora solo debemos ir a la carpeta (nfswin) donde hemos copiado los archivos Group y passwd y copiarlos a nuestra carpeta en Windows NFS/etc.
Vemos que hemos copiado los dos archivos de nuestro sistema Linux a nuestro sistema Windows. 12 Ahora debemos especificar a nuestro Servicio de Microsoft para NFS, cuales van a ser los archivos que debe utilizar para la autenticacin para el acceso a la raz NFS.
En la pantalla de Servicios de Microsoft para NFS, clicamos con botn derecho y damos en propiedades de la Asignacin de nombre de usuario.
En la ventana de propiedades, seleccionamos Usar Archivos de Contrasea y Grupos y buscamos los archivos que nos hemos trado del servidor de Virtualizacin. Todo los dems parmetros los dejamos como estn. Antes de pasar al siguiente paso, a mi me gusta, generar un usuario diferente del administrador para crear la asignacin. No es ms que generar un usuario con privilegios de administrador.
13 Volvemos a la consola de administracin de Servicios de Microsoft para NFS. Pulsamos botn derecho > Crear asignacin dentro de Asignacin de Usuario.
Ahora, en la ventana para generar la Asignacin avanzada de usuario. Pulsaremos los botones de lista de usuarios Windows y lista de usuarios de Unix. Nos aparecer la lista de usuarios de los dos sistemas, seleccionamos nfsuser en la parte de Windows y root en la parte de Unix y pulsamos agregar.
Ahora ya tenemos generada la asignacin entre el usuario Windows y el usuario Linux
14 El siguiente paso, debemos modificar los permisos de la carpeta NFS/NFSSHARE que tenemos generada en Windows. Nos vamos a las propiedades de la carpeta NFSSHARE y dentro de la pestaa SEGURIDAD, Nos vamos a Opciones avanzadas y desmarcamos la opcin de permitir los permisos heredables, nos saldr una ventana, le damos a Copiar. Tras esto Aceptamos las opciones avanzadas y debemos quitar todos los usuario salvo Administradores y SYSTEM y agregar el usuario NFSUSER que hemos creado anteriormente y darle permisos de Escritura sobre la carpeta.
Con esto ya tenemos configurados los permisos para que el usuario root pueda acceder a nuestra carpeta compartida en Windows. 15 Ahora debemos configurar el Compartido NFS
Nos vamos a las propiedades de la carpeta compartida, y pinchamos en la pestaa de Compartir NFS. Compartimos la carpeta y pinchamos sobre Permisos. Ahora configuraremos el servidor o servidores que queremos que tengan acceso a nuestra carpeta NFS. Para ello abrimos una consola de MS-Dos y escribimos
Ahora volvemos a las propiedades de la carpeta compartida NFSSHARE Y en la pestaa de de Compartir NFS, pulsamos en Permisos.
Debemos Pulsar en Agregar, nos aparecer el grupo que hemos generado por consola, pulsamos en agregar y si queremos quedarnos tranquilos pulsamos sobre miembros para comprobar que esta el servidor que hemos incluido.
En la pantalla de aadir grupos dejar el tipo de acceso en Lectura y Escritura, la Codificacin en ANSI y Marca el check de Permitir Acceso a la. Tras esto solo debemos quitar el acceso genrico creado por defecto para todas las maquinas para evitar accesos no autorizados.
As que en la ventana anterior marcamos TODOS LOS EQUIPOS y le dejamos SIN ACCESO. Con esto aseguramos nuestro servidor de Almacenamiento NFS, permitiendo solo el acceso a los equipos que nosotros hemos determinado. 16 Ahora solo nos queda acceder a nuestro sistema de virtualizacin para conectar el almacenamiento externo que hemos generado. Yo voy a usar un pool de 2 servidores con XenServer 5.5 (al final pondr un enlace a un video de cmo hacer con VMWare)
Como podis observar, yo ya tengo varios sistemas de almacenamiento, Almacenamiento CIFS, para almacenamiento de imgenes ISOS para realizar las instalaciones. Almacenamiento ISCSI, donde tengo maquinas virtuales y Almacenamiento NFS, que es lo que nos interesa en este momento. Procedemos a agregar el almacenamiento
Sencillo, botn derecho New Storage Repository.
Seleccionamos NFS VHD, esto es porque el sistema nos va a guardar las VMs en formato VHD, esto nos proporciona una seguridad adicional, ya que en caso de que el sistema tenga un fallo o la maquina virtual se corrompa, al poder acceder al VHD, podramos ser capaces de extraer informacin del mismo, para ello utilizaremos WinImage (http://www.winimage.com/), esta comprobado que podramos acceder a estos VHDs y extraer informacin en caso de desastre.
As que tras darle a siguiente solo debemos especificar el nombre que queramos que tenga el almacenamiento, as como la ruta con el formato ip:/CARPETA. Tras dar a siguiente ya tendramos el sistema funcionando.
Implementar el sistema en VMWare (http://www.youtube.com/watch?v=pN1UZF_C120&feature=player_em bedded) VMware ELearning (http://www.youtube.com/user/VMwareELearning)
Espero que os haya gustado. Un Saludo Javito.
Vous aimerez peut-être aussi
- Configurar Servidor y Cliente NFS en OpenSuse o en Cualquier GNUDocument12 pagesConfigurar Servidor y Cliente NFS en OpenSuse o en Cualquier GNUDaniel CoreasPas encore d'évaluation
- Configurar Un Servidor FTP en Windows XPDocument9 pagesConfigurar Un Servidor FTP en Windows XPrinoyangelitoPas encore d'évaluation
- Servidor de Discos en Red Con FreeNasDocument14 pagesServidor de Discos en Red Con FreeNasHermis Ramos EspinalPas encore d'évaluation
- Aso NFSDocument7 pagesAso NFSpalme1234Pas encore d'évaluation
- Arreglo de Discos en Red Con FreeNasvirtualDocument14 pagesArreglo de Discos en Red Con FreeNasvirtualERNEY ALBERTO RAMIREZ CAMARGOPas encore d'évaluation
- Servicios de Red en Windows y Linux2Document108 pagesServicios de Red en Windows y Linux2anabanthakris100% (2)
- OpenMediaVault Como Servidor de Archivos y Salvas de ProxmoxDocument19 pagesOpenMediaVault Como Servidor de Archivos y Salvas de Proxmoxarielrn62Pas encore d'évaluation
- ASO WDS Tema 4Document50 pagesASO WDS Tema 4davidPas encore d'évaluation
- Instalar Servidor OpenSUSE 11 Samba SquidDocument25 pagesInstalar Servidor OpenSUSE 11 Samba SquidMaxi JogadiezPas encore d'évaluation
- Manual XenserverDocument22 pagesManual XenservercosmePas encore d'évaluation
- SAMBA y LDAP en Ubuntu 14 - OptDocument56 pagesSAMBA y LDAP en Ubuntu 14 - OptMaria Casado AvilaPas encore d'évaluation
- Descargar e Instalar Citrix XenServer Free EditionDocument27 pagesDescargar e Instalar Citrix XenServer Free EditionAldo Quispe Gutierrez100% (2)
- Instalacion Nas Openmedia VaultDocument11 pagesInstalacion Nas Openmedia Vaultbeto_1_99100% (1)
- Instalación, Configuración y Administración de Citrix Xen ServerDocument56 pagesInstalación, Configuración y Administración de Citrix Xen Servercompufly100% (1)
- Xen Cloud Platform InstallDocument22 pagesXen Cloud Platform InstallJose Maria GonzalezPas encore d'évaluation
- Servidor NFS Ubuntu ServerDocument12 pagesServidor NFS Ubuntu ServerRodrigoGarcíaMirandaPas encore d'évaluation
- Manual de Instalación de Un Servidor FTPDocument10 pagesManual de Instalación de Un Servidor FTPhamzabeddouka100% (1)
- Proyecto 5 Servidor SambaDocument8 pagesProyecto 5 Servidor SambaAngélica RosalesPas encore d'évaluation
- Manual FreeNASDocument31 pagesManual FreeNASelmanchegoPas encore d'évaluation
- Utilización de Xen-Server para Configurar Un ServicioDocument24 pagesUtilización de Xen-Server para Configurar Un ServicioGamaliel Sosa SandovalPas encore d'évaluation
- Tutorial NASDocument21 pagesTutorial NASSoxonePas encore d'évaluation
- Instalacion y Configuracion de Un Servidor Apache PDFDocument36 pagesInstalacion y Configuracion de Un Servidor Apache PDFimderPas encore d'évaluation
- Montar Servidor DFS Sistema de Archivos Distribuido en Windows Server 2012 R2Document52 pagesMontar Servidor DFS Sistema de Archivos Distribuido en Windows Server 2012 R2Hizel Esmeralda Ballesteros LanuzaPas encore d'évaluation
- Manual Virtual BoxDocument23 pagesManual Virtual BoxscrivigoPas encore d'évaluation
- Trabajo Implementación Active DirectoryDocument35 pagesTrabajo Implementación Active DirectoryLuis PonchoPas encore d'évaluation
- Manual Servidor Web - DNS - Grupo 2Document13 pagesManual Servidor Web - DNS - Grupo 2Alvaro YucázPas encore d'évaluation
- Servidor en Linux Ubuntu ServerVol 4Document7 pagesServidor en Linux Ubuntu ServerVol 4natxogruizPas encore d'évaluation
- Instalación y Puesta en Marcha WSERVERDocument29 pagesInstalación y Puesta en Marcha WSERVERJesús Mendoza PadillaPas encore d'évaluation
- Temática 4Document26 pagesTemática 4Jader PerezPas encore d'évaluation
- Active Directory y FTPDocument4 pagesActive Directory y FTPErendira RodriguezPas encore d'évaluation
- Instalación Windows Server 2008, Servidor DHCP y WINSDocument16 pagesInstalación Windows Server 2008, Servidor DHCP y WINSXema LopezPas encore d'évaluation
- Reporte PfSenseDocument19 pagesReporte PfSensewvaliente2011Pas encore d'évaluation
- Configurar Ububtu ServerDocument58 pagesConfigurar Ububtu Serverمونيوز ويلسون مونيوزPas encore d'évaluation
- OsTicket en CentosDocument27 pagesOsTicket en Centosjhoncanabi1Pas encore d'évaluation
- VDI Fusion Compute y Fusion AccessDocument27 pagesVDI Fusion Compute y Fusion AccessMarco Espinoza CorderoPas encore d'évaluation
- Manual Instalación CentOS 6.5Document23 pagesManual Instalación CentOS 6.5Ashley Sofìa Abarca CamachoPas encore d'évaluation
- Sistema de Archivos de RedDocument11 pagesSistema de Archivos de RedCelestePas encore d'évaluation
- ASIR - Q2 - ISO - Creación MVsDocument19 pagesASIR - Q2 - ISO - Creación MVsSalva GarcíaPas encore d'évaluation
- Instalación de Windows Server 2016Document19 pagesInstalación de Windows Server 2016Andres CastellanosPas encore d'évaluation
- Instructivo n.1Document11 pagesInstructivo n.1DASPas encore d'évaluation
- Instalación LAMP y ZabbixDocument19 pagesInstalación LAMP y ZabbixErick RecamanPas encore d'évaluation
- Documentacion OdtDocument25 pagesDocumentacion OdtGerardo TejedaPas encore d'évaluation
- Presentación CDADocument34 pagesPresentación CDAAlfredo Jose Martinez PeralesPas encore d'évaluation
- Como Administrar Servidores Linux y WindowsDocument28 pagesComo Administrar Servidores Linux y WindowsJ-l CastilloPas encore d'évaluation
- MANUAL SOBRE VIRTUAL BOX Y VMwareDocument40 pagesMANUAL SOBRE VIRTUAL BOX Y VMwareJosé Miguel Rodríguez MuñozPas encore d'évaluation
- SR01 Servicios e Red Tarea01 DHCP HGJKDocument18 pagesSR01 Servicios e Red Tarea01 DHCP HGJKAlejandro CabreraPas encore d'évaluation
- Cómo Configurar Las Carpetas de Trabajo en Windows Server 2012 R2 y Windows 8Document44 pagesCómo Configurar Las Carpetas de Trabajo en Windows Server 2012 R2 y Windows 8Huamani GenaroPas encore d'évaluation
- Instalacion de SybaseDocument54 pagesInstalacion de SybaseAlejandro Bustamante MendozaPas encore d'évaluation
- Instalacion de Windows ServerDocument11 pagesInstalacion de Windows ServerJose Eduardo Montes HernandezPas encore d'évaluation
- Proyecto 2Document16 pagesProyecto 2Eduardo RojasPas encore d'évaluation
- Instalacion Servidor FTP en Linux MintDocument6 pagesInstalacion Servidor FTP en Linux Mintalito_blue9416Pas encore d'évaluation
- Instalar y Configurar Linux Ubuntu ServerDocument29 pagesInstalar y Configurar Linux Ubuntu ServernatxogruizPas encore d'évaluation
- Taller #1 Parametrizacion Del Hypervisor e Instalaciondel Sistem Windows ServerDocument12 pagesTaller #1 Parametrizacion Del Hypervisor e Instalaciondel Sistem Windows Serverjuan ricardo sanchez cruzPas encore d'évaluation
- Actividad 2 Creación de Una Maquina Virtual e Instalación Windows Server JUAN PABLODocument22 pagesActividad 2 Creación de Una Maquina Virtual e Instalación Windows Server JUAN PABLOPablo MartínezPas encore d'évaluation
- Install ESXi 5.5 y Almacenamiento SANDocument21 pagesInstall ESXi 5.5 y Almacenamiento SANbermejo2211960Pas encore d'évaluation
- UF1271 - Instalación y configuración del software de servidor webD'EverandUF1271 - Instalación y configuración del software de servidor webPas encore d'évaluation
- Guíaburros: Crear una tienda online en WordPress: Todo lo que debes saber para crear tu propia tienda online en WordPressD'EverandGuíaburros: Crear una tienda online en WordPress: Todo lo que debes saber para crear tu propia tienda online en WordPressPas encore d'évaluation
- Instalación, Configuración y Clonación de Equipos con Sistemas OperativosD'EverandInstalación, Configuración y Clonación de Equipos con Sistemas OperativosÉvaluation : 5 sur 5 étoiles5/5 (1)
- Instalación y configuración del software de servidor web. IFCT0509D'EverandInstalación y configuración del software de servidor web. IFCT0509Pas encore d'évaluation
- Artículo MUDocument4 pagesArtículo MUCarlos Valencia TejadaPas encore d'évaluation
- Arista Santiago Miriam GiovanaDocument1 pageArista Santiago Miriam GiovanaGovana AristaPas encore d'évaluation
- Lenguaje RpgleDocument7 pagesLenguaje Rpglekouta22100% (1)
- Cartografia de Suelos-1Document60 pagesCartografia de Suelos-1MinoeAcuñaMontañez100% (1)
- Curso de Installing and Configuring Windows Server PDFDocument9 pagesCurso de Installing and Configuring Windows Server PDFDiego LocatelliPas encore d'évaluation
- CV Steve Junnior Covos VillarDocument5 pagesCV Steve Junnior Covos VillarGrupo Agunsa0% (1)
- Balance de Línea ConfeccionesDocument56 pagesBalance de Línea Confeccionesferavila60100% (1)
- Informe de CálculoDocument12 pagesInforme de CálculoCarloandré GonzalesPas encore d'évaluation
- Revista Electrónica y Servicio No. 171Document52 pagesRevista Electrónica y Servicio No. 171felorozco100% (4)
- Cotización 238731135 Ajax ContratistasDocument1 pageCotización 238731135 Ajax ContratistasSergio Agusto Flores QuinchoPas encore d'évaluation
- Sistema de Información GerencialDocument86 pagesSistema de Información GerencialAlberto R. GomezPas encore d'évaluation
- 5 TI030 CP CO Esp - v0Document4 pages5 TI030 CP CO Esp - v0Jaime Calle100% (2)
- Ejemplo de Aplicación Del Teorema Del Límite Central PDFDocument1 pageEjemplo de Aplicación Del Teorema Del Límite Central PDFOlgaPas encore d'évaluation
- CPC 100 Ordering Information ESPDocument29 pagesCPC 100 Ordering Information ESPhdariotzPas encore d'évaluation
- Decreto 1899 Del 22 de Noviembre de 2017Document5 pagesDecreto 1899 Del 22 de Noviembre de 2017Luis Eduardo Ferro CotesPas encore d'évaluation
- EPT2 U3 S3 Actividad 1Document2 pagesEPT2 U3 S3 Actividad 1Lindaura Zuñiga RoldanPas encore d'évaluation
- Metodo Punto Alto y BajoDocument5 pagesMetodo Punto Alto y BajoSaray Moran100% (1)
- Administracion de DiscosDocument3 pagesAdministracion de DiscosPaulo D La CruzPas encore d'évaluation
- Desventajas de SaasDocument3 pagesDesventajas de SaasJorge MarioPas encore d'évaluation
- Diagrama de BodeDocument11 pagesDiagrama de BodeJean Carlo Andia JimenezPas encore d'évaluation
- Practica Arduino Con MatlabDocument24 pagesPractica Arduino Con MatlabDiacono10100% (2)
- Estructura Del Sistema Operativo - Resumen Cap. 5 GalvinDocument2 pagesEstructura Del Sistema Operativo - Resumen Cap. 5 GalvinAndreaLujanPas encore d'évaluation
- Tarea Académica 1-ContratacionesDocument2 pagesTarea Académica 1-ContratacionesJohanita EscobedoPas encore d'évaluation
- Flujo de Informacion Del Sistema de CostosDocument2 pagesFlujo de Informacion Del Sistema de CostosLotus Flowers100% (4)
- TG en Tecnicas de Desarrollo Grafico de Proyectos de Construccion 225102Document17 pagesTG en Tecnicas de Desarrollo Grafico de Proyectos de Construccion 225102Luisa Camila Garcia100% (1)
- Romance AnónimoDocument6 pagesRomance AnónimoLuis de la SernaPas encore d'évaluation
- ActividadNro6 - Word (Numeración y Viñetas)Document1 pageActividadNro6 - Word (Numeración y Viñetas)Luis Angel MTPas encore d'évaluation
- Manual SQL Server 2000Document233 pagesManual SQL Server 2000Ballesteros HectorPas encore d'évaluation
- Manual de Usuario PVR-RELOJ v20110512Document8 pagesManual de Usuario PVR-RELOJ v20110512yoPas encore d'évaluation
- Ensayo RoboticaDocument4 pagesEnsayo RoboticaGeovanny RomeroPas encore d'évaluation