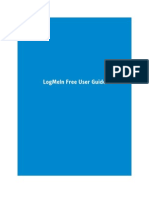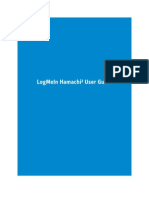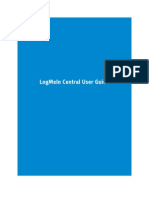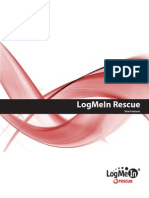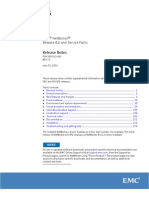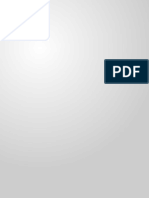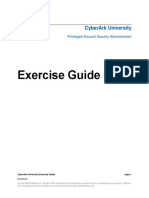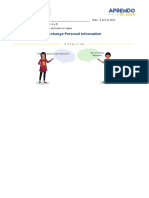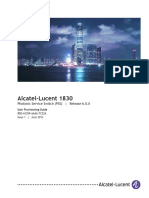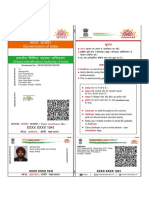Académique Documents
Professionnel Documents
Culture Documents
LogMeIn Ignition: Getting Started
Transféré par
LogMeIn IncCopyright
Formats disponibles
Partager ce document
Partager ou intégrer le document
Avez-vous trouvé ce document utile ?
Ce contenu est-il inapproprié ?
Signaler ce documentDroits d'auteur :
Formats disponibles
LogMeIn Ignition: Getting Started
Transféré par
LogMeIn IncDroits d'auteur :
Formats disponibles
LogMeIn Ignition – Getting Started
Contents
Getting Started with LogMeIn Ignition............................................................................................3
How to Download and Install LogMeIn Ignition..............................................................................................................3
How to Create a LogMeIn Account using LogMeIn Ignition.............................................................................................3
How to Add Computers to your LogMeIn Account...........................................................................................................4
About LogMeIn Ignition Licensing..................................................................................................................................4
About Security and LogMeIn Ignition.............................................................................................................................4
LogMeIn Account Security Tips......................................................................................................................................4
Connecting to Computers................................................................................................................5
How to Open a Remote Control Session.........................................................................................................................5
How to Open a File Manager Sessions...........................................................................................................................6
How to Connect to the Remote Host's Main LogMeIn Menu............................................................................................6
How to Automatically Connect to a Computer when Ignition Starts.................................................................................7
About Authenticating to your LogMeIn Host Computers.................................................................................................8
How to Change your Authentication Method..................................................................................................................8
About Connecting to LogMeIn Computers on a Public or Shared Computer....................................................................9
For Further Information................................................................................................................10
LogMeIn Glossary..........................................................................................................................11
Legal Notice..................................................................................................................................12
ii LogMeIn Ignition – Getting Started
Getting Started with LogMeIn Ignition
Anyone with a LogMeIn account and computers running LogMeIn Pro² or Free software can take advantage of
LogMeIn Ignition.
First, download LogMeIn Ignition to your desktop or other device. See How to Download and Install LogMeIn Ignition
on page 3.
Second, create a LogMeIn account. See How to Create a LogMeIn Account using LogMeIn Ignition on page 3.
Third, install LogMeIn Pro² or Free to computers that you want to be able to access using LogMeIn and LogMeIn
Ignition. See How to Add Computers to your LogMeIn Account on page 4.
How to Download and Install LogMeIn Ignition
Follow this procedure to download LogMeIn Ignition.
You can download and install LogMeIn Ignition on as many computers as you would like. A single purchase of
LogMeIn Ignition gives you unlimited installation on your desktop, USB drive, or U3 drive, and access to all of your
LogMeIn connected computers.
1. To download LogMeIn Ignition, go to the LogMeIn Ignition Download page.
2. On the Download page, choose how you will use LogMeIn Ignition:
• If you often use one PC to access multiple remote computers, you will benefit by running LogMeIn Ignition
right on your desktop. Click Download and Install Ignition to your Desktop.
• If you are on the move and want to be able to use LogMeIn Ignitionon any PC directly from a USB storage
device, click Download and Install Ignition to a USB drive.
• If you are using a U3 Smart Drive, click Download and Install Ignition to a U3 Smart Drive.
3. Follow all on-screen instructions.
If you have any problems with the download and installation process, feel free to contact Customer Support.
How to Create a LogMeIn Account using LogMeIn Ignition
You can create a LogMeIn account directly from the LogMeIn Ignition interface.
This assumes you have already downloaded and installed LogMeIn Ignition.
1. Open LogMeIn Ignition.
The Log In screen is displayed.
2. On the Log In screen, click Create an Account.
The Register screen is displayed.
3. On the Register screen, complete all fields and click Create Account.
You will receive a confirmation email at the address you used to create the account.
4. To activate your account, follow the instructions in the confirmation email.
Copyright © 2009 LogMeIn, Inc. 3
How to Add Computers to your LogMeIn Account
You must install LogMeIn host software on any computer you want to be able to access remotely.
When you install LogMeIn host software on a computer, you are also adding that computer to your LogMeIn account.
• To install LogMeIn Pro² or LogMeIn Free, go to the computer that you want to be able to access remotely and
log in to your account at www.LogMeIn.com.
a) Click Add Computer on the My Computers page.
b) Follow all on-screen instructions.
• LogMeIn Central subscribers can deploy host software to remote computers. See the LogMeIn Central User
Guide for details.
About LogMeIn Ignition Licensing
LogMeIn Ignition is priced per account.
You can download and install LogMeIn Ignition on as many computers as you would like. A single purchase of
LogMeIn Ignition gives you unlimited installation on your desktop, USB drive, or U3 drive, and access to all of your
LogMeIn connected computers.
Visit the LogMeIn Ignition product page for more information or to make a purchase.
About Security and LogMeIn Ignition
LogMeIn Ignition provides secure access to your LogMeIn computers.
LogMeIn Ignition utilizes all of the advanced security measures that LogMeIn users have come to know and trust.
• All data and applications remain on on the computers you are accessing via LogMeIn Ignition
• Even if your device running LogMeIn Ignition is lost or stolen, LogMeIn Ignition can only be used by entering a
valid LogMeIn account name and password
• If someone finds your lost device and somehow manages to open LogMeIn Ignition and authenticate to the
LogMeIn gateway, all host computers will still be protected by LogMeIn's standard security protocols
• See LogMeIn Security - An In Depth Look for additional information concerning LogMeIn's security architecture
LogMeIn Account Security Tips
Follow these guidelines to achieve maximum security for your LogMeIn account.
These security features are available in the LogMeIn host software. They are explained in greater detail in the
LogMeIn Pro², Free and Central User Guides.
• Activate host security features such as Lock console when connection times out and Always lock console when
remote control disconnects
• Use IP Address Lockout and/or IP Filtering
• Use the Extra Security features on the Extra Security tab of the LogMeIn Account page to add extra account-level
security
4 LogMeIn Ignition – Getting Started
Connecting to Computers
How to Open a Remote Control Session
Follow this procedure to open a remote control session with a computer in your account.
1. In LogMeIn Ignition, click the computer name of the computer you want to control.
2. Click Remote Control.
3. Enter a valid Windows user name and password combination or Computer Access Code for the computer you
are attempting to access.
Optional: Select Save Login Information if want to save the information in the login fields. You will not need to
enter these details the next time you access the machine.
4. Once connected, you will see the appropriate user interface.
See the LogMeIn Pro² or LogMeIn Free User Guide for complete coverage of all functionality.
Note: For easy access to your computers, right-click the name of any computer listed in LogMeIn Ignition
and select the appropriate connection option.
Copyright © 2009 LogMeIn, Inc. 5
How to Open a File Manager Sessions
Follow this procedure to go directly to a File Manager session from LogMeIn Ignition.
1. In LogMeIn Ignition, click the name of the computer you want to use.
2.
Click File Manager.
3. Enter a valid Windows user name and password combination or Computer Access Code for the computer you
are attempting to access.
Optional: Select Save Login Information if want to save the information in the login fields. You will not need to
enter these details the next time you access the machine.
4. Once connected, you will see the appropriate user interface.
See the LogMeIn Pro² or LogMeIn Free User Guide for complete coverage of all functionality.
Note: For easy access to your computers, right-click the name of any computer listed in LogMeIn Ignition
and select the appropriate connection option.
How to Connect to the Remote Host's Main LogMeIn Menu
Follow this procedure to go directly to the main LogMeIn menu for the selected host computer.
1. In LogMeIn Ignition, click the name of the computer you want to use.
6 LogMeIn Ignition – Getting Started
2. Click Main Menu.
3. Enter a valid Windows user name and password combination or Computer Access Code for the computer you
are attempting to access.
Optional: Select Save Login Information if want to save the information in the login fields. You will not need to
enter these details the next time you access the machine.
4. Once connected, you will see the appropriate user interface.
See the LogMeIn Pro² or LogMeIn Free User Guide for complete coverage of all functionality.
Note: For easy access to your computers, right-click the name of any computer listed in LogMeIn Ignition
and select the appropriate connection option.
How to Automatically Connect to a Computer when Ignition Starts
Follow this procedure to set LogMeIn Ignition to automatically create a connection to a specific computer when
you start and successfully log in to LogMeIn Ignition.
1. In LogMeIn Ignition, select the View menu.
2. On the View menu, select Options.
The LogMeIn Ignition Options dialog box is displayed.
3. On the LogMeIn Ignition Options dialog box, select Automatically Connect to a Default Computer When Ignition
Starts.
The Connect to: and Default Action: drop-down boxes will activate.
Copyright © 2009 LogMeIn, Inc. 7
4. Use the Connect to: box to select the computer that LogMeIn Ignition will connect to upon start-up.
If you have multiple Profiles attached to your LogMeIn account, you may need to change your active Profile to
see the computer you want. See About Profiles (How to View Computers by Profile)Profiles are used to gain access
to computers in other LogMeIn users’ accounts. A LogMeIn User can have multiple Profiles. for more information.
5. Use the Default action: box to select what type of connection you want to make:
• Select Remote Control to go directly to a remote control session
• Select File Manager to go directly to the File Manager
• Select Main Menu to go directly to the LogMeIn Host Main Menu
6. Click OK to save your settings.
The next time you start and successfully log in to LogMeIn Ignition, the selected connection will automatically
be made to the chosen Host computer.
You will still be required to authenticate to the Host computer.
About Authenticating to your LogMeIn Host Computers
Whenever you connect to a host computer running LogMeIn, you must authenticate yourself to the host computer.
You will be required to enter a Windows or Mac user name and password in order to access a host computer that
is configured to require Windows Authentication. Most computers on a corporate network require you to perform
Windows Authentication (upon start-up, you must press CTRL+ALT+DELETE and enter your user name and password).
You will be required to enter a Computer Access Code in order to access a host computer that is not configured to
require Windows Authentication. Your home computer may not be configured to require Windows Authentication
(upon start-up, you go straight to Windows without pressing CTRL+ALT+DELETE and entering a user name and
password).
How to Change your Authentication Method
Follow this procedure to use LogMeIn Ignition to change the way you authenticate to a Host computer.
1. In LogMeIn Ignition, right-click the computer name of the computer for which you want to change the
authentication method.
2. Select Properties.
The Properties of [Host Computer Name] dialog box is displayed.
3. Choose one of the following options:
• Select Use Windows Authentication if you want to be required to press CTRL-ALT-DEL and enter a Windows
user name and password when you access the selected computer. Enter your preferred user name, password,
and domain in the appropriate boxes.
• Select Use LogMeIn Computer Access Code authentication if you want to be required to enter a Computer
Access code when you access the selected computer. Enter your preferred Computer Access Code in the
Code box.
8 LogMeIn Ignition – Getting Started
4. Click OK to save your settings.
About Connecting to LogMeIn Computers on a Public or Shared Computer
LogMeIn Ignition is the best way to connect to a LogMeIn computer from a public or shared computer, such as in
a hotel, library, or Internet café.
When you connect to a LogMeIn computer from the My Computers page, the LogMeIn browser plugin must be
installed on the Client computer. Many public or shared computers deny users the right to run or install certain
software, including the LogMeIn plugin required for running a remote session.
To avoid problems associated with limited user rights, you can use LogMeIn Ignition from a USB drive or related
device to connect to your LogMeIn computers. LogMeIn Ignition contains the client software you need to run a
remote session. You will not need to download or install anything to the public or shared computer.
Copyright © 2009 LogMeIn, Inc. 9
For Further Information...
• LogMeIn Ignition User Guide
10 LogMeIn Ignition – Getting Started
LogMeIn Glossary
Client
The client is the device used to access a host computer. Sometimes also called the Local computer or Local device, the
client can be any computer connected to the Internet. For example, if you are in an Internet cafe and are remotely
connected to your office computer, the device in front of you (or in your hand) is the client.
Computer Access Code
The Computer Access Code is a special password that a LogMeIn user enters to gain access to a host that does not otherwise
require authorization. Most commonly, a user is prompted to create a Computer Access Code when installing LogMeIn
software to a computer that does not require Windows authorization. The Computer Access code helps ensure that only
authorized users gain access to computers in a LogMeIn account.
Host
The host is the accessible device or computer. Sometimes also called the Remote or Target computer, this is the specific
device you want to access remotely. LogMeIn software must be installed on the host. For example, if you are in an Internet
cafe and are remotely connected to your office computer, your office computer is the host.
LogMeIn ID
You use your LogMeIn ID to log in to www.LogMeIn.com or LogMeIn Ignition. It is defined by username (email address)
and password.
LogMeIn User
Anyone who has a LogMeIn ID is considered a LogMeIn User. A LogMeIn User can access computers in one or more
accounts via Profiles.
Profile
A Profile is the link between a LogMeIn User and a LogMeIn account. You use a Profile whenever you access
LogMeIn-enabled computers in a LogMeIn account.
Copyright © 2009 LogMeIn, Inc. 11
Legal Notice
PUBLISHED BY
LogMeIn, Inc.
500 Unicorn Park Drive
Woburn, MA 01801
Copyright © 2009 by LogMeIn, Inc.
All rights reserved. No part of the contents of this document may be reproduced or transmitted in any form or by
any means without the written permission of the publisher.
LogMeIn®, (LogMeIn® Backup™, LogMeIn® Central™, LogMeIn® Free®, LogMeIn® Pro®, LogMeIn® Pro²™,
LogMeIn® IT Reach™, LogMeIn® Rescue®, LogMeIn® Ignition, LogMeIn® Hamachi™, LogMeIn® Hamachi²™),
LogMeIn® Rescue+Mobile™, RemotelyAnywhere™ and Network Console™ are either registered trademarks or
trademarks of LogMeIn, Inc. in the United States and/or other countries.
This publication may contain the trademarks and service marks of third parties and such trademarks and service
marks that are the property of their respective owners. These marks may be registered and/or used in the U.S. and
countries around the world.
THE SPECIFICATIONS AND INFORMATION REGARDING THE PRODUCTS AND SERVICES IN THIS MANUAL ARE SUBJECT
TO CHANGE WITHOUT NOTICE. ALL STATEMENTS, INFORMATION, AND RECOMMENDATIONS IN THIS MANUAL ARE
BELIEVED TO BE ACCURATE BUT ARE PRESENTED WITHOUT WARRANTY OF ANY KIND, EXPRESS OR IMPLIED. USERS
MUST TAKE FULL RESPONSIBILITY FOR THEIR APPLICATION OF ANY PRODUCTS AND SERVICES. THE LICENSE AND
LIMITED WARRANTY FOR THE ACCOMPANYING PRODUCT AND SERVICES ARE SET FORTH IN THE LOGMEIN TERMS
AND CONDITIONS AND ARE INCORPORATED HEREIN BY THIS REFERENCE.
12 LogMeIn Ignition – Getting Started
Index
A LogMeIn account
add computers to 4
Account
Create a LogMeIn 3
authentication 8
M
Authentication Memory Stick 3
Choosing a method 8
Automatically connect to a specific computer 7
O
B one-click access 7
Buying LogMeIn Ignition 4
P
C password
Windows or Mac 8
Computer Access Code 8 Pen Drive 3
Public computer
D Connect to a 9
Download 3
R
F Remote Control
Start a session 5
File Manager 6
Start a session 6
S
G security 4
LogMeIn account security tips 4
Getting Started 3 Shared computer
glossary 11 Connect to a 9
I U
install U3 Smart Drive 3
LogMeIn remote access software 4 USB Drive 3
Install 3 Using to connect from a Public computer 9
L W
Licensing 4 Windows password 8
Vous aimerez peut-être aussi
- LogMeIn Ignition: User GuideDocument19 pagesLogMeIn Ignition: User GuideLogMeIn IncPas encore d'évaluation
- Business Continuity: The Engine of The Economy Runs On ITDocument13 pagesBusiness Continuity: The Engine of The Economy Runs On ITLogMeIn IncPas encore d'évaluation
- Small and Medium Businesses Need A Business Continuity PlansDocument5 pagesSmall and Medium Businesses Need A Business Continuity PlansLogMeIn IncPas encore d'évaluation
- LogMeIn Ignition For Iphone: User GuideDocument22 pagesLogMeIn Ignition For Iphone: User GuideLogMeIn IncPas encore d'évaluation
- LogMeIn Backup: Getting StartedDocument12 pagesLogMeIn Backup: Getting StartedLogMeIn IncPas encore d'évaluation
- LogMeIn Free: User Guide For MacDocument37 pagesLogMeIn Free: User Guide For MacLogMeIn IncPas encore d'évaluation
- LogMeIn Free: User GuideDocument45 pagesLogMeIn Free: User GuideLogMeIn IncPas encore d'évaluation
- LogMeIn Backup: User GuideDocument38 pagesLogMeIn Backup: User GuideLogMeIn IncPas encore d'évaluation
- LogMeIn Hamachi Getting Started GuideDocument13 pagesLogMeIn Hamachi Getting Started GuideLogMeIn IncPas encore d'évaluation
- LogMeIn Central: Getting Started GuideDocument16 pagesLogMeIn Central: Getting Started GuideLogMeIn IncPas encore d'évaluation
- LogMeIn Hamachi Security White PaperDocument18 pagesLogMeIn Hamachi Security White PaperLogMeIn IncPas encore d'évaluation
- LogMeIn Hamachi User ManualDocument20 pagesLogMeIn Hamachi User ManualLogMeIn IncPas encore d'évaluation
- LogMeIn Pro User GuideDocument64 pagesLogMeIn Pro User GuideLogMeIn IncPas encore d'évaluation
- LogMeIn Central: User GuideDocument68 pagesLogMeIn Central: User GuideLogMeIn IncPas encore d'évaluation
- LogMeIn Rescue Getting Started GuideDocument18 pagesLogMeIn Rescue Getting Started GuideLogMeIn IncPas encore d'évaluation
- Rescue + Mobile Getting Started GuideDocument14 pagesRescue + Mobile Getting Started GuideLogMeIn IncPas encore d'évaluation
- Rescue New Features June 2009Document14 pagesRescue New Features June 2009LogMeIn IncPas encore d'évaluation
- Never Split the Difference: Negotiating As If Your Life Depended On ItD'EverandNever Split the Difference: Negotiating As If Your Life Depended On ItÉvaluation : 4.5 sur 5 étoiles4.5/5 (838)
- Shoe Dog: A Memoir by the Creator of NikeD'EverandShoe Dog: A Memoir by the Creator of NikeÉvaluation : 4.5 sur 5 étoiles4.5/5 (537)
- The Subtle Art of Not Giving a F*ck: A Counterintuitive Approach to Living a Good LifeD'EverandThe Subtle Art of Not Giving a F*ck: A Counterintuitive Approach to Living a Good LifeÉvaluation : 4 sur 5 étoiles4/5 (5794)
- The Yellow House: A Memoir (2019 National Book Award Winner)D'EverandThe Yellow House: A Memoir (2019 National Book Award Winner)Évaluation : 4 sur 5 étoiles4/5 (98)
- Hidden Figures: The American Dream and the Untold Story of the Black Women Mathematicians Who Helped Win the Space RaceD'EverandHidden Figures: The American Dream and the Untold Story of the Black Women Mathematicians Who Helped Win the Space RaceÉvaluation : 4 sur 5 étoiles4/5 (894)
- The Little Book of Hygge: Danish Secrets to Happy LivingD'EverandThe Little Book of Hygge: Danish Secrets to Happy LivingÉvaluation : 3.5 sur 5 étoiles3.5/5 (399)
- Elon Musk: Tesla, SpaceX, and the Quest for a Fantastic FutureD'EverandElon Musk: Tesla, SpaceX, and the Quest for a Fantastic FutureÉvaluation : 4.5 sur 5 étoiles4.5/5 (474)
- A Heartbreaking Work Of Staggering Genius: A Memoir Based on a True StoryD'EverandA Heartbreaking Work Of Staggering Genius: A Memoir Based on a True StoryÉvaluation : 3.5 sur 5 étoiles3.5/5 (231)
- Grit: The Power of Passion and PerseveranceD'EverandGrit: The Power of Passion and PerseveranceÉvaluation : 4 sur 5 étoiles4/5 (587)
- Devil in the Grove: Thurgood Marshall, the Groveland Boys, and the Dawn of a New AmericaD'EverandDevil in the Grove: Thurgood Marshall, the Groveland Boys, and the Dawn of a New AmericaÉvaluation : 4.5 sur 5 étoiles4.5/5 (265)
- On Fire: The (Burning) Case for a Green New DealD'EverandOn Fire: The (Burning) Case for a Green New DealÉvaluation : 4 sur 5 étoiles4/5 (73)
- The Emperor of All Maladies: A Biography of CancerD'EverandThe Emperor of All Maladies: A Biography of CancerÉvaluation : 4.5 sur 5 étoiles4.5/5 (271)
- The Hard Thing About Hard Things: Building a Business When There Are No Easy AnswersD'EverandThe Hard Thing About Hard Things: Building a Business When There Are No Easy AnswersÉvaluation : 4.5 sur 5 étoiles4.5/5 (344)
- The Unwinding: An Inner History of the New AmericaD'EverandThe Unwinding: An Inner History of the New AmericaÉvaluation : 4 sur 5 étoiles4/5 (45)
- Team of Rivals: The Political Genius of Abraham LincolnD'EverandTeam of Rivals: The Political Genius of Abraham LincolnÉvaluation : 4.5 sur 5 étoiles4.5/5 (234)
- The World Is Flat 3.0: A Brief History of the Twenty-first CenturyD'EverandThe World Is Flat 3.0: A Brief History of the Twenty-first CenturyÉvaluation : 3.5 sur 5 étoiles3.5/5 (2219)
- The Gifts of Imperfection: Let Go of Who You Think You're Supposed to Be and Embrace Who You AreD'EverandThe Gifts of Imperfection: Let Go of Who You Think You're Supposed to Be and Embrace Who You AreÉvaluation : 4 sur 5 étoiles4/5 (1090)
- The Sympathizer: A Novel (Pulitzer Prize for Fiction)D'EverandThe Sympathizer: A Novel (Pulitzer Prize for Fiction)Évaluation : 4.5 sur 5 étoiles4.5/5 (119)
- Her Body and Other Parties: StoriesD'EverandHer Body and Other Parties: StoriesÉvaluation : 4 sur 5 étoiles4/5 (821)
- NW 8 Release NotesDocument218 pagesNW 8 Release NotesSatheesh KumarPas encore d'évaluation
- Dead Men Tell TalesDocument8 pagesDead Men Tell TalesFookYouPas encore d'évaluation
- Information Security ConceptsDocument12 pagesInformation Security ConceptsPhilipkithekaPas encore d'évaluation
- Computer Use AgreementDocument3 pagesComputer Use AgreementMohammed Muneeb0% (1)
- Vsphere Esxi Vcenter Server 703 Authentication GuideDocument169 pagesVsphere Esxi Vcenter Server 703 Authentication GuideDan GoneauPas encore d'évaluation
- Information Security: INFOSEC Lecture Course (Short Version) - Polytechnic of RijekaDocument29 pagesInformation Security: INFOSEC Lecture Course (Short Version) - Polytechnic of RijekaBernardVukelicPas encore d'évaluation
- AWS IAM Cheat Sheet for Access ManagementDocument14 pagesAWS IAM Cheat Sheet for Access ManagementKiran DevadasPas encore d'évaluation
- 13-PAS-ADMIN-Exercise Guide (v10.3) (New UI) PDFDocument159 pages13-PAS-ADMIN-Exercise Guide (v10.3) (New UI) PDFBryan Astudillo CabreraPas encore d'évaluation
- Sponsorship Certificate for Pakistani NationalDocument2 pagesSponsorship Certificate for Pakistani NationalPa YalPas encore d'évaluation
- 3ero y 4to Ficha de Trabajo Semana 3Document6 pages3ero y 4to Ficha de Trabajo Semana 3Abigail SuarezPas encore d'évaluation
- A Fast Forgery Detection Algo Based On Exponenetial Fourier MomentsDocument16 pagesA Fast Forgery Detection Algo Based On Exponenetial Fourier MomentsNasrullah IqbalPas encore d'évaluation
- HW SD-WAN 05 SecurityDocument42 pagesHW SD-WAN 05 Securityxem phimPas encore d'évaluation
- 8DG61259AAAATCZZA V1 Alcatel-Lucent 1830 Photonic Service Switch (PSS) Release 6.0 User Provisioning GuideDocument1 670 pages8DG61259AAAATCZZA V1 Alcatel-Lucent 1830 Photonic Service Switch (PSS) Release 6.0 User Provisioning GuideAnonymous AdzKHS100% (1)
- Accelerate Secure and Integrate With IBM WebSphere DataPower SOA Appliances - Vol 2Document314 pagesAccelerate Secure and Integrate With IBM WebSphere DataPower SOA Appliances - Vol 2Falsedad Mas Falso100% (1)
- Ucla Official TranscriptsDocument3 pagesUcla Official Transcriptsapi-358948130Pas encore d'évaluation
- 1000 Xtream Iptv Pro Accounts PremiumDocument21 pages1000 Xtream Iptv Pro Accounts Premiumsaidbenmokhtar3960100% (1)
- Marvel Electronics SRSDocument3 pagesMarvel Electronics SRSPranav ChandranPas encore d'évaluation
- OWASP Code Review 2007 RC2 - Version For PrintDocument145 pagesOWASP Code Review 2007 RC2 - Version For Printaml_al3'dPas encore d'évaluation
- 6802800U86 DimetraIPGlossary RevHDocument58 pages6802800U86 DimetraIPGlossary RevHLeePas encore d'évaluation
- Access Control ChecklistDocument62 pagesAccess Control ChecklistrasmaheePas encore d'évaluation
- Rule On Electronic EvidenceDocument6 pagesRule On Electronic EvidenceKarla KatPas encore d'évaluation
- Part 4 APEGA Authenticating-Professional-Work-ProductsDocument5 pagesPart 4 APEGA Authenticating-Professional-Work-ProductsMarkPas encore d'évaluation
- Empower-Employment and Training Department, Govt. of TamilNadu PDFDocument1 pageEmpower-Employment and Training Department, Govt. of TamilNadu PDFRajan RockzzPas encore d'évaluation
- Proof of Payment-8Document1 pageProof of Payment-8sakondathabisoPas encore d'évaluation
- In Gov uidai-ADHARDocument1 pageIn Gov uidai-ADHARAbhijeet pal sandhuPas encore d'évaluation
- Biometric Smart Ration Card Project ReportDocument29 pagesBiometric Smart Ration Card Project Reportदिवेश चव्हाणPas encore d'évaluation
- Marshall Time Modulator VST Plugin Manual: May 1, 2009 Version: 1.0Document18 pagesMarshall Time Modulator VST Plugin Manual: May 1, 2009 Version: 1.0max la villaPas encore d'évaluation
- SWIFTDocument1 pageSWIFTONLINE PLAZAPas encore d'évaluation
- 01 Itb 501 17Document80 pages01 Itb 501 17Hayman AhmedPas encore d'évaluation
- AMCAT Test Admit Card - Foundation For Excellence: 1 MessageDocument2 pagesAMCAT Test Admit Card - Foundation For Excellence: 1 MessageMd MehmudPas encore d'évaluation