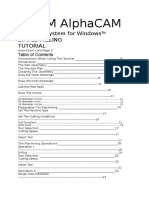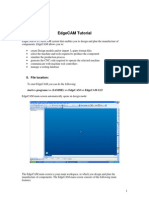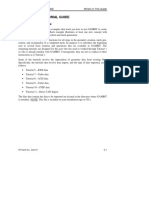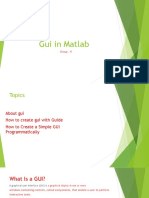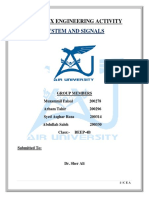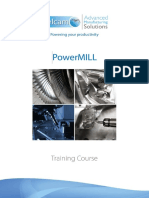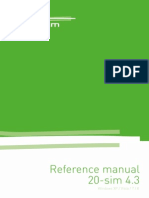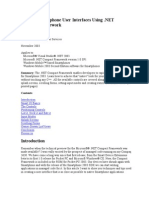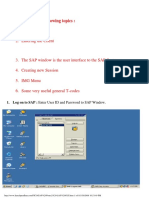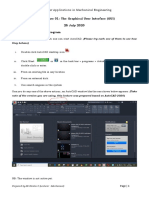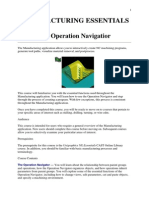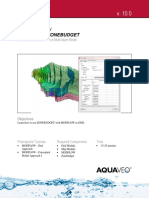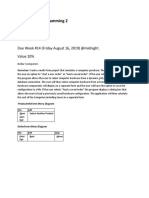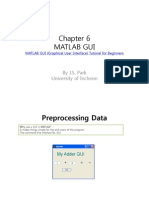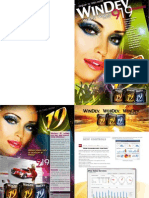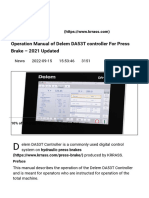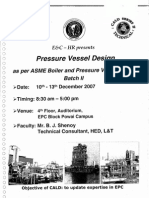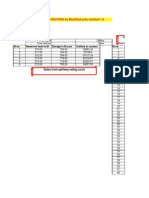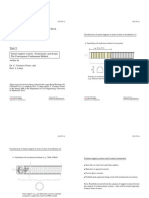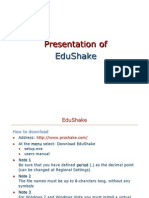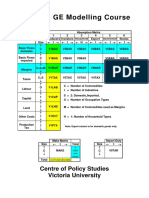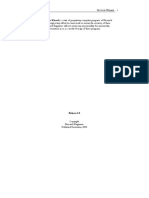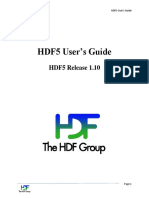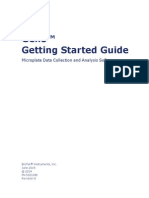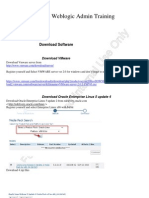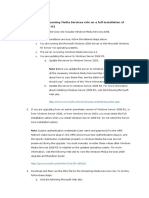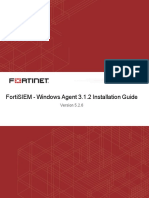Académique Documents
Professionnel Documents
Culture Documents
$Q, Qwurgxfwlrqwr&) ' 6Lpxodwlrq8Vlqj) Oxhqw: 'Hsduwphqwri0Hfkdqlfdo (Qjlqhhulqj
Transféré par
sarvannnDescription originale:
Titre original
Copyright
Formats disponibles
Partager ce document
Partager ou intégrer le document
Avez-vous trouvé ce document utile ?
Ce contenu est-il inapproprié ?
Signaler ce documentDroits d'auteur :
Formats disponibles
$Q, Qwurgxfwlrqwr&) ' 6Lpxodwlrq8Vlqj) Oxhqw: 'Hsduwphqwri0Hfkdqlfdo (Qjlqhhulqj
Transféré par
sarvannnDroits d'auteur :
Formats disponibles
CFD lnlrccuclcry Iulcric|
An Introduct|on to CFD
$|mu|ot|on bs|ng F|uent
Depcrlmenl cf Mechcnicc|
Engineering, 2001
CFD lnlrccuclcry Iulcric| Fcge 1
Contents
CONIENI$ 1
1. FbkFO$E 2
2. FIOW EXAMFIE 2
3. GAM8II 3
4. FkE-FkOCE$$ING - CkEAIION OF $IMbIAIION MODEI 8
5. FIbENI 17
. $OIbIION AND FO$I-FkOCE$$ING OF $IMbIAIION MODEI 18
CFD lnlrccuclcry Iulcric| Fcge 2
1. Purpose
The purpose of this document is to act as a tutorial and guidance tool for users of the
Fluent CFD code and GAMBIT pre-processor. The document comprises a step-by-
step guide for the creation and simulation of a simple flow example and is principally
aimed at CFD beginners and students of CFD introductory courses.
The flow example to be created requires the use of the codes GAMBIT and Fluent.
GAMBIT is a pre-processor package used to define the geometry of the model and to
create a computational mesh. Boundary conditions for the problem (e.g. wall, velocity
inlet etc) and continuum types (e.g. fluid, solid) are also created using GAMBIT.
Fluent is the CFD solver for the model generated by GAMBIT. Once a solution of the
flow has been achieved, Fluent may be used as a post-processor to visualise and
analyse the flow field colour vector and contour plots may be created for
parameters such as velocity, pressure and (in the case of flow regimes involving heat
transfer) temperature.
Some of the information and instruction included in this tutorial has been adapted
from material in the GAMBIT and Fluent online Help files. For further or more in-
depth information relating to any of the issues in this document, refer to these Help
files.
2. FIow ExampIe
The simple flow example comprises a cylinder positioned in a convergent-divergent
duct, with one plane wall, as shown in Figure 1. Air flow is forced over the cylinder as
shown, with an inlet velocity such that flow is laminar over the cylinder and does not
result in von-Karman vortex shedding downstream of the cylinder. The flow regime is
therefore steady state and can be solved in a simple way using Fluent. Dimensions
of the duct are measured with respect to the cylinder depth, as shown. The problem
is assumed 2-dimensional.
Figure 1: Schematic of CFD ExampIe FIow Domain
5c
Z.5c Z.5c
2c
c
Dicmeler = c
f|cw
CFD lnlrccuclcry Iulcric| Fcge 3
3. GAMBIT
Orientation - GraphicaI User Interface (GUI)
The construction and meshing of models using GAMBIT is by means of the mouse-
driven Graphical User Interface (GUI). The GUI consists of eight components, each
of which serves a separate purpose with respect to the creating and meshing of a
model. The GUI components are as follows, shown in Figure 2.
T Graphics window
T Main menu bar
T 0pera||or toolpad
T Form field
T 0|ooa| Cor|ro| toolpad
T 0escr|p||or window
T Trarscr|p| window
T Corrard text box
Figure 2: GAMBIT GraphicaI User Interface (GUI)
The function of the main window regions and toolpads may be summarised as
follows:
Graphics Window
This is the portion of the GUI in which the model is displayed. The model may be
zoomed, rotated and translated, and the window itself may be divided into quadrants
to allow different views of the model to be viewed simultaneously.
Graphics window
Main menu bar
Operation toolpad
Form field
Global control
toolpad
Description
window
Transcript
window
Command
text box
CFD lnlrccuclcry Iulcric| Fcge 4
Main Menu Bar
This contains the following menu items:
T F||e
T Ed|t
T 8o|ver
T he|p
Each of the items is associated with a further set of menu of commands that allow
various GAMBIT operations to be performed.
The menu commands accessible from the main menu bar allow you to perform the
following operations.
Menu Item Operation(s)
F||e
Create, open, and save GAMBIT sessions; print graphics; edit and/or run journal
files; clean up journal files; import and export model data; exit the program
Ed|t Edit session titles; launch a text editor; edit model parameters and program defaults
8o|ver Specify a computational solver
he|p Launch the local web browser and open the GAMBIT online help document
Operation Toolpad
This contains buttons for opening further toolpads and subpads related to specific
operations within GAMBIT. The name and function of each command button may be
viewed by positioning the mouse pointer over the respective button. A description
appears in the description window.
Form Field
Clicking a subpad command button opens an associated specification form.
Specification forms allow parameters related to modelling and meshing operations to
be specified, the assignment of boundary attributes, and the creation and
manipulation of GAMBIT coordinate systems and grids. The specification form
appears in the form field, but may be dragged using the mouse to any location within
the GUI.
Global Control Toolpad
This allows the layout and operation of the graphics window to be controlled and the
appearance of the model as displayed in any particular quadrant to be specified. The
user may also undo GAMBIT operations. As with the operation toolpad and subpads,
the function of each button may be displayed by positioning the mouse pointer over
the respective button.
Description Window
This displays messages relating to the function or operation of the components of the
GUI. The displayed message corresponds to the position of the mouse pointer in the
GUI.
CFD lnlrccuclcry Iulcric| Fcge 5
Transcript Window
This displays a log of commands executed and messages displayed by GAMBIT
during the current modelling session.
Command Line Text Box
Allows GAMBIT commands and operations to be carried out by direct keyboard input
instead of mouse driven controls. For a list of command strings, refer the online help
files supplied with GAMBIT.
Save Operations
GAMBIT models may be saved using the Save command on the FiIe menu. This
generates three files with the following extensions: dbs, jou and trn.
Name TitIe Format Contents
jou Journal Text
A sequential list of geometry, mesh, zone, and tools
commands executed during the session
trn Transcript Text
A log of messages displayed in the GAMBIT Trenscr|pt
window during the session
dbs Database Binary
A binary database containing geometry, mesh, display,
defaults, and journal information associated with the model
The dbs file may be retained alone on disk to save the model. When opening the
model at a later session, select the Open command from the FiIe menu. Use the
browse function to locate the dbs file in the appropriate directory. Note that dbs files
are often very large. The jou file should also be saved, as it is possible to recover the
dbs file from this.
Mouse ControI
The GAMBIT GUI is designed for use with a three-button mouse. The function
associated with each mouse button varies according to whether the mouse is
operating on menus and forms, or in the graphics window. Some graphics-window
mouse operations involve keyboard keys in conjunction with the mouse.
Menus and Forms
Mouse operations for GAMBIT menus and forms require only the left and right mouse
buttons and do not involve any keyboard key operations. Most of the mouse
operations performed on GAMBIT GUI menus and forms require only the left mouse
button. The right mouse button is used to open menus related to command buttons
on the toolpads.
Graphics Window
The two GAMBIT GUI graphics-window mouse operations relevant to this tutorial are:
T Display Operations
T Task Operations
CFD lnlrccuclcry Iulcric| Fcge
Display operations allow to the appearance of the model in any of the enabled
graphics-window quadrants to be directly manipulated. Task operations allow
topological entities to be specified and geometry and meshing operations to be
executed.
Display Operations
GAMBIT graphics-window display operations employ all three mouse buttons as well
as the Ctrl keyboard key.
Keyboard Key/
Mouse Button
Mouse Motion Description
Left-cIick
Left-drag the cursor
in any direction.
Rotates the model
MiddIe-cIick
Middle-drag the
cursor in any
direction.
Translates the model
Right-cIick
Right-drag the
cursor vertically.
Zooms the model in or out
Right-cIick
Right-drag the
cursor horizontally.
Rotates the view of the model about thecentre of the
graphics window
Ctrl-Ieft-cIick
Left-drag the cursor
diagonally.
Enlarges the model, retaining the model proportions.
When you release the mouse button, GAMBIT enlarges
the display
DoubIe-middIe-
cIick
Displays the model as shown immedi ately before the
current view
Task Operations
GAMBIT graphics window task operations employ all three mouse buttons in
conjunction with the Shift key to allow entities to be picked and actions related to
GAMBIT forms to be executed. There are two types of task operations:
T Picking entities
T Executing actions
Picking Entities
Many GAMBIT modelling and meshing operations require one or more entities to
which the operation applies to be specified. There are two ways to specify an entity
for a GAMBIT operation:
T Input the entity name in the appropriate list box on the specification form or
select it from the appropriate pick list.
T Use the mouse to "pick" the entity from the model as displayed in the
graphics window.
When the mouse is used to pick an entity from the model that is displayed in the
graphics window, GAMBIT inserts the entity name in the currently-active pick list as if
its name had been specified on the currently-open specification form.
CFD lnlrccuclcry Iulcric| Fcge Z
There are two different types of GAMBIT entity-picking operations, each of which
involves the Shift key. The two entity picking operations are as follows:
Operation Description
Shift-Ieft-cIick
Highlights the entity in the graphics window and includes it in the currently
active pick list.
Shift-middIe-cIick Toggles between adjoining multiple entities of a given type.
To select a group of objects, Shift-left-drag a box around the objects. The box does
not have to completely enclose the objects; it only needs to be enclosing parts of
them.
Executing Actions
When Shift-right-click is executed using the mouse in the graphics window, GAMBIT
accepts the selection of an entity and moves the focus to the next pick list in the
form. If the current pick list is the last one in the form, Shift-right-click executes the
operation associated with the currently open form. In this case, the Shift-right-click
operation is equivalent to the act of clicking App|y on the bottom of the form.
Tutorial Conventions
Unless otherwise stated, the user should left-click with the mouse wherever the
instruction click is used in this tutorial.
CFD lnlrccuclcry Iulcric| Fcge 8
4. Pre-Processing - Creation of SimuIation ModeI
The creation of the simulation model in this tutorial shall be in terms of the "bottom-
up approach that is, to define vertices, followed by edges, faces and (in the case
of 3-D geometries) volumes. The geometry shall then be meshed directly and
boundary conditions specified.
Step 1 - Definition of Vertices
In order to create the flow geometry, vertices must be defined at the following points:
1 2 3 4 5 6 7 8
x -1.5 1.5 -1.5 1.5 0.0 0.1 0.0 0.0
y 0.0 0.0 1.0 1.0 0.4 0.4 0.5 0.8
The procedure for creating vertices is as follows:
1. Click on the Geometry command button on the Operation toolpad (top-
right of GAMBIT GUI) to reveal the Geometry toolpad, followed by the Vertex
command button to reveal the Vertex subpad.
2. Click the Create Vertex button to reveal a Create ReaI Vertex form,
which allows the global coordinates of the vertex to be specified, as shown in
Figure 3 (left).
3. Enter the coordinates of the first point shown in the table into the GIobaI
coordinate cells and click AppIy. A vertex shall be created in the Graphics
Window.
4. Repeat 13 using the coordinates from the table (for clarity in the remainder
of the tutorial, enter coordinates in the order shown from left to right). The
resulting display should be as shown in Figure 3 (right).
Figure 3: Vertex Creation Form and PIotted Vertices
The selection of command buttons as described above shall be shortened in the
remainder of the tutorial using the following convention:
Geometry -> Vertex -> Create Vertex
1 2
3 4
5 6
7
8
Note: Red vertex numbers added for illustration purposes
CFD lnlrccuclcry Iulcric| Fcge
Step 2 - Definition of Edges
The procedure for creating edges is as follows:
1. Geometry -> Edge -> Create Edge
2. Three types of edge shall be used to form the domain straight,
nurb and circle. To switch between these edge types, right-click the
Create Edge button to reveal a drop down menu (right) and then
select the desired edge type.
3. Select the Straight edge option to reveal the form shown in Figure
4 (left). Pick vertices in the order 3-1-2-4 using the mouse and click
AppIy.
4. Select the Nurb option to reveal the form shown in Figure 4
(middle). Pick vertices in the order 3-8-4 using the mouse and click
AppIy.
5. Select the CircIe option to reveal the form shown in Figure 4 (right). The
method of defining the circle is "centre and two endpoints. Click in the
Center pick-list on the form then select vertex 5 using the mouse.
Subsequently click on the End-Points pick-list and pick vertices 6 and 7
using the mouse. Click AppIy.
The domain should now appear as shown in Figure 5.
Figure 4: Edge Creation Forms
Figure 5: PIotted Edges
CFD lnlrccuclcry Iulcric| Fcge 10
Step 3 - Definition of Faces
The procedure for creating faces is as follows:
1. Geometry -> Face -> Form Face
The form shown in Figure 6 (left) should appear. If this does not appear, right-
click the Form Face button and select Wireframe.
Figure 6: Face Specification Form and Face Layout
2. Referring to Figure 6 (right), pick the appropriate edges to form Face 1 using
the mouse, then click AppIy. The yellow edges should turn blue in colour,
indicating that a face has been formed.
3. Pick the circle using the mouse and click AppIy to form Face 2. All edges
should now be blue in colour.
The following steps are necessary to create one single face from the two
created faces. This allows meshing of the model to be carried out more
easily.
4. Split the larger face by using the smaller face as a cutting tool to form a hole
in the larger face. Right click the SpIit/Merge/CoIIapse button and select
SpIit Faces to reveal the form shown in Figure 7 (left). Click in the upper cell
on this form and then pick Face 1 using the mouse. Click in the lower cell and
pick Face 2 using the mouse. Click AppIy.
5. The larger face with the centrally cut hole has been created, and an additional
Face 3 which replaces the circular face. Delete this by selecting Erase Face
to reveal the form shown in Figure 7 (middle). Click the pick list button to
reveal the Face List (muItipIe) form (Figure 7 (right)). Add Face 3 to the
picked list as shown, click CIose and then click AppIy.
Face 2
Face 1
CFD lnlrccuclcry Iulcric| Fcge 11
Figure 7: Face SpIitting and DeIetion Forms
The model should now appear as shown in Figure 8:
Figure 8: PIotted Faces
CFD lnlrccuclcry Iulcric| Fcge 12
Step 4 - Creation of Boundary Layers and Mesh
The procedure for creating a boundary layer is as follows:
1. Mesh -> Boundary Layer -> Create Boundary Layer
2. The form shown in Figure 9 should appear. This allows boundary layer
parameters to be specified. Ensure that Attachment is set to Edges as
shown. Pick the cylinder edge using the mouse. Complete the form using the
data shown in the figure and click AppIy.
3. Repeat 2 for the upper and lower wall edges.
Figure 9: Boundary Layer Specification
The model should now appear as shown in Figure 10.
Figure 10: PIotted Boundary Layer
CFD lnlrccuclcry Iulcric| Fcge 13
Creation of Edge Mesh
The procedure for meshing the model takes place in two stages definition of mesh
points on edges followed by "automatic generation of the face mesh.
The creation of an edge mesh may be divided into two sub-steps: grading and
meshing. Grading allows the user to preview the meshing points as they will appear
on the edge. Parameters may be adjusted at this stage, including mesh sense (the
direction of grading), mesh spacing and grading type. Meshing is the action of
confirming the previewed points to create an edge mesh.
When more than one edge is specified for a grading or meshing operation, GAMBIT
allows the creation of soft links between the specified edges. Grading or meshing an
edge that is soft-linked to another edge allows the grading or meshing specifications
to be simultaneously applied to all edges that are soft-linked to that specified edge.
1. Mesh -> Edge -> Mesh Edges
2. The Mesh Edges form shown in Figure 11 should appear. This allows all
edge meshing parameters to be adjusted. Activate the pick with Iinks option.
3. Pick the upper and lower walls of the model using the mouse.
Ensure that the sense of the grading on the edges is in the same direction
this is indicated by a single arrow on each edge. The arrows should point in
the same direction. If the arrows do not point in the same direction, then click
on either edge using the middIe mouse button to change the arrow
direction.
4. Enter the parameters on the Mesh Edges Formas follows:
Type = Bi-exponent
Ratio = 0.4
Spacing = 50 (Interval Count)
Click AppIy. A series of blue dots should appear on the upper and lower
edges to indicate that they have been meshed.
5. Repeat 3-4 for the inlet and outlet edges. Enter parameters on the Mesh
Edges Formas follows:
Type = Bi-exponent
Ratio = 0.6
Spacing = 30 (Interval Count)
Click AppIy. The inlet and outlet edges should now be meshed, as indicated
by the blue mesh points.
6. Finally repeat 3-4 for the cylinder edge. Enter parameters on the Mesh
Edges Formas follows:
Type = Successive Ratio
Ratio = 1
Spacing = 50 (Interval Count)
Click AppIy. The cylinder edge should now be meshed, as indicated by the
blue mesh points.
CFD lnlrccuclcry Iulcric| Fcge 14
The geometry should appear as shown in Figure 11 (right).
Figure 11: Mesh Edges Form and PIotted Edge Mesh
Creation of Face Mesh
1. Mesh -> Face -> Mesh Faces
The Mesh Faces form shown in Figure 12 (left) should appear. This allows all
face meshing parameters to be adjusted.
2. Pick the geometry using the mouse. Change options on the form as follows:
EIements = Tri, Type = Pave. Click AppIy to create the mesh. The geometry
should appear as shown in Figure 12 (right).
Figure 12: Mesh Faces Form and PIotted Face Mesh
CFD lnlrccuclcry Iulcric| Fcge 15
Step 5 - Definition of Boundary Conditions
The final stage of geometry definition using GAMBIT is to specify the boundary
conditions, domain fluid and solver. First select the Fluent solver by selecting FIuent
5 from the SoIver Menu.
Boundary Conditions
The procedure for defining boundary conditions is as follows:
1. Zones -> Specify Boundary Types
The Specify Boundary Types form shown in Figure 13 (left) should appear.
2. To specify the upper wall boundary condition, ensure that Action is set to
Add, select Entity as Edges and then pick the upper wall using the mouse.
Select entity Type as WaII from the list and name the boundary condition as
waII_upper. Click AppIy to create the boundary condition.
3. Repeat 2 for all boundary conditions shown in the table
Name Type
wall_upper Wall
wall_lower Wall
cylinder Wall
inlet Velocity inlet
outlet Pressure outlet
Continuum Type
1. Zones -> Specify Continuum Types
The Specify Continuum Types window should appear as shown in Figure 13
(right).
2. Ensure that Action is set to Add, select Entity as Faces and then select the
domain using the mouse. Select continuum Type as FIuid and enter the
name as domain_fIuid. Click AppIy to create the continuum.
CFD lnlrccuclcry Iulcric| Fcge 1
Figure 13: Zone Specification Forms
Step 6 - Export of Geometry
The GAMBIT mesh should finally be saved and exported for simulation using the
Fluent solver. To save the geometry, select FiIe -> Save from the main menu. Assign
an appropriate name to the file and ensure that the path includes a *.dbs extension
then click Accept.
To export the mesh select FiIe -> Export -> Mesh from the main menu. Select the
desired path/directory and click Accept.
CFD lnlrccuclcry Iulcric| Fcge 1Z
5. FIuent
Orientation
The simulation of flow through the model is carried out using the FLUENT package
itself. This acts as a processor to solve the governing fluid equations and as a post-
processing tool, which allows the results to be plotted and examined. The solution of
the model and post-processing of the results may be divided into a number of steps,
as detailed in this tutorial.
Begin by launching Fluent from the Start menu. The window shown in Figure 14 (left)
shall appear select 2d and click OK to open the main Fluent interface shown in
Figure 14 (right).
Figure 14: FIuent Version Form and Main Interface
Mouse Operations
Fluent is designed for use with a two- or three-buttoned mouse. The main menu
controls are activated using the left mouse button Unless otherwise stated, the user
should left-click with the mouse wherever the instruction click is used in this tutorial.
Additionally, the mouse can be used in graphics windows as summarised in the table
below.
Operation Description
Left-cIick Mouse-dolly function
MiddIe-cIick Mouse-zoom function
Right-cIick Mouse-probe function
Saving and Opening Operations
Simulation settings may be saved by selecting FiIe-> Write-> Case from the main
menu. This creates a file with a *.cas extension, which contains all settings and mesh
parameters should be retained. If the simulation has already been run, then select
FiIe-> Write-> Case and Data. This creates/updates both the *.cas file and creates a
*.dat file, which contains solution data and should also be retained.
To open a previously save simulation, select FiIe-> Read-> Case or FiIe-> Read->
Case and Data as appropriate. All settings and data from the simulation shall then
be restored.
Mcin Menu
CFD lnlrccuclcry Iulcric| Fcge 18
6. SoIution and Post-Processing of SimuIation ModeI
Step 1 - Input of modeI geometry and boundary conditions.
1. Select the path FiIe-> Read-> Case from the main menu. Open the mesh file
saved at the end of the GAMBIT session ensure that the filename has a
*.msh extension.
2. Ensure that the model has been imported successfully by examining the grid.
Select DispIay-> Grid from the main menu. The form shown in Figure 15
shall appear. Select the options shown and click DispIay. The grid should
appear in a separate window as shown in Figure 15.
Figure 15: Grid DispIay - Form and Graphics Window
It is good practice at this stage to closely examine the grid by zooming into the model
using the middle mouse button to drag a zoom window across the desired region.
This ensures that there are no discrepancies with the meshing or boundary
conditions.
Step 2 - Definition of SoIver Parameters and Boundary Conditions
Values must be given for the boundary conditions defined using GAMBIT and the
correct solver parameters must be set to ensure that appropriate results are yielded.
1. Select Define-> ModeIs-> SoIver from the main menu to reveal the form
shown in Figure 16. Set the parameters as shown and click OK. (These are in
fact the default Fluent settings).
Figure 16: FIuent SoIver Specification
CFD lnlrccuclcry Iulcric| Fcge 1
2. Select Define-> ModeIs-> Energy to reveal the form shown in Figure 17
(left). Ensure that the energy equation is not activated and click OK.
3. Select Define-> ModeIs-> Viscous to reveal the form shown in Figure 17
(right). This allows the turbulence model for the simulation to be specified.
Select Laminar and click OK.
Figure 17: FIuent Energy Equation and Viscous ModeI Specification
All other options on the ModeIs menu should remain at their respective default
settings.
4. Select Define-> MateriaIs from the main menu to reveal the form shown in
Figure 18. This allows properties of the domain fluid (in this case, air) to be
specified. Enter the indicated values and settings and click OK.
Note that it is also possible to define new material/fluid types by clicking on the
Database button.
Figure 18: FIuent MateriaIs Specification
5. Select Define-> Operating Conditions from the main menu to reveal the
form shown in Figure 19 (left). This allows the pressure of the domain fluid to
be specified equivalent to the "atmospheric pressure within the domain,
against which gauge and vacuum pressure shall be measured. Enter the
indicated settings and click OK.
CFD lnlrccuclcry Iulcric| Fcge 20
Figure 19: FIuent Operating and Boundary Conditions
6. Select Define-> Boundary Conditions from the main menu to reveal the
form shown in Figure 19 (right). This allows values to be specified for the
boundary conditions defined using GAMBIT.
7. Pick InIet using the mouse and click Set. The form shown in Figure 20 should
appear. Enter the velocity as 0.005m/s (which ensures a Reynolds number
less than the critical value, for vortex shedding, of 40) and click OK.
Figure 20: VeIocity InIet
8. Pick OutIet from the boundary conditions form using the mouse and click Set.
The form shown in Figure 21 should appear. Ensure that the gauge outlet
pressure is set to 0 Pascal as indicated and click OK.
Figure 21: Pressure OutIet
CFD lnlrccuclcry Iulcric| Fcge 21
Step 3 - InitiaIisation and SoIving of ModeI
1. Select SoIve-> ControIs-> SoIution from the main menu to reveal the form
shown in Figure 22. This allows the solution scheme to be specified and
relaxation parameters to be set. Set the parameters as indicated and click
OK.
Figure 22: FIuent SoIution ControIs
2. Select SoIve-> InitiaIise-> InitiaIise from the main menu to reveal the form
shown in Figure 23 (left). Select the InitiaIise from InIet option from the pick
list and click Init.
3. Select SoIve-> Monitors-> ResiduaI from the main menu to reveal the form
shown in Figure 23 (right). This allows residuals to be displayed on screen
during the solution procedure for the purposes of checking convergence.
Ensure that the PIot check box has been activated and that all Convergence
Criteria are set to 1e-5, as indicated, then click OK.
Figure 23: FIuent SoIution InitiaIisation and ResiduaIs
4. Select SoIve-> Monitors-> Force from the main menu to reveal the form
shown in Figure 24 (left). This allows the variation of lift and drag coefficient
CFD lnlrccuclcry Iulcric| Fcge 22
on any wall boundary condition to be displayed as the solution progresses
and can give an indication of convergence. Ensure that the Print and PIot
check boxes are activated. Select cyIinder from the WaII zones list followed
by Drag from the Coefficient pick list. Click AppIy. Repeat this step,
substituting Drag for Lift.
Figure 24: FIuent Force Monitors and Reference VaIues
5. Select Report-> Reference VaIues to reveal the form shown in Figure 24
(right). Select InIet from the Compute frompick list and click OK.
6. Select SoIve-> Iterate from the main menu to reveal the form shown in Figure
25. Enter number of iterations as 300 and click Iterate. The model shall now
be solved.
Figure 25: Iterate Form and ResiduaI VaIue PIot
While the iteration process is being carried out, a plot of the residuals as shown in
Figure 25 shall be displayed. Each of the three plots should decrease steadily until
1e-5 is reached, at which point the solution shall have converged. The iteration
process may be interrupted at any time by clicking CanceI on the Working. form,
and then re-started from the previous stopped solution.
It is good practice to interrupt and save the simulation process at regular intervals to
prevent loss of data due to a change in (say) relaxation settings followed by
subsequent divergence of the solution. Remember to use the FiIe-> Write-> Case
and Data command to ensure that the solution data is also retained.
CFD lnlrccuclcry Iulcric| Fcge 23
Step 4 - Post-processing operations
The following steps allow aspects of the solved flow regime to be examined in detail.
1. Select DispIay-> Contours to reveal the form shown in Figure 26 (left). To
display contours of velocity, ensure that the FiIIed check box is activated and
select VeIocity from the Contours of pick list then click AppIy. The plot
shown in Figure 27 (left) should appear.
Figure 26: Contour and VeIocity Vector Specification
Contours of pressure may be displayed in a similar way. The resolution of the
contours may be increased by changing the number of LeveIs, which can be set at
any integer value up to 100.
2. Select DispIay-> VeIocity Vectors to reveal the form shown in Figure 26
(right). The vector type may be specified by selecting an option from the
CoIor by pick list. Select VeIocity and click AppIy to reveal the plot shown in
Figure 27 (right).
Figure 27: Contour and VeIocity Vector PIots
Contours and velocity vectors may be examined in greater detail by using the mouse
to zoom into the graphics window or to act as a probe for determining individual
contour levels.
CFD lnlrccuclcry Iulcric| Fcge 24
3. Use the middle mouse button to drag a region over a desired area in the
graphics window and zoom into that region. Performing this action on the
velocity vector plot produces an image similar to that shown in Figure 28.
Note, dragging a window from top-left to bottom-right allows the user to zoom-
in, dragging from bottom-right to top-left allows the user to zoom-out.
4. Click on any region of the flow within the graphics window using the right
mouse button. The range of values included in the corresponding contour
appears in the main Fluent window.
Figure 28: DetaiI of VeIocity Vectors
Note the region of low velocity swirling flow, or vortices, at the downstream surface of
the cylinder. As the Reynolds Number of the flow is increased beyond a critical value
of 40, these vortices are shed in an asymmetric and cyclic manner. This is a transient
flow problem known as the von-Karman vortex street.
Hardcopy Images
1. Select FiIe-> Hardcopy from the main menu. The form shown in Figure 29
should appear. Ensure that Format is set to Tiff and CoIoring is set to CoIor
then click Save. Save the file in the desired directory, ensuring that the given
name has a *.tif extension.
Figure 29: Saving of Hardcopy Images
Vous aimerez peut-être aussi
- Alphacam ManualDocument22 pagesAlphacam Manualsteve0% (1)
- Gambit Tutorial GuideDocument485 pagesGambit Tutorial Guidemanjhunathcr8231Pas encore d'évaluation
- Tutorial 2 1 CAM EdgeCAMDocument22 pagesTutorial 2 1 CAM EdgeCAMelkaiser05100% (1)
- DotSpatial Tutorials DotSpatial Tutorial 2Document21 pagesDotSpatial Tutorials DotSpatial Tutorial 2muhtaseb ibPas encore d'évaluation
- How To For Scheduling Gantt Chart in ADF 11gDocument9 pagesHow To For Scheduling Gantt Chart in ADF 11gVikram KohliPas encore d'évaluation
- The Bitwig Handbook by Baphometrix PDFDocument56 pagesThe Bitwig Handbook by Baphometrix PDFparaia100% (1)
- TopSolid TG Wood Drawers v6 15 UsDocument25 pagesTopSolid TG Wood Drawers v6 15 Usdrine100% (1)
- Using This Tutorial GuideDocument12 pagesUsing This Tutorial GuideManu ChakkingalPas encore d'évaluation
- Using This Tutorial GuideDocument12 pagesUsing This Tutorial GuideMuhammad Adnan LaghariPas encore d'évaluation
- Noman GambitDocument13 pagesNoman GambitNoman SiddiquePas encore d'évaluation
- Using This Tutorial GuideDocument12 pagesUsing This Tutorial Guidewaleed yehiaPas encore d'évaluation
- Gui in Matlab: Group: 4Document23 pagesGui in Matlab: Group: 4Simrandeep SinghPas encore d'évaluation
- Experiment 5: Gui & SimulinkDocument19 pagesExperiment 5: Gui & SimulinkTrương Văn TrọngPas encore d'évaluation
- Comm 335 - Winter 2019 Term 1: Tutorial 10: Microsoft Access - Main Menu, Totals Query and Dcount FunctionDocument7 pagesComm 335 - Winter 2019 Term 1: Tutorial 10: Microsoft Access - Main Menu, Totals Query and Dcount FunctionraymondPas encore d'évaluation
- GUI Building For Test & Measurement Applications: Phase 1: Displaying Acquired Data To An AxisDocument23 pagesGUI Building For Test & Measurement Applications: Phase 1: Displaying Acquired Data To An Axisnguyen1192Pas encore d'évaluation
- Comtrade Format Recording Data Display - Programmer SoughtDocument17 pagesComtrade Format Recording Data Display - Programmer SoughtaaaaPas encore d'évaluation
- Unit Ii Visual Basic Programming: Creating and Using Controls - Menus and DialogsDocument27 pagesUnit Ii Visual Basic Programming: Creating and Using Controls - Menus and DialogsMasterPas encore d'évaluation
- Lecture 06Document12 pagesLecture 06Farwa SheikhPas encore d'évaluation
- Mastercam Book 5 Axis Bai 1Document31 pagesMastercam Book 5 Axis Bai 1tuanvn76100% (3)
- DFT Lab DescriptionDocument22 pagesDFT Lab DescriptionElla ColonPas encore d'évaluation
- Shapes On CNC Machines. Here We Study Mastercam For CNC Milling MachinesDocument11 pagesShapes On CNC Machines. Here We Study Mastercam For CNC Milling MachinesMarius CucuietPas encore d'évaluation
- Mod 7 GUIDocument21 pagesMod 7 GUIJay TolentinoPas encore d'évaluation
- Tips For PL7 SoftwareDocument3 pagesTips For PL7 SoftwareKazim MaqsoodPas encore d'évaluation
- Project Report PDFDocument19 pagesProject Report PDFZahid NadeemPas encore d'évaluation
- MastercamX7 Intro To Multiaxis Bai 2Document38 pagesMastercamX7 Intro To Multiaxis Bai 2MastercamToolpathPas encore d'évaluation
- Powermill Full 2015-0Document457 pagesPowermill Full 2015-0wladwolf94% (16)
- 20 Sim Reference 43Document1 064 pages20 Sim Reference 43fercho72169Pas encore d'évaluation
- Layout ManagersDocument12 pagesLayout ManagersVivek WadhwaniPas encore d'évaluation
- Smart PhoneDocument26 pagesSmart PhoneNhi DangPas encore d'évaluation
- Creating and Using A Fixture Unit Versus Flow CalculatorDocument6 pagesCreating and Using A Fixture Unit Versus Flow CalculatorminiongskyPas encore d'évaluation
- NX CAM Book 8 EngDocument16 pagesNX CAM Book 8 Engsaiguruji100% (2)
- Matlab GUI TutorialDocument9 pagesMatlab GUI TutorialBaher MawlawiPas encore d'évaluation
- Sap Gui PDFDocument9 pagesSap Gui PDFtopmnvPas encore d'évaluation
- Linux Magazine - Joost - GIMP 2Document3 pagesLinux Magazine - Joost - GIMP 2fdfqefefwefwefPas encore d'évaluation
- CAD Lecture 1 and 2Document14 pagesCAD Lecture 1 and 2Dennis Chris MalayaPas encore d'évaluation
- Ece 371 Notes GuiDocument20 pagesEce 371 Notes GuiJohnbosco ChideraPas encore d'évaluation
- Manufacturing EssentialsDocument675 pagesManufacturing EssentialsManuelHerediaHeredia100% (1)
- PDE ToolboxDocument7 pagesPDE Toolboxbm24Pas encore d'évaluation
- Class 4 GUIDocument17 pagesClass 4 GUIelad kotlovskiPas encore d'évaluation
- AjithVisual Basic 6 0 Notes ShortDocument43 pagesAjithVisual Basic 6 0 Notes ShortAjith Kumar100% (1)
- MSC GenDocument126 pagesMSC GenpyduxaPas encore d'évaluation
- Modflow - Zonebudget: GMS 10.0 TutorialDocument11 pagesModflow - Zonebudget: GMS 10.0 TutorialIcizacky IshaqPas encore d'évaluation
- Assignment 5 - Dollar ComputersDocument7 pagesAssignment 5 - Dollar ComputerscasronjohnsonPas encore d'évaluation
- Lab # 9 Introduction To MATLAB Graphical User Interface (GUI)Document8 pagesLab # 9 Introduction To MATLAB Graphical User Interface (GUI)yash523Pas encore d'évaluation
- CNC MillingDocument213 pagesCNC Millingedgar1707100% (1)
- Creating and Displaying Graphical User InterfaceDocument2 pagesCreating and Displaying Graphical User InterfaceSariga SanthoshPas encore d'évaluation
- Simulink TutorialDocument7 pagesSimulink TutorialAmylegesse01Pas encore d'évaluation
- OOP Lab05 GUIProgrammingDocument34 pagesOOP Lab05 GUIProgrammingViet LePas encore d'évaluation
- Tutorial 1 Essential Skills City EngineDocument14 pagesTutorial 1 Essential Skills City EngineFoxjarJaffPas encore d'évaluation
- Experiment No: 02 Introduction To Labview: Aim: To Study Various Functions, Tools and Libraries of Labview (LV) SoftwareDocument9 pagesExperiment No: 02 Introduction To Labview: Aim: To Study Various Functions, Tools and Libraries of Labview (LV) SoftwareVaibhav BacchavPas encore d'évaluation
- Ch6 Matlab GuiDocument68 pagesCh6 Matlab Guinstl0101100% (1)
- Lathe MachiningDocument207 pagesLathe MachiningClode23Pas encore d'évaluation
- WX19 FeaturesDocument47 pagesWX19 FeaturesJuan Vicente Della RamblaPas encore d'évaluation
- DanteDocument69 pagesDante8tswshgtmtPas encore d'évaluation
- 08 Turning TutorialDocument45 pages08 Turning TutorialrodrigodelacalperezPas encore d'évaluation
- Programming macros with Google Sheets: Professional trainingD'EverandProgramming macros with Google Sheets: Professional trainingPas encore d'évaluation
- NX 9 for Beginners - Part 1 (Getting Started with NX and Sketch Techniques)D'EverandNX 9 for Beginners - Part 1 (Getting Started with NX and Sketch Techniques)Évaluation : 3.5 sur 5 étoiles3.5/5 (8)
- Android Design Patterns: Interaction Design Solutions for DevelopersD'EverandAndroid Design Patterns: Interaction Design Solutions for DevelopersÉvaluation : 4.5 sur 5 étoiles4.5/5 (3)
- Modeling and Simulation of Logistics Flows 2: Dashboards, Traffic Planning and ManagementD'EverandModeling and Simulation of Logistics Flows 2: Dashboards, Traffic Planning and ManagementPas encore d'évaluation
- R0103 V 103 Training and Certification of VTS Personnel Ed3.0 December 2020Document4 pagesR0103 V 103 Training and Certification of VTS Personnel Ed3.0 December 2020sarvannnPas encore d'évaluation
- Guideline For The Preparation of IALA Conference or Symposium - Ed3 - June2019 1Document30 pagesGuideline For The Preparation of IALA Conference or Symposium - Ed3 - June2019 1sarvannnPas encore d'évaluation
- R0124 19 Ed1.1 Satellite AIS Considerations A 124 App.19 December 2011Document14 pagesR0124 19 Ed1.1 Satellite AIS Considerations A 124 App.19 December 2011sarvannnPas encore d'évaluation
- 1067 1 Ed.2 Total Electrical Loads of AtoN - Dec2017Document28 pages1067 1 Ed.2 Total Electrical Loads of AtoN - Dec2017sarvannnPas encore d'évaluation
- WWNWS9 3 4 3.2 IALAGuidelineDocument23 pagesWWNWS9 3 4 3.2 IALAGuidelinesarvannnPas encore d'évaluation
- Construction of Desilting Chambers Naptha Jakri HEPDocument22 pagesConstruction of Desilting Chambers Naptha Jakri HEPsarvannnPas encore d'évaluation
- Water Conductor SystemDocument47 pagesWater Conductor Systemsarvannn100% (3)
- Pressure Vessel Design (CALD Series II Training Material)Document220 pagesPressure Vessel Design (CALD Series II Training Material)sprashant5Pas encore d'évaluation
- Rock Slope StabilityDocument7 pagesRock Slope Stabilitysarvannn100% (1)
- ASME CODE Section VIII Div 1 Vs Div 2 Design FactorDocument7 pagesASME CODE Section VIII Div 1 Vs Div 2 Design FactorsarvannnPas encore d'évaluation
- Flood Routing by Modified Puls MethodDocument8 pagesFlood Routing by Modified Puls MethodsarvannnPas encore d'évaluation
- Storage Tank Design CalculationDocument12 pagesStorage Tank Design Calculationhtutswe80% (15)
- ANSYS Fluid Analysis GuideDocument217 pagesANSYS Fluid Analysis GuidesarvannnPas encore d'évaluation
- Final Lists of Drawings For WCS - 12.04.13Document1 pageFinal Lists of Drawings For WCS - 12.04.13sarvannnPas encore d'évaluation
- Dam Foundation TreatmentDocument28 pagesDam Foundation TreatmentsarvannnPas encore d'évaluation
- Class Notes On Underground Excavations in Rock: (Last Revision - June 06) (UE-T9-1) (UE-T9-2)Document31 pagesClass Notes On Underground Excavations in Rock: (Last Revision - June 06) (UE-T9-1) (UE-T9-2)sarvannn100% (1)
- Final Report On Alternative StudiesDocument16 pagesFinal Report On Alternative StudiessarvannnPas encore d'évaluation
- Presentation EduShakeDocument20 pagesPresentation EduShakesarvannnPas encore d'évaluation
- Aseismic Design of Underground StructuresDocument34 pagesAseismic Design of Underground StructurespbldzcmsPas encore d'évaluation
- M-6700 User ManualDocument33 pagesM-6700 User ManualKoushik KarmakarPas encore d'évaluation
- Installation and User's Guide: IBM Tivoli Storage Manager For Windows Backup-Archive ClientsDocument800 pagesInstallation and User's Guide: IBM Tivoli Storage Manager For Windows Backup-Archive ClientsJavier GonzalezPas encore d'évaluation
- The Top Tubemate Youtube DownloaderDocument2 pagesThe Top Tubemate Youtube Downloaderscarfrhythm2Pas encore d'évaluation
- Tutorial 4 - Import Streets-CityEngine Tutorials - ArcGIS For DesktopDocument19 pagesTutorial 4 - Import Streets-CityEngine Tutorials - ArcGIS For DesktopMaeshashi KachuusaPas encore d'évaluation
- 071-8516-07 Aurora Playout v8.0 USERDocument186 pages071-8516-07 Aurora Playout v8.0 USERkyu yoePas encore d'évaluation
- Veritas VmwareDocument30 pagesVeritas VmwareDiana SanchezPas encore d'évaluation
- 4) BC-6000 Software System - Service TrainingDocument49 pages4) BC-6000 Software System - Service TrainingCristian Ruiz Roman Ing. de ServicioPas encore d'évaluation
- CallWhere Pro ManualDocument97 pagesCallWhere Pro ManualInquit_Pas encore d'évaluation
- Advance Steel 2018 Implementation GuideDocument156 pagesAdvance Steel 2018 Implementation GuideJosé Antonio Alarcón LeónPas encore d'évaluation
- Realtime User Guide HNB Payfast-1Document13 pagesRealtime User Guide HNB Payfast-1aasavindushanakaPas encore d'évaluation
- Orani-G CourseDocument440 pagesOrani-G CourseVinícius Amaral100% (1)
- 0108-Staad - Pro 2006 Section Wizard Manual and Tutorial by Research Engineers InternationalDocument52 pages0108-Staad - Pro 2006 Section Wizard Manual and Tutorial by Research Engineers InternationalJule LobresPas encore d'évaluation
- E-Con e-CAM30 CUNANO Developer GuideDocument22 pagesE-Con e-CAM30 CUNANO Developer Guidethanhtam1612Pas encore d'évaluation
- Ranopt: AIRCOM's Solution To Measurement Based Post ProcessingDocument40 pagesRanopt: AIRCOM's Solution To Measurement Based Post ProcessingBabarPas encore d'évaluation
- HDF5 Users GuideDocument342 pagesHDF5 Users GuideHugo Van RuyskensveldePas encore d'évaluation
- SPLM Licensing Install PDFDocument9 pagesSPLM Licensing Install PDFDharmesh patelPas encore d'évaluation
- Pni House Ptz1300Document300 pagesPni House Ptz1300DulauCiprianPas encore d'évaluation
- Gen5 Getting Started Guide - 5321045 Rev GDocument78 pagesGen5 Getting Started Guide - 5321045 Rev GpoyenPas encore d'évaluation
- LSMW RecordingDocument83 pagesLSMW RecordingArnab PalPas encore d'évaluation
- Weblogic Setup GuideDocument131 pagesWeblogic Setup GuideMak Tze KhengPas encore d'évaluation
- How To Install The Streaming Media Services Role On A Full Installation of Windows Server 2008 R2Document6 pagesHow To Install The Streaming Media Services Role On A Full Installation of Windows Server 2008 R2สุรกิจ เวโรจน์Pas encore d'évaluation
- Fortisiem - Windows Agent 3.1.2 Installation GuideDocument30 pagesFortisiem - Windows Agent 3.1.2 Installation GuideSergey GSMPas encore d'évaluation
- LG-manual-V1 0 311D2 EN 20220124Document48 pagesLG-manual-V1 0 311D2 EN 20220124Alfian mahendra putraPas encore d'évaluation
- Simple Stability MosesDocument11 pagesSimple Stability Mosesikhwanul_muslimPas encore d'évaluation
- T3TAFJ2-Workshop-Install A TAFJ Standalone-R16Document9 pagesT3TAFJ2-Workshop-Install A TAFJ Standalone-R16suchi vedhaPas encore d'évaluation
- Storage Talk MongodbDocument36 pagesStorage Talk MongodbDev FitriadyPas encore d'évaluation
- Physical File: You Are Able To DoDocument18 pagesPhysical File: You Are Able To DobharathPas encore d'évaluation
- IBM Netezza Analytics Administrators Guide-3.0.2.0Document55 pagesIBM Netezza Analytics Administrators Guide-3.0.2.0rkPas encore d'évaluation