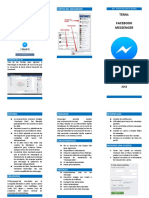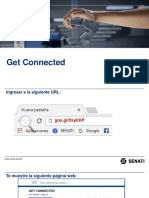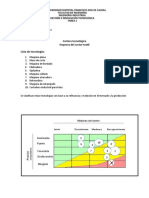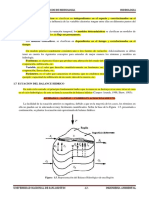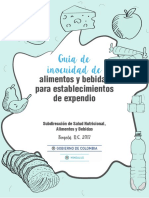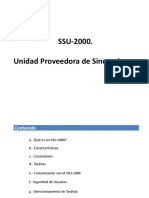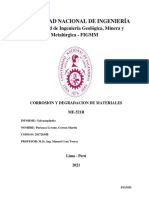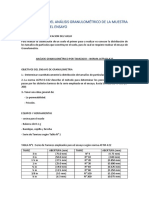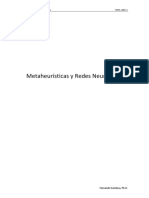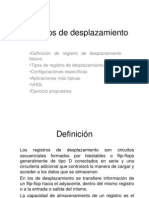Académique Documents
Professionnel Documents
Culture Documents
3 - Access - Importando A
Transféré par
Pedro Ortiz SorianoCopyright
Formats disponibles
Partager ce document
Partager ou intégrer le document
Avez-vous trouvé ce document utile ?
Ce contenu est-il inapproprié ?
Signaler ce documentDroits d'auteur :
Formats disponibles
3 - Access - Importando A
Transféré par
Pedro Ortiz SorianoDroits d'auteur :
Formats disponibles
IMPORTANDO DESDE EXCEL
OBJETIVO: Conocer los procedimientos y pautas para importar archivos de tipo Lista de Datos elaborados en Excel, Fox, Etc. hacia Access. Primero elaboramos una pequea lista de datos en Excel: 1. Ingresar a Excel y registrar los datos que se muestran en el siguiente recuadro:
2. Guardar el libro (en Mis Documentos) como: APORTANTES.xls y cierre Excel Ahora ingresaremos a Access para proceder a importar el libro de Excel. 3. Abrir Access 4. Crear la Base de Datos: APORTES09.mdb 5. Una vez mostrada la ventana de Base de datos, clic derecho sobre un espacio libre y seleccionar Importar. 6. En la parte inferior del recuadro, en Tipo de Archivo, seleccionar: Microsoft Excel (*.xls). 7. Ahora deber mostrarse solo archivos de Excel 8. Seleccionar APORTANTES.xls y luego clic en el botn [Importar]. -1-
9. Deber mostrarse el recuadro del Asistente para importacin de hojas de clculos, el mismo que muestra las alternativas para seleccionar la hoja o rango donde se encuentra la lista de datos. Se entiende que si los datos estn en otra hoja simplemente deber seleccionarla. En nuestro caso solo hacemos clic en el botn <Siguiente>.
10. En este nuevo recuadro deber activar la casilla de verificacin de Primera fila contiene ttulos y columnas. Simplemente para indicarle al sistema Access que la primera fila de datos contiene los ttulos de columna o nombres de campos de la lista de datos. Hacemos clic en el botn <Siguiente>.
11. Ahora el asistente espera a que le indiquemos donde se almacenar la tabla de datos que estamos importando; en una nueva base de datos o en una tabla existente. Lo dejamos tal como se muestra y hacemos clic en el botn <Siguiente>.
-2-
12. En este nuevo recuadro podemos seleccionar cada campo (columna de datos) y cambiar el nombre de campo, indicar si ser indexado (que nos permita enlazar con otras tablas) o en todo caso activar la casilla para que no importe el campo. En nuestro caso no hacemos cambio alguno solo clic en el botn <Siguiente>.
13. Ahora el Asistente espera a que seleccionemos una de las alternativas de especificar un campo con clave principal (que no permita datos duplicados en un campo); por lo general en este recuadro seleccionamos Sin clave principal. Bueno para continuar, clic en el botn <Siguiente>.
14. Finalmente el asistente de Access nos solicita un nombre a la nueva tabla que estamos importando, asgnele el nombre: APORTES; clic en el botn <Finalizar> 15. Access culmina la importacin y nos muestra un cuadro de mensaje, indicando que Access ha culminado la transferencia de un archivo de Excel hacia Access. Clic en el botn <Aceptar>
-3-
16. En la ventana de la Base de datos, clic en la tabla denominada APORTES y luego clic en el botn Vista Diseo 17. En el diseador de la tabla Aportes, observar que Access asign los tipos de datos en forma automtica a todos los campos que elaboramos e Importamos desde Excel; sin embargo debemos modificar el tamao de campo de algunos de ellos: a. b. c. d. e. f. g. Codi (Tamao 4) Apellidos (T. 25) Nombres (T. 25) Cargo (20) Direccin (30) Distrito (25) Aportante (2)
18. Grabe y cierre la tabla. 19. Doble clic sobre la tabla Aportes y agregue 5 registros. 20. Bien, ahora usted deber transcribir los siguientes datos en Excel, grbelo como PACIENTES e imprtelo a su Base de datos APORTES09 y agregue 5 registros.
-4-
Vous aimerez peut-être aussi
- Triptico - RSMDocument2 pagesTriptico - RSMPedro Ortiz SorianoPas encore d'évaluation
- Carta 19-20 II Web Cañete COVIDDocument6 pagesCarta 19-20 II Web Cañete COVIDPedro Ortiz SorianoPas encore d'évaluation
- AFORODocument6 pagesAFOROPedro Ortiz SorianoPas encore d'évaluation
- CASO DE ESTUDIO Uso de ExtintoresDocument3 pagesCASO DE ESTUDIO Uso de ExtintoresPedro Ortiz SorianoPas encore d'évaluation
- Monografia - 01 PDFDocument86 pagesMonografia - 01 PDFPedro Ortiz SorianoPas encore d'évaluation
- Tutorial Get Connected PDFDocument18 pagesTutorial Get Connected PDFPedro Ortiz SorianoPas encore d'évaluation
- SENATI Guia Razonamiento VerbalDocument51 pagesSENATI Guia Razonamiento VerbalPedro Ortiz Soriano100% (4)
- Semana 15 - ExcelDocument19 pagesSemana 15 - ExcelPedro Ortiz SorianoPas encore d'évaluation
- Semana 15 - ExcelDocument19 pagesSemana 15 - ExcelPedro Ortiz SorianoPas encore d'évaluation
- Cartera Tecnologica Grupo 21 - Nelson Enrique Pérez PrietoDocument3 pagesCartera Tecnologica Grupo 21 - Nelson Enrique Pérez PrietoNelson PerezPas encore d'évaluation
- Unidad 4 TermodinámicaDocument9 pagesUnidad 4 TermodinámicaRey Agama100% (1)
- Cálculo de Secciones de Líneas Eléctricas - Wikipedia, La Enciclopedia LibreDocument4 pagesCálculo de Secciones de Líneas Eléctricas - Wikipedia, La Enciclopedia LibreLeandro MarinPas encore d'évaluation
- Matriz de Licencias Lasp PDFDocument2 pagesMatriz de Licencias Lasp PDFKate HowardPas encore d'évaluation
- Especificaciones Tecnicas AcusticaDocument37 pagesEspecificaciones Tecnicas AcusticaPercy JorgePas encore d'évaluation
- Informe Visita Técnica DelsitanisaguaDocument6 pagesInforme Visita Técnica DelsitanisaguaRoni ChambaPas encore d'évaluation
- Física II para IngenieríaDocument2 pagesFísica II para IngenieríaCarlos Avila RebazaPas encore d'évaluation
- Balance Hidrologico EjemplosDocument6 pagesBalance Hidrologico EjemplosWiny Rodriguez UrviolaPas encore d'évaluation
- Justificación Del Dibujo TécnicoDocument2 pagesJustificación Del Dibujo Técniconicky39Pas encore d'évaluation
- Informe Curso para Atm MorroponDocument9 pagesInforme Curso para Atm Morroponingrid gomez dominguezPas encore d'évaluation
- Formato 2Document4 pagesFormato 2Zapro SacPas encore d'évaluation
- Guia Inocuidad Alimentos Establecimientos ExpendioDocument12 pagesGuia Inocuidad Alimentos Establecimientos Expendioalexander maritnezPas encore d'évaluation
- SSU 2000 SincronismoDocument97 pagesSSU 2000 SincronismoFelix Moreno100% (1)
- Labo2 - GalvanoplastiaDocument16 pagesLabo2 - GalvanoplastiaesaudPas encore d'évaluation
- Tiristores Triac DiacDocument19 pagesTiristores Triac Diacantonio8677Pas encore d'évaluation
- Manual de MantenimientoDocument31 pagesManual de MantenimientoMario Samuel May CastilloPas encore d'évaluation
- Informe de CalicatasDocument18 pagesInforme de CalicatasGuido Yamil Rivas Cespedes CaballeroPas encore d'évaluation
- Rivas 07 Distribuciones Muestrales 2020Document56 pagesRivas 07 Distribuciones Muestrales 2020Quinio Bruno Espiritu EugenioPas encore d'évaluation
- Propiedades de Los Minerales (Raya) y Minerales NativosDocument30 pagesPropiedades de Los Minerales (Raya) y Minerales NativosMichael David Altamirano Mackenzie100% (1)
- Los Termómetros Bimetálicos y Su Modo de FuncionamientoDocument6 pagesLos Termómetros Bimetálicos y Su Modo de FuncionamientoFernando Vázquez CrodaPas encore d'évaluation
- Manual TituladorDocument44 pagesManual TituladorKaori MatsumotoPas encore d'évaluation
- Propiedades Físicas de 11 Especies Maderables PDFDocument23 pagesPropiedades Físicas de 11 Especies Maderables PDFMesias Chuyma AronePas encore d'évaluation
- Normatividad para La Construcción ExposicionDocument26 pagesNormatividad para La Construcción ExposicionNelson ZuñigaPas encore d'évaluation
- Cuestionario ACDocument5 pagesCuestionario ACDiegoFernandoCristanchoPas encore d'évaluation
- FQ1 13 Ejercicios Resueltos de CinemáticaDocument4 pagesFQ1 13 Ejercicios Resueltos de CinemáticaPablo LoritePas encore d'évaluation
- Product Catalog 2014 - ENDocument52 pagesProduct Catalog 2014 - ENJuan GomezPas encore d'évaluation
- Examen de Organización Métodos y SistemasDocument2 pagesExamen de Organización Métodos y SistemasAndre Aguilar MoralesPas encore d'évaluation
- Curva Granulometrica - SuelosDocument3 pagesCurva Granulometrica - Sueloskelly tejada pefecto100% (1)
- Metaheuristicas y Redes NeuronalesDocument118 pagesMetaheuristicas y Redes NeuronalesCristian Reyes100% (1)
- Registros de DesplazamientoDocument30 pagesRegistros de Desplazamientoabeat_1100% (2)