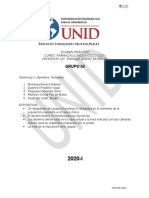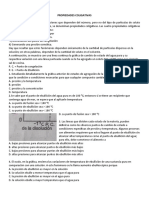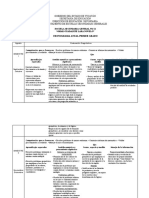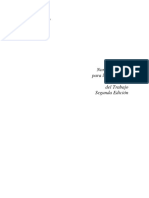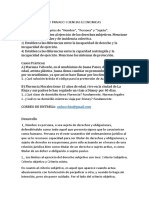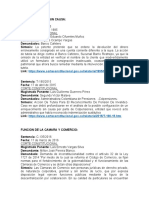Académique Documents
Professionnel Documents
Culture Documents
Configuración de Windows
Transféré par
Andres TrianaCopyright
Formats disponibles
Partager ce document
Partager ou intégrer le document
Avez-vous trouvé ce document utile ?
Ce contenu est-il inapproprié ?
Signaler ce documentDroits d'auteur :
Formats disponibles
Configuración de Windows
Transféré par
Andres TrianaDroits d'auteur :
Formats disponibles
Configuracin de Windows Mail
Los usuarios que quieran acceder a Gmail desde Windows Mail deben seguir estas indicaciones: 1. Asegrate de que se haya habilitado IMAP en tu cuenta de Gmail . 2. Abre Windows Mail. Si es la primera vez que usas Windows Mail, el cuadro de dilogo de configuracin aparece de forma automtica. De lo contrario, haz clic en Herramientas > Cuentas > Agregar. 3. Escribe tu nombre y, a continuacin, haz clic en Siguiente. 4. Introduce tu direccin de correo electrnico completa [usuario@codigofuentebi.com] y haz clic en Siguiente. 5. Rellena la siguiente informacin: Tipo de servidor de correo electrnico entrante: IMAP Servidor de correo entrante (IMAP): imap.gmail.com Nombre del servidor de correo saliente (SMTP): smtp.gmail.com El servidor de salida requiere autenticacin: selecciona la casilla 6. Introduce tu direccin de correo electrnico completa (nombredeusuario@codigofuentebi.com y tu contrasea y, a continuacin, haz clic enSiguiente. 7. Haz clic (la casilla de verificacin es opcional) y, a continuacin, haz clic en Finalizar. 8. Selecciona Herramientas > Cuentas > IMAP y, a continuacin, selecciona Propiedades > Opciones avanzadas. 9. Rellena la siguiente informacin: Correo saliente (SMTP): 465 El servidor requiere una conexin segura (SSL): selecciona la casilla Correo entrante (IMAP): 993 El servidor requiere una conexin segura (SSL): selecciona la casilla 10. Haz clic en Aplicar y, a continuacin, haz clic en Cerrar. 11. Consulta nuestra configuracin de cliente recomendada y ajusta el cliente segn se requiera. Eso es todo. Ahora deberas poder enviar y recibir mensajes de Gmail desde Windows Mail. Cuando ests listo, haz clic en Siguiente para ir al prximo paso.
Configuracin de Mozilla Thunderbird 3
Si utilizas una versin anterior de Thunderbird, te recomendamos que la actualices a la versin ms reciente. Los usuarios que quieran acceder a Gmail desde Mozilla Thunderbird deben seguir estas indicaciones: Asegrate de que se haya habilitado IMAP en tu cuenta de Gmail . Abre Thunderbird. Haz clic en el men Herramientas y selecciona Configuracin de cuentas. En la parte inferior izquierda, haz clic en Acciones de la cuenta y selecciona Aadir cuenta de correo electrnico. Introduce tu nombre, direccin de correo electrnico y contrasea. Haz clic en Continuar. Nota: Thunderbird intentar establecer automticamente la configuracin adecuada para la conexin IMAP de tu cuenta. Sin embargo, esta caracterstica no funciona en las cuentas de Google Apps. En su lugar, haz clic en Detener para detener la configuracin automtica. Tambin puedes esperar a que aparezca el mensaje Thunderbird no ha encontrado la configuracin adecuada para su cuenta de correo electrnico. Haz clic en el botn Configuracin manual. En la barra de navegacin izquierda, haz clic en Configuracin del servidor y facilita la siguiente informacin: Nombre del servidor: imap.gmail.com Puerto: 993 Nombre de usuario: tu direccin de correo electrnico completa [nombredeusuario@codigofuentebi.com] Seguridad de la conexin: SSL/TLS En la barra de navegacin izquierda, haz clic en la opcin de servidor de salida (SMTP). Selecciona el servidor predeterminado y haz clic en la opcin para editar. Proporciona la siguiente informacin y haz clic en Aceptar. Nombre del servidor: smtp.gmail.com Puerto Seguridad de la conexin: SSL/TLS Mtodo de autenticacin: contrasea normal Nombre de usuario: tu direccin de correo electrnico completa [nombredeusuario@codigofuentebi.com] Haz clic en Aceptar para finalizar el proceso de configuracin. Consulta nuestra configuracin de cliente recomendada y ajusta el cliente segn se requiera. Eso es todo. Ahora deberas poder enviar y recibir mensajes de Gmail desde Thunderbird. Cuando ests listo, haz clic en Siguiente para ir al prximo paso.
1. 2. 3. 4. 5. 6.
7. 8.
9. 10. 11.
12. 13.
Google Apps Sync for Microsoft Outlook
Quieres obtener esta funcin? Actualiza el sistema ahora a Google Apps for Business (prueba gratuita). Aquellos que quieran seguir usando Microsoft Outlook despus de cambiar a Google Apps, pueden hacerlo mediante Google Apps Sync for Microsoft Outlook. Este complemento de Outlook 2003, 2007 o 2010 sincroniza el correo, el calendario y los datos de contacto entre Outlook y Google Apps, lo que te permite acceder a Google Apps desde ambas interfaces. Al usar Outlook, puedes concertar citas con otros usuarios de Google Apps a travs de una consulta de disponibilidad, acceder a una lista global de direcciones, configurar la delegacin del correo electrnico y del calendario y mucho ms. Ms informacin sobre Google Apps Sync for Microsoft Outlook
Cmo utilizar Google Apps Sync
1. Cmo configurar Google Apps Sync en tu dominio 2. Asegrate de que todos los ordenadores de los usuarios cumplan estos requisitos de sistema para Windows y Outlook. 3. Si quieres, puedes proporcionar el complemento a los usuarios mediante un archivo .msi, aunque los usuarios tambin puedendescargar Google Apps Sync ellos mismos. 4. Pide a todos los usuarios que instalen Google Apps Sync . 5. Muestra a los usuarios cmo empezar a utilizar Google Apps Sync . Si utilizas la versin gratuita de Google Apps, puedes configurar Outlook como cliente IMAP en lugar de usar Google Apps Sync. Para obtener instrucciones, consulta la informacin sobre cmo configurar clientes IMAP . Sin embargo, si es posible, te recomendamos que actualices a Google Apps for Business y utilices Google Apps Sync. Ests preparado para continuar? Haz clic en Siguiente para ir al prximo paso.
Vous aimerez peut-être aussi
- Configurar MercuryDocument8 pagesConfigurar Mercuryjorgeamigo2Pas encore d'évaluation
- Valbol - CatálogoDocument24 pagesValbol - CatálogoforoPas encore d'évaluation
- Brigadas Ecologicas 2023-2024Document30 pagesBrigadas Ecologicas 2023-2024carolinaf28.cfPas encore d'évaluation
- CaminataDocument2 pagesCaminataEmdi DuranPas encore d'évaluation
- 10 Elercicios Propuestos Con El Diagrama de VennDocument3 pages10 Elercicios Propuestos Con El Diagrama de VennRolandoCesPas encore d'évaluation
- Riesgo BiomecanicoDocument59 pagesRiesgo BiomecanicoMaría Ximena Pulgarín OteroPas encore d'évaluation
- Sesion 3Document12 pagesSesion 3jhunior carlos eduardo gamboa herreraPas encore d'évaluation
- SEC 5. - EL DERECHO A LA EDUCACIÓN PARA POTENCIALIZAR MIS CAPACIDADES. 3ro. FormaciónDocument1 pageSEC 5. - EL DERECHO A LA EDUCACIÓN PARA POTENCIALIZAR MIS CAPACIDADES. 3ro. Formaciónvianey ortizPas encore d'évaluation
- Grupo 02 Caso ArtritisDocument9 pagesGrupo 02 Caso ArtritisDANTE RODRIGUEZ SALAZARPas encore d'évaluation
- Comercio Informal Final FinalDocument15 pagesComercio Informal Final FinalNicolas MartinPas encore d'évaluation
- Guia - de - Aprendizaje - 3 (Ajustada)Document8 pagesGuia - de - Aprendizaje - 3 (Ajustada)JULY0% (1)
- Propiedades Coligativa 2023Document5 pagesPropiedades Coligativa 2023elizabethPas encore d'évaluation
- Cronograma Anual Primer GradoDocument5 pagesCronograma Anual Primer GradoJorge Alberto Canul HerediaPas encore d'évaluation
- Galvis - Claudia - Actividad 2Document4 pagesGalvis - Claudia - Actividad 2CLAUDIA MAYERLY GALVIS LOPEZPas encore d'évaluation
- El Problema Del Crunch en La Industria Del Videojuego Y Que Medidas Se Pueden Tomar para EvitarloDocument20 pagesEl Problema Del Crunch en La Industria Del Videojuego Y Que Medidas Se Pueden Tomar para EvitarloPedro GutierrezPas encore d'évaluation
- Leonardo Gori - Los Huesos de DiosDocument238 pagesLeonardo Gori - Los Huesos de DiosValentina PrietoPas encore d'évaluation
- Norma Práctica para La Estructura Desglosada Del Trabajo Segunda Edicion, Extracto y Traducción EntregadaDocument69 pagesNorma Práctica para La Estructura Desglosada Del Trabajo Segunda Edicion, Extracto y Traducción EntregadamariannyPas encore d'évaluation
- Desarrollo Embrionario Del Sistema Respiratorio - Línea Del TiempoDocument5 pagesDesarrollo Embrionario Del Sistema Respiratorio - Línea Del TiempoSalma LaraPas encore d'évaluation
- Aborto en Animales, AgropecuariaDocument9 pagesAborto en Animales, AgropecuariaLina Calvo BaenaPas encore d'évaluation
- ECOGEOS Ficha Tecnica 220213 AgrícolaDocument1 pageECOGEOS Ficha Tecnica 220213 AgrícolaEcogestoresPas encore d'évaluation
- Especificaciones Tecnicas Parque El TrebolDocument22 pagesEspecificaciones Tecnicas Parque El Treboljose francisco figueroa challcoPas encore d'évaluation
- Derecho PrivadoDocument2 pagesDerecho PrivadonicanPas encore d'évaluation
- CFC - Corazón 4Document26 pagesCFC - Corazón 4Vale De Jesus SosaPas encore d'évaluation
- Cosmeticos Trabajo LunesDocument27 pagesCosmeticos Trabajo LunesMilowannyPas encore d'évaluation
- Cuadro AnalisisDocument4 pagesCuadro AnalisisOrlando RubenPas encore d'évaluation
- Memoria Titulo Bechara BaroudiDocument112 pagesMemoria Titulo Bechara BaroudielbecharaPas encore d'évaluation
- Manual - Warm Crystal 2500 - V2Document64 pagesManual - Warm Crystal 2500 - V2Antonio Machado OliverPas encore d'évaluation
- Sentencias ComercialDocument4 pagesSentencias ComercialLuisa GómezPas encore d'évaluation
- Propuesta Plan de CapacitacionDocument4 pagesPropuesta Plan de CapacitacionAllen Marcelo Ballesteros LópezPas encore d'évaluation
- Actualizacion Docente PDFDocument48 pagesActualizacion Docente PDFAketzali Montes Deo OcaPas encore d'évaluation