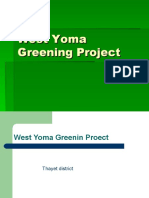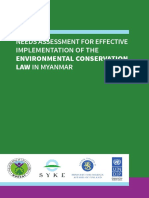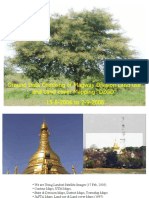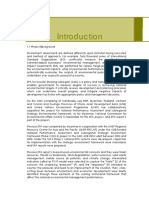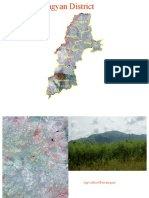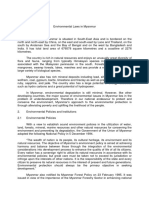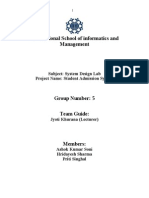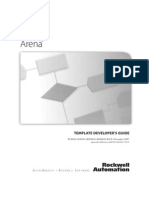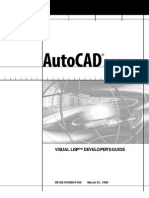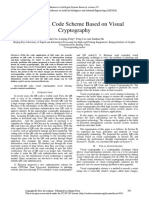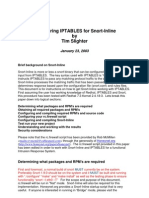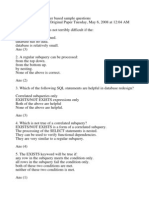Académique Documents
Professionnel Documents
Culture Documents
Install XD200 and Update Firmware
Transféré par
Techne PhobosCopyright
Formats disponibles
Partager ce document
Partager ou intégrer le document
Avez-vous trouvé ce document utile ?
Ce contenu est-il inapproprié ?
Signaler ce documentDroits d'auteur :
Formats disponibles
Install XD200 and Update Firmware
Transféré par
Techne PhobosDroits d'auteur :
Formats disponibles
XD-200 Video Board
Install and Configure the XD-200 Video Board
This note describes how to install and set up an XD-200 video board for use with Inscriber Graphics products. After installing the new XD-200 board, you might need to update its FPGA firmware in order to run the latest version of the software on your system. Once you have updated the firmware, you then need to configure your XD-200 board before running your Inscriber software program. This note also describes how to update the FPGA firmware for new software installation or a service pack upgrade. See Update the XD-200 FPGA Firmware on page 2.
Install the XD-200 Board
Use these instructions to remove and reinstall an XD-200 board.
1 2 3 4
Turn off the system. Unplug all power cords to the system. Remove the chassis cover. Disconnect the BNC connectors, and remove the old XD-200 board from the PCI slot. If applicable, disconnect the audio paddleboard first. Remove the RAM from the old XD-200 board and install it in the new replacement board. Install the replacement XD-200 board in the PCI slot. If applicable, reconnect the audio paddleboard. Reconnect the BNC connectors on the XD-200 back panel. Replace the chassis cover. and reconnect the power cords.
Two 40-pin header connectors for audio paddle boards
5 6
7 8
Analog Audio Preview output SDI In - Program SDI Out - Program SDI In - Key SDI Out - Key Reference Signal Analog for SD Tri-Level for HD RAM
Figure 1-1. XD-200 Board
Copyright 2004-2010 Harris Corporation.
XD-200 Video Board
View the XD-200 Board Settings
After installing a new XD-200 video board, you can view the board settings in the XD-200 Control Panel. To access the Control Panel, select Start > Programs > Harris > [product name] > Configuration Utilities > Phoenix Control Panel. The XD-200 cards for your system are listed in the Detected Video Cards list. Click the Help button to view information on the available settings.
Figure 1-2. XD-200 Cards Listed in Detected Video Cards List
Update the XD-200 FPGA Firmware
Inscriber products for the XD-200 are built to require a specific firmware version on the XD-200s FPGA (Field Programmable Gate Array) chip. You will not be able to run your software with the wrong firmware version.
1 2 3
If you are completing a full version upgrade, you need to first uninstall the current Inscriber software program from your system, and then install the latest version. If you are completing a service pack upgrade, run the upgrade application with your current Inscriber software program installed on your system. Once the full version software install or service pack upgrade is complete, restart your system. Channel ONE systems do not require system restart after installation. The firmware update utility automatically launches.
Note:
If the firmware update does not launch automatically, you can open it from the program folder (example: C:\Program Files\Harris\[product name]\XD-200).
Copyright 2004-2010 Harris Corporation.
XD-200 Video Board
The utility checks your current firmware status to see whether your FPGA firmware needs to be updated and if DDR memory is present. (DDR memory only applies to G-Series systems) If you have a G-Series system (G1, G3, G-Store, or TitleOne), proceed with Step 4. If you have an IconStation or Channel ONE system, skip to Step 5.
4
For G-Series, check if DDR memory is present on the board. If the DDR Memory Present shows No, select the Force NON-DDR Version checkbox. If the DDR Memory is Present shows Yes you can clear the Force NON-DDR Version checkbox. This runs the DDR memory version. If the DDR Memory is Present shows Yes you can also select the Force NON-DDR Version checkbox. This forces NON-DDR memory version to run.
Shows firmware needs updating.
DDR Memory Present shows "Yes". Since DDR Memory Present shows "Yes" the checkbox is not selected. You could also select the checkbox to force the NON-DDR version to run. Note: If DDR Memory Present shows "No" you must select this checkbox.
Figure 1-3. Firmware Update 5
If an update is required, click the Update button. Caution! Do not interrupt the firmware updating process. Your XD-200 board will no longer work if the update process is interrupted.
When the utility finishes, shut off your computer. Leave your computer off for one minute to clear the memory of the XD-200 board and to ensure that the new firmware version loads properly.
Copyright 2004-2010 Harris Corporation.
XD-200 Video Board
Verify the XD-200 Firmware Update
Use the Phoenix Control Panel to verify that the XD-200 firmware was updated correctly.
1 2
Restart your computer and open the XD-200 Control Panel (Start > Programs > Harris > [product name] > Configuration Utilities > Phoenix Control Panel). Select the XD-200 from the Detected Video Cards list. Information about the selected board displays in the Video Card Details section. Click the Test Pattern button and select one of test pattern options. Click View. The selected test pattern is sent to your output device so you can verify the update was successful.
3 4
Figure 1-4. Test Pattern Options
Copyright 2004-2010 Harris Corporation.
XD-200 Video Board
Verify Firmware Version Number
To verify the FPGA firmware version number:
1 2
Open the XD-200 Control Panel (Start > Programs > Harris > [product name] > Configuration Utilities > Phoenix Control Panel). Look in the Video Card Details section below the Detected Video Cards for the FPGA version number. For G-Series, the version number should read 7405. If you have DDL memory, the version number should read 8407. For IconStation and Channel ONE, the version number should read 7405.
7405
Figure 1-5. FPGA Version 3
If the version number is correct, you are ready to use your XD-200 board with your software. If the version number is not correct, please contact Inscriber Graphics Systems technical support at graphics.support@harris.com for assistance.
Copyright 2004-2010 Harris Corporation.
XD-200 Video Board
Technical Support
If you require technical support, contact your dealer first. Since your dealer helped you configure your system, your dealer is also the best resource for your system configuration issues. If your dealer is unable to resolve your technical support problems consult the BCD Customer Support Portal at https://support.broadcast.harris.com. The portal provides 24-hour access to technical support for any Harris hardware or software product, allowing you to: Enter service requests and track the progress of those requests online. Access technical information from a vast Knowledge Base. Locate technical solutions and information quickly via the Advanced Search Engine. Request a Return Merchandise Authorization (RMA) and view status online. Download the latest software updates. Stay current on all the latest service and safety bulletins.
If you cannot find the information you need at the support portal, contact Harris technical support:
Americas (US, Canada, Central America and Latin America) Phone: 1-888-534-8246 (24/7 Technical Support) Email: graphics.support@harris.com
Europe, Middle East and Africa Phone: +44 (0) 118 964 8100 (24/7 English Technical Support) +33 1 3038 3860 (24/7 French Technical Support) Graphics Email: Service.Europe@harris.com RMA Email: RMArequest.Europe@harris.com
Asia, Pacific Rim Phone: +852-2776-0628 After-Hour Hotline: 1-888-534-8246 Email: service.asia@harris.com
Web For the most current technical support information, visit http://www.broadcast.harris.com/support/.
Inscriber Graphics Systems Harris Broadcast Communications Division
Copyright 2004-2010 Harris Corporation., 26 Peppler Street, Waterloo, Ontario, Canada N2J 3C4. All rights reserved. Inscriber is a registered trademark of Harris Corporation. All other product and brand names mentioned are trademarks or registered trademarks of their respective companies.
Copyright 2004-2010 Harris Corporation.
Vous aimerez peut-être aussi
- The Subtle Art of Not Giving a F*ck: A Counterintuitive Approach to Living a Good LifeD'EverandThe Subtle Art of Not Giving a F*ck: A Counterintuitive Approach to Living a Good LifeÉvaluation : 4 sur 5 étoiles4/5 (5794)
- Shoe Dog: A Memoir by the Creator of NikeD'EverandShoe Dog: A Memoir by the Creator of NikeÉvaluation : 4.5 sur 5 étoiles4.5/5 (537)
- Monywa DistrictDocument49 pagesMonywa DistrictTechne PhobosPas encore d'évaluation
- Driver of Forest Change in The Greater Mekong Subregion Myanmar Country ReportDocument28 pagesDriver of Forest Change in The Greater Mekong Subregion Myanmar Country ReportTechne PhobosPas encore d'évaluation
- West Yoma Greening Project - RakhineDocument50 pagesWest Yoma Greening Project - RakhineTechne PhobosPas encore d'évaluation
- ECL Needs AssessmentDocument124 pagesECL Needs AssessmentTechne PhobosPas encore d'évaluation
- Ground Data Checking of Magway Division Land Use and Land Cover Mapping "DZGD" From 15-8-2006 To 2-9-2006 - Magway District PresentationDocument42 pagesGround Data Checking of Magway Division Land Use and Land Cover Mapping "DZGD" From 15-8-2006 To 2-9-2006 - Magway District PresentationTechne PhobosPas encore d'évaluation
- Myanmar EPA 2009Document111 pagesMyanmar EPA 2009Techne PhobosPas encore d'évaluation
- Sagaing DistrictDocument22 pagesSagaing DistrictTechne PhobosPas encore d'évaluation
- Myin Gyan DistrictDocument31 pagesMyin Gyan DistrictTechne PhobosPas encore d'évaluation
- Field Investigation of Yemeithin and Meikthilar District by S.hudsonDocument24 pagesField Investigation of Yemeithin and Meikthilar District by S.hudsonTechne PhobosPas encore d'évaluation
- Pago Yoma Regreening Project - Bago Presentation (Thayat)Document12 pagesPago Yoma Regreening Project - Bago Presentation (Thayat)Techne PhobosPas encore d'évaluation
- Field Investigation of Northern Rakhine Yoma by S.hudsonDocument24 pagesField Investigation of Northern Rakhine Yoma by S.hudsonTechne PhobosPas encore d'évaluation
- National Sustainable Development Strategy For Myanmar August 2009Document123 pagesNational Sustainable Development Strategy For Myanmar August 2009Techne PhobosPas encore d'évaluation
- Kyauk Se DistrictDocument22 pagesKyauk Se DistrictTechne PhobosPas encore d'évaluation
- West Yoma Greening Project Rakhine - AyeyarDocument37 pagesWest Yoma Greening Project Rakhine - AyeyarTechne PhobosPas encore d'évaluation
- Bago Yoma Regreening Project - Bago Presentation (Magwe)Document8 pagesBago Yoma Regreening Project - Bago Presentation (Magwe)Techne PhobosPas encore d'évaluation
- Bago Yoma Regreening Project in North Yangon District PresentationDocument25 pagesBago Yoma Regreening Project in North Yangon District PresentationTechne PhobosPas encore d'évaluation
- Kyaukphyu District: GPS Points and FeaturesDocument40 pagesKyaukphyu District: GPS Points and FeaturesTechne PhobosPas encore d'évaluation
- Bago Yoma Regreening Project - Bago Presentation (Yamethin)Document16 pagesBago Yoma Regreening Project - Bago Presentation (Yamethin)Techne PhobosPas encore d'évaluation
- Bago Yoma Regreening Project - Bago Presentation (Pyay)Document26 pagesBago Yoma Regreening Project - Bago Presentation (Pyay)Techne PhobosPas encore d'évaluation
- Field Check of Seik Pyu Township - Pakokku District PresentationDocument73 pagesField Check of Seik Pyu Township - Pakokku District PresentationTechne PhobosPas encore d'évaluation
- Bago Yoma Regreening Project - Bago Presentation (Taungoo)Document17 pagesBago Yoma Regreening Project - Bago Presentation (Taungoo)Techne PhobosPas encore d'évaluation
- Bago Yoma Regreening Project in Tharyarwaddy District - MinHlaDocument51 pagesBago Yoma Regreening Project in Tharyarwaddy District - MinHlaTechne PhobosPas encore d'évaluation
- ၂၀၀၈ ဖြဲ႔စည္းပံု အေျခခံဥပေဒ / အဂၤလိပ္ - ျမန္မာ ၂ ဘာသာDocument424 pages၂၀၀၈ ဖြဲ႔စည္းပံု အေျခခံဥပေဒ / အဂၤလိပ္ - ျမန္မာ ၂ ဘာသာZaw WinPas encore d'évaluation
- Field Checking in Minbu District - Minbu District PresentationDocument37 pagesField Checking in Minbu District - Minbu District PresentationTechne PhobosPas encore d'évaluation
- Bago Yoma Regreening Project - (Bago District) KyaukdagaDocument43 pagesBago Yoma Regreening Project - (Bago District) KyaukdagaTechne PhobosPas encore d'évaluation
- ECL Needs AssessmentDocument124 pagesECL Needs AssessmentTechne PhobosPas encore d'évaluation
- 5 NEQ (E) G (Final) PDFDocument129 pages5 NEQ (E) G (Final) PDFcupid 25288Pas encore d'évaluation
- Forest Law of Myanmar TSLAORC 8 92 3nov92Document15 pagesForest Law of Myanmar TSLAORC 8 92 3nov92Techne PhobosPas encore d'évaluation
- Environmental Law in MyanmarDocument9 pagesEnvironmental Law in MyanmarTechne PhobosPas encore d'évaluation
- Environmental Conservation Law 2012 PDFDocument14 pagesEnvironmental Conservation Law 2012 PDFThein Zaw OoPas encore d'évaluation
- The Yellow House: A Memoir (2019 National Book Award Winner)D'EverandThe Yellow House: A Memoir (2019 National Book Award Winner)Évaluation : 4 sur 5 étoiles4/5 (98)
- Hidden Figures: The American Dream and the Untold Story of the Black Women Mathematicians Who Helped Win the Space RaceD'EverandHidden Figures: The American Dream and the Untold Story of the Black Women Mathematicians Who Helped Win the Space RaceÉvaluation : 4 sur 5 étoiles4/5 (895)
- The Hard Thing About Hard Things: Building a Business When There Are No Easy AnswersD'EverandThe Hard Thing About Hard Things: Building a Business When There Are No Easy AnswersÉvaluation : 4.5 sur 5 étoiles4.5/5 (344)
- The Little Book of Hygge: Danish Secrets to Happy LivingD'EverandThe Little Book of Hygge: Danish Secrets to Happy LivingÉvaluation : 3.5 sur 5 étoiles3.5/5 (399)
- Grit: The Power of Passion and PerseveranceD'EverandGrit: The Power of Passion and PerseveranceÉvaluation : 4 sur 5 étoiles4/5 (588)
- The Emperor of All Maladies: A Biography of CancerD'EverandThe Emperor of All Maladies: A Biography of CancerÉvaluation : 4.5 sur 5 étoiles4.5/5 (271)
- Devil in the Grove: Thurgood Marshall, the Groveland Boys, and the Dawn of a New AmericaD'EverandDevil in the Grove: Thurgood Marshall, the Groveland Boys, and the Dawn of a New AmericaÉvaluation : 4.5 sur 5 étoiles4.5/5 (266)
- Never Split the Difference: Negotiating As If Your Life Depended On ItD'EverandNever Split the Difference: Negotiating As If Your Life Depended On ItÉvaluation : 4.5 sur 5 étoiles4.5/5 (838)
- A Heartbreaking Work Of Staggering Genius: A Memoir Based on a True StoryD'EverandA Heartbreaking Work Of Staggering Genius: A Memoir Based on a True StoryÉvaluation : 3.5 sur 5 étoiles3.5/5 (231)
- On Fire: The (Burning) Case for a Green New DealD'EverandOn Fire: The (Burning) Case for a Green New DealÉvaluation : 4 sur 5 étoiles4/5 (73)
- Elon Musk: Tesla, SpaceX, and the Quest for a Fantastic FutureD'EverandElon Musk: Tesla, SpaceX, and the Quest for a Fantastic FutureÉvaluation : 4.5 sur 5 étoiles4.5/5 (474)
- Team of Rivals: The Political Genius of Abraham LincolnD'EverandTeam of Rivals: The Political Genius of Abraham LincolnÉvaluation : 4.5 sur 5 étoiles4.5/5 (234)
- The World Is Flat 3.0: A Brief History of the Twenty-first CenturyD'EverandThe World Is Flat 3.0: A Brief History of the Twenty-first CenturyÉvaluation : 3.5 sur 5 étoiles3.5/5 (2259)
- The Unwinding: An Inner History of the New AmericaD'EverandThe Unwinding: An Inner History of the New AmericaÉvaluation : 4 sur 5 étoiles4/5 (45)
- The Gifts of Imperfection: Let Go of Who You Think You're Supposed to Be and Embrace Who You AreD'EverandThe Gifts of Imperfection: Let Go of Who You Think You're Supposed to Be and Embrace Who You AreÉvaluation : 4 sur 5 étoiles4/5 (1090)
- The Sympathizer: A Novel (Pulitzer Prize for Fiction)D'EverandThe Sympathizer: A Novel (Pulitzer Prize for Fiction)Évaluation : 4.5 sur 5 étoiles4.5/5 (120)
- Her Body and Other Parties: StoriesD'EverandHer Body and Other Parties: StoriesÉvaluation : 4 sur 5 étoiles4/5 (821)
- Toshiba Placement PaperDocument12 pagesToshiba Placement PaperpanakkaltinoPas encore d'évaluation
- Installation InstructionsDocument3 pagesInstallation InstructionsMauricio Enrique Guerra FloresPas encore d'évaluation
- OPC Data Manager ManualDocument50 pagesOPC Data Manager ManualiedmondPas encore d'évaluation
- Ledger Ease of UseDocument2 pagesLedger Ease of UseAbeera AhmadPas encore d'évaluation
- Lab 4 - SocketDocument26 pagesLab 4 - SocketAvinash AvuthuPas encore d'évaluation
- Experiment 7Document13 pagesExperiment 7Sheraz HassanPas encore d'évaluation
- 05.Project-Student Admission SystemDocument6 pages05.Project-Student Admission SystemMuneer Hussain50% (2)
- Arena Template Developer's GuideDocument286 pagesArena Template Developer's Guidejhonny_otiPas encore d'évaluation
- Appendix: Hoy Solubility ParametersDocument1 pageAppendix: Hoy Solubility ParameterspalanaruvaPas encore d'évaluation
- On FRFTDocument11 pagesOn FRFTSakshiPas encore d'évaluation
- HOOK UpsDocument59 pagesHOOK UpsVioleta Tani85% (163)
- Vlisp DevDocument546 pagesVlisp Devecobo243075Pas encore d'évaluation
- Procedure For Binning Using XcalDocument13 pagesProcedure For Binning Using XcalHazamir HamzahPas encore d'évaluation
- Citrix Netscaler 12 0 PDFDocument3 919 pagesCitrix Netscaler 12 0 PDFGoanta AlinPas encore d'évaluation
- Secure QR Code Scheme Based On Visual Cryptography: Xiaohe Cao, Liuping Feng, Peng Cao and Jianhua HuDocument4 pagesSecure QR Code Scheme Based On Visual Cryptography: Xiaohe Cao, Liuping Feng, Peng Cao and Jianhua HuBach DonPas encore d'évaluation
- 01 ChF01 IntroductionDocument13 pages01 ChF01 IntroductionSalam BaderPas encore d'évaluation
- Andrew Stevens: SoftwareDocument1 pageAndrew Stevens: Softwareapi-302919798Pas encore d'évaluation
- Citrix XenServer Configuration LimitsDocument4 pagesCitrix XenServer Configuration Limitsbuhu_ksiPas encore d'évaluation
- Differential EvolutionDocument67 pagesDifferential EvolutionRahul MayankPas encore d'évaluation
- SPDocument39 pagesSPKavita GohelPas encore d'évaluation
- Numerical Methods Using MATLAB 4ed Solution ManualDocument171 pagesNumerical Methods Using MATLAB 4ed Solution Manualnoobispriest2343% (23)
- Configuring IPTables For Snort InlineDocument10 pagesConfiguring IPTables For Snort Inlinebquynh_2Pas encore d'évaluation
- ErptlDocument5 pagesErptlisraelieliteforcePas encore d'évaluation
- Smart Form DDocument22 pagesSmart Form DDnyaneshwar patilPas encore d'évaluation
- Cato Solution BriefDocument12 pagesCato Solution BriefMiguel MolanoPas encore d'évaluation
- Internet SocketDocument4 pagesInternet SocketAshish BardhanPas encore d'évaluation
- Sbi Bank Clerk Computer Based Sample Questions Posted by FreeDocument5 pagesSbi Bank Clerk Computer Based Sample Questions Posted by FreetyagrajPas encore d'évaluation
- Zivkovic PRL 2006Document8 pagesZivkovic PRL 2006carlosbuitronPas encore d'évaluation
- Remote Access ExceptionDocument2 pagesRemote Access ExceptionRaziye AslanPas encore d'évaluation
- Synopsis On Smart Card Attendance SystemDocument10 pagesSynopsis On Smart Card Attendance Systemdubey0rakesh4166100% (2)