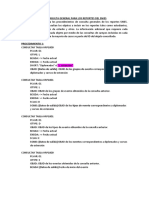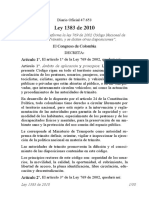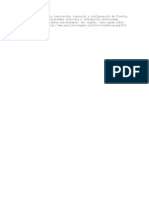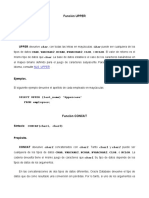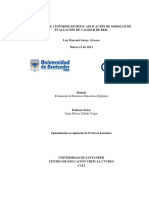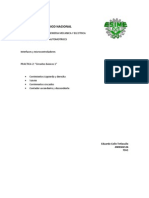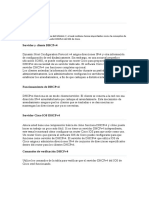Académique Documents
Professionnel Documents
Culture Documents
Queries
Transféré par
ceg03804Copyright
Formats disponibles
Partager ce document
Partager ou intégrer le document
Avez-vous trouvé ce document utile ?
Ce contenu est-il inapproprié ?
Signaler ce documentDroits d'auteur :
Formats disponibles
Queries
Transféré par
ceg03804Droits d'auteur :
Formats disponibles
ABAP QUERY
ABAP/4 Query viene provisto para que puedas hacer tres tipos diferentes de reports
- Listas bsicas
- Basic lists allow you to output data sorted by various criteria and to calculate totals.
- Statistics
- Ranked lists
Para realizar tenemos tres apartados del cual el ltimo es de obligado cumplimiento, estos tres apartados
son los siguientes: Area funcional, Grupo de usuarios y Queries.
- Area funcional ->Es donde decimos que tablas o bases de datos lgicas vamos a utilizar y como las
vamos utilizar, pudiendo escoger los campos que vamos a utilizar, etc..
- Grupo de usuarios ->Un Query lo puede ejecutar cualquier persona, pero aqu es donde indicaremos
que usuarios pueden modificar el Query.
- Aqu es donde realizaremos el Query en si, donde indicaremos que campos se van a utilizar, como se
van a utilizar, etc..
Para acceder a los tres apartados anteriores se puede realizar de distintas formas pero una de ellas sera
desde ABAP/4 Development Workbench men Utilidades, ABAP/4 Query y ah hay tres opciones
que son Queries, Areas funcionales y por ltimo Grupos de usuarios. Tambin podemos acceder a
travs de transacciones de SAP, que son: SQ01 para Queries, SQ02 para Areas funcionales y SQ03 para
grupos de usuarios.
Como ejemplo de cmo se realizar un Query har un ejemplo completo de cmo se crean los tres
apartados de nuevo.
Como da los mismo crear primero una Area funcional como un grupo de usuario, me decantar primero
por realizar el Area funcional seguidamente har el grupo de usuarios y por ltimo har el Query.
AREA FUNCIONAL
Como ya he explicado antes el Area funcional es para declarar las tablas o bases de datos lgicas a utilizar
as como la posibilidad de seleccionar los campos de cada tabla que queramos a utilizar. La pantalla
principal de la Area funcional es la siguiente:
Fig. Acceso.
Con el botn Asignacin a grupos de usuarios asignaremos el Area de funcin a un grupo o grupos de
usuarios. Si pulsamos el botn nos saldr la siguiente pantalla:
No escogeremos ningn grupo ya que haremos un grupo nuestro propio por los que la seleccin la
haremos cuando creemos el Grupo de usuarios.
Si borramos un Area funcional y tenemos Query asociados a esa Area funcional nos preguntara si
queremos borrar los Querys asociados si le decimos que si nos saldr esta pantalla:
Transporte
Verificar
Generar
Borrar
En este caso solo tenemos un Query, pero si hubiera ms podamos borrar los Querys que nos interesaran.
Pulsando el botn Queries marc. Nos borrara los Querys marcados.
Como ejemplo crearemos el Area funcional ZI, cuando pulsemos el botn Crear nos saldr la
siguiente pantalla:
Fig. Ttulo y BDD.
En esta pantalla primero hemos de poner una descripcin y segundo indicarle desde donde queremos leer
los datos para realizar el Query. Los datos se pueden leer a travs de una base de datos lgica o de una
tabla solamente (aunque hay la posibilidad relacionar esta tabla con otras).
Nosotros lo haremos sin BDD Lgica, para ello escribiremos la tabla ZZTABPRU10 que ms tarde
la relacionaremos con la tabla KNB1, despus tenemos que escoger la forma de acceso a la tabla, donde
disponemos de la siguientes opciones:
- Datos secuenciales ->Lo marcaremos si los datos deben leerse desde un pool de datos secuencial.
- Obtencin de datos mediante programa ->lo marcaremos si deseamos describir nosotros mismo la
lectura de los datos a travs de un programa separado. Si la seleccionamos hemos de escribir en el
campo de la derecha el nombre del programa que se va ha utilizar.
- Lectura directa -> La marcaremos si deseamos hacer una lectura directa desde la tabla de SAP.
Nombre de la tabla principal
- Tabla-join -> Marcaremos esta opcin si deseamos que la lectura de los datos se realice con la
ayuda de una conexin de tablas (join) Una conexin de tabla abarca siempre varias tablas que se
leern con la ayuda de una forma especial de la instruccin SELECT. La primera tabla en la
conexin es la tabla citada arriba en el campo Tabla. Las dems tablas pueden entrarse cuando se
llama la funcin Definir join. Si bien una conexin de tabla abarca siempre varias tablas, el
resultado es una secuencia de registros con estructura plana. La organizacin de estos registros es
una barra de campos, en los que se encuentran relacionados los campos implicados en la conexin
de las tablas.
Lo siguiente es relacionar la tabla que hemos puesto en el campo tabla con la tabla knb1 (Maestro de
clientes), para hacerlo pulsaremos el botn definir unin y nos saldr la siguiente pantalla:
En esta pantalla introduciremos las tablas que se relacionaran con la nuestra, en nuestro caso con la
ZZTABPRU10. Para ello introduciremos el nombre de la tabla, en nuestro caso KNB1 y pulsaremos
el botn Definir condicin y nos saldr esta otra pantalla:
Nombre de tabla a
relacionar
Fig. Tablas de conexin.
Como vemos en Condiciones de enlace nos sale las tablas que estn enlazadas, para indicamos que
campos de las dos tablas queremos relacionar pulsaremos el botn Definir condicin y nos saldr la
siguiente pantalla:
Aqu nos dice si queremos que SAP nos relacione el campo (aquellos con el mismo dominio), es
aconsejable decirle que si, ya que es ms cmodo que el nos lo haga de forma automtica. Hagamos lo
que hagamos el resultado es esta pantalla:
Borrar relacin
Como vemos he escogida que SAP me ensee las propuestas y como se ve hay dos campos que de la
tabla ZZTABPRU10 que estn relacionados con dos campos de la tabla KNB1.
SAP pone un nmero a los campos de las dos tablas que estn relacionados entre s, por ejemplo, los
campos KUNNR de las dos tablas tiene el nmero 00.
La siguiente relacin que quisiramos poner tendra el nmero 02 y as sucesivamente hasta el nmero
99.
Si lo que deseamos es borrar una relacin ya existente los que tenemos que hacer. Primer es hacer un clic
en el botn en el dibujo del igual y despus pulsar el botn Borrar relacin.
Cuando estemos volveremos a la pantalla anterior (Vase Fig. Tablas de conexin), aqu grabaremos las
relaciones pulsando F11 o el botn de grabar, ahora tenemos que crear los grupos funcionales, los grupos
funcionales se utilizarn para asociar los campos de una tabla o tablas en un grupo que ms tarde lo
utilizaremos para el realizar el Query. Desde la pantalla actual podemos acceder a la pantalla de grupos
funcionales a travs del men Pasar a, Grupos funcionales o SHIFT+F8 y nos saldr esta pantalla:
Fig. Area funcional.
Nombre del grupo
Descripcin
Como vemos por defecto no hay ningn grupo realizado ya que como hemos creado el Area funcional no
hay nada al principio. La tabla que nos sale es ZZTABPRU10 que es la tabla principal que hemos
declarado al principio.
Primero lo que haremos es crear los grupos funcionales, para ello tenemos que ir a la box que pone
Grupos funcionales y el campo de la derecha introduciremos el nombre del grupo y en el campo de la
izquierda la descripcin, estos dos campos son obligatorios. Nosotros crearemos los siguientes grupos:
- Z1 ->Para la tabla ZZTABPRU10.
- Z2 ->Para la tabla KNB1.
Cuando los tengamos creado tenemos que indicar que campos de la tabla irn a un grupo u otro. Para
hacerlo tenemos que ir a la box Campos y en el campo que hay en blanco a la derecha escribiremos el
grupo a cual pertenecer. En la tabla ZZTABPRU10 escogeremos los campos: Sociedad, Deudor y
Clave de pas del banco. El resultado sera la siguiente pantalla:
Ahora solo nos falta ponerle a que grupo pertenecer los campos de la tabla KNB1, para cambiar de
tabla escribiremos el nombre de la tabla en el campo para tabla y entonces en esta escogeremos los
campos: Fecha creacin registro y nombre de usuario que creo el objeto. Estos dos campos pertenecern
al grupo Z2. El resultado sera la siguiente pantalla:
Tambin se puede hacer que varios campos de diferentes tablas tengan el mismo grupo o al revs, es
decir, que varios campos de una misma tabla pertenezcan a distintos grupos.
Es bueno recordar que los campos que no le asignamos un grupo no se podrn utilizar en el Query.
Despus de todo esto, grabaremos, verificaremos y generaremos. Y ya tendremos creada una Area
funcional.
GRUPO DE USUARIOS
Un Query lo puede ejecutar cualquier persona, pero no as, modificarlos. Los grupos de usuarios sirven
para indicar que usuarios pueden modificar ese Query. Cuando a grupo de usuarios la pantalla principal es
esta:
Nosotros crearemos el grupo de usuarios ZI, cuando pulsemos el botn Crear nos saldr esta pantalla:
rea funcional relacionada con el grupo de
usuarios.
Nombre de usuario
Primero que haremos es poner una descripcin al Grupo de usuarios que es un campo obligatorio, despus
el campos que hay en blanco a la derecha escribiremos los usuarios que pueden modificar los Query, yo
ya me puesto y cuando he pulsado ENTER me ha cogido el campo, el que tiene fondo gris.
Cuando hayamos introducido los usuarios que queramos que pueden modificar el Query, grabaremos el
Grupo de usuarios y por ltimo tendremos que indicar a que Area o reas funcionales pertenecer ese
Grupo de usuarios. Esto se puede hacer desde la pantalla principal o pulsando el botn Asignar reas
func. Hagamos lo que hagamos nos saldr la siguiente pantalla:
Nosotros escogeremos nuestra Area funcional que es la ZZII. Aqu tenemos la posibilidad de asignar
varias Areas funcionales a un mismo Grupo de usuarios.
Cuando hayamos seleccionado las Areas funcionales grabaremos y ya estar.
QUERYS
El Query es la parte ms importante de las tres, ya que las partes anteriores SAP ya trae algunas por
defecto o sino seguro que alguien ha hecho una Area funcional o Grupo de usuarios que la podemos
utilizar en cualquier Query.
Un Query se realiza en varios pasos: Seleccin de campos, Lista bsica, Estadsticas y Lista de ranking
aunque los dos ltimos pasos son opcionales nos puede servir para ofrecer una mayor informacin sobre
el resultado del Query.
La pantalla principal es la siguiente:
Cambiar grupodeusuariosoSHIFT+F7
Puede ser que en esta pantalla no salga nuestro grupo de usuario, que hemos creado. Para cambiar el
grupo de usuarios pulsamos SHIFT+F7 o el icono que indico para cambiar el grupo de usuarios y nos
saldr la siguiente pantalla:
Nosotros escogeremos el grupo ZI. Cuando lo hayamos seleccionado nos volver a la pantalla
principal de Querys y entonces crearemos el Query ZI cuando pulsemos el botn de crear nos saldr la
siguiente pantalla:
En esta pantalla escogeremos el rea funcional que queramos utilizar como vemos solo tenemos las que
hemos creado con anterioridad. Puede ser que un Grupo de usuario tenga ms de una Area funcional.
Escogeremos la que queramos utilizar (en este caso la que hay) y nos saldr la primera pantalla del
proceso de seleccin de campos:
SELECCIN DE CAMPOS
Este proceso esta dividido en varias pantallas donde seleccionaremos el ttulo y formato, los campos que
se visualizaran y los criterios de bsqueda. La primera pantalla es la siguiente
TITULO Y FORMATO
En esta pantalla indicaremos el ttulo del Query, como se ejecutara, su formato, y el tipo de salida. Lo
primero que haremos es poner un ttulo al Query (campo obligatorio), despus un pequeo comentario de
lo que hace (es opcional).
Si queremos que se ejecute con variante escribiremos la variante en el campo Variante estndar y
tambin indicaremos el formato de salida ya sea como si fuera un listado o como si fuera una tabla.
Abajo esta el tipo de salida o Traspaso directo de la lista donde tenemos:
- Sin traspaso ->El Query se visualiza como si fuese un listado normal y corriente.
- Visualizar como tabla ->Se visualiza como si el resultado del Query fuese una tabla normal y
corriente.
- Funcin grfica ->Mediante un grfico de SAP.
- Tratamiento textos ->Nos transfiere el resultado del Query a un archivo con formato MS-Word.
- Excel ->Lo mismo que antes pero con formato MS-Excel.
- Archivo fichero ->Nos pasa el resultado del Query aun fichero de texto a travs de la funcin
Download
- Archivo personal ->Lo mismo que antes pero sin utilizar la funcin Download.
Cuando hayamos introducido los datos necesarios pasaremos a la siguiente pgina pulsando F6 o el botn
de siguiente pgina.
SELECCIN DE GRUPOS FUNCIONALES
En esta pantalla escogeremos el grupo de funciones que hemos creado en el Area funcional, en este caso
escogeremos los dos que hay
Siguiente
pgina
Pgina siguiente
En cualquier momento podemos ir hacia delante como hacia atrs pulsando F5 o hacia delante F6. Pero
de nuevo iremos a la siguiente pgina:
SELECCIN DE CAMPOS
En esta pantalla seleccionaremos los campos que queremos que visualicen en el Query.
Grupo de funcin : Z1
Grupo de funcin Z2
Como vemos se visualizan los campos que tiene cada Grupo de funcin, nosotros escogeremos todos los
campos. Recordar que solo aparecen los campos que le hemos asignado un grupo de funcin, por ello es
preferible coger todos los campos en el Area funcional y despus aqu seleccionar los campos que nos
interese. Cuando seleccionemos los campos iremos a la siguiente pgina.
SELECCIONES
En esta pantalla indicaremos los criterios de bsqueda que utilizaremos en el Query.
Nosotros solo escogeremos el campo de sociedad aunque podemos escoger todos los campos.
Esta pantalla es ltima dentro del proceso de seleccin de campos. A continuacin vamos a ir al proceso
de lista bsica, para acceder vamos al men Pasar a, Lista bsica y Estructura o SHIFT+F4.
LISTA BASICA
En este proceso indicaremos como queremos que se visualice el Query. Como en proceso anterior aqu
navegaremos por diversas pantalla configurando la salida por pantalla. La pantalla que sale inicialmente
es Estructura de lnea lista bsica.
ESTRUCTURA DE LINEA LISTA BASICA
En esta pantalla escogeremos en que orden y en que lneas queremos que salga la cabecera, etc. La
pantalla inicial que sale es la siguiente:
En el campo Lnea indicaremos en que lnea queremos que se visualice el campo y en secuencia
indicaremos en que orden se va a visualizar esos campos.
Nosotros lo que haremos es visualizar todos los campos en la misma lnea en la uno y el orden de
visualizacin ser el siguiente: Sociedad, Nmero deudor, Nombre del usuario que creo el objeto y clave
de pas del banco. Una vez introducidos todos los datos el resultado y haber pulsado ENTER para tome
los valores el resultado ha de ser el siguiente:
Como veis el orden de los campos ha cambiado ya que le he puesto una secuencia diferente a la que
estaba. Es recomendable aunque no obligatorio empezar el orden de la secuencia por 1 despus 2 y as
sucesivamente. Tambin le he puesto que la lnea tenga un marco y los campos se separen con una lnea.
En estructura lnea veremos como queda la lnea de la lista, si hubisemos puesto algn campo en otra
lnea en estructura lnea veramos dos lneas, como en esta pantalla:
Como se ve en estructura lnea aparecen dos lnea ya que el campo Fecha de creacin del registro lo
he puesto en la segunda lnea.
Cuando acabemos de configurar esta parte iremos a la siguiente pgina pulsando F6 o el botn de
siguiente pgina.
OPCIONES DE SALIDA LINEA EN LISTA
Aqu definiremos como queremos que se visualice la columna de en lista como en la pantalla anterior
saldrn tantas lneas de cabecera como la lnea mxima que hayamos puesto un campo, es decir, si hemos
puesto un campo en la lnea 2 nos saldrn dos lneas de cabecera.
Las opciones que tenemos son las siguientes:
- Color ->Si le damos al matchcode nos saldr una ventana con los colores que podemos escoger.
- Ln.blanco ->son las lneas en blanco que se pondrn antes o/y despus de una lnea en lista. Si solo
tenemos una lnea de cabecera esta opcin no sirve de nada. El campo Ant indicaremos el nmero
de lnea que visualizaran antes de la lnea en lista el campo A indicaremos el nmero de lneas que
visualizaran despus de la lnea en lista.
- Cabec. pg ->Marcaremos este campo para visualizar la lnea correspondiente en la cabecera de
pgina, siempre y cuando una de las lneas a continuacin ocasiona el cambio de pgina.
- Nva. pg -> Marcaremos este campo para provocar un salto de pgina antes de visualizar esta lnea.
Cuando terminemos de definir como se visualizara la lnea de cabecera iremos a la siguiente pgina.
OPCIONES DE SALIDA CAMPO
Aqu definiremos como queremos que se visualice los campos colores, longitud, etc..
posi
Aqu tambin podemos definir la posicin del campo en la lista generada por un Query.
Tambin podemos indicarle que colores queremos que visualice los campos. Nosotros dejaremos tal
como esta, pero podis hacer pruebas para comprobar como saldra.
Cuando acabemos de definir los parmetros de salida iremos a la siguiente pgina.
CABECERA LISTA BASICA
En esta pantalla pondremos el ttulo a la cabecera y al pie de pgina del documento.
Esta pantalla no tiene ms historia y ya solo nos faltar indicar la funcin grfico para ello volveremos a
avanzar de pgina.
FUNCION GRAFICA
Aqu indicaremos que funcin grfica queremos que visualice con el Query. La funcin grfica solo la
podremos visualizar en el Query cuando tengamos algn campo numrico.
Despus de indicar que funcin grfica queremos que se visualice solo hace falta grabar el Query sino lo
hemos hecho antes (Recomendable grabar de vez en cuando) nos crear el Query. Ahora solo hace falta
ejecutarlo pulsamos el botn de ejecutar o F8.
EJECUTAR EL QUERY
Si ejecutamos el Query que hemos realizado saldr la siguiente pantalla:
Ejecutar Query
Aqu hemos puesto la sociedad 1080 y escogeremos como tipo de visualizacin Sin transferencia
ulterior. Si pulsamos F8 o el botn de ejecutar nos saldr el resultado del Query que en nuestro caso
sera este:
Esta pantalla sera el resultado final del Query.
Vous aimerez peut-être aussi
- Procedimientos de Consulta para Los ReportesDocument28 pagesProcedimientos de Consulta para Los Reportesceg03804Pas encore d'évaluation
- Nuevo Codigo Codigo de Transito Ley 1383 de 2010 PDFDocument30 pagesNuevo Codigo Codigo de Transito Ley 1383 de 2010 PDFRuben HuffPas encore d'évaluation
- Manual Creacion Queries Sap 110918123153 Phpapp01Document85 pagesManual Creacion Queries Sap 110918123153 Phpapp01Jose Antonio MPas encore d'évaluation
- ReadmeDocument1 pageReadmesport0378Pas encore d'évaluation
- Manual Swap Magic 38 CoderDocument2 pagesManual Swap Magic 38 CoderkhoetePas encore d'évaluation
- Pruebadb ErrorDocument1 pagePruebadb Errorceg03804Pas encore d'évaluation
- Apache CassandraDocument14 pagesApache Cassandraoffice15Pas encore d'évaluation
- Administración Remota Con SSHDocument10 pagesAdministración Remota Con SSHIbarra Martinez JudithPas encore d'évaluation
- Función UPPERDocument11 pagesFunción UPPERemyPas encore d'évaluation
- Migrar SharePoint a AWS para superar limitaciones de capacidad y velocidadDocument6 pagesMigrar SharePoint a AWS para superar limitaciones de capacidad y velocidadJuan Pablo RodriguezPas encore d'évaluation
- Reaction Paper UmmDocument4 pagesReaction Paper UmmAntony MendezPas encore d'évaluation
- Proyecto Caso Venta de CelularesDocument5 pagesProyecto Caso Venta de CelularesS'ebas P'sPas encore d'évaluation
- 766 1606 Wilmer Herrera-Fase 2Document9 pages766 1606 Wilmer Herrera-Fase 2Wilmer HerreraPas encore d'évaluation
- Instructivo Edge Siglo XXI 1654543374Document7 pagesInstructivo Edge Siglo XXI 1654543374MANUEL FERNANADO LEONPas encore d'évaluation
- C++ U4 RepeticionesDocument23 pagesC++ U4 Repeticionesjuansel17Pas encore d'évaluation
- Prueba Profibus VLTDocument7 pagesPrueba Profibus VLTKevinPas encore d'évaluation
- Cotización CompucentroDocument2 pagesCotización Compucentropedro perezPas encore d'évaluation
- Autorizaciones y Reversion de NapDocument23 pagesAutorizaciones y Reversion de NapJose Mauricio Suarez BecerraPas encore d'évaluation
- Formas y FormulariosDocument11 pagesFormas y FormulariosYolibeth0% (1)
- B03 Curso Express de Facebook e Instagram Ads para Agentes Inmobiliarios Edicion 2020Document90 pagesB03 Curso Express de Facebook e Instagram Ads para Agentes Inmobiliarios Edicion 2020lucas oscar islas100% (1)
- Luz Garay Entregable 2Document6 pagesLuz Garay Entregable 2Maryo GAPas encore d'évaluation
- Practica 2 InterfacesDocument8 pagesPractica 2 InterfacesEdward CollinsPas encore d'évaluation
- BBV28000 00.af - EsDocument4 pagesBBV28000 00.af - EsDany SánchezPas encore d'évaluation
- Arduino UnoDocument13 pagesArduino UnoGAMERMGPas encore d'évaluation
- Universidad Autónoma de Nuevo LeónDocument3 pagesUniversidad Autónoma de Nuevo LeónAraceli GarciaPas encore d'évaluation
- Manual Fagor 8035 FresadoraDocument470 pagesManual Fagor 8035 FresadorasinasdfgzPas encore d'évaluation
- 4.2.visualizar Información en ArcCatalog y Edición de MetadatosDocument8 pages4.2.visualizar Información en ArcCatalog y Edición de MetadatosAlexander Alvarez MolinaPas encore d'évaluation
- 4 Semestre Submodulo 1b Word PDFDocument70 pages4 Semestre Submodulo 1b Word PDFVictor Alejandro Toledo SanchezPas encore d'évaluation
- La Computadora y Sus PartesDocument8 pagesLa Computadora y Sus PartesPablo FloresPas encore d'évaluation
- Test Introducción A La Informática UCAV5Document3 pagesTest Introducción A La Informática UCAV5FranciscoJoséLedesmaMolinaPas encore d'évaluation
- Postgresql Pgpool 75Document37 pagesPostgresql Pgpool 75Hugo MarceloPas encore d'évaluation
- Modulo 7Document5 pagesModulo 7andresPas encore d'évaluation
- Sistema de Alerta para DeslizamientosDocument8 pagesSistema de Alerta para Deslizamientosmarco ramos tolaPas encore d'évaluation
- Curso Java J2EE CompletoDocument145 pagesCurso Java J2EE CompletoDaniel Villanueva100% (4)
- Tema 6 Actualiza-Inserta Sql-Base 2020Document11 pagesTema 6 Actualiza-Inserta Sql-Base 2020Johan Andres Galeano GalvizPas encore d'évaluation
- Resumen Capitulo 6Document8 pagesResumen Capitulo 6Osvaldo ReyesPas encore d'évaluation