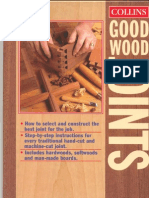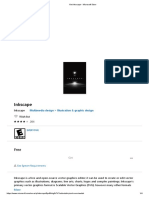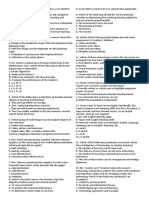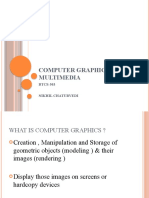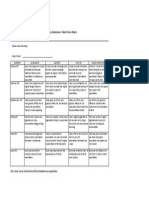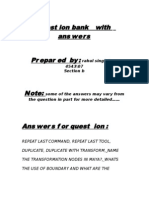Académique Documents
Professionnel Documents
Culture Documents
Tree
Transféré par
jahmaDescription originale:
Copyright
Formats disponibles
Partager ce document
Partager ou intégrer le document
Avez-vous trouvé ce document utile ?
Ce contenu est-il inapproprié ?
Signaler ce documentDroits d'auteur :
Formats disponibles
Tree
Transféré par
jahmaDroits d'auteur :
Formats disponibles
Creating a 3D immersive environment - Revised Fall 2007 Jean-Marc Gauthier. Created with the help of Miro Kirov.
The following tutorial will take you step by step through the creation of a natural environment in Maya. You will also setup a character inside the environment and to add interactivity in Virtools. This tutorial introduces you to Mayas 3D Paint Effects allowing you to paint in 3D. A few strokes can paint trees, grass, flowers. The paint strokes from your brush are converted into 3D objects inside a 3D space. Mayas ability to convert 3D Paint Effects to polygonal objects is helpful to create content for interactive environments. This tutorial requires Maya 5.0 and up. You can control the strokes shape, color, density, while painting on the horizontal grid plane of the perspective view or directly on other 3D objects. Lets grab a brush and start to paint trees and grass in 3D, lets create the ground for your forest. 3.1 - Creating the ground Open a new scene in Maya. Go to the top menu, select, File > New Scene. Select the Modeling module in the box located on the left of the Status Line. Create a polygonal plane for the floor of your scene. Go to, Create > Polygon Primitives > Plane
Create a polygonal plane for the floor of your scene.] 3.2- Painting the trees A library of Paint Effects can be found in the Visor module. To open the Visor window Go to the top menu, select Window > General Editor > Visor. Multiple folders with preset brushes are available. You can select a variety of paint effects inspired by natural forms by clicking on the folder, named trees.
You can select a variety of paint effects inspired by natural forms by clicking on the folder, named trees.] To resize your brush, Go to the top menu and click on Paint Effects > Template Brush Settings. The Paint Effects Brush Settings dialog window opens. Select the Brush Profile. Set the Global Scale slider = 2.0. Go to the Visor dialog window. Select trees, on the left side of the Visor window, click on the icon of the mel file called birchBlowingLight.mel. Go to the Workspace, click and drag the mouse pointer a short distance near the Origin center in the perspective window. Maya creates randomly generated lush trees with a realistic look. Render the scene in order to see the final result.
Maya creates randomly generated lush trees with a realistic look. Render the scene in order to see the final result.]
3.3 - Painting tubes and grass Lets paint some tubes Go to the Visor dialog window. Select Oils, on the left side of the Visor window, click on the icon in order to choose the oil of your choice. Select the tube that you created in green, go to the Attribute Editor. Select the paint effect tab, fore example, oilTextGreen1, go to Tubes, check Tube, > Creation > Change the parameters in order to create a mutant tube of your choice, Growth, check branches, Twigs.... Go to Branches > Change the parameters in order to create a mutant tube. Repeat the same steps for twigs, Leaves, Flowers and Buds.
Lets paint some 3D grass Go to the Visor dialog window. Select grass, on the left side of the Visor window, click on the icon in order to choose the grass of your choice. Important note: since you will convert the content from your 3D painting into polygonal meshes, you have keep an eye on the number of polygons. The density of the brush strokes needs to be kept low. Lets control the creation of your vegetation by tweaking parameters inside the Attribute Editor.
To tweak parameters for your brush stroke in the Attribute Editor: Select the brush stroke and press the Control + A keys. In the Attribute Editor, check Sample density and Tube Segments which are the main parameters. Two or three types of trees are needed for your scene in Maya. Once you import the trees in Virtools, you will clone them in order to create a whole forest.
or three types of trees are needed for your scene in Maya. Once you import the trees in Virtools, you will clone them in order to create a whole forest.
50.000 polygons is a limit for the total number of polygons created inside a scene. To view the polygonal count: Go to the top menu, select Display > Head Up Display > Poly Count. Check the number of Faces rendered in the scene. 3.4 Conversion of 3D models to polygonal meshes Lets convert the Paint Effects to 3D objects made of polygonal meshes. To convert the 3D Paint Effect to polygonal meshes: Select one of the strokes from the Outliner window or from the perspective view. Choose Modify > Convert > Paint Effects To Polygons. The output from the conversion is a high-resolution model with a high polygonal count.
conversion of the 3D Paint Effect to polygonal meshes.] 3.5 - Reducing the number of polygons Lets reduce the Paint Effects model by trimming the 3D model. Select the tree by components > Faces. Press Delete. For example, if you created two trees you can delete one of them once you converted both trees to polygons. Pleae note that if you plan on rotating a tree the pivot point needs to be aligned with the center of the tree trunk. Select the move tool, press insert, select the Move tool. move the pivot point. Press Insert again to reverse to the default Move handles Lets see how Maya can help you to reduce the polygonal count. Select the Modeling module in the box located on the left of the Status Line. To reduce the number of polygons for a tree: Select on of them and choose Polygons > Reduce. Click on the box located on the right of the word in order to open the Polygon reduce Options dialog window. Enter the percentage of reduction. Go to Preserve, check the following parameters, keep Mesh Borders, UV borders, Hard Edges. Click Reduce.
Reduction of the number of polygons for a tree.] Keep reducing the poly count until your tree has less than 15.000 polygons. If you get a message saying Cannot Reduce Polygonal Object with Nonmanifold Geometry, go to the top menu, select Polygons > Cleanup. Click on the box located on the right of the word in order to open the Polygon Cleanup Options dialog window. Go to Other, check Nonmanifold geometry and Normals and Geometry. Press Clean up and repeat the reduction process. Please note that another way to lower the polygon count is to make quadrangular meshes. Maya creates triangular meshes by default. Please note that after conversion, tree trunk and tree foliage may two different objects. They may appear in Outliner under one group. Move tree trunk and tree foliage one by one outside of the group and delete the empty group. Make sure to setup tree foliage as a child of tree trunk.
In Outliner, Move tree trunk and tree foliage one by one outside of the group and delete the empty group. Delete also stroke and curve.
Make sure to setup tree foliage as a child of tree trunk. 3.6 - Materials and textures Lets open the Hypershader window in order to assign materials to your 3D models. To open the Hypershader Window, go to the top menu, select Window > Rendering Editor > Hypershade. Name the leaves material LeavesSG.
Name the trunk material TrunkSG. To select one material in the Hypershader window: Go to the main menu in Hypershade > select Graph > Input And Output Connections. You will see a network of connections that Maya generated after the converting the trees to polygons. You are looking for more information about textures, so double click on the texture icon and check the path of the texture that is used for the trees. The file is stored in Program Files > Maya > brushes > trees > pine2LeafShader. The texture used for the leaves is called sideleaf.iff , for the bark of the tree the texture is called wrapBark.iff.
Selecting one material in the Hypershader window.] Save your scene as forest. 3.7 - How to export the scene to Virtools Maya will export your polygonal mesh data plus the UV mapping information and shaders, generated during the conversion process. You need to export each element one by one as one tree or one object. To export the scene to Virtools: Select the object and go to File > Export Selection. Point your file browser in the desired location, for example, the data folder located in the Virtools database. Assign a unique name, choose a file type (.obj) and click export.
Exporting the scene to Virtools.] Lets export the elements of the scene to Virtools. Select one of the trees and go to File > Export Selection. In the exporting window. select Virtools. Check Default File Extensions. Under Export Options, select the following parameters: Uncheck character if a 3D object without animation Check character and check Enable animation if the 3D object has one or more animations.
Virtools export dialog window.] 3.8 - Setting up the scene in Virtools Open Virtools. The 3D Layout window with a perspective view is on the left. The Building Blocks folders are on the right. The Schematics window is at the bottom. This window displays a network of connections between building blocks that is similar to the Hypergraph window in Maya.
The Lever Manager is similar to the Outliner window in Maya. You will create a Data Resource folder with subfolders in order to save your scene. To create a data resource folder: Go to Virtools top menu, select Resources > Create New Data Resource. Name the Data Resource folder and save it. Virtools create a file called Data_Ressource.rsc. The files exported from Maya or from other 3D software applications can be saved in the subfolders inside the Data Resource folder. For example a character will be saved in Data Resource folder > Character. A tree which is a 3D object will be saved in Data Resource folder > 3D Entity.
Creating a data resource folder.] To access your assets saved in the data resource folder in Virtools: Go to the top menu, select Resources > Open Data Resource > select the Data_Resource.rsc file. Please note that you can also import in Virtools, one by one, all the files that you exported from Maya in .nmo file formats. To import .nmo files one by one: Go to the top menu, select Resources > Import File.
can also import in Virtools, one by one, all the files that you exported from Maya in .nmo file formats.]
3.9 - Loading textures from Maya in Virtools In the Lever Manager, go to Globals > Materials. Double click on the name of material. The materials Setup window shows materials from 3D objects of the scene. Although most of the time Virtools loads 3D models with their textures in place, some textures may not be displayed automatically which is the case with 3D objects created in Maya. The following steps will help you to correct this situation. To export textures from Maya to Virtools: Lets export textures from Maya. Textures in .iff format need to be converted in j-peg format using the Maya FCheck converter. To convert a texture from Maya:
Open the FCheck application from your desktop. Go to the Start Menu > Programs > AliasWavefront > Maya > Fcheck. Go to the Fcheck menu, select File > Open Image. Load the leaf and bark .iff files. Go to File > Save Image as .jpg file formats. The texture files are saved in the Data Resource folder > Textures folder that you previously created. In Virtools, select the tab for the Data Resource folder located on the right of the 3D Layout window. Select the Textures shelf, the names of the textures that you previously saved will appear in the column to the right. To load a texture in Virtools: Click on the name of a texture and drag over the 3D Layout window or Level Manager window. The texture will automatically reside in the Level Manager window, under Level > Global > Textures shelf. When you save your file, assets referenced inside the Level Manager window will be saved with your project regardless of the presence of the data resource folder.
If you dont see the Resource folder located on the right of the 3D Layout window in Virtools, you may need to load the Resource folder. Go to the top menu, select Resources > Open Data Resource > select the Data_Resource.rsc file.
To load a texture in Virtools.]
Sometimes, textures are missing on 3D objects viewed in the 3D Layout window. If the texture is missing from the Level Manager > Textures, you need to import the texture again. If the texture can be located in the Level Manager > Textures, you need to associate again the texture to the 3D model. To reassign a texture to 3D object in Virtools: Go to 3D Layout window, right mouse click on various shades visible on the trees. In the drop down menu, select Material Setup. A Material Setup tab opens at the bottom of the 3D Layout window. The material is located in the lower part of the screen. In the Material Setup window, replace Custom with Opaque. Select Face > Double Sided Go to Texture, select the appropriate texture for the material that you selected. You are looking at trees inside a Virtools scene with the same look and feel than the trees that you created in Maya.
Reassign a texture to 3D object in Virtools.] 3.10 - Creating a skybox Lets create a skybox for your scene in Virtools. More in depth examples of skyboxes can be found in the chapter covering textures. To create a skybox: Go to the top menu, select Resources >Open Data Resource. Open the VirtoolsResources folder installed with the application which can be found on your hard drive at Program Files > Virtools > Documentation > VirtoolsResources.rsc Go to the right of the 3D Layout window, a new tab called VirtoolsResources appears next to your existing DataResource. Check VirtoolsResources > Textures > Sky Around Subfolder, select the five textures in .tiff files format. Drag the textures over the 3D Layout window or Level Manager window.
[Creating a skybox.] In the Building Blocks tab, select
World Environment folder > Background subfolder. Select the Sky Around Building Block and drag it over one of the cameras located in the Level Manager > Cameras. Please note that his building block can be connected to any 3D object in the world. In the Sky Around window select the corresponding textures: sky_t for the top, sky_b for the bottom, sky_b for the back, sky_f for the front, sky_l for the left side and sky_r fot the right side of your environment.
[Insert illustration NATURE17 with caption - Selecting textures for the Sky Around building block.] Run the program by clicking on the Play button located at the left corner of the Virtools window. Textures of the sky are projected around the scene. 3.11 - Using textures with alpha-channels You may notice that the textures for the leaves are unrealistic. A whole polygon is showing around the leaf texture. You can fix this problem in Virtools by adding an alpha channel to the texture. This channel will turn black areas of the texture into see-through transparencies. Using targa file format in Photoshop. You can add the alpha channel in Photoshop, open the leaf picture select the leaf, create a mask under Channels. Save as a targa file format. The targa file will include the picture and its alpha channel.
You can also use png file format in Photoshop: select the leaf, delete the outside of the leaf and composite the leaf over a transparent background. Save as png. The outside of the leaf will appear transparent in Virtools. To add an alpha-channel to your texture, go to the Level Manager, double click on the leaf texture. The leaf texture Tab will open under the 3D Layout window. Select the following parameters: Check Color Key Transparency Use the color picker to select the black color inside the leaf texture. Check the transparencies in you scene.
Adding an alpha-channel to your texture helps to create leaves with seethrough transparencies.]
Vous aimerez peut-être aussi
- Portraitsculpting SkullmuscleDocument10 pagesPortraitsculpting Skullmusclepaulstefan2002100% (4)
- Surface Decoration: Finishing TechniquesDocument15 pagesSurface Decoration: Finishing Techniquesjahma50% (2)
- Surface Decoration: Finishing TechniquesDocument15 pagesSurface Decoration: Finishing Techniquesjahma50% (2)
- Good Wood JointsDocument120 pagesGood Wood JointsOmegacool100% (8)
- A Publication of The National Sculpture Society: Richard Becker, NSSDocument16 pagesA Publication of The National Sculpture Society: Richard Becker, NSSjahmaPas encore d'évaluation
- Xmas Box Boots e LTRDocument6 pagesXmas Box Boots e LTRjahmaPas encore d'évaluation
- The Bandsaw BookDocument204 pagesThe Bandsaw BookjahmaPas encore d'évaluation
- Alenka Navidad 2012 Dia 3Document1 pageAlenka Navidad 2012 Dia 3jahmaPas encore d'évaluation
- Xmas Box Boots e LTRDocument6 pagesXmas Box Boots e LTRjahmaPas encore d'évaluation
- Xmas Box Boots e LTRDocument6 pagesXmas Box Boots e LTRjahmaPas encore d'évaluation
- The Subtle Art of Not Giving a F*ck: A Counterintuitive Approach to Living a Good LifeD'EverandThe Subtle Art of Not Giving a F*ck: A Counterintuitive Approach to Living a Good LifeÉvaluation : 4 sur 5 étoiles4/5 (5784)
- The Little Book of Hygge: Danish Secrets to Happy LivingD'EverandThe Little Book of Hygge: Danish Secrets to Happy LivingÉvaluation : 3.5 sur 5 étoiles3.5/5 (399)
- Hidden Figures: The American Dream and the Untold Story of the Black Women Mathematicians Who Helped Win the Space RaceD'EverandHidden Figures: The American Dream and the Untold Story of the Black Women Mathematicians Who Helped Win the Space RaceÉvaluation : 4 sur 5 étoiles4/5 (890)
- Shoe Dog: A Memoir by the Creator of NikeD'EverandShoe Dog: A Memoir by the Creator of NikeÉvaluation : 4.5 sur 5 étoiles4.5/5 (537)
- Grit: The Power of Passion and PerseveranceD'EverandGrit: The Power of Passion and PerseveranceÉvaluation : 4 sur 5 étoiles4/5 (587)
- Elon Musk: Tesla, SpaceX, and the Quest for a Fantastic FutureD'EverandElon Musk: Tesla, SpaceX, and the Quest for a Fantastic FutureÉvaluation : 4.5 sur 5 étoiles4.5/5 (474)
- The Yellow House: A Memoir (2019 National Book Award Winner)D'EverandThe Yellow House: A Memoir (2019 National Book Award Winner)Évaluation : 4 sur 5 étoiles4/5 (98)
- Team of Rivals: The Political Genius of Abraham LincolnD'EverandTeam of Rivals: The Political Genius of Abraham LincolnÉvaluation : 4.5 sur 5 étoiles4.5/5 (234)
- Never Split the Difference: Negotiating As If Your Life Depended On ItD'EverandNever Split the Difference: Negotiating As If Your Life Depended On ItÉvaluation : 4.5 sur 5 étoiles4.5/5 (838)
- The Emperor of All Maladies: A Biography of CancerD'EverandThe Emperor of All Maladies: A Biography of CancerÉvaluation : 4.5 sur 5 étoiles4.5/5 (271)
- A Heartbreaking Work Of Staggering Genius: A Memoir Based on a True StoryD'EverandA Heartbreaking Work Of Staggering Genius: A Memoir Based on a True StoryÉvaluation : 3.5 sur 5 étoiles3.5/5 (231)
- Devil in the Grove: Thurgood Marshall, the Groveland Boys, and the Dawn of a New AmericaD'EverandDevil in the Grove: Thurgood Marshall, the Groveland Boys, and the Dawn of a New AmericaÉvaluation : 4.5 sur 5 étoiles4.5/5 (265)
- The Hard Thing About Hard Things: Building a Business When There Are No Easy AnswersD'EverandThe Hard Thing About Hard Things: Building a Business When There Are No Easy AnswersÉvaluation : 4.5 sur 5 étoiles4.5/5 (344)
- On Fire: The (Burning) Case for a Green New DealD'EverandOn Fire: The (Burning) Case for a Green New DealÉvaluation : 4 sur 5 étoiles4/5 (72)
- The World Is Flat 3.0: A Brief History of the Twenty-first CenturyD'EverandThe World Is Flat 3.0: A Brief History of the Twenty-first CenturyÉvaluation : 3.5 sur 5 étoiles3.5/5 (2219)
- The Unwinding: An Inner History of the New AmericaD'EverandThe Unwinding: An Inner History of the New AmericaÉvaluation : 4 sur 5 étoiles4/5 (45)
- The Gifts of Imperfection: Let Go of Who You Think You're Supposed to Be and Embrace Who You AreD'EverandThe Gifts of Imperfection: Let Go of Who You Think You're Supposed to Be and Embrace Who You AreÉvaluation : 4 sur 5 étoiles4/5 (1090)
- The Sympathizer: A Novel (Pulitzer Prize for Fiction)D'EverandThe Sympathizer: A Novel (Pulitzer Prize for Fiction)Évaluation : 4.5 sur 5 étoiles4.5/5 (119)
- Her Body and Other Parties: StoriesD'EverandHer Body and Other Parties: StoriesÉvaluation : 4 sur 5 étoiles4/5 (821)
- C# Tutorial - Convert A Color Image To Grayscale - Switch On The CodeDocument10 pagesC# Tutorial - Convert A Color Image To Grayscale - Switch On The CodeSenthil KumarPas encore d'évaluation
- English Textbook Evaluation Checklist FormDocument7 pagesEnglish Textbook Evaluation Checklist Formİbrahim_kayacan100% (30)
- Journal2015 v1 n1 Web Final PDFDocument103 pagesJournal2015 v1 n1 Web Final PDFHuy DeathlyPas encore d'évaluation
- Key AnswerDocument4 pagesKey Answerrizalyn100% (1)
- Get Inkscape - Microsoft StoreDocument4 pagesGet Inkscape - Microsoft Storeyusuf mohammadPas encore d'évaluation
- Video AdaptersDocument45 pagesVideo AdaptersDrift GeePas encore d'évaluation
- Video Lab Unit 1Document5 pagesVideo Lab Unit 1Dewa DjantraPas encore d'évaluation
- Soal Dan Jawaban Dasar Desain Gerafis - PDF (Responses)Document13 pagesSoal Dan Jawaban Dasar Desain Gerafis - PDF (Responses)X-TKJ X-TKJPas encore d'évaluation
- Relationship Between PixelsDocument22 pagesRelationship Between PixelsUmme HabibaPas encore d'évaluation
- Lightwave Fiberfx: User ManualDocument53 pagesLightwave Fiberfx: User Manualsumender singhPas encore d'évaluation
- Discover 12Document4 pagesDiscover 12Yadil Amin A. MPas encore d'évaluation
- CAE For ProjectDocument17 pagesCAE For ProjectarcelitasPas encore d'évaluation
- Wadhwani 2022Document4 pagesWadhwani 2022Deepanshi SharmaPas encore d'évaluation
- Educational TechnologyDocument4 pagesEducational TechnologyClifford BorromeoPas encore d'évaluation
- Train Signal Computer Graphics Mini Project Using OpenGL ReportDocument44 pagesTrain Signal Computer Graphics Mini Project Using OpenGL ReportSai Kiran100% (2)
- Mhendislik Elektromanyetiinin Temelleri David KchengDocument512 pagesMhendislik Elektromanyetiinin Temelleri David KchengFake HesapPas encore d'évaluation
- Computer Graphics & Multimedia: BTCS-503 Nikhil ChaturvediDocument36 pagesComputer Graphics & Multimedia: BTCS-503 Nikhil ChaturvediNaman PatidarPas encore d'évaluation
- RSMDocument6 pagesRSMaberrantPas encore d'évaluation
- Information TransferDocument17 pagesInformation TransferBONALA KONDAL100% (3)
- Static Lighting Tricks in HaloDocument17 pagesStatic Lighting Tricks in HaloSebastian SylvanPas encore d'évaluation
- Gv101 Module 1Document33 pagesGv101 Module 1Dumm DummPas encore d'évaluation
- Visvesvaraya Technological University BELGAUM-590014: "Depiction of Seasons Using Leaves"Document31 pagesVisvesvaraya Technological University BELGAUM-590014: "Depiction of Seasons Using Leaves"Sena Ahammed 4MH18CS100Pas encore d'évaluation
- Laboratory Manual: Computer Graphics Laboratory With Mini Project 15CSL68Document88 pagesLaboratory Manual: Computer Graphics Laboratory With Mini Project 15CSL68RanjaniPas encore d'évaluation
- Imovie Presentation Rubric EfDocument1 pageImovie Presentation Rubric Efapi-239838395Pas encore d'évaluation
- The 3D Art &Document259 pagesThe 3D Art &Norberto Fernandez100% (1)
- Guide For Adobe Illustrator UsersDocument21 pagesGuide For Adobe Illustrator Usersmassi toppoPas encore d'évaluation
- Question Bank With Answers For Maya BasicDocument18 pagesQuestion Bank With Answers For Maya Basicfojibaba82% (11)
- Detailed-Lesson-Plan Empowerment TechnologyDocument3 pagesDetailed-Lesson-Plan Empowerment TechnologykaryawarxPas encore d'évaluation
- Fruits and Vegetables BackwardsDocument2 pagesFruits and Vegetables Backwardsapi-253513324Pas encore d'évaluation
- Ggplot 2: Elegant Graphics For Data Analysis. Second Edition.Document277 pagesGgplot 2: Elegant Graphics For Data Analysis. Second Edition.ernestoarmijoPas encore d'évaluation