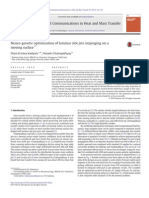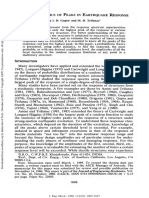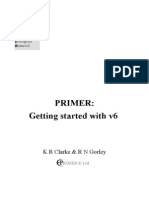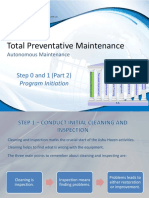Académique Documents
Professionnel Documents
Culture Documents
Foundation Users
Transféré par
Dani Reina HDescription originale:
Copyright
Formats disponibles
Partager ce document
Partager ou intégrer le document
Avez-vous trouvé ce document utile ?
Ce contenu est-il inapproprié ?
Signaler ce documentDroits d'auteur :
Formats disponibles
Foundation Users
Transféré par
Dani Reina HDroits d'auteur :
Formats disponibles
RISAFoundation
Rapid Interactive Structural Analysis Foundation Analysis and Design
Version 1.0 Users Demonstration Guide
26632 Towne Centre Drive, Suite 210 Foothill Ranch, California 92610 (949) 951-5815 (949) 951-5848 (FAX) www.risatech.com
Copyright 2008 by RISA Technologies, LLC. All rights reserved. No portion of the contents of this publication may be reproduced or transmitted in any means without the express written permission of RISA Technologies, LLC. We have done our best to insure that the material found in this publication is both useful and accurate. However, please be aware that errors may exist in this publication, and that RISA Technologies, LLC makes no guarantees concerning accuracy of the information found here or in the use to which it may be put.
Table of Contents
Table of Contents
Overview
Defining the Model Solving the Model Reviewing the Results Important Assumption! Conventions Used in the Tutorials
1
1 1 1 1 2
Tutorial 2 Modifying
Model View Plot Options Multiple Views Selection Tools Model Rendering Modify Members
29
29 31 32 33 34 34
First Look at RISAFoundation
Starting RISAFoundation Main Menu Toolbars Workspace Windows Status Bar Getting Help Whats Ahead
3
3 4 5 6 6 8 8 10
Tutorial 3 Loading
Load Types, Categories and Combinations Joint Loads Distributed Loads Load Combinations Displaying Loads
37
37 37 39 40 41
Tutorial 4 Solving & Results
Solving the Model Design Strips Design Sections Graphic Results Plotting Deflected Shapes Member Detail Report Printing Graphic Results Printing Desired Results Exporting a DXF File
43
43 44 46 48 48 48 50 50 51
Tutorial 1 Modeling
Starting a New File Global Parameters Slabs Drawing Grid Drawing the Slab Creating the Spread Footings Drawing the Beam Soil Regions Saving Your Data
11
11 11 14 15 16 20 24 25 28
Conclusion
53
Overview
Overview
Using computer software to perform structural design is essentially a three-step process. First, you define your model. Next you solve that model to obtain solution results. Last, you review those solution results to see how your model performed and determine if changes are needed. Usually you will need to repeat the cycle several times before you arrive at a final design. The purpose of RISAFoundation is to speed up this process. RISAFoundation mainly has two complimentary sets of tools; graphics based drawing tools and customized spreadsheets. We say complimentary because these tools work together very closely. Everything that you do graphically is automatically recorded in the spreadsheets for you. You may view and edit these spreadsheets at any time. The converse is also true; what you enter and view in the spreadsheets may be viewed and edited graphically at any time. You will be thoroughly exposed to both sets of these tools in this tutorial.
Defining the Model
Some data such as material properties, oddball point coordinates, etc. are most easily entered numerically, and the best tool for numeric input is a spreadsheet. Other data such as regularly spaced joints, regular loadings and wholesale changes are better handled using graphic drawing tools. Typically youll use the spreadsheets to define some preliminary information such as material and footing definitions. Then you will proceed to the drawing grid and graphically draw the bulk of your model and apply loads. Other graphic edit features are built around RISAFoundations graphic selection tools. These features let you graphically edit the model or parts of it. For example, to modify soil regions, you would choose the soil properties you want to apply and select the regions to modify. Keep in mind that almost all the model data can be edited either way (graphically or numerically in the spreadsheet). You can decide for yourself which method is preferable.
Solving the Model
Once youve got the model defined, youll need to solve the model. RISAFoundation features fast 32-bit solution speed, so your model solutions will be pretty quick. Once the model is solved youll be presented with the results.
Reviewing the Results
You can review your results graphically or with the spreadsheets. Spreadsheet solution results (reactions, deflections, forces, etc.) are listed on the Results menu. You can sort and filter these results to get exactly what you want. In the graphic views you can click on the Plot Options display; deflected shapes, design strip forces, etc. button and choose the results that you want to
Important Assumption!
The tutorial is written with the assumption that RISAFoundation has not been customized and is in the default, installed state. RISAFoundation allows you to customize its settings so that it best suits your needs. If the installation of RISAFoundation that you are using has been customized then the options may not agree with those that are assumed here, which may lead to some confusion. You may reset the program defaults by selecting this option in the Preferences on the Tools menu.
RISAFoundation 1.0 Users Guide
Conventions Used in the Tutorials
Action Items
This tutorial builds upon itself from start to finish and it is important that you do not miss a step and get off track. To help you avoid overlooking a step we have underlined the action items that call for you to actually do something on your computer. If you wish to work through the tutorial quickly you may scan for the action items and read the details that interest you.
Using the Mouse
When we say to click something with the mouse, we mean move the mouse so the mouse pointer on the screen is on the object, once there, press and release the left mouse button. Occasionally we will want you to click the RIGHT button. In this case we will expressly say to click the RIGHT button. If we say click something without mentioning which button, click the left button.
Using the Keyboard
During the tutorial, entries you are to type will be shown like this: 12 , 10 , ... When you see an entry such as this, type it in exactly as listed, except don't type the commas! When something is listed in brackets ([ ]), it means press the particular key. For example, [Enter] means press the Enter key, [Spacebar] means press the space bar, etc. Alt- and Ctrl- mean press the listed key while holding down the Alt or Ctrl key. [F1], [F2], ... mean press the indicated function key at the top of the keyboard.
First Look at RISAFoundation
First Look at RISAFoundation
Starting RISAFoundation
So lets take a quick first look at RISAFoundation and then well begin the tutorial. Start the program as shown below by clicking on the Start button and then choose Programs and then RISA and finally RISAFoundation.
The remainder of this chapter will give an overall guide of what you have in front of you. (The next action item is on page 11.)
Title Bar
Main Menu
RISA Toolbar
Minimize
Maximize/Restore
Close Button
Status Bar
Workspace
Data Entry Toolbar
RISAFoundation 1.0 Users Guide The RISAFoundation logo image in the center of the screen will disappear after a few seconds. Lets take a moment to explain what you have in front of you.
Title Bar
The bar along the top of the screen is called the title bar. It contains the name of the file that is currently open in on the far right side of the title bar are used to control the main window. RISAFoundation. The three buttons button will shrink RISAFoundation to a button on the taskbar. The button will shrink the The button will close RISAFoundation, prompting you to save RISAFoundation window on your screen. The changes if necessary. You will also see these buttons in other RISAFoundation windows and they have basically the same functions there as well.
Main Menu
Just beneath the title bar is the RISAFoundation main menu beginning with File on the far left and ending with Help on the far right. These menus provide access to all of the features RISAFoundation has to offer. Clicking on each of these menus will display sub-menus that contain options that you may choose from. The toolbar buttons mentioned in the next section provide easy access to many of these menu options. File Menu The File menu helps you access file operations such as opening and saving, importing, exporting and printing files. Edit The Edit menu provides editing tools that help you modify and manipulate the spreadsheets. You may use this menu to add or remove information from the spreadsheets or to sort and mathematically operate current spreadsheet data. Global The Global parameters allow you to set options that apply to the entire model such as design code, footing design parameters, default soil properties and model descriptions and notes. Units This option takes you to the Units dialog where you can choose different units and convert existing data. View Use the View menu to open a new model view or to adjust the current view. Insert The Insert menu is used to insert points, slabs, beams and loads into the model. All of these items may be input graphically or entered in the spreadsheets. This menu gives access to the graphical methods that RISAFoundation provides and the Spreadsheet menu helps you access the spreadsheets. Modify The Modify menu gives access to the graphic editing features and may be used to modify existing points, slabs, beams and loads. Spreadsheets You may open any of the input spreadsheets from this menu. Solve Use this menu to access the analysis options provided with RISAFoundation. Results All analysis result spreadsheets may be accessed from this menu. Tools RISAFoundation provides features to help you organize identify and correct problems as you model the structure. Program preferences are also located here. Window The Window menu can be used to manage all of the windows that you have open in RISAFoundation whether they are spreadsheets or model views. Special tiling options are provided here that are geared to specific modeling tasks. Help Use this menu to access the extensive on-line help system provided with RISAFoundation.
First Look at RISAFoundation
Toolbars
RISAFoundation has toolbars with buttons to help you access common commands and popular options. All you need to note at this time is where the toolbar is. If at any time you are not sure what a particular button does, simply let your mouse hover over the button and a helpful tip will pop up and explain the button.
RISA Toolbar
The RISA Toolbar is the first horizontal row of buttons beneath the menu. These buttons perform general actions such as opening and closing files, changing design parameters, printing, and solving the model. Now is a good time to note that there are many ways to access the features available to you in RISAFoundation and the method that you will use will simply be a matter of personal preference. The good news is that RISAFoundation gives you the options. The tutorial will tend to lean to the use of toolbar buttons but be aware that the menu contains the same options and there are shortcut keys and hot keys that cant be beat in the interest of speed.
Window Toolbar
The Window Toolbar is the second horizontal toolbar. It gets its name because the buttons change as you move from window to window in order to help you with what you are currently doing. When you are working in a graphic model view the buttons above provide tools, such as rotate and zoom, to assist you with that view. When you are working in a spreadsheet, this toolbar will contain the buttons similar to those below, which provide spreadsheet tools such as Fill and Math.
Drawing Toolbar
The Drawing Toolbar is the third horizontal toolbar and is displayed in the figure above. This toolbar may be turned on and off as needed to help you with graphic editing.
Selection Toolbar
The Selection Toolbar is the vertical toolbar along the left side of the screen. It provides selection tools to help you work with parts of the model. You will make selections when you do things like graphically edit only part of the model or print only part of the results. This toolbar only works with the model view windows so if you are working in another window such as a spreadsheet, this toolbar will not be seen.
RISAFoundation 1.0 Users Guide
Spreadsheet Toolbars
The vertical toolbar on the right of your screen is the Data Entry Toolbar. It looks a bit different because it has larger buttons with text on them, instead of pictures. This toolbar is to assist you in accessing the spreadsheets while building a model. The buttons are generally in the order in which you would typically build a model. We will use this toolbar frequently as we work through the tutorial. A similar Results Toolbar is presented after the model has been solved to help you access the result spreadsheets. These toolbars may be turned on and off by clicking the RISA Toolbar. and on
Workspace
The actual work that you do in RISAFoundation will be in the main area on the screen, which we will call the workspace. Currently the workspace contains a black model view with the default drawing grid and the New Model options. (We will see how to change the default grid and many other defaults as we go along.) As we open new model views and spreadsheets they will also appear in the workspace. This brings us to the types or windows that we can work with.
Windows
Scroll bar buttons
Scroll box
You will work within model views and spreadsheets, each in their own window that may be moved around the workspace and sized as you wish. A powerful feature of RISAFoundation is the ability to have multiple model views and multiple spreadsheets open at one time. The options in the Window menu are provided to help you manage these windows.
First Look at RISAFoundation Notice in the windows above, the same three buttons are located in the upper right corner to help you minimize, maximize and close the window. There are also scroll bars to help you view information that is outside of the window viewing area. Click the scroll bar buttons or drag the scroll box to advance the display in one direction or another.
Views
You may open as many model view windows as you like. This is especially helpful when working in close on large models. You might have one overall view and a few views zoomed in and rotated to where you are currently working. You may have different information plotted in each view. One thing to remember is that the toolbars that RISAFoundation displays depend upon what window is active. The active window is the one with the colored title bar. For example, if you are looking for the zoom toolbar button and the active window is a spreadsheet. You need to select a model view first before you can access the zooming tools.
Spreadsheets
Horizontal Scroll Buttons Column Buttons Active Cell
Row Buttons
Spreadsheets are made up of rows and columns of data cells. If you wish to add or edit data in a spreadsheet cell you click on the cell, making it the active cell and then edit the cell. There is always one and only one active cell, which is the cell that has the attention of the keyboard. This active cell is simply the green cell that moves around the spreadsheet as you hit the cursor keys ( ,), Page Up, Page Down, Home, End, etc.
RISAFoundation 1.0 Users Guide You may also select blocks of cells to work on. To select a block of cells, click and hold the mouse button on the first cell in the block and then drag the mouse to the opposite corner of the block and release the mouse. To select an entire row or column simply click the row or column button. You may select multiple rows or columns by clicking and dragging the mouse across multiple row or column buttons.
Dialogs
Dialog windows are windows that help you perform a specific function within the program. For example if you were to select Open from the File menu you will be presented with the dialog box above, which helps you find the file you wish to open. You will find that dialogs are very easy to work with. There are Help buttons that will bring you button in the title bar, and then click on directly to the relevant topic in the help file. You may also click on the any item in the dialog to get help for that item.
Status Bar
The status bar across the bottom of the screen is to pass information to you as you work with RISAFoundation. This bar has four parts. The left side of the bar has the letters S, D and R to indicate the solved state of the model for Static, Dynamic and Response Spectra solutions. The letters are currently gray to indicate that none of these solutions have been performed. After performing a solution you will notice these letters become blue and a checkmark is placed in front of them. To the right of the solved status flags are three boxes which will pass you information while you work. These are called status boxes. The first status box is used to pass general information that is relevant to what you are currently doing. Look to this box for help as you need it. The middle message box is used to report the units of the current spreadsheet cell. As you move from cell to cell look to the middle status box for the appropriate units. Currently the box is empty because we are not working in a spreadsheet. The status box on the right is used to pass the mouse coordinates to you as you work in the model view. We will point this out again and use it to help us throughout the tutorial.
Getting Help
RISAFoundation offers a variety of ways to find help with the program in general or with a specific feature. There are three types of help available within RISAFoundation: General Help, Window Help and Whats This?.
Help Topics
Use the toolbar button to open the three-tabbed help window below and search on your own. The first tab, Contents, displays the list of major content areas that you may choose from by double clicking on them. The Index
First Look at RISAFoundation tab allows you to search for help topics based on keywords. The third tab, Search, is a more detailed search that allows you to search the actual text of the topics to locate the keywords that you enter.
Once you have a topic open there are a number of options available to you that make Help even more useful. Click the menu options to do such things as annotate the file with your own notes or place a bookmark.
Window Specific Help
Window help accesses the above help topics for you. Use the toolbar button or the button in dialog boxes to open the appropriate help file topic that is relevant to what you are currently working on. This is very useful!
Whats This?
Whats This? is a Help option that lets you point to an item in a dialog box and find a brief definition of the item. button on the right side of the dialog title bar and the mouse cursor changes to allow you to then click Click the on an item in the dialog. A brief description of the item will be displayed. For toolbars you may simply let your mouse hover over the button to display a description of the button. As you proceed through this tutorial, you may wish to review the help information for any windows you have questions about.
RISAFoundation 1.0 Users Guide
Whats Ahead
In the tutorials we will be modeling this structure:
Well make use of both the spreadsheet and graphic drawing capabilities of RISAFoundation. In Tutorial 1 we will create a foundation comprised of a mat slab, 1 combined footing and 1 spread footing. In Tutorial 2 well define loads in the model. Tutorial 3 will teach us how to modify the model. In Tutorial 4, we will run the solution, review the results and perform the slab design.
10
Tutorial 1 Modeling
Tutorial 1 Modeling
So we have started RISAFoundation and are ready to define our model. We should note here that your picture might not look exactly like the screen below. Your computer screen resolution and font sizes can change the appearance of the menu and toolbars. This is simply cosmetic and should not affect your ability to go through this tutorial.
Starting a New File
Starting a new file presents you with a clean slate with some initial options. A blank drawing grid is placed in the workspace and you are given options in a dialog box with the title Starting a Model. You can choose to start drawing your model or open an existing model. To start a new model you may begin by defining members, plates or use a template to generate it automatically, or click Cancel and work on your own. Notice that a box is checked that reads Open the Global Parameters window also. Click the button to start drawing slabs.
Global Parameters
Global Parameters are settings that apply to the model as a whole. This window is opened automatically because of this checked box that we mentioned above:
Use your mouse to select the Description tab and click in the first field, labeled Model Title so that a flashing cursor appears there. Now type: Tutorial Problem, [TAB] (Type your company name) (Type your name) Any notes that you would like to keep with the model may be typed in the Notes area.
11
RISAFoundation 1.0 Users Guide Notice that you hit the TAB key to move from field to field. The mouse may also be used to go directly to a field. Just put the mouse pointer on the desired field and click. Use your mouse to select the Solution tab. The Number of Sections field is where we specify how many locations along each member are to be used for the reporting of forces, stresses, and deflections. We will have the calculations reported at 7 section locations. Click the up arrow two times to increase the number from 5 to 7. The INTERNAL Sections controls how many places along each member the software calculates and stores results such as deflections and code checks. The member force diagrams displayed in the model view and the detail plot are also drawn from these results. The Subgrade Modulus and Allowable Bearing are values that will be used if we do not define these soil properties in our model. The Mesh Size is used to define the mesh size for the mat slab in our model. The Max Iterations is used to limit the number of iterations the design will go through. The Merge Tolerance is used as the maximum distance 2 joints can be apart and still be merged together. It is also used when scanning for crossing members and for unattached joints along the spans of members. The Global Parameters dialog should now look like this:
Use your mouse to select the Design tab.
12
Tutorial 1 Modeling
These items control how the footing design is performed. The Shear Tie Options allow you to control the Number of Shear Regions that will be used when detailing a beam span. It also allows you to specify the increment that youd like the program to use when increasing or reducing the spacing of the shear ties. The Concrete Stress Options allow you to choose what type of stress block to consider in your analysis. The options are the constant Rectangular Stress Block and the Parabolic Stress Block. Since the parabolic block is more accurate, we will select this stress distribution for our design. Click on to select it for our design.
The Concrete Rebar Set allows you to specify the grade of rebar you wish to use. Currently the Code choices include ACI 1999, ACI 2002, and several international steel codes. Use your mouse to select the Footings tab.
The entries under the Footings tab contain options related to the analysis and design of spread footings.
13
RISAFoundation 1.0 Users Guide The Concrete section is used to define the material properties of the concrete in our design. The Overturning Safety Factor is used to define the desired safety factor for overturning of the footing. check box gives the user the option to exclude the concrete bearing check from the The analysis. RISAFoundation checks bearing stresses for axial loads only. Under some circumstances (high moments/shears with low vertical loads) the concrete bearing check done by RISAFoundation could be misleading. You may want to exclude it from the analysis in this case. Click on Load design Load Combinations. to include the self weight and overburden in the Dead
The Steel section allows you to specify the strength and size of rebar you wish to use. You can also specify the bar cover and steel to concrete ratio limits. Before we close this window well look at the buttons at the bottom. On the left is a button that you will see in a few different places, Save as Defaults. If we were to click it now all of the changes we have made would become the default settings for future models. Before we move on, note the Help button and the button in the upper right corner. Both are there to assist you. The Help button will take you to a topic in the help file that explains all of the options before you. The button allows you to get an explanation of any one option you click on. The help system in RISAFoundation is second to none and is there only to help you. Now close the Global Parameters window by clicking OK.
Slabs
You should now see a dialog box for Draw Slabs, which is shown below.
For the slab we are going to draw we must first define what Material Type to use. The current options are Conc3000NW, Conc3500NW, Conc4000NW, Conc3000LW, Conc3500LW and Conc4000LW. Click on the pull down menu next to Material Set and choose Conc3500NW for our new slab. Next we need to assign a 24 inch thickness to our slab. Click in the box next to Thickness and type 24 When you are finished, the dialog should look like the following:
14
Tutorial 1 Modeling
Click Apply and we are ready to start drawing. Notice that your mouse cursor has changed to Toolbar is down. and the Draw/Modify Members button on the Drawing
Drawing Grid
RISAFoundation will open with a 30 x 30 grid spaced at one foot. This could work with our model but lets change it to make it easier to find our slab perimeter, column locations, and footing locations. Click on the Drawing Toolbar to redefine the grid. Use your mouse to select Drawing Grid tab if it is not already selected. To make our grid, double-click on the current entry of 30@1in the first box in the Horizontal column. This should highlight the entire entry in blue. Now type (including the commas): 5, 2@20, 5 Now double-click on the current Vertical entry of 30@1 and type (including the commas): 5, 15, 5, 15 The dialog should now look like this:
15
RISAFoundation 1.0 Users Guide
What weve done is define a drawing grid with an initial Horizontal increment for our column points of 5 ft from the slab edge followed by the 20 span between the columns. Note the use of the @ symbol to define a series of equal increments. Our Vertical increments are set at the slab edge and span between column points. Other things to notice here are that you may specify a radial grid and you may save the grid layout to use in other models. You may also specify that the layout should be the default grid layout each time the program starts up. Now lets save this grid for use in Tutorial 3: Loading. Click Save in the Save and Recall Grid Settings section. Type Tutorial Grid in the Drawing Grid Description dialogue. Click OK to close this dialogue. Click OK again, which closes the Drawing Options for Current View dialog. Also close the Data Entry toolbar in the upper right corner by clicking the Close button at the top of the toolbar to the right of the title Data Entry.
Drawing the Slab
RISAFoundation displays the coordinate location of the mouse in the lower right corner of the status bar (youll see this when you start moving the mouse). These coordinates are actually the coordinates of the graphic editing point closest to the mouse (either a grid point or a point location); youll see them change as you move the mouse around. We will provide sketches showing what is to be drawn, as well as dictating the required operations in terms of grid coordinates. For your model to be the same as that in this tutorial it is important to draw just as it is described in here. Watch the coordinates display at the bottom right to make sure youre moving to the right location. We will start by drawing a line from point A to point B as shown here:
16
Tutorial 1 Modeling
Move the mouse to the lower left corner of the grid (point A, location 0,0) and click once. You should now have a line drawn from that point to the mouse, this line follows the mouse as you move it. If you dont see this line, it means you werent very close to the lower left grid point when you clicked, so try again. Now move straight up to point B, grid location (50,0) and click again. The line that follows the mouse should now be anchored to this new grid point and your screen should now look like this image:
Now is a good time to point out the Undo button make. Lets continue drawing our slab.
on the RISA Toolbar, which will undo any mistakes that you
17
RISAFoundation 1.0 Users Guide
Move the mouse to the upper, right grid point (C) at coordinate (50,25) and click. Now move left to the grid point (D) at coordinate location (0,25) and finish by clicking on point A again. We now have a rectangular slab. Before drawing the spread footings we will change the way that the slab is shown and label it with the Slab number. Click on the Set Plot Options button horizontal toolbar). . It is the first button on the Window Toolbar (the second
Well discuss the plot options in more detail later. For now, click on the third tab at the top, which is labeled Slabs. Now click on the button next to the word Wire Frame and a black dot will indicate you have made this choice. Choose Number from the first indented option titled Labeling. Now the dialog box looks like this:
18
Tutorial 1 Modeling
Now click on the first tab at the top, which is labeled Points/Supports/Subgrades. Click on the empty box next to Show Points and a checkmark will indicate you have made this choice. Click on the box next to Show Point Supports and the checkmark will be removed indicating you have unselected this option. Now the dialog box looks like this:
Now click on OK to close the Set Plot Options dialog and go back to the plot. The slab should now be displaying the slab number and the point locations should now be displayed. Our slab is defined, now lets define the spread footings. We will need to define the footing definitions and the column points before adding the spread footings.
19
RISAFoundation 1.0 Users Guide
Creating the Spread Footings
Press the button to bring up the Data Entry toolbar again. Click on to open the Footing Definitions spreadsheet. Click anywhere below the column headers to create the first data line. The dialogue should look like this:
Notice how the footings spreadsheet is organized based on the different footing components with the detailed information for each component given on a separate, tabulated page. The design parameters of the footing itself are defined on the Geometry tab. This tab defines the minimum and maximum length as well as the width and thickness for the footing. When RISAFoundation sizes the footing, it optimizes for the smallest footing that fits within the parameters and does not exceed the allowable soil bearing pressure. RISAFoundation favors footings with the lowest length/width ratio (as close to a square as possible). You also have the option of restricting the design to square footings.
Note
You may save any changes, to this and other spreadsheets, as the default values. If, for instance, youre working on a job with limited spread footing sizes then you can add these dimension parameters and save it by clicking the button on the Window
Toolbar. New files will then start with this footing information automatically. To increase or decrease the width of a column, drag the line to the right of the column heading. You may also look to the status bar for a full explanation of the current column.
For our model we will create two different footing types. Two footings will part of our combined footing and one footing will be a stand alone spread footing at the upper corner of the model. Type the following, using the tab button on the keyboard to advance between fields: Combined, [TAB], [TAB], [TAB], [TAB], [TAB], [TAB], [TAB], [TAB], [TAB], [TAB], 1, [Enter] Single, [TAB], [TAB],3, [TAB], [TAB], 3, [TAB], 1, [TAB], [TAB], [TAB], [TAB], 1, [TAB], 1 The spreadsheet should look like this:
Now click the Pedestal tab. You may either set boundary lines for the footing in one or two directions or you may specify the pedestal eccentricity from the centroid of the footing. If you set boundary lines, RISAFoundation will keep the sides of the footing from violating the boundary. These values may be either positive or negative. When specifying an eccentric pedestal the ex and ez values are the offsets from the center of the footing in the local x and z directions, respectively. These values may be either positive or negative.
20
Tutorial 1 Modeling
Type the following, using the tab button on the keyboard to advance between fields: [TAB], [TAB], [TAB], 12, [Enter] [TAB], [TAB], [TAB], 12 The dialog should look like this:
You could use the Save as Defaults button to make our changes the default values for new models. Now that weve defined our spread footings, well assign them to our model. Close the Footing Definitions spreadsheet by clicking the Close Click on button at the top of the spreadsheet.
from the Data Entry toolbar to open the Point Coordinates spreadsheet.
The Point Coordinates spreadsheet defines all of the points in the model. These points can be used to define slabs, spread footings or beams. We will place spread footings at three locations in our model. Click in the cell labeled N4 Press [Enter] to create a new line. The active (green) cell should now be in the Label field on row #5. Using the tab button on the keyboard to advance between fields, enter the following data: [TAB],5,[TAB],40,[Enter] [TAB],25,[TAB],40,[Enter] [TAB],45,[TAB],40 The spreadsheet should look like this:
Close the Point Coordinates spreadsheet by clicking the Close Click on spreadsheet.
button at the top of the spreadsheet.
from the Data Entry toolbar to open the Point Supports and Footings
The Point Supports and Footings spreadsheet defines which spread footings will be assigned to the points in the model. We will also define the supports for these footings. Click anywhere below the column headers to create the first data line. The spreadsheet should look like this:
21
RISAFoundation 1.0 Users Guide
Using the tab button on the keyboard to advance between fields, enter the following data: N5, [TAB] The active (green) cell should now be in the Support field. Notice that there is also an arrow in the cell that looks like this . Click the arrow to open the Set Support Condition dialogue as shown in the following figure:
Support conditions define how the spread footing is constrained. Fixed The Fixed code specifies full restraint for the joint in the indicated direction. No movement will be allowed in the vertical direction for this joint and a reaction will be calculated and reported. Spring (two way) This option models a spring attached to the joint in the vertical direction and must be accompanied by a spring stiffness. Compression Spring This models a Compression-Only spring and must be accompanied by a spring stiffness. This type of spring will only resist compression (negative displacement); if a tension force (positive displacement) is applied to it, it will release and provide no resistance. Tension Spring This models a Tension Only spring and must be accompanied by a spring stiffness. This type of spring will only resist tension (positive displacements); if a compression force (negative displacement) is applied to it, it will release and provide no resistance. Click OK to close the Set Support Condition dialogue and return to the Point Supports and Footings spreadsheet. Press the [Tab] key on the keyboard to advance to the Footing column. The active (green) cell should now be in the Footing field. Notice that there is also an arrow in the cell that looks like this . Click the arrow to open the spread footings menu and then scroll down to pick Combined as shown in the following figure:
22
Tutorial 1 Modeling
Press [Enter] to create a new line in the Point Supports and Footings spreadsheet. Using the tab button on the keyboard to advance between fields, enter the following data: N6, [TAB], [TAB], C, [Enter] N7, [TAB], [TAB], S Close the Point Supports and Footings spreadsheet by clicking the Close spreadsheet. Close the Data Entry toolbar in the upper right corner by clicking the Close spreadsheet. Your screen should now look like this image: button at the top of the button at the top of the
The spread footings should now be displayed in color. The legend is displayed in the upper right hand corner of the model view to tell you what the colors mean. Our spread footings are defined, now lets do the beam to combine the two spread footings. Since these members are going to be defined as Beams we will use a different drawing tool.
23
RISAFoundation 1.0 Users Guide
Drawing the Beam
Press the button on the Drawing Toolbar to bring up the Draw Beams dialog. You should now see a dialog box for Draw Members, which is shown below.
For the beam we are going to draw we must first define what Material Type to use. We will use Conc3000NW to match our spread footing concrete strength which was defined in the Global Parameters dialogue. Click on the pull down menu next to Material Set and choose Conc3000NW for our new beam. Next we need to assign a 12 inch depth and 24 inch width to our beam. Click in the box next to Width and type 24 When you are finished, the dialog should look like the following:
Click Apply and we are ready to start drawing.
24
Tutorial 1 Modeling
Notice that your mouse cursor has changed to Toolbar is down.
and the Draw/Modify Members
button on the Drawing
Move the mouse to the upper left corner of the grid (point A, location 5,40) and click once. You should now have a line drawn from that point to the mouse, this line follows the mouse as you move it. If you dont see this line, it means you werent very close to the lower left grid point when you clicked, so try again. Now move straight up to point B, grid location (25,40) and click again. Click the RIGHT mouse button twice to stop drawing members and exit the drawing beams mode. Your screen should now look like this image:
Soil Regions
We will now add Soil Regions to the model. This will define how the foundation is constrained by the soil conditions. If Soil Regions are not defined, the program will use the default values defined in the Global Parameters dialogue. Click on the Draw Soil Regions button on the Drawing toolbar.
You will be presented with the following dialog:
25
RISAFoundation 1.0 Users Guide
A Subgrade Modulus will be automatically applied to slabs in a model. This will generate compression only springs in the vertical direction at all mesh points on the slab. The Allowable Soil Bearing is the maximum pressure allowed on the soil supporting the footing and may be expressed as either a gross or a net value. The net allowable bearing is the allowable bearing not including the footing self weight and soil overburden, i.e. the bearing that is available to resist the applied forces. The gross allowable bearing is the allowable bearing for all loads, including the footing self weight and the overburden. Click on the box next to Allowable Bearing Pressure and type 2. Click on the button next to choice. Now the dialog box looks like this: and a black dot will indicate you have made this
Click Apply and we are ready to define the Soil Region. Notice that your mouse cursor has changed to .
This sketch shows what will be drawn next, boundary lines from A to B, to C, to D, ending at point A:
26
Tutorial 1 Modeling
Move to point A, grid location (0, 0), and click. Now move right to point B, grid location (50, 0), and click. Next move up to point C, grid location (50, 40), and click. Move left to point D, grid location (0, 40), and click. Finally, move down to point A again and click. RIGHT click to cancel this command and the screen now looks like this:
Note that the footings are split by the soil region we just created. In this case, each footing has half its area over a soil region and the other half is over the default soil. A footing will have only one subgrade modulus used for the whole footing, and the subgrade used is based on the soil region that is beneath the footings joint. Thus, since these footing joints are on the edge of the soil region, the subgrade modulus for each of the footings is taken as the soil region value.
27
RISAFoundation 1.0 Users Guide
Saving Your Data
This concludes Tutorial 1. The next tutorial teaches you how to make Modifications to the model. If you wish to keep this file select Save from the File menu and name the file. If you wish to stop and do Tutorial 2 later, select Exit from the File menu. Otherwise continue on and open the file at the beginning of Tutorial 2.
28
Tutorial 2 Modifying
Tutorial 2 Modifying
In this tutorial we will modify the foundation we defined in the last. Make sure you start off correctly by opening the file mentioned next. After starting RISAFoundation click the Open File button. In the File Open dialog open the Tutorials folder and select the file named RISAFoundation Tutorial 2 Starter. Click Open and close the Global Parameters window by clicking OK and we will begin working in the model view. Click close the Data Entry Toolbar if it is open. Your screen should look like this: to
Model View
Next we will learn how we can modify the model view. Since we are currently working in a model view the Window toolbar will look like this:
The first button is the Set Plot Options button. You have already used this to color the members. We will save this button for last, as it is an important one and will get a lot of attention.
Rotating
These buttons (towards the end of the toolbar); clockwise or clockwise about the global axes. , are used to rotate the model plot counter-
These buttons; , are used to snap the view to the either the plan view or the isometric view. The button labeled Iso snaps to the default isometric view. The best way to understand what these buttons do is to try them, so, with the mouse, click on some of these buttons and experiment with rotating and snapping the plot.
29
RISAFoundation 1.0 Users Guide As you click on these buttons, look at how the plot is rotating. Also look at the axes orientation shown in the top left hand corner of the model view window. That's this box:
When you're finished experimenting place the model in a plan view by clicking
Zooming
These buttons; , are used to zoom the model view in and out. This button; , is used to zoom in on part of the model. To use this option, first click on this button, then move the mouse over to the model plot. You will then draw a window around the part of the model you wish to zoom by holding down the left mouse button while dragging the mouse. Press and hold down the left mouse button and then start moving the mouse. You will see a box drawn from the anchor point to the mouse. Move the mouse such that the part of the model you wish to zoom in on is enclosed in the box, then let the mouse button go. You can cancel the box zoom by dragging the mouse off of the model view window area. Go ahead and try a box zoom now. The other two buttons, and , zoom in or out on the model as a whole. The actual zooming is towards the center of the model view. You would typically use the box zoom to get to an area of interest and then use these buttons to adjust the magnification. If your mouse has a center wheel, RISAFoundation also offers a feature that allows you to zoom in on a particular point. Simply place the cursor on the point you wish to zoom in on and rotate the mouse wheel forward. Rotate the wheel backwards to zoom back out. Also, if you have a mouse wheel, RISAFoundation supports a grab and move feature. Simply press down on the wheel (like a button) and move the mouse. RISAFoundation grabs the image at the current cursor location and moves the image with the mouse. Try these buttons and see what they do. After you are finished click the Full Model View button.
Editing
This button, , is used to toggle the Drawing Toolbar on and off in the current model view. Remember you can have more than one view of the model open at one time and clicking this button will only affect the current view. Click the button a few times to see what it does and when you are finished leave the Drawing toolbar ON.
Saving Views
You may use to save a view or recall a saved view. If you have a view that you like to work with a lot or have created a view that took some time, save it. Simply click this button and give the view a name. All of the plot options are saved with the model for later recall.
Cloning Views
You can clone a view by clicking . Cloning a view creates a new model view that is identical to the first. This allows you to preserve a view that you want to keep and make adjustments in the new view. We will clone our current view and then use the new view to explore the rest of the toolbar.
30
Tutorial 2 Modifying
Click to clone the view and move the new window into view by dragging the title bar. You are now working in a new view and the old one is preserved.
Help
We mentioned the help button when we were working with the spreadsheets. Remember, this help button will open the help file to the topic that you are currently working in. If you were to click this button while in a model view the help file would open in the Navigating Graphics topic.
Loads
The next three items, once we have defined our loads. , are provided to help you view the loads. We will come back to this
Toggling Items On and Off
The remaining buttons are toggles and will control information in the new view. Click Click Click Click Click Click Click to toggle model rendering. Well cover rendering later on. to toggle the joint labels. to toggle the member labels. to toggle the Project Grid. to toggle the global axes orientation on and off in the view. to toggle the plate labels. to toggle between white and black backgrounds.
Press Ctrl-F4 to close the view we created by cloning and return to the original view.
Plot Options
Now click the first button on the Window Toolbar; . This dialog contains the various options you have for controlling what is displayed on the plot. Related options are grouped together on a page marked by the tabs across the top. Choose the Beams tab if it is not selected. Click on the down arrow next to the lists to view the options they give you. Each of these member options has a subgroup of buttons indented beneath it. None of the options in the subgroups will be shown unless the main option controlling that sub-group is on. For example, the Line Draw option indicates whether you want the beam to be displayed as a wire frame. The Labeling subgroup below indicates whether you want to display the Beam Labels. If you choose one of the Labeling options, they won't be shown unless the Line Draw option is also chosen. Options that are drawn in gray cant be selected. Here, for example, the Combination to Use for Results Display pull down menu is shown as inactive (gray) because the model has not been solved.
31
RISAFoundation 1.0 Users Guide The buttons at the bottom may be clicked at any time and will accept or cancel all of the choices you have made on all of the pages. The difference between the OK and the Apply buttons is that clicking Apply will leave the dialog open after applying the choices you have made. Choose the Points/Supports/Subgrades tab and uncheck the Show Subgrade Polygons option. When youre done reviewing this dialog click OK to close the dialog and return to our model view.
Note
You may make any plot options your default options by clicking the Save as Defaults button on the Misc tab.
Multiple Views
You can have more than one view open at any time. Each view is independent and can be rotated, rendered, selected, etc. without affecting other views. On the RISA Toolbar click on the New View button and you will be presented with an original (not cloned) model view. Feel free to use the buttons on the Window Toolbar. You will see that you can adjust this view without affecting our original view.
The importance of multiple views cannot be stressed enough. If you dont want to change your existing view but need to view the other side of the model, simply open a new window to view the other side. You can have a different drawing grid open in each view. For example you can draw beams on one grid in one view and slabs in another. As you move between each view RISAFoundation will even keep track of what you are doing in the view. For instance you might be drawing new beam members in one view, new slabs in another and spread footings in a third. Multiple views are also useful when looking at the results because you can plot different information in each view. The options are endless so make sure that you put this feature to work for you. There are plenty more features to showcase so we will do just that. Close the second view by clicking in the title bar.
32
Tutorial 2 Modifying
Selection Tools
Selections are important to modify and view only parts of the model. Stated simply, an item is selected if it is fully displayed graphically. An item is unselected if, instead of a display of the item, only a gray line shadow of the item is displayed. All of our model elements are selected at this time. Click on the beam that we just created and you will see that the outline disappears and that a gray ghost line takes its place. The beam is now unselected. when in the model view. This indicates that you are in the Currently your mouse cursor is the standard arrow default selection mode, which simply means that you can select or unselect one item at a time by clicking on it. Rather than clicking one item at a time you may use RISAFoundations powerful tools to help you quickly achieve the selection that you want. They are located on the vertical Selection toolbar on the left side of the screen. Note that this toolbar will not be displayed when a spreadsheet is active. Lets try the selection tools. Feel free to try all of them as you cannot affect the model solely by selecting items. Click on this button .
This unselects the entire model. See how the model is now displayed in gray? Now try each of the selection tools below. The Box Select and Box Unselect tools work as you might expect; you use them to draw a box around the part of the model you wish to select or unselect. Only items that are entirely in the box will be affected. To use these, first click the button then move the mouse to the model view. The button stays down and the cursor changes to indicate that you are in the box mode. Click and hold the mouse button to establish an anchor point for the box; then move the mouse such that the box encloses that part of the model to be selected or unselected. Then release the mouse to perform the select or unselect operation. The box cursor remains and you may draw as many boxes as you need until you are finished. You can end the operation by re-clicking the box button to turn the option off. You can cancel a box that is underway by dragging the mouse off the model view while still holding the mouse button down. The Polygon Select and Polygon Unselect tools work in a similar fashion. You use them to draw a polygon around the part of the model you wish to select or unselect. The polygon may have many sides, so to indicate that you are finished drawing click the mouse twice at the last location. With the Line Select and Line Unselect tools you simply draw a line through all of the items that you want to select or unselect. Just click and hold the mouse at the start of the line and then draw the line until you release the mouse button. This is a great tool for selecting the columns or the web members in the truss. The Invert Selected option is used to invert, or reverse, the selected state of the model. All selected items are made unselected, and all unselected items are made selected. This can be very useful when just a few items are to be selected in a large model; just click on the desired items to unselect them, then click Invert Selected to flip the selection. The Criteria Selection button allows you to select items in ways other than choosing them on the screen. You can select items between certain coordinates. You can also select items by their labels such as all joints from N7 to N15. For members, you can select by many criteria such as database shape and material.
33
RISAFoundation 1.0 Users Guide
The Save/Recall button is used to save and recall selection states for the model. This is very helpful for large models that require more than just a few clicks to obtain a particular selection state. The Lock Unselected button, when pressed, causes all currently unselected items to stay unselected, no matter what other selection buttons are pressed, until this button is pressed again. This is useful when you are working on just part of a model, say one particular floor in a multistory building, and you need to select and unselect different parts of that floor and you want the rest of the model to stay out of the way. Just unselect the entire model, then use Box Select to select the floor, then press Lock Unselected (the button changes to model will stay unselected until you press Lock Unselected again to turn it off. ) and the rest of the
When you are finished trying all of the selection tools make sure that the Lock Unselected button is up and looks like this: Click on this button to select the entire model.
Now that we know about the selection tools we can use them to help define the model.
Model Rendering
A powerful graphics option offered by RISAFoundation is the ability to display a rendered image of the model. A rendered image shows each member plotted using a true scale representation of the shape assigned to the member. A rendered view offers some big benefits; besides producing a very nice image, we can also very easily review member orientations and member connectivity. Turn on the model rendering by clicking the button.
Modify Members
Now click on the Draw/Modify Beams button on the Drawing Toolbar and select the Modify Properties tab. Uncheck any Use? boxes that are currently checked. You should now be presented with various modification options. Click in the Modify Properties field. Select Conc3500NW from the pull down menu. Now click the box just to the right of that field that is labeled Use? so that the box is checked. Finally in the lower right choose Apply Entries to All Selected Items. The dialog is now set and should look like this:
Click Apply.
34
Tutorial 2 Modifying
This concludes Tutorial 2. The next tutorial teaches you how to load the model. If you wish to stop and do Tutorial 3 later, select Exit from the File menu. Otherwise continue on and open the file at the beginning of Tutorial 3.
35
RISAFoundation 1.0 Users Guide
This Page Has Been Intentionally Left Blank.
36
Tutorial 3 Loading
Tutorial 3 Loading
In this tutorial we will load the model we defined in the last tutorial. Make sure you start off correctly by opening the file mentioned next.
After starting RISAFoundation click the Open File button. In the File Open dialog open the Tutorials folder and select the file named RISAFoundation Tutorial 3 Starter. Click Open and close the Global Parameters window by clicking OK and we will begin working in the model view. Click like this: to close the Data Entry Toolbar if it is open. Your screen should look
Load Types, Categories and Combinations
Before we load the model it is important to understand just how RISAFoundation lets you manage loads. When loads are defined in RISAFoundation they are assigned to load categories, which help you easily combine them later in the model solutions. When you are ready to solve the model, the categories are combined (with multipliers) into one or more load combinations.
Joint Loads
First lets apply point loads to our column locations. These will represent our column reactions and will be grouped by Load Category (i.e. DL, LL, etc.). On the Insert menu select Loads / Point Load. The point load dialog should now be open. At the very top of the dialog we can specify the Load Category we want to associate this load with. We will leave this set to DL (Dead Load). The direction that we want is the vertical direction. The vertical is Y and remember that positive is down. In the Direction field, click the down arrow and select Y.
37
RISAFoundation 1.0 Users Guide
Next, click in the Magnitude field and type: 20 Notice the last option specifies Apply Load by Clicking/Boxing Joints:
Click Apply, the mouse cursor changes to
We will use this to apply loads to the columns but first we must bring up the drawing grid we saved in Tutorial 1. Click on the Drawing Toolbar to bring up the Drawings Options for Current View. Choose Tutorial Grid from the pull down menu in the Save and Recall Grid Settings section. Click Retrieve and click OK to close this dialogue. Now click and drag to create a box that contains the upper column points like this:
The loads are applied to the upper joints. Dont forget about the Undo
button should you make any mistakes.
38
Tutorial 3 Loading
Next click and drag to create a box that contains the lower column points like this:
You should now have 20kip joint loads at the three upper column locations and the six lower locations. on the Drawing Toolbar to bring up the Point Loads dialog. Change the Load Category Code to Click LL (Live Load) and the Magnitude to 10 and click Apply again. Return to the model and box the upper and lower column points in two steps again. When you are finished your model should look like this:
Distributed Loads
The bearing wall load will be applied as a 250plf distributed load.
39
RISAFoundation 1.0 Users Guide
Click the Distributed Loads button. Click on the down arrow in the Load Category Code field and select DL (Dead Load). Change the value for the Start and End Magnitudes so that they are both set to 0.25.
Click Apply. Move the mouse to the center column (grid location 25,20) and click once. You should now have a line drawn from that point to the mouse, this line follows the mouse as you move it. If you dont see this line, it means you werent very close to the grid point when you clicked, so try again. Now move straight down to grid location (25,5) and click again. Click the RIGHT mouse button twice to stop drawing distributed loads and exit this mode. Your screen should now look like this image:
Load Combinations
The last step in applying loads is to define how the loads are to be combined. It is these combinations that are analyzed when we solve the model and view results. We will apply dead and live loads to the structure.
40
Tutorial 3 Loading
From the Spreadsheet menu choose Load Combinations.
The combinations that were entered in the spreadsheet may be edited. We will explain all of the fields before going further. The first field, the description, is strictly for your reference. You may enter any descriptive label that you wish and it will be displayed with the results when the load combination is solved. The next two fields are flags for special instructions for the load combinations. We will mention them here briefly although we will not use them all. See the General Reference or the help file for more information about these options. The Solve checkbox indicates whether this combination is to be included in the solution. All of our combinations are currently checked to be included. The Service checkbox indicates whether the load combination is for service level loads. This will affect the stiffness used for concrete members during the solution. The ABIF checkbox stands for Allowable Bearing Increase Factor. For transient loads, such as wind or seismic loads, you may want to specify an allowable bearing increase factor (ABIF) to increase the allowable soil bearing pressure for that combination. The increase factor is typically 1.333 (a 1/3 increase). The remaining fields define the actual combinations with pairs of Load Category columns and Factor columns. The values should look familiar to you since they are just as they are listed in the design codes. Close the Load Combinations spreadsheet by clicking in the Load Combinations title bar.
Displaying Loads
RISAFoundation provides easy ways to view your loads. They may be displayed as Load Categories or Load Combinations. First we will go through the Load Categories. On the Window Toolbar, just to the right of the Help for the Current Window button, click on the
down arrow in the drop-down list and choose LL-Live Load. You may go through all of the Load Categories in this manner if you like. Now we will look at the load combinations. Click the Switch Loads button one time and you will see the loads by combination.
The drop-down list box on the Window Toolbar now lists all of the load combinations instead of the load categories and the view now shows the loads as they are factored in the load combinations. Choose LC 2:Strength from the drop down list.
41
RISAFoundation 1.0 Users Guide
This is a great way to verify that our model is solving the problem that we want it to solve. One thing to note here is that the magnitudes of the loads represent the factored combination. For example the displayed point load magnitude is the combination of the dead and live loads multiplied by their factors. This concludes Tutorial 3. The next tutorial teaches you how to solve the model. If you wish to stop and do Tutorial 4 later, select Exit from the File menu. Otherwise continue on and open the file at the beginning of Tutorial 4.
42
Tutorial 4 Solving & Results
Tutorial 4 Solving & Results
In this tutorial we will solve the model we defined in the last tutorial. Make sure you start off correctly by opening the file mentioned next. After starting RISAFoundation click the Open File button. In the File Open dialog open the Tutorials folder and select the file named RISAFoundation Tutorial 4 Starter. Click Open and close the Global Parameters window by clicking OK. Click to close the Data Entry Toolbar if it is open. Click on the Window toolbar to change the background screen color from black to white. Your screen should look like this:
Solving the Model
We will solve all of the combinations and look at the results. Click on the Solve button.
RISAFoundation reports the solution steps as they occur. When the solution is complete, you are presented with the Joint Reactions spreadsheet. You will notice that the reactions are summed at the bottom of the spreadsheet. The Results toolbar is also opened for access to other results. You may view results in the spreadsheets, plotted on the model in the view, or in detail for each member. We will cover these three options next. You may access the result spreadsheets from the Results menu or from the Results Toolbar which is placed on the right side after the solution is performed. Let's use the toolbar to quickly review the results. You may use the Topic Help and Help buttons for a more detailed explanation of the results. You may also look to the status bar for an explanation of the active cell. Take a moment to look over each spreadsheet. Use the scroll bars to view information not displayed in the window. To review the results, you can page up and down or scroll up and down a line at a time. [Home] and [End] take you to the top and bottom of the results. You can use the Find feature to locate specific results and the Sort feature to sort the results.
43
RISAFoundation 1.0 Users Guide
Select Select
from the Results Toolbar to review these results. to view the member stresses.
Now select to view the forces which are listed for 7 locations on each member. This is because we specified 7 sections back on the Global settings. Select Select Select to view the beam design results. to view the beam reinforcing. and to view the plate forces and corner forces.
Remember that RISAFoundation automatically submeshes the mat slab we defined in Tutorial 2. These forces are based on the submesh plate sizes.
Select
and choose the Geometry tab.
Here we have the optimized footing size, i.e. the dimensions of the footing for optimum concrete volume. Footings with net uplift will be marked as No Footing Design. Select the Steel tab to view the flexure steel required for the footing design. RISAFoundation reports the reinforcing steel as a total required area for each direction. Select the Forces tab to view the maximum forces in the footing. The flexural design results include the maximum moment and maximum shear for each direction for each design load combination. Select the Pedestal tab to view the steel required for the pedestal design. RISAFoundation will design the longitudinal and shear reinforcement for rectangular pedestals.. Select the Safety Factors tab to view the safety factors for both overturning and sliding. RISAFoundation will design the stability results for overturning and sliding.
Design Strips
Since we've solved the model, we now have to create design strips for the mat slab. First select Single View from the Window menu and the spreadsheets will be closed. Then close the Results toolbar by clicking the close button. Select from the Selection toolbar.
The following dialogue should be opened.
44
Tutorial 4 Solving & Results
The Rebar Orientation is used to designate which direction the rebar is designed. The No. of Sections per Strip specifies how many sections the program will use to design the rebar for this design strip. Select a Design Rule to specify the design parameters to be used for this strip design. Select Horizontal as the Rebar Orientation and leave the No. of Sections per Strip at 5. We will use the Typical Design Rule for this strip design. Click Apply, the mouse cursor changes to .
We will draw a rectangle starting at and ending at point A as shown here:
Move the mouse to the lower left corner of the grid (point A, location 0,0) and click once. You should now have a line drawn from that point to the mouse, this line follows the mouse as you move it. If you dont see this line, it means you werent very close to the lower left grid point when you clicked, so try again.
45
RISAFoundation 1.0 Users Guide
Now move to point B, grid location (50,0) and click again. Move the mouse to the upper, right grid point (C) at coordinate (50,12.5) and click. Now move to the upper, left corner to the grid point (D) at coordinate location (0,12.5) and finish by clicking on point A again. On the Window Toolbar, just to the right of the Help for the Current Window button to toggle the loads display off. Open the Plot Options dialogue by clicking on from the Windows toolbar. Choose the Design Strips tab if it is not selected. Click on the down arrow next to the Labeling option under Show Strips. Select Rebar and click OK to close the dialogue. Your screen should look like this: button, click on the
The rebar design for this design strip is printed on the slab. You can also view this design by going to the Results toolbar. to display the Results toolbar again. Select from the Results toolbar to Click view the envelope of the Strip Design. Click in the title bar to close the Strip Reinforcing spreadsheet.
Design Sections
We now look at the forces for individual sections on our mat slab. Select from the Selection toolbar. The mouse cursor changes to .
We will draw a line starting at point A and ending at point B as shown here:
46
Tutorial 4 Solving & Results
Move the mouse to point A (5.76923,0) and click once. You should now have a line drawn from that point to the mouse, this line follows the mouse as you move it. If you dont see this line, it means you werent very close to the lower left grid point when you clicked, so try again. Now move to point B, grid location (5.76923,12.5) and click again. We now have a design section as shown here:
The rebar design for this design section is printed on the slab. You can also view the section forces and design results by going to the Results toolbar.
47
RISAFoundation 1.0 Users Guide
Select section. Click
from the Results toolbar to view the envelope of the design results for this in the title bar to close the Design Cut Results spreadsheet.
Graphic Results
Since we've solved the model, we now have several more plotting options.
Plotting Deflected Shapes
Click to open the Plot Options and select the Deflection tab. Now select the option labeled Load Combination which will plot the combination we have solved. Select Include Undeflected Shadow and change the Magnification Factor to 100. Go to the Points/Supports/ Subgrades tab and uncheck both Show Point Supports and Show Subgrade Polygons. Click OK. Click on the the Render button to get an isometric view. Then click button on the Window toolbar. to redraw a full model view. Now, click on
As you can see, a rendered isometric view can really show you what's happening with the model. This is a fairly nice representation of how the model deflects under these loads. Now let's use some of RISAFoundations more advanced graphics features.
Member Detail Report
Next let's use the member detail report to take a closer look at our beam and footing design. Select from the Selection toolbar . Click on the beam we created.
48
Tutorial 4 Solving & Results
This report gives you the ability to see a detailed report showing all the forces, stresses and deflections for any individual beam. You can expand any of these diagrams for closer inspection by clicking on them. Click on the Mz diagram, the diagram on the middle bottom.
You should now be looking at the moment diagram for member M1. You may click the Abs Max button to retrieve the absolute maximum value and its location. The slider control to the right of the Abs Max button allows you to retrieve values at approximately 100 section locations. The buttons across the top allow you to close the diagram, move to the same diagram for the previous member or the next member, or print the diagram. You may also access diagrams for other values without going back to the model view or the detail report so lets try this next. Click the down arrow in the drop-down list box that now contains z-z Moment. Select y-Shear to get this diagram:
49
RISAFoundation 1.0 Users Guide
Feel free to try any of the options or view another diagram from the list. When you are finished click Close and you will be returned to the member detail report. Scroll down to view code check information and you will see the code check value along with the controlling equation and all of the design values. You will also see an elevation and plan view of the design reinforcement, including development lengths as well as a graphical plot of the required area of steel along the length of the beam. Finally, close the detail report by clicking the button. We are finished with the detail reports and will now print our results. Select Single View from the Window menu.
Printing Graphic Results
Click the Print button on the RISA Toolbar. Select Landscape because our model view window is similar to a landscape paper orientation. We can adjust the plot here if necessary. The scale factors scale fonts and symbols. You may also omit the title bar or add comments if you wish. Click Continue and go to the printer dialog. Once you have selected your printer click OK and the plot will be sent. Remember that the scale factors control the labels and legends and can be adjusted to whatever you like.
Printing Desired Results
We will print an entire report. Click and then select .
What you are looking at is the Report Printing Options dialog. This dialog allows you to select exactly what you want to print. You may select a standard report from the Report Name box in the upper left corner or you can build your own report. We do a little of both. Click on the down arrow in the Report Name box and select All Output.
You will see that items have moved from the Available Report Sections to the Current Report. You may also manually move these sections by selecting them and then clicking the Add and Remove buttons. Another way to do this is to simply double-click on the item to move it in and out of the report. Once items are in the report you may
50
Tutorial 4 Solving & Results use the Up and Down buttons to adjust the printing order. We will remove several items from the report before we print. Double-click on the following sections in the Current Report: Plate Forces, Plate Corner Forces, Joint Deflections, Joint Reactions, Soil Pressures. Double clicking on a section removes the report and places it back on the Available list. Once youve moved the sections, the dialog should look like this:
Click Print to get to your systems print dialog where you can select your printer and click OK. Click Close on the Report Printing Options dialog box.
Exporting a DXF File
We will export a plan view and details for our foundation design. From the File menu, select DXF Export. This gives you four options for exporting a DXF file. The Foundation Plot Plan will plot the entire foundation of spread footings. The Footing Details will plot all of the plan and elevation detail drawings of the spread footings. The Horizontal Slab Reinforcing and Vertical Slab Reinforcing will print the plan view of the mat slab and include the callouts for the design strips. Select Foundation Plot Plan and type Tutorial Plan as the file name. Click Save. The Export DXF File dialogue will appear.
51
RISAFoundation 1.0 Users Guide
This dialogue box allows you to specify the layer names for the different foundation types and labels. Click OK and the DXF file will be saved. The program will produce a dialogue box stating the DXF was exported successfully. Click OK to close this dialogue box.
At this point, we're finished with the tutorial. If you like, you can go back and increase member sizes, solve different Load Combinations, experiment with the plot; whatever you like. To leave RISAFoundation at this point, select Exit from the File menu.
52
Conclusion
Conclusion
If you've completed the tutorials you should have a very good feel for how to use RISAFoundation. Some of the topics we have not covered are listed below. You may not need all of these features but it is good idea to know they are available. Of course, if you wish to know more about specific features, you can refer to the RISAFoundation General Reference or the On-line help system.
Tension-Compression Only Springs
These features allow you to model one-way stiffness that cannot take compression or soil that can only resist compression. If you have any questions, comments or suggestions feel free to call us at 949-951-5815, or FAX us at 949-951-5848 or e-mail us at support@risatech.com. Thank you for choosing RISA!
53
Vous aimerez peut-être aussi
- Funadacion 1Document163 pagesFunadacion 1Dani Reina HPas encore d'évaluation
- Tower Genre FDocument232 pagesTower Genre FDani Reina HPas encore d'évaluation
- AASHTO - LRFD (Design Example For Steel Girder Superstructure Bridge - 2003)Document698 pagesAASHTO - LRFD (Design Example For Steel Girder Superstructure Bridge - 2003)Ridwan Kris50% (2)
- Funadacion 1Document163 pagesFunadacion 1Dani Reina HPas encore d'évaluation
- Foundation UsersDocument57 pagesFoundation UsersDani Reina HPas encore d'évaluation
- Computer Lab (Example Problems For SAP2000 v9)Document9 pagesComputer Lab (Example Problems For SAP2000 v9)deepak_karna_1Pas encore d'évaluation
- Funadacion 1Document163 pagesFunadacion 1Dani Reina HPas encore d'évaluation
- Autodesk Land Desktop 2006 TutorialsDocument177 pagesAutodesk Land Desktop 2006 TutorialsDani Reina HPas encore d'évaluation
- Tower Genre FDocument232 pagesTower Genre FDani Reina HPas encore d'évaluation
- Foundation UsersDocument57 pagesFoundation UsersDani Reina HPas encore d'évaluation
- Tower Genre FDocument232 pagesTower Genre FDani Reina HPas encore d'évaluation
- Tank AnalysisDocument22 pagesTank AnalysisDani Reina HPas encore d'évaluation
- The Subtle Art of Not Giving a F*ck: A Counterintuitive Approach to Living a Good LifeD'EverandThe Subtle Art of Not Giving a F*ck: A Counterintuitive Approach to Living a Good LifeÉvaluation : 4 sur 5 étoiles4/5 (5782)
- Hidden Figures: The American Dream and the Untold Story of the Black Women Mathematicians Who Helped Win the Space RaceD'EverandHidden Figures: The American Dream and the Untold Story of the Black Women Mathematicians Who Helped Win the Space RaceÉvaluation : 4 sur 5 étoiles4/5 (890)
- The Yellow House: A Memoir (2019 National Book Award Winner)D'EverandThe Yellow House: A Memoir (2019 National Book Award Winner)Évaluation : 4 sur 5 étoiles4/5 (98)
- Elon Musk: Tesla, SpaceX, and the Quest for a Fantastic FutureD'EverandElon Musk: Tesla, SpaceX, and the Quest for a Fantastic FutureÉvaluation : 4.5 sur 5 étoiles4.5/5 (474)
- Shoe Dog: A Memoir by the Creator of NikeD'EverandShoe Dog: A Memoir by the Creator of NikeÉvaluation : 4.5 sur 5 étoiles4.5/5 (537)
- Devil in the Grove: Thurgood Marshall, the Groveland Boys, and the Dawn of a New AmericaD'EverandDevil in the Grove: Thurgood Marshall, the Groveland Boys, and the Dawn of a New AmericaÉvaluation : 4.5 sur 5 étoiles4.5/5 (265)
- The Little Book of Hygge: Danish Secrets to Happy LivingD'EverandThe Little Book of Hygge: Danish Secrets to Happy LivingÉvaluation : 3.5 sur 5 étoiles3.5/5 (399)
- Never Split the Difference: Negotiating As If Your Life Depended On ItD'EverandNever Split the Difference: Negotiating As If Your Life Depended On ItÉvaluation : 4.5 sur 5 étoiles4.5/5 (838)
- Grit: The Power of Passion and PerseveranceD'EverandGrit: The Power of Passion and PerseveranceÉvaluation : 4 sur 5 étoiles4/5 (587)
- A Heartbreaking Work Of Staggering Genius: A Memoir Based on a True StoryD'EverandA Heartbreaking Work Of Staggering Genius: A Memoir Based on a True StoryÉvaluation : 3.5 sur 5 étoiles3.5/5 (231)
- The Emperor of All Maladies: A Biography of CancerD'EverandThe Emperor of All Maladies: A Biography of CancerÉvaluation : 4.5 sur 5 étoiles4.5/5 (271)
- Team of Rivals: The Political Genius of Abraham LincolnD'EverandTeam of Rivals: The Political Genius of Abraham LincolnÉvaluation : 4.5 sur 5 étoiles4.5/5 (234)
- On Fire: The (Burning) Case for a Green New DealD'EverandOn Fire: The (Burning) Case for a Green New DealÉvaluation : 4 sur 5 étoiles4/5 (72)
- The Unwinding: An Inner History of the New AmericaD'EverandThe Unwinding: An Inner History of the New AmericaÉvaluation : 4 sur 5 étoiles4/5 (45)
- The Hard Thing About Hard Things: Building a Business When There Are No Easy AnswersD'EverandThe Hard Thing About Hard Things: Building a Business When There Are No Easy AnswersÉvaluation : 4.5 sur 5 étoiles4.5/5 (344)
- The World Is Flat 3.0: A Brief History of the Twenty-first CenturyD'EverandThe World Is Flat 3.0: A Brief History of the Twenty-first CenturyÉvaluation : 3.5 sur 5 étoiles3.5/5 (2219)
- The Gifts of Imperfection: Let Go of Who You Think You're Supposed to Be and Embrace Who You AreD'EverandThe Gifts of Imperfection: Let Go of Who You Think You're Supposed to Be and Embrace Who You AreÉvaluation : 4 sur 5 étoiles4/5 (1090)
- The Sympathizer: A Novel (Pulitzer Prize for Fiction)D'EverandThe Sympathizer: A Novel (Pulitzer Prize for Fiction)Évaluation : 4.5 sur 5 étoiles4.5/5 (119)
- Her Body and Other Parties: StoriesD'EverandHer Body and Other Parties: StoriesÉvaluation : 4 sur 5 étoiles4/5 (821)
- 7 Principles of Highly Effective Command CentersDocument11 pages7 Principles of Highly Effective Command CentersLuis OlavarrietaPas encore d'évaluation
- SteganographyDocument32 pagesSteganographysubashreePas encore d'évaluation
- Solution Chapter 15Document32 pagesSolution Chapter 15xxxxxxxxx75% (4)
- COMLAWREV Catindig 2009 ReviewerDocument196 pagesCOMLAWREV Catindig 2009 ReviewerShara LynPas encore d'évaluation
- Skoda Yeti Brake Systems EngDocument174 pagesSkoda Yeti Brake Systems EngJonattan Javier Ramirez BolañosPas encore d'évaluation
- Bus. Plan Template EditedDocument4 pagesBus. Plan Template EditedLovely magandaPas encore d'évaluation
- k-Means-Lite: Real Time Clustering For Large Datasets: Peter O. OlukanmiDocument6 pagesk-Means-Lite: Real Time Clustering For Large Datasets: Peter O. OlukanmiHomePas encore d'évaluation
- Contribution Collection List: Quarter EndingDocument2 pagesContribution Collection List: Quarter EndingBevs Al-OroPas encore d'évaluation
- Walkable and Bikeable Cities - PDF PENTINGDocument77 pagesWalkable and Bikeable Cities - PDF PENTINGMauliana DewiPas encore d'évaluation
- Introduction To RF For Particle Accelerators Part 1: Transmission LinesDocument58 pagesIntroduction To RF For Particle Accelerators Part 1: Transmission LinesJohn McCarthyPas encore d'évaluation
- Grove GMK6350Document20 pagesGrove GMK6350cornel_lupuPas encore d'évaluation
- Corrigendum: Sun Kyung Kim, Seyeon Park, Jiwon Oh, Jisoon Kim, Sukhee AhnDocument6 pagesCorrigendum: Sun Kyung Kim, Seyeon Park, Jiwon Oh, Jisoon Kim, Sukhee AhnEmmanuel MpaliyePas encore d'évaluation
- OmniVision OV9716Document2 pagesOmniVision OV9716cuntadinPas encore d'évaluation
- CT ES 072 RFID and GPS Combination Approach Implementation in Fisher Boat TrackingDocument2 pagesCT ES 072 RFID and GPS Combination Approach Implementation in Fisher Boat TrackingkbsmalliPas encore d'évaluation
- DAU Program Managers ToolkitDocument157 pagesDAU Program Managers ToolkitMuzafar Shah Mosam ShahPas encore d'évaluation
- 03 - TechVision Digital Transformation RequiresDocument25 pages03 - TechVision Digital Transformation RequiresPaulo DantinoPas encore d'évaluation
- Tcs Employment Application Form: Basic DetailsDocument6 pagesTcs Employment Application Form: Basic DetailsRakesh Reddy GeetlaPas encore d'évaluation
- KLAXDocument95 pagesKLAXJorge Vega RodríguezPas encore d'évaluation
- 48 Essential Life Skills Everyone Should Learn (S.a.)Document39 pages48 Essential Life Skills Everyone Should Learn (S.a.)Roman CooperPas encore d'évaluation
- RR OtherProjectInfo 1 4-V1.4Document1 pageRR OtherProjectInfo 1 4-V1.4saPas encore d'évaluation
- Financial Accounting - ATD IIDocument8 pagesFinancial Accounting - ATD IIlavina atienoPas encore d'évaluation
- Uy Vs Gonzales DigestDocument2 pagesUy Vs Gonzales DigestFrancis De CastroPas encore d'évaluation
- International Communications in Heat and Mass Transfer: Phani Krishna Kadiyala, Himadri ChattopadhyayDocument5 pagesInternational Communications in Heat and Mass Transfer: Phani Krishna Kadiyala, Himadri ChattopadhyayhaabalmPas encore d'évaluation
- Official Secrets ActDocument3 pagesOfficial Secrets ActPrashant RohitPas encore d'évaluation
- Gupta Et Al. (1989)Document23 pagesGupta Et Al. (1989)Prabath PzPas encore d'évaluation
- Retail Design: Prepared by Dilbar IqbalDocument16 pagesRetail Design: Prepared by Dilbar IqbalDILBAR SHAKIRPas encore d'évaluation
- Jill Bush ResumeDocument3 pagesJill Bush ResumeAustinTalksPas encore d'évaluation
- (National Lampoon, April 1970 (Vol. 1 No. 1 - Sexy Cover Issue) ) Doug Kenney, Henry Beard and Robert Hoffman-National Lampoon Inc. (1970) PDFDocument90 pages(National Lampoon, April 1970 (Vol. 1 No. 1 - Sexy Cover Issue) ) Doug Kenney, Henry Beard and Robert Hoffman-National Lampoon Inc. (1970) PDFBruno Ferreira67% (6)
- Getting Started With v6Document13 pagesGetting Started With v6Eder ApazaPas encore d'évaluation
- Total Preventative Maintenance Program InitiationDocument20 pagesTotal Preventative Maintenance Program InitiationAji Beni LastomoPas encore d'évaluation