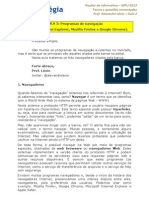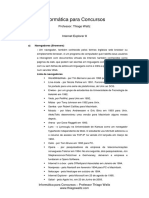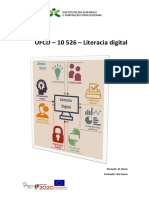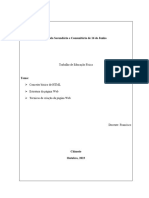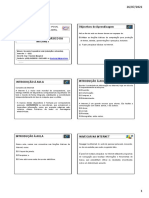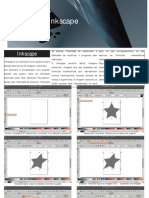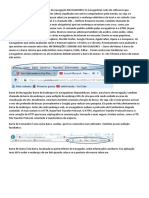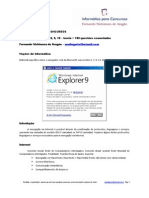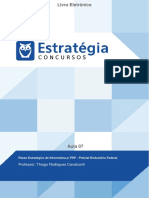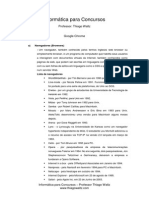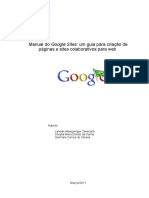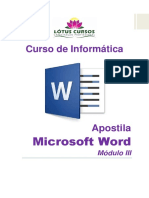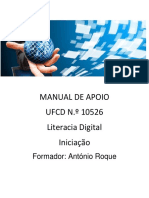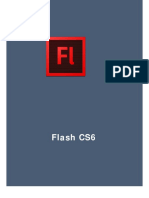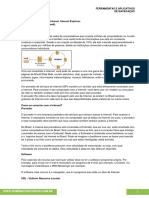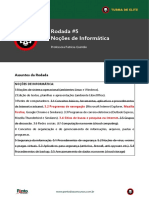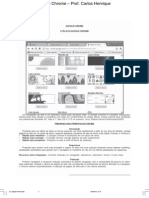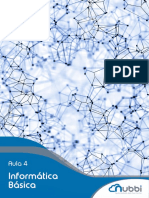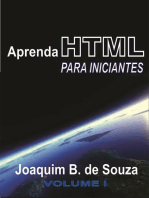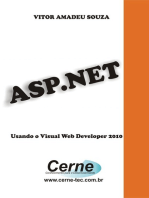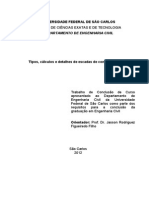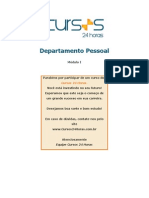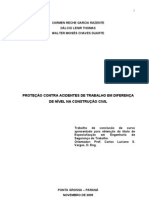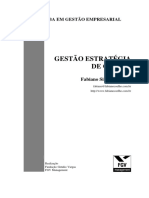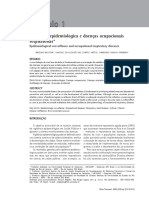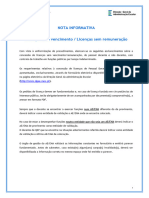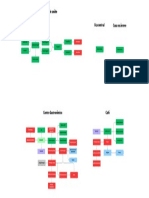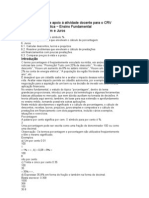Académique Documents
Professionnel Documents
Culture Documents
Apostila Navegadores PDF
Transféré par
George GonçalvesDescription originale:
Titre original
Copyright
Formats disponibles
Partager ce document
Partager ou intégrer le document
Avez-vous trouvé ce document utile ?
Ce contenu est-il inapproprié ?
Signaler ce documentDroits d'auteur :
Formats disponibles
Apostila Navegadores PDF
Transféré par
George GonçalvesDroits d'auteur :
Formats disponibles
Universidade Estadual do Oeste do Parana
Reitoria de Extensa
o
Pro
ncias Exatas e Tecnolo
gicas
Centro de Cie
tica
Colegiado de Licenciatura em Matema
ncia da Computa
o
Colegiado da Cie
ca
o: Uma Articula
o entre a Matema
tica e a
Projeto de Extensa
ca
tica como Instrumento para a Cidadania e o Emprego, e
Informa
` s IES.
Acessibilidade a
Curso de Navegadores e Internet
CASCAVEL
2010
Sumrio
Internet e Introduo aos Navegadores....................................................................................................3
Mozilla Firefox...........................................................................................................................................4
Utilizando o Mozilla Firefox...............................................................................................................4
Navegao por abas..........................................................................................................................4
Gerenciador de Downloads..........................................................................................................5
Histrico.......................................................................................................................................6
Favoritos...........................................................................................................................................7
Localizar........................................................................................................................................9
Preferncias do Firefox...............................................................................................................10
Salvando textos e imagens da Internet...........................................................................................10
Google Chrome.......................................................................................................................................12
Utilizando o Google Chrome............................................................................................................12
Navegao por abas...................................................................................................................12
Sugesto de Site/Pesquisa na Barra de Endereo......................................................................12
Barra de Favoritos......................................................................................................................13
Editando os Favoritos.................................................................................................................14
Histrico.....................................................................................................................................14
Localizar Palavras.......................................................................................................................15
Definir a Pgina Inicial do Navegador.........................................................................................15
Gerenciador de Downloads........................................................................................................16
Salvando textos e imagens da Internet......................................................................................16
Outros Navegadores...............................................................................................................................17
Opera..................................................................................................................................................17
Netscape.............................................................................................................................................18
Referncias.............................................................................................................................................19
1. Internet e Introduo aos Navegadores
A Internet surgiu na dcada de 60, durante a Guerra Fria (Guerra Fria foi uma Guerra em
que o mundo ficou dividido entre se aliar aos E.U.A. ou Rssia, pois cada um tinha propsitos
diferentes.). Os E.U.A., temendo ser atacado, criou uma forma de compartilhamento de
informaes que permitisse guardar as informaes em vrios locais diferentes.
Os navegadores so a ponte entre os usurios e a Internet, ou seja, atravs desses
programas podemos acessar todo o contedo disponvel na Internet. Com sua constante
evoluo da Internet, os navegadores precisaram ser cada vez mais aprimorados, o que faz com
que atualmente seja extremamente fceis de utiliz-los.
O navegador funciona de uma maneira simples: aps o usurio digitar o endereo
(endereo como se fosse o Nome de um site, atravs do endereo acessamos as pginas), ele
percorre vrios servidores (Servidores so as estaes que armazenam o contedo da Internet)
at encontrar o servidor que corresponde ao endereo digitado. Depois, copia o contedo para o
computador do usurio, e exibe a pgina no prprio navegador. Alm de simples pginas,
podemos jogar, e at acessar programas (Editores de texto, por exemplo) atravs do navegador.
A seguir, explicaremos os comandos bsicos dos navegadores Mozilla Firefox e Google
Chrome, alm mostrar outros navegadores similares.
2. Mozilla Firefox
O Mozilla Firefox um navegador rpido, seguro e eficiente, o navegador usado pela
maioria dos usurios atualmente. Foi desenvolvido pela Mozilla Foundation com a ajuda de
centenas de colaboradores, com o objetivo de criar um navegador que contenha a maioria das
funes de que os usurios necessitam.
Algumas das razes que transformaram o Mozilla Firefox no navegador mais usado so:
Navegao por abas: ao invs de ter que abrir vrias janelas diferentes, voc
pode agrupar todas em uma nica janela, proprorcionando maior agilidade.
Barra de pesquisas: O Mozilla Firefox possui uma barra de pesquisa direta ao
site Google (www.google.com.br). Assim, podemos fazer pesquisas de uma
maneira mais rpida e prtica. Alm do Google, existem outros sites para
pesquisa, como Wikipedia (PT.wikipedia.org) e Yahoo! (www.yahoo.com.br)
2.1 Utilizando o Mozilla Firefox
Navegao por abas
A navegao por abas foi a primeira mudana que diferenciou o Firefox dos outros
navegadores. Posemos abrir vrias abas, e acessar diferentes pginas em cada uma delas.
Para abrir uma nova aba, clique no menu Arquivo, depois em Nova aba, ou se preferir
pelo atalho do teclado Ctrl+N. A aba aparecer como na Figura 2.1:
Figura 2.1: Abrindo uma nova aba no Firefox
Digite um endereo qualquer, por exemplo www.ubuntu-br.org e pressione Enter e o
navegador carregar a pgina digitada. Para voltar para a(s) outra(s) aba(s), simplesmente clique
na aba, que a pgina contida nela reaparece. Para fechar uma aba, clique nela e em seguida no
X mostrado na Figura 2.2:
Figura 2.2: clicando no X vermelho, a aba fechada
Caso voc queira abrir um link mas no queira perder o contedo da aba, voc pode clica
com o boto direito em cima do link e clicar em Abrir em uma nova aba, ou segurar Ctrl no
teclado e clicar no link.
Gerenciador de downloads
Fazer um Download a situao em que voc copia algum arquivo de um site para o
seu computador (Arquivo de texto, msica, etc.). O Mozilla Firefox oferece uma ferramenta que
gerencia os downloads de maneira fcil. O Gerenciador de downloads pode ser acessado pelo
atalho Ctrl+Y.
Assim que clicamos em um arquivo para efetuar seu download, aparece uma janela
similar a Figura 2.3. Aps o incio e concluso do download, aparece uma janela similar
Figura 2.4:
Figura 2.3: Janela de opes de download
Figura 2.4: Downloads concludos
Se selecionarmos Abrir na Figura 2.3, o arquivo salvo temporariamente, e abre
automaticamente aps o trmino do download. Se selecionarmos Salvar, o arquivo salvo
definitivamente no computador, e no abre automaticamente.
J na Figura 2.4, o boto Limpar lista apaga todos os arquivos da janela do Gerenciador
de Download, mas no apaga o arquivo do computador (apaga somente se voc selecionou
Abrir na hora de efetuar o download.). O boto Abrir abre o arquivo, e o boto Excluir da
lista, exclui determinado arquivo da lista.
Histrico
O Histrico armazena todas as pginas acessadas pelo usurio nos ltimos dias. uma
ferramenta muito til, caso no lembrarmos de algum site que tenhamos acessado algum tempo
atrs.
O Histrico pode ser aberto clicando-se em Ir e depois em Histrico, ou pelo atalho do
teclado Ctrl+H. Surgir uma janela com uma imagem semelhante da figura 2.5:
Figura 2.5: Exemplo de Histrico de acessos
Todas as pginas acessadas nos ltimos dias ficam salvas no Histrico dividas pelo dia.
Se quiser ver as pginas acessadas em um determinado dia, clique no boto + ao lado do dia que
deseja ver. Se preferir, voc pode ordenar por:
Data e site;
Pgina;
Data;
Nmero de visitas;
ltima visita.
Para procurar uma determinada pgina em todo o Histrico, clique no campo ao lado de
Localizar, e as pginas que contm as palavras digitadas no ttulo sero mostradas.
Favoritos
O Favoritos serve pra armazenar pginas que acessamos com muita freqncia, e s
vezes para armazenar pginas difceis de serem achadas. O navegador armazena o link, e abre a
pgina com apenas um clique, no necessitando digitar todo o endereo da pgina.
Clique no menu Favoritos e o Firefox exibir as pginas adicionadas como favoritas.
Caso voc no tenha nenhum favorito adicionado, voc ver uma janela parecida com a Figura
2.6:
Figura 2.6: Menu Favoritos sem pginas adicionadas
Voc pode adicionar uma pgina aos favoritos. Para isso, entre na pgina de sua
preferncia, e clicando em Favoritos depois Adicionar pgina, ou pelo atalho do teclado
Ctrl+D, e em seguida aparecer uma janela parecida com a Figura 2.7:
Figura 2.7: Adicionando uma pgina aos Favoritos
Escolha um nome que defina a pgina, e depois clique em Adicionar. Por padro, a
pgina ser salva dentro da pasta Favoritos do Firefox.
Caso queira organizar os favoritos sua maneira, voc pode criar pastas. Clique no menu
Favoritos e depois em Organizar. Clique no boto Nova pasta, escolha um nome e uma
descrio para essa pasta e clique em OK. Voc pode arrastar as pginas favoritas para essa
pasta agora. Se preferir, clique nessas pginas, depois no boto Mover, e escolha a pasta que
voc criou.
Localizar
A ferramenta serve para acharmos palavras ou trechos quando temos um texto na tela.
Por exemplo, voc acessa uma pgina com um texto enorme sobre vrios assuntos, porm
apenas um deles interessa e demora muito tempo ach-lo.
Para economizar tempo, Clique no menu Editar, e depois em Localizar nessa pgina. O
atalho do teclado para isso Ctrl+F. Note a barra que apareceu na parte inferior do Firefox,
como mostra a Figura 2.8:
Campo de Pesquisa
Figura 2.8: Barra Localizar e Campo de Pesquisa
Digite o texto que deseja encontrar no Campo de Pesquisa. Conforme as letras vo sendo
digitadas, ele j busca automaticamente o que foi digitado at o momento(Figura 2.9).
Figura 2.9: Encontrando a(s) palavra(s) digitada(s)
Caso voc queira procurar pela prxima ver que o termo apareceu no texto, clique no
boto Prxima, que fica do lado direito do caixa de texto. Se quiser a apario anterior, clique
no boto Anterior.
Quando voc clica no boto Prxima, e no h mais nenhuma apario do texto
digitado, o Firefox vai procurar pela primeira apario, mostrando a seguinte mensagem(Figura
2.10):
Figura 2.10: Aps no encontrar mais palavras no texto, o navegador volta para o incio do texto
10
H mais duas opes na barra Localizar: o boto Realar e a caixa Diferenciar
maisc./minsc.. Quando voc clica no primeiro, todas as vezes que o texto aparece na tela
ficam destacadas, como na Figura 2.11:
Figura 2.11: Destacando a palavra digitada no Campo de Pesquisa
A opo Diferenciar maisc./minsc. busca o texto exatamente da maneira como voc
digitou. Exemplo: se voc digitar PaLaVrA no Campo de Pesquisa, ele no encontrar Palavra
ou palavra, apenas PaLaVrA.
Preferncias do Firefox
Localizado em Editar > Preferncias, a parte de Preferncias do Firefox o lugar onde
podemos alterar a maioria das configuraes do navegador. Para mudarmos a pgina inicial do
Firefox, digitamos o endereo ao lado de Pgina inicial. Caso queira mais de uma pgina, pode
colocar um | (Shift+\) entre as pginas (Figura 2.12).
Figura 2.12: Alterando pgina inicial do Firefox
Salvando Textos e Imagens da Internet
Podemos copiar textos da Internet de maneira Similar ao Editor de Textos Writer,
selecionando o texto e copiando-o para o local desejado (um arquivo de textos do Writer, por
exemplo).
11
Com imagens, podemos tanto copi-las (caso desejarmos us-la em algum arquivo de
texto, apresentao, etc.) como salv-las em um arquivo prprio.
Para salvar imagens, clique com o boto direito do Mouse na imagem e selecione Salvar
imagem como. Ento, selecione o local desejado, e clique em Salvar.
Para copiar imagens da internet, clique com o boto direito do Mouse na imagem e
selecione Copiar imagem. Depois, v ao arquivo em que deseja colar a imagem, clique com o
boto direito novamente no lugar onde deseja colar, e clique em Colar. Se preferir, utilize o
atalho do teclado Ctrl+V.
12
3. Google Chrome
O Google Chrome um navegador similar ao Firefox, rpido e eficiente, porm com
algumas diferenas. Desenvolvido pelo Google, rapidamente conquistou milhares e usurios e
figura entre os navegadores mais usados atualmente. Foi desenvolvido com o objetivo de ser
uma navegador sofisticado com design simples, e principalmente mais rpido que os demais.
3.1 Utilizando o Google Chrome
Navegando por abas
No Google Chrome, as abas so chamadas de Guias, mas por padro, continuaremos
chamando de aba. Caso queira abrir mais de uma aba, clique no boto
ao lado da ltima
aba, e uma nova aba se abre. Voc tambm pode abrir uma nova aba pelo comando Ctrl+T, ou
se deseja abrir o link de uma pgina em uma nova aba, apenas segure Ctrl e clique com o mouse
que o navegador abre a pgina automaticamente.
interessante mostrar que quando abrimos um link em uma nova guia, a aba
posicionada ao lado da aba atual, para que as abas relacionadas sejam agrupadas. Pra fechar uma
aba, clique no X que fica no lado direito da aba.
Na Figura 3.1 veremos um exemplo de como funciona a navegao por abas no Chrome:
Figura 3.1: Abas relacionadas agrupadas e abertura de uma nova aba
Sugestes de Sites/Pesquisa na barra de endereo
Diferentemente do Firefox, o Google Chrome exibe sugestes de pesquisa ou sites
relacionadas com o que voc digitou na barra de endereos. Por exemplo: se digitarmos janela
na barra de endereos, aparecer sugestes semelhantes ao mostrado na Figura 3.2.
13
Lembre-se que abaixo da barra de endereos tambm exibido o histrico, ou seja,
endereos que voc j visitou, alm das sugestes.
Os cones no menu suspenso da barra de endereo ajudam a identificar os sites e
pesquisas sugeridos:
Um cone
aparece ao lado de pesquisas, incluindo pesquisas sugeridas, se as
sugestes estiverem ativadas.
Um cone
aparece ao lado dos sites sugeridos, quando as sugestes esto ativadas.
Figura 3.2: sugestes de pesquisa e sites abaixo da barra de endereos
Barra de favoritos
O Google Chrome tambm possui uma ferramenta Favoritos, caso deseje salvar seus
endereos. Para adicionar uma pgina aos favoritos, clique na
que fica esquerda da barra
de endereos. Uma caixa perguntando Nome e a Pasta em que o favorito ser salvo aparecer.
(Figura 3.3). Edite o campo Nome de acordo com sua preferncia e clique em Fechar. Pronto,
voc adicionou um Favorito. Por padro, os Favoritos so salvos na pasta Barra de Favoritos,
mas voc pode criar pastas para agrupar de maneira mais detalhada seus favoritos. Para removlo, clique em Remover.
Figura 3.3: Adicionando um favorito no Google Chrome
Para exibir a barra de favoritos abaixo da barra de endereos, clique em
Sempre mostrar a barra de favoritos, ou pelo atalho do teclado Ctrl+B.
e selecione
14
Editando os Favoritos
Podemos Editar nosso favoritos indo em
e depois selecionando Gerenciador de
favoritos, ou pelo atalho do teclado Ctrl+Shift+B. Voc pode, por exemplo, criar uma Pasta
dentro da pasta da barra dos favoritos, caso tenha muitos favoritos. V em Organizar >
Adicionar pasta, escolha um nome para a pasta e clique em OK. Depois voc pode arrastar os
favoritos para a pasta desejada e soltar. Voc tambm pode excluir o favorito clicando sobre ele
e teclando Delete, ou clicando com o boto direito e selecionando Excluir.
Figura 3.4: Editando Favoritos no Google Chrome
Histrico
O Histrico no Chrome funciona de maneira similar ao Firefox. Ele armazena os
endereos visitados nos ltimos dias. Voc pode acess-lo indo em
e depois clicando em
Histrico, ou pelo atalho do teclado Ctrl+H. Voc ver que o Histrico abre em uma nova aba,
e ver tambm um Campo de Pesquisa caso se lembre de parte do endereo ou pode procura
dia por dia, que a maneira que o Chrome armazena os endereos acessados. Caso precise,
clique em Mais Antigo, no fim da pgina.
15
Figura 3.5: Histrico do Google Chrome
Localizar palavras
Funciona de maneira similar ao Firefox tambm, clicando em
e depois em
Encontrar na pgina, ou pelo atalho do teclado Ctrl+F. Digite a palavra ou o trecho desejado,
as setas /\ e \/ avanam ou voltam nos resultados da palavra (caso haja mais de uma palavra).
Figura 3.6: Ferramenta Encontrar na pgina, situada no canto direito superior da tela
Definindo a pgina inicial do navegador
Clique em
Selecione Opes;
Clique na guia Bsicas;
Na seo Pgina Inicial, defina a pgina inicial.
Figura 3.7: Alterando a pgina inicial do Google Chrome
16
NOTA: a opo Mostrar o boto de Pgina Inicial na barra de ferramentas, se estiver
selecionada, mostra o boto
, que o atalho para a pgina inicial no Google Chrome.
Gerenciador de Downloads
O Google Chrome tambm possui seu gerenciador de downloads, porm de forma mais
discreta. Ele fica na parte inferior do navegador, ao invs de abrir em uma janela separada, como
no Firefox. Ao contrrio do Firefox, ele inicia o download automaticamente, e quando
finalizado, aparece uma janela semelhante Figura 3.8:
Figura 3.8: Download concludo
Caso queira acessar um download que fez h algum tempo atrs, voc pode acess-los
clicando em
e em seguida Downloads, ou Ctrl+J. Dessa vez porm, os downloads
aparecero em uma nova aba, em vez de aparecerem na parte inferior do navegador. A opo
Mostrar na pasta abre a pasta com todos os seus downloads, e no executa o arquivo.
Salvando Textos e Imagens da Internet
Funciona de maneira similar ao Firefox, mas vamos relembrar os passos para essas
operaes:
Com imagens, podemos tanto copi-las (caso desejarmos us-la em algum arquivo de
texto, apresentao, etc.) como salv-las em um arquivo prprio.
Para salvar imagens, clique com o boto direito do Mouse na imagem e selecione Salvar
imagem como, selecione o local desejado, e clique em Salvar.
Para copiar imagens da internet, clique com o boto direito do Mouse na imagem e
selecione Copiar imagem. Depois, v ao arquivo em que deseja colar a imagem, clique com o
boto direito novamente no lugar onde deseja colar, e clique em Colar, ou se preferir, utilize o
atalho do teclado Ctrl+V.
17
4. Outros navegadores
4.1 Opera
Desenvolvido pela Opera Software, o navegador Opera tambm vm se destacando pela
rapidez e praticidade que proporciona aos usurios. Possui algumas novidades que o diferencia
do Chrome e do Firefox, como uma exibio da imagem das abas em miniatura, e a opo
Turbo, que configura o navegador automaticamente para Internet de baixa velocidade.
Figura 4.1.1: Navegador Opera
18
4.2 Netscape
Desenvolvido pela Netscape Corporation, o Netscape um navegador baseado no
Firefox, que se preocupa principalmente com a segurana dos usurios. Ele possui uma lista de
sites suspeitos, e impede o usurio de acess-los, protegendo o computador de ameaas.
Figura 4.2.1: Navegador Netscape
19
Referncias
Apostila Completa de Firefox
http://www.apostilando.com/download.php?cod=3099&categoria=Internet
Site de Ajuda do Google Chrome
http://www.google.com/support/chrome/?hl=pt-BR
Vous aimerez peut-être aussi
- Navegadores da Web: Firefox, Chrome e Internet ExplorerDocument33 pagesNavegadores da Web: Firefox, Chrome e Internet ExplorerSuelen ResendePas encore d'évaluation
- Manual Internet PDFDocument53 pagesManual Internet PDFCarmen CoutoPas encore d'évaluation
- NavegadoresWebIE8Document21 pagesNavegadoresWebIE8Diego CarraraPas encore d'évaluation
- Aula 08 - Informática - Text.MarkedDocument102 pagesAula 08 - Informática - Text.MarkedLinSolinPas encore d'évaluation
- Internet: Rede global e serviços como o correio eletrônico e a World Wide WebDocument12 pagesInternet: Rede global e serviços como o correio eletrônico e a World Wide WebfscassioPas encore d'évaluation
- Navegadores e EmailsDocument41 pagesNavegadores e EmailsClaudiany Calaça de SousaPas encore d'évaluation
- Navegadores de InternetDocument6 pagesNavegadores de InternetCamren ShipperPas encore d'évaluation
- Navegação Na WebDocument7 pagesNavegação Na Webmnica22Pas encore d'évaluation
- Manual UFCD - 10526 - Literacia DigitalDocument22 pagesManual UFCD - 10526 - Literacia DigitalRui Sousa100% (9)
- Amélia TICsDocument11 pagesAmélia TICsCandido fotografiasPas encore d'évaluation
- Navegadores Web IE, Firefox e BrowsersDocument78 pagesNavegadores Web IE, Firefox e BrowsersEleilson Da Silva BarbosaPas encore d'évaluation
- Conteúdo - 6 Uso Básico Da InternetDocument6 pagesConteúdo - 6 Uso Básico Da InternetWill-vunse Carlos Joao PomboPas encore d'évaluation
- Trabalho Escolar - Inkscape, Teclas de Atalho No Windows e GlideDocument4 pagesTrabalho Escolar - Inkscape, Teclas de Atalho No Windows e GlideHubgrátis Partilha-linksPas encore d'évaluation
- Navegadores WebDocument26 pagesNavegadores WebEdnelsa RamosPas encore d'évaluation
- Manual GeoGebraDocument38 pagesManual GeoGebraJúlio CésarPas encore d'évaluation
- Informática de Concursos - Internet Explorer 9 - 2013 - Teoria + 100 Questões ComentadasDocument12 pagesInformática de Concursos - Internet Explorer 9 - 2013 - Teoria + 100 Questões ComentadasFernando Nishimura de Aragão0% (1)
- Noções de Uso de Internet e Correio Eletrônico, Utilizando o Firefox e Google ChromeDocument12 pagesNoções de Uso de Internet e Correio Eletrônico, Utilizando o Firefox e Google ChromeLucas SosnitzkiPas encore d'évaluation
- Manual de Navegação na InternetDocument30 pagesManual de Navegação na InternetAriana PereiraPas encore d'évaluation
- Como navegar na Internet de forma seguraDocument11 pagesComo navegar na Internet de forma seguravaldemiroPas encore d'évaluation
- Navegadores Mozilla Firefox e Google ChromeDocument52 pagesNavegadores Mozilla Firefox e Google ChromeReginaldo LopesPas encore d'évaluation
- Aula 03 - InformáticaDocument101 pagesAula 03 - InformáticaAlbert SantosPas encore d'évaluation
- Conceitos - Google ChromeDocument8 pagesConceitos - Google Chromerhys_julioPas encore d'évaluation
- Noções Ferramentas NavegaçãoDocument5 pagesNoções Ferramentas NavegaçãoRoberto BentoPas encore d'évaluation
- Manual do Google Sites: guia para criação de sitesDocument37 pagesManual do Google Sites: guia para criação de sitesIloGuPas encore d'évaluation
- Apostila Do Mozilla Firefox e Thunder Bird - NUCEDocument25 pagesApostila Do Mozilla Firefox e Thunder Bird - NUCEHelder ShakiellyPas encore d'évaluation
- Guia completo WordDocument31 pagesGuia completo Wordluiz santosPas encore d'évaluation
- Conteudo S3Document18 pagesConteudo S3Glaucio JamoPas encore d'évaluation
- Microsoft Word 2013 Passo A Passo (Bonatti, Denilson)Document287 pagesMicrosoft Word 2013 Passo A Passo (Bonatti, Denilson)Instalação Industrial100% (1)
- Word PadDocument34 pagesWord Padjolayac240Pas encore d'évaluation
- ApostilaDocument23 pagesApostilaFree FirePas encore d'évaluation
- Minha Apostila WordDocument58 pagesMinha Apostila WordJackson MartinsPas encore d'évaluation
- Navegaores e OutlookDocument35 pagesNavegaores e OutlookGustavo Silva de FreitasPas encore d'évaluation
- Web Design Responsivo Com HTML5 e CSS3Document49 pagesWeb Design Responsivo Com HTML5 e CSS3Marcelom Tchelo100% (1)
- Apostila MendeleyDocument167 pagesApostila Mendeleyhgtrainer100% (1)
- Website Escolar Google SitesDocument14 pagesWebsite Escolar Google Siteslarissas3Pas encore d'évaluation
- Manual de Apoio à Literacia DigitalDocument55 pagesManual de Apoio à Literacia DigitalRicardo Fonseca100% (2)
- Flash CS6Document109 pagesFlash CS6Ana Sofia SilvaPas encore d'évaluation
- AJEM Moçambique Juventude EmpreendedoraDocument9 pagesAJEM Moçambique Juventude EmpreendedoraFernandes TaculaPas encore d'évaluation
- 06+ +Navegadores+de+InternetDocument28 pages06+ +Navegadores+de+InternetFelipe NascimentoPas encore d'évaluation
- 02 Ferramentas e Aplicativos de NavegaçãoDocument64 pages02 Ferramentas e Aplicativos de NavegaçãoAbel NetoPas encore d'évaluation
- Construção de Páginas WebDocument12 pagesConstrução de Páginas WebPaulo GarridoPas encore d'évaluation
- Noções sobre navegadores e segurança na InternetDocument91 pagesNoções sobre navegadores e segurança na InternetMeirelles ThaisPas encore d'évaluation
- Word Básico PDFDocument57 pagesWord Básico PDFIsrael Bricio FelixPas encore d'évaluation
- InternetDocument27 pagesInternetCarla CaetanoPas encore d'évaluation
- Navegador Internet Explorer 11Document2 pagesNavegador Internet Explorer 11LynnKiddoPas encore d'évaluation
- Questões sobre navegadores da InternetDocument3 pagesQuestões sobre navegadores da InternetAntônio LopesPas encore d'évaluation
- AULÃO PPPI - Cometando EditalDocument28 pagesAULÃO PPPI - Cometando EditalshupfullPas encore d'évaluation
- Apostila Chrome PDFDocument13 pagesApostila Chrome PDFMárcio José LucenaPas encore d'évaluation
- Trabalho InternetDocument14 pagesTrabalho InternetArmando Mambuque Camare CamarePas encore d'évaluation
- APOSTILA DIGITAL PMRJ - InformáticaDocument219 pagesAPOSTILA DIGITAL PMRJ - InformáticaPriscilla CuritybaPas encore d'évaluation
- Apostila Intensivão de Javascript Aula 2Document59 pagesApostila Intensivão de Javascript Aula 2erisombarros8Pas encore d'évaluation
- Índice: 8.conclusão 9.bibliografiaDocument17 pagesÍndice: 8.conclusão 9.bibliografiaMarcus OliveIra FoxPas encore d'évaluation
- Oficina de TICsDocument48 pagesOficina de TICsrwfynoPas encore d'évaluation
- Apostila 4 - Informática Básica - 051634Document45 pagesApostila 4 - Informática Básica - 051634Gabriela AleatoriaPas encore d'évaluation
- Oficina de TICs: Ferramentas Web 2.0Document48 pagesOficina de TICs: Ferramentas Web 2.0Luís Otávio Toledo PerinPas encore d'évaluation
- Introdução Ao Visual Studio CodeDocument37 pagesIntrodução Ao Visual Studio CodeJanaina PiressPas encore d'évaluation
- Trabalho 2Document18 pagesTrabalho 2Marcus OliveIra FoxPas encore d'évaluation
- Tcc2012gabriel - Gageti - EscadasDocument56 pagesTcc2012gabriel - Gageti - EscadasCristiano BragaPas encore d'évaluation
- Dimensionamento de Uma Escada em Concreto ArmadoDocument4 pagesDimensionamento de Uma Escada em Concreto ArmadoGeorge GonçalvesPas encore d'évaluation
- Escadas - Elementos estruturais para unir níveis em construçõesDocument22 pagesEscadas - Elementos estruturais para unir níveis em construçõesColman O.Pas encore d'évaluation
- Departamento PessoalDocument71 pagesDepartamento PessoalGeorge GonçalvesPas encore d'évaluation
- Laudo de Inspecao Presidio Central IBAPE 30-04-2012 Versao RevisadaDocument18 pagesLaudo de Inspecao Presidio Central IBAPE 30-04-2012 Versao Revisada431vrsPas encore d'évaluation
- Cálculos financeiros com a HP 12CDocument67 pagesCálculos financeiros com a HP 12CGeorge GonçalvesPas encore d'évaluation
- Precalculo Vol4Document168 pagesPrecalculo Vol4George GonçalvesPas encore d'évaluation
- Universidade Da Amazônia VidroDocument15 pagesUniversidade Da Amazônia VidroGeorge GonçalvesPas encore d'évaluation
- TCC 31Document44 pagesTCC 31equipeprotecaoPas encore d'évaluation
- PPRA Construção CivilDocument29 pagesPPRA Construção CivilGeorge GonçalvesPas encore d'évaluation
- Universidade Da Amazônia VidroDocument15 pagesUniversidade Da Amazônia VidroGeorge GonçalvesPas encore d'évaluation
- Concreto SimplesDocument26 pagesConcreto SimplesericamululloPas encore d'évaluation
- Aplicações do PVC na construção civilDocument2 pagesAplicações do PVC na construção civilGeorge GonçalvesPas encore d'évaluation
- Livro Sucesso+no+Leite PDFDocument99 pagesLivro Sucesso+no+Leite PDFAndressa NunesPas encore d'évaluation
- Ficha 7 - Integracao Vertical PDFDocument7 pagesFicha 7 - Integracao Vertical PDFJoseph SmithPas encore d'évaluation
- Exercicio IIDocument13 pagesExercicio IIRITA DE CASSIAPas encore d'évaluation
- Infraestruturas de água e saneamentoDocument20 pagesInfraestruturas de água e saneamentoGerson MacaringuePas encore d'évaluation
- Gabarito prova matemática financeira juros simples compostosDocument2 pagesGabarito prova matemática financeira juros simples compostosMarco Rodrigues100% (2)
- Blocos LED segurança reduzem consumo 75Document3 pagesBlocos LED segurança reduzem consumo 75npfhenriquesPas encore d'évaluation
- Globalização e Desenvolvimento - AlcoforadoDocument19 pagesGlobalização e Desenvolvimento - AlcoforadoBruno LopesPas encore d'évaluation
- Capitulo 06 - HeapsortDocument92 pagesCapitulo 06 - Heapsortasdadsda4434343Pas encore d'évaluation
- Receita de BrigadeiroDocument14 pagesReceita de BrigadeiroNayson Morais100% (1)
- Apostila Fabiano Coelho Gestao de Custos PDFDocument115 pagesApostila Fabiano Coelho Gestao de Custos PDFMary Robison AleixoPas encore d'évaluation
- Diário Da Justiça Eletrônico - Data Da Veiculação - 23 - 08 - 2023Document240 pagesDiário Da Justiça Eletrônico - Data Da Veiculação - 23 - 08 - 2023desapegolivrosPas encore d'évaluation
- Caminhos para reduzir a burocracia dos pequenos negóciosDocument45 pagesCaminhos para reduzir a burocracia dos pequenos negóciosucon 2209Pas encore d'évaluation
- Já Agora, o Jornal Gratuito Da Covilhã e Fundão, Nº 79Document12 pagesJá Agora, o Jornal Gratuito Da Covilhã e Fundão, Nº 79jaagoraPas encore d'évaluation
- NR 07 - Vigilância Epidemiológica e Doenças Ocupacionais RespiratóriasDocument4 pagesNR 07 - Vigilância Epidemiológica e Doenças Ocupacionais RespiratóriasCPSSTPas encore d'évaluation
- Nota Informativa Licencas Sem Vencimento Licencas Sem RemuneracaoDocument7 pagesNota Informativa Licencas Sem Vencimento Licencas Sem RemuneracaocdanielsampaiocPas encore d'évaluation
- Resumo - Família - 2º BiDocument30 pagesResumo - Família - 2º Bi9g7jzcdx5fPas encore d'évaluation
- Respostas SIMULADODocument61 pagesRespostas SIMULADOVictor Hugo Soares Lima33% (3)
- Artigo Qsar Leave OutDocument9 pagesArtigo Qsar Leave OutClauber HenriquePas encore d'évaluation
- OrganofluxogramaDocument1 pageOrganofluxogramaLivia AlessandraPas encore d'évaluation
- Porcentagem Matemática para IniciantesDocument13 pagesPorcentagem Matemática para IniciantesAdamSoaresPas encore d'évaluation
- Durametal produtos 40Document32 pagesDurametal produtos 40Leandro SantosPas encore d'évaluation
- ENG.-ELÉTRICA UninorteDocument4 pagesENG.-ELÉTRICA UninorteJean Martins FrancoPas encore d'évaluation
- Manual UFCD 0670Document27 pagesManual UFCD 0670Josiene Silva Sousa0% (1)
- Norma Brasileira: Abnt NBR IEC 60079-31Document18 pagesNorma Brasileira: Abnt NBR IEC 60079-31Caio Cézar100% (1)
- Relatório Tec Lácteos - RequeijãoDocument12 pagesRelatório Tec Lácteos - RequeijãoAndressa Gonçalves100% (2)
- Portaria - 936 2011 - MJ Credenciamento Pag2Document1 pagePortaria - 936 2011 - MJ Credenciamento Pag2Icrad OironetPas encore d'évaluation
- Dimensionando lajes pré-moldadas com EPSDocument34 pagesDimensionando lajes pré-moldadas com EPSGuilherme TelesPas encore d'évaluation
- Marketing de Relacionamento Digital - Duração 1hDocument10 pagesMarketing de Relacionamento Digital - Duração 1hWagner BarretoPas encore d'évaluation
- Nota de Serviço Marilan 197Document1 pageNota de Serviço Marilan 197WebSAT SoluçõesPas encore d'évaluation
- Reflexão Cultura Comunicação e MédiaDocument1 pageReflexão Cultura Comunicação e MédiaMélita MeloPas encore d'évaluation