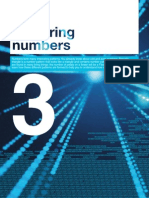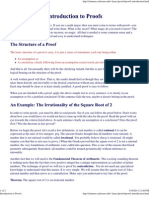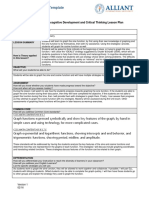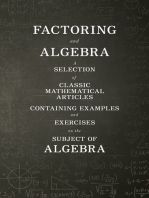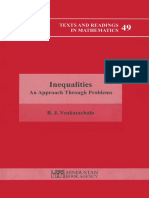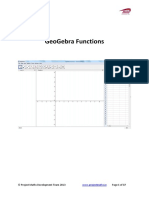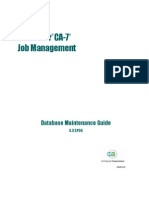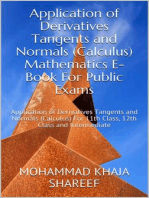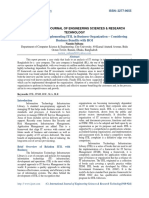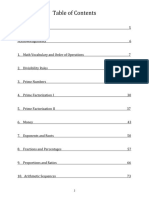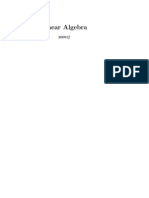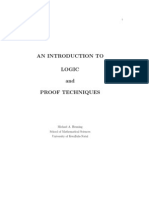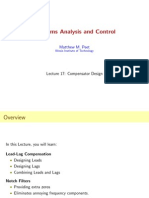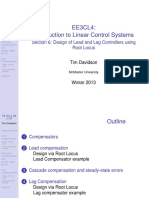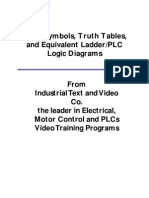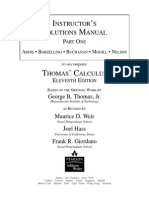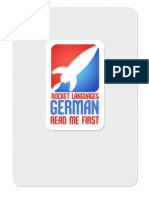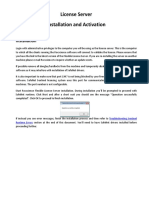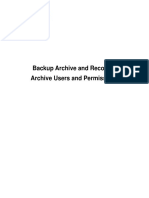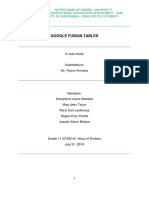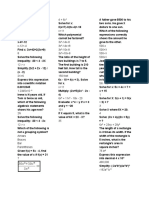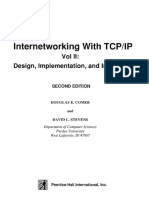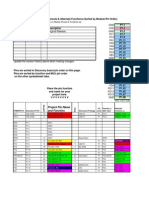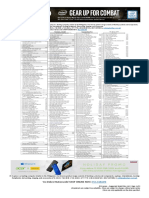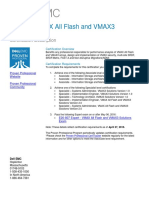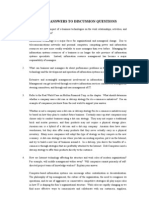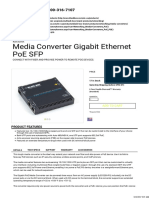Académique Documents
Professionnel Documents
Culture Documents
Planar Linkage Analysis Using Geogebra
Transféré par
Evan AVDescription originale:
Titre original
Copyright
Formats disponibles
Partager ce document
Partager ou intégrer le document
Avez-vous trouvé ce document utile ?
Ce contenu est-il inapproprié ?
Signaler ce documentDroits d'auteur :
Formats disponibles
Planar Linkage Analysis Using Geogebra
Transféré par
Evan AVDroits d'auteur :
Formats disponibles
1
Planar Linkage Analysis using GeoGebra
Understand the Basic Types of Planar Four-Bar Linkages Learn the Basic Geometric tools available in GeoGebra Use GeoGebra to Construct Planar Four-Bar Linkages Use GeoGebra to Create Animations of Four-Bar Linkages
Introduction to Four-Bar Linkages
A machine is a system or device consisting of fixed and moving parts that modifies mechanical energy to do work. Assemblies within a machine that control movement are often called mechanisms. A mechanism is a group of links connected together for the purpose of transmitting forces or motions. A four-bar linkage or four-bar mechanism is the simplest movable mechanism commonly used in machines. A four-bar linkage consists of four rigid bodies (called bars or links) with one link fixed. The four links are each attached to two others by single joints (pivots) to form a closed loop. The fixed link is referred to as the frame; one of the rotating links is called the driver or crank; the other rotating link is called the follower or rocker; and the floating link is called the connecting rod or coupler. Some of the more commonly used four-bar linkages are listed below.
Depending upon the arrangement and lengths of the links, different types of motions can be generated. Different mechanisms can also be formed by fixing different links of the same chain. The Crank-Rocker mechanism is a four-bar linkage in which the shorter link makes a complete revolution and the opposite link rocks (oscillates) back and forth.
Crank-Rocker
Planar Linkage Analysis with GeoGebra
Crank-Rocker
Note that by fixing the opposite link of the same mechanism, another Crank-Rocker mechanism is formed.
Double-Crank
The Double-Crank or DragLink mechanism is a four-bar linkage with two opposite links making complete revolutions.
Double-Rocker
The Double-Rocker mechanism is a four-bar linkage in which the crank and follower rock (oscillate) back and forth; none of the links can make full revolution. Note the four different mechanisms above are formed by fixing different links of the same links.
The Slider-Crank mechanism is a special case of the four-bar linkage. As the follower link of a crank-rocker linkage gets longer, the path of the pin joint between the connecting rod and the follower approaches a straight line. SliderCrank is a mechanism for converting the linear motion of a slider into rotational motion or vice-versa.
Slider-Crank
Slider-Crank Variation
Scotch Yoke
The Scotch Yoke is most commonly used in reciprocating piston pumps and in control valve actuators in high pressure oil and gas pipelines.
Planar Linkage Analysis with GeoGebra
Introduction to GeoGebra
GeoGebra is an award winning interactive dynamic geometry software that joins geometry, algebra and calculus. Interactive dynamic geometry software is a type of computer program that allows the creation and then manipulation of geometric constructions. In most interactive geometry software, constructions can be made with points, vectors, segments, lines, polygons, conic sections, inequalities, implicit polynomials and functions. The development of GeoGebra was started by Prof. Markus Hohenwarter for mathematic education. Prof. Markus Hohenwarter started the project in 2001 at the University of Salzburg, continuing it at Florida Atlantic University (20062008), Florida State University (20082009), and now at the University of Linz together with the help of open-source developers and translators all over the world. In GeoGebra, geometric entities can be entered and modified directly on screen, or through the Input Bar. GeoGebra has the ability to use variables for numbers, vectors and points; derivatives and integrals of functions can also be evaluated. The main webpage of GeoGebra is at http://www.geogebra.org/cms/en
GeoGebra is an open source free software, written in Java and thus available for multiple platforms, including Windows, Mac and Linux systems.
Two versions of GeoGebra are available for download. GeoGebra is the full version and GeoGebraPrim has the same capabilities as the full version but uses a more simplified user interface. Files created in GeoGebra can be loaded in GeoGebraPrim and vice versa.
Note the installation of the Java Platform is required as GeoGebra is written in Java. . For most versions of GeoGebra, the installed program can be accessed through the Start menu or the GeoGebra icon on the desktop.
Planar Linkage Analysis with GeoGebra
1. Select the GeoGebra option on the Start menu or select the GeoGebra icon on the desktop to start GeoGebra. The GeoGebra main window will appear on the screen.
2. In the View pull-down menu, switch on the Grid display by clicking on the icon with the left-mouse-button as shown.
The GeoGebra screen layout contains the pull-down menus, the Standard toolbar, the Algebra area, the graphics area, and the Input Bar at the bottom of the screen.
3. On your own, adjust the display of the GeoGebra main screen so that the Algebra area and the Input Bar are available as shown.
4. Select the Circle with Center and Radius icon in the Standard toolbar area.
5. Click on the origin of the coordinate system to place the center of the circle. Note the created center point is also added in the Algebra area that is toward the left.
6. In the Radius input box, enter 4 to create a circle with a radius of 4 units in size.
7. Pick OK to accept the selected settings. 8. On your own, create another circle at coordinates (12,0) and radius 9 units as shown.
9. Use the mouse wheel to Zoom/Pan and adjust the current display.
Planar Linkage Analysis with GeoGebra
10. Activate the Intersect Two Objects command by clicking on the icon as shown. This will create points at the intersections of two selected objects.
11. Select the X Axis as the first entity to define the intersection points.
12. Select the smaller circle as the second entity to define the intersection points.
Note two intersection points are created, Point C and Point D.
10
13. Activate the Rotate Object around Point by Angle command by clicking on the icon as shown. This will create a new point by rotating an existing point.
14. Select Point D as the object to be rotated.
15. Select Point A as the reference axis of rotation.
16. In the Angle input box, enter 45 as the angle of rotation. 17. Click OK to accept the setting and create the new point.
Planar Linkage Analysis with GeoGebra
11
18. Select the Circle with Center and Radius icon in the Standard toolbar area.
19. Select Point D as the center of the new circle. Note the created center point is also added in the Algebra area that is toward the left.
20. In the Radius input box, enter 10 to create a circle with a radius of 10 units in size.
21. Click OK to accept the selected settings.
22. Activate the Intersect Two Objects command by clicking on the icon as shown. This will create points at the intersections of two selected objects.
12
23. Select Circle e as the first entity to define the intersection points.
24. Select Circle d as the second entity to define the intersection points.
Note two intersection points are created, Point E and Point F.
Planar Linkage Analysis with GeoGebra
13
25. Activate the Segment between Two Points command by clicking on the icon as shown. This will create a line by selecting two endpoints.
26. Click on Point A to place the first point of the line.
27. Click on Point D to create a line as shown.
28. On your own, create two additional line segments, Line DE and Line EB as shown.
14
Turn off the Display of Objects
1. In the Standard toolbar area, click on the Move icon to activate the command.
2. Select Circle d, the circle on the right, as shown. 3. Inside the graphics area, right-mouse-click once to bring up the option menu. 4. Click the Show Object icon to turn OFF the display of the selected circle.
Note the corresponding circle, Circle d, is also highlighted in the Algebra area. The unfilled icon indicates the display of the object has been turned OFF.
5. Inside the Algebra area, click once with the rightmouse-button on Circle e to display the option menu. Click on Show Object to toggle OFF the display of the circle.
Planar Linkage Analysis with GeoGebra
15
6. Select Point F, the point below the line segments, as shown. 7. On your own, turn OFF the display of the object through the right-click option menu as shown.
8. In the Algebra area, click once with the right-mouse-button on Point C to display the option menu. Click on Show Object to toggle OFF the display of the selected item.
16
Adding a Slider Control
1. In the Standard toolbar select the Slider command by left-clicking once on the icon.
2. In the graphics area, select a location near the upper left corner to place the Slider Control as shown.
3.
Set the Slider option to Angle as shown. Note the angle name is automatically set to .
4. Set the Interval settings to the three values, 0, 360 and 1.0, as shown. 5. Click Apply to accept the selected settings
Planar Linkage Analysis with GeoGebra
17
6. In the Standard toolbar area, click on the Move icon to activate the command.
7. Drag the handle of the Slider Control, and notice Angle is adjusted.
8. In the Algebra area, double click with the left-mouse-button on Point D to enter the Object Redefine mode.
9. Modify the angle variable, the second variable in the edit box, to as shown.
10. Click OK to accept the setting and exit the Redefine command.
18
11. Drag the handle of the Slider Control, and notice the positions of the links of the four-bar linkage are adjusted accordingly.
Planar Linkage Analysis with GeoGebra
19
Using the Animate option
1. Inside the graphics area, click once with the rightmouse-button on Slider Control to display the option menu. Click on Animation On to toggle ON the animation of the Slider Control.
2. Inside the Algebra area, click once with the right-mouse-button on Angle to display the option menu. Click on Object Properties to activate the command.
3. Set the animation repeat option to Increasing as shown.
4. Click Close to accept the setting and exit the object properties command. 5. On your own, examine the animation of the four-bar linkage; turn OFF the animation option before proceeding to the next section.
20
Tracking the Path of a point on the Coupler
1. Select the Circle with Center and Radius icon in the Standard toolbar area.
2. Select Point D as the center of the new circle.
3. In the Radius input box, enter 7.5 as the radius. 4. Click on the OK button to accept the settings and create the circle.
5. On your own, create another radius 7.5 circle centered at Point E as shown.
Planar Linkage Analysis with GeoGebra
21
6. Activate the Intersect Two Objects command by clicking on the icon as shown. This will create points at the intersections of two selected objects.
7. Select Circle g as the first entity to define the intersection points.
8. Select Circle h as the second entity to define the intersection points.
22
9. Activate the Polygon command by clicking on the icon as shown. This will create a polygon by defining the corner points of a polygon.
10. Select Point D as the first corner of the polygon. 11. Select Point G as the second corner of the polygon.
12. Select Point E as the third corner of the polygon. 13. Select Point D again to form a triangle. 14. On your own, turn OFF the display of Point H, Circle g and Circle h.
Planar Linkage Analysis with GeoGebra
23
15. In the Standard toolbar area, click on the Move icon to activate the command.
16. In the graphics area, select Point G as shown.
17. Inside the graphics area, click once with the rightmouse-button to display the option menu. Click on Trace On to activate the command.
18. Drag the handle of the Slider Control, and notice Angle is adjusted.
24
The locus of point G, also known as a coupler curve, is generated as Angle is adjusted. Note that by varying the lengths of the links in the mechanism, different coupler curves can be generated. The interactive dynamic geometry software can be used to aid linkage design and analysis.
Note that the Animation On command can also be used to generate the coupler curve.
Planar Linkage Analysis with GeoGebra
25
Exercises:
1. Crank-Slider Mechanism
AB = 2.5, BC = 5
2. Watt Straight Line Mechanism AD=BE, ED=1/2 AD, AB = 2 BE, G is at the midpoint of ED. A and B are fixed points.
26
3. Hoekens Straight Line Mechanism BE = EC = EH = 2.5 AC, AB = 2 AC A and B are fixed points and Link C-E-H is a rigid link.
Vous aimerez peut-être aussi
- Wood Gasifier ManualDocument12 pagesWood Gasifier ManualEvan AV90% (10)
- M160-6 Design Control ProcedureDocument20 pagesM160-6 Design Control ProcedureBrewer HousePas encore d'évaluation
- This Diagram Was Taken Off The InternetDocument1 pageThis Diagram Was Taken Off The InternetAtharvaPas encore d'évaluation
- Math ReasoningDocument7 pagesMath ReasoningTony RossPas encore d'évaluation
- Intro To LogDocument17 pagesIntro To Logapi-285179261100% (2)
- Art of Problem SolvingDocument5 pagesArt of Problem SolvingSarifa Rangunwala SenPas encore d'évaluation
- German IPADocument3 pagesGerman IPAEvan AV100% (1)
- German IPADocument3 pagesGerman IPAEvan AV100% (1)
- Complex SQL QueriesDocument3 pagesComplex SQL QueriesOFFICIAL MEERUT KA MUNDAPas encore d'évaluation
- Graphing Quadratic FunctionsDocument4 pagesGraphing Quadratic FunctionscikguweiPas encore d'évaluation
- Statistics Question BankDocument31 pagesStatistics Question BankJulianna Alysha100% (1)
- Workbook3 Tutorial GeogebraDocument11 pagesWorkbook3 Tutorial GeogebraHarunAbdulRohmanPas encore d'évaluation
- Stat 230 NotesDocument248 pagesStat 230 NotesThomas JosephPas encore d'évaluation
- Number patterns and propertiesDocument28 pagesNumber patterns and propertieschiarat101Pas encore d'évaluation
- Criticisms of Euclid's ElementsDocument4 pagesCriticisms of Euclid's ElementsKitty Cheung100% (1)
- How To Write ProofsDocument25 pagesHow To Write Proofshimu6749721Pas encore d'évaluation
- Graphing The Sine FunctionDocument4 pagesGraphing The Sine Functionapi-466088903Pas encore d'évaluation
- Breakthroughs in Mathematics - P. Wolff PDFDocument276 pagesBreakthroughs in Mathematics - P. Wolff PDFحكيم الفيلسوف الضائعPas encore d'évaluation
- Geo GebraDocument19 pagesGeo Gebrasrkcs100% (2)
- Factoring and Algebra - A Selection of Classic Mathematical Articles Containing Examples and Exercises on the Subject of Algebra (Mathematics Series)D'EverandFactoring and Algebra - A Selection of Classic Mathematical Articles Containing Examples and Exercises on the Subject of Algebra (Mathematics Series)Pas encore d'évaluation
- Project Schedule Management GuideDocument33 pagesProject Schedule Management GuideABDELMALEK .TEBOUDAPas encore d'évaluation
- Vector Calculus - Understanding The GradientDocument6 pagesVector Calculus - Understanding The GradientMaaaranmaniPas encore d'évaluation
- Basic Geometry by Birkhoff and Beatley PDFDocument296 pagesBasic Geometry by Birkhoff and Beatley PDFAnonymous 8bfB9pQke100% (3)
- USAMO 2011 NotesDocument9 pagesUSAMO 2011 NotesApriliaPas encore d'évaluation
- Pythagoras TheoremDocument29 pagesPythagoras TheoremSahil JindalPas encore d'évaluation
- Workbook6 Tutorial GeogebraDocument9 pagesWorkbook6 Tutorial GeogebraHarunAbdulRohmanPas encore d'évaluation
- InequalitiesDocument399 pagesInequalitiesVishal RaikaPas encore d'évaluation
- Trigonometric Functions Problem Solving ApproachDocument180 pagesTrigonometric Functions Problem Solving Approachprashantdx100% (2)
- Geogebra Functions: © Project Maths Development Team 2013 Page 1 of 37Document37 pagesGeogebra Functions: © Project Maths Development Team 2013 Page 1 of 37ashay koradiaPas encore d'évaluation
- Ca7 Job ManagementDocument414 pagesCa7 Job Managementvchinnakotla78650% (2)
- Otis PDFDocument255 pagesOtis PDFVincent HuangPas encore d'évaluation
- GeogebraDocument39 pagesGeogebraSaurabh GuptaPas encore d'évaluation
- Application of Derivatives Tangents and Normals (Calculus) Mathematics E-Book For Public ExamsD'EverandApplication of Derivatives Tangents and Normals (Calculus) Mathematics E-Book For Public ExamsÉvaluation : 5 sur 5 étoiles5/5 (1)
- List of Olympiad BooksDocument1 pageList of Olympiad BooksvarunPas encore d'évaluation
- 500 Mathematical Challenges - Barbeau, Edward J. - Klamkin, Murray S. - Moser, William O. JDocument238 pages500 Mathematical Challenges - Barbeau, Edward J. - Klamkin, Murray S. - Moser, William O. Jmaheshmuralinair6Pas encore d'évaluation
- Teaching To The Math Common Core State Standards - Focus On Grade 5 To Grade 8 and Algebra 1 PDFDocument228 pagesTeaching To The Math Common Core State Standards - Focus On Grade 5 To Grade 8 and Algebra 1 PDFksd233100% (1)
- Math Probability ExplainedDocument14 pagesMath Probability ExplainedKalgi Patel100% (4)
- El Recetario Industrial Hiscox-HopkinsDocument1 348 pagesEl Recetario Industrial Hiscox-HopkinsDavid Avendaño100% (1)
- GeoGebra WS 5Document11 pagesGeoGebra WS 5kemalazisPas encore d'évaluation
- (New ICMI Study Series 12) Ed Barbeau (Auth.), Peter J. Taylor, Edward J. Barbeau (Eds.) - Challenging Mathematics in and Beyond The Classroom - The 16th ICMI Study-Springer US (2009) PDFDocument341 pages(New ICMI Study Series 12) Ed Barbeau (Auth.), Peter J. Taylor, Edward J. Barbeau (Eds.) - Challenging Mathematics in and Beyond The Classroom - The 16th ICMI Study-Springer US (2009) PDFMiguel Angel Hanco ChoquePas encore d'évaluation
- A Case Study On Implementing ITIL in Bus PDFDocument7 pagesA Case Study On Implementing ITIL in Bus PDFsayeePas encore d'évaluation
- Procurement Process Multiple Choice QuestionsDocument8 pagesProcurement Process Multiple Choice QuestionsQUYNH100% (1)
- Geogebra ManualDocument325 pagesGeogebra ManualbernardomsbPas encore d'évaluation
- Fme Project PrinciplesDocument44 pagesFme Project PrinciplesAbu NadiaPas encore d'évaluation
- Math ProjectDocument1 pageMath Projectapi-381100741Pas encore d'évaluation
- The Miquel Points, Pseudocircumcenter, and Euler-Poncelet Point of A Complete Quadrilateral - Michal Rol InekDocument10 pagesThe Miquel Points, Pseudocircumcenter, and Euler-Poncelet Point of A Complete Quadrilateral - Michal Rol InekAltananyPas encore d'évaluation
- Angle Chasing - Junior: Thanom Shaw March 31 & April 1, 2021Document5 pagesAngle Chasing - Junior: Thanom Shaw March 31 & April 1, 2021BobPas encore d'évaluation
- Matlab OhioDocument182 pagesMatlab OhioNicolas Mora RestrepoPas encore d'évaluation
- 1.0 Numbering System - LecturerDocument61 pages1.0 Numbering System - LecturerHizami LiPas encore d'évaluation
- Technical Analysis of Three Variable Inequalities TIV (Lionel Messi - Red3Document34 pagesTechnical Analysis of Three Variable Inequalities TIV (Lionel Messi - Red3VanHieu1997Pas encore d'évaluation
- For The Rising Math Olympians - Table of ContentDocument2 pagesFor The Rising Math Olympians - Table of Contentapi-327472354100% (1)
- GeoGebra Tutorial: Angle Between Two PlanesDocument3 pagesGeoGebra Tutorial: Angle Between Two PlanesCHIK Man FungPas encore d'évaluation
- UK Junior Mathematical Challenge solutions leaflet breakdownDocument2 pagesUK Junior Mathematical Challenge solutions leaflet breakdownDaniel LawsonPas encore d'évaluation
- Excel Basic To Advanced CourseDocument13 pagesExcel Basic To Advanced CourseHarish PechettiPas encore d'évaluation
- Linear AlgebraDocument163 pagesLinear AlgebraMin Jeong kooPas encore d'évaluation
- Integration by PartsDocument6 pagesIntegration by PartsDaiszyBaraka100% (1)
- Olympiad Training For Individual Study: Syllabus: Last Updated May 8, 2018Document11 pagesOlympiad Training For Individual Study: Syllabus: Last Updated May 8, 2018YahooPas encore d'évaluation
- Easy Olympiad MathsDocument3 pagesEasy Olympiad MathsAshwin De SilvaPas encore d'évaluation
- Logic Proof NotesDocument59 pagesLogic Proof NotesHai L. NguyenPas encore d'évaluation
- Winter HW 2015 Math HL G12Document9 pagesWinter HW 2015 Math HL G12MishaZetov100% (1)
- Geometry Problems Solved and ExplainedDocument4 pagesGeometry Problems Solved and Explainedmoka0687Pas encore d'évaluation
- 2016 Specimen Paper 4 Mark SchemeDocument6 pages2016 Specimen Paper 4 Mark Schemeharshanauoc0% (1)
- Turkey: National Olympiad First Round 1998Document5 pagesTurkey: National Olympiad First Round 1998booby fischerPas encore d'évaluation
- Imaginary Numbers Are Real Rev2 For Screen PDFDocument96 pagesImaginary Numbers Are Real Rev2 For Screen PDFdoc0% (1)
- DesigualdadesDocument97 pagesDesigualdadesabner_chingaPas encore d'évaluation
- 2016 Summer Tournament 56 Team QuestionsDocument3 pages2016 Summer Tournament 56 Team QuestionsJoann DuPas encore d'évaluation
- 443 Lecture 17Document28 pages443 Lecture 17deepayanghoshPas encore d'évaluation
- Project ManagementDocument97 pagesProject ManagementSubaruPas encore d'évaluation
- CompensadoresDocument45 pagesCompensadoresEvan AVPas encore d'évaluation
- Even01 PDFDocument20 pagesEven01 PDFCatarina Martins CostaPas encore d'évaluation
- Logic Symbols, Truth Tables, and Equivalent PLC Ladder DiagramsDocument2 pagesLogic Symbols, Truth Tables, and Equivalent PLC Ladder DiagramsSteve LislePas encore d'évaluation
- ISM T00 Cpy PDFDocument2 pagesISM T00 Cpy PDFLFLE300Pas encore d'évaluation
- Animated Cartoons For Economic TeachingDocument15 pagesAnimated Cartoons For Economic TeachingEvan AVPas encore d'évaluation
- Robopro Software For: FischerDocument27 pagesRobopro Software For: FischerEvan AV100% (1)
- Top 30 Get Phrasal VerbsDocument2 pagesTop 30 Get Phrasal VerbsEvan AVPas encore d'évaluation
- ReadMeFirst v1.21Document39 pagesReadMeFirst v1.21Eduardo777777Pas encore d'évaluation
- Problems Trinity College Admissions QuizDocument3 pagesProblems Trinity College Admissions QuizJack FieldingPas encore d'évaluation
- Flexible License - 1. Server Installation and ActivationDocument4 pagesFlexible License - 1. Server Installation and ActivationfcoipmPas encore d'évaluation
- Backup Archive and Recovery Archive Users and PermissionsDocument5 pagesBackup Archive and Recovery Archive Users and PermissionsgabilovesadellaPas encore d'évaluation
- Google Fusion Tables: A Case StudyDocument4 pagesGoogle Fusion Tables: A Case StudySeanPas encore d'évaluation
- Tuning of PID Controller Using Conventional and Meta-Heuristic Technique For AVR SystemDocument4 pagesTuning of PID Controller Using Conventional and Meta-Heuristic Technique For AVR Systemrathorsumit2006Pas encore d'évaluation
- Live CacheDocument48 pagesLive CacheKristina RossPas encore d'évaluation
- MPCDocument485 pagesMPCVíctor RivasplataPas encore d'évaluation
- Basic computer componentsDocument2 pagesBasic computer componentsMildred C. WaltersPas encore d'évaluation
- ReviewDocument1 pageReviewLouis Angelo De VeraPas encore d'évaluation
- Internetworking With TCP - IP Vol IIDocument11 pagesInternetworking With TCP - IP Vol IIMohan ArumugavallalPas encore d'évaluation
- Kornak - (STM32-Discovery-F4) - 0001 Rev 1.00 Module Pinouts & FunctionsDocument29 pagesKornak - (STM32-Discovery-F4) - 0001 Rev 1.00 Module Pinouts & Functionsfred5678Pas encore d'évaluation
- 2019-12-21 - PC Express - Suggested Retail Price List PDFDocument2 pages2019-12-21 - PC Express - Suggested Retail Price List PDFSherwin CruzPas encore d'évaluation
- HR Consulting Services of IbmDocument6 pagesHR Consulting Services of IbmKîshórè KümãrPas encore d'évaluation
- List of Approved Calculators.Document2 pagesList of Approved Calculators.re_123Pas encore d'évaluation
- Benubird PDF Quick Start GuideDocument21 pagesBenubird PDF Quick Start GuideCorrado BaudoPas encore d'évaluation
- Salesforce Certified Platform Developer I: Certification Exam GuideDocument14 pagesSalesforce Certified Platform Developer I: Certification Exam GuidejuaniruegasPas encore d'évaluation
- New Microsoft Word Document (3) ZZDocument76 pagesNew Microsoft Word Document (3) ZZRavi TarunPas encore d'évaluation
- Expert - VMAX All Flash and VMAX3 Solutions 2.0: Certification DescriptionDocument4 pagesExpert - VMAX All Flash and VMAX3 Solutions 2.0: Certification DescriptionuthramPas encore d'évaluation
- DullGelinasWheeler9e TB Chapter 03Document18 pagesDullGelinasWheeler9e TB Chapter 03JimboWinePas encore d'évaluation
- DAIRY FARM GROUP - Redesign of Business Systems and Processes - Case AnalysisDocument5 pagesDAIRY FARM GROUP - Redesign of Business Systems and Processes - Case Analysisbinzidd0070% (1)
- Chapter 12 Answers To Discussion QuestionsDocument4 pagesChapter 12 Answers To Discussion Questionsazza_jPas encore d'évaluation
- Media Converter Gigabit Ethernet PoE SFP - Black BoxDocument2 pagesMedia Converter Gigabit Ethernet PoE SFP - Black BoxDamoclesPas encore d'évaluation
- 8051 Interfacing With Display SevicesDocument5 pages8051 Interfacing With Display Sevicesramjee26100% (1)
- Lab 1Document406 pagesLab 1Raja Isaac GaddePas encore d'évaluation