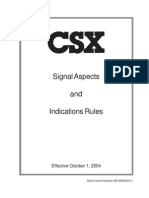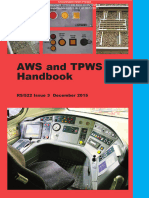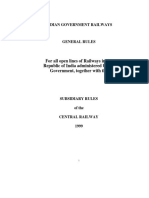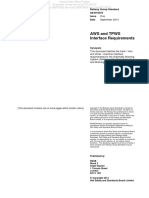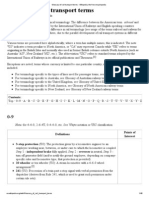Académique Documents
Professionnel Documents
Culture Documents
TS12 Manual US
Transféré par
Indra Coffe CapucinoCopyright
Formats disponibles
Partager ce document
Partager ou intégrer le document
Avez-vous trouvé ce document utile ?
Ce contenu est-il inapproprié ?
Signaler ce documentDroits d'auteur :
Formats disponibles
TS12 Manual US
Transféré par
Indra Coffe CapucinoDroits d'auteur :
Formats disponibles
CONTENTS 1 - Introduction to Trainz .................................................. 5 2 - Getting Started .............................................................. 8 3 - Menu System . ............................................................... 19 . 3 . 1 - Tutorials. .............................................................. 19 . 3 . 2 - Routes................................................................... 20 . 3 . 3 - Saved Sessions......................................................
22 3 . 4 - Railyard ............................................................... 23 3 . 5 - Content Update ................................................... 24 3 . 6 - iTrainz Chat ......................................................... 24 4 - Driver . .......................................................................... 25 4 . 1 - Navigating the Driver Interface......................... 26 . 4 . 2 - Camera Views....................................................... 28 4 . 3 - Tools Menu . ........................................................ 32 4 . 4 - DCC Controller ................................................... 35 4 . 5 - Signals ................................................................. 38 . 4 . 6 - Junction Levers ................................................... 42 4 . 7 - Turntables and Transfer Tables ......................... 43 . 4 . 8 - Decoupling .......................................................... 43 4 . 9 - Cab Mode ............................................................. 44 . 4 .10 - Industries and Passenger Stations . .................. 49 4 .11 - Waybills - Who Needs What .............................. 50 . 4 .12 - Commodities . ..................................................... 50
5 - Introduction to QuickDrive . ...................................... 51 6 - Multiplayer . ................................................................. 54 7 - Engineers Guide . ......................................................... 59 . 7 . 1 - Train Braking System Overview.......................... 59 7 . 2 - Driving in Deisel / Electric Cabin Mode . ........... 63 7 . 3 - Driving in Steam Cabin Mode ............................. 73 8 - Introduction to Surveyor . ......................................... 81 9 - Surveyor in Depth ........................................................ 98 . 9 . 1 - Surveyor Title Bar............................................... 98 9 . 2 - Surveyor Main Menu .......................................... 99 9 . 3 - Options .............................................................. 108 9 . 4 - Surveyor Settings ............................................. 110 . 9 . 5 - Adding and Removing Favorites ...................... 113 9 . 6 - Global Consist Library and QuickDrive ........... 113 9 . 7 - Edit Environment Menu ................................... 116 . 9 . 8 - Content Search Filter ....................................... 122 10 - Surveyor Tool Tabs .................................................. 124 . 10 . 1 - Topology Menu................................................ 125 10 . 2 - Paint Menu ...................................................... 135 10 . 3 - Objects Menu .................................................. 138 10 . 4 - Track Menu . .................................................... 155 3
. 10 . 5 - Tools Menu . .................................................... 177 10 . 6 - Layers Menu .................................................... 181 10 . 7 - Trains Menu .................................................... 183 11 - Session Rules and Management .............................. 190 12 - Favorites ................................................................... 195 13 - Content and Assets .................................................. 196 14 - Content Manager..................................................... 198 . 14 . 1 - Introduction.................................................... 198 14 . 2 - Sorting, Searching and Organizing Content . 203 14 . 3 - Disabling, Enabling and Deleting Assets ....... 206 14 . 4 - The Download Station and Downloading ..... 208 . 14 . 5 - Importing Content and CDPs ......................... 211 14 . 6 - Creating and Editing Content ........................ 214 15 - Content Creator Plus .............................................. 221 16 - Keyboard Controls .................................................. 234 17 - Extra Fun................................................................... 239 18 - Credits ...................................................................... 240
1 - Introduction to Trainz Welcome to the latest edition of the Trainz series, Trainz Simulator 12. As well as all the features you have come to expect from Trainz over the past ten years, Trainz Simulator 12 extends the Trainz experience by introducing online multiplayer. Whether you wish to drive the trains yourself, manage AI operations of multiple trains, control industries or create your own Trainz world, Trainz Simulator 12 is the platform that will allow you to do this and more to bring your virtual railway to life.
1 - Introduction to trainz
The team at N3V Games wish to thank you for purchasing this evolutionary product, and we trust that you will enjoy not only whats in the box, but also the rapidly growing online Trainz community and wealth of free user created / 3rd party content that expands and enhances your experience. You can discover more about Trainz at http://www.trainzportal.com/ 5
Common Terms Used In This Manual Click - use the Left Mouse Button (LMB) Double-Click - clicking the LMB twice R-Click - use the Right Mouse Button (RMB) Mouse-over - move the cursor over an object and pause Drag - click and hold the LMB then drag the item Hotkey press the key described to carry out the action CM - Content Manager
1 - Introduction to trainz
Basic Controls KP = numpad W X S Q A Z F R H B L Shift-L ; V P Throttle Up Throttle Down Throttle Idle Brake Release Brake Lap Brake Apply Reverser Fwd Reverser Bwd Horn Bell Headlight Dimmer Ditch Lights Toggle Sanders Pause KP8 KP2 KP5 KP9 KP6 KP3 KP* KP/ KP+ KP-
1 - Introduction to trainz
Camera Hotkeys 1 Cab Interior View 2 Chase View 3 Lineside View 4 Free Roaming View Interface Hotkeys F5 Interface Toggle on/off F6 Driver Bar F7 Button Bar F8 Custom HUD F9 HUD Controls 7
2 - GETTING STARTED To get the most out of your Trainz experience, its a good idea to do a little preparation first. Make sure your PC has up to date graphics drivers, clean your mouse and keyboard, grab the beverage of your choice, adjust your chair, and youll be ready for a rail journey of a lifetime. Welcome to the world of Trainz. Installation Before installing, ensure that you have sufficient disk space (at least 10GB) and that you have no other programs running. If you have the DVD version, begin the installation process by inserting the DVD into your DVD drive. Ifyou have auto run enabled on your computer the installer will start automatically. If you dont have auto run enabled, you will need to start the installation yourself - double click on your DVD drive through My Computer or manually browse the contents of the DVD and double click on the setup.exe file found on the root directory of the DVD. The installation wizard will guide you through the installation process. During this process, you will need to enter your product key. For a DVD version, this is normally found on a label stuck inside the DVD case or on the back of the manual. For a Digital Download version, you will have been notified of your product key electronically by the online shop. For further help with installing TS12, please refer to the Readme file found on the DVD, or refer to the Trainz Portal website at http://www.trainzportal.com
2 - getting started
Starting Trainz for the first time At the end of the installer, you will be prompted if you want to launch Trainz straight away. If you chose not to, then click on the Trainz icon on the desktop or in the start menu to start the Trainz Launcher. The first time Trainz is run, a diagnostic check will verify if your computer is up to date and capable of running Trainz. Any warnings it flags may cause functionality or performance problems. Once the diagnostic check is complete, and you have addressed any problems it raised, you will arrive at the Trainz launcher. To get the most from your Trainz experience click the Options button in the launcher to open the configuration screen, and go to the Planet Auran tab. From here you can enter your Planet Auran profile details.
2 - getting started
If you are new to Trainz click Join Planet Auran to create a Planet Auran profile. Although not compulsory, once you have a profile, you can register your serial number and gain access to the extensive library of content available via the Download Station. There are currently well over 100,000 items on the Download station, and it is growing every day. Note: You must be connected to the internet to register with Planet Auran and to download content. For Trainz to look its best, you should run Trainz in the same resolution as your native display resolution. This is set in the display settings section of the Launcher. For a typical flat panel screen, this is generally the highest setting listed in the launcher - the one at the bottom of the list. If in doubt, consult the documentation for your monitor to determine what the native resolution is. Once these details are entered, click on OK to save them and click Start to launch Trainz. You can update or change any of these details by clicking on Options on the Trainz launcher at any time. Overview Of Available Settings If you are having issues with game performance on your machine, please try the tweaks listed below: Draw Distance (Trainz in-game option): Larger draw distances require significantly more CPU and GPU power. If you are having performance problems, try lowering the draw distance first.
10
2 - getting started
Anti-Aliasing (Trainz Launcher option; Video Driver Options): Reducing or disabling AA quality increases performance on low-end hardware but results in a significant reduction of visual quality. We recommend that you use the TS12 anti-aliasing settings rather than attempting to override them with your video driver settings. Anisotropy (Trainz in-game option): Anisotropy dramatically improves the crispness of distant objects and objects that are on an angle to the observer. However, this may introduce performance problems on low-end hardware. Virtual memory settings (System options): Virtual memory is used when windows has used up all of the available RAM installed in your system. You can edit the virtual memory settings by going to Windows Control Panel -> System -> Advanced Tab - > Settings (in the performance section) -> Advanced Tab -> and clicking Change in the Virtual memory section. Select the Custom size radio button and change the Maximum size to at least 4092. Click OK on the various screens to return to Windows. Enable hardware accelerated texture compression (CM settings - Miscellaneous): Enabled by default, this option can significantly reduce the time taken to install large content items. On some faulty video hardware/ video driver combinations, this may result in corrupted textures. To fix this issue disable the option and reinstall the affected content items.
11
2 - getting started
TS12 Launcher Once you have successfully installed TS12, Double Click on the TS12 icon on your Desktop (or at N3V Games > on the Start menu) to access the Trainz Launcher menu.
12
2 - getting started
The Trainz Launcher menu provides a number of functions: Start This will launch Trainz. Options Enables you to customize your settings for Trainz, including your Planet Auran settings, display settings and advanced graphics features such as shadows. Read on to to the next section for a detailed description of these options. Content This will start Content Manager, a utility to help you manage your Trainz content and to download additional content.
Section 14 examines the details of Content Manager. Manual Opens up the .PDF version of the Trainz manual (i.e. what you are reading now). The Adobe Reader application must be installed for you to view the digital manual. Website This will open up your browser to the Trainz Online community portal where you can access wikis and community information along with the latest Trainz news. Extras A number of extra documents from N3V and the 3rd Party Content Creators. Forums This will open up your browser to the TS12 community forum where thousands of Trainz fans are ready to help you with your questions and share experiences. Quit Closes the TS12 Launcher.
13
2 - getting started
Options menu in detail By selecting options from the TS12 Launcher you can customize various elements to maximize your enjoyment. General
14
2 - getting started
Under this tab you will find a dialogue for adding your product keys and selecting your desired language. Planet Auran Planet Auran is an ever growing online community that is free for all TS12 users to join. There is an incredible wealth of additional information and content available that will enormously expand your enjoyment of TS12. Highlights include: Additional files and utilities that help you get the most out of TS12.
Online forums (message boards) where you can ask questions you have about using TS12 and learn from others. Interactive online features like iTrainz Chat; iPortal and Multiplayer.
2 - getting started
If you havent already joined, click on the Join Planet Auran button to register. This will launch your default browser with the Planet Auran registration page that will guide you through the registration process. You will need to have Internet access and be online to do this. Once youve registered, youll have access to over 150,000 different items such as routes, engines, rolling stock, buildings, bridges, track, etc so that you can build exactly the rail empire you want to.
15
Display Settings
16
2 - getting started
DirectX mode or OpenGL mode can be selected depending on your graphics hardware requirements. For older systems, DirectX generally improves rendering speed. Experiment to see which graphics setting works best with your hardware. Display Resolution determines what resolution your screen will run at. For best results, set this to your usual (native) desktop resolution. Bit Depth should be left at 32 bit unless your graphics card doesnt support 32 bit graphics. Anti-Aliasing - Disabling AA increases performance on lowend hardware but results in a significant reduction of visual quality. We recommend that you use the TS12 antialiasing settings rather than attempting to override them with your video driver settings.
Advanced options
2 - getting started
Under this tab you will find technical settings along with the option to disable in-game Shadows. Vertical Sync - Allows for smoother graphics (helps eliminate tearing). Half-Rate option is recommended for slower hardware. Frequency - Specifies the vertical refresh frequency. If this is set too high for your hardware, the game may not start. The default (Auto) should run on most hardware, but may not give the best results. Disable Hardware TL - Turns off some hardware acceleration options. Results in poorer performance, but may help reduce conflicts with faulty AGP or GPU drivers. Vertex Offset - Applicable only to DirectX. If set incorrectly, some elements of Trainz (such as text) will appear blurred.
17
Developer This tab stores further technical settings related to developer and beta testing.
18
2 - getting started
3 - MENU SYSTEM The Trainz main menu has five options, Tutorials, Routes, Saved Sessions, Railyard and Content Updates.
3 - MENU SYSTEM
3.1 Tutorials This menu features 4 introductory tutorials, each focused on a different aspect of train operation in the Driver system. The 4 tutorials in order are: Tutorial 1 Trainz interface and basic DCC Controls Tutorial 2 Advanced DCC Controls Tutorial 3 Basic CAB Controls Tutorial 4 Advanced CAB Controls To get started, select the first tutorial. This will bring up a description of the tutorial at the bottom of the screen. Once the tutorial has been selected, click on the Play Tutorial button found at the bottom right corner of the screen. Trainz will now start running Tutorial 1, where you will be guided through all the basic controls that make up the Trainz driving interface. Once you have completed Tutorial 1, go through to the next tutorials and discover more ways to control your trains.
19
3.2 Routes The Routes menu provides access to drive, edit, and create routes and sessions.
20
3 - MENU SYSTEM
There are a number of pre-defined sessions for the builtin routes for your driving pleasure. You can also use the Sandbox mode to quickly place a train of your choice and explore a route. You can also choose to create your own session to drive on one of the existing routes, or even create your own route from scratch. Click on a route in the list, and a description of the route will be shown in the information pane below the list. Clicking the Sessions button will list the sessions for this route, along with any saved sessions or active multiplayer games currently running on this route.
If you click on a session in the list, the description of the session will be shown in the information pane. Click the Drive Session button to begin driving.
3 - MENU SYSTEM
We recommend you start with the easier sessions and progress onto the more difficult sessions when you are looking for more of a challenge. The relative difficulty of a session is listed in the information displayed about it. If you click on a saved session, details about the saved session (e.g. when it was saved, and how long the session had run for) will be displayed in the information pane. If you click on a multiplayer game, details of the game (e.g. the number of current players and the hosts description) will be shown in the information pane. Click the Join Game button to join the multiplayer game. Participation in a multiplayer game requires an internet connection, a Planet Auran account (with a registered serial number), and an active multiplayer account.
21
We recommend that you join a number of existing multiplayer games and gain some experience with the multiplayer environment before you consider hosting your own multiplayer game. See section 6 of this manual for more information on multiplayer sessions. Definitions Route - Routes contain the world components such as terrain, buildings, track, trees and trackside objects. Session - Sessions contain the variable aspects such as locos, rolling stock, time of day, weather and other Rules. Saved session - A session you have previously started playing, and saved part way through. 3.3 Saved Sessions The Saved Sessions menu provides an alternative way to load a previously saved session. In particular, it allows you to easily find a session youd started if you cant remember which map you started it on.
22
3 - MENU SYSTEM
3.4 Railyard The railyard module allows you to inspect your locomotive and rolling stock collection. There is a list of all available rolling stock, and clicking on a vehicle in the list will bring it into the shed, where you can inspect it from any angle, and operate the horn, lights and pantograph (if fitted). Many of the locomotives also have extensive descriptions including vehicle history and operating information, which can be read in the Railyard module.
23
3 - MENU SYSTEM
3.5 Content Update The content update menu allows you to download any content updates from the Download Station. Updated content items may fix minor behavioural or graphical problems, or add additional functionality. Much of this content is sourced from community members. Keeping your content up to date is recommended, particularly if you intend to participate in multiplayer games, where a consistent set of content is required across all players. The content update menu requires an internet connection and a Planet Auran account with a registered serial number. If you download a lot of content, you may wish to consider buying a first class ticket, which will improve content download speed. 3.6 iTrainz Chat To chat with other Trainz fans, click on the iTrainz Chat icon in the top right of the menu bar across the top of the screen. This opens the Chat Buddy List. Click on #trainz to open the general Trainz chat channel. Begin typing and press the Enter key to publish your words for others to see. You can create your own chat channels, add Buddies and also ignore users. Ignore will stop you from seeing any comments from that person but they will still be able to see your comments. Note: For iTrainz Chat to work, you are required to have your Planet Auran username and password entered in the main options screen (accessed from the Launcher).
24
3 - MENU SYSTEM
4 - DRIVER To drive a session, first select a route from the list and click Sessions, you can also double-click the route name. Once you are in the sessions submenu, select which session you wish to drive and click Drive Session to launch. Note: When you have a route or session selected, information regarding the route and session is displayed in the central box beneath the main listing. In Trainz you can also give commands to AI Drivers to carry out tasks such as delivering freight, coupling and decoupling and keeping to a passenger schedule. Whilst in Driver, you can use either your mouse or Hotkeys to drive. Experiment with different camera positions (Hotkeys 1-4) or use the [ or ] keys to move between different camera views. In Cab Interior View, hold RMB to rotate your view around the cab. In Chase View it rotates the camera around the currently selected vehicle. Lineside View (Hotkey 3) selects the closest pre-placed camera. If there are no pre-placed cameras nearby then it will change to Chase View by default. In Free Roaming View, holding RMB will move the focal point around the map, similar to the camera controls in Surveyor.
25
4 - DRIVER
4.1 Navigating the Driver Interface Main Menu Drop-Down List This drop-down menu is found in the top-left corner of the screen.
26
4 - DRIVER
Help This opens a browser window within Trainz to display the Online Wiki. Options This is where you can tweak the graphics slider settings to improve the visual quality of your game, or sacrifice some visual quality for improved performance (framerate). Achievements This lets you check your progress towards earning Trainz Achievements.
Save Game (Ctrl-S) Lets you save your progress including where each train is located and the state of each industry. To reload a Saved Session, either choose it from the list in the Routes menu or from the Saved Session menu from the Trainz Main Menu screen. Find Object (Ctrl-F) Lets you locate a particular item on the map (such as a junction, station, loco or interactive industry). Selecting the item will move the camera position to that position on the route. Exit Driver (Esc) Quits the current session back to the Driver Main Menu or Surveyor screen with the option to save the session before exiting. Main Menu Bar This section covers the icons to the right of the Main Menu drop-down list. Pause (P) The Pause button is located beside the Main Menu button. Clicking the Pause button (or pressing P), will suspend the current session so that you can answer that important phone call or stop for a lunch, dinner or toilet break. It can also be used to give additional time when reading the instructions for a session.
27
4 - DRIVER
4.2 Camera Views There are many different ways of viewing the 3D world in Trainz, as well as a map view that gives you a 2D top down view. You can zoom in and out, pan around, and change the camera focus point with each of these views.
28
4 - DRIVER
The current camera mode is shown on the Trainz menubar. Clicking it will bring down the camera menu, allowing you to choose from one of 5 camera modes. Cab Interior View Firstly, make sure the view is focused on a locomotive (Click LMB on a locomotive to focus the view), then click LMB on the Cab Interior View (or Cab View) entry in the camera menu (you can also press the 1 key). Your view is now from the drivers seat of the cab. Hold the RMB and move the mouse to look around the cab and out of the windows. You can change your viewpoint within the cab by pressing the [ and ] keys. If the locomotive has a second cab, press ALT + C to switch between the cabs.
Chase View When you first start a Driver session, you will normally be in Chase (or External) View by default. The scene will be focused on a particular locomotive. Selecting Chase View, or pressing the 2 key, will return you to this camera mode. While in Chase View, use RMB + Drag to rotate and elevate the view, and the mouse wheel (or Page Up / Page Down keys) to zoom. Chase View will follow the currently selected vehicle as it moves around the map. If you Click LMB on one of the cars attached to the locomotive, the view will move along the train so that the selected car becomes the new focus. You can also press the - and + keys on the keyboard to select the next or previous car in the consist. You can still control the locomotive using the HUD or keyboard controls even while viewing a parts of the consist other than the engine. To shift the focus to a different train, simply Click LMB on the desired train, use the driver selector in the bottom left of the screen, or click on the consist icons in the 2D Map View. Lineside View Click on Lineside View (or Tracking Camera) and your view changes to the nearest pre-placed camera. You can also go to Lineside View view by pushing the 3 key. There are two types of cameras, static and tracking. These cameras are placed in the 3D world in Surveyor mode. Static cameras will stay fixed in a direction, and allow the
29
4 - DRIVER
tracked object to enter, cross and move out of the frame. Tracking cameras are fixed in place, but pan with the tracked object, keeping it in the centre of the view. If there are no cameras within visual range of the tracked object, the view reverts back to Chase View functionality until a camera comes within range. Free Roaming View The fourth camera mode is Free Roaming View. This is accessed by selecting it from the menu or pushing the 4 key. It operates in a similar fashion to navigating in the route editor (Surveyor). To move the camera focus point, simply Click RMB in the 3D world to where you want the new central focus point to be. The view will then smoothly move to the new focus point. You can use the cursor keys to rotate or change elevation. To zoom in and out scroll the mouse wheel or press the Page Up/Page Down keys. Like in Surveyor, in Free Roaming Mode you are able to zoom out all the way to satellite altitudes at which point it transitions into Map View. Hold down RMB and move the mouse to continuously change the focus point, and hence the view point. By combining this mouse movement with the cursor keys and the zoom function, you will be able to roam around the route with great speed and precision.
30
4 - DRIVER
Map View The fifth camera mode isnt really a camera mode at all - it is the 2D map view. You can get to the map by using the Map View menu item, or by pressing M. You will find the Map View is useful for getting an overview of where your trains are in relation to the industries, the track configuration, plotting your train movements and checking turnout settings and signal states. In the Map View you will see the position, length, and name of each Consist, the direction set for each turnout and important names for assets such as turnouts, industries and stations. Zoom in and out using the mouse wheel or the Page Up/Page Down keys. Unlike entering Map View from Free Roaming View, you are able to zoom in close without it transitioning into the 3D map. The map follows the movement of the currently selected Consist. The currently selected Consist shows as green, and all other Consists show as gray on the map. Click on one of the gray Consists to centre the Map view on that Consist. Click RMB on a point on the map to centre the map view to a new location, losing focus on any particular consist. You can also set the turnouts by clicking on them and seeing the direction arrows change. Also visible is the state of any signals on the route. Exit the map screen either by picking another camera mode, or pressing CTRL + M again to close the map.
31
4 - DRIVER
4.3 Tools Menu The tools menu consolidates many functions that are useful when driving in a session. Toggle Session Instructions Click on this to display the session instructions. Show Commodity Picker This displays the commodity picker. See section 4.12 for more information. Show Waybills This shows available waybills from participating industries on the route. See section 4.11 for more information. Toggle Schedule Information This displays the schedule (if applicable to the session). Show Message Window This displays the message window which contains many messages about the movements of trains throughout the route. Show Junction Overlays This toggles whether junction names (and arrow controls) are visible at all times or only when you hover your mouse over them.
32
4 - DRIVER
Switch Between Imperial/Metric Units Toggles the settings from Imperial to Metric or vice versa. This will affect parts of Trainz that involve the display of measurement/speed information such as the Time & Speed HUD Panel. Dim Headlight Changes the headlight to dimmed state or if dim, turns off. Bright Headlight Changes the headlight to a bright state or if already bright, turns headlights off. This button can also be found in the bottom-right corner of the screen. Read on for more details. Ditchlights On This toggles the selected trains ditchlights on and off. Read on for more details. Raise/Lower Front Pantograph If applicable, this toggles the selected trains front pantographs up and down. A pantograph button can also be found in the bottom-right corner of the screen. Read on for more details. Raise/Lower Rear Pantograph If applicable, this toggles the selected trains rear pantographs up and down. A pantograph button can also be found in the bottom-right corner of the screen. Read on for more details. Start Sanding This toggles sanding the tracks in front of the selected train to help prevent wheel slippage.
33
4 - DRIVER
Start Ringing Bell If applicable, this begins ringing the selected trains bell. This button can also be found in the bottom-right corner of the screen. Read on for more details. Reverse Train Facing This toggles the direction that the train considers forwards. This button can also be found in the bottom-right corner of the screen. Read on for more details. Enable Decouple Mode Clicking on this display all of the available couplers as bright red. You will also be able to see them through other objects. This button can also be found in the bottom-right corner of the screen. Read on for more details. On Screen Help (Ctrl-H) Toggles the display of on screen icons such as turnout direction markers. iTrainz Chat This icon changes colour depending on various events when online (eg, to show that you are online, or if there is a message waiting, etc). See section 3.6 for more information. Trainz Online Browser Provided you have an internet connection, this opens an in-game browser that lets you surf N3V Games approved websites without leaving Trainz.
34
4 - DRIVER
Help Mode By first clicking this icon and then clicking on an object that you wish to quiery, Trainz will open the in-game browser taking you to the wiki entry providing details or help for that object. 4.4 DCC Controller (W/X/S) In DCC mode, a simple rotary dial controller is available in the bottom right panel of the HUD. This dial controls the movement of the currently selected train and is analogous to a model railway DCC controller knob. Click LMB and drag it clockwise on the dial to move forward. Dragging the dial so the arrow points upwards will stop the train. Dragging the dial anti-clockwise will move the train in reverse. Clicking LMB on a position of the dial will also move the dial to that location. Stop (S) To quickly reset the dial and bring the current consist to a halt, Click LMB on the Stop icon. You can also use the W and X keys for forward and reverse controls and the S key for stop. If you are using the keyboard to control the throttle, you can refer to the position of the rotary dial on the HUD to see your current throttle setting.
35
4 - DRIVER
Decouple To decouple traincars from your train, first click the decouple button. A series of coupler icons will appear where the train can be decoupled. Click on the coupler where you want to make a break in the train. Go to section 4.6 for more details. Pantographs (KPend / KP1) Click LMB on the Pantograph button on the right of the throttle to raise and lower them or press the End key on the keypad. If the locomotive has multiple pantographs subsequent key/button presses will raise them individually or together before cycling back to all down. Reverse Train Facing (ALT + C) If your locomotive has two cabs, or two control desks in the same cab, you can click LMB on the Reverse Train Facing button to change to the other cab. This can also be done (from Cab Interior View only) with the key combination ALT + C. Bell (B) To activate or deactivate the locomotive bell, Click LMB on the bell button or press the B key. Ditchlights (;) To activate or deactivate the flasher for the ditchlights, Click LMB on the ditchlights button, or press the ; key.
36
4 - DRIVER
Lights (L) To activate the headlights, click LMB on the Light button. The lights will cycle through off, dim and bright settings. You can also control the headlights with the L key on the keyboard, which will switch the lights on and off. Shift + L will change between dim and bright. Horn (H) To operate the horn or whistle, Click LMB on the Horn button to the right of the throttle control on the HUD. For long blasts of the horn, simply hold the H key down longer or Click LMB + Hold on the Horn button. Some horns may have a set length, and will play for the same duration each time. Note: Your locomotive may not be fitted with some of these devices. Only devices fitted to this loco will be operable.
37
4 - DRIVER
4.5 Signals Trainz signalling is mostly a basic block signalling system, but there is a large amount of flexibility built in to allow customized signal systems that reproduce many of the different types found around the world. Many signal systems convey similar information in very different visual ways. Colour light signals, semaphore signals and position light signals have different ways of showing these aspects. Typical indications are as follows: Line Clear (Green)
38
4 - DRIVER
The next signal is either green or yellow, proceed at line speed.
Caution (Yellow)
4 - DRIVER
The next signal is red, proceed prepared to stop at next signal. Stop (Red)
The block is occupied, terminates, or is closed.
39
On densely used track or where line speed is high, a fourth aspect (Advanced Caution) may be used to give advance warning to trains that they have to slow down.
40
4 - DRIVER
This would be used between Line Clear (green) and Caution (yellow). The US searchlight (far left) would be flashing to indicate to differentiate this from the caution signal. Where there are junctions, the signalling can give an indication of which direction the junction is set.
These signals are showing the diverging route is set, and you will need to be travelling at mid speed. The exact interpretation of mid speed is railroad specific, but is often 30mph or thereabouts. The signal doesnt specify left or right - just that the route you are taking is not the mainline route.
4 - DRIVER
This signal is showing the left hand diverging route is set. It doesnt specify how fast the junction should be taken - in this case this information would be given by a separate speedboard with a left hand arrow on it near the junction.
This signal is showing the route to the right is set. The highest signal is the mainline route. Any signal arms mounted lower indicate that a lower speed limit applies to that route. The exact speed is not specified directly - that information would be provided by a speedboard.
Signals are divided into two types - automatic and controlled. A controlled signal is generally used to protect one or more junctions or other track features. Controlled signals show Stop by default, and only clear to a proceed aspect in the presence of a train. An automatic signal shows clear (green) by default unless the track is occupied or blocked ahead, when it will display the appropriate restriction.
41
There are many reasons why a signal wont clear - and you can get a hint about why a signal is showing a specific state by hovering over it with the mouse cursor - this will show a tooltip with a message showing why that state has been set. You can also click on the signal to move the camera to an obstruction (e.g. a train in advance of the signal). When a train encounters a green light, it is permissible to pass the signal at normal speed. The signal will change to red once the block in advance of the signal is first occupied (i.e. the train has passed the signal and travelled the length of the overlap distance). It will not change to caution (yellow) until the train has completely vacated the block in advance of the signal - this requires that the back of the train has passed the next signal by the length of the overlap distance. 4.6 Junction levers You change the direction of the Turnout (Junction/Switch) by Clicking LMB on arrows associated with the Switch. The green arrow points in the direction the Turnout is set to. If you are in the Cab, hold the Ctrl key when you Click LMB or use the J key to change the junction ahead (Ctrl-J if you are reversing). You can also change turnouts in the 2D Map View, which is useful for planning your trains movements well in advance of its progress. Keep in mind the position of other trains on the route when setting up junctions far away. Tip: Click between the arrows to change their direction.
42
4 - DRIVER
4.7 Turntables and Transfer Tables To operate a turntable or transfer table, click the curved arrow to rotate the turntable in that direction. The turntable will slowly rotate to the next track, and stop lined up with it. Clicking repeatedly will allow the table to rotate across several tracks. Once the table is lined up with your track, drive the loco slowly onto the table. Stop in the middle, making sure the train is clear of both ends. Then rotate the turntable to the track you want to depart on, and pull slowly off the turntable. 4.8 Decoupling To activate decouple mode, click on the Decouple icon (or press the Ctrl-D key), then move your cursor over the couplers between train cars until you see a red decouple icon. When the red decouple icon appears, click LMB to decouple the consist at this point. When you have successfully performed the decouple operation, the red coupler icon opens and a message is displayed on the screen. The act of decoupling creates a new consist and your camera remains focused on the same car or loco as before the decoupling operation. To re-couple, ensure that you are operating at speeds below 5mph (8kph). Experiment with different camera positions to make this task easier.
43
4 - DRIVER
4.9 Cab mode Cab Mode provides a more realistic driving experience taking into account much more detailed aspects of locomotive performance, the length and weight of the train, and the gradient. Each of the levers, switches and dials in the 3D cab can be used to operate the locos or you can use the Hotkeys or HUD to carry out the same function. (This lets you control the locos from outside, even in Cab Mode). The following tips will get you started, but we recommend you play through the cab mode tutorials included with Trainz, and also that you check out the Engineers Guide in section of this manual for more detailed information about driving using Cab controls. Cab controls (Diesel or Electric locos) To start a locomotive in cab mode, first release the train brakes (Q). If the brake cylinder has not emptied, you may need to also release the independent brake (D). Put the reverser into forward pressing F (make sure you have not increased the throttle before altering the reverser). Increase the throttle (W) slowly and the train will begin to move forward. Dont increase it too far too quickly, or the wheels will begin to spin. If they do, use X to decrease the throttle and/or S to set the throttle to idle. If you are having difficulty pulling away, you may also find applying sand (V) helpful - this will increase the level of traction slightly. Dont forget to turn the sanders off once you are underway!
44
4 - DRIVER
Slowing and/or stopping a train can be quite a challenge in cab mode. There are three different brake systems available. The Independent brake is simple to use (one handle progressively applies and releases the brake) and fast to act, but it will apply the brakes on the locomotive only. This provides effective stopping power for a locomotive without a train, or for a light train moving slowly. It will not be effective for a heavy train. The train air brake applies brakes down the entire train - but is more complicated and slower to take effect. There are two types - standard and self-lapping. A standard air brake handle has release, lap and apply positions. Move the handle to Apply (A), wait for a period to allow the brake pipe pressure to reduce, and then move the handle to Lap (Z). The brakes will slowly apply down the train to the requested level. How hard the brakes apply is controlled by how long the lever was in the Apply notch. Think of filling up a bucket to store power (apply) and then pouring it out to apply the brakes (lap); the more water you put in the bucket, the more you have to use. You can apply the brakes further - simply move the handle back to Apply, and then back to Lap again. Though you cannot partially release the brakes - you can only fully release the brakes by moving the handle to release. You must then wait for the brakes to fully release before you can apply them again. A self-lapping brake handle has a range of Apply notches - which will automatically lap the brakes at specific braking
45
4 - DRIVER
levels. This means you dont have to wait in Apply for a set period of time - you just move the lever to the level of braking you want. Just like the standard air brake, you can apply the brakes further - this time by moving the lever further, but you cannot partially release the brakes. You must fully release the brakes and re-apply them. Be careful with the air brakes - if you repeatedly release and re-apply the brakes in quick succession, you can run out of air and the brakes will no longer apply properly. The air will return over time, but make sure not to waste it in case you dont have enough braking power for when you really need it! The third braking system is the dynamic (or regenerative) brake. Not all locomotives have a dynamic brake fitted, but for locomotives that are fitted, you can move the dynamic braking lever into the brake position (E), and control the level of braking with the throttle lever (W/S/X). Dynamic breaks use the locomotives own engine to power their application which means that they are quick to respond, and will generate a lot of force to slow the train, but they become ineffective at low speed. They are ideally suited for descending hills. Tip: Watch the information in the Cab HUD Panel to get information on speed, throttle, brake settings and Reverser direction. Cab controls (Steam locos) Entering the cab of a steam locomotive for the first time
46
4 - DRIVER
during a new session, you will find that the light-up crew will have prepared you a nice hot fire. Fire temperature can be gauged by looking at the colour of the firebox; an orange fire is relatively cool, and a white-hot fire is required to raise the necessary pressure to power the locomotive. You should have a nice head of steam already raised and you can check the gauge pressure either in the cab or on the Cab HUD Panel. To pull away, release the brakes (same as for a diesel or electric loco), check that the reverser/cutoff is in full forward gear (the HUD should show 75% forward cutoff - use F to increase this if necessary) and open the throttle (regulator) a small amount (W). Open the throttle further (W) for more power. Reduce the throttle (S) to reduce power. When a steam loco slips, it often spins up very fast, so you may need to fully close the throttle (X) and wait for the wheels to stop spinning before opening the throttle again. As you pick up speed, to maintain steam pressure, you need to reduce the demand for steam. This is usually done by reducing the cutoff level. Consider this like the gears in a car - 75% is like first gear, and 15% like fifth gear. First is great for starting, but you cant go very fast. As you pick up speed you change up the gears. Fifth is great for cruising down the highway. You may need to change down to 3rd or 4th when climbing a hill. The steam loco is the same - so slowly wind back the cutoff as you accelerate. Youll want the full 75% when you are just starting out, but youll get the best out of the loco at about 15% or 20% cutoff at full speed. Open it back up to 30% or more when climbing a hill. The brakes work much the same as a diesel or electric loco
47
4 - DRIVER
- you have independent (steam) brakes for the locomotive and tender, and air brakes for the whole train. There is no dynamic braking on a steam loco. Maintaining the boiler pressure is essential for good performance. If the pressure drops off by any margin, the performance of the locomotive will drop off dramatically. Boiler pressure is maintained by heating the water in the boiler, which you do by having a nice hot firebed. Add coal to the firebed by pressing the spacebar. Do this progressively over time, rather than dumping a large amount of coal into the firebox in one go. Fresh coal is cold, and adding lots of it in one go will actually cool the fire down, making it burn slower and produce less heat. As the fire heats up, the boiler pressure should start to rise. Always ensure there is sufficient water in the boiler by checking the water gauges; they should show be half to twothirds in the glass. Water level in the boiler is increased by use of the injectors (I/O and shift+I/shift+O). Again, add water gradually, as it is cold when coming from the tender and will cool the boiler if added in large quantities, resulting in a drop in pressure. To increase the rate the coal burns at, draft the fire. There are three sources of draft - the steam exhaust (increased by working the locomotive hard), the primary airflow (increased by running fast) and the blower (which uses steam directly from the boiler to create artificial draft). The blower is generally used to build pressure when stationary, not while driving.
48
4 - DRIVER
4 - DRIVER
When the nominal boiler pressure is exceeded, Safety Valves lift to vent excess pressure to the atmosphere. A good crew will avoid this waste of steam and fuel by striking a good balance between the temperature of the fire, the pressure in the boiler, and the conditions of the road ahead. When approaching a heavy ascent for example, a hot fire will be required to maintain adequate steam pressure. Conversely when approaching an easy section with a very hot fire, pressure can be eased to prevent lifting safety valves by adding more water to the boiler. Observe the water level in the locomotives tender periodically, especially after working the locomotive hard, as it may require topping up. Steam routes often have water supplies provided at regular intervals for this purpose. Note: Nominal Boiler Pressure is different for each locomotive type. Note: Take care not to add excessive coal, as this will lower the temperature of the fire for a time. A great rule of thumb is a little coal often, try between 2-4 shovels every kilometer (thats 3-6 shovels every mile). 4.10 Industries and passenger stations An industry will operate automatically by stopping a compatible vehicle in the right place on the track (or sometimes dragging one slowly past, if the industry supports moving load/unload operations).
49
Ctrl+RMB on an industry will bring up a menu. Click Properties to describe the industry and its current commodity levels. 4.11 Waybills Who Needs What The waybill entry on the tools menu will bring up a list of industries that have created waybills showing that they require certain products for delivery. Click LMB on each industry icon in the list to show what quantities of products are required. Waybills are automatically produced by an industry when that industry reaches a percentage of capacity of a particular commodity. Once the full amount required by the Waybill has been delivered, the Waybill is deleted from your list (although another one may well have appeared in its place). 4.12 Commodities You can allocate which commodities are carried by a particular item of rolling stock. Click on the Show Commodity Picker entry on the tools menu to bring up the Commodities Menu. Click on an appropriate icon and then click on an item of rolling stock. The icon shows that the rolling stock is now limited to carrying only that type of Commodity. To stop any commodity being loaded or unloaded, use the Stop icon. To allow the default load only, use the Default icon. You can only assign commodities to vehicles built for carrying that type of commodity.
50
4 - DRIVER
5 - Introduction to QuickDrive QuickDrive allows you to configure a limited set of variables for conveniently constructing simple Driver sessions. Whilst in Surveyor, QuickDrive can be accessed by Clicking LMB on the QuickDrive icon or with Ctrl+F2. QuickDrive can also be accessed directly from the routes menu by selecting a route and clicking the QuickDrive button on the right hand side of the routes menu. Using QuickDrive, you can operate trains on a route without any preparation in Surveyor. After starting a Driver session with QuickDrive, you will see the QuickDrive settings window.
51
5 - INTRODUCTION TO QUICKDRIVE
Control Type Here you can switch between Cab and DCC control. Click on the image of your chosen control type to select it. Environment Here you can change the weather type, time & date, game rate and derailment realism. Consists Click LMB on Consists and you will see the current consists on the route. Here you have the some consist options: Clone - Allows you to place another instance of the same consist. As before, the popup will appear notifying you that placement mode is active. Delete - Requests your confirmation before deleting the consist from the route. Driver - Allows you to assign a driver from among those you have enabled under Drivers. New Train Click LMB on New Train to display consist management options. From the Global Consist Library select Surveyor List or a custom list and find a suitable consist. Click LMB on the consist of your choice and a pop up window will appear saying placement active, this means that the
52
5 - INTRODUCTION TO QUICKDRIVE
consist can now be placed onto the track in the usual way by Clicking LMB on the track. You will now see the popup displays options to either reverse or delete that particular consist. Click the close window button when done. Tip: Make sure the track you click on is long enough for the consist. Drivers Here you can select the available drivers for the session by Clicking LMB in the checkbox beside each driver. Commands Use this menu for selecting the commands you would like to be able to issue to the drivers in the session. Tip: QuickDrive, like the Control Type rule is one of the session rules implemented by default when creating a new session. It can be removed from a session by entering Surveyors Edit Session dialogue explained in section 11. Tip: QuickDrive can be accessed at any time during a Driver session which has the rule enabled. Click the User Rules Menu icon in the top right of the menu bar to re-open the QuickDrive settings.
53
5 - INTRODUCTION TO QUICKDRIVE
6 - Multiplayer Joining an Existing Multiplayer Session To join a multiplayer session, simply follow these steps: Start Trainz and open the Routes menu. Select a Multiplayer-capable Route (currently Port Ogden & Northern, or Harbor Master) to view the available sessions. In the routes sessions list, select an active multiplayer session. If there are any active multiplayer sessions they will appear differently to regular sessions, listing the name of the hosting user by default. Enter the multiplayer session as you would any other session. A multiplayer-specific connection dialog is displayed before Driver begins loading. If you dont have the latest content required for the selected session, you will be prompted to download it at this point. Selecting Yes will download the updates and automatically launch you in to the game. Selecting No will cancel the session join and return you to the Routes menu. When you load into Driver, youll notice that the Multiplayer Session is still loading. This can take a minute or so depending on the route and your connection speed. Once youre in the game, the multiplayer window will change to show a list of players currently in the game. Click LMB on Choose a Driver to see a list of available
54
6 - MULTIPLAYER
drivers and trains in the session. Click LMB on an eye button to view that trains location on the map, and then Click LMB on the arrow button next to the driver of your choice to select that train. Drive your train around! Chat During Multiplayer Sessions During a Multiplayer Session, a special chat channel is visible which allows communication between participants. This chat channel is not a regular window, but can still be dragged or resized to suit. Session admins and officers are denoted in the chat and you should take care to follow their directions - they have the power to kick you from that Multiplayer Session if you are being disruptive. We recommend that the first thing you do when joining a multiplayer session is to greet your fellow participants and ask how you can best help out in the Session. Dont be afraid to ask for advice regarding Trainz Multiplayer or the specific session that you have joined.
55
6 - MULTIPLAYER
Gameplay In Trainz Multiplayer, you control one or more Drivers. Each driver is assigned to a train, so through the driver you can control a train. You cannot control a train which does not have your driver, and you cannot control a train which is already controlled by someone elses driver. Multiplayer introduces a new level of interactivity to the Trainz environment. Just like on a real railroad, the safe passage of several trains requires the co-operation of railroad staff. With real people working each train, operational possibilities of online sessions are virtually limitless! Before hosting your own multiplayer session, its probably worthwhile for you to take some time to familiarise yourself with the routes and to participate in a few established multiplayer sessions. This way you can get a feel for the capabilities of Trainz Multiplayer before youre lumped with the responsibility of assigning tasks to other users.
56
6 - MULTIPLAYER
Hosting a Multiplayer Session Anybody can start a Multiplayer Session, however it helps if youve got some friends ready to join you. Follow these steps: Start Trainz and open the Routes Menu. Select a Multiplayercapable Session and enter the session as per normal. Youll note that Driver begins like a single-player session. You need to take additional steps to begin hosting a Multiplayer Session. The Multiplayer options dialog is visible on the screen. If you close it, you can use the new Multiplayer button near the right of the Trainz main menu bar to bring it back. If you want, you can customise the options in the Multiplayer dialog. We recommend that you give your Multiplayer Session a short, descriptive name. If you wish to start a private multiplayer session, you can specify a password. If you do this, youll need to let your friends know the name of your session and the password to use. Click Start Session to begin the multiplayer session. This allows other users to find your Multiplayer Session in the Routes Menu. Wait for some friends to join your session! While its possible for random Trainz users to join in (when you havent set a password), its best if you organise some friends to join you straight away. Once other players are in the game, you can assign them
57
6 - MULTIPLAYER
drivers by clicking on them in the player list and choosing Assign Driver... You can also promote or kick players by clicking on their portraits in the multiplayer window list and selecting the relevant options. You are now the Admin of your multiplayer session. Let your participants know what youd like them to do, and away you go. Note: Trainz Multiplayer requires that any content used in a Multiplayer Session is available on your computer in unmodified form. If youve modified the content, Trainz will automatically revert your modifications and (where necessary) download the latest version from the Auran Download Station. Dont worry- Trainz will always ask before modifying content, and will move the modified files into a backups folder in the Trainz program folder in case you need to get them back later.
58
6 - MULTIPLAYER
7 - Engineers Guide The following section is provided to expand on the controls and concepts discussed in the section 4. 7.1 Train Braking System Overview The Westinghouse or Automatic airbrake is the standard braking system used by TS12. It was introduced in 1869, and has endured with essentially little modification to the present day. TS12 currently considers all the vehicles in a consist to be fitted with Westinghouse equipment regardless of era or region. The system is based on a pressurized air pipe connected to reservoirs on all the vehicles in the train. Simply put, a pressure reduction in the pipe results in airbrake application. When the brake pipe is pressurized or charged, the Westinghouse is considered a failsafe system. This means that a brake application can be actuated by anything from an emergency application on a loco, passenger car or guards van, a burst hose, a derailment or an otherwise parted train. Flow - Brake Pipe Flow The Flow field displays the movement of air in the train Brake Pipe. It should return to zero before attempting to move away from a standstill, as the presence of brake pipe flow indicates that the brakes have not released on all of the vehicles in the train. The time it takes to make a full service application is dependant on the length of the train. The brakes will release on the forward vehicles much more quickly than they will on vehicles at the rear.
59
7 - ENGINEERS GUIDE
It may take several minutes to release the brakes on a very long train after a full service application. The Flow Gauge is the only true indication of system equilibrium when viewing from the cab, as Brake Pipe Pressure is measured at the locomotive. If the flow gauge pointer is bouncing it means the brakes on the train are in the process of applying or releasing, avoid heavy acceleration during this time. Brake Pipe - Brake Pipe Pressure The Brake Pipe field displays the pressure in the Brake Pipes. Flexible hoses connect the Brake pipe or Train Pipe between vehicles along the length of the train. Pressure changes required to control the braking are relayed from vehicle to vehicle via this pipe. The Train Pipe is fed by the Main reservoir. The maximum pressure is generally prescribed by the Railways administration and is maintained by a feed valve. Over use of the airbrakes over a long descent can deplete the air in each vehicles auxiliary reservoir more rapidly than the brake pipe can recharge them resulting in runaways. A fully pressurized brake pipe results in brake release. Brake Cylinder The Brake Cylinder field displays the pressure in the Brake Cylinders of the currently selected locomotive/car. Each car is fitted with one or more brake cylinders. A piston inside the cylinder moves as a result of pressure changes in the train pipe. The pistons force is transmitted via rigging to brake blocks or discs at the wheels. Since a pressurized cylinder
60
7 - ENGINEERS GUIDE
results in brake application, a reading of 0 Brake Cylinder pressure indicates that the brakes are released on the locomotive. The Brake Pipe Flow Gauge and the Train Pipe Pressure Gauge are the drivers means of estimating brake cylinder pressure at the rear of a train. If there is any brake cylinder pressure showing on the gauge or HUD, the brakes have applied on the vehicle you have selected. By selecting a vehicle toward the rear of a long train, you can see how much longer it takes for the brakes to apply at the back of the train. Main Res - Main Reservoir The Main Res field displays the pressure in the Main Reservoir. This is a storage tank for compressed air used by the braking and some auxiliary systems. It is fed by a compressor. Equalizer - Equalizing Reservoir The Equalizer field displays the pressure in the Equalizing Reservoir. The Equalizing Reservoir overcomes the difficulty of setting the brakes to a desired level on a long train. Small changes in train pipe pressure made by the driver will not display correctly on the gauge until the pressure has stabilized along the length of the train, as brake pipe pressure is measured at the locomotive. When applying the brakes, air will vent from the Equalizing Reservoir and its rate is not affected by the length of the train. A relay valve detects pressure reduction and discharges air from the brake pipe until its pressure is the same as that of the equalizing reservoir. This serves as a guide for the driver as to the pressure the train pipe will settle at, and thus how
61
7 - ENGINEERS GUIDE
62
7 - ENGINEERS GUIDE
hard the brakes will apply. Watch the equalizing reservoir when making a brake application to gauge how hard the brakes will be applied. Throttle - Notch Setting The Throttle field displays the current throttle notch setting which can range from 0 (no application of tractive effort) to 8 (maximum application of tractive effort). Reverser - Which Way The Reverser field displays the Reverser setting. The Diesel/ Electric Reverser has 3 positions; Forward, Reverse and Neutral. As it suggests it determines the direction of travel. Brake - Stopping or Going The Brake field displays the current application of brakes. The train brake can have the following settings: Release, Lap, Application, Emergency and Handle Off.
7 - ENGINEERS GUIDE
7.2 Driving in Deisel / Electric Cabin Mode Train Brakes (Q/Z/A/Pause Break) The tooltip text in the Cab Interior View for the Train Brake is trainbrakelap lever. Release (Q) Select the Release setting by moving the trainbrakelap lever into the Release position or by pressing the Q key. In this position it connects the train pipe to the main reservoir, raising pressure in the pipe and thus releasing the brakes. While motoring, it gently maintains brake pipe pressure to counteract any leaks in the system. Leave the handle in the Run/Release position while motoring. Lap (Z) Select the Lap setting by moving the trainbrakelap lever into the Lap position or by pressing the Z key. This shuts off the flow of air from the main reservoir into the train pipe, and closes the connection to the atmosphere that is made during a brake application. It can be used to make a partial application, and TS12 also permits a partial release both on Freight and Passenger trains. Watch the equalizing reservoir when making a service, and when its pressure has decreased by 10-30 psi, move the handle to the lap position. Modern locomotives are fitted with self-lapping brake systems, which shut off the flow of air automatically when a reduction is made. To make an application on self-lapping
63
64
7 - ENGINEERS GUIDE
systems, simply move the handle into the initial service position, the brakes will be held at that level until they are released. Greater braking effort can be achieved by moving the handle further into the braking range. On self-lapping systems, simply move the handle to the initial service position and leave it there. If braking is insufficient, move the handle further into the braking range. Select the Application setting by moving the trainbrakelap lever into the Application position or by pressing the Z key. This shuts off main reservoir connection and opens the train pipe to the atmosphere. The resulting reduction in train pipe pressure causes the brakes to apply. A full application or equalization of pressures occurs at 64-psi for a 90-psi train pipe such as that in use on the F7 diesel. Air vents out of the equalizing reservoir, and its gauge provides a guide as to the amount of reduction being made. The flow of air must be lapped off at the desired pressure by moving the brake handle to the lap position. Gradually the Brake Pipe pressure will stabilize at the same pressure as the equalizing reservoir. A heavy freight train can generally be slowed by a Brake Pipe reduction of 10-psi, a fast moving passenger train can require heavier reductions of up to 30-psi. The brakes of a long train will take more time to react, as changes in pressure must be transmitted by the train pipe
7 - ENGINEERS GUIDE
to every vehicle in the consist. The brakes will be held at this level until the handle is moved to the release/run position, when air will flow from the main reservoir into the brake pipe and the brakes will gradually release. The flow gauge serves as a guide to air movement within the Brake Pipe, a reading above zero indicates that the brakes are either in the process of application or release or are otherwise venting air somewhere in the consist. Note: Use the A key to apply handbrakes to consists without locomotives to prevent them from rolling away. Emergency Brake (Pause Break) Select the Emergency setting by moving the trainbrakelap lever into the Emergency position or by pressing the PauseBreak key. Like the service position, this allows air to escape into the atmosphere, though the air is vented from the system more rapidly so the train will stop more quickly. Independent Brake (E/D) The Independent Brake as the name suggests is independent of the main train braking system. It is used to apply braking force only on the selected locomotive. Note: Not all locomotives have an independent braking system. The tooltip text in the Cab Interior View for the Independent Brake is independentbrake lever. In Cab Interior View, the independent brake lever has a continuous range from fully off (red range) to fully on (green range). Set the Independent Brake by moving the independent brake lever across this range.
65
66
7 - ENGINEERS GUIDE
In keyboard control mode the Independent Brake is set by pressing the E key. However, this only toggles the Independent Brake between being fully on or fully off. Application of the Independent brake takes some pressure away from the Main Reservoir and the Brake Cylinder pressure will rise. Remember this only applies to the locomotive and not the rest of the train. Independent Brake Bail (D) The Independent Brake Bail can only be operated from the keyboard by pressing the D key. It immediately vents only the locomotive brake cylinder without affecting the braking effort on the rest of the train. If the Train Brake or the Independent Brake is applied when you use the Independent Brake Bail, the locomotive Brake Cylinder will fill again with air and rise in pressure. This is mainly used to stretch the train by allowing the locomotive to run away from the rest of the train. This stretches the train to the limits of the couplers and reduces strain. Reverser (F/R/V) The tooltip text in the Cab Interior View for the Reverser is reverser lever. The Reverser has three settings: Forward, Reverse and Neutral. You select the Forward setting by moving the reverser lever into the Forward position or by press the F key. Select the Reverse setting by moving the reverser lever into the Reverse position or by pressing the R key. The Neutral setting is selected by moving the reverser lever into the Neutral position or by pressing the V key.
7 - ENGINEERS GUIDE
As the settings indicate, the Reverser position determines the direction the train will travel relative to the cab with the driver. This is important to remember in dual cab locomotives. The Neutral position disengages any tractive effort regardless of throttle setting. The locomotive should always be stopped before changing the reverser setting to the opposite direction. Note: You cannot change the position of the Reverser unless the Throttle is at the idle position. Throttle (W/S/X) The tooltip text in the Cab Interior View for the Throttle is throttle lever. In Cab Interior View select the required Throttle setting by moving the throttle lever to the required notch position (0 = no tractive effort, 8 = maximum tractive effort). When using the keyboard press the W key to increase the Throttle one notch position, while the X key reduces the Throttle one notch position and the S key immediately sets the Throttle notch position to zero. Correct use of the throttle depends on various factors such as the type of locomotive, the weight and length of the train, the severity of grades and weather conditions. The variety of operating conditions cannot be discussed in the context of this manual, and generalized operating instructions are therefore provided. For each throttle position, a definite maximum load current and corresponding tractive effort may be developed. The increase as the throttle is moved from one position to the
67
68
7 - ENGINEERS GUIDE
next is immediate. Since the total tractive effort of the locomotive is divided into eight steps available at the eight throttle notches, it is necessary to advance all the way into the last notch in order to develop full tractive power. Further, since the current is controlled, it is perfectly safe to do so, in fact it is often necessary under certain conditions. The load indicating meter or Ammeter provides the best guide for throttle handling when accelerating a train. By observing this meter, it will be noted that the pointer moves to the right (increased amperage) as the throttle is advanced. Thus for maximum acceleration without slipping, the throttle should be advanced one notch each time the pointer begins moving back toward the left, until full power is reached in notch 8. It is well understood that the worst treatment that can be given to a traction motor is to allow it to stand at stall for any appreciable length of time with load current applied to it. It is therefore most important, having given due care to ensure that the brakes are released, and that the train slack is out, to start the locomotive to move as quickly as possible, accelerating to a speed that will bring the load meter pointer down in a minimum of time. When starting off, it is good practice to advance the throttle promptly to a notch that will start the train moving. If after starting, acceleration is too fast, you can back off the throttle once all the slack is out, in order to maintain desired speed. Once the slack has run out, the throttle may be advanced as desired to suit operating conditions and the needs of the schedule. It is good practice to hesitate at each notch
position, to allow the engine to come up to the new run speed, and to prevent slipping. When decelerating, it is also important to consider the action of slack running in and out on the train. Always avoid reducing the throttle from high power to idle before allowing traction motor voltage to decay. Pressing the S key returns the throttle to 0, but it is only intended for emergency use, as such sudden changes in power propagate a wave motion throughout the train. This kind of surge increases the risk of drawbar or coupler failure, along with possible damage to loads or a very uncomfortable ride for your passengers. Avoid heavy handed use of the throttle, sudden changes in force send surges along the train. Dynamic Brake (C) The tooltip text in the Cab Interior View for the Dynamic Brake is dynamicbrake lever. To activate the Dynamic Brake, ensure the Throttle is set to the Neutral position, then move the dynamic brake lever fully into the green range or press the C key. The throttle lever and corresponding keys are now used to control braking effort. To deactivate the Dynamic Brake move the throttle lever to the 0 notch setting or press the S key. Then move the dynamic brake lever fully into the red range or press the C key. The Dynamic brake is now inactive and the Throttle will once more control tractive effort. The Dynamic Brake is a means of reducing locomotive speed by an electrical system, which converts the traction motors into generators. The operation and effect of this system
69
7 - ENGINEERS GUIDE
70
7 - ENGINEERS GUIDE
applies braking power only to the locomotive(s). Power required to rotate the generators through gearing on the wheels and axles, retards the locomotives travel. Current generated by the traction motors is dissipated in resistance grids located in the engine hood of the locomotive. The grids are cooled by motor driven fans that are powered by a portion of the current generated. Although similar in effect to an independent air-brake application, Dynamic Brake is fully electrical; it does not produce friction between brake shoes and tires, thus avoiding heat and wear on these parts. The load indicating meter shows the current generated by the traction motors and may be compared in effect, with a brake-cylinder pressure gauge. Dynamic braking is valuable in many phases of locomotive operation. It is particularly valuable when descending grades, though it can effectively be used to retard train speed while coming to a halt if desired (10 mph minimum), reducing the necessity for air brake. Advance cautiously through the braking range until desired braking effort has been reached. The amount of braking strength available varies with train speed, and with the throttle in notch 8 continues to rise, as the speed decreases until reaching its maximum value at around 20 mph. It is permissible to start from a standstill on a downgrade with Dynamic Brake applied. When braking a heavy train on a severe grade, the maximum available braking effort may not be sufficient to maintain desired speed. An application of the Train Brake may be
7 - ENGINEERS GUIDE
used in addition to the Dynamic Brake, in order to maintain permissible track speed. Grades When starting to climb a hill, the locomotive and train will slow down, and the increased load will be indicated by the load meter pointer moving toward the right. When traveling down a hill, due care may be required to keep your train under control. When making a long descent, keep in mind that several successive brake applications and releases can result in depletion of the system, and its therefore sometimes necessary to plan your approach to braking. It may be necessary to set a constant partial application to control your speed. Many locomotives are fitted with dynamic brake, which may be used in conjunction with the train brake to control speed when descending a grade. When descending a long grade, try to estimate how much braking is required to keep the train moving under controlled speed. Its safer to make an application that may initially slow the train more than desired, than it is to make several successive applications and releases. Operating Over Crossings The severe mechanical shocks encountered by the traction motors when passing over crossings and station yards, may cause the brushes to bounce and flashover the motors. At speeds above 40 mph, reduce the throttle to fifth notch position or below while all units are passing over the crossing.
71
This is not necessary at low speeds. It is also recommended during dynamic braking at high speeds for the same reason. This procedure will ensure decay of motor and generator voltage to a safe level before the shock occurs. Running Through Water Under ABSOLUTELY NO CIRCUMSTANCES should any locomotive be operated through water deep enough to contact the bottom of the traction motors. Water any deeper than 3 inches above rail level is likely to cause damage to the traction motors. Every precaution should be exercised under circumstances of water over track, and speed should not exceed 2 mph in such conditions. N3V Games cannot accept responsibility for damage caused by attempting to operate your Trainz in sub-marine environments.
72
7 - ENGINEERS GUIDE
7.3 Driving in Steam Cabin Mode So you want to get one of the steam-powered behemoths from yesteryear moving? Controlling a steam engine is quite different from a diesel or electric engine. Forget about dynamic brakes and notch throttle settings, these machines use steam regulation as the method of control. Of course you still have the train brake, but the regulator/ reverser are the combined throttle/power settings and balancing these and maintaining your steam is the art of steam engine driving. Making Steam - Fire & Water A Steam Engine needs a full head of steam to operate effectively. To generate the steam you build a fire in the firebox by shoveling coal through the firebox door found in the middle of the backhead. The backhead is that part of the boiler that makes up most of the front of the cab of the locomotive. You must also have the boiler filled up appropriately with water. A hot fire and an empty boiler is a catastrophic situation. Maintaining the water level in the boiler is of great concern. The water glass in the engine shows you the level of water in the boiler. Try and keep it at about 2/3 of the way up the glass. When the session begins the light-up crew has already got your boiler up to pressure and your water levels will be good to go. While standing in the station or otherwise stopped, you may use the steam available in the boiler to add more water to the boiler. To do this, you adjust the valve on the
73
7 - ENGINEERS GUIDE
backhead that controls the provision of steam into the Steam Injector. Boiler - Under Pressure The Boiler field measures the current steam pressure in the boiler. The steam pressure in the boiler is dependent on a number of factors and maintaining a head of steam is one of the challenges in running a steam locomotive. Of course driving the locomotive uses up steam and reduces the boiler pressure. The following information about General Steam Driving Principles will help you learn how to drive a steam locomotive with an eye to maintaining your head of steam. Regulator - Give Me Steam! The Regulator field displays the current position of your regulator the range of values is expressed as a percentage (0-100%). The Regulator in conjunction with the Reverser setting determines how much and at what portion of the piston stroke that steam is sent to the cylinder. Together the Reverser (or Cutoff setting) and the Regulator act as the Trains throttle. Cutoff - How Much Steam? The Cutoff field displays the percent cutoff as dictated by the position of the Reverser lever (sometimes known as a Johnson Bar) is expressed as a percentage (minus 75% to plus 75%). Negative values indicate the valve gear has been set to
74
7 - ENGINEERS GUIDE
move the locomotive in reverse. The higher the Cutoff value, the greater the duration of steam application to each piston stroke. Long cutoff, represented by higher percentage values (40 to 75%) for the cutoff, maximize the tractive effort applied to the locomotive wheels. This is mainly used to get the locomotive moving from a standstill or when tackling an ascent. Short cutoff, represented by lower percentage values (less than 40%) for the cutoff, are used to maximize the speed attainable by the locomotive during easy sections of the route and where speed restrictions permit. Water - Nearly Steam The Water field displays the percentage of the boiler filled with water. The water level should be maintained at around 66% as a hot fire without much water is a potentially catastrophic situation. The steam pressure in the boiler may rise faster than the safety valves can cope andwell you just dont want to go there! The injectors allow water to move from the tender (or engine mounted water tank) to the boiler. Moving the water into the boiler can also be used to reduce the rate of pressure increase in the boiler as the thermal energy of the fire is now being used to heat the incoming cool water. Steam Cabin Mode Controls Reverser (F/R) The tooltip text in the Cab Interior View for the Reverser is reverser lever. The reverser determines the steam Cutoff
75
7 - ENGINEERS GUIDE
and has a range of -75% to +75%. Negative values indicate the valve gear has been set to select reverse movement, conversely positive values set the valve gear to select forward movement. The neutral or mid-gear position (0% cutoff) prevents any tractive effort being applied to the locomotive wheels. You adjust the reverser setting by moving the reverser lever either forwards/backwards or by pressing the F/R keys. The Neutral setting is selected by moving the reverser lever into the Neutral position. Regulator (W/X) The tooltip text in the Cab Interior View for the Regulator is regulator lever. In Cab Interior View select the required Regulator setting by moving the regulator lever to the required position (0 to 100%) or pressing the W key to increase or X to decrease. Fireman (Space) To maintain your steam you need to ensure you have a fire in the firebox sufficient to maintain boiler pressure. As the fire burns it consumes fuel (coal or oil). To stoke the fire by adding fuel, press the Space key. In some locomotives you will see an animated fireman actually shoveling coal make sure you have opened the firebox door with your mouse in Cab Interior View or your fireman will not go to work. As the fire is stoked, it burns hotter (red is a cool fire, white is a hot fire) and starts to raise the boiler pressure. Injector (I/0) The injectors are used to force water into the boiler and
76
7 - ENGINEERS GUIDE
can be controlled independently of each other by using the mouse, or in tandem using the keyboard shortcuts. The Steam Injector is a precision piece of equipment which uses a venturi system to use high pressure steam to push water from the tender into the boiler under pressure through a check valve which only allows water into the boiler if the pressure behind the water exceeds the pressure in the boiler. Use the Steam Injector to bring the water level up to the right level and then turn it off. Once the train is moving, the Steam Injector can be set carefully to just the right setting so that the amount of water entering the boiler matches that being used up as the steam is used to drive the train. If you have equilibrium here, the water level will be maintained at a given level. But as an engineer, you must continually adjust the flow of water as steam will be used up at different rates depending on the speed of the engine and how hard it is working which can vary dramatically with grades. Blower (N / Shift+N) Accelerates the flow of air through the chimney pulling a strong draft through the firebox to keep the fires burning strongly when the loco isnt working hard. When closing the regulator, turn on the blower to maintain your fire and to avoid dangerous backdraught through the firebox. Reverser & Regulator The Steam Reverser Handle (also called a Johnson Bar or Steam Cutoff) has multiple positions and adjusts the steam
77
7 - ENGINEERS GUIDE
78
7 - ENGINEERS GUIDE
locomotives valve gear in such a way that the pistons drive the driving wheels in the appropriate directions. In the center or neutral position, no tractive effort will be developed by opening the throttle. When first starting a steam engine, place the Reverser Handle in the full forward position. Once the consist is moving forward at a constant speed, bring the Reverser Handle back towards the short cutoff position, thus adjusting the valve gear appropriately for most efficient operation to preserve your use of coal and water. Move the Reverser Handle forward into the high cutoff range when accelerating or climbing grades. The Reverser is used with the Regulator to control a combination of speed and tractive effort. Correct use of the Regulator depends on various factors such as the type of locomotive, the weight and length of the train, the severity of grades and weather conditions. The variety of operating conditions cannot be discussed in the context of this manual, and generalized operating instructions are therefore provided. Opening the Regulator on a steam engine delivers steam to the valves which govern the distribution of the steam to the main cylinders which in turn drive the driving wheels through the main rods on each side of the engine. When starting off, it is good practice to advance the Regulator very gently. The finest of steam era engineers started their trains so smoothly that passengers hardly noticed that they
7 - ENGINEERS GUIDE
were moving. It is also important to pick up the slack in all of the couplers in along train. Once the slack has run out, the Regulator may be advanced as desired to suit operating conditions and the needs of the schedule. Steam engines are notorious for the ease with which you can get wheel slippage, which is quite a spectacular site to watch. To avoid slippage, start gently and do use the sanders if conditions warrant. Sanders deposit sand just in front of the driving wheels to improve traction. When decelerating, it is also important to consider the action of slack running in and out on the train. Always avoid reducing the Regulator quickly. Sudden changes in power propagate a wave motion throughout the train. This kind of surge increases the risk of drawbar or coupler failure, along with possible damage to loads, spilled soup in the dining car or a very uncomfortable ride for your passengers.
79
8 - INTRODUCTION TO SURVEYOR
80
8 - INTRODUCTION TO SURVEYOR
8 - Introduction to SURVEYOR Driving or operating locos is a big part of the Trainz Simulator experience, but Surveyor is where the creative juices can really flow. Surveyor is a toolset that is both fun to use and powerful enough to create your ultimate dream railroad. Anyone can jump right in and have some fun, and with time and patience become a master world-builder! Using Surveyor and your imagination, you can create terrain, paint it with textures and then populate it with trees, shrubs, buildings, roads, power lines, animals and people. You can create lakes and rivers, change the weather conditions and even change the color of the sunset. With Surveyor, you have the tools available to create your railroad, with track, stations, signals, maintenance facilities, turntables and the plethora of trackside infrastructure that combine together to form a working railroad. You can edit the default Routes or start from scratch and construct your own creation. You can also download a huge number of Routes created by others from the Trainz Download Station and modify them to suit your tastes. Example Workflow The following exercise is designed to serve as a brief introduction to the Surveyor tools and workflow. This will help to familiarize you with some of the concepts that are visited in depth later in this document. To begin, start TS12 and choose Routes from the Main Menu screen.
81
82
8 - INTRODUCTION TO SURVEYOR
Click LMB on the Create Route button near the top-left corner of the screen. We are going to create our route from scratch. A new window will pop up as follows, asking you for some map details.
For now, simply click the tick button in the bottom-right corner of the box. The first thing to learn in Surveyor is how to move around the baseboard and control your camera. Mastering these two basic skills will make your time in Surveyor much more enjoyable. The baseboard in effect is the table upon which you build your route. The grid lines run from North to South and from East to West.
In the middle of the baseboard is your Surveyor Compass. There is also a small white arrow on the screen. The arrow is your default cursor, which you can control by moving your mouse. Move your cursor to the right of the Compass and Click RMB. The compass will move to that position and the screen will be re-centered on the compass. Position your cursor over the compass in the middle of the screen and Click RMB+H, slowly moving your mouse cursor towards the edge of the screen. You will notice the compass following the cursor as you move around the baseboard. Learn to control the speed of the movement by moving the compass close to or away from the centre of the screen. Keep practicing these movements until you can successfully control the direction and speed you wish to move. Use the arrow keys on your keyboard to rotate the camera around the compass. The left and right arrows rotate the camera. The up and down arrows change the elevation of the camera. Press the Page Up and Page Down keys to zoom in and out or you can use the mouse-wheel on your mouse if you have one. Tip: A new feature of TS12 allows you to keep zooming out to satellite altitudes and then transition into the map display. Feel free to have a play! When you zoom in close, you will be able to see the four directions (North, South, East, and West) marked at the bottom of the compass. This is helpful to stay orientated in your TS12 world, positioning your rail system properly with respect to the rising and setting sun. Yes, on a clear day the
83
8 - INTRODUCTION TO SURVEYOR
84
8 - INTRODUCTION TO SURVEYOR
sun does rise and set in your TS2010 World! Tip: Spend some time using a combination of the mouse and keyboard to control your view of the Surveyor landscape. This is an important skill to develop and some time invested early on will reward you later with effortless flitting around your map as you construct your rail empire. Topology Lets start by clicking on the Topology Tab (F1). Its the Tab at the top of the Tab Panel on the far right of the screen. When clicked on, the menu will fly out to the left. Now select the Height Up tool in the top-left corner (Each tool will have a tool tip label which will pop up when you move the cursor over the button) by Clicking LMB. Notice that the name of the currently selected tool will be displayed next to the name of the tab (in this case, Topology Height Up). Now Click LMB+H on the radius knob, and drag it until its dial is in about the 12 oclock position. Alternatively, you can Click LMB on the position you would like the knob to turn to. Set the sensitivity to the 12 oclock position using one of the described methods. When you move the mouse cursor back onto the Surveyor map, it will change into a dotted circle. Place the circle around the centre of your square baseboard and Click LMB+H. The longer you hold the LMB the higher and bigger the hill becomes. Move the mouse around while holding LMB and you can create various peaks and ridges as shown below. Dont go overboard here as youll want to
8 - INTRODUCTION TO SURVEYOR
leave some room for your track, not that mountain ranges have ever stopped a track laying engineer. Tip: The Undo/Redo buttons are found on the top menu panel. Use them if you want to retrace your steps backwards or forwards respectively.
Ground Texturing Once you are happy with your hill, Click LMB on the Paint Tab (F2) from the tabs at the right of the screen. The Topology menu disappears to be replaced by the Paint menu. Scroll down the texture palette until you find a texture you like. Again select the radius of the texture effect by Click LMB+H on the Radius dial and moving it until you are happy with the size of the painting circle. Then Click LMB to apply the texture to the terrain. Select a couple of different textures and play with blending them (overlapping), rotating them using the direction tool or the [ or ] keys. Select and Texture with a directional pattern in it. Click LMB+H on a spot on your route and press
85
the [ or ] keys repeatedly. You can also hold the [ or ]to rotate the texture whilst painting. Change the size of the pattern (the scale of the texture) by using the Scale tool. Change the size of the area covered (the white circle) using the Radius tool or the + or - keys. Using these tools, you can get some very artistic and realistic effects. Keep playing until you are happy with the result. Now make sure that you are back to having only the mountain, nicely textured in the centre of the route. Use the Undo function to undo any extra texturing that you may have been playing with.
86
8 - INTRODUCTION TO SURVEYOR
Industries Now lets place a couple of linked industries. First select the Object tab (F3) from the tab panel and select the Coal Mine object. You will find this by typing in Coal Mine into the search bar at the top of the asset list. You can also use the Content Search Filter to locate items, it is described in section 9.8.
Make sure that you have Add Object mode enabled by Clicking LMB on the Add Object button. Click LMB on the map to place the Coal Mine. You can move and rotate the object by Clicking LMB on the Move and Rotate buttons respectively. To use these tools, Click LMB+H on the object that you wish to move/rotate, in this case the coal mine, and then move the mouse accordingly. Position the Coal Mine as shown below.
8 - INTRODUCTION TO SURVEYOR
Next set the coal mines properties by first Clicking LMB on the Edit Properties button (the ? icon) and then Click LMB on the Coal Mine. First lets give it a name. Do this by typing in Lignite Coal Co in the name box at the top of the properties window. We will set the rate of coal production to 200. Do this by Clicking LMB on the underlined default production rate and entering 200 into the pop up window. Similarly we
87
88
8 - INTRODUCTION TO SURVEYOR
will change the diesel consumption to a value of 0. Set the Start Amount for each to 0. Click LMB on the tick and we have defined the properties for our active Coal Mine.
Next well set up a coal-fired power station. As we did for the Coal Mine, select the Power Station. It is in the same list as you found the Coal Mine. Place it on the other side of the baseboard (and the mountain) from the Coal Mine. Move and rotate the Power Station as required to line up the tracks so they are parallel to the tracks of the coal mine, as shown below. Set its properties, which in this case is only to name it to High Power Co.
Laying Track Now we will connect these two industries via a simple oval loop. The goal is to link up the Coal Mines loading track to the oval and run it around to the Power Stations coal unloading track. Go to the tab panel and select the Track tab (F4). Now choose the track Auran Track TS2009 Oak. Make sure you are in Add Track mode. Start laying track by Clicking LMB on the board where you want to start the track. You will notice a white circle associated with the track wherever you Click LMB on the board. These are called spline points. We will manipulate these points later to move the track either horizontally or vertically. These spline points are also attachment points for bridges, tunnels and other track compatible objects. The track is drawn between consecutive spline points. Click LMB on the map to add another spline point and the track will smooth itself out between the two points.
8 - INTRODUCTION TO SURVEYOR
Attach one end of the track to one of the coal mine loading tracks (there are four) by first selecting the Add Track mode, and then clicking LMB on the spline point of the track you wish to attach it to. Now Click LMB in a number of spots around the mountain to form a smooth curve.
89
90
8 - INTRODUCTION TO SURVEYOR
Remember to click on the end of the spline with the LMB so that you next track section is attached to the previous section (you can also hold down the Shift key if you wish to keep laying track without having to select the previous end point). At the end of this curve, attach the track to the power stations track by clicking LMB on the end spline point of the power stations track. Do the same on the other side to form a continuous loop. You can smooth out your track laying by Click LMB on the Move tool button in the track menu and then Click LMB+H on any of the track spline points and move the mouse around, and watch as the track follows. Play with this until you are happy with your loop of track. Just for fun, lets add a siding. Click LMB on the Add Track Button, and then click on a section of your existing loop of track. A new spline point appears and you can now Click LMB again, away from the loop and create your siding. Trainz will automatically add in a lever, which will allow you to change the direction of the junction by clicking on the red arrow in Driver mode. You can also name the junction by entering Trackside mode, Clicking LMB on the Define Name button (the ? icon) and then clicking on the junction you wish to rename.
8 - INTRODUCTION TO SURVEYOR
Locomotives, Rolling Stock and Consists We will now place a consist (a train of locomotives and rolling stock) on the track. Select the Trains tab (F7) from the Tab Panel. Now scroll down and select a locomotive from the list of available items. Lets choose a CR GM Class locomotive. Once it is selected, Click LMB on any spot on the track to place the locomotive. The locomotive will appear on the track with arrows above it defining the ends of the consist and which direction will be forward when you drive it.
Next, select the black coal car called TRS Coal Hopper from your list of engines and rolling stock. Click LMB on the placed locomotive towards the back of the loco and the coal car will appear behind the locomotive. Keep on Clicking LMB on the last car in the consist to add more coal cars. Stop when you have added 5 coal cars. You have now created a consist.
91
92
8 - INTRODUCTION TO SURVEYOR
Lets name the consist by clicking by first Clicking LMB on the Edit Properties button and then Click LMB on the locomotive that is on the tracks. In the pop-up window, click on the existing name (VR GM Class 1 in the screenshot below) and type in Coal Train to replace it. Give it a running number of 32 by clicking on the text no running number and then typing 32 into the new window, and then click on the tick to save your changes.
Assign a Driver Our next challenge is to assign a driver to the Consist. Tip: This is optional, as you may wish to drive your own trains in your route. Using Drivers adds a whole new dimension to TS12 so we will do that next.
8 - INTRODUCTION TO SURVEYOR
From the Menubar at the top of the screen, Click on Edit SessionRules icon (the button has an image of a notepad on it) (CTRL+R). You can also access it from the Main Menu.
This window is where the rules that define a sessions behaviour are added and configured. As this is a new session, the 6 default rules are already included and configured so some minimal functionality is already available and the session can be run.
Tip: If you save a session without entering any Rules, a default set of Rules is applied for you.
93
94
8 - INTRODUCTION TO SURVEYOR
Click LMB on the 2nd rule, named Driver Setup, so that it becomes highlighted in blue. Then Click LMB on the Edit button to open the properties window for that rule.
Tip: In any of these windows if you decide not to go through with the change, click on the X button to cancel your selections.
The Driver Setup Rule is responsible for assigning driver characters to trains for the session. It will automatically try to find every loco and assign drivers to them. In this case, you will see how a driver character has been assigned to the Coal Train locomotive that we placed earlier.
8 - INTRODUCTION TO SURVEYOR
As this is a simple session without the need for complex driver attachments, the automatic assignment done by the rule is sufficient, but for the sake of configuring a rule, click on the driver character icon to bring up a list of drivers.
Choose any driver from the pop-up list and click on the green check (tick) to return back to the Driver Setup rule properties window. You will notice that the driver character icon has changed and that the driver you chose is now assigned to the locomotive. Close the Driver Setup rule properties window by clicking LMB on the tick at the bottom right. Then exit the Edit Session window with changes saved by clicking LMB on the tick near the bottom right corner. Sessions and the rules used to define them are examined in more detail in section 11 of this manual.
95
96
8 - INTRODUCTION TO SURVEYOR
Using Rules Rules are a very powerful way of expanding and customizing your Trainz experience. Based upon the TrainzScript programming language, Rules provide non-programmers the capabilities to program a variety of instructions and behaviors for Drivers, locos and even interactive industries. Every Session has a number of default Rules pre-loaded. In Surveyor, click on the Edit Session Rules icon, then click on Start-up Options, then click Edit. Here you can change the Start-up settings for your Session such as weather, time of day and realism level. Click the checkmark to save your changes. As shown in the previous section, you can allocate Drivers to various locos by clicking on Driver Set-up then Edit. You can also add Driver Commands for each Driver. R-Click on the small arrow and choose a Command from the list. To add more Driver Commands to your list, edit the Driver Command Rule. There are over 100 Rules included and many more available on the DLS. Rules allow you to add customized displays, speed rules, lighting, objectives, scoring systems, customized audio and much more. It is even possible to create a whole scenario in a single Rule. Save and Drive Click LMB on the Main Menu button in the top left corner of the screen to pull down the main menu list. We will look into the main menu list later in this manual. Now Click LMB on the Save option to save your creation and make it available in the Routes list.
8 - INTRODUCTION TO SURVEYOR
Tip: Save your work in Surveyor regularly to ensure you dont lose your work should the unforseen happen. You can also use the Save As option in the menu to save different versions of your route. Ideally, you will have previously learned to use the Driver mode either through the previous chapter of this manual or through the tutorial sessions. If not, this is a good time to do so. Once you have learned how, you can load your new layout into Driver and experience the thrill of driving on a route that you have designed from scratch! Tip: In TS12 you can try out your new route and session simply by clicking on the QuickDrive icon or by pressing CTRL + F2. This will transfer you directly into Driver. When you leave Driver mode, you will automatically return to Surveyor so that you can immediately continue working on your route after testing it. Well done! You have created your first route by going through the basic steps of building the terrain, texturing it, placing objects, laying track, putting down consists, and assigning drivers. This has been a quick peek into the powerful capabilities of Surveyor, feel free to experiment within Surveyor and discover its flexibility.
97
98
9 - SURVEYOR IN DEPTH
9 - SURVEYOR IN DEPTH 9.1 Surveyor Title Bar The Title Bar appears at the top of the Surveyor screen and has several tools, plus the Main Menu drop-down box.
Surveyor Main Menu Clicking on the word Main Menu button on the title bar opens up the Main Menu drop-down box. See section 9.2 for more information. QuickDrive (Ctrl-F2) The QuickDrive button is shortcut that you can use to run the current session in Driver. This can be handy for session creators who can jump quickly into their session and test it without having to quit Surveyor. See section 5 an introduction to using QuickDrive. Edit Session Rules This button opens up the Edit Session window where the rules that define a session are added and configured. See section 11 for further details. Content Search Filter This button opens up Content Search Filter which is handy for quickly finding particular items for your route. This feature is discussed in more detail in section 14.
9 - SURVEYOR IN DEPTH
Wireframe View (F9) The Wireframe View button (F9) replaces the textured terrain with a see-through wireframe. This mode is useful for seeing what lies beneath the ground such as under hills when placing and moving tunnels. Use F9 again to return to the regular view. Undo (Ctrl-Z) and Redo (Ctrl-Y) Undo and Redo are very useful functions for clearing up mistakes and recovering deleted objects etc. The number of levels you can undo or redo is determined by your computer memory. To use, just click on the appropriate Icon and your last step is Undone or Redone. If you have done a number of things quickly, such as painting a number of textures, be aware that these may all be become undone in one click. 9.2 Surveyor Main Menu Creating and Saving Routes & Sessions Click LMB on New Route to begin a new project. You will be asked to Save if you have made changes to a route that you were working on. In the Create a New Route window that next opens up, enter or select the following information: Give the new route a Route Name (replacing the name New Route and give this instance of the route a Session Name as well. This allows you to have a single route with multiple instances of it available. For example, you may have different sets of trains in different sessions. The options are endless. Select a Geographical Region from the list for your route.
99
One impact of selecting a region is that the cars will drive on the appropriate side of the road for your region. It will also affect the default latitude and longitude settings for the World Origin, the placing of Trackside objects and the default selection of Metric or Imperial measures. Set the Working Scale to Real Scale if you wish to develop a virtual railroad rather than a scale model one. This setting affects the markings on rulers that you can use to size things up on a route as you build it. If you select HO scale instead for example, the rulers will measure distance in actual inches or meters in HO scale. If you are developing a virtual version of a model railway select the appropriate scale. Set Working Units to metric or imperial measures as you wish. This will affect the measurements used when displaying the operating conditions in the engines as you are operating them. Save and Save As Use Save if you simply want to save the route and session that your are working on with the same names that you used previously. Use Save As if you wish to save either the route or the session you have created with new names. In either case you will see one or more of the following menus appear depending on where you are in the route and session building process. Note that the buttons that the items that you select have green buttons. If you cannot click on a red button to turn it green, it is because that option is
100
9 - SURVEYOR IN DEPTH
not available to you at this time.
9 - SURVEYOR IN DEPTH
If you wish to save it with a new name, click on the name New Route and a drop down menu appears.
You may now either type a name of your choice on top of the New Route name or you can click on any of the names in the list below if they have a (c) beside them. The (c) beside the name means that this is a route that has been created earlier by yourself or is a downloaded route created by someone else. The names in dark black type such as British Midlands are routes that came with the TS12 product and cannot be overwritten. So you have the option of clicking on any of the routes with a (c) beside them if you wish to overwrite them
101
with the route you are working on now. If you do choose to overwrite a route, you will see the following menu:
102
9 - SURVEYOR IN DEPTH
Click LMB on Yes or No depending on which choice you would like to make. Tip: Be careful when overwriting a route as the route being overwritten is erased forever. Some route builders chose to store successive versions of a route with a different name or with a version number so that they can recover a prior version if they wish. WARNING: If you Save As and use the same name for the Route you have just edited and Click LMB on the green tick you will get a dialogue box appearing that asks if it is OK to overwrite the route. If you Click LMB be aware that all dependent Sessions for that Route will be lost. If you dont want to be in danger of losing Sessions choose a different name for the Route. As the Routes that come with TS12 cannot be overwritten, this warning does not apply to Sessions dependent on these Routes.
9 - SURVEYOR IN DEPTH
If this variation of the menu appears, you now must decide if you are going to overwrite the route and the session information or just the route information. Click LMB on one of the buttons to the left of the following three options. Do Not Save Session - This will save the route as you now have developed it but will not replace the session information such as the trains placed on the route and the information you have modified using the Edit Session menu item described below. This allows you to save just the route that you are working on with the same name as you loaded it with. Overwrite Existing Session - This will save the route as you now have developed it and it will also replace the session information such as the trains placed on the route and the information you have modified using the Edit Session menu item described below. The existing session information will be overwritten.
103
Create New Session - This will save route as you now have developed it. It will also create a new session with information such as the trains placed on the route and the information you have modified using the Edit Session menu item described below. So now you will have a route with more than one session saved for it as the Session you loaded the route with will continue to be saved as well with the old name. If you choose this option, enter a new name for your session in the field provided. Tip: One of the great features of TS12 is that you can save many different session setups for a given route. E.g. an early morning passenger run or a midnight freight haul.
104
9 - SURVEYOR IN DEPTH
If this menu appears, you may save the new route and session with the current route name (New Route) or you can click on the field and enter a new name for the route. The existing session (Default) will be stored with the new route.
When this menu appears, you have the option of overwriting the existing session information or creating a new session. Click LMB on the red button to the left of Create a new session and enter a new session name by Clicking LMB on the field below it and entering a new name. Note that a drop down list of existing sessions appears. You may select one of these for overwriting if you wish. If you select Save or Save As and there have been no changes since the last save operation, this message will appear. Click LMB on OK to return to Surveyor.
9 - SURVEYOR IN DEPTH
Delete Missing Assets Delete Missing Assets will remove any links to missing objects. This may have occurred if you have downloaded a new map and dont have all the custom content installed, or have older content that is not compatible with your version of TS12. This menu will appear asking you to confirm or deny the action.
105
106
9 - SURVEYOR IN DEPTH
Mini-Map (Ctrl-M) Click on Mini-Map to bring up an overview of your current map. Ctrl-M is a quicker way of bringing up this map. You can also toggle the Mini-Map on and off using Ctrl-M. Whilst in mini-map mode, you can navigate around the terrain quickly by zooming out and Clicking RMB to move the baseboards around the screen. There is also the ability to show/hide certain types of items in the Mini-Map view. Click LMB on the Map Display Options text in the top left corner of the Mini-Map window and select/deselect the items you want to show/hide as desired. Click on the X in the upper left corner of the Mini-Map to close this window. Find Object (Ctrl-F) Find Object (Ctrl-F) brings up a dialogue box that lets you type in the name of an object. The map will be re-centered if any named object with that name is found. An error is displayed if there is no object by that name. Various objects can be named such as turnouts, signs, stations even scenery. By selecting a type other than All you can narrow down your search. Merge Route Merge Route is an important tool for joining one saved route to another. Select Merge Route and a list of all your saved maps are displayed.
Choose which map you would like to join to the current map from the list and click on the Check Mark. You will see the baseboards from both maps and red shading on the baseboards where the current map and the new map overlap. Use the four small arrows at the bottom of the box to move the map to be merged left, right, up or down and use the four white arrows on the mini-map to navigate around the mini map. Click LMB on Proceed once you have uncovered all the red overlapping sections. Tip: You cannot rotate a new map but you can join to it on any side. Large maps will take some time to merge. Before merging, rotate the camera so that you are facing North. This helps you understand which side of your existing route you want to join to. Once you have merged two maps, you will have to edit the joins to smooth out different level terrain, and also to join track from the old section to the new. You can change the map name, scale or measurement units using the Edit Project dialogue box. Edit Route Click LMB on Edit Route and a window opens in which you can modify the properties associated with a route. This is the same screen that appears when you clicked on Create New on the Surveyor main menu. You may now change the Route name, add a Description, change the Working scale and the Working Units.
107
9 - SURVEYOR IN DEPTH
Edit Session Click LMB on the Edit Session item to open up the Edit Session window. This window is where sessions are constructed and configured using rules. A default minimal session with several basic rules is already provided. Edit Environment The Environment Options allow you to adjust various settings that affect the look and feel of the entire route that you are creating. These settings are used to can change the skybox, weather, height of the snowline, time of year and lighting. The individual elements of the Edit Environment Menu are described in detail in section 9.7. 9.3 Options Video Settings Trainz is a 3D program that allows users to add unlimited objects into a scene. The better your computer hardware, the more objects you can display on screen and the smoother the graphics will appear. You can adjust the performance settings at any time in-game using Options/Video Setting in the Main Menu. There will always be a trade off between performance and graphics and it is up to you to find a combination that suits each individual route. Note that you can also adjust your screen resolution and turn shadows on or off under Options on the Trainz Launcher. The draw distance can be increased from 1500m to 5000m. The scenery detail slider will not only reduce the distance that objects will be drawn, but also the Level of Detail of objects that take advantage of this feature. As more items
108
9 - SURVEYOR IN DEPTH
are created that use Level of Detail, performance can improve dramatically since objects that are miles away can be reduced in complexity. Available Settings: Maximum Draw Distance: Set how far into the distance objects are drawn. Higher values will increase the work your computer will have to do and lower the game performance. Scenery Detail: Adjust the visual quality of scenery objects. Texture Detail: Adjust the detail level of textures throughout the game. Higher values use more RAM and may reduce game performance. Anisotropy: Lower values result in a smoother, sometimes blurry scene. Higher values improve the crispness of distant objects and objects that are on an angle to the observer. Anisotropy may reduce performance on low-end video cards. Train Detail: Adjust the detail level of Train objects such as locos, consists, wagons etc. Good Weather Fog: Controls the density of the distance fog effect during fine weather conditions. Bad Weather Fog: Controls the density of the distance fog effect during rainy or snowy conditions. Gamma: Adjust the depth of blacks and whites, lowering the gamma will make the simulator appear darker, increasing will make it lighter.
109
9 - SURVEYOR IN DEPTH
110
9 - SURVEYOR IN DEPTH
Enable in game video: Some Driver sessions may include video content incompatible with your installed video drivers or video codecs. If you find you are having difficulty with ingame video you can use this option to temporarily disable any videos from being displayed. Auto-hide the menu bar: Ticking this option will cause the top menu bar to slide out of view when not in use. Move your mouse to the top of the screen to make the menu bar visible again. 9.4 Surveyor Settings Surveyor is a tool that prevails with experimentation. It is free-form, open-ended software at its best and our users continually find ways to utilize it beyond anything we originally envisioned. With this freedom also comes a dilemma. The Surveyor tool has no constraints on the amount and variety of objects that can be placed in your 3D world. Therein lies the issue; the more types of objects you add, the slower the performance when playing in Driver mode will be. You can minimize these frame rate effects by keeping the variety and number of objects minimal. Their effect on frame rate is in that order, first variety and then quantity. Available Settings: Compass Speed: If the mouse is moving too fast for you when you hold down the RMB, adjust the Compass Speed slider to the left. Adjust the slider to the right if you find you
need to travel more quickly over areas of your route. Fixed track vertex height: Set to On ensures that as you lay track, its height is constrained to the gradient between two spline points. The spline points are also fixed at that height so that when you adjust the terrain height, the track doesnt move. You can then use the track laying tools to edit the spline points to your satisfaction. Spline Point Rotation: Set to Off turns the white spline point markers from spinning to static. Function Keys Open Panels: Set to On the Function Keys (F1, etc) open the tab panels. When the option is set to OFF, the Function Keys will enable the panels but will not open the panels. Getting to know all the hotkeys can really speed up your map making progress. Randomly Rotate New Objects: This setting is handy for when you are placing forests etc. You may want to switch it to Off when laying rows of houses. Contextual Information: Sets the level of helper graphics that are displayed in Surveyor. Set it to Off and only the graphics relevant to the current tab are displayed (e.g. Track spline points wont display whilst the Texture tab is open). Select the keys option for Compass Movement to use the cursor keys for moving the compass. The mouse will then move the camera. Automatic Junction Placement: When a junction or turnout is created, Surveyor automatically adds a switch
111
9 - SURVEYOR IN DEPTH
lever for controlling track direction. This option can be turned off should you prefer to manually add a particular type of control switch to your junctions, such as an electric turnout motor. Spline Editing Detail: This controls the amount of detail visible in spline objects whilst they are being moved around. If your computers performance is suffering while you are moving splines into position, you can set this option to Simple. This displays a white line rather than the 3D spline details whilst it is being moved. Compass Movement: Toggles between mouse and keyboard for controlling compass movement. Camera Behaviour: Select Panning as the default Camera Behavior and the map slides left or right when you navigate around the terrain. Set to Rotation the map will rotate slightly as you navigate. Default to Last Used Assets: Set to on this option will keep the last asset you were last using selected in each Surveyor tab. Auto-save interval: Adjust this slider to increase or decrease the time span between auto-saves while working in Surveyor. Only display favorite content: TS12 allows you to flag objects for easy listing in both the routes/sessions selection menus as well as in Surveyor. Ticking this option will cause the Surveyor Content Filter to reveal only the items marked as favorites by default. If you wish to view the entire list of all items by default then you should un-tick this option.
112
9 - SURVEYOR IN DEPTH
9 - SURVEYOR IN DEPTH
Items such as locomotives, scenery objects, structures, industries etc may also be set or unset as favorite items. When Only display favorite content is enabled, you can temporarily reveal all items (both favorites and otherwise), by modifying the Content Search Filter to remove the 5-star rating criteria. See section 12 for details about setting favorites. 9.5 Adding and Removing Favorites To edit your favorites, enter ContentManager by selecting Content from the Trainz launcher. To see all the current favorites, apply a search by selecting rating and then 5 stars and then L-Clicking Apply. To remove an item from your favorites list R-Click on an item, hover the mouse over rating and select 0 stars. To mark an item as a favorite, perform the same steps as above but select 5 stars. See section 11 for more information. 9.6 Global Consist Library and QuickDrive Allows you to create, edit and delete consists which can be accessed when using QuickDrive. QuickDrive is a default session rule that allows various elements of the Driver session to be adjusted from within Driver.
113
114
9 - SURVEYOR IN DEPTH
For more information about using QuickDrive see Section 5. The Global Consist Library dialogue displays the Surveyor consist list by default. When you add a consist to the Surveyor list, it becomes available in the Global Consist Library. In here youll also find options for adding and customising consist lists. This allows you to create several consist lists. For example you might have a dedicated list for passenger and another list for freight. Creating a custom list Click LMB on Create new list, enter a name for your new list in the popup and click the tick to accept. In the top left of the consist dialogue, your list name is now displayed beside Current List: Click LMB on your list name and choose SurveyorList from the drop down menu. You are now viewing the SurveyorList again. Note that beside each consist listed is an option to copy to another list. Above the consist list to the right are backward/ forward buttons for scrolling through the pages of the list. Click LMB on Copy to beside a consist of your choice, and select your new list from those available. Click LMB on SurveyorList beside Current List: and select your list. The selected consist now appears in your custom list; with options alongside to Edit, Copy, Rename or Delete it. Click LMB on Edit to start a simple consist editor which enables you to add individual vehicles to a consist from your
9 - SURVEYOR IN DEPTH
collection of train vehicles. Global Interface Addons Allows you to activate or deactivate interface add-ons such as the iTrainz chat interface.
115
116
9 - SURVEYOR IN DEPTH
9.7 Edit Environment Menu The Environment menu is accessed from the Surveyor Main Menu by selecting Edit Environment. Dynamic Lighting The first tab to open when you select Edit Environment is the Lighting panel. This panel allows you to set the colors of the sky and water at various times throughout the day. Time of Day (+ or -) The main clock is a 24-hour clock and the small red lights around the outside are color control points. Click on the 12 oclock light and it will highlight and the three-color RGB dials will also be highlighted allowing you to adjust the overall tint for that time of day. To choose the time of day, click LMB+H and drag your mouse or use the + or - keys. Note that the lighting in your route changes as you work so that you can see the effect in real time. Tip: The + and - are the keyboard keys between the 0 and backspace keys on your keyboard. They are not the keys on the number pad at the right of your keyboard.
9 - SURVEYOR IN DEPTH
For more advanced lighting effects the sky tints can be composed of different bands. Click the Sky Preview and a white line appears at the bottom of the window. Click in the center and the white line moves to the center. Click at the top of the window and it moves to the top. These are the three-color bands in the sky that you can adjust using the RGB dials.
Note: You must have one of the green buttons on the clock selected to be able to select a band in the sky. Lets begin with the lower band. Click on the bottom of the sky preview (make sure you have one of the green lights around the clock selected). Now move the three RGB color dials and notice the sky colors change. Repeat this for the middle and upper bands. There are three other colors that we can change and they are ambient, sun and water. Note: Remember you can associate different settings with each of the green lights around the clock. Ambient Color Preview Click LMB on the top Ambient Color Preview box and adjust the RGB values to set the directional lighting primarily changing the color hue of buildings and other objects.
117
Sun Color Preview Click LMB on the middle Sun Color Preview box and adjust the RGB values. This alters the ambient lighting, primarily affecting the terrain. Water Color Preview Click LMB on the lower Water Color Preview box and adjust the RGB values. This alters the color of areas of water. Add Clock (A) To add new green lights, select the Add Clock (A) tool and Click LMB on the outer rim of the clock to add new lights as required. Move Clock (M) You can also select Move Clock (M) to move the lights to a new time slot by dragging them around the clock. Delete Clock (D) Click LMB on Delete Clock (D) to delete the green lights by Clicking LMB on them. Reset Colors If you wish to reset the RGB colors to the defaults used by TS12, Click LMB on the Reset Colors button.
118
9 - SURVEYOR IN DEPTH
Diurnal Cycle To run the full 24hour cycle and see the effects, click on the Diurnal Cycle button. This runs the full day in around 30 seconds. Click on it again to stop the cycle at any time. You can also Click LMB and drag the hour hand to see how the colors blend over time. World Origin Tools The second tab, signified by the globe icon, contains the World Origin and Session Date settings. The World Origin is a marker that you place anywhere on your route to set the latitude, longitude and altitude of the origin marker. Trig Stations (found in the Objects Menu) can then be placed anywhere on your route to identify the exact lat/ long and altitude of location. Zoom in close to a Trig Station and rotate to see the digital readout of lat and long. Tip: Use the ? icon to name the Trig Station using the format xx xxx.xxx N/S xxx xx.xxx W/E and then use Ctrl F to bring up a list of all named objects. Click on the lat/long you are looking for from the list and you effectively have an unlimited number of bookmarks.
119
9 - SURVEYOR IN DEPTH
120
9 - SURVEYOR IN DEPTH
The placing of a World Origin marker adjusts the sun position (the higher the latitude, the lower the sun position). The altitude set in the World Origin controls the snow variation in objects where snow is seasonally supported. The default snowline is set at 2000m. If the World Origins altitude is set to 1999m, then a tree placed on an untouched baseboard wont display the snow season. Raise the tree up a meter and it will appear to be covered in snow. Add/Move World Origin To add a World Origin and then move it if you wish, Click LMB on Add/Move World Origin (O) and then Click LMB anywhere on your world to add the World Origin or Click LMB+H to move it around. Having added the World Origin, the next two commands below will become available to you as well. Find World Origin To find the World Origin in your world, Click on Find World Origin (F) and the view will be centered on the World Origin. Edit World Origin To edit the properties of the World Origin, Click LMB on Edit World Origin (E) and you can set up the latitude (setting it north or south of the equator), longitude (setting it East or West of the Greenwich Mean Time line), and altitude.
Choosing a date here controls the time of year for your session. Some scenery provides seasonal variation and will change appearance to reflect the time of year and hemisphere. The default origin is northern hemisphere, so you can expect to see summer variations mid-year. To change the hemisphere that your route is located L-Click Edit World Origin and enter co-ordinates for the desired location in the world. Weather The third and final tab controls the weather. Here you can select from differently detailed sky textures. The Weather Control ([ or ]) slider shows what your route will look like in rain (move the slider left) or snow (move the slider right). The Clouds text box is for selecting the type of cloud cover that will appear on the route. Change the clouds by scrolling through the list until your find the clouds you would like to use; or click LMB on the current selection to view a drop down list. The Water text box works in the same manner, and is used for selecting the water conditions. Note that the due to sky
121
9 - SURVEYOR IN DEPTH
122
9 - SURVEYOR IN DEPTH
reflections the overall appearance of water is effected by the choice of sky. Here you can also change the games wind strength, and edit the altitude of the snow line. 9.8 Content Search filter (Ctrl+Shift+F) As so much content is shipped with TS12, you may at times need help finding the item youre looking for. The number of items displayed in the list can be reduced by relevance to your search using the Content Search Filter (pictured), on the right side of the Main Menu.
Click on the + and the Name filter appears. With the Objects tab open, click in the Name entry field and type T and notice how the list shortens. Type R, and this search is refined even further. Complete the word tree and the list displays only objects containing the word tree.
Click on + again and a new Name filter appears, click it and type pine. Now you see only the objects with both tree and pine in the name. Click on Name to see a drop down list of other available filters. Once youve found what youre looking for click on Clear to reset the filters. To close the Search Filter click on the Content Search Filter icon (Ctrl-Shift-F) once more. Bookmarks Bookmarks can be set at various points along your route that you may wish to frequently return to. Navigate to a particular place on your route and click RMB on one of the buttons under Bookmarks. Notice that the button turns green to indicate that a bookmark has been stored. Now navigate away from that location and click LMB on the green button. The camera will return to the bookmark location. Pick List The pick list is another handy device for helping to find your favorite content. Located at the bottom of the Content Search Filter dialogue, the Pick List can store your frequently used ground textures, scenery objects, splines, track, trackside objects, and trains. To add an item to your pick list simply find the item in the relevant menu, LMB+H on the item, drag it to the Pick List and then stop holding the LMB. To remove an item LMB+H on the item and drag it out of the Pick List window. You can also share and customize your pick list with Content Manager, see section 14 for information.
123
9 - SURVEYOR IN DEPTH
10 - SURVEYOR TOOL TABS Down the right side of the Surveyor main screen are seven menu tabs containing all of the tools you will need to successfully make your own route and session in Surveyor. Leave your mouse cursor hovering over the first tab and you will notice a yellow text box appear saying Topology F1. This message is a ToolTip and gives you information about the function of that icon. You will also notice the Hotkey information (F1) telling you which keystroke you can press as an alternative to clicking on the icon. Most functions in Surveyor have a ToolTip and Hotkey associated with them. If you are in doubt as to what a particular icon will do, simply hold your mouse over it and the ToolTip will tell you what action that icon performs.
124
10 - SURVEYOR TOOLS
10.1 Topology Menu (F1) Basic Topology Functions The Topology Menu provides the tools for creating various types of terrain. In this section you will learn how to make hills, valleys, mountains, lakes and rivers. Tip: You will learn these features faster if you first start a new route per the instructions from section 9 before trying the features to be described in the rest of section 10. Click on the Topology Tab (or press the F1 key) to open the Topology Menu. Here you will see a number of different tools that can be used to shape the terrain. Hold your mouse cursor over each one to see a short description as well as the appropriate Hotkey to press. To see the whole menu as in the diagram above, click on the Advanced button to expand the menu.
125
10 - SURVEYOR TOOLS
Height Up (U) Click on the Height Up (U) and notice that the Mode changes to Height Up. Click on Height Down (D) and Adjust Height (A) to see how each time a tool is selected, the Mode changes. Click on the Height Up icon once again to select the Height Up tool, and notice that your mouse cursor changes to a circle. This circle is the area of influence for your cursor when using the land shaping tools. Click LMB once near the center of your baseboard. Notice that the terrain is stretched upwards. Next, Click LMB+H, and the terrain continues to rise as long as you hold down the LMB. Notice how the hill becomes very steep and the base of the hill is the approximate size of the cursor circle. Click LMB on the Radius Tool (+) to enlarge the circle of influence to its maximum size. Click LMB and hold near the compass icon once more. The hill this time is a lot wider and flatter. Click LMB on the Radius Tool (-) to reduce the size of the circle of influence. Tip: The + and - are the keyboard keys between the 0 and backspace keys on your keyboard. They are not the keys on the number pad at the right of your keyboard. Zoom Out (Page Down) so that you can see the whole circle. In Surveyor, you will often need to zoom in and out and use the arrow keys to rotate your camera to get the best view of what is happening. Whilst holding the LMB, move the mouse around the terrain and the hill follows your cursor. Zoom In (Page Up) for a closer view.
126
10 - SURVEYOR TOOLS
Next, increase the sensitivity by moving the Sensitivity Dial (] and [) to the maximum setting and Click LMB. Now the hill grows a lot faster. You may need to zoom out again (Page Down) to see the whole hill. As you make hills, you will find you need to Click RMB to move your camera position and also orient the camera in the direction you wish to face by using your arrow keys. A little practice makes hill creation a breeze. Height Down (D) Height Down works the same as Height Up tool. Firstly move to a flat area then make an indentation by Clicking LMB where you want the terrain to be lowered. Again, notice that size of the cursor circle determines the amount of land that is lowered and the sensitivity determines how quickly it lowers. Adjust Height (A) Adjust Height (A) allows finer control of the up and down movement. Click LMB and hold then push your mouse away from you to raise the terrain. Click LMB and hold then pull the mouse towards you to lower the terrain. Combined with the zoom function (Page Up, Page Down), spinning the camera (arrow or cursor keys), and adjustment of the radius and sensitivity dials, you can now make a wide variety of different hills and valleys. Practice this until you are comfortable to move on.
127
10 - SURVEYOR TOOLS
Get Height (G) Select Get Height (G), then Click RMB on the side of a hill. Notice that the number in the Height Value field changes. You have captured the height of the spot you clicked on. This is useful when you want to then go to another spot and set the spot to the same height. Watch the Height Value field change as you Click RMB on different parts of the terrain. Use Height (H) Click on Use Height (H) Then Click LMB to apply the selected Height Value to the terrain. The Use Height tool creates a plateau at your selected height and the radius of your cursor circle determines the amount of land that is leveled at one time. Click LMB+H then move your mouse around the terrain to plateau a broader section. Plateau (P) Plateau (P) works in a similar fashion, and simply creates a plateau at the current height of the compass. Click LMB on the side of a hill to create a plateau at that level by raising or lowering the terrain. As an alternative to Get Height to select a Height Value, you can also enter specific height in the Height Value field. You can enter positive or negative values. Negative values allow you to depress the terrain.
128
10 - SURVEYOR TOOLS
Add Water (W) To create a riverbed, make your circle radius as small as possible. Next, enter -10 in the Height Value field. Then click on Use Height. Now make your riverbed by Click LMB+H, then painting the new height along the terrain creating your riverbed as shown below. Now Click LMB on Add Water (W) and paint the water texture along the riverbed by Clicking LMB and moving your mouse around. The radius of the cursor circle determines the texture panel size. You results will look like that shown below where we have partially completed the water painting job. Paint enough squares so that they will cover the area of your riverbed. Adjust Water Height (E) At first as you see above, the water floats above the terrain. Adjust Water Height (E) works like the Adjust Height tool. Select the Adjust Water Height tool and Click LMB and hold (on the water texture) then drag your mouse forward and back, adjusting the water texture height until it is the appropriate height. Note how it properly fills the riverbed as you move the water downward. Remove Water (Q) Click LMB on Remove Water (Q) and you then delete the water texture one panel at a time by Clicking LMB on each water panel.
129
10 - SURVEYOR TOOLS
The Baseboard Baseboards are in effect the table upon which you build your route. The baseboard sections are 720 meters by 720 meters square and the default grid square is 10 meters by 10 meters in size. If you chose Imperial measures instead of metric the grid squares still remain that size.
130
10 - SURVEYOR TOOLS
Alternatively a 5 meter by 5 meter grid can be adopted for finer control over cuttings and embankments etc. Add Ground (X) 10m Grid Navigate to the edge of a baseboard by Clicking RMB to move the compass. Then select the Add Ground (X) tool. Click LMB in the void just off the edge of the baseboard to add another baseboard in that direction. Bring up the Surveyor Main Menu by clicking on the word Surveyor on the top menu which drops down if you move your cursor to the top of the screen. Select Mini Map (Ctrl-M). You will see a mini map showing 2 baseboards. Zoom in and out by clicking on the + and - icons.
Tip: The + and - are the keyboard keys between the 0 and backspace keys on your keyboard. They are not the keys on the number pad at the right of your keyboard. Close the mini map by clicking on the x in the top-right corner (Ctrl-M) to toggle back to the full screen view. Navigate to another edge and add two more baseboards then press Ctrl-M to view the mini map once more. Navigate around the mini map by Clicking RMB. Notice the main map also moves. This is very useful for navigating on large maps. Use Ctrl-M to close the mini map once more. Add Ground (X) 5m Grid Navigate to the edge of a baseboard and then RMB on the Add Ground (X) tool. A dialogue appears with the option to choose from either 5m or 10m grid. Select 5 meter and click the tick to accept. Click LMB in the void just off the edge of the baseboard to add another baseboard, this time with a 5 meter terrain grid. Click on an existing 10 meter baseboard to upgrade it to 5 meter. Delete Ground Click LMB on the Delete Section button. Then Click LMB on any baseboard section to delete it.
131
10 - SURVEYOR TOOLS
132
10 - SURVEYOR TOOLS
Advanced Topology Functions (Shift-F1) The Advanced features menu can be opened and closed by using Shift-F1 or clicking on the Advanced Tab. Displacement Maps The final group of Topology tools relates to using a displacement map. A displacement map is a grayscale image used to create an instant height map. There are two ways to apply displacements to the terrain. Firstly, lets consider Select and Fill. Select Area (B) Click on Select Area (B). Click LMB and drag the mouse to make a large square as shown below. The size of the square (or it can be a rectangle) determines the area that will be affected by the next operation.
10 - SURVEYOR TOOLS
Fill Area (F) Scroll through the Displacement Maps (by clicking on the left and right arrows) until you find one called the Volcano, then click on Fill Area (F). The terrain is instantly transformed into the shape determined by the grayscale images of the displacement map chosen. In this case, we have our volcano.
Note: If you cant Click LMB on this button, it is probably due to your not having used Select Area (B) to select an area to fill. Click Undo to remove the volcano. Repeat the process using the Valley grayscale map to build a valley. Then move the Direction dial and increase the Threshold dial. Click LMB on Fill Area once more. This time the valley is bigger and faces a different direction. By holding Shift whilst selecting your area, larger areas are selected at one time.
133
134
10 - SURVEYOR TOOLS
Cancel Selection (D) Click LMB on Cancel Selection (D) to cancel the selection. Get Displacement Click on Select Area (B). Click LMB on the baseboard and drag the mouse to make a large square that covers an existing area of modified terrain. Now click the Get Displacement button and youll notice that a displacement map has been derived from the shape of the terrain. This can now be used to apply the same terrain effect in another area. Displacement Brushes Displacement maps can alternatively be used like paint brushes, adding irregular detail to the Height Up and Down, Use Height and Plateau tools. Scroll back through the list of displacement maps until none is selected. Click on the Height Up tool and youll see the familiar circle of the default tool. Now scroll through the displacements to Valley01 and notice that the Height Up brush has become a square. Its size and sensitivity can be adjusted as before. Click and briefly hold LMB over the baseboard to apply the displacement to particular areas in real time. Making Your Own Displacement Maps You can also make your own displacement maps using a simple paint program (e.g. MS Paint) and then drop them into the \World\Custom\Displacements folder in your TS12 directory to make them accessible.
10 - SURVEYOR TOOLS
10.2 Paint Menu (F2) Basic Paint Functions The Paint Menu provides access to a wide variety of ground textures. Textures in Surveyor are bitmaps which are created to look like various ground types such as sand, grass, rocks or gravel. You can even create your own textures using a simple paint program or a digital camera. (The resultant .bmp file must be a tiling 128x128 pixel image) Click on the Paint Tab (F2) to open the Paint Menu. You will see a number of default textures, grouped by region. Use the slider button to scroll through the list. Click on one of the textures, and you will see a copy of it appear in the small current texture window. Click LMB on the terrain and use your mouse as a paintbrush to paint on the texture. Scroll through the textures until you find a striped texture. Paint a section of terrain. You can see that a complex texture pattern makes easy work of creating stunning ground textures.
135
136
10 - SURVEYOR TOOLS
Rotate the Direction Dial 90 degrees. Apply the texture again. Notice how the texture direction has changed. Hold down the [ key and apply the texture once more. Notice the direction dial is spinning and the texture is being applied in various directions. This tool helps to eliminate repetitive patterns in your textures when you dont want them. Now move the Scale dial to the minimum setting and apply the texture, then move the scale dial to the maximum setting and notice the difference when you apply the texture this time. You can avoid repetitive texture patterns and create ultra-realistic effects by using the scale and direction tools along with choosing the right textures. Get Texture (G) Click on the Get Texture (G) tool then Click LMB on a texture already painted onto your terrain. Notice the current texture window changes to show the newly selected texture. This is a useful way to find a texture that you have already used without scrolling through all the textures to find it again. The Radius Dial (+ or -) changes the area of influence of your cursor circle. Use the larger radius for quicker painting and the smallest radius for more accurate and detailed work. Tip: The + and - are the keyboard keys between the 0 and backspace keys on your keyboard. They are not the keys on the number pad at the right of your keyboard.
10 - SURVEYOR TOOLS
Fill Grid (L) The Fill Grid (L) will fill all unpainted areas of an entire baseboard with one texture. This is useful for finishing off an area where fine texturing is not required. Tip: You can use the Pick List at the bottom of the Content Search Filter as a place to store multiple textures or objects that you would like to use. Simply LMB+H on the texture, drag it to the Pick List and then stop holding the LMB. You can now easily go between your items on the pick list without having to search for each one every time you want to use it. Select Area (B) You can also texture a rectangular area by clicking on the Select Area (B) and using the mouse to drag a rectangle of any size. Fill Area (F) Then Click LMB on a texture in the favorites box and use the Fill Area (F) tool to texture the whole rectangle. If you do not select an area first, Clicking LMB on Fill Area (F) and Surveyor will fill all areas on which there are no textures with the selected texture. Note: If you cant Click LMB on this button, it is probably due to your not having any textures in the favorites box. Cancel Selection (D) Click LMB on Cancel Selection (D) to cancel the selected area.
137
138
10 - SURVEYOR TOOLS
10.3 Objects Menu (F3) Object Management Functions There are a huge number of objects in TS12 that you can place onto the terrain. There are two different types of objects - objects and splines. Well explain spline objects later. For now we will concentrate on single objects. Open the Objects Menu by clicking on the Objects Tab (F3). The default mode is Add Objects. Begin by scrolling through the list of objects by clicking on the left and right arrows of the object list. The selected object shows as a rotating 3D object in the viewer window. Note: You can control what is shown in your list by selecting specific Object Regions (such as USA) and Object Types (such as Trackside). Add Object (A) Check that you are in Add Object mode, or Click LMB on Add Object (A) to select this mode. Click LMB on the terrain and the selected object is placed wherever you click. You can repeat this several times quickly adding a number of trees or buildings.
10 - SURVEYOR TOOLS
Tip: It is easy to click twice and get multiple copies of your object. Just use Undo to delete the unwanted copies of the objects. Tip: If there is a green checkmark with the letters IND shown in the lower left corner of the Viewer window, this is an indication that this is an interactive piece of industry capable of participating with interactive rolling stock. Move Object (M) Click on the Move Object (M) and Click LMB+H on any object and then drag the object around the terrain to new positions. Rotate Object (R) Now click on the Rotate Object (R) and Click LMB+H and move the mouse left and right to rotate the objects. Note that a display shows you the number of degrees of rotation. You can use the move and rotate tools to create rows of trees or to align houses along a road. You can set objects to randomly rotate or not by choosing the Randomly Rotate option in the Surveyor Options menu from the Main Menu. To find a particular object in the list of objects, click on the Object Selection text box, and then type the first few letters of the object name. Type in tree and the list automatically positions alphabetically at tree. Click on the Up and Down arrows (or use the + or - keys) to scroll up and down the list.
139
140
10 - SURVEYOR TOOLS
Tip: The + and - are the keyboard keys between the 0 and backspace keys on your keyboard. They are not the keys on the number pad at the right of your keyboard. Above the Object Viewer Window are the Object Region and Object Type lists. Scroll through and select either a region or an object type or both in order to shorten the selection list. Get Object (G) Click on the Get Object (G) tool and then Click LMB on an object already placed on the terrain. Notice that the object selected now appears in the selection window. Change the mode to Add Object (A) and Click LMB again on the terrain where you wish to place another copy of the newly selected object. Delete Object (D) Select Delete Object (D) then Click LMB to delete an object. Continue Clicking LMB to delete a number of objects. If you click on the wrong object, click on Undo (Ctrl-Z) to undo the last action and replace the last deleted object. Adjust Height (H) When placed on a route, Objects are placed at ground level at that point in the route. If the ground is raised the object follows it. But you can place an object at a relative height to the ground at any point. Click LMB on Height Adjust (H) to enable the adjustment of
10 - SURVEYOR TOOLS
the height of any Object. Note that only objects which have been designed to be height adjustable will allow you to adjust their height. So if you cannot adjust the height of an object, the likely reason is that it wasnt designed to do so. While in the flight of fancy shown below we have height adjusted a station to make it defy gravity, this function is very useful. For example, you can place objects on top of each other such as a building on a platform.
Holding the Ctrl key in conjunction with this move will adjust the objects height in increments of 0.1 units and holding the Shift key will change the height by units of 0.05. Edit Properties (N) Click LMB on Edit Properties (N). Then Click LMB on any object in your route. A menu will then open up allowing you to edit the properties of the object. For simple objects, this usually involves naming the object if you wish. For more complex operating industries, you are given the opportunity to change production and consumption rates for resources and other properties as we experienced in the
141
142
10 - SURVEYOR TOOLS
earlier tutorial with the power plan and the coal plant objects. Finally there is an option to move the object between layers. See section 10 for more details about layers. Special Object Types As well as the regular objects that are static and exist primarily for cosmetic purposes, there are also a range of interactive and special object types with unique features. These objects usually have track included that can be linked to the track on your main route. Industries An industry is a scenery item with track and which also produces and/or consumes products. Train vehicles can load and unload products at an industry allowing real world railroad activity (i.e. the transportation of goods) to be simulated. The products produced and consumed by an industry can be viewed and tweaked by using the Edit Properties button as mentioned above. Section 8 of this manual has a simple example showing how to place and integrate an industry into a route. Tip: Industries can be easily found in the scenery object list by selecting the Industry category. Note: To be of any use, an industrys track must be connected to your railroad. To load or unload, the vehicle used must be capable of carrying that particular product.
10 - SURVEYOR TOOLS
Fixed Track Fixed track scenery items are fixed, non-flexible segments of track and can be thought of as the Trainz equivalent to the sectional track model train manufacturers have. A piece of fixed track can be placed like any ordinary scenery object and then connected to normal track splines. It is also possible for fixed track pieces to snap together when one piece is moved in close proximity to an end point of another. The end points of a fixed track are identified by the red arrow seen hovering above the track. When rotating a piece of fixed track, other pieces of fixed track attached to it will also be rotated resulting in the track pattern being maintained during rotation. The same also applies for moving connected pieces of fixed track. Tip: Fixed track pieces can be easily found in the scenery object list by selecting the Fixed Track category. Note: Gradients are not really supported with fixed track. It is advisable to use fixed track for flat areas only.
143
144
10 - SURVEYOR TOOLS
Animated Junctions These junctions differ from normal junctions in that they are predefined fixed track pieces and have animated components. As an animated junction is a pre-defined fixed track piece, extra detail like guide rails can also be present in an animated junction. Animated junctions are added and manipulated on the Surveyor baseboard in the same way fixed track pieces are. Note: You will find the animated junctions in the Fixed Track category. The names of all animated junctions included with TS12 are prefixed with Turnout. Turntables Turntables are scenery objects with multiple incoming pieces of track where a special traverser track segment (usually rotating) can move around to offer access to all track pieces. Simply placing a turntable object on the baseboard and connecting the tracks is all that is required to have it functioning. Tip: The names of all turntables included with TS12 are prefixed with Tside Turntable. There is no turntable object category.
10 - SURVEYOR TOOLS
Crossings A crossing is a scenery object that allows rail track and a road to cross each other. As well as being a scenery object that can be connected to the routes track, a crossing can also be linked up to road splines. Crossings support animated gates that are automatically activated as a train enters and leaves a proximity region surrounding the crossing. The operation of crossings is automated and even the Carz will stop when the gates are lowered for a train to pass through. Tip: TS12 contains some examples of fully Train Controlled Level Crossings, where the bells and flashing lights turn off when the boom gates go up. Add the level crossing road/rail junction XING 1 US from the Scenery Objects Tab. Use the Edit Properties dialogue in the Scenery panel to uniquely name the crossing, e.g. Mycrossing. Add the crossing lights XING 1 US lights to both sides of the crossing and name those in accordance with the name given to the crossing - e.g. Mycrossingsig1 and Mycrossingsig2.
145
146
10 - SURVEYOR TOOLS
Backdrops Backdrops are rendered regardless of the view distance settings. This means they will always be visible and wont disappear like other distant scenery items, thus making them suitable for scenic backdrops.
iPortal The iPortals is a special type of portal asset that allows train consists to be transferred between your Driver session and that of another online TS12 user. This is not the same as full multiplayer game functionality. The iPortals allow a train to be moved between two separate sessions. Otherwise the sessions are still independent and have no other links or synchronization. Placing and Configuring an iPortal An iPortal is a scenery object with track and is placed and linked into your route in the same way an industry is. The two iPortal assets can be easily found in the scenery items list as they both start with iPortal. To function in the Driver session, the iPortal needs to be configured. There are no rules needed, just open the properties window for an iPortal placed on your route.
10 - SURVEYOR TOOLS
To get the iPortal working, not only must your TS12 installation be configured to work with your Planet Auran account, but the iPortal itself also has several parameters that need setting as well. iPortal id Unique ID name that this portal is to be identified by. Send to user Name of the remote TS12 user that you wish to exchange train consists with. This setting isnt needed if you are just transferring trains to other iPortals on your own route. Destination iPortal id Unique ID name of the destination iPortal that this iPortal is to exchange trains with. This can either be remotely located on another users system or from your own route. Send Trains Specifies whether trains are sent over the internet and exchanged with another user or just transferred locally to another iPortal. Check for trains Enable this option if you want the iPortal to wait for trains that another iPortal may send to it. Driver mode after create Determines how trains emitted from the iPortal will be controlled on your route once they have exited the iPortal. Trains transferred through an iPortal will retain their vehicle loads so one potential fun activity is to operate your route
147
such that it requires an incoming loaded train from someone else through the iPortal. Dont forget to use iTrainz Chat so you can communicate with your friend and arrange iPortal exchanges. iTrainz Chat will also let you know if your friend is online. Spline Management Functions The next mode to explore is Spline Mode. Splines are generally long thin objects such as roads, power lines, fences and rows of trees. They consist of two or more spline points denoted by white circles. These spline points can be placed any distance apart and the spline object is then stretched between the spline points as you place them on the route. Spline Mode (S) To enter Object Spline mode, Click LMB on the large Spline Mode (S) button at the top left of the tab menu. Add Spline (A) When you Click LMB on Spline Mode (S), the default selection will be Add Spline (A). Click LMB on the terrain to anchor the first spline point, and Click LMB again some distance away to place the second
148
10 - SURVEYOR TOOLS
spline point. You will see white circles at each end of the spline. These spline points determine the points of a spline that may be selected or moved. For example, in the picture below, we have paced the Powerline B spline on the route. To extend the spline further, Click LMB again on the last spline point, then Click LMB once more nearby to extend the spline. You can simplify this process by holding down the Ctrl key then placing several spline points. Release the Ctrl Key and place your final spline point to anchor the spline in place. Move Spline (M) You can move any spline point by selecting the Move Spline (M) tool and then Click LMB+H and dragging the spline point to a new position. Sometimes when you place a spline point, the spline snaps to a nearby spline point and creates a curved spline. To avoid this happening, hold the Shift key down when placing the spline points. This forces the spline point to go where ever you tell it to go. You can also use Shift-Click LMB to a spline to be placed on top of another. This is useful to create a right angle turnout such as a fence. Get Spline (G) Click LMB on the Get Spline (G) tool and then Click LMB on a spline object already placed on the terrain. Notice that the spline object selected now appears in the selection window. This is a quick way of finding the spline you want in case you wish to place additional ones into your route.
149
10 - SURVEYOR TOOLS
Change the mode to Add Spline (A) and Click LMB again on the terrain where you wish to place the newly selected spline object. Delete Spline (D) Click LMB on Delete Spline (O) then click on a section of spline between two adjacent white circles to remove unwanted spline sections. If you delete a section that is not an end section of a spline, the spline will be split into two splines. Split Spline (Q) If a spline is already curved, you can split it into two sections by using the Split Spline (Q) tool. Simply Click LMB on the middle spline (or any non-end spline point) and you now have two separate splines. Toggle Traffic Many of the roads (which are splines) that you will be placing on your route will have vehicles (affectionately known as Carz) traveling on them automatically. You will see them moving in Surveyor after placing the roads. Clicking LMB on Toggle Traffic turns all traffic off on these types of roads. Clicking LMB on the button again will have traffic resume. If the Toggle Traffic mode is ON, the button will be lit up in a bright green color. Please note that when you toggle traffic on and off, it affect all spline roads on your route. Roads are placed as splines as shown on the next page.
150
10 - SURVEYOR TOOLS
10 - SURVEYOR TOOLS
Advanced Spline Management Functions (Shift F3) Click LMB on the Advanced Menu (Shift F3) to access even more tools. A drop down menu is then revealed as shown at the bottom of the tool tab above. This provides you with the following tools. Spline Height (H) The Spline Height (H) tool can be used to raise or lower the height of certain types of splines (for example catenaries or road bridges). Click LMB on Spline Height then Click LMB+H on a spline point (the white circle) and drag the mouse forward or backwards. Delete Spline Point (X) Click LMB on Delete Spline Point (X) and then Click LMB on a white spline circle to remove unwanted spline points. You cannot delete an end spline point, but you can delete the whole section using the Delete Spline (D) tool.
151
152
10 - SURVEYOR TOOLS
Insert Spline Point (I) Click LMB on Insert Spline Point (I) then Click LMB between two existing spline points. Notice that a new spline point is created. You may need to zoom in closer in order to insert a new spline point. Note: Dont overuse spline points as each one will add load onto your graphics card and may noticeably degrade performance. Smooth Spline (S) Lay a road spline down on level ground on your route using at least four spline points. Use Spline Height (H) to pull up two spline points in the middle of the road. The road now floats above the ground. Click LMB on Smooth Spline (S). Now Click LMB on the raised spline section and the spline is instantly raised up to meet the road. To make a few minor adjustments, click LMB again on the road a few more times. Sometimes it takes a few passes to get the road just right. Find another level untouched area of your baseboard. Next, make and texture a small hill using the Topology tools. Lay a single section of road spline over the top of hill with a single pair of spline points at either end. Note that it clings to the surface of the hill. Now Click LMB on Smooth Spline (S) and then Click LMB on the road. As shown below, this will level the terrain between the two spline points, thereby creating a cutting through the hill to flatten the road.
10 - SURVEYOR TOOLS
Smooth Spline (S) levels the track between two spline points, bringing the land up or down to match the levelled spline.
Tip: Turntables and railroad crossings are actually standard objects rather than track objects but they both have spline points so that you can attach spline objects such as roads and track to them. Tip: Place a rail crossing as you would do a normal object and then connect track segments to the track spline points. Next, connect road splines to the road spline points. If you have laid the crossing correctly, when you load the map into Driver, road traffic will stop and allow your trains to run through the crossing. Tip: To get your catenaries to match your track in an electric route, it is generally best to place the spline points directly on top of the track spline points. This ensures that the curvature matches that of the track and makes it easier to match the height. When laying your catenaries, press Alt-O to show the track spline points then hold the shift key to allow placement of the catenary spline on top of the track spline.
153
154
10 - SURVEYOR TOOLS
Get Vertex Height Click LMB on the Get Vertex Height and Click LMB on the highest spline point on your spline. The height is displayed in the Height Value box. Apply Vertex Height Click LMB on Apply Vertex Height then Click LMB on another spline point. The spline point is raised to the same height as you first vertex. This is useful for ensuring level spline segments. Remove Gradient Click LMB on Remove Gradient and then Click LMB on a spline section to remove the gradient between two spline points. Edit Properties This can be used to name the spline and also set its layer.
10 - SURVEYOR TOOLS
10.4 Track Menu (F4) Track Mode Tools Learning how to lay track, place signals and create turnouts can be the key to running a successful TS12 Driver session. Track sections in TS12 are made up of flexible length track pieces created by placing 2 spline points. We call this flexi-track and it makes laying any lengths of track extremely simple. Select the Track Menu (F4) and the default selection will be Track Mode (T). Add Track (A) The Add Track (A) tool should already be highlighted, so you are ready to lay your first length of flexi-track. Click on the left or right arrows of the track selection dialogue to select the type of track you wish to lay, then Click LMB on the baseboard where you want to anchor your starting point. (We suggest you start with Single Track). Click LMB again a short distance away to place another spline point. A straight section of track has now been laid between the two spline points. To extend the track further, Click LMB again on the last spline
155
156
10 - SURVEYOR TOOLS
point (the white circle), then Click LMB once more nearby to extend the track. Unless all three spline points are exactly in a straight line, you will notice that the track is now curved. To connect two sections of track, just drag the end spline point of one on top of the end spline point of another and they will automatically connect. Move Track (M) To bend the track in any direction, select the Move Track (M) tool and then Click LMB and hold on one of the white spline point circles. Drag your mouse around the terrain and notice how the track bends. The shape of the curve is also affected by how close the spline point you are pulling is to the next spline points. Straighten Track (B) Click on Straighten Track (B) and then Click LMB on a bent section of laid track. Notice that the section of track straightens between the two spline points and the next track segment is also affected. Note: Double track cannot be straightened. Click again on the straightened track and it returns to a curved track. This tool is especially useful when creating turnouts and yards and tidying up messy track sections. Choose a different type of track by clicking on either the Track Region or Track Type dialogue box and scrolling down the list until you find a bridge. Lay a short section of bridge on the flat ground just as you did for the single track.
Get Track (G) Click on Get Track (G) and then Click LMB on your original track. The bridge showing in the selection window is replaced by the track. Press A to change the mode to Add Track and you are ready to lay another section of track. Delete Track (D) Click on Delete Track (D) then click on the bridge section to delete it. Note: any trackside objects you place on a track segment will also be deleted when the track is deleted. Split Spline (Q) Click on the Split Spline tool (Q) and click on a middle spline point (white circle) in the track. The track breaks in two at that point. Edit Properties This can be used to name the track section and also set its layer.
157
10 - SURVEYOR TOOLS
158
10 - SURVEYOR TOOLS
Creating a Turnout Depending on which part of the world you live in, there are different names for where one section of track branches off from another. Sometimes these are called turnouts, junctions, points or switches. We call them turnouts in this document. This section will teach you the basics of creating turnouts. To create a wye turnout, begin by laying two spline points. Next, Click LMB to the left of your first section of track and drag the new section towards the existing track. Click LMB about half way along the first track and the track bends to the shape of a turnout. You have just created your first turnout. To tidy up the turnout and make it look a little better, select the Straighten Track (B) tool then click on the lead out track to straighten the section leading into your new turnout. Add a new spline point to your turnout by going to the Advanced Menu (Shift F4) and selecting the Insert Spline (I). Click on the left-most track to add the new point. Use Move Track (M) to grab the new spline point and move it around until you are happy with the shape of the turnout. You now have a perfectly created wye turnout. Note that a turnout lever has automatically been added to the Turnout. The Red and Green arrows indicate which way the turnout will be set when you begin to operate your new route. To change the turnouts set direction, either Click
10 - SURVEYOR TOOLS
LMB on the turnout in Mini-Map mode or use the Junction Direction. The Switch lever can be deleted using the Trackside Object Delete function. But you must replace it with another of your choice if the Turnout is to function properly. Later we will show you how to change turnout levers and add signals to complete the job. Tip: If you are trying to move or delete a piece of track and it wont move or delete, you will receive an audible beep. This means that the track is attached to a non-movable item such as an interactive industry object, rail crossing or perhaps even a loco or item of rolling stock. In the case of vehicles, they need to be moved at least 2 spline points away from the section of track you wish to edit. Animated Junctions Animated junctions are supported in TS12 but cannot be created as track splines. Instead, you need to place an animated junction object on the baseboard. Advanced Track Mode Tools (Shift-F4) In TS12, there are two ways you can lay track. Either lay the track and bring the land up to meet it, or create the land, then lay your track over it. Well show you both ways using Advanced Track Menu (Shift F4). Click LMB on the Advanced button to drop down the Advanced Track Menu.
159
160
10 - SURVEYOR TOOLS
Adjust Spline Height (H) Begin by laying a short section of curved track using 4 or 5 spline points. Click LMB the Adjust Spline Height (H) and Click LMB and hold on a track spline point. Drag your mouse forward and back to raise and lower the spline point. Raise the track off the ground, and then bring the camera down close to the ground to get a better view. As you can see below, the track spline points will have arrows attached to them showing you the height of the track above the ground.
Smooth Spline Height (S) Select the Smooth Spline Height (S). Click on the raised track section and the ground is instantly raised up to meet the track. To make a few minor adjustments, click again on the track a few more times between each pair of spline points. Sometimes it takes a few passes to get the track just right. Find a level untouched area of your baseboard. Next, make a small hill using the Topology tools.
10 - SURVEYOR TOOLS
Lay a single section of track over the top of hill with a single pair of spline points at either end. Note that it clings to the surface of the hill. Now Click LMB on Smooth Spline Height (S) and then Click LMB on the track. As shown below, this will level the terrain between the two spline points, thereby creating a cutting through the hill to flatten the track. Smooth Spline (S) levels the track between two spline points, bringing the land up or down to match the leveled track.
Delete Spline Point (X) Click LMB on the Delete Spline Point (X) and Click LMB on a track spline point (not a spline end point as they cannot be deleted). Notice that the spline point is removed and the curvature is also affected. Insert Spline Point (I) Click on Insert Spline Point (I) to add a new spline point. Once again the track curvature is affected. Careful placement of spline points is one of the secrets to good track laying. But be careful not to put in too many as the more you have the greater the complexity of the route and the harder your computer has to work to give you smooth operations.
161
162
10 - SURVEYOR TOOLS
Get Gradient (J) Next, select the Get Gradient (J) and Click LMB on your raised track section between two track spline points. The gradient between those points is shown in the Gradient Value box as a percentage slope. The value 2 means 2% or 1 in 50. Apply Gradient (K) Enter a new gradient value in the Gradient Value text box, then click on Apply Gradient (K). Click the track near your first spline point to raise the track. Now click on Undo (Ctrl-Z) and then Click LMB near the 2nd spline point. Notice that the gradient has now been applied in reverse. The rule is that the gradient is always applied away from the spline point closest to where you click. Remove Gradient Click LMB on remove Gradient and then Click on a track section to remove the gradient between two track points. Get Vertex Height Click LMB on the Get Vertex Height and Click LMB on the highest spline point on your track. The height is displayed in the Height Value box. Apply Vertex Height Click on Apply Vertex Height then Click LMB on another spline point. The spline point is raised to the same height as you first vertex. This is useful for ensuring level track segments.
10 - SURVEYOR TOOLS
Show Curve Radius Next, click on Show Curve Radius then move your mouse along a track segment. The curve radius is shown next to your mouse cursor. The number is the radius measured in meters so a low number means a tight curve and a high number means a straighter track. Track in TS12 usually tries to average a curve so you can use Straighten Track to end a curve. This stops the track trying to bend back in the other direction. Even using Show Curve Radius, creating a nice curve can be a little tricky at first. Here are some tips. Move your camera vertically above the track and zoom out. Lay down five spline points in a gentle 90-degree curve. The curve is probably a little wobbly. Use Move Track (M) to straighten the ends then use the Straighten Track (B) to straighten the two end sections. You now have a nice consistent curve through 90 degrees. Building Bridges Bridges and tunnels work much the same way as for normal track but can be a little harder to lay due to the type of terrain involved. It is sometimes easier to make the bridges and tunnels on flat ground then move them into place. Select the Track Type Bridges by clicking on the Track Type arrow keys, then scroll through the list of bridges until you find the bridge type you are looking for. To place the bridge, select the Add Track (A) tool and lay the
163
164
10 - SURVEYOR TOOLS
bridge just like you did for the track by clicking to place spline points. It is best to lay bridges between two hills although you can lay the bridge and then remove the terrain beneath it. Below we have placed the bridge called Bridge Stone Pole 1t on some flat terrain.
You can insert a spline point in the middle of the bridge using Insert Spline Point (I) and then Clicking LMB on the bridge section to insert the new point. Click on Move Track (M) and Click LMB and drag the middle spline point. This allows you to bend the bridge. Dont bend it too far or it will break. Below we have inserted a spline point into the middle of the bridge and curved it.
10 - SURVEYOR TOOLS
When you depress the ground under the bridge, the bridge piers will reveal themselves as shown below. Note that we have painted the ground and added water as well.
To create a bridge that is level, you can use the Get Vertex Height tool. Click on the spline point at one end of the bridge and you will notice the Height Value is entered into the Spline Height dialogue box. Click on the Apply Height tool then click on the other two spline points. This applies the same height to each of those spline points.
165
166
10 - SURVEYOR TOOLS
Building Tunnels Tunnels work in the same way as bridges. Repeat the steps above but firstly select a tunnel rather than a bridge. For your first tunnel, lay it on a flat section of ground so that the hills dont interfere with the operation. (You can always add the hill afterwards). Here is an example of the double track Tunnel Stone placed on flat terrain.
Once you have 3 spline points in a tunnel, select Move Track (M) and Click LMB and drag the middle spline point to create a bend in the tunnel. Notice that in TS12, the tunnel exits snap to the terrain at 45-degree increments. You may need to re-route your track to align it correctly to the tunnel entrance and exit. Ensure that you hide the tunnel exit properly by using the terrain Height Adjust tools and the track Smooth Spline tool to tidy up the entrance.
10 - SURVEYOR TOOLS
To join track to bridges or tunnels you should always use single track (even for a double track, bridge or tunnel). Lay the spline point away from the bridge first and then move the track towards the end spline. The track will snap to the bridge object. Use Smooth Spline to tidy up the terrain. Trackside Object Management Trackside Mode (Y) The second mode in the Track Menu is Trackside Mode. Click LMB on Trackside Mode (Y) to change the Track Tab menu to the Trackside Mode menu. Add Object (A) To add a trackside object Click LMB on the Add Object (A) button. The select the object you wish to place from the list. Click LMB at one or the other side at some point of the track. Your object will be placed beside the track and will be attached to it. So if you move the track it will move with it. Tip: Some of the most important Trackside objects are the AI Direction Markers. These are used by the Drivers for navigating (pathfinding) around your route. A Driver under AI control will not enter a track segment against the direction of the AI Direction Marker. Therefore these are useful for controlling Northbound or Southbound traffic etc, but, used incorrectly, they can also provide barriers stopping Drivers getting to where you want them to go.
167
168
10 - SURVEYOR TOOLS
Move Object (M) Click LMB on Move Object (M). Then Click LMB+H on a Trackside Object on your track. Drag your mouse along the track to move the object to a different position. Rotate Object (R) To change the side of the track for a trackside object, click on the Rotate tool (R) and Click LMB on the object. It will switch sides of the track and rotate 180 degrees. The direction that a trackside object faces is controlled by the selection of Geographic region for the route. Get Object (G) Click on the Get Object (G) tool and then Click LMB on an object already placed at the trackside. Notice that the object selected now appears in the selection window. Change the mode to Add Object (A) and Click LMB again at another point on the track where you wish to place another copy of the newly selected object. Delete Object (D) Select Delete Object (D) then Click LMB to delete a trackside object. Continue Clicking LMB to delete a number of objects. If you click on the wrong object, click on Undo (Ctrl-Z) to undo the last action and replace the last deleted object.
10 - SURVEYOR TOOLS
Junction Direction (J) If you have a turnouts placed on your route, each should have a switch lever attached to it. The switch lever at a turnout has a green and red arrow. To change the default direction of travel (for when you drive on this track in the Driver module), Click LMB on the Junction Direction (J) tool and then Click LMB once on the green and red arrows. The direction is now changed (green denoting the default direction of travel). You can also make 3-way turnouts by simply adding a third track to the turnout. There are now three direction arrows. Define Name (N) Next, select the Define Name (N) tool and click again on the turnout. A dialogue box opens allowing you to type a name for the turnout in the box. Click the Check (proceed) icon to save the name and proceed. Australian & UK signals appear on the left of the track, USA signals appear on the right. European signals vary depending on the track. Careful placement of signals will allow you to operate complex operations involving several moving consists without incident. It is important to consider that the signals are there to protect the trains from each other, and any situation where their paths may cross should be protected by a signal. Extended sections of single line should be relieved by sections of double track or crossing loops that enable trains to
169
170
10 - SURVEYOR TOOLS
either pass or cross each other. At the entrance to a section of single line there can be two signals protecting the same block, i.e. one on each track to enable faster trains to pass slower ones. Keep in mind that once your train passes a signal, any following train will not be permitted to pass until your train reaches the next signal, so if traffic is going to be heavy, dont place them too far apart. To protect AI trains from over running terminating track, a rail end marker or buffer must be used. Note: At the time of writing, TS12 signals are not capable of detecting a train crossing a block via a diamond crossing. If you wish to operate a fully automated system, diamond crossings should not be used in the path of AI trains. However it is possible through the use of Trainz script to develop a signaled crossing which does control intersecting trains properly. It is recommended that you place at least one signal per track segment (i.e. between each junction). Trackmark and Trigger Management Tools Trackmark Mode (V) The third mode in the Track Menu is Trackmark Mode. Trackmark mode is used for the management of Trackmarks and Triggers. These are used to assist in setting up the rules for a session, which allows you to design operations for your route.
10 - SURVEYOR TOOLS
Click LMB on the Trackmark Mode (V) to change the Track Tab menu to the Trackmark Mode menu. Trackmarks Trackmarks mark specific points out on the track in a route. They are named and then used in Rule building. For example, they can be used to guide Drivers to take their trains to specific points on the route. They are also used to program scenarios such as those in the tutorials described in the Engineers Guide. Add a red Trackmark by Clicking LMB on the center of the track where you would like a Trackmark to be placed.
Add Trackmark (A) To add a Trackmark, Click LMB on the Add Trackmark (A) button. Click LMB at a point on the track. A trackmark will be placed on the track and will be attached to it. So if you move the track it will move with it. Note that the trackmarks will not be visible when you are operating your route. Move Trackmark (M) Click LMB on Move Trackmark (M). Then Click LMB+H on a Trackmark Object on your track. Drag your mouse along the track to move the object to a different position.
171
172
10 - SURVEYOR TOOLS
Rotate Trackmark (R) Select Rotate Trackmark (R) and the default direction of the Trackmark is reversed. Get Trackmark (G) Click on the Get Trackmark (G) tool and then Click LMB on a trackmark already placed at the track. Notice that a trackmark now appears in the selection window. Change the mode to Add Object (A) and Click LMB again at another point on the track where you wish to place another copy of the trackmark. Delete Trackmark (D) Select Delete Trackmark (D) then Click LMB on a trackmark to delete it. Define Name (N) To name your trackmarks so that you can find them again later on and use them in rules, Click LMB on Define Name (N). Then click on the trackmark and a dialogue box comes up where you can name the trackmark.
10 - SURVEYOR TOOLS
Finding a Trackmark To find the trackmark, use the Find Object (using the Type: Trackside to shorten the list if you wish) or Ctrl-F and select the trackmark from the list. The trackmark is located, and the screen is re-centered. This is useful for finding your way around the map. Triggers Similarly, you can also place Triggers, which are used when creating Rules or TS12Scripts. A trigger is point that can trigger an event such as a train starting off or sounding a horn. The can detect specific train passing a certain point and will then trigger other rules to be executed when that happens. See the section on Rules for more information. Simply Click LMB on trigger instead of trackmark in the selection list and then use exactly the same commands as for trackmarks to place your triggers as shown below.
A triggers scope is defined by its radius which extends outwards from the trigger along the track. The default trigger radius is 20 meters and in most cases, this is sufficient. If needed, this can be altered and the advanced trigger tools.
173
174
10 - SURVEYOR TOOLS
For a train to be visible to a trigger, the train must be within range of the triggers radius and there must be no obstructions such as a junction which can block the triggers view. Therefore caution is advised when placing triggers near junctions. Once placed, triggers will most likely be used in session rules. Several rules such as Trigger Check can monitor and react to trigger so it is possible to use this to initiate other events whenever a train enters a trigger for example. Direction Trackmarks Direction trackmarks look exactly like regular trackmarks except they are yellow in color. They are used to indicate to the AI driver what direction is allowed on a section of track. Only the placement of the directional trackmarks is required. The AI drivers will automatically take the trackmarks into account. By placing direction trackmarks carefully, the AI trains can be restricted and coerced to take certain paths.
Note: An AI driver will not go against a direction marker, so be careful where you place them, otherwise you could be blocking out a potential path that is needed to travel somewhere on your route.
10 - SURVEYOR TOOLS
Priority Trackmarks Priority trackmarks look exactly like regular trackmarks except they are purple in color. They are used to indicate to the AI driver the priority level of a section of track. All trains and track sections have a priority value in the range of [1 - 3] with the default value being 2. This priority value does not indicate a numerical scale of precedence, but rather is used for matching by the AI driver. This means the driver will try and take the train along track sections that have a priority equal to that of the train. The priority trackmark is the mechanism used to give a track section a priority value.
The AI driver will automatically take into account priority values so nothing else further is needed apart from setting up priority values on trains and track as needed. Note: The priority system is not an explicit path setting mechanism as a driver will still go over tracks of differing priorities if it cant find a path along track with matching priority settings.
175
176
10 - SURVEYOR TOOLS
Advanced Trigger Management Tools The advanced settings of the Trackmark tools menu are used to set the radius of triggers. The radius defines the scope of the trigger and is explained in the previous section. Get Radius Click on the Get Radius tool and then Click LMB on a trigger. The triggers radius will now be in the text field adjacent to the button. Note that triggers have a default radius of 20 meters so this may not appear to have changed. Set Radius Click on Apply Radius then Click LMB on a trigger to apply the value in the radius field to that trigger. Adjust Radius Click on Edit Radius then Click LMB on a trigger and drag the mouse with the LMB still being held down to change the trigger radius. There is no visual indication of the radius as you drag it however. Use Get Radius to find out the new radius of that trigger.
10 - SURVEYOR TOOLS
9.5 Tools Menu (F5) The Tools Menu (F5) offers some additional tools for helping to create your TS12 world. Ruler Management Tools The ruler tool is used to measure track lengths, radius when laying curves, even the size of your basement or garage. Add Ruler (R) To add a ruler, Click LMB on Add Ruler (R), then Click LMB at your chosen point in your terrain and drag the mouse to the other end point for the ruler and release the mouse button. The ruler stretches out just like you experienced with spline objects. Changing the Scale of the Ruler To change the scale of the ruler, go into the Surveyor Main Menu and choose Edit Route. Change the units to real Scale, HO, OO or whatever scale you prefer. Move Ruler (T) To move the ruler, Click LMB on Move Ruler (T) and then Click LMB+H on either end of a ruler and then drag it to move that end of the ruler.
177
Delete Rule (Y) Use Delete Ruler (Y) to delete the ruler. Leaving a large number of rulers on your route can cause severe slowdowns, so make sure you delete them when they are no longer necessary. Camera Management Tools You can place static cameras, which focus on a section of track until the whole train passes by, or lineside (tracking) cameras, which pan across following the train movement. To select which camera to work with, click on either of the arrows in the middle of the tool list to switch between Static and Tracking camera mode. Place Camera (A) Before placing a camera, maneuver your normal viewpoint as close as possible to where you want to place the camera. Click on Place Camera (A), then Click LMB exactly where your Compass meets the ground. This places the camera in 3D space, and puts you automatically into Move Camera (M) mode. A Green box and a flashing green light appear. Move Camera (M) Use your zoom keys, and cursor keys to position the camera exactly as you want it to see in Driver, then Click LMB again to lock the camera in place. (Note that you stay in move mode until you choose to add another camera). Zoom out a little and you will see the 3D camera object. A red camera means it is a static camera, and green is a tracking camera.
178
10 - SURVEYOR TOOLS
The imagebelow shows the camera view and a Red static camera.
10 - SURVEYOR TOOLS
Delete Camera (D) To delete an unwanted camera, select Delete Camera (D) and Click LMB on a 3D camera object. Cameras have a range in Driver of 150200 meters so careful placement is required. Copying and Pasting Tools Another very useful tool is the copy and paste function. Select Area (B) Click LMB on Select Area (B) and Click LMB and drag to create a rectangle around the area you wish to copy. The white box shows the area that will be copied. Paste Mode (P) Click LMB on Paste Mode (P) and Click RMB to navigate around your terrain to the new location. Click LMB where you want the selection copied.
179
180
10 - SURVEYOR TOOLS
Cancel Selection (X) Click LMB on Cancel Selection (X) to cancel the selection. Paste Height, Textures, Objects or Track You can control what is and is not copied and pasted. You can copy height, textures, objects or any combination by selecting and deselecting the appropriate icons. These are toggle switches. Whilst in Paste Mode, click on Paste Height, Paste Textures or Paste Objects to include or exclude those elements from your paste function. The buttons will remain highlighted in bright green if toggled on. Paste Rotation ([ or ]) You can also rotate your selection using the Paste Rotation dial ([ or ]).
Relative Height (L) or Absolute Height (S) You can paste either relative or absolute heights by Clicking LMB on either icon to toggle between them. The default is absolute height.
10 - SURVEYOR TOOLS
9.6 Layers Menu (F6) Layers allow you to split design elements into easily manageable sections; they work in the same way as many graphical editing applications. You can lock layers so that anything associated with them cannot be edited and you can hide layers to make your route easier to work with. Layers exist in either the route or a session. Layers applied to a route are available to all sessions for that route whereas layers applied to a session are only available for that session. One of the advantages of using layers is the ability to set visible elements for a particular session, for example placing extra scenery or a side spur, which is specific to the session. Note: Ground editing such as height, texture, water etc are separate from the layer system and cannot be affected by layers you create.
181
182
10 - SURVEYOR TOOLS
Working with Layers When you create a new route, you are by default adding objects to the route layer and so they will be present in any session created for the route. To switch to working in a session layer, open the layers tab and Click LMB where it says Session-layer. Objects you add will now be placed in the session layer. Place a scenery object on a new route, Click LMB on the Edit Properties button (N). You will notice that besides an option to name the object, you can also see which layer the object is on. To move the object to another layer scroll to that layer by using the spinners on either side of the Layer name. Add layer (A) You can add extra layers by Clicking LMB on the Add Layer button. Enter a name for the new layer and select Route level or Session level in the popup dialogue and accept. Tip: Layers can be dragged between Route and Session level in the Layers panel. Delete Layer (D) Select a layer and Click LMB on the Delete Layer button to remove it. Merge Layers (M) Select a layer and Click LMB on Merge Layers button. A popup dialogue gives you the option to choose a specific layer to merge with.
10 - SURVEYOR TOOLS
9.7 Trains Menu (F7) In TS12, you may assemble consists and place them on track anywhere within the world you have created in Surveyor. The Trains tab is used for this purpose. Building and Placing Trains Train Mode (T) Clicking LMB on the Train Mode (T) button in this tab allows you to assemble consists. A list of all engines and rolling stock is displayed below this button. Below the list are selection lists for Train Origin and Train Company. If All is selected in both of these lists, all consists and rolling stock will be displayed. By selecting a region or company in these lists the list displayed can be restricted to just that company or just that region or both. Add Train (A) Click on Add Train (A) to enable the building of a consist. Click LMB on the engine or rolling stock asset in the list that you would like to place on the route. Note that a picture of the asset appears in the Train Viewer window in the bottom of the tab. If you Click LMB on the asset in the Train Viewer window, the picture will rotate to show you different views of the selected item. Click RMB+H
183
184
10 - SURVEYOR TOOLS
on the item in the picture and move your mouse forward and back to increase and decrease the size of the item in the Train Viewer window. Click on a location on a track in your route and your item will be placed at that point. Tip: If there is a green checkmark with the letters IND shown in the lower left corner of the Viewer window, this is an indication that this is an interactive piece of rolling stock capable of participating with interactive industries. Tip: There is a little red button at the top right of the list labeled the Favorites Toggle. If you click on this button, it turns Green and the list will display only those engine and rolling stock assets that you flagged as a Favorite using the Railyard module (described in the Engineers Guide). This allows you to eliminate those assets in which you have no interest making asset selection easier. Click LMB on the Favorites Toggle button once more to view all assets. Select items to be added to your consist by Clicking LMB on one end of the consist or the other to add engines or rolling stock. The Red and Green arrows adjust to mark the ends of the consist. Note that if you Click LMB too far away from the end of the consist, your addition will begin a new consist. The Green arrow indicates which direction the consist will travel when moved forward when operated in Driver. Tip: If you want to move the consist that you are building to another point on the track, use the Move Consist function available by switching to Consist Mode (described below)
10 - SURVEYOR TOOLS
Move Train (M) Click LMB on Move Train (M) then LMB+H a train car. You can then drag the mouse to move the traincar anywhere that there is track. Rotate Train (R) Click LMB on Rotate Train (R) to enable rotation of the engine or cars in a consist. Once enabled, Click LMB on any engine or car in a consist to change the direction in which it is facing. Get Train (G) Click LMB on Get Train (G) to enable you to quickly find a copy of an engine or car already placed on the track. Once Get Train (G) is selected, Click LMB on any car in any consist on the route and that car will be selected from the list in the Trains tab and displayed in the Train Viewer window. This makes it easy to find any engine or car if you wish to add more of them to the route. Delete Train (D) Click LMB on Delete Train (D) to enable you to delete any engine or car already placed on the track. Once Delete Train (D) is selected, Click LMB on any engine or car in a consist on the route and that engine or car will be deleted. The consist will shorten if necessary to close the space taken by the car or engine and keep the consist intact. Decouple Carriage (X) Click LMB on Decouple Carriage (X) and then move the cursor to a point near the connection between two items in a consist until an image (colored Red)
185
186
10 - SURVEYOR TOOLS
of a coupler appears. Click LMB on the coupler and it will be seen to open. Additional Green and Red arrows will appear above the point of uncoupling to mark off the two consists that have now been made from the one original consist. Note: To re-couple these consists or any two trains, use the Move Train (M) button described a bit later. Edit Properties (P) Each engine or car in TS12 can be assigned properties. Click LMB on Edit Properties (P) to enable the setting of properties for engines and vehicles. Click LMB on an engine or car in a consist on the route and a new Properties window opens up. A name will be assigned to the engine or car by adding a number to its name as found in the list of locos and cars. You may change the name to any unique name that you wish. Names for locos and rolling stock persist only for this particular session. You may also change the running number for an engine or car by Clicking LMB on the underlined text after the words Running Number. A new window opens in which you may enter the number of your choice. If the engine or car has been designed with a number that is changeable, the number will change to match your selection.
10 - SURVEYOR TOOLS
Train Management Tools Consist Mode (C) Click LMB on Consist Mode (C), one of two large buttons at the top of the tab, to enable the placing of complete consists available in the list of consists below the button. A consist window appears at the bottom of the screen which display the currently selected consist in the list at the top of the tab. Click LMB on any consist in the list and it will appear in the consist window for your reference. You can Click LMB on any of the vehicles in the consist window to change their direction. Click LMB and hold on a vehicle and drag it outside of the consist window to remove it from the consist. Rename Consist Template Click LMB on the Rename Consist Template (large gray colored button labeled Rename under the consist list) button to rename the consist currently selected in the list. A window will open up in which you may do the renaming. Delete Consist Template Click LMB on the Delete Consist Template (large grey colored button labeled Delete under the consist list) button to delete the consist currently selected in the list. A window will open up in which you will click on the Yes or No button to confirm or deny the deletion.
187
188
10 - SURVEYOR TOOLS
Add Consist (A) Click LMB on Add Consist (A) to add one of your chosen consists to your route. Click LMB at any point on the track to place the complete consist there. Move Consist (M) Click LMB on Move Consist (M) to enable you to move any consist on your route along the track to adjust its starting position. Click LMB+H on any consist to move it back and forth along the track. To join two separate consists together, move one consist along the track until it touches the other then release LMB. The two sets of associated Red and Green arrows that marked out the will then combine into one set for the new consist. Rotate Consist (R) Click LMB on Rotate Consist (R) to enable the rotation of any consist so that it is pointed in the other direction. Click LMB on the consist to change its direction. The Red and Green arrows will also switch positions to reflect the rotation. Get Consist (G) Click LMB on Get Consist (G) to add new consists to the consist list. This also allows the quick selection and replication of consists already within the route. If the consist is already in the consist list, it will be selected in that list so that it is easy for you to add to the route. If the consist is not in the list (likely to be because you have assembled and placed it previously in Train Mode), you may
10 - SURVEYOR TOOLS
now give it a name in the window that opened up and the consist will be added to your list for future use. This is a great way to build up a list of your favorite consists for use on many different routes. Tip: When you name a consist, that name persists in the consist inventory across other routes and sessions where it is used. Delete Consist (D) Click LMB on the Delete Consist (D) button (not to be confused with the big gray colored Delete Train Template button in the middle of the Tab) to enable the deletion of consist placed on the track. Then Click LMB on any consist to remove it. Decouple Vehicle (X) Click LMB on the Decouple Carriage (X) button to enable the decoupling of parts of a consist to break them up into smaller consists. Then Click LMB on the coupler icon that will appear when you move the cursor between cars or engines in a consist. You will see that the red and Green arrows will show that you now have two consists. Use Move Consist (M) to move them apart if you wish. Change Heading (H) Click LMB on the Change Heading (H) button to enable the changing of the heading of a consist. Then Click LMB on any consist and the Green and Red arrows will move to opposite ends of the consist setting the direction that will be forward when the consist is started in Driver mode.
189
190
11 - SESSION RULES AND MANAGEMENT
11 - SESSION RULES AND MANAGEMENT Introduction One of the powerful features of TS12 is the ability to apply Rules to a Session. TS12 ships with some standard Rules to get you started, but like other assets, new Rules will become available for download enabling you to expand the possibilities. What can rules do? Well they can set basic parameters in a Session including which driver is in each Train, the weather state, control method, set up industry dependencies, what Driver Commands are available in the Driver Module and set the time and time rate. They can also be combined, so that when a particular train hits a trigger the weather may change or a sound may be played. Then there is the ability to pull HTML pages and sound files into the game. On top of that the Rules can be arranged to occur in a particular order. All of this adds up to an open-ended system to manipulate the Driver experience, even for someone who has no real programming experience. We expect Rules to be one of the strongest features of TS12 as there really is no limit to what can be done using Rules. Note: If you dont want to have anything to do with Rules (Keep It Simple) then fear not, a default set of rules including assigning Drivers to Trains is automatically saved when you save a Session in Surveyor.
11 - SESSION RULES AND MANAGEMENT
In this section we will describe how to use the Edit Session interface to add, delete and edit rules. Edit Session Recall that a Session is different from a route as it may include for example different trains. Click LMB on Edit Session on the Surveyor Menu and a window opens in which you can modify the properties associated with a Session. From here, you may change the Session Name, add a Description, and the operating Rules to be used in this session.
Adding Rules Click LMB on the Add Rule button (labeled Add) to add a new rule to the session. A window opens up with the set of rules that you can choose from. Click on any one of the rules to add it to the list of rules to be included in this session. Once you have added the rules you want, it is time to edit them to make them specific to your needs.
191
192
11 - SESSION RULES AND MANAGEMENT
Editing Rules Each rule may have a number of parameters associated with it that need configuring in order to modify it to your requirements. Highlight the Rule in the list that you wish to modify and Click LMB on the Edit button to bring up the Rules Properties Window. All editable parameters are made available to configure in this window. By clicking on the available hyperlinks, you can edit the rules parameter.
You can also edit the name of any Rule by Click LMB on its text descriptor and typing in its new name. This can help identify a particular Rule in a complex Rule arrangement. Note that it is possible to have multiple rules of the same type in a session where each rule instance has its own configuration.
11 - SESSION RULES AND MANAGEMENT
Managing the Rules The Rules in your Rules List can be further manipulated by the four command buttons at the bottom of the Edit Session window. The Outdent, Indent, Promote and Demote commands are used to order the Rules in a Hierarchical and Ordered fashion. Some rules (like the Trigger Check Rule) require indented child rules immediately below them. This determines what happens when the Trigger Check Rule is activated. Other rules, like the Ordered List Rule also use child rules below them to fulfill its purpose. The child rules below the Ordered List Rule can be re-ordered by using the Promote and Demote buttons to alter the order in which they are executed. As you can imagine the combinations are limitless. You can also Delete Rules altogether by selecting the Rule with a Click LMB and then Click LMB on the Delete button. Outdent (Rule) To Outdent a Rule by one level, select the Rule by Click LMB to highlight it and then Click LMB on the Outdent button. This removes the Rule from dependency upon the Rule it was Indented under. Note: Be careful here as Rules subsequent to the Outdented Rule that are Indented will now only be executed if the Outdented Rule conditions are met. Use the Promote and Demote buttons to re order the Rule List if this is not the desired outcome.
193
194
11 - SESSION RULES AND MANAGEMENT
Note: The top level of the Rule Hierarchy is reached when the Rule is lined up as far left as it can get (Further presses of the Outdent button have no effect). Indent (Rule) To Indent a Rule by one level, select the Rule by Click LMB to highlight it and then Click LMB on the Indent button. This makes the selected Rule dependent on the next higher Outdented Rule above it. The indented Rule will not be executed unless the Rule next up in the Hierarchy is activated. Promote (Rule) To Promote a Rule up the Rule List select the Rule by Click LMB to highlight it and then Click LMB on the Promote button. Once the Rule has reached the top of the Rule list, it can no longer be Promoted. Demote (Rule) To Demote a Rule down the Rule List select the Rule by Click LMB to highlight it and then Click LMB on the Promote button. Once the Rule has reached the bottom of the Rule list, it can no longer be Demoted. Delete (Rule) If you want to remove a Rule from the list select it by Click LMB on it and then Click LMB the Delete button. A dialogue box pops up confirming the deletion. Click LMB the Yes button to confirm the deletion or Click LMB the No button to cancel.
12 - FAVORITES
12 - Favorites Favorites allows you to flag objects for easy listing in both the routes/sessions selection menus as well as in Surveyor. The Routes/Sessions Menu When entering the main menu for routes and sessions favorite items are highlighted by a gold star next to their title. You can filter the lists by clicking on the gold star at the top of the column. Only favorite items are shown when lit, while all items are shown when unlit. Surveyor Favorites Items such as locomotives, scenery objects, structures, industries etc may also be set or unset as a favorite item. Adding & Removing Favorites In order to edit your favorites, you will need to enter Content Manager by selecting Content from the Trainz launcher. In order to see all the current favorites you will need to run a search by selecting rating and then 5 stars and L-Clicking Apply. To remove an item from your favorites list, R-Click on an item, hover the mouse over rating and select 0 stars. To mark an item as a favorite, perform the same steps as above but select 5 stars.
195
196
13 - CONTENT AND ASSETS
13 - CONTENT and ASSETS Content broadly describes anything that you can add to your TS12 software that will expand the collection of objects available to you within the game. This includes locomotives, rolling stock, track, vehicles, people, buildings, bridges, tunnels, routes, rules, sessions, scenarios etc. Content is created by community members just like you and is available from many places on the Internet. The major source of content is a huge library of over 150,000 objects that can be accessed using Content Manager. This section of the manual will tell you a little more about identifying and utilizing new content for TS12. The KUID System Whilst you should not need to know much about the KUID (or Koolthingz Unique IDentifier) system, it is a term you will come across if you start delving into the world of custom content. A KUID is simply a way of identifying content for your TS12 software. Here is an example: <KUID:43750:12345:02> The first part of the KUID (43750 in this example) identifies the content creator, so all content from any particular author will have the same first set of digits. When you register at Planet Auran, you will be given a unique content creator I.D. that you can find in your User Profile. The second set of digits is the unique identifier for a specific asset from the author.
13 - CONTENT AND ASSETS
There is also a third number. This is the items version number and is used to allow Content Creators to update their creations without having to introduce a new KUID.
197
198
14 - CONTENT MANAGER
14 - CONTENT MANAGER 14.1 Introduction Content Manager (CM) can be accessed from the Trainz Launcher. Click on Content and take a look at the layout. CM has a number of functions rolled into one, integrated package giving you control and access to the many thousands of assets available for Trainz. The main functions that CMP offers are: . Download Station Index . Downloading Content . Content Management . Archiving/Backup . Uploading Content . Creating/Editing/Verifying Content We will examine each of these functions below.
14 - CONTENT MANAGER
Menus The menu items generally duplicate in-game functions. Some menu actions have keyboard shortcuts which are shown to the right of the action listed in the menu. Each menu is item is described in detail ahead. Status Bar Displays warning/error messages in red/orange/yellow as well as a running total of items displayed out of the total items available including those on the Download Station (DS). Main View Panel The Main View panel can show assets in text or thumbnail mode. Click LMB on the button on the title bar to select one or the other. The thumbnail view shows assets via a thumbnail picture as uploaded to the DS. Thumbnails are downloaded from the DS as required, so they may take some time to appear. The text view is more like a spreadsheet with columns containing various information on each asset. You can elect to view more or less columns by right-clicking on the header and selecting the columns to show or hide. The column width can be adjusted by dragging the vertical dividers in the header. The order of the columns can be changed by dragging and dropping the column header to a new location. Just under the title bar are a number of tabs. Clicking on these tabs immediately filters the current assets in the Main View panel which correspond to search filters as described in the Sorting, Searching and Organizing Content section.
199
200
14 - CONTENT MANAGER
Action Panels The width of the panels can be adjusted by dragging the vertical divider to the right of the Action panels. There is a minimum width. You can view/hide the Action panels by toggling with the TAB key or from the View menu. Each of the Action panels can be opened and closed by clicking on the icon in the Action panels header bar. The action panels are: Download Helper Used to download files from the Download Station. See section on the Download Station and Downloading for details. Search Used to find assets. See section on Sorting, Searching and Organizing Content. Asset Details Drag an asset(s) from the Main View panel onto this panel to see the asset in more detail, including a thumbnail picture. Use the < and > navigation buttons to scroll through multiple assets. You can rate an asset by clicking on the star rating (1 to 5 stars), alter its name and description as well as view license information. Uploads Used to upload assets to the Download Station. See section on Uploading for details
14 - CONTENT MANAGER
Archiver Used to archive/backup assets. See section on Archiving for details. Pick List This is used as a clipboard for commonly used assets. Drag and drop an asset(s) from the Main View onto the Pick List panel to add it. You can remove an asset by clicking on the - button to the right of the asset name or remove all assets by clicking on the Clear button. To view the Pick List assets in the Main View panel, click on the View In Main List button. This Pick List can be shared with and used by Surveyor. Icons Throughout CM there are a number of icons with specific meanings which help you quickly identify an assets attributes. All icons have tool tips so if youre not sure what the icon represents, hover over it with the mouse cursor. Category These icons denote the category of the asset, be it a train, route or other component of the Trainz world. Status These icons give you information on the Location, Archive, Modification, Version, Editing, Origin and Error status of the assets. Ratings A zero to five star rating for an asset. Adjust the rating by selecting the number of stars for an asset in the Asset Details action panel.
201
202
14 - CONTENT MANAGER
Settings You can bring up the Settings window by either clicking on the Settings using File -> Settings. The settings are divided between four tabs: Archives Lists all the archives of which CMP is aware. You can Add, Remove or Update archives. Note that removing an archive only removes it from the list, it does not remove the archive file. Filters Lists all the search filters including the default ones. You can remove individual search filters (default or custom) and restore the default filters. Warning! Restoring the default filters will also remove any custom filters. Internet Enter your Planet Auran username and password and your internet connection type to get access to the Download Station while on-line. Dont have a Planet Auran account yet? Then click on the Register Now! link to register and get access to the Download Station and Community Forums - its easy and free! If you have a First Class Ticket (FCT) this tab also shows how many days are left on the FCT and your total downloads (right-click to reset this). If you dont have a FCT it shows your daily download total and the limit (currently 100MB)click on the ticket to open a browser window which allows you to upgrade to a FCT.
14 - CONTENT MANAGER
All registered users of TS12 gain free access to the Download Station. However, we limit your daily downloads to 100 MB and a limited maximum speed. You have the option of upgrading your Download Station access with a First Class Ticket (FCT). The FCT gives you unlimited downloading from the Download Station. What is more, the downloads are at broadband speeds so you get what you want faster. Miscellaneous Here you can choose Main View settings, icon sizes, sound settings and delete confirmation choices. Then there is the option to remove assets from the Download Helper pane automatically once downloaded, what to do with assets that are open for edit when launching TS12, ability to choose a custom script editor and whether you want search filter parameters to be applied automatically or require the use of the Apply button. 14.2 Sorting, Searching and Organizing Content Sorting You can sort on a column by clicking on the columns heading. Subsequent clicks toggle the direction of sort, ascending or descending order. Searching The Search panel allows you to put in one or more search parameters to find the content you are looking for quickly. Results of the search are immediately shown in the Main
203
204
14 - CONTENT MANAGER
View panel unless the Settings for CMP have been selected so that the user needs to click on the Apply button to perform the search. Default Search Filters A number of default Search Filters are defined for the most common searches. These are listed in the form of Tabs in the Main View panel. Clicking on the tab immediately applies the named search filter. Note that you can modify a default Search Filter by adding or removing search parameters. Lets say you select the All Default Search filter and add an extra search parameter in the Search panel. When you do this, the Search Filter tab changes to Current Search to indicate that the assets being viewed no longer reflect the Default Search filter. Adding a Search Parameter The default Search panel has a search parameter of Name with no value entered. To change the search parameter click on the drop down list and select the required parameter from the list. If the parameter allows a value to search on, then click on the value input box immediately to the right of the parameter and select or enter the required value. To add another search parameter click on the + button to the right of an existing search parameter and a new search parameter line appears with the default Name parameter with no value set.
14 - CONTENT MANAGER
Each new parameter and value must be satisfied for items to show in the Main Panel view, in other words all search parameter lines are AND. There is also a ? button to the left of the parameter name. If this is enabled, you can click on it to add a logical operator of does not equal to the parameter e.g. does not equal Built-In will show only those items that are not Built-In to TS12. Tip: when searching on Author ID, put in the authors UserID (#nnnnnn) rather than their username. Once the items have been found, CMP downloads further information about the asset including the authors username. Thereafter you can also search using the authors username. Removing a Search Parameter To remove a search parameter, click on the - button to the right of the search parameter. To remove all the search parameters click on the Reset button. This returns the Search panel to its default of Name parameter with no value entered. Current Search and Saving Search Filters As soon as you modify an existing search filter your search is displayed on the Current Search tab. You can also save your own custom searches and they will appear as one of the tabbed Search Filters in the main view. Here is how: Once you are happy with the parameters you have selected
205
206
14 - CONTENT MANAGER
for your custom search, click on the Save button to bring up a Save Filter dialogue. Enter a name for the search filter and click on the Save button. The search filter is now added to the tabs in the Main View panel. You can manage your Search Filters in the Settings dialogue (see Settings). Keywords You can use keywords to enhance the description of assets and make them easier to find. By default all assets have their name text as keywords. Content Creators can also add keywords to their content when they create assets to assist in finding them amongst the thousands available. You can also add your own keywords to content by right clicking on one or more selected assets and clicking on Edit Keywords in the context menu. Enter the desired keyword and click on the Add button. You can continue adding keywords in this way to the selected content. Once the keywords have been added, in the future you can use the Keyword search parameter to find the relevant items quickly and easily. 14.3 Disabling, Enabling and Deleting Assets Once an asset is installed on your computer it is available within Trainz for use in Surveyor. TS12 comes with several thousand items of built-in content which are available ingame.
14 - CONTENT MANAGER
Note: Some built-in content is not available for use in Surveyor. This is determined by the content creator who contributed the item. For some, this large quantity of assets can be overwhelming and you may want to limit what you see in Trainz, or perhaps you have no interest in a particular countrys locomotives and rolling stock. To reduce the number of assets visible in-game you can use the Disable or Delete function in CM. Note: When disabling or deleting items you may be breaking assets that are dependant on that item. To check if the item you are about to disable/delete is a dependency, select the item, right-click and choose View Dependant Assets. This brings up a dialogue box listing the assets that are dependant on that item. Do you still want to disable/delete it? Disabling an asset means that it is still present on your computer, but not available within Trainz. To disable an asset, select it (one or more) and click on the Enable/Disable button on the tool bar. To make a disabled asset available in Trainz, select it (one or more) and click on the Enable/Disable button on the tool bar. Deleting an asset removes the asset completely from your computer. Of course this makes it unavailable in Trainz. If it was a Download Station item it will still be listed in CMP, but you will have to re-download it to make it active in the game. To delete an asset, select it (one or more) and click on the Delete button on the tool bar.
207
208
14 - CONTENT MANAGER
WARNING: Make sure you back up your custom (non-DS) assets. Once they have been deleted there is no way to recover them. Note: Built-in assets cannot be Deleted, but they can be Disabled. Installed, non-built-in assets can be Disabled or Deleted. Tip: Want to just quickly see an asset in Trainz from within CM? Select the asset and right-click, from the context menu choose View In and then the relevant Trainz module. After viewing the asset, return to CM by quitting out of the Trainz module. Note that assets must be on your local machine to do this as you cannot view items you havent downloaded. 14.4 The Download Station and Downloading The Download Station, at time of writing, has over 150,000 assets available for you to download and add to your Trainz software. CM maintains an index of assets on the Download Station which is constantly being updated via the internet as new assets are added. Important! Before you start downloading from the Download Station, you must register your TS12 serial number with Auran and enter your username and password in the Internet tab of the Settings window. Use the searching and sorting capability of CM to browse through the assets and find what you are looking for; see the section on Sorting, Searching and Organising Content.
14 - CONTENT MANAGER
Selecting Assets to Download Downloading assets has never been simpler. Just select the items you want to download in the main view panel (you can select multiples by using the SHIFT and CTRL key modes), then drag and drop them on the Download Helper panel. You can also add assets to the Download Helper panel by right clicking on them and selecting Download from the context menu. A Word About Dependencies Some assets require other assets (dependencies) to make them complete, for example a locomotive needs bogies, engine sounds, engine specifications etc. CM takes care of this automatically. When you drop an item into the Download Helper panel, CMP checks the selected assets for dependencies and then adds them below the parent asset so the asset is complete. Assets with dependencies have a ? icon to the left of the assets name. Clicking on the arrow head will show the dependencies in the main list. If you drag a lot of items onto the Download Helper, it may take some time to check all the assets for dependencies and add them. If you already have the assets (parent or child) on the local machine the Download Helper will not download them again. If the asset is in a known Archive (see Importing Content and CDPs Archiving), when you start the download process CM will get the required assets from the archive.
209
210
14 - CONTENT MANAGER
To view dependencies for a local asset, select it and Click RMB. Choose View Dependencies from the context menu. You can view the dependencies in the main list by clicking on the View in Main List button. Tip: After viewing the dependencies in the main view you can return to your previous view by clicking on the Click here to resume your previous search text in the Search panel. This is true of assets that have been correctly created and they and their dependencies are on the Download Station. Managing Your Download Helper List As you add assets to the list and their dependencies are found, the total size in MB of the selected assets are shown at the top of the Download Helper panel. You can remove individual items from the list by clicking on the - button to the right of the assets name. Removing an asset removes its dependencies too. Removing a dependency just removes it, although the parent asset may not work properly if the removed dependency was critical. You can remove all the items in the list by clicking on the Clear button. Assets are downloaded in the order they are arranged in the Download Helper panel list. To change the order of the list, just drag and drop the assets until they are in the order you desire. Note that dependencies can only be arranged beneath the dependencys parent asset.
14 - CONTENT MANAGER
To keep an item in the Download Helper list, but not download it immediately, uncheck the checkbox to the far left of the asset. Use this feature to manage your download quota if you dont have a First Class Ticket. Starting and Stopping a Download Once you have selected the assets for download and arranged your download list you can begin the download by clicking on the Start button. CM contacts the DS and begins downloading assets. As each asset is downloaded a blue bar shows the download progress for the asset and the DS icon to the right of the assets name is replaced by a Local icon to indicate success in downloading/installing the asset. Once the download has started you can stop it by clicking on the Stop button. Assets not yet, or partially downloaded, remain in the Download Helper list ready for download. To resume the download, just click on the Start button again. Once the downloads are complete you can clear the list by clicking on the Clear button, or this can be done automatically by checking the Remove Downloaded Items from the List Automatically checkbox on the Miscellaneous tab in Settings. 14.5 Importing Content and CDPs To import existing content, either in folder form, or as a CDP there are two options available in the File menu. Import Content allows you to specify a folder containing the content and upon confirmation, CM will import all the content it finds in the selected folder and its sub-folders.
211
212
14 - CONTENT MANAGER
A dialogue box appears listing the items that have been imported. View the items in the main list by clicking on the button in the dialogue box. Import CDPs allows you to select one or more CDP files in an open file dialogue. CM imports the asset(s) in the CDP file(s) and a dialogue box appears listing the items that have been imported. You can view the items in the main list by clicking on the View in Main List button in the dialogue box. Archiving The Archive function in CM allows you to back up your downloaded or custom content. It is not designed as a way of distributing content to others. For that, use the CDP method instead. Why not use CDPs to archive your content? You could, but the advantage of archives is that CM knows about what you have put in your archives. Every time you create an archive, CP records what assets are in the archive and where the archive has been saved. Then, when you need the asset (if you have deleted it), instead of downloading the asset again needlessly, it takes the asset from the archive. If you have moved the archive, say to a CD-R, then a dialog box appears requesting you select the location of the archive. CM then updates the location of that archive for use next time.
14 - CONTENT MANAGER
Some points about Archives beyond what has already been mentioned above: 1) When an asset is archived it is flagged with an archive status icon. 2) Built-in assets cannot be archived. 3) If an asset is already installed and an archive containing that asset is installed the already installed assets are marked as open for edit. 4) You can use the Archive Settings (select Settings) to add or remove archives as well as update their location. Creating Archives Select the assets you want to archive and drag them onto the Archiver panel. If the asset(s) have dependencies you will be prompted to select which items dependencies you want to include in the archive. You cannot archive built-in assets. Another method is to select the asset(s) you want to archive in the main list, then right click and choose Archive from the context menu. The asset(s) are added to the Archiver panel. Any unwanted asset(s) can be deleted from the archive list by clicking on the - button to the right of the assets name. When you are ready to create the archive, click on the Archive button in the Archiver panel and you will be prompted to name and save the archive to a location. The named archive and its location are stored in CMPs archive list for future reference. Note: Assets that are open for edit need to be committed before being able to be added to an archive.
213
214
14 - CONTENT MANAGER
Installing Assets in Archives There are a number of ways of installing/restoring assets in an archive. 1) In CM, select the archive from a list which appears when clicking on the ? button in the Archiver panel header. 2) Double-click on an archive (.cmpa) file in Explorer. 3) Drag and drop an archive onto CMP. In each case the action loads the selected archive into the Archiver panel and a dialogue box appears asking if you want all of the assets installed. You can select the all option in the dialogue or you can bypass this dialogue and then select which assets to install in the Archiver panelselect the assets by highlighting them (you can use the Shift and Ctrl keys to select multiple) , then right-click and choose Install. A dialogue box confirms the assets have been installed. 14.6 Creating and Editing Content Note! Content Creation and editing is something learned over time by the advanced Trainz user. Its not within the scope of this manual to provide all the steps to successful content creation. The following sections are only a guide to the simple basics of the Trainz format, and how the available tools relate to them. Tip: The Trainz Forum is a great place to meet other would be creators and also learn tips and tricks from the masters. There is also a host of official and community developed guides and tutorials freely available on the web.
14 - CONTENT MANAGER
First it is important to know how assets are stored for use in TS12. TS12 stores its assets in a database, the Trainz Asset Database (TAD). To create new assets they must be developed and then committed to the TAD before they can be used in TS12. Similarly, assets that you want to edit need to be copied out of the TAD (Open for Edit), edited and then committed back into the TAD before the changes can be seen in TS12. To help create valid or content for TS12 we have developed Content Creator Plus (CCP) which checks content to make sure it meets our content creation guidelines before it is committed to the TAD. See the section on CCP for more information. To Commit an asset to the TAD that is Open for Edit, select the asset(s) in the Main View and right-click, then choose Edit -> Commit from the context menu. Tip: Keyboard shortcut to commit one or more selected assets is Ctrl-M. An asset modified locally is flagged with a Modified status icon in the Main View.
215
216
14 - CONTENT MANAGER
Creating Content Besides importing new content/CDPs you can create new content for TS12 in a number of ways. File -> New Use this option to create an entirely new asset from scratch. Selecting File -> New from the menu will launch Content Creator Plus (CCP) and begin the creation process. See section 15 for more information on Content Creator Plus. Once the asset has been created it needs to be Committed to the TAD to become available in TS12. Create New Version Use this option to update an existing asset. Select an asset in the Main View and right-click, then choose Create New Version from the context menu. A new version of the asset is created which is Open for Edit and the KUID version for the new asset is incremented. You can now make the desired changes and then Commit the new version to the TAD. This new version will automatically obsolete the older version it was created from. Note: You can only use this option with assets you have created. Clone Use this option to base a new asset on an existing asset. Select an asset in the Main View and either right-click then choose Clone from the context menu or click on the Clone button in the tool bar or choose the File -> Clone option in the menu.
14 - CONTENT MANAGER
A new asset appears with a KUID based on your user ID and in Open for Edit mode. Notice the Clone status icon appears in the CM main view. You can clone any local assets. Editing Content There are a range of options when it comes to editing content. Similar to creating content, once the content has been edited, it needs to be committed to the TAD before the changes are manifest in TS12. Open for Edit Use this if you want to extract the asset out of the TAD. To do this select an asset in the Main View and right-click, then choose Edit -> Open for Edit from the context menu. The asset is flagged with an Open for Edit status icon. Behind the scenes your TS12\User Data\Editing directory now has a copy of the asset sitting in a folder. If you want to automatically open the folder in Explorer use the next option Edit in Explorer. Edit in Explorer This is the same as the Open for Edit option, but also opens up an Explorer window with the Open for Edit assets folder showing. To do this select an asset in the Main View and Click RMB, then choose Edit -> Edit in Explorer from the menu. Edit in Content Creator Plus This is the same as Open for Edit, but in addition loads the selected asset into CCP. To do this select an asset in the Main View and right-click, then choose Edit -> Edit in Content Creator Plus from the context menu.
217
218
14 - CONTENT MANAGER
Edit Script This is the same as Open for Edit, but also opens the assets script file ready for editing. The default script editor is Notepad, but you can also select a custom editor in Settings -> Miscellaneous. Select an asset in the Main View and right-click, then choose Edit -> Edit Script from the context menu. If the asset selected doesnt have a script associated with it you will get an error message and the asset will be left in the Open for Edit mode. Reverting Content When an asset is Open for Edit it can be returned to its previous state in the TAD by using the Revert option. This essentially deletes the assets editing folder and turns off the Open for Edit flag. To Revert an asset select the asset in the Main View and right-click, then choose Edit -> Revert from the context menu. Another Revert option, available only for built-in content, is to Revert to Original. In this case the modified asset is reverted back to its original state as supplied with TS12. Select a builtin asset in the Main View and right-click, then choose Edit -> Revert to Original from the context menu. WARNING: When reverting assets all changes made to the asset are lost. In the case of Revert to Original this means any and all changes, in the Revert case it means all those changes made since the asset was last committed to the TAD.
14 - CONTENT MANAGER
Uploading The uploading process has now been streamlined and is integrated with the Download Station and Planet Auran. Important! Before you start uploading to the Download Station, you must register your TS12 serial number with Auran and enter your username and password in the Internet tab of the Settings window. Your User ID (in the Settings|Internet tab) is automatically entered based on your registration details. Firstly select one or more assets that you want to upload in the Main View, then either drag and drop them to the open Uploads panel or right-click and choose Upload from the context menu. The selected asset(s) will be moved to the Uploads panel. A dialogue box appears giving you the option to also include the selected assets dependencies. Also if any of the assets are broken or are not your assets then these assets will be flagged in the dialogue box with appropriate error messages. Similar to the Download Helper and Archive panels, you can remove assets from the Uploads panel by clicking on the - button to the right of the asset name. Once you have your assets organized in the Uploads panel, click on the Upload button to begin the uploading process. Firstly a Planet Auran license agreement appears. Once you have read the license and accept it click on the Accept button. In CM a dialogue box opens showing the success or failure of
219
220
14 - CONTENT MANAGER
the upload. If successful, at the same time, CM logs you onto Planet Auran and the secure website opens up in a browser window at the Your Content page. In the Planet Auran browser window you can click on the Unprocessed button to confirm your asset has been received. It will have a generic name upload.cdp and will also have a time/date stamp so you can identify it. You can still stop the upload process at this point, by clicking on the Do not process link. Once a day unprocessed uploads are processed by the Download Station and the asset now is moved to the Waiting for Approval station. This is where the content is manually checked for any issues and if it passes the manual inspection the asset is marked as Approved and you will receive an email confirming its approval. Please note that as this is a manual process, the time between processing and approval can vary. We try and get this done quickly, but we also have weekends, public holidays, sick days, urgent matters and sometimes an overwhelming amount of content to approve, so we ask for your patience. Once you receive an email that your asset(s) have been approved the asset is usually available on the Download Station within six hours.
15 - CONTENT CREATOR PLUS
15 - CONTENT CREATOR PLUS Introduction Content Creator Plus (CCP) is a program launched from within Content Manager to generate a config.txt file for Trainz model assets, or to edit and amend existing config.txt files. Trainz model assets are classified under different Kinds. Each Kind has particular data requirements to be entered using the appropriate input dialogue boxes. A data Container is a portion of the config.txt file that covers a particular function for the model, for example the model mesh files to be used, or the effects to be applied. Within the Container the commands that Trainz recognizes are called Tags. Each Tag indicates data values to be used or a function to be implemented. Dialogue boxes and drop down menus are provided for the data entry and inbuilt error checking will indicate faulty data or entries. An error message display will assist in creating a correctly configured model. Certain input fields are mandatory, while others are optional, required for more complicated models or additional model functions. The program can also load a previously created config.txt file, for validation, amendment, additions, or as the basis of a new model configuration file. The program validates the config.txt file as acceptable for the Download Station prior to uploading a model or package. The Content Creators Guide (CCG) is separately available, for information on the tags that may be used for each Kind, their functionality, and the data values required.
221
222
15 - CONTENT CREATOR PLUS
Starting a New Model Asset
From within Content Manager launch Content Creator Plus using the File -> New option in the top menu. A screen showing the different Kinds of assets that can be created will be displayed.
15 - CONTENT CREATOR PLUS
Choose the correct Kind for the model, and the main input screen will be displayed.
The main input screen is divided into different display areas: Tree view Tag space Error Message Box The screen sections of the program are fully resizable by dragging the frame edges.
223
224
15 - CONTENT CREATOR PLUS
Configuring the Program The first step is to use the Preferences menu to enter your Personal Details, located in the top Menu under Edit -> Preference. These are optional personal details you may enter. The fields will auto fill the values in the config file, when the appropriate tags are chosen from the drop down menu. Enter your name or forum name in the Name box. The Organisation entry may be My Trainz for example. The E-Mail address field is a contact address. Enter your Website address in the Website box. The License text entry will display the license details you would like to have included in the model. Typically include details of model usage, distribution, limitations, or modification approvals for your model, that you wish to apply. When you have entered the details, use the Save option. These details will now be included in all config.txt files for models that you create, when you choose to place these tags in your asset. Menus File -> Save Save the current config.txt file. Used to save and replace a previously saved file. File -> Exit To exit the program, you will be asked if you wish to save the config.txt file.
15 - CONTENT CREATOR PLUS
Edit -> Cut, Copy, Paste To remove, copy or paste containers or multiple tags, useful for reproducing similar entries, such as multiple sound files, or attached track entries for example. Edit -> Refresh: To referesh the screen display. Edit -> Preferences To set the program preferences. Help The Help file and Details about the program. The Tree View When an existing config file is loaded using the File -> Open menu, the program will parse the text file and gather two different kinds of information: the Containers and the Tags. The tags are values being assigned to a property, and a container is a section of the config.txt file that groups a number of tags or other containers. With many possible tags and containers, the best way to manage the display of containers and tags is to load them in a hierarchy as a tree view (as for example, the tree view of Explorer). When starting a new model, the Tree view will be empty, and containers and tags will be added as required to build up the config.txt file for the model. When opening an existing model config.txt file for editing, CCP will display all the entered containers in the tree view.
225
226
15 - CONTENT CREATOR PLUS
The tree may be freely expanded or collapsed (by clicking with the LMB on the plus or minus symbols). When you click on one of the nodes, it will show the tags that are included for that container in the tag space so you can add new entries or edit existing values. When selecting a mesh in the tree view, a graphical viewport displays. Buttons below the view port allow the camera to be moved, and allows the mesh to be rotated or zoomed in and out. You may use the mouse within the image box to move or rotate the image. When you click LMB on a container that holds a mesh, the rendered mesh will change to the one youve selected. The mouse roll button may also be used for zooming. While some containers may be renamed, others are required to retain a unique name. Attempting to rename a container may give a warning message, for example You cannot rename the container meshtable because it is a unique type. When you click RMB on one of the nodes a contextual menu will popup with various sections. The first section is the available sub container section, and shows sub containers that may be added to the opened container. Select a sub container by clicking LMB on it. Depending on the type of container added, a number of compulsory or mandatory entry dialogue boxes may appear in the tag space. Next is the tag section. This shows the list of non compulsory
15 - CONTENT CREATOR PLUS
tags. (A non compulsory tag is an optional tag for additional functionality). Clicking LMB on one of the choices will add the tag in the tag space that represents the container. Any non compulsory tags may also be deleted. Occasionally, some containers have no additional optional tags. The rename option allows the container name to be changed. For example, all the meshes under the mesh table can have a unique custom name, but a container cannot be renamed using a name that already exists. The tree view will allow the name to be edited, by clicking RMB on the name, and using the rename option. The Tag Space This section of the program displays the content of a container. It dynamically changes as you either select different containers or add/delete tags. The Kind: This is the label or title of the container (the asset Kind): When clicking on a container, a new container display is loaded in the tag space. In this example, the main container traincar is selected, and the name of that container is set as the title, Traincar. The tag list: The name of every mandatory and/or selected optional single tags will be displayed on the left hand side of the space. (On some occasions, it will be a text box, in which case the tag name may be changed). The delete button: A tag that has a delete button is a non compulsory (optional) tag and clicking LMB on the delete
227
228
15 - CONTENT CREATOR PLUS
button will remove the tag from the container (it will be placed back in the tree view menu, for possible re-selection). The list of values: For every tag, there is an associated value to be entered so that the program passes that value to the tag. There can be different ways of entering the value (combo box, text box, tick box, or several text boxes). The Error Box When a config.txt file is loaded or saved, the program will validate the data input to make sure that everything is correct. The error box is used to output error/warning messages to the user to assist error checking if the model is not working in Trainz. Clicking LMB on an error message will display the relevant tag in the program. Clicking RMB on a message or error line will display a contextual menu with the option to copy the message to the clipboard. Creating a New Asset In the file menu in Content Manager, using the option File -> New will open a list, where the Kind for the new asset may be selected. The dialogue shows all the asset Kinds supported by the program. Select a kind and the program will generate the basic config.txt file structure for that kind, using the mandatory tags. Mandatory tags may not be sufficient to create a fully working asset. You may also add additional optional tags and containers to your config.txt file for a more complex model.
15 - CONTENT CREATOR PLUS
Opening an Existing Asset In Content Manager, select the existing model and use RMB to open a menu, choose Edit in Content Creator Plus and the program will load the config.txt file for examination or editing. While loading the file, CCP will parse the file and show any warning and error messages based on missing or incorrect tags, or tags that should not be included in the file. Note: As soon as the file is opened with CCP, changes are made to the config.txt file, even if you exit the file without saving. For this reason, If you wish to retain the original config.txt for reference, you should open the asset in Explorer, and make a backup of the config.txt file, before you open it in CCP. If you import an asset with a Trainz-build 2.4 or earlier, into CMP, any error messages will assist you in making the asset compatible with TS12. If you open that asset in CCP it will convert it to Trainz-build 2.5, and additional errors may be flagged, requiring fixing. If you import an asset after entering a Trainz-build 2.5 tag in the config.txt file, CCP will NOT convert the file to Trainzbuild 2.5 format. It will expect all relevant Trainz-build tags to have been entered prior to import. Error messages will assist in file correction. Formats for Entering Tag Data Tags require different types of entry, depending on the type of data required. Some will require a simple text string and others will require more complex data like a VectorX , a float
229
230
15 - CONTENT CREATOR PLUS
list or a Boolean value. The program will generate different types of Graphic User Interface (GUI) for different data types. String, floating point or integer number These three data types are simple text or numeric values. A string entry is text, a floating point number (or float) includes a decimal point, and an integer number has no decimal point. The value you type in an entry box will be directly associated with the tag. VectorX Vectors are a series of required values. The X represents the dimension of the vector (the number of input values required). For a Vector3, there will be three text boxes requiring three floating point numbers (numbers which include a decimal point) to be entered. Float List Entry A float list for a tag will take a series of floating point number values. KUID Entry The KUID entry is made up of three different parts: The user ID, the content ID and the version ID When the personal details option has been filled in, the first field will be filled automatically with your user ID. Otherwise, the program will default to a -1 user ID. The second entry is the content ID which represents the Identification number of the asset that you are currently creating. The third value is the version ID which is the version identification number of the content that you are currently creating or editing. The maximum value for the version ID is 127. If this limit is
15 - CONTENT CREATOR PLUS
reached, a different Content ID is used for the model. Note: When creating a new asset the KUID is assigned automatically, and is not editable by the user. Boolean Entry A Boolean entry is a simple true or false value. It is represented by a check box. Clicking LMB in the box will toggle the tick mark on or off. A tick represents true and for an unchecked box, the entry is false. Data Choices Where a large list of choices is offered, it is convenient to display the available selections in a combo box. Open the box and select a value by clicking LMB on that value. A check mark is shown in the box. Multiple choices may be selected by ticking additional boxes in the list. File Browser A file browser GUI is used to locate data stored on the computer hard drive, a mesh file name and local path for instance, a script file, an animation file or a texture file. Clicking on the small browse button with LMB will open a file browser. Once the file is located click LMB on the OK symbol and the field will be filled with the file name and path name.
231
232
15 - CONTENT CREATOR PLUS
The file type selections in the browser will reflect the types that are required to fill the dialogue box. In the following browser opened from the mesh dialogue box, the correct available mesh extensions are offered (*.IM, *.LM, *.LM. TXT). From a script dialogue box, the file types will be of the *.gs or *.gse types. A texture search will offer the *.bmp, *.jpg and *.tga file types. Asset Browser This kind of GUI is a KUID entry but for simplicity, a list of installed assets by name, instead of kuid, is presented in the browser. It is used to retrieve dependencies of the model, such as an interior, bogey or horn sound for a traincar. Click LMB on the small browse button and this browse form will pop up. Some browsers will filter the file types so a valid file is offered for selection. Browse through the list of installed assets, or type in a partial name in the top box to locate the asset required, select the asset from the list, and then click LMB on the Select button. This will internally store the asset KUID in CM. A null KUID may also alternatively be selected, where that option is required by the original asset. Some files shown may have similar names, and you will need to determine the correct file. If you know a kuid for the required asset to be selected, you can locate that kuid in CM, note the name of the asset and then locate it by name in this browser. It is advisable to give all assets relevant and distinctive names.
15 - CONTENT CREATOR PLUS
After an asset is loaded with the browser, LMB clicking on the small C content button will take you to that asset in CMP. You can then verify that it is the correct asset, or check details. Saving the config.txt File Use the file menu option Save to save the config.txt file. You do not need to specify a location. CCP will automatically save the file correctly.
233
234
16 - KEYBOARD CONTROLS
16 - Keyboard controls KP = Number Pad Some controls will not work with this Help window open. Capital letters represent the letter to press (no need to press the Shift key.) A comma (,) means there is more than one option. Choose either option. Shift X means hold the shift key down and press the X key. DCC Mode Down Forward Stop Handbrake (if throttle at idle) cab mode Brake Release Brake Lap Brake Application Emergency Brake Independent Brake Independent Brake Bail Throttle Up Throttle Down Throttle Idle Reverser Handle Forward Q, KP9, KPPGUP Z, KP6, KPRIGHT A, KP3, KPPGDN PAUSE E, KP4, KPLEFT D, KP0, KPINS W, KP8, KPUP X, KP2, KPDN S, KP5, KPCLEAR F, KPSTAR X, COMMA W, FULLSTOP S, SLASH A, APOSTROPHE
16 - KEYBOARD CONTROLS
Reverser Handle Backward Dynamic Brake Toggle Steam controls Shovel Coal Coalman Wave Fans Regulator Up Regulator Down Reverser Up Reverser Down Injector Up Injector Down Blower Up Blower Down all locos Lights Lights Toggle on/off Flashing Ditch lights Pantograph Horn Sand Bell
R, KPSLASH C, KP7, KPHOME
SPACE SHIFT SPACE SHIFT F W, FULLSTOP, KP8, KPUP S, SLASH, KP2, KPDN F, KPSTAR R, KPSLASH I O N SHIFT N
L SHIFT L ; (semi-colon) KP1, KPEND, END H, KPPLUS V, KPMINUS B
235
236
16 - KEYBOARD CONTROLS
Interface Display Options Help Hide / Display All Hide / Display Drivers and Orders Hide / Display Driver Button Bar Hide / Display Custom HUD Hide / Display Driver HUD Camera Movements Up Down Left Right Zoom In Zoom Out UP ARROW DOWN ARROW LEFT ARROW RIGHT ARROW PAGEUP (OR MOUSEWHEEL) PAGEDOWN (OR MOUSEWHEEL) Forward Along Consist PLUS (on top row, not Numpad) Forward Backward Along MINUS Consist Interior Cab View 1 Chase View 2 Lineside View 3 Free Roaming View 4 Driver 1 CTRL 1 Driver 2 CTRL 2 Driver 3 CTRL 3 F1 F5 F6 F7 F8 F9
16 - KEYBOARD CONTROLS
Driver 4 Driver 5 Driver 6 Driver 7 Cab Camera Controls Previous View Next View Previous View Fast Next View Fast Zoom In Zoom Out Other
CTRL 4 CTRL 5 CTRL 6 CTRL 7
[ ] CTRL [ CTRL ] PAGEUP (OR MOUSEWHEEL) PAGEDOWN (OR MOUSEWHEEL)
Metric Speed Display Decouple Train Reverse Heading Display Work Orders (Scenarios) Objective Window (scenarios) Switch Forward Junction Switch Rear Junction hud_help_toggle Reset Tripmeter
G CTRL D ALT C K ENTER J CTRL J CTRL H T
237
238
16 - KEYBOARD CONTROLS
Map View Background Gradients Junctions Signals Triggers Trackmarks Industries Named Objects Objects Consists Trackside Labels General Close Find Object Map View Pause Save Load Display Performance Tuning Dialogue ESCAPE CTRL F M, CTRL M P CTRL S CTRL L CTRL T ALT B ALT G ALT J ALT S ALT T ALT M ALT I ALT N ALT O ALT C ALT L
17 - EXTRA FUN
17 - Extra Fun Want to have some extra fun? Try pressing Ctrl + Alt + Shift + P on a new map, then stand back and watch (click on the map and press esc to stop). Also try Ctrl + Alt + Shift + Z in a map with road traffic or Ctrl + Alt + A (then click on the map) for a spectacular effect.
239
240
18 - CREDITS
18 - CREDITS N3V Games Trainz Development Team Director Graham Edelsten Studio Head Paul Olsen Programmers Chris Bergmann Terry Palmer James Moody Artists Rob Shaw Saxon Dixon Quality Assurance Gareth Pavlich Siddhartha Mukherjee Misty Guy Production Assistant James Giles Marketing Mick Solomons Operations Mike Crossman
18 - CREDITS
Web Lead Lionel Thomas CS and Community Assistant Zec Murphy Content Creators We would like to offer a special thank you to our content creators, without whom we would not have a product to release. Alpha Testing Thanks to the TrainzDev community for their assistance during development of the features, tools and content pipeline. Beta Testing Thanks to the hundreds of testers who participated in Beta testing and helped us make this the best ever version of Trainz.
241
2011 Copyright N3V Games Pty. Ltd.
Vous aimerez peut-être aussi
- The Subtle Art of Not Giving a F*ck: A Counterintuitive Approach to Living a Good LifeD'EverandThe Subtle Art of Not Giving a F*ck: A Counterintuitive Approach to Living a Good LifeÉvaluation : 4 sur 5 étoiles4/5 (5795)
- The Gifts of Imperfection: Let Go of Who You Think You're Supposed to Be and Embrace Who You AreD'EverandThe Gifts of Imperfection: Let Go of Who You Think You're Supposed to Be and Embrace Who You AreÉvaluation : 4 sur 5 étoiles4/5 (1090)
- Never Split the Difference: Negotiating As If Your Life Depended On ItD'EverandNever Split the Difference: Negotiating As If Your Life Depended On ItÉvaluation : 4.5 sur 5 étoiles4.5/5 (838)
- Hidden Figures: The American Dream and the Untold Story of the Black Women Mathematicians Who Helped Win the Space RaceD'EverandHidden Figures: The American Dream and the Untold Story of the Black Women Mathematicians Who Helped Win the Space RaceÉvaluation : 4 sur 5 étoiles4/5 (895)
- Grit: The Power of Passion and PerseveranceD'EverandGrit: The Power of Passion and PerseveranceÉvaluation : 4 sur 5 étoiles4/5 (588)
- Shoe Dog: A Memoir by the Creator of NikeD'EverandShoe Dog: A Memoir by the Creator of NikeÉvaluation : 4.5 sur 5 étoiles4.5/5 (537)
- The Hard Thing About Hard Things: Building a Business When There Are No Easy AnswersD'EverandThe Hard Thing About Hard Things: Building a Business When There Are No Easy AnswersÉvaluation : 4.5 sur 5 étoiles4.5/5 (345)
- Elon Musk: Tesla, SpaceX, and the Quest for a Fantastic FutureD'EverandElon Musk: Tesla, SpaceX, and the Quest for a Fantastic FutureÉvaluation : 4.5 sur 5 étoiles4.5/5 (474)
- Her Body and Other Parties: StoriesD'EverandHer Body and Other Parties: StoriesÉvaluation : 4 sur 5 étoiles4/5 (821)
- The Emperor of All Maladies: A Biography of CancerD'EverandThe Emperor of All Maladies: A Biography of CancerÉvaluation : 4.5 sur 5 étoiles4.5/5 (271)
- The Sympathizer: A Novel (Pulitzer Prize for Fiction)D'EverandThe Sympathizer: A Novel (Pulitzer Prize for Fiction)Évaluation : 4.5 sur 5 étoiles4.5/5 (121)
- The Little Book of Hygge: Danish Secrets to Happy LivingD'EverandThe Little Book of Hygge: Danish Secrets to Happy LivingÉvaluation : 3.5 sur 5 étoiles3.5/5 (400)
- The World Is Flat 3.0: A Brief History of the Twenty-first CenturyD'EverandThe World Is Flat 3.0: A Brief History of the Twenty-first CenturyÉvaluation : 3.5 sur 5 étoiles3.5/5 (2259)
- The Yellow House: A Memoir (2019 National Book Award Winner)D'EverandThe Yellow House: A Memoir (2019 National Book Award Winner)Évaluation : 4 sur 5 étoiles4/5 (98)
- Devil in the Grove: Thurgood Marshall, the Groveland Boys, and the Dawn of a New AmericaD'EverandDevil in the Grove: Thurgood Marshall, the Groveland Boys, and the Dawn of a New AmericaÉvaluation : 4.5 sur 5 étoiles4.5/5 (266)
- A Heartbreaking Work Of Staggering Genius: A Memoir Based on a True StoryD'EverandA Heartbreaking Work Of Staggering Genius: A Memoir Based on a True StoryÉvaluation : 3.5 sur 5 étoiles3.5/5 (231)
- Team of Rivals: The Political Genius of Abraham LincolnD'EverandTeam of Rivals: The Political Genius of Abraham LincolnÉvaluation : 4.5 sur 5 étoiles4.5/5 (234)
- On Fire: The (Burning) Case for a Green New DealD'EverandOn Fire: The (Burning) Case for a Green New DealÉvaluation : 4 sur 5 étoiles4/5 (74)
- The Unwinding: An Inner History of the New AmericaD'EverandThe Unwinding: An Inner History of the New AmericaÉvaluation : 4 sur 5 étoiles4/5 (45)
- CSX Signal Aspects and Indications 10-1-2004Document26 pagesCSX Signal Aspects and Indications 10-1-2004bearstrains100% (2)
- TDC-15-S-02 Road and Traffic RulesDocument83 pagesTDC-15-S-02 Road and Traffic RulesJoel Dignos Roa100% (1)
- Traffic SchoolDocument127 pagesTraffic Schoolddlew4Pas encore d'évaluation
- GKGN0802 GlossaryDocument68 pagesGKGN0802 Glossarykrater33Pas encore d'évaluation
- Aws and Tpws Handbook: RS/522 Issue 3 December 2015Document28 pagesAws and Tpws Handbook: RS/522 Issue 3 December 2015Shiva PrasadPas encore d'évaluation
- SR, SCR&SWRDocument14 pagesSR, SCR&SWRMurali KrishnanPas encore d'évaluation
- Substation SpecDocument143 pagesSubstation Specsanjeevchhabra100% (2)
- Automatic Train Protection: Signalling Principles Engineering StandardDocument42 pagesAutomatic Train Protection: Signalling Principles Engineering StandardNitheesh Omanakuttan NairPas encore d'évaluation
- G &SR Upto C19Document537 pagesG &SR Upto C19Shobhit KumarPas encore d'évaluation
- Road Safety ChaptersDocument30 pagesRoad Safety Chapterssukesh28Pas encore d'évaluation
- SR03-01 Manual Rev2-04cDocument48 pagesSR03-01 Manual Rev2-04cJose CasasPas encore d'évaluation
- 1379060370636-GSR Manual PDFDocument564 pages1379060370636-GSR Manual PDFMoon HoneyPas encore d'évaluation
- Signalling SysmemDocument15 pagesSignalling SysmemRuslan KuzhekovPas encore d'évaluation
- LLR Test EnglishTotalQuestionsDocument240 pagesLLR Test EnglishTotalQuestionsAnusha GayathriPas encore d'évaluation
- Trainz 2004 DRAFT Content Creation ProceduresDocument101 pagesTrainz 2004 DRAFT Content Creation ProceduresAndrei Chirilescu100% (1)
- CH 07Document184 pagesCH 07Maria Da Conceição PatricioPas encore d'évaluation
- Ganapatipro PDFDocument73 pagesGanapatipro PDFNikhil ShankerPas encore d'évaluation
- Personal Track SafetyDocument20 pagesPersonal Track Safetycatalina_harpalete100% (1)
- GERT8075 AWS & TPWS Interface ReqDocument54 pagesGERT8075 AWS & TPWS Interface Reqm rioPas encore d'évaluation
- Principle & TipsDocument37 pagesPrinciple & TipslvsaruPas encore d'évaluation
- Article RdsoDocument18 pagesArticle Rdsoabhimanyutiwari1234Pas encore d'évaluation
- Handbook On Flow Charts For RRI SiemensDocument21 pagesHandbook On Flow Charts For RRI Siemenssai kiranPas encore d'évaluation
- Ec 5Document2 pagesEc 5DRESPLPas encore d'évaluation
- LLR Test EnglishQuestionAnswerCha1Document47 pagesLLR Test EnglishQuestionAnswerCha1B.p. Pavan Kumar100% (1)
- Chapter 12Document26 pagesChapter 12ovidiu_blnPas encore d'évaluation
- Glossary of Railway Terminology Selection en FR de PDFDocument451 pagesGlossary of Railway Terminology Selection en FR de PDFMenchu MartínPas encore d'évaluation
- Smartgen 6100seriesDocument31 pagesSmartgen 6100seriesbdthinh100% (2)
- Glossary of Rail Transport Terms - Wikipedia, The Free EncyclopediaDocument45 pagesGlossary of Rail Transport Terms - Wikipedia, The Free EncyclopediasaospiePas encore d'évaluation
- Sistem Centralizat Gresare TWINDocument48 pagesSistem Centralizat Gresare TWINpricopdanielPas encore d'évaluation