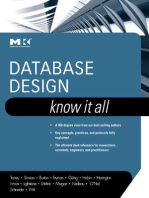Académique Documents
Professionnel Documents
Culture Documents
Create A Lookup F
Transféré par
Elzein Amir ElzeinTitre original
Copyright
Formats disponibles
Partager ce document
Partager ou intégrer le document
Avez-vous trouvé ce document utile ?
Ce contenu est-il inapproprié ?
Signaler ce documentDroits d'auteur :
Formats disponibles
Create A Lookup F
Transféré par
Elzein Amir ElzeinDroits d'auteur :
Formats disponibles
Create a lookup field - Access - Office.
com
Page 1 of 4
Create a lookup field
Creating a lookup field in your Microsoft Office Access tables can help improve the efficiency of the data entry process for your database. A lookup field can display a user friendly value that is bound to another value in the source data table or value list. For example, the lookup field can display a contact name that is bound to a respective contact ID number in another table, query or list. This article, explains the types of lookup fields and then shows you how and when to create each type.
What do you want to do?
Choose a lookup field type Create lookup fields When to use multiple values in a lookup field Remove a lookup property
Choose a lookup field type
A lookup field displays a list of values from which the user can choose. This can make data entry quicker and more accurate. When data entered in a field already exists in another table, you can avoid duplication and possible errors from reentering the data. Lookup fields can be either simple or complex. Simple lookup fields let you store a single value while complex lookup fields or multi-value lookup fields let you store multiple values that are displayed in a combo box or a list box control. For each entry in a multi-value field, a display value is "looked up" based on its corresponding bound value. When a lookup field is viewed or accessed in a datasheet, it is called a lookup column. The two types of lookup fields that you can create are a lookup list and a value list.
Use a lookup list
When a lookup field is based on a lookup list, the field gets its data from an existing table or query in the database. In this type of lookup, the tables are related and when the values in the datasource changes, the current data are available in the lookup field.
Use a lookup value list
When a lookup field is based on a lookup value list, the lookup field gets its data from a list of values that you type in when you create the field. This type of lookup field is ideal when you have a limited set of values that do not change often.
Create lookup fields
You can create a lookup field in either Design or Datasheet view. To change an existing field to a lookup field, use the Design view and change the datatype. To add a new lookup field, either use an existing table or query as the datasource for your lookup field or create your own value list. The following sections explain both ways of creating a lookup field.
Create a lookup field based on a table or query data source
1. Open the table in Datasheet view and click the column header where you want to create the lookup field. 2. Click the Lookup & Relationship datatype.
3. In the Lookup Wizard select I want the lookup field to get the values from another table or query is selected, and then click Next.
NOTE If a lookup field is linked to a SharePoint list, any edits to the data must be made to the SharePoint list.
4. To select the source for the lookup field value, select from the Tables, Queries, or Both options. If the application was designed for the Web, but the source table is in the client mode, it must have a numeric primary key or Access displays an error message. If this happens, you must first create a numeric primary key for the table from the Design view and then return to the Web mode to create the lookup field. For more information on designing a table in the Web mode see, Build a database to share on the Web. 5. Select a table or query from the list, and then click Next. 6. From the Available Fields list, select the field that you want to add, and then click the > button to add it to the Selected Fields list. Ensure that the selected field or fields appear in the Selected Field list, repeat to add additional fields until you have added all the required fields, and then click Next.
http://office.microsoft.com/en-us/access-help/create-a-lookup-field-HA010341611.asp...
3/27/2014
Create a lookup field - Access - Office.com
Page 2 of 4
7. If you selected multiple fields, and you want to specify sort options for the lookup field, select the down arrow next to the first sorting field, and then click the name of the field by which you want to sort the values. 8. To change the sort order, click the Ascending button, and then click Next. 9. To adjust the width of the lookup field, use the mouse to drag the column to the width of your choice, and then click Next.
NOTE You can adjust the column width of the lookup field but if you reduce the width so that it is no longer visible, it will not be displayed. TIP Leave the Hide key column check box selected so that anyone using the lookup column sees only the values that you want them to see in the field and not the values in the primary key field.
10. Type a label name for the lookup field. 11. To create a multi-value lookup column, select the Allow Multiple Values check box.
NOTE Allow Multiple Values must be selected to enable storing multiple values. See the section, When to allow multiple values in a lookup field.
12. Click Finish, click the File tab, and then click Save.
TIP To verify or change properties for a lookup field, open the table in Design view and the properties are available on the Lookup tab, under Field Properties.
Create a lookup field based on a value list
Click the cell in the Data Type column that corresponds to the column that you want to define as a lookup field, click the down arrow and select a datatype, and then click Lookup Wizard. In the Navigation Pane, right-click the table that you want to work with, and then click Design View.
NOTE If Access displays a message that it is unable to start the Lookup wizard, you should change the fields datatype.
In the Lookup Wizard, select I will type in the values that I want, and click Next. On the next page of the wizard, type the number of columns that you want in your lookup list.
NOTE You can adjust the column width of the lookup field but if you reduce the width so that it is no longer visible, it will not be displayed.
Type the values that you want displayed in the lookup list, and then click Next.
TIP You can edit a value list directly in the Row Source text box from the Lookup field properties.
6. If you specified more than one column in step 4, you must choose which column you will use to uniquely identify each value. In the Available Fields box, double-click the column that you want to use to uniquely identify each value, and then click Next.
NOTE This step does not appear if you did not specify more than one column in step 4.
7. On the next page of the wizard, type a label name for the lookup field.
http://office.microsoft.com/en-us/access-help/create-a-lookup-field-HA010341611.asp...
3/27/2014
Create a lookup field - Access - Office.com
Page 3 of 4
8. If you are creating a multi-value lookup column, select the Allow Multiple Values check box.
NOTE Allow Multiple Values must be selected to enable storing multiple values. See the section, When to allow multiple values in a lookup field.
9. Click Finish and click Yes to save your changes.
When to use multiple values in a lookup field
Consider allowing multiple values to display in the lookup field if any of the following conditions apply to the way in which your database is used: You have a current list of values that allows the user several data entry choices. If your database frequently accesses a SharePoint site. Your database is linked to a SharePoint site. While allowing the use of multiple values in a field is useful, it can also reduce the functionality of the database if you move it to a server.
CAUTION Once you create a multiple value lookup field whose data source is an existing table, you will not be able to change either the datatype or the field size of the lookup field without first deleting the relationships.
Set or change lookup field properties
When you use the Lookup Wizard, the lookup field properties are automatically set. However, you can modify these properties to change the behavior of a lookup field. 1. In the Navigation Pane, right-click the table that you want to work with, and then click Design View. 1. Click the field whose lookup properties you want to change. 2. Click the Lookup tab. 3. Click the drop-down arrow next to the property that you want to change, and select the option that you want. The following table lists the lookup field properties that you can set or change. PROPERTY Display Control ACTION Depending on the control type, the type can be set to one of the following: Check Box Yes/No fields only.
Text BoxShows content that has been entered by a user. List BoxShows a list of values in an open window. Combo BoxShows selected values when closed and shows the available list of values when open.
NOTE Setting the Display Control property to either Text Box or Check Box disables lookups.
Row Source Type Row Source
Choose whether to populate the lookup field with values from another table or query, or from a list of values that you specify. You can also choose to populate the list with the names of the fields in a table or query. Specify the table, query, or list of values that provides the values for the lookup field. When the Row Source Type property is set to Table/Query or Field List, this property should be set to the name of a table, query, or SQL statement that represents the query. When the Row Source Type property is set to Value List, this property should contain a list of values that are separated by semicolons. Specify the column in the Row Source property that supplies the value stored by the lookup field. This value can range from 1 to the number of columns in the Row Source property. Specify the number of columns in the row source that can be displayed in the lookup column. This property can be an integer value from 1 to 255. Specify whether to display column headings. The value can be No (default) or Yes. Enter the column width for each column. For example, if you don't want to display a column, such as an ID number, you can specify 0 for the width. Specify the number of rows that appear when you display the lookup column. Specify the width of the control that appears when you display the lookup column. Choose whether a user can enter a value that isn't found in the list. Specify whether the lookup field uses a multivalued field and allows multiple values to be selected. This setting can be No (default) or Yes. If you select Yes, the user will be able to select multiple values from the Row Source property for each record. For more information on using this option see; When to allow multiple values in a lookup field. Specify if the items in a value list lookup field can be edited. When set to Yes, right-clicking the lookup field displays the Edit List Items menu option. If the lookup field has more than one column, this property is ignored.
Bound Column Column Count Column Heads Column Widths List Rows List Width Limit To List Allow Multiple Values
Allow Value List Edits
http://office.microsoft.com/en-us/access-help/create-a-lookup-field-HA010341611.asp...
3/27/2014
Create a lookup field - Access - Office.com
Page 4 of 4
List Items Edit Form Show Only Row Source Values
Specify an existing form that you can use to edit the list items in a lookup field. Show only values that match the current row source when Allow Multiples Values is set to Yes.
Remove a lookup property
1. In the Navigation Pane, right-click the table that you want to work with, and then click Design View. 2. Select the field whose lookup property you want to remove. 3. Click the Lookup tab. 4. In the Display Control drop-down list, click Text Box, and then save the change.
Site Directory
Contact Us
Submit Feedback
Legal
Trademarks
Privacy and Cookies
Accessibility
2014 Microsoft Corporation. All rights reserved.
http://office.microsoft.com/en-us/access-help/create-a-lookup-field-HA010341611.asp...
3/27/2014
Vous aimerez peut-être aussi
- Add or Change A Lookup Column That Lets You Store Multiple Values - Access - Microsoft OfficeDocument7 pagesAdd or Change A Lookup Column That Lets You Store Multiple Values - Access - Microsoft OfficevinahackPas encore d'évaluation
- Secrets of Access Database Development and ProgrammingD'EverandSecrets of Access Database Development and ProgrammingÉvaluation : 5 sur 5 étoiles5/5 (1)
- How To Create A PivotTable To Analyze Worksheet DataDocument23 pagesHow To Create A PivotTable To Analyze Worksheet DataAhsin Khan100% (1)
- 15 Most Powerful Features Of Pivot Tables: Save Your Time With MS ExcelD'Everand15 Most Powerful Features Of Pivot Tables: Save Your Time With MS ExcelPas encore d'évaluation
- To Make Table, Queries, Forms & Reports in MS Access 2007Document11 pagesTo Make Table, Queries, Forms & Reports in MS Access 2007Pankaj GillPas encore d'évaluation
- Intermediate Microsoft Access 2010Document14 pagesIntermediate Microsoft Access 2010Helder DuraoPas encore d'évaluation
- Drugi PejstDocument12 pagesDrugi PejstIrma VepPas encore d'évaluation
- Access For Microsoft 365 Access 2019 Access 2016 Access 2013 Access 2010 Access 2007Document26 pagesAccess For Microsoft 365 Access 2019 Access 2016 Access 2013 Access 2010 Access 2007edrisPas encore d'évaluation
- The Intermediate Excel Quiz Book: Excel Essentials Quiz Books, #2D'EverandThe Intermediate Excel Quiz Book: Excel Essentials Quiz Books, #2Pas encore d'évaluation
- Creating Tables in MS-AccessDocument18 pagesCreating Tables in MS-AccessJaMer PoPas encore d'évaluation
- MS Access - Working With QueriesDocument69 pagesMS Access - Working With QueriesbogsbestPas encore d'évaluation
- Access 2007: Queries and Reports: Learning GuideDocument28 pagesAccess 2007: Queries and Reports: Learning GuideMegha JainPas encore d'évaluation
- Excel 2016 Tables & Pivottables: Benefits of Using TablesDocument30 pagesExcel 2016 Tables & Pivottables: Benefits of Using TablesHattari AyoubPas encore d'évaluation
- Creating A New Database Through Table WizardDocument6 pagesCreating A New Database Through Table WizardBoobalan R50% (2)
- Ms Access NotesDocument22 pagesMs Access NotesMahesh BodaPas encore d'évaluation
- Access 2007, Intermediate 1129-07Document17 pagesAccess 2007, Intermediate 1129-07Youssef RjiliPas encore d'évaluation
- LG7 - Creating Simple QueriesDocument15 pagesLG7 - Creating Simple Querieskiddie angelsPas encore d'évaluation
- Name: Jadoc, Gaspar Jr. Section: BSA-2A: Types of IntegrityDocument4 pagesName: Jadoc, Gaspar Jr. Section: BSA-2A: Types of IntegrityCherry G. QuibuyenPas encore d'évaluation
- Query Wizard: Step 1 - Select FieldsDocument3 pagesQuery Wizard: Step 1 - Select FieldsClerenda McgradyPas encore d'évaluation
- Microsoft Access XP/2003,: Level 200Document7 pagesMicrosoft Access XP/2003,: Level 200vishwassinghagraPas encore d'évaluation
- BO List of ValuesDocument28 pagesBO List of ValuescognosindiaPas encore d'évaluation
- DL 10 Tips Access TablesDocument5 pagesDL 10 Tips Access TablesHon ChuoloPas encore d'évaluation
- SAP Quick Viewer - SQVIDocument7 pagesSAP Quick Viewer - SQVIsandunsulakshana100% (1)
- Recover An Earlier Version of An Office File: More About PivottablesDocument9 pagesRecover An Earlier Version of An Office File: More About Pivottablestob06Pas encore d'évaluation
- Microsoft Access 2007 Tutorial: Getting StartedDocument49 pagesMicrosoft Access 2007 Tutorial: Getting Startedaqjabbar_pkPas encore d'évaluation
- Creating A Table in AccessDocument2 pagesCreating A Table in AccessShomic GuptaPas encore d'évaluation
- Computer Application II RevisionDocument10 pagesComputer Application II RevisionMoses KaswaPas encore d'évaluation
- Subtotals Are An Ideal Way To Get Totals of Several Columns of Data That The Subtotal Can Help You Insert The SUM, AVERAGE, COUNT, MIN, MAX andDocument6 pagesSubtotals Are An Ideal Way To Get Totals of Several Columns of Data That The Subtotal Can Help You Insert The SUM, AVERAGE, COUNT, MIN, MAX andPashutza MalaiPas encore d'évaluation
- Duplication: For Microsoft Access Subjects To Be CoveredDocument3 pagesDuplication: For Microsoft Access Subjects To Be CoveredSonia BrownePas encore d'évaluation
- Tables, Forms, Reports GRD XDocument21 pagesTables, Forms, Reports GRD XpavithraPas encore d'évaluation
- Change How Subtotals and Grand Totals Are Shown: Tip After Applying The Layout You Want, You CanDocument7 pagesChange How Subtotals and Grand Totals Are Shown: Tip After Applying The Layout You Want, You Cantob06Pas encore d'évaluation
- Creating Microsoft Access QueriesDocument18 pagesCreating Microsoft Access QueriesMisbakhul MunirPas encore d'évaluation
- A Pivottable.: Show in Outline Form Outlines The Data in The PivottableDocument8 pagesA Pivottable.: Show in Outline Form Outlines The Data in The Pivottabletob06Pas encore d'évaluation
- Microsoft Access XP/2003,: Level IIDocument8 pagesMicrosoft Access XP/2003,: Level IIvishwassinghagraPas encore d'évaluation
- Setting Up 3D CalculationsDocument13 pagesSetting Up 3D Calculationsbkwrm24Pas encore d'évaluation
- Week 4 (Compatibility Mode)Document21 pagesWeek 4 (Compatibility Mode)Siti Khairunnisa BaharudinPas encore d'évaluation
- Using Openoffice Base: A. Multiple Choice QuestionsDocument5 pagesUsing Openoffice Base: A. Multiple Choice QuestionsTajiriMollelPas encore d'évaluation
- Excel Pivot TablesDocument10 pagesExcel Pivot Tablesnuvvu_rojaPas encore d'évaluation
- Excel 2007 Pivot Tables and ChartsDocument7 pagesExcel 2007 Pivot Tables and ChartsTan Kah WoiPas encore d'évaluation
- BSA 2A Verzosa FinalsDocument3 pagesBSA 2A Verzosa FinalsCherry G. QuibuyenPas encore d'évaluation
- Introduction To Access 2016 PDFDocument9 pagesIntroduction To Access 2016 PDFAbcPas encore d'évaluation
- Create A Table (MDB) Using MS-AccessDocument3 pagesCreate A Table (MDB) Using MS-AccessPrabir Kumar PatiPas encore d'évaluation
- ClassX Accessnotes 2011 2012Document4 pagesClassX Accessnotes 2011 2012Yse RtePas encore d'évaluation
- What Is An Excel Pivot TableDocument4 pagesWhat Is An Excel Pivot TabletinreverentePas encore d'évaluation
- 2 Operate A Spreadsheet Application AdvanceDocument32 pages2 Operate A Spreadsheet Application Advanceapi-247871582Pas encore d'évaluation
- Introduction To Microsoft Access 2016: The Navigation PaneDocument10 pagesIntroduction To Microsoft Access 2016: The Navigation Panejatin kesnaniPas encore d'évaluation
- Assignment - ACCESSDocument19 pagesAssignment - ACCESSTeyhaPas encore d'évaluation
- Bsa2a Paraggua FinalsDocument3 pagesBsa2a Paraggua FinalsCherry G. QuibuyenPas encore d'évaluation
- Excel Data ValidationDocument7 pagesExcel Data ValidationintolscribPas encore d'évaluation
- LibreOffice Database Handbook 5Document30 pagesLibreOffice Database Handbook 5Violeta XevinPas encore d'évaluation
- Show in Compact Form Keeps Related Data From Spreading Horizontally Off of The Screen andDocument8 pagesShow in Compact Form Keeps Related Data From Spreading Horizontally Off of The Screen andtob06Pas encore d'évaluation
- Fundamentals of Ms Excel: Lecturer: Fatima RustamovaDocument69 pagesFundamentals of Ms Excel: Lecturer: Fatima RustamovaAzər ƏmiraslanPas encore d'évaluation
- Globetech Computer Ms Access Note 2020Document5 pagesGlobetech Computer Ms Access Note 2020partmore enterprisesPas encore d'évaluation
- Database Management SystemDocument71 pagesDatabase Management SystemPaschalPas encore d'évaluation
- Excel Tips & TricksDocument54 pagesExcel Tips & TricksYuma M Dasuki100% (1)
- Prior Requirements Sheet PDFDocument2 pagesPrior Requirements Sheet PDFElzein Amir ElzeinPas encore d'évaluation
- قانون2Document7 pagesقانون2Elzein Amir ElzeinPas encore d'évaluation
- InfoDocument1 pageInfoElzein Amir ElzeinPas encore d'évaluation
- قانون2Document7 pagesقانون2Elzein Amir ElzeinPas encore d'évaluation
- قانون2Document7 pagesقانون2Elzein Amir ElzeinPas encore d'évaluation
- قانون2Document7 pagesقانون2Elzein Amir ElzeinPas encore d'évaluation
- Program Management - Overcoming Obstacles To SuccessDocument6 pagesProgram Management - Overcoming Obstacles To SuccessElzein Amir ElzeinPas encore d'évaluation
- قانون2Document7 pagesقانون2Elzein Amir ElzeinPas encore d'évaluation
- المجلس الوطني - قانون الأحوال الشخصية للمسلمين لسنة 1991Document28 pagesالمجلس الوطني - قانون الأحوال الشخصية للمسلمين لسنة 1991Elzein Amir ElzeinPas encore d'évaluation
- المجلس الوطني - قانون المعاملات الإلكترونية لسنة 2007Document8 pagesالمجلس الوطني - قانون المعاملات الإلكترونية لسنة 2007Elzein Amir ElzeinPas encore d'évaluation
- المجلس الوطني - قانون تنظيم مهنة القانون لسنة 1966Document3 pagesالمجلس الوطني - قانون تنظيم مهنة القانون لسنة 1966Elzein Amir ElzeinPas encore d'évaluation
- قانون الإثبات لسنة 1994Document9 pagesقانون الإثبات لسنة 1994Elzein Amir ElzeinPas encore d'évaluation
- المجلس الوطني - قانون الطفل لسنة 2010Document16 pagesالمجلس الوطني - قانون الطفل لسنة 2010Elzein Amir ElzeinPas encore d'évaluation
- قانون الإثبات لسنة 1994Document9 pagesقانون الإثبات لسنة 1994Elzein Amir ElzeinPas encore d'évaluation
- GMAT-syllabus 2016 2017Document4 pagesGMAT-syllabus 2016 2017Elzein Amir ElzeinPas encore d'évaluation
- Global Human Resource Management CasebookDocument43 pagesGlobal Human Resource Management CasebookElzein Amir Elzein33% (6)
- Add Branding To Your OrganizationDocument14 pagesAdd Branding To Your OrganizationElzein Amir ElzeinPas encore d'évaluation
- قانون الإثبات لسنة 1994Document9 pagesقانون الإثبات لسنة 1994Elzein Amir ElzeinPas encore d'évaluation
- قانون الإثبات لسنة 1994Document9 pagesقانون الإثبات لسنة 1994Elzein Amir ElzeinPas encore d'évaluation
- Test Your Business Idea: Jun.-Prof. Dr. Mario GeißlerDocument42 pagesTest Your Business Idea: Jun.-Prof. Dr. Mario GeißlerElzein Amir ElzeinPas encore d'évaluation
- Casestudy Program Management MS Project Server TPG TheprojectGroup EDocument4 pagesCasestudy Program Management MS Project Server TPG TheprojectGroup EElzein Amir ElzeinPas encore d'évaluation
- Global Human Resource Management CasebookDocument43 pagesGlobal Human Resource Management CasebookElzein Amir Elzein33% (6)
- Blink-Review1.pdfX g PDFDocument7 pagesBlink-Review1.pdfX g PDFElzein Amir ElzeinPas encore d'évaluation
- Beth Deazeley Vision Oct 2009Document2 pagesBeth Deazeley Vision Oct 2009Elzein Amir ElzeinPas encore d'évaluation
- A Nonparametric Approach To Multiproduct Pricing: Paat Rusmevichientong Benjamin Van Roy, Peter W. GlynnDocument17 pagesA Nonparametric Approach To Multiproduct Pricing: Paat Rusmevichientong Benjamin Van Roy, Peter W. GlynnsudhikushwahPas encore d'évaluation
- GMAT-syllabus 2016 2017Document4 pagesGMAT-syllabus 2016 2017Elzein Amir ElzeinPas encore d'évaluation
- A Model For Evaluating Financial Performance of Companies by Data Envelopment AnalysisDocument9 pagesA Model For Evaluating Financial Performance of Companies by Data Envelopment AnalysisNenciu CristiPas encore d'évaluation
- The Complete Guide To Market Penetration - Smartling PDFDocument11 pagesThe Complete Guide To Market Penetration - Smartling PDFElzein Amir ElzeinPas encore d'évaluation
- A Nonparametric Approach To Multiproduct Pricing: Paat Rusmevichientong Benjamin Van Roy, Peter W. GlynnDocument17 pagesA Nonparametric Approach To Multiproduct Pricing: Paat Rusmevichientong Benjamin Van Roy, Peter W. GlynnsudhikushwahPas encore d'évaluation
- The Uniform Chart of AccountsDocument137 pagesThe Uniform Chart of AccountsElzein Amir ElzeinPas encore d'évaluation
- Dark Data: Why What You Don’t Know MattersD'EverandDark Data: Why What You Don’t Know MattersÉvaluation : 4.5 sur 5 étoiles4.5/5 (3)
- Grokking Algorithms: An illustrated guide for programmers and other curious peopleD'EverandGrokking Algorithms: An illustrated guide for programmers and other curious peopleÉvaluation : 4 sur 5 étoiles4/5 (16)
- Blockchain Basics: A Non-Technical Introduction in 25 StepsD'EverandBlockchain Basics: A Non-Technical Introduction in 25 StepsÉvaluation : 4.5 sur 5 étoiles4.5/5 (24)
- Optimizing DAX: Improving DAX performance in Microsoft Power BI and Analysis ServicesD'EverandOptimizing DAX: Improving DAX performance in Microsoft Power BI and Analysis ServicesPas encore d'évaluation
- Fusion Strategy: How Real-Time Data and AI Will Power the Industrial FutureD'EverandFusion Strategy: How Real-Time Data and AI Will Power the Industrial FuturePas encore d'évaluation
- Starting Database Administration: Oracle DBAD'EverandStarting Database Administration: Oracle DBAÉvaluation : 3 sur 5 étoiles3/5 (2)
- Business Intelligence Strategy and Big Data Analytics: A General Management PerspectiveD'EverandBusiness Intelligence Strategy and Big Data Analytics: A General Management PerspectiveÉvaluation : 5 sur 5 étoiles5/5 (5)
- THE STEP BY STEP GUIDE FOR SUCCESSFUL IMPLEMENTATION OF DATA LAKE-LAKEHOUSE-DATA WAREHOUSE: "THE STEP BY STEP GUIDE FOR SUCCESSFUL IMPLEMENTATION OF DATA LAKE-LAKEHOUSE-DATA WAREHOUSE"D'EverandTHE STEP BY STEP GUIDE FOR SUCCESSFUL IMPLEMENTATION OF DATA LAKE-LAKEHOUSE-DATA WAREHOUSE: "THE STEP BY STEP GUIDE FOR SUCCESSFUL IMPLEMENTATION OF DATA LAKE-LAKEHOUSE-DATA WAREHOUSE"Évaluation : 3 sur 5 étoiles3/5 (1)
- SQL QuickStart Guide: The Simplified Beginner's Guide to Managing, Analyzing, and Manipulating Data With SQLD'EverandSQL QuickStart Guide: The Simplified Beginner's Guide to Managing, Analyzing, and Manipulating Data With SQLÉvaluation : 4.5 sur 5 étoiles4.5/5 (46)
- The Future of Competitive Strategy: Unleashing the Power of Data and Digital Ecosystems (Management on the Cutting Edge)D'EverandThe Future of Competitive Strategy: Unleashing the Power of Data and Digital Ecosystems (Management on the Cutting Edge)Évaluation : 5 sur 5 étoiles5/5 (1)
- Joe Celko's SQL for Smarties: Advanced SQL ProgrammingD'EverandJoe Celko's SQL for Smarties: Advanced SQL ProgrammingÉvaluation : 3 sur 5 étoiles3/5 (1)
- Modelling Business Information: Entity relationship and class modelling for Business AnalystsD'EverandModelling Business Information: Entity relationship and class modelling for Business AnalystsPas encore d'évaluation
- Oracle Database 12c Backup and Recovery Survival GuideD'EverandOracle Database 12c Backup and Recovery Survival GuideÉvaluation : 4.5 sur 5 étoiles4.5/5 (3)
- Microsoft Access Guide to Success: From Fundamentals to Mastery in Crafting Databases, Optimizing Tasks, & Making Unparalleled Impressions [III EDITION]D'EverandMicrosoft Access Guide to Success: From Fundamentals to Mastery in Crafting Databases, Optimizing Tasks, & Making Unparalleled Impressions [III EDITION]Évaluation : 5 sur 5 étoiles5/5 (8)
- Beginning Microsoft SQL Server 2012 ProgrammingD'EverandBeginning Microsoft SQL Server 2012 ProgrammingÉvaluation : 1 sur 5 étoiles1/5 (1)












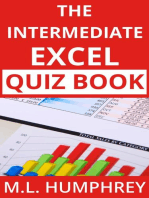








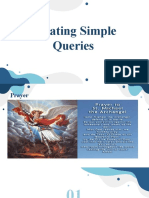


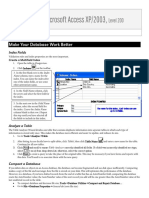
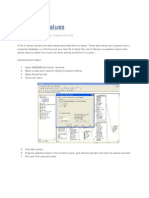


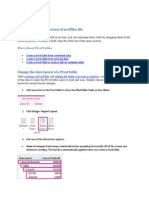







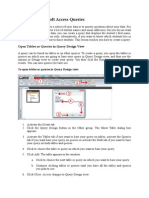
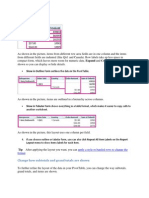







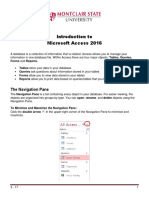







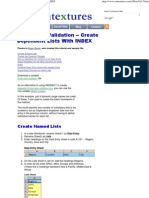






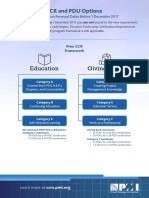



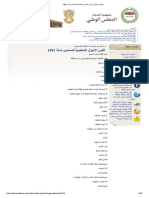




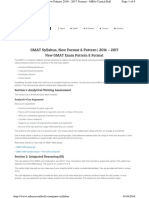
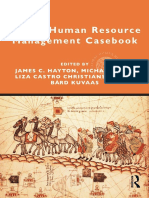
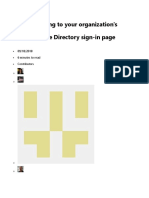
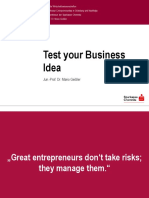



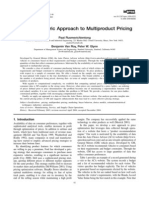


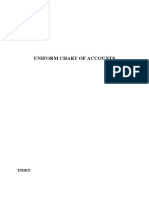




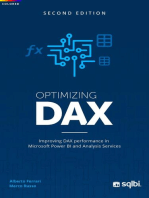

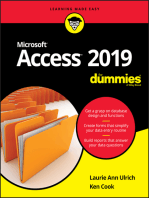

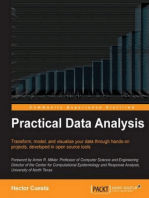

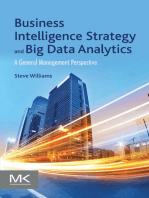



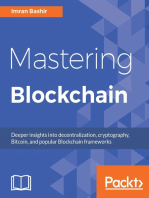




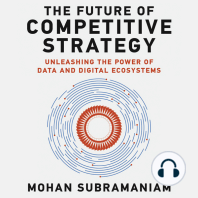
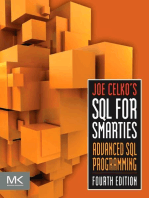






![Microsoft Access Guide to Success: From Fundamentals to Mastery in Crafting Databases, Optimizing Tasks, & Making Unparalleled Impressions [III EDITION]](https://imgv2-2-f.scribdassets.com/img/word_document/610686937/149x198/9ccfa6158e/1714467780?v=1)