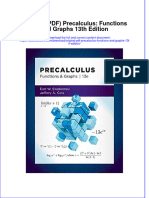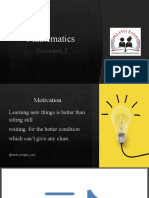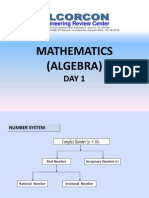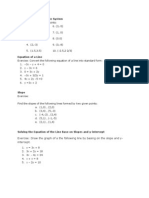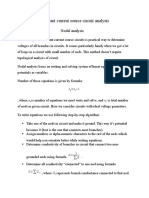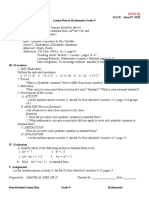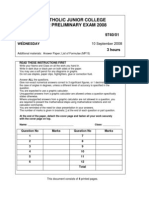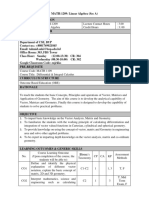Académique Documents
Professionnel Documents
Culture Documents
GSP-4 Beginners Basics
Transféré par
Adzuan FahmiCopyright
Formats disponibles
Partager ce document
Partager ou intégrer le document
Avez-vous trouvé ce document utile ?
Ce contenu est-il inapproprié ?
Signaler ce documentDroits d'auteur :
Formats disponibles
GSP-4 Beginners Basics
Transféré par
Adzuan FahmiDroits d'auteur :
Formats disponibles
Using Geometers Sketchpad to Support Mathematical Thinking
Using Geometers Sketchpad 4 : Some Basics
This handout describes some of the basic geometric notions and constructions built into the Geometers Sketchpad (GSP) software. Please explore the basic tools and relationships as you read. The Tool Box The best place to begin is to note the basic tools that appear in the vertical toolbox: the select tool, the point tool, the circle tool, the segment-ray-line tool, and the create/use tool. Click on a tool to make it active. ! The Select Tool (symbolized by an arrow on the toolbar and as a cursor) is the most used tool, and is used to select objects; click-&-drag a marquee to select all inside to act as a group; you DEselect specific objects by clicking on them, or all objects by clicking anywhere in the white sketch field; ! the Point Tool places points; ! the Circle Tool creates circles with a click-&-drag operation; the first click locates the center, then drag out from center and release to create another control point that is actually the end of the defining (but invisible) radius; ! the Straight Object Tool, like the circle tool, uses a click-&-drag operation to give each segment, ray or line two control points. ! The Label/Text Tool appears as an A on the vertical Toolbox. When this tool is selected, the pointer takes on the form of a hand. " Moving it sufficiently close to an object turns it from a white to a black hand, and it will act as a show/hide switch for the objects label. " When the hand is sufficiently close to a label, an A appears inside the hand; double-clicking then will allow you to edit (change) the label to whatever youd like, and to change the font style. " Click-&-drag to create a text box anywhere on the field. " You can Hide or Show the Text Palette via the Display menu. Highlight an object to change the font, size and color of the objects label. Highlight text directly to change its appearance. If you make a mistake you can ! use [Edit > Undo] to undo as many steps as you like; [Edit > Redo] is also available, so you could repeatedly undo and redo a construction or movement, allowing a sort of instant replay; ! select an object and use [Edit > Cut], or use the Delete or Backspace key; Quick Overview of Menus To get an overview of the breadth of GSPs capabilities, move across the top menu bar and click to reveal the sub-menus under each menu category. GSP is the Grandaddy of dynamic geometry software GSP is described as dynamic geometry software because relationships that are constructed remain intact even when objects are moved around. For example, use the segment tool to create a segment. Select the segment and use [Construct > Midpoint]. Drag either endpoint and note how the midpoint
Shelly Berman p.1 of 11 Jo Ann Fricker
Using Geometers Sketchpad to Support Mathematical Thinking
dynamically remains in the middle of the segment. You can make the midpoint more obvious by selecting it, then [Display > Color > (pick one)]. In GSP constructions, there is the idea of a parentchild relationship. In the example above, the midpoint is a child of the segment, and the segment is a child of the endpoints. If you delete either of the endpoints then both the segment and the midpoint also get deleted. If you wanted to keep only one endpoint and the midpoint showing, you could select the segment and the other endpoint and use [Display > Hide**]. Click-&-drag the remaining endpoint around, and describe the motion of the midpoint. Select the two points and use [Display > Trace Points] to leave a trace of the movements, then use [Display > Erase Traces]. You must select the points again, and use [Display > Trace Points] again to turn tracing off. (** If you accidentally hide objects you didnt intend to, use [Display > Show All Hidden]; deselect what you want to remain visible, and then use [Display > Hide] to hide what you want hidden.) More GSP Basics To measure an angle - Select three points as if you were using them to name the angle, with the vertex in the middle; use [Measure > Angle]. As you make the measurement, the labels for the points will automatically appear on-screen, in alpha order. Dynamic Calculations - The image shows the dynamic sum of two angles; this was done using the calculator in the Measure menu, and selecting, in order: m!ABC, +, m!ABCD, OK. To Construct a Polygon Interior - Select the vertices IN ORDER; use [Construct > Polygon Interior]. When the area is constructed, it is selected (shown by cross-hatching) and given the last color selected. While an area is selected, you can use Toolbox [Measure] to find the area or perimeter.
Text Palette
To Construct the Diameter of a Circle: Construct a ray defined with its endpoint on the circle and using the center as the second defining point for the ray. Construct the point of intersection of the circle and the ray, using the select arrow or as a construction. Use the segment tool to construct the diameter. Hide the ray if you like.
Shelly Berman
p.2 of 11
Jo Ann Fricker
Using Geometers Sketchpad to Support Mathematical Thinking
To Construct a Circle Interior - Select the circle; use [Construct > Circle Interior]. You can select a circle and measure its circumference, area and radius even without constructing the interior. To Construct an Arc: Select the circle and the two desired arc endpoints in COUNTERCLOCKWISE order; [Construct > Arc]. Constructing Transformations A transformation is an operation that maps a point or figure in a particular way. There are three basic transformations that map a figure without changing its size or shape. Each of these isomorphic transformations (iso = same; morph = shape) are described below with a correct name (and nickname), and an associated reference elements that must be identified. An additional transformation is described that preserves the shape of the original, but not necessarily the size. ! A reflection (flip) requires a Mirror: select a straight object, then [Transform > Mark Mirror]; you can also double-click on the object to get the bulls-eye animation denoting it was marked as a transformation tool. Select the objects to be reflected, then use [Transform > Reflect]. A preview of the image appears before you actually commit to the transformation. In the figure to the right, point X and the bottom endpoint of the S were reflected through segment PQ. The points were assigned colors (red and blue), and [Display > Trace] was used to spell out Shelly and, simultaneously, the reflection. ! A rotation requires a Center and an angle: select a point, then [Transform > Mark Center], or double-click on the point to get the bulls-eye animation denoting it was marked as a center. Select the objects to be rotated, then use [Transform > Rotate]. Use the Fixed Angle that you type in, or you could mark an angle in the sketch as the determining angle of rotation. Again, a preview shows where the image will be, as shown in the figure above.
Shelly Berman p.3 of 11 Jo Ann Fricker
Using Geometers Sketchpad to Support Mathematical Thinking
! A translation requires a Vector: select two points, IN ORDER, that will define the direction and length of the vector, then [Transform > Mark Vector]; you will see an animation denoting that the path was marked as a translation vector. Select the objects to be translated, then use [Transform > Translate]. ! A dilation requires a Center and a Ratio or Scale Factor: select a point, then [Transform > Mark Center], or double-click on the point to get the bullseye. Select the objects to be dilated, then use [Transform > Dilate]. You can use By Fixed Ratio, and enter numbers as numerator and denominator of the ratio, or define the scale using objects in the sketch. As with the other transformations, a preview is shown as a shadow. Constructing Basic Polygons Constructing Triangles A scalene triangle has no two sides equal, and is the most general type of triangle since it has no special properties. You can construct a scalene triangle by simply using the segment tool. An isosceles triangle has at least two sides equal. The equal sides are called legs and the other side is the base. The legs meet to form the vertex of the triangle. You could construct an isosceles triangle by using two radii of a circle as the legs, and connecting their endpoints that are on the circle to be the base. A right triangle has a right angle. You could construct a right angle by joining the endpoints of a diagonal to any point on the circle. Constructing Special Polygons It is the simplicity and symmetries of the regular polygons that makes them so compelling, and so important in nature, the arts, and the sciences. Many of them can be constructed directly using compass and straight-edge, as well as using a variety of combinations of transformations. Some examples of construction strategies are given for the following polygons.
Shelly Berman
p.4 of 11
Jo Ann Fricker
Using Geometers Sketchpad to Support Mathematical Thinking
Constructing Regular Polygons Note: #(A, AB) represents the circle with center A and radius AB. Regular Triangle Transformational Construction: Begin with a segment AB. Rotate the segment through 60 in opposite directions (clockwise and counter-clockwise) about each of the endpoints. Euclidean Construction: Use the circle tool to construct #(A, AB) Construct #(B, AB). The central eye or football shape in such a construction is called a Vesica Pisces. Select the points A and B; Display >> Color these points to distinguish them later. De-select the points, then change the color back to (the default) red. Connect A, B and either of the endpoints of the Vesica to form a triangle. How would you confirm that this triangle is regular or not? Square Transformational Construction: Begin with a segment AB. Rotate the segment 90 clockwise, centered about endpoint A. Connect to form the segment joining B to it's image, B. Reflect AB and AB over the mirror BB. Euclidean Construction: Construct a pair of perpendicular lines, intersecting at point A. Construct a circle centered at the point of intersection of the lines, A, and intersecting one of the lines at B. Connect the four points of intersection of the circle with the lines to construct a square with center A and control point B. Other Regular Polygons Can you describe at least one transformational and one Euclidean construction strategy for the regular pentagon and regular octagon? Are there patterns governing these strategies? Constructing Other Special Polygons Parallelogram Transformational Construction: Begin with a segment AB. Place a point C somewhere on the plane. Use the segment tool to create segment AC. De-select, and then select, in order, A and then C. Transform >> Mark Vector. Select segment AB. Transform >> Translate >> Marked Translation Vector. Similarly, mark A to C as a vector, and translate segment AC along vector AB.
Shelly Berman
p.5 of 11
Jo Ann Fricker
Using Geometers Sketchpad to Support Mathematical Thinking
Euclidean Construction: Construct segments AB and AC. Select segment AB and point C; Construct >> Parallel Line (shown here in pink). Similarly, construct the line parallel (in pink) to AC passing through B. The point of intersection of the constructed parallels, point X, provides the fourth vertex of a parallelogram ABXC. Other Types of Polygons Can you describe at least one transformational and one Euclidean construction strategy to construct: " a rectangle? " a rhombus? " an equilateral but non-regular pentagon? " a figure that exhibits rotational symmetry but not line symmetry? " a figure that exhibits line symmetry but not rotational symmetry? Creating Tessellations Tessellations can be generated using combinations of reflections, rotations and translations. Here is a set of directions to generate a simple tessellation that starts with a square and uses only translations. " Start with square ABCD. " In order, select points A then D; use [Transform > Mark Vector], and an animation will illustrate a horizontal vector. " Place a point X somewhere between A and B just outside of the square, and construct segments AX and BX. (fig #1) " Select segments AX and BX and point X; use [Transform > Translate]. " In order, select points A then B; use [Transform > Mark Vector], and an animation will illustrate a vertical vector. (fig #2) " Place a point Y somewhere between A and D just outside of the square, and construct segments AY and DY. (fig #3) " Select segments AY, DY and point Y; use [Transform > Translate]. (fig #4) " Select the entire figure. Use [Transform > Translate] to get a vertical double. (fig #5) " Define a horizontal vector from A to D. Select the stack of two figures and use [Transform > Translate] to get the set of four figures. (fig #6) " Can you describe what was done to get fig #7? [SEE ILLUSTRATION ON NEXT PAGE.]
Shelly Berman p.6 of 11 Jo Ann Fricker
Using Geometers Sketchpad to Support Mathematical Thinking
A X B
A
D #1 C
D X
D X C A
#2
B A C D
#3
X B
#4
B D C
#5
B C B
#6
C B
#7
Creating Animations GSP-4 allows you to animate objects. This is extraordinarily useful in developing ideas of dynamic relationships. For example, you can animate a point along a line parallel to the base of a triangle to show that it does not change the area of the triangle (Cavalieris Principle). In this example, P is animated to move back and forth along the line, and we can show or hide the values for the measured quantities.
Show ALL DG: p. 233/ #22 As point P moves to the right, which of the following always DECREASES? Show a) PC Show b) distance from C to AB Show c) ratio AB:AP Show d) AC AP
P C (midpoint) A
Animate P
Creating Custom Tools In GSP-4, you can create custom tools. For example, we could create a perpendicular bisector tool: construct a line segment; select the segment and use [Construct >> Midpoint]; select both the segment and the midpoint, and [Construct >> Perpendicular Line]. To make the bisector itself distinct, use [Display >> Color >> Red].
Shelly Berman
p.7 of 11
Jo Ann Fricker
Using Geometers Sketchpad to Support Mathematical Thinking
To turn this construction into a tool: select the segment, midpoint and perpendicular (you can marquee the area by using click-&-drag of the select tool); use [Custom Tool >> Create New]; this will bring up a prompt for a New Tool Name; use PerpBisector, and click OK, which closes the dialog; selecting the Custom Tool will show an option for This Document:, which leads to our new PerpBisector tool. Using the tool will generate segments that show their perpendicular bisectors in red; in GSP-4, once a document is opened, any tools defined in that document are actively available for any other open document; if you want the tool to always be available either leave the original document open when opening a new sketch, or use the PerpBisector tool in a new document, then use [File >> Save As] to save the document into (GSP >> Tool Folder) as PerpBisector; once you quit and re-start GSP, this tool will be available in the Custom Tool menu. Note that all of this information is available in the document: (Samples >> Custom Tools >> Sample Tools .gsp). In fact, there are quite a variety of useful tools in the (Samples >> Custom Tools) folder. If you move the Custom Tools folder into the (GSP >> Tools Folder), and restart GSP, ALL of the Custom Tools will be available ALL of the time. I urge you spend time exploring the tool samples as one important way to develop a sense of how GSP can be useful. Creating a Dynamic Function Plotter You can use the GSP to graph functions with parameters that are controlled by sliders. A parameter is a value that may take on different values, but doesn't vary once it is set. For example, in the linear function y = Mx + B , M and B are parameters, while x and y are variables. You will need a separate slider to control each parameter in an equation. 1. 2. Open a new sketch. Go to Edit >> Preferences >> Text >> As Objects Are Measured; set the Distance units to inches. Get two sliders from the Custom Tool menu, if they are already there. If Sliders is not there, open Sketchpad >> Samples >> Custom Tools >> Sliders.gsp. Leave that document open, and return to your original sketch. Sliders should now be available in the Custom Tools Menu under Other Documents.
p.8 of 11 Jo Ann Fricker
Shelly Berman
Using Geometers Sketchpad to Support Mathematical Thinking
3.
When you open a slider it is generic, and uses a as the parameter. The measure of a also shows. If you opened two sliders they are both labeled a. Use the measures to distinguish them. Use the label tool and doubleclick to re-label the parameters as Controls M and Controls B; also relabel their measures as M and B. Go to Graph >> Grid Form >> Square Grid. Notice that one point appears at the origin and another point appears at the unit (1) value on the x-axis. Using the Select tool, explore what happens when you click-&-drag the origin or the unit point. Change the grid type using Graph >> Grid Form >> Rectangular Grid. How many points show on the grid? What happens as you move each of them? Now lets create the basic function y = Mx + B. Use Graph >> Plot New Function to bring up a function calculator. Make sure that the Equation >> y = f(x) is showing. This means it is set up to get the right-hand side of the equation. Click once on the measure of M, which should make an M appear in the calculator screen. Click the key for * (multiplication), then the key for x; click OK. The expression f(x) = Mx should appear on-screen, and a line should appear on the grid. Move the drag point M on the slider, and describe whats happening. If you want to edit a functions equation, simply double-clicking on the function will take you to the function editor. Add the parameter B to make this a model for studying a general linear equation of the form y = Mx + B ? Adding a third parameter would allow you to study equations of the form y = Ax2 + Bx + C , or y = A(x H)2 + K .
4. 5.
6.
7.
8. 9.
10. The calculator has a number of built-in functions, available under the Graph >> Plot New Functions >> Functions, including the three basic trig functions. How could you illustrate the effects of the parameters a, b and c in the general trig function y = Asin(Bx) + C ? When you include a trig function, you will be prompted to think about changing the angle units from degrees to radians. 11. The expression f(x) = Mx should appear on-screen, and a line should appear on the grid. Move the drag point M on the slider, and describe whats happening. 12. If you want to edit a functions equation, simply double-clicking on the function will take you to the function editor. 13. Add the parameter B to make this a model for studying a general linear equation of the form y = Mx + B ? Adding more parameters would allow you to explore a variety of equations of the form.
Shelly Berman
p.9 of 11
Jo Ann Fricker
Using Geometers Sketchpad to Support Mathematical Thinking
14. After defining a function, say f(x) = mx + b, you can get the equation to dynamically show the value of parameters by following these steps: " activate the label/text tool and double-click in white space to make a text box; type in =f(x)={1}x+{2}. (Note: use the mathematical symbols you get from the drop-down arrow at the right-hand end of the text palette); " select, IN ORDER, the text box described above and then the parameter value boxes (in the example youd select the m first, then the b, etc.); " use [Edit > Merge Text] to get the dynamic equation. (Note: you can hide the =f(x)= text box and or the literal equation, and just show the dynamic equation if you like; see example at bottom of this page.) 15. Note that you can use the point tool to place a point on the plotted function, like point S in the illustration below, then use [Measure > Coordinates] to see the values change dynamically as you move point S. 16. The calculator has a number of built-in functions, available under the Graph >> Plot New Functions >> Functions, including the three basic trig functions. How could you illustrate the effects of the parameters a, b and c in the general trig function y = Asin(Bx) + C ? When you include a trig function, you will be prompted to think about changing the angle units from degrees to radians.
Shelly Berman
p.10 of 11
Jo Ann Fricker
Using Geometers Sketchpad to Support Mathematical Thinking
Importing GSP Sketches into a Word Document You can use GSP create graphics that can then be copied and pasted into documents, such as tests or other handouts. When you have figures that are completely visible, you just marquee the area around the figure and use [Edit > Copy] to copy this as a graphic which is no longer dynamic. Then use [Edit > Paste] in Word. Highlight the graphic and use [Format > Picture > ...] to manipulate the layout, size, border and fill colors. At right is a figure that was in the second illustration.
#1
P Q
Center
#2 #3
P Q
P Q
The three figures above showing the purple perpendicular were all made from the same GSP sketch, using [Edit > Select All]; however, the border of each graphic shows the shape of the GSP window at the time the copy was made; notice the lines have arrowheads that go out to the border. GSP can also be used to create grids, or the illustrations like these that are part of the solution to the problem: Given A (0,0) and B (3, 4), identify all possible locations for a point X so that ! AXB is isosceles.
10
X1
8
N2
B X2
-5
A
-2
-4
N1
Shelly Berman
p.11 of 11
Jo Ann Fricker
Vous aimerez peut-être aussi
- The Subtle Art of Not Giving a F*ck: A Counterintuitive Approach to Living a Good LifeD'EverandThe Subtle Art of Not Giving a F*ck: A Counterintuitive Approach to Living a Good LifeÉvaluation : 4 sur 5 étoiles4/5 (5794)
- The Yellow House: A Memoir (2019 National Book Award Winner)D'EverandThe Yellow House: A Memoir (2019 National Book Award Winner)Évaluation : 4 sur 5 étoiles4/5 (98)
- Week 22Document3 pagesWeek 22Adzuan FahmiPas encore d'évaluation
- s1 PDFDocument4 pagess1 PDFZouk9696Pas encore d'évaluation
- ExcretionDocument9 pagesExcretionZarina AdnainPas encore d'évaluation
- Huraian Sukatan Pelajaran Science Tingkatan 3Document65 pagesHuraian Sukatan Pelajaran Science Tingkatan 3Radzuan Mokhtar RuddinPas encore d'évaluation
- A Heartbreaking Work Of Staggering Genius: A Memoir Based on a True StoryD'EverandA Heartbreaking Work Of Staggering Genius: A Memoir Based on a True StoryÉvaluation : 3.5 sur 5 étoiles3.5/5 (231)
- Hidden Figures: The American Dream and the Untold Story of the Black Women Mathematicians Who Helped Win the Space RaceD'EverandHidden Figures: The American Dream and the Untold Story of the Black Women Mathematicians Who Helped Win the Space RaceÉvaluation : 4 sur 5 étoiles4/5 (895)
- The Little Book of Hygge: Danish Secrets to Happy LivingD'EverandThe Little Book of Hygge: Danish Secrets to Happy LivingÉvaluation : 3.5 sur 5 étoiles3.5/5 (400)
- Shoe Dog: A Memoir by the Creator of NikeD'EverandShoe Dog: A Memoir by the Creator of NikeÉvaluation : 4.5 sur 5 étoiles4.5/5 (537)
- Never Split the Difference: Negotiating As If Your Life Depended On ItD'EverandNever Split the Difference: Negotiating As If Your Life Depended On ItÉvaluation : 4.5 sur 5 étoiles4.5/5 (838)
- Elon Musk: Tesla, SpaceX, and the Quest for a Fantastic FutureD'EverandElon Musk: Tesla, SpaceX, and the Quest for a Fantastic FutureÉvaluation : 4.5 sur 5 étoiles4.5/5 (474)
- Grit: The Power of Passion and PerseveranceD'EverandGrit: The Power of Passion and PerseveranceÉvaluation : 4 sur 5 étoiles4/5 (588)
- The Emperor of All Maladies: A Biography of CancerD'EverandThe Emperor of All Maladies: A Biography of CancerÉvaluation : 4.5 sur 5 étoiles4.5/5 (271)
- On Fire: The (Burning) Case for a Green New DealD'EverandOn Fire: The (Burning) Case for a Green New DealÉvaluation : 4 sur 5 étoiles4/5 (74)
- Team of Rivals: The Political Genius of Abraham LincolnD'EverandTeam of Rivals: The Political Genius of Abraham LincolnÉvaluation : 4.5 sur 5 étoiles4.5/5 (234)
- Devil in the Grove: Thurgood Marshall, the Groveland Boys, and the Dawn of a New AmericaD'EverandDevil in the Grove: Thurgood Marshall, the Groveland Boys, and the Dawn of a New AmericaÉvaluation : 4.5 sur 5 étoiles4.5/5 (266)
- The Hard Thing About Hard Things: Building a Business When There Are No Easy AnswersD'EverandThe Hard Thing About Hard Things: Building a Business When There Are No Easy AnswersÉvaluation : 4.5 sur 5 étoiles4.5/5 (344)
- The World Is Flat 3.0: A Brief History of the Twenty-first CenturyD'EverandThe World Is Flat 3.0: A Brief History of the Twenty-first CenturyÉvaluation : 3.5 sur 5 étoiles3.5/5 (2259)
- The Gifts of Imperfection: Let Go of Who You Think You're Supposed to Be and Embrace Who You AreD'EverandThe Gifts of Imperfection: Let Go of Who You Think You're Supposed to Be and Embrace Who You AreÉvaluation : 4 sur 5 étoiles4/5 (1090)
- The Unwinding: An Inner History of the New AmericaD'EverandThe Unwinding: An Inner History of the New AmericaÉvaluation : 4 sur 5 étoiles4/5 (45)
- The Sympathizer: A Novel (Pulitzer Prize for Fiction)D'EverandThe Sympathizer: A Novel (Pulitzer Prize for Fiction)Évaluation : 4.5 sur 5 étoiles4.5/5 (121)
- Her Body and Other Parties: StoriesD'EverandHer Body and Other Parties: StoriesÉvaluation : 4 sur 5 étoiles4/5 (821)
- Original PDF Precalculus Functions and Graphs 13th Edition PDFDocument41 pagesOriginal PDF Precalculus Functions and Graphs 13th Edition PDFevelyn.thompson93495% (37)
- Direct Inverse ProportionDocument18 pagesDirect Inverse ProportionKrisdiansah PurnawidjajaPas encore d'évaluation
- WMA12 01 Que 20220119Document11 pagesWMA12 01 Que 20220119Ivan23333333Pas encore d'évaluation
- Day 01 - Algebra 1Document19 pagesDay 01 - Algebra 1Ironfalcon101Pas encore d'évaluation
- IGCSE TopicsDocument7 pagesIGCSE TopicsLinh TranPas encore d'évaluation
- MATHEMATICS 10 Curriculum MapDocument9 pagesMATHEMATICS 10 Curriculum Mapcrizelle80% (5)
- Dynamic Simulation and Optimal Matching of A Small-ScaleDocument7 pagesDynamic Simulation and Optimal Matching of A Small-ScaleEva ViskadourakiPas encore d'évaluation
- Dr. Lê Xuân Đ I: Complex NumbersDocument45 pagesDr. Lê Xuân Đ I: Complex NumbersThảo NguyênPas encore d'évaluation
- Algebra ExerciseDocument31 pagesAlgebra ExerciseJose Barrera GaleraPas encore d'évaluation
- Solving Linear Equations Lesson Plan 11-17-2014Document8 pagesSolving Linear Equations Lesson Plan 11-17-2014api-246024051Pas encore d'évaluation
- Constant Current Source Circuit AnalysisDocument4 pagesConstant Current Source Circuit AnalysisDimitrije1997Pas encore d'évaluation
- Muhamad Irfan Mcf1701928 Shafaqat Ramzan Mcf1701896Document3 pagesMuhamad Irfan Mcf1701928 Shafaqat Ramzan Mcf1701896Shafaqat RamzanPas encore d'évaluation
- Machine Model REGC - BDocument2 pagesMachine Model REGC - BManuelPas encore d'évaluation
- 8-St Lines and CirclesDocument2 pages8-St Lines and CirclesMd Rizwan AhmadPas encore d'évaluation
- Linear Equations and Inequalities in Two Variables: VocabularyDocument52 pagesLinear Equations and Inequalities in Two Variables: VocabularyCAÑETE JENNIFER T.Pas encore d'évaluation
- Lesson 3. Rewriting Quadratic EquationDocument5 pagesLesson 3. Rewriting Quadratic Equationlevi royPas encore d'évaluation
- Guelph Neural ODEs TutorialDocument70 pagesGuelph Neural ODEs TutorialJulioroncalPas encore d'évaluation
- Pressure: Leak Flow Rates Using FAVAD: An Improved Fast-Track Practitioner's ApproachDocument9 pagesPressure: Leak Flow Rates Using FAVAD: An Improved Fast-Track Practitioner's ApproachSkariaPas encore d'évaluation
- ASEE 2015 12476 FinalDocument21 pagesASEE 2015 12476 FinalHenry Theodore DaquinagPas encore d'évaluation
- ICE Program 2015Document89 pagesICE Program 2015Yousif AlaaPas encore d'évaluation
- 2008 CJC Paper 1 PDFDocument4 pages2008 CJC Paper 1 PDFkarpeoPas encore d'évaluation
- Al KhwarizmiDocument33 pagesAl KhwarizmiMuhammad Harith OthmanPas encore d'évaluation
- Previous Year Question Paper Set 2Document23 pagesPrevious Year Question Paper Set 2Rishabh GargPas encore d'évaluation
- Math 1209 Course OutlineDocument5 pagesMath 1209 Course OutlineMarjia KhatunPas encore d'évaluation
- Mps214xi14 15Document7 pagesMps214xi14 15Raafi Mian Year 13Pas encore d'évaluation
- 27 Aug WCSLI 25augustDocument8 pages27 Aug WCSLI 25augustasanamikasingh8Pas encore d'évaluation
- Chap 2Document62 pagesChap 2Santhoshinii Ramalingam0% (1)
- Road Map and OUtlines BS (CS) 2020-24Document36 pagesRoad Map and OUtlines BS (CS) 2020-24Abdulsammi bhuttaPas encore d'évaluation
- RulebookDocument296 pagesRulebookRogerio Lucena100% (2)
- Tutorial 2Document5 pagesTutorial 2john martinPas encore d'évaluation